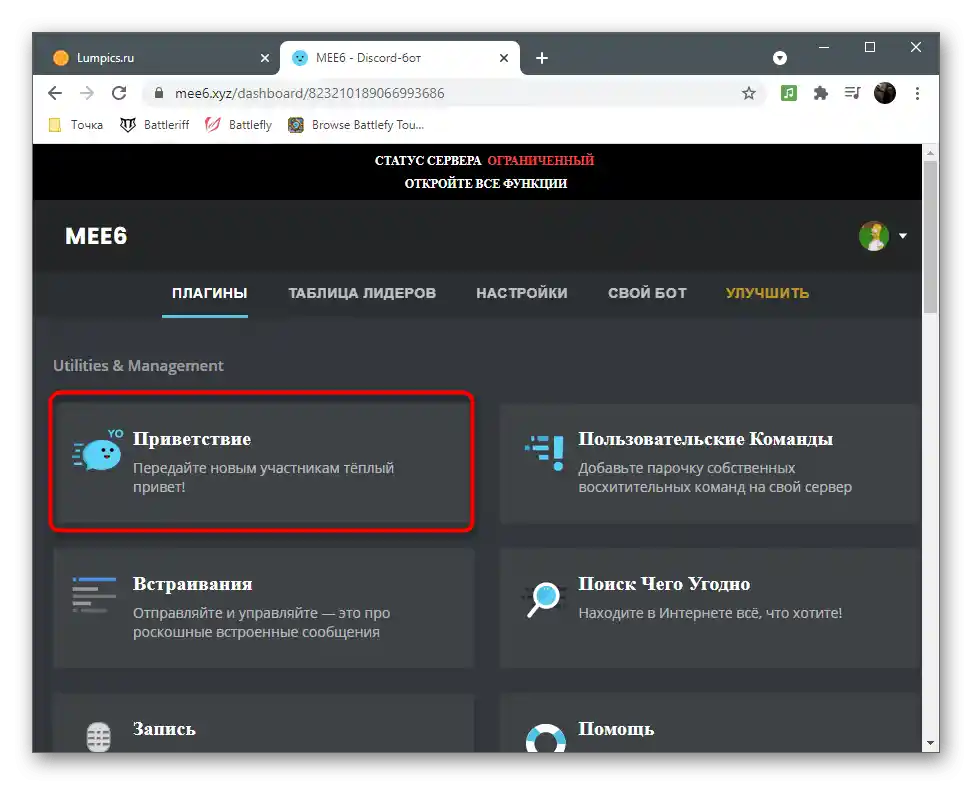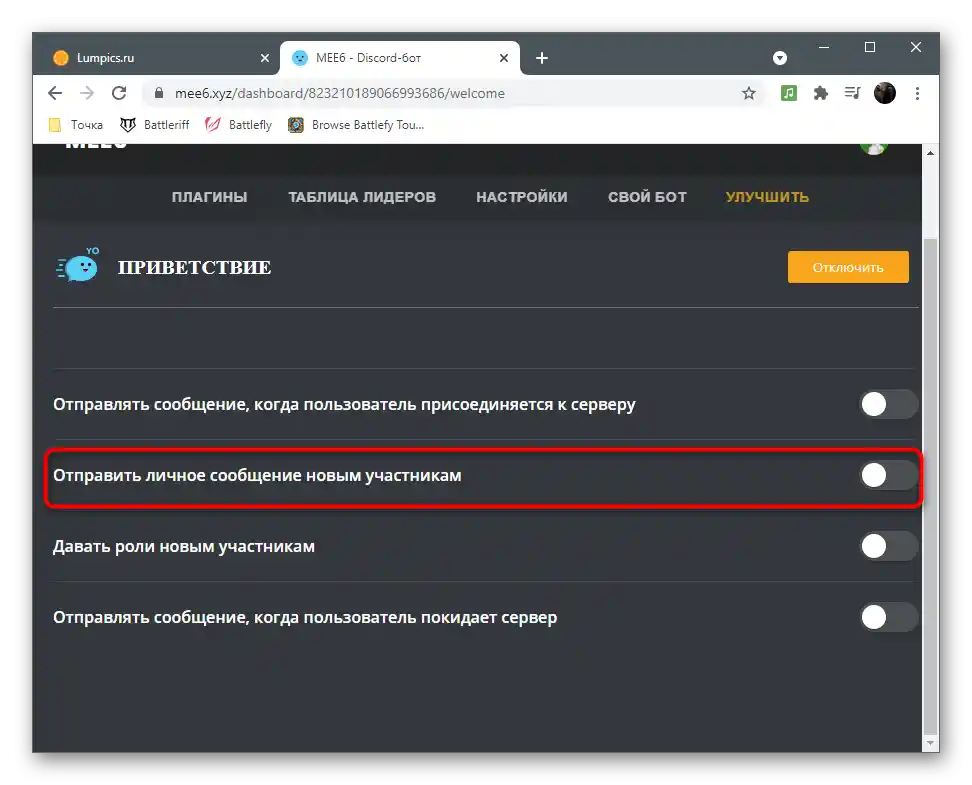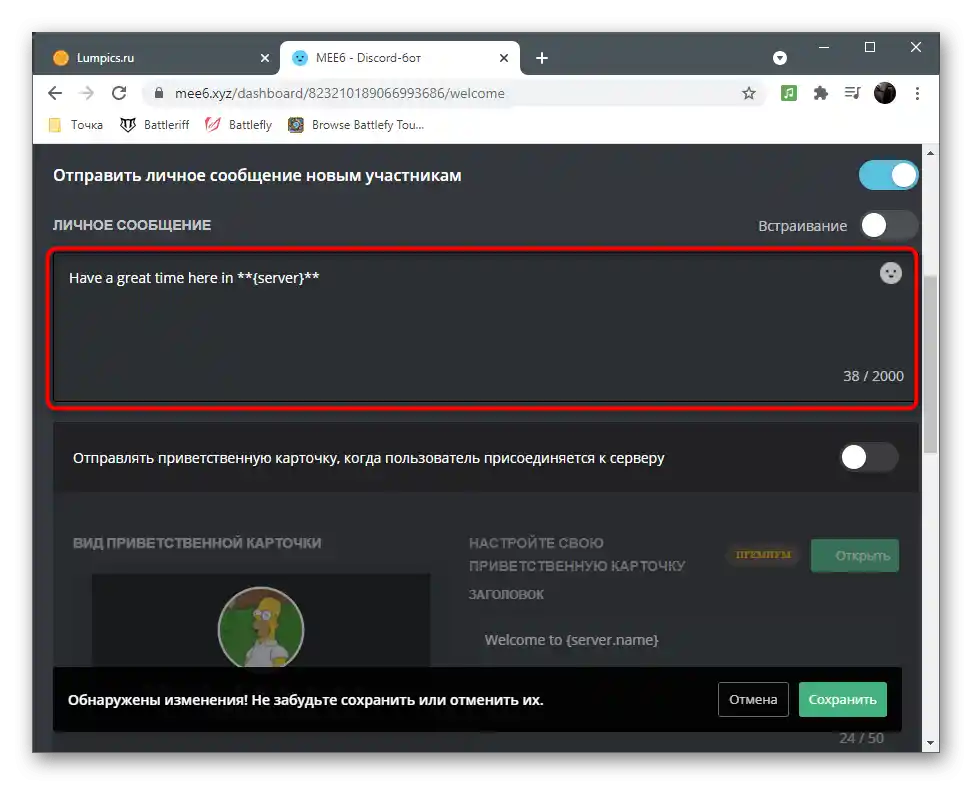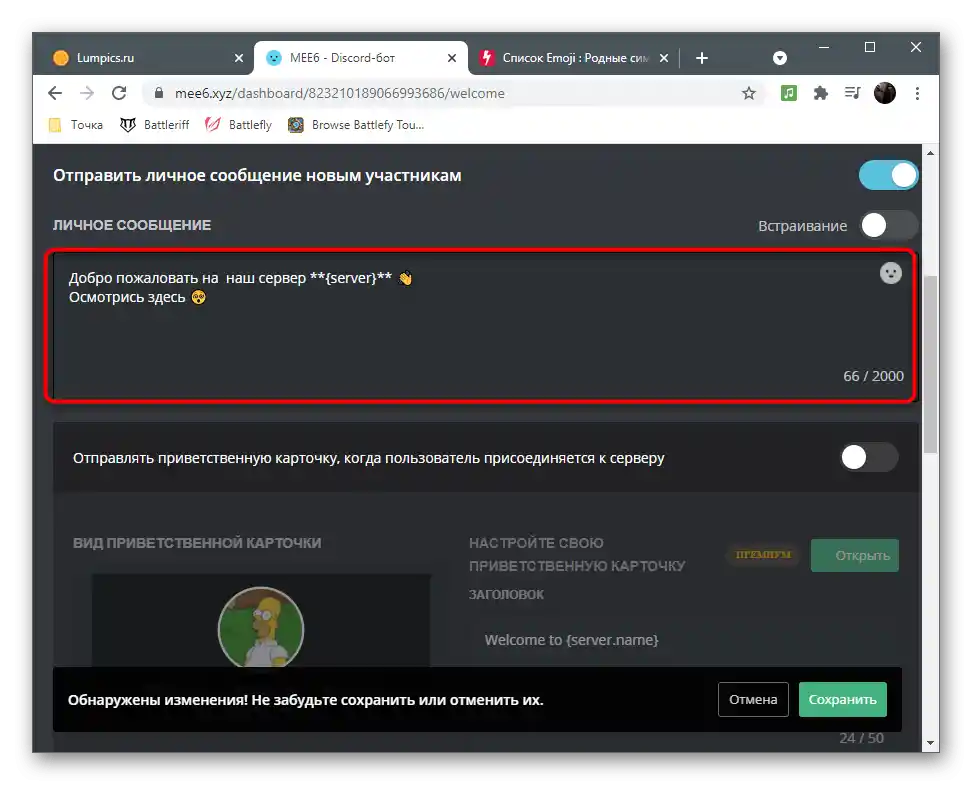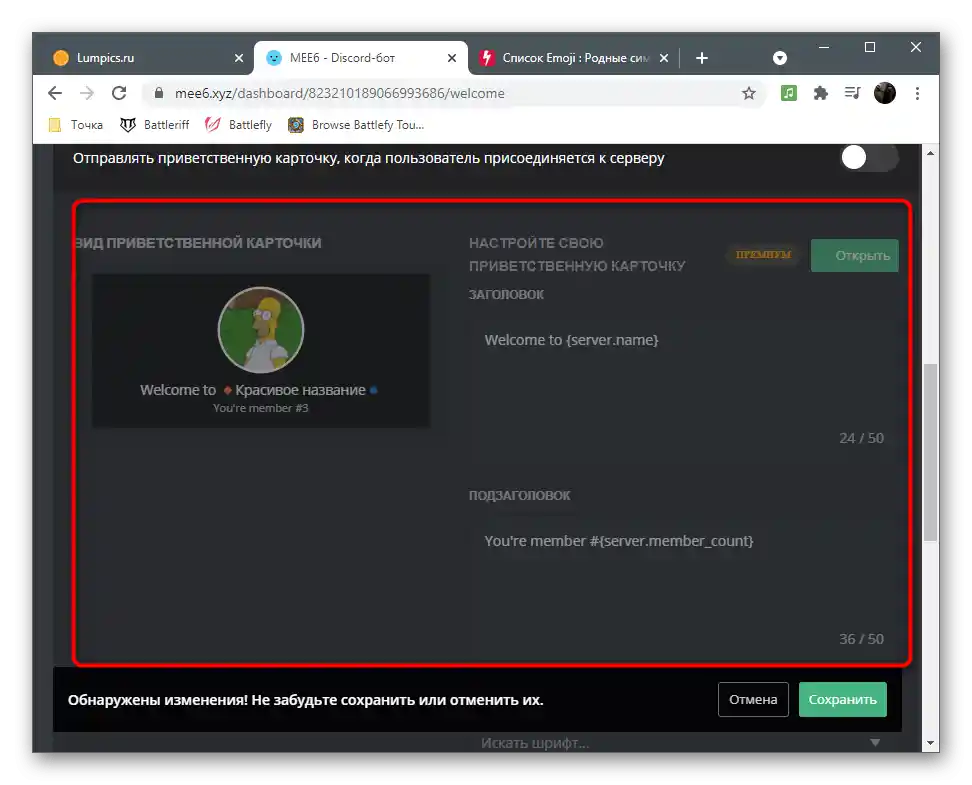Zawartość:
W tym artykule omówimy głównie ustawienia wyglądu serwera, formatowanie wiadomości i inne estetyczne aspekty, niezwiązane z funkcjonalnością projektu. Jeśli interesuje Cię również konfiguracja, skorzystaj z naszego osobnego przewodnika, w którym opisujemy wszystkie ustawienia serwera.
Więcej: Ustawienia serwera w Discordzie
Nazwa serwera i logo
Zacznijmy od tego, co najbardziej rzuca się w oczy po przejściu na serwer — jego logo i nazwa. Masz kilka dostępnych opcji do dostosowania tych elementów. Przeanalizujemy je w kolejności, a Ty pozostaje tylko skorzystać z odpowiedniej rekomendacji, aby uczynić swoją społeczność piękną i przyciągającą wzrok od pierwszych sekund.
Tworzenie i dodawanie logo
Każdy serwer w Discordzie ma swoje logo, które go charakteryzuje i wyróżnia spośród innych społeczności, do których dołączył użytkownik. Oczywiście, możesz w ogóle nie ustawiać głównego obrazu lub wybrać zwykły obrazek, ale znacznie lepiej prezentuje się stworzona samodzielnie unikalna wersja, w pełni oddająca tematykę serwera. Jeśli na komputerze masz Photoshop, użyj tego oprogramowania do wykonania podstawowych zadań przy tworzeniu logo, o czym pisze inny nasz autor w artykule pod linkiem poniżej.
Więcej: Jak stworzyć logo w Photoshopie
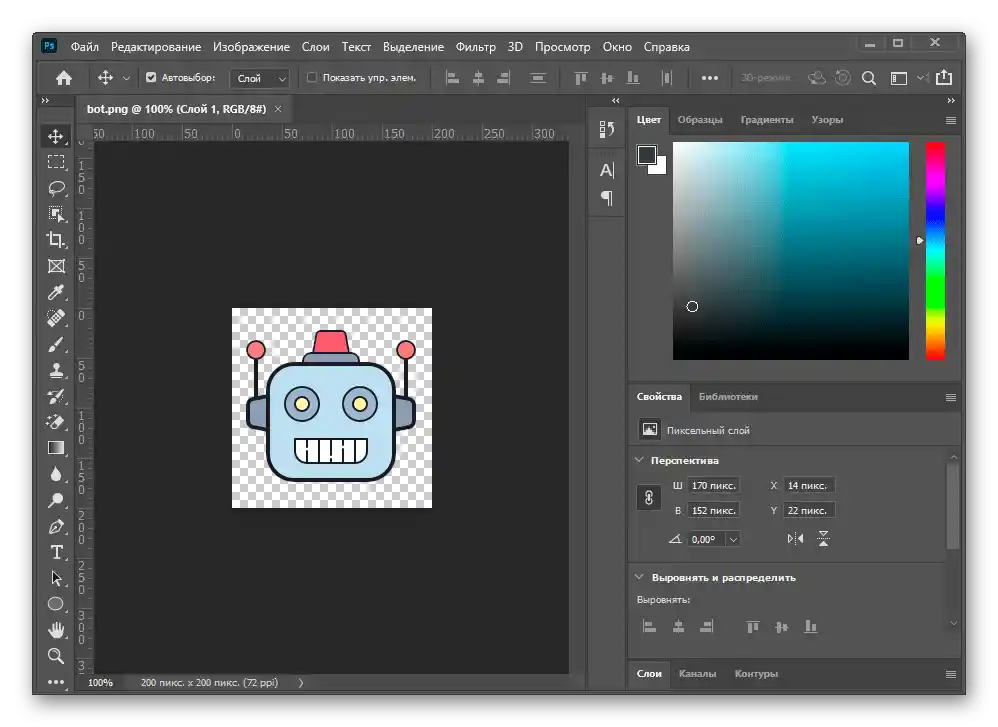
Są też inne programy, które oferują wszystkie niezbędne funkcje do tworzenia podobnych obrazów. Część z nich jest dostępna za darmo i praktycznie nie ustępuje Photoshopowi.Zachęcamy do zapoznania się z listą najpopularniejszego oprogramowania w tej tematyce w pełnym przeglądzie na naszej stronie.
Więcej informacji: Programy do tworzenia logo
Jeśli nie chcesz korzystać z programów lub z jakiegoś powodu nie możesz ich zainstalować na komputerze, idealnym rozwiązaniem będzie skorzystanie z wyspecjalizowanej usługi online, pełniącej funkcje edytora graficznego. Istnieje ogromna liczba takich stron, a każda z nich ma swoje unikalne cechy.
Więcej informacji: Tworzymy logo za pomocą usług online
Gdy logo jest już stworzone, należy je ustawić jako główny obrazek:
- Rozwiń menu serwera, klikając jego nazwę.
- Z pojawiającej się listy wybierz opcję "Ustawienia serwera".
- Kliknij na logo lub użyj przycisku "Prześlij obraz".
- W "Eksploratorze" znajdź gotowe logo, zapisane jako obraz w formacie PNG lub JPG.
- Dostosuj jego rozmiar tak, aby główny obszar mieścił się w kadrze, a następnie wyślij wynik.
- Upewnij się, że obraz jest poprawnie wyświetlany i kliknij "Zapisz zmiany".
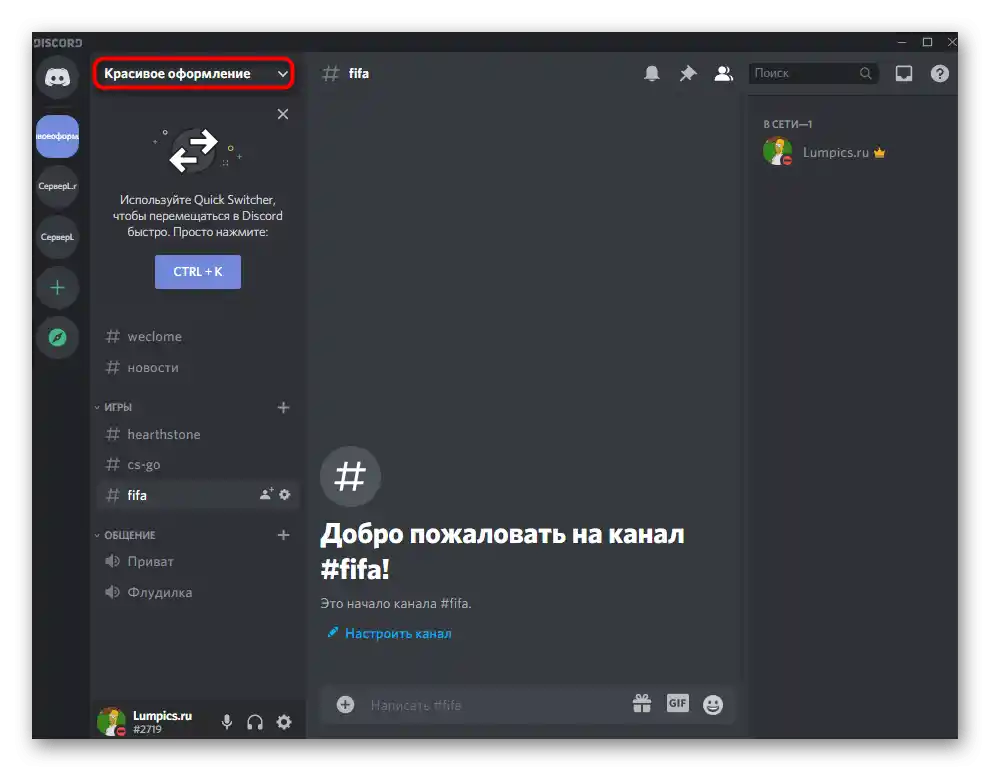
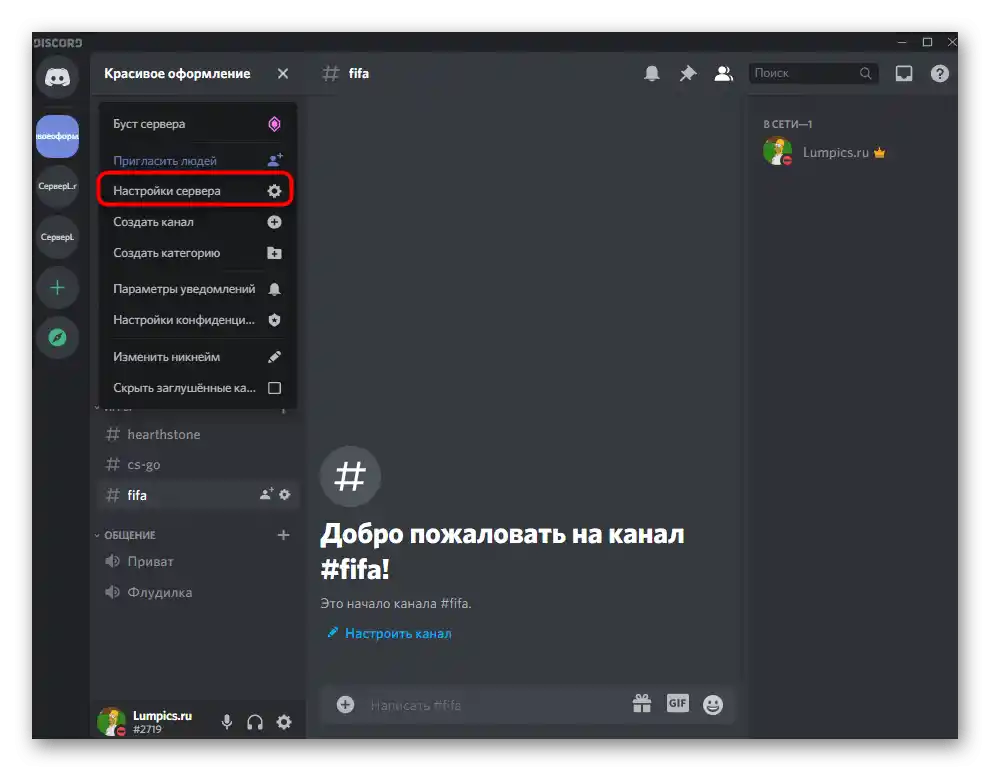
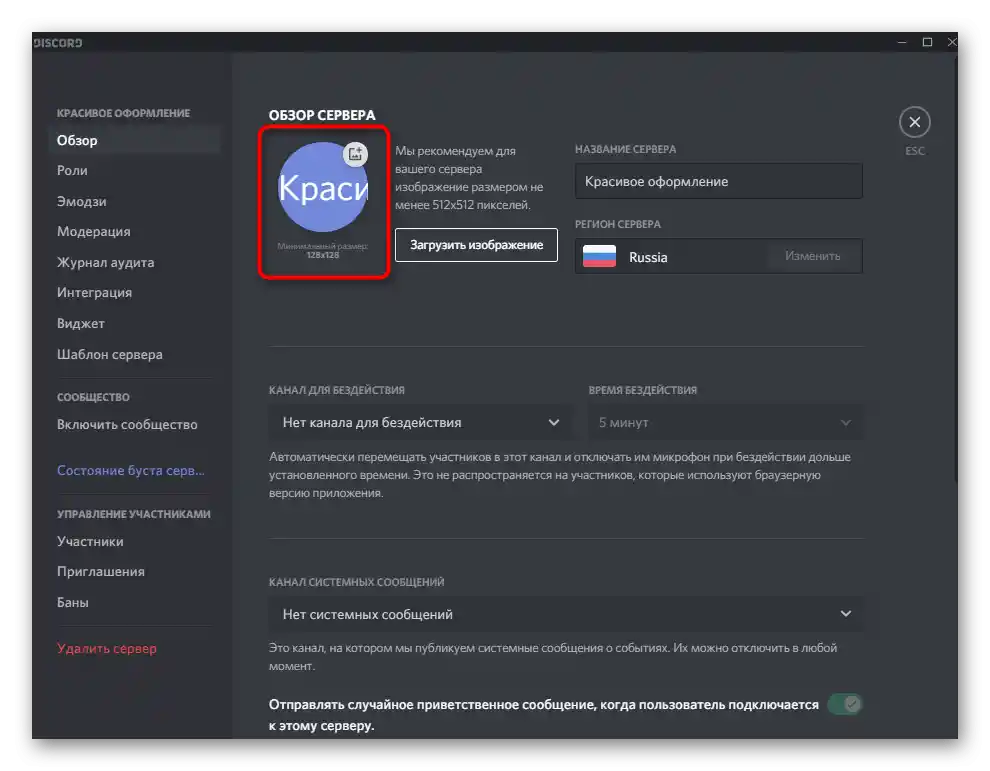
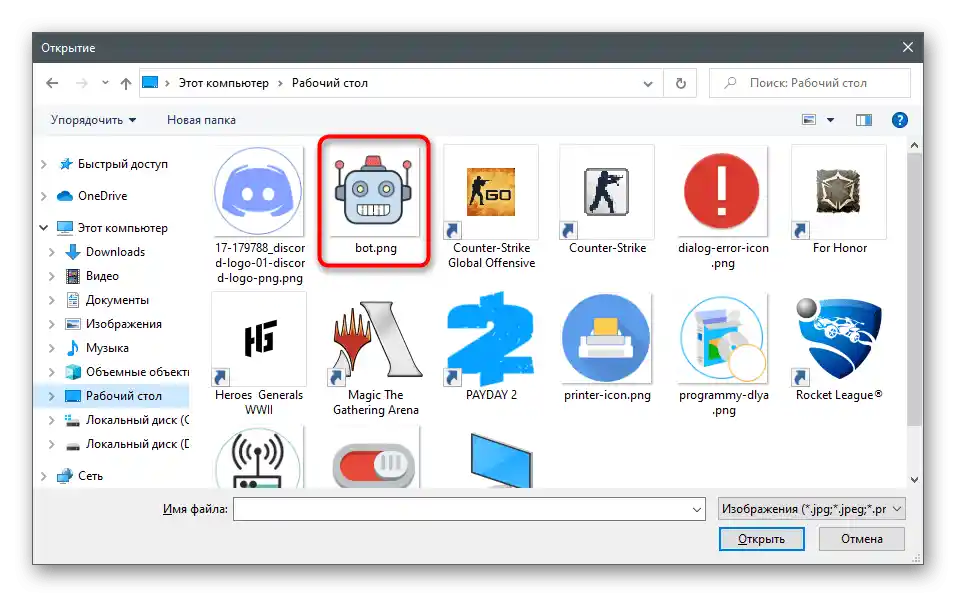
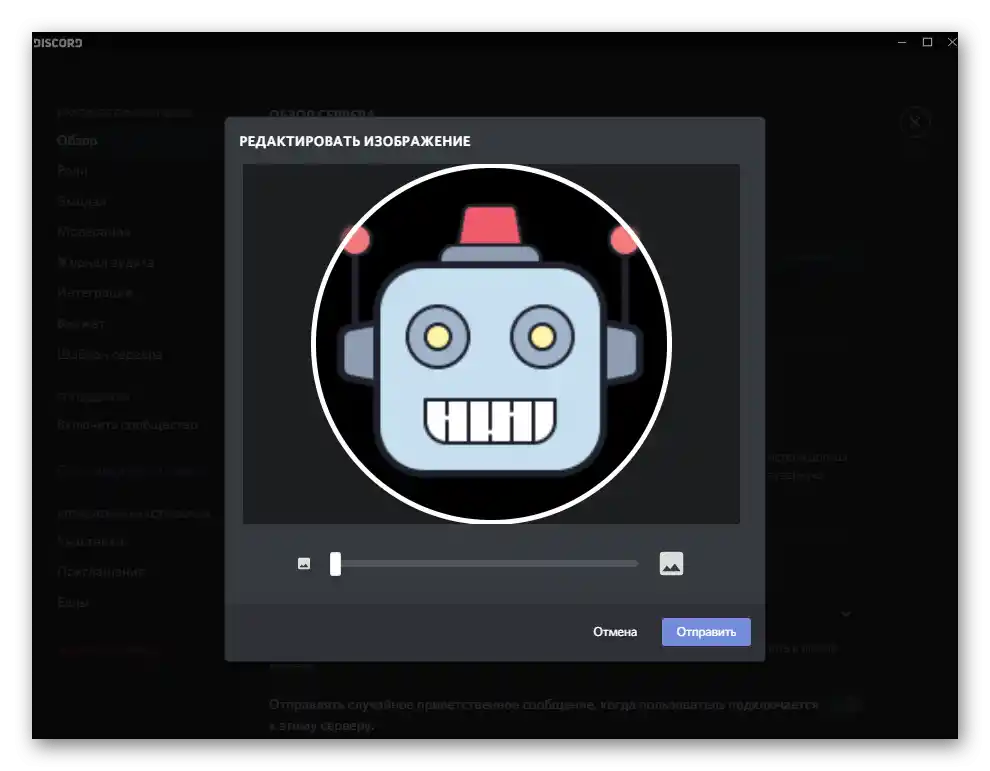
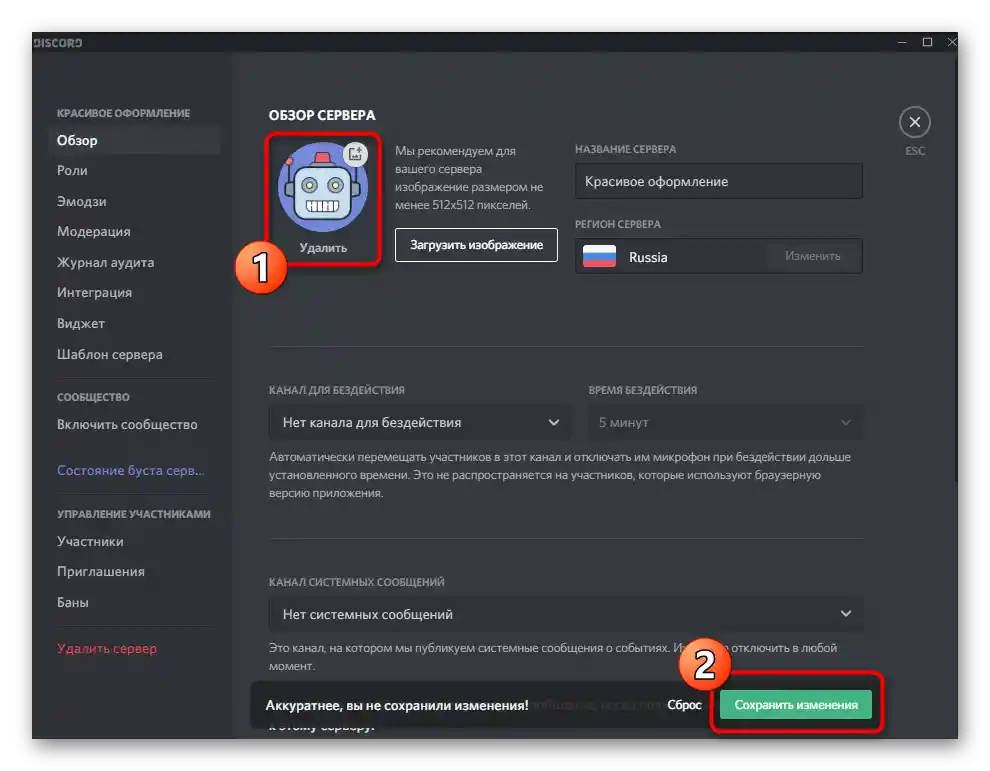
Piękna nazwa
Kolejnym ważnym atrybutem jest piękna nazwa dla serwera. Ten aspekt jest subiektywny, ponieważ często nazwy pisane są zwykłymi literami, bez dodawania specjalnych znaków czy ozdób.Jednak chcemy pokazać, co można zrobić z tym ustawieniem i jak używać emotikonów, gdy chcemy je dodać do tego wiersza.
- W menu ustawień interesuje Cię pierwszy dział — "Przegląd", gdzie znajduje się wiersz "Nazwa serwera". Możesz go edytować w dowolnym momencie.
- Otwórz stronę Piliapp na stronie z emotikonami i znajdź tam kilka ikon, które chcesz dodać do nazwy.
- Po kliknięciu są one dodawane do wiersza do skopiowania kolejno.
- Dodaj między emotikonami swoją nazwę i skopiuj ją.
- Wklej nową nazwę w odpowiednim wierszu i zastosuj zmiany.
- Jeśli jest zbyt długa, na głównej stronie nie będą wyświetlane wszystkie symbole, dlatego postaraj się zmieścić w obowiązujących ograniczeniach komunikatora.
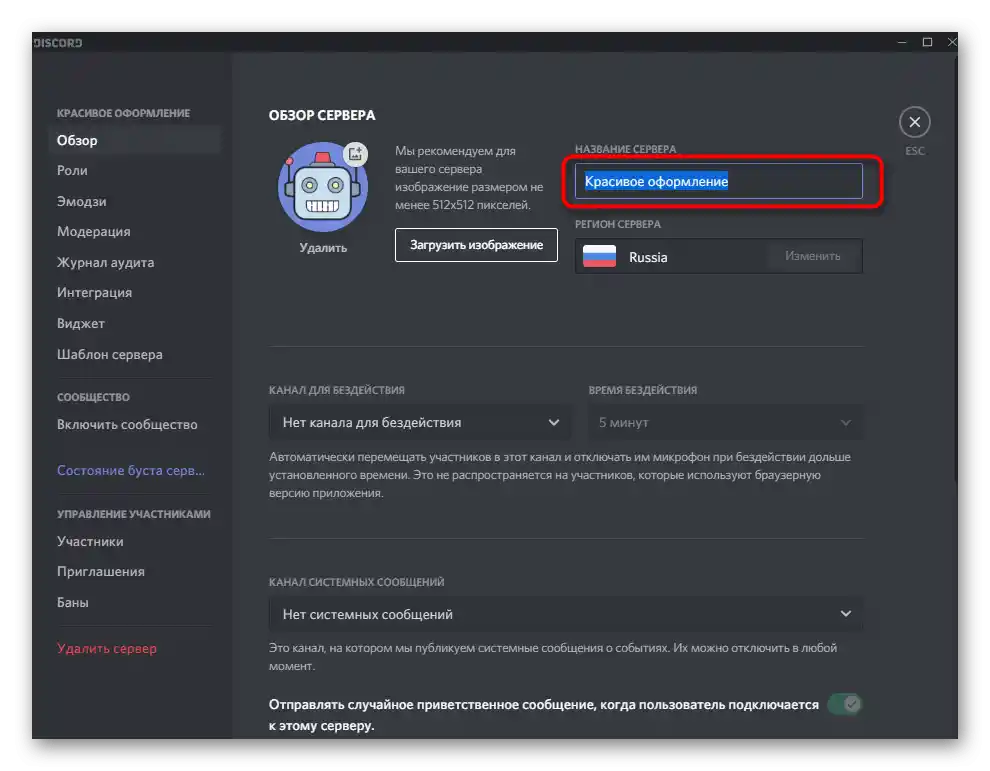
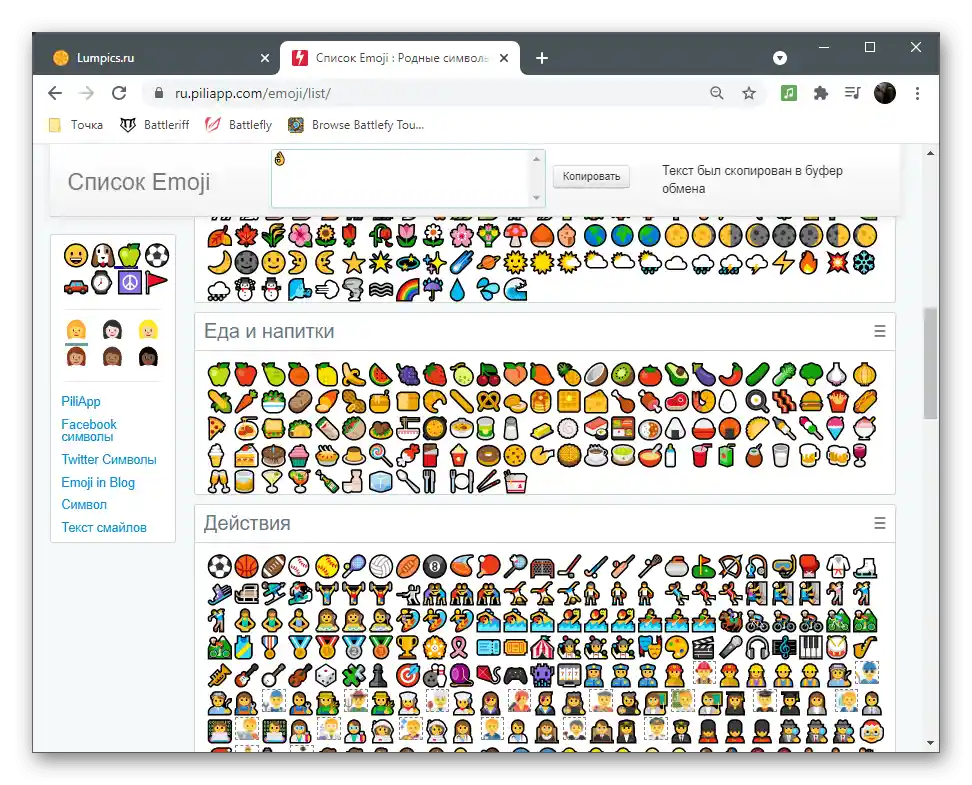
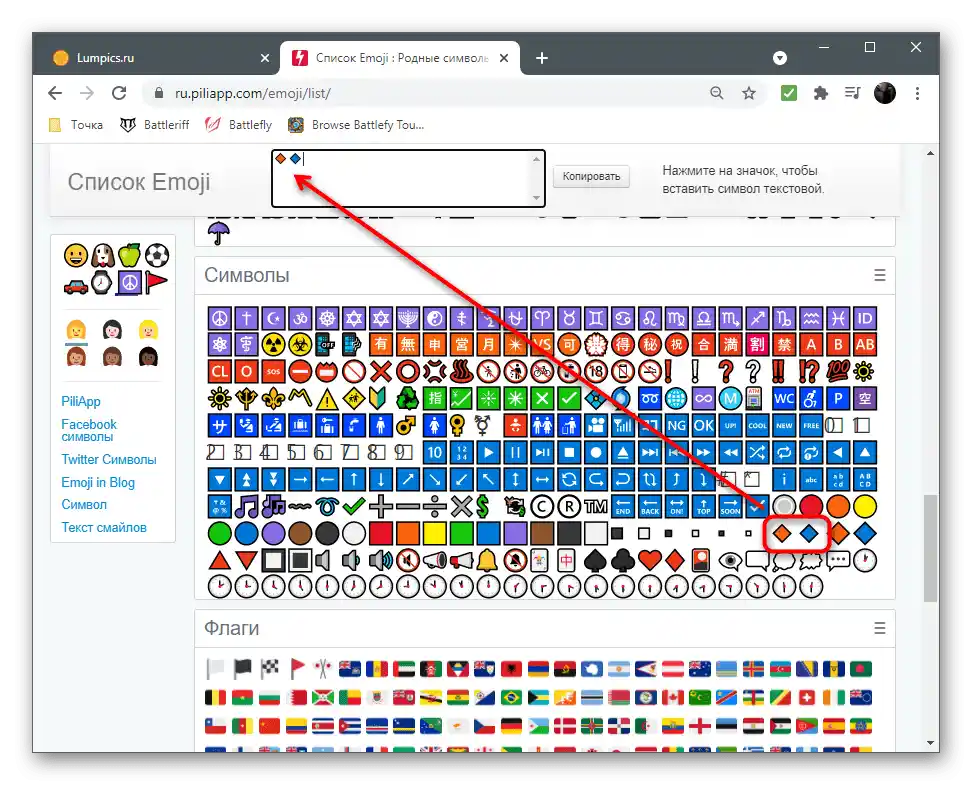
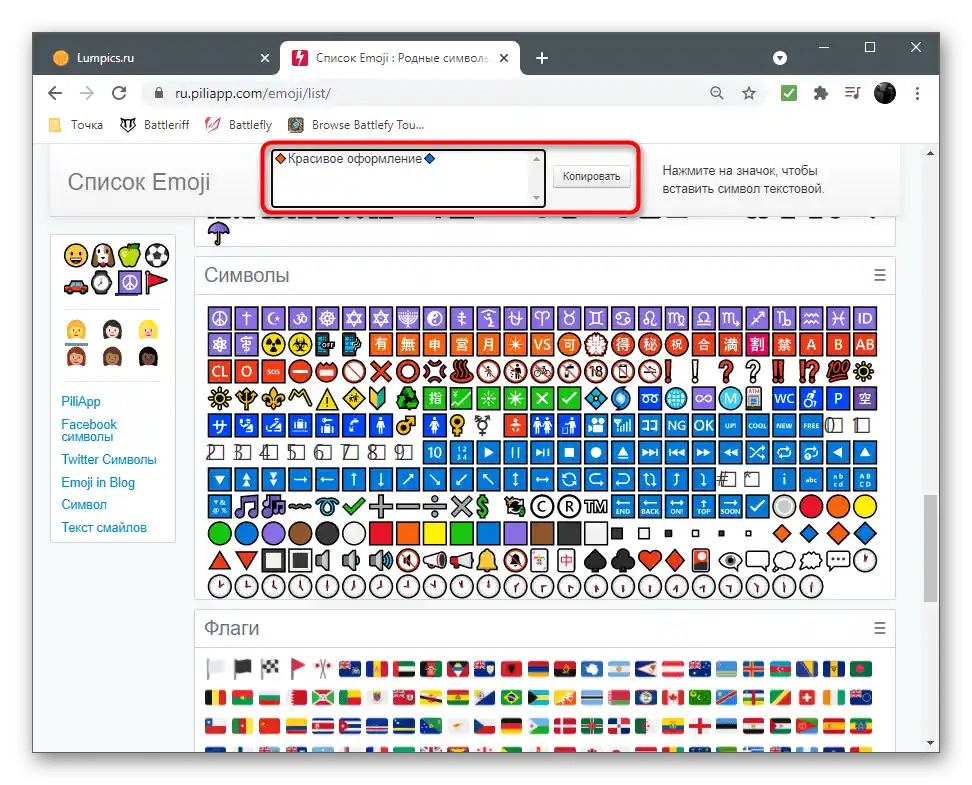
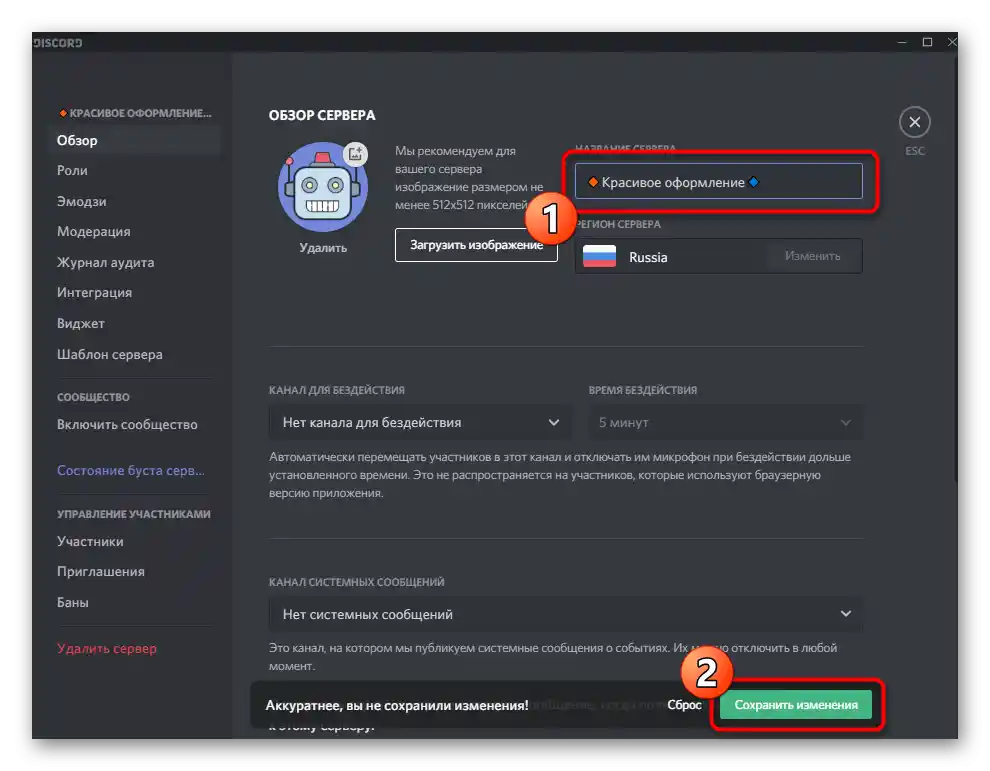
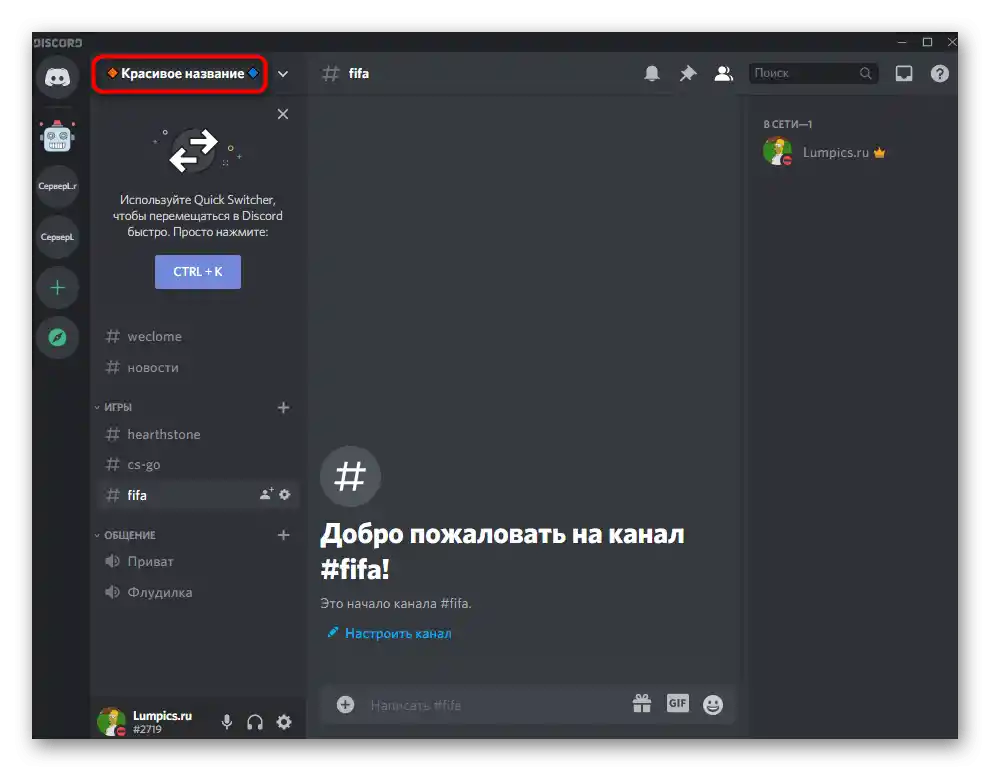
W sekcji tego artykułu dotyczącego ustawienia nazw kanałów porozmawiamy również o innej stronie serwisu z znakami specjalnymi. Zapoznaj się z nimi i zdecyduj, czy chcesz użyć podobnego formatu dla nazwy serwera.
Grupowanie kanałów
Organizacja kanałów na serwerze to jeden z najważniejszych procesów, ponieważ odpowiada za to, jak wygodnie uczestnikom będzie poruszać się po nich i szukać odpowiednich. Należy stworzyć nie tylko kategorie z losowymi kanałami, ale grupować je tematycznie i nawet wyróżnić osobne, do których trafiają wiadomości systemowe lub nowości. Jeśli jeszcze nie wiesz, jak tworzyć kanały i kategorie, najpierw zapoznaj się z tymi informacjami w innym materiale.
Więcej: Tworzenie kanału na serwerze w Discordzie
Gdy już zrozumiesz, jak tworzyć kanały w Discordzie, nadszedł czas, aby zająć się ich grupowaniem. W tym celu najpierw lepiej usunąć niepotrzebne kanały i kategorie, a następnie od zera stworzyć nowe.Jednak można to zrobić tylko wtedy, gdy kanały są teraz puste lub zawierają nieaktualne informacje.
- Przejdź na serwer i kliknij prawym przyciskiem myszy na grupę lub pojedynczą rozmowę.
- Z pojawiającego się menu kontekstowego wybierz opcję "Usuń kategorię" lub "Usuń kanał". Jeśli chodzi o grupę kanałów, wszystkie zostaną usunięte od razu i nie będzie trzeba zajmować się oczyszczaniem każdego z osobna.
- Rozwiń menu serwera, klikając jego nazwę, i znajdź tam opcję "Utwórz kanał".
- Najpierw stwórz kilka głównych kanałów z wiadomościami i zasadami serwera, które nie są związane z kategoriami. Następnie dodaj czaty głosowe i tekstowe, rozdzielając je na różne grupy, które należy wcześniej utworzyć. Przykładowy sposób prawidłowego grupowania pokazany jest na następnym zrzucie ekranu. Dzięki temu użytkownicy mogą szybko orientować się w czatach, zwijać niepotrzebne i dołączać do pożądanych.
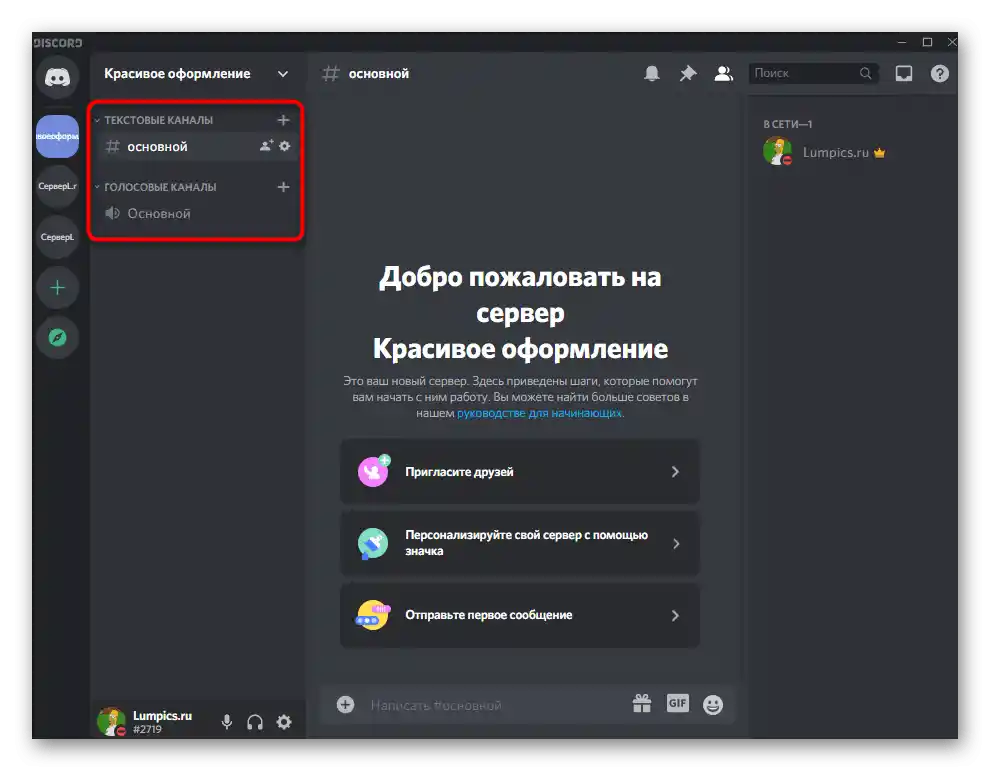
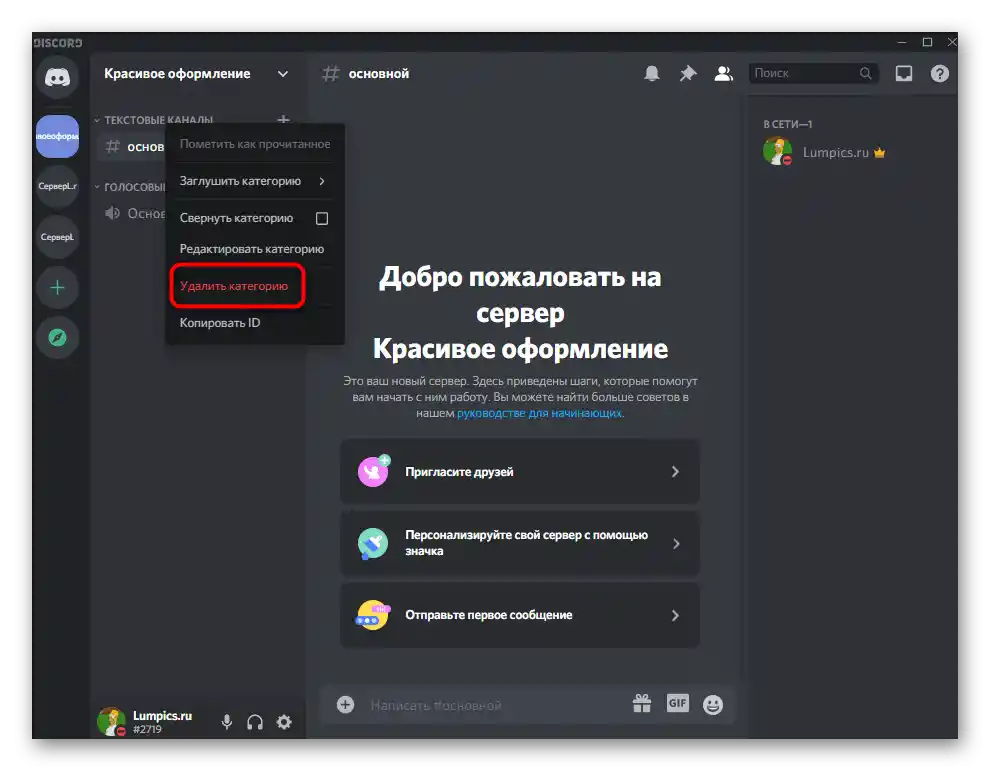
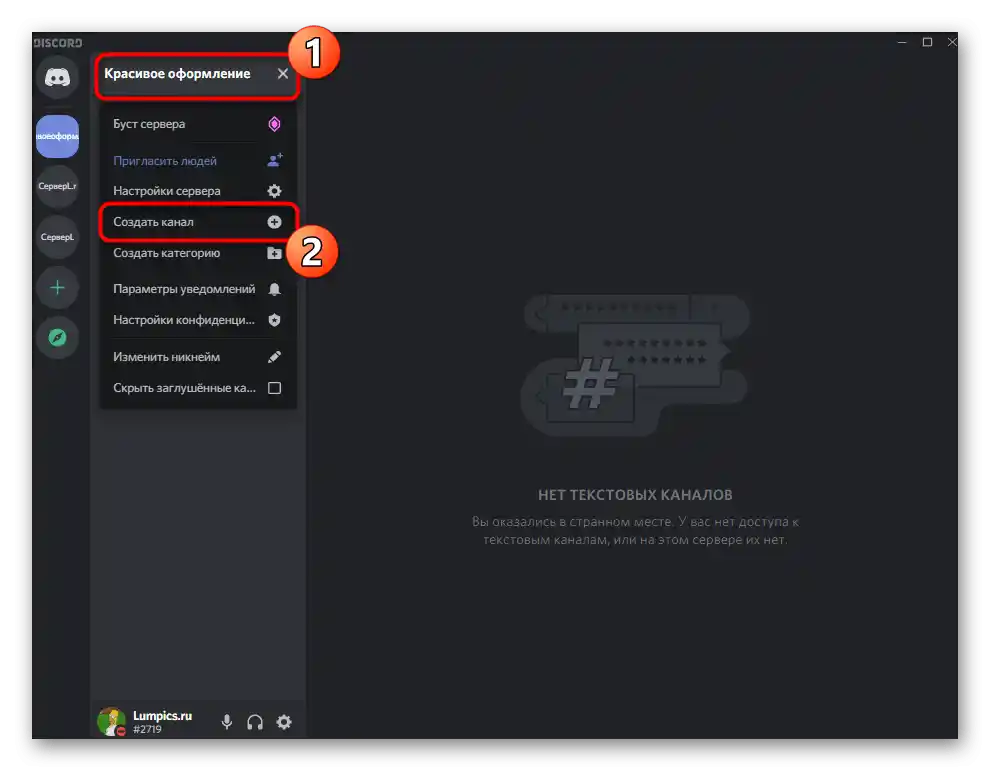
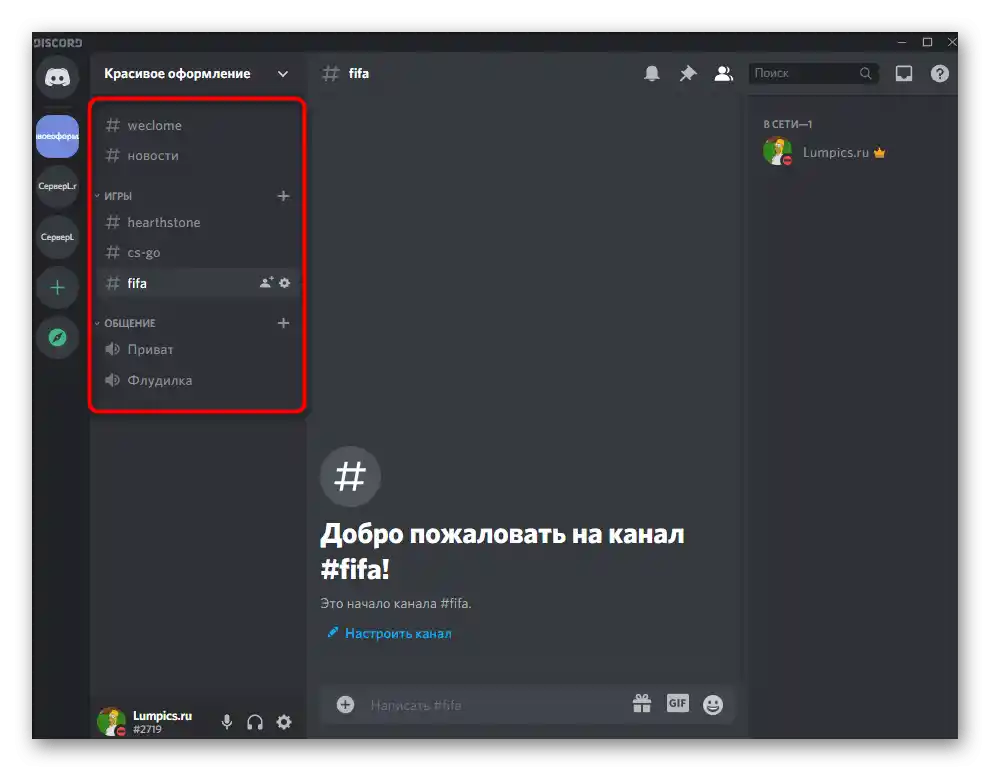
Ustawienia nazw kanałów
Nazwy kanałów można również pozostawić zwykłe, ale czasami doskonały efekt dają dodatkowe symbole lub emotikony, które podpowiedzą użytkownikowi, jaka jest tematyka kanału, lub po prostu poprawią wygląd serwera.
- Najedź kursorem na potrzebny kanał i kliknij ikonę zębatki.
- Aktywuj pole "Nazwa kanału" i wprowadź zmiany.
- Jako środek do uzyskania specjalnych symboli proponujemy użyć popularnej strony Piliapp. Znajdź tam odpowiedni obrazek i kliknij na niego, aby go wybrać.
- Wszystkie symbole dodawane są do pola na górze, po czym można je skopiować jednocześnie.
- Wklej symbol przed nazwą.
- Wykonaj to samo z pozostałymi kanałami, jeśli to konieczne.
- W ten prosty sposób za pomocą łączących symboli stworzyliśmy figurę z dwóch kanałów. Możesz zrobić to samo lub wykazać się fantazją, używając zupełnie dowolnych dostępnych znaków i sprawdzając, jak będą działać. Zmiana nazwy kanału może być dokonana w dowolnym momencie, nieograniczoną liczbę razy.
- Tak samo używane są emotikony, o których już wcześniej wspomnieliśmy.Znajdź odpowiednie na stronie i skopiuj je.
- Wstaw w tytule i zrób małą ilustrację tego, co dzieje się na kanale.
- Dodaliśmy kilka ilustracyjnych ikon dla grupy kanałów gier, abyś mógł ocenić zmieniony wygląd.
- To samo zrealizowaliśmy dla innej grupy, gdzie odbywa się komunikacja za pomocą czatów głosowych. To pokazano tylko jako przykład, ponieważ nic nie stoi na przeszkodzie, aby dodać zupełnie inne emotikony według własnego gustu, ozdabiając w ten sposób swój serwer.
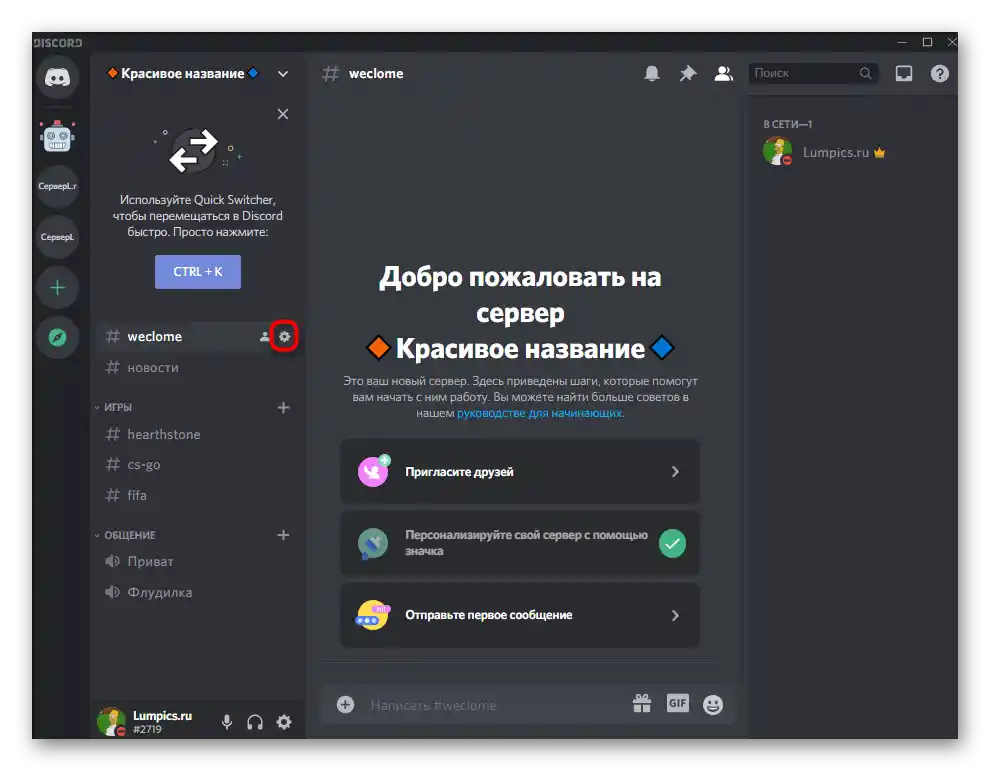
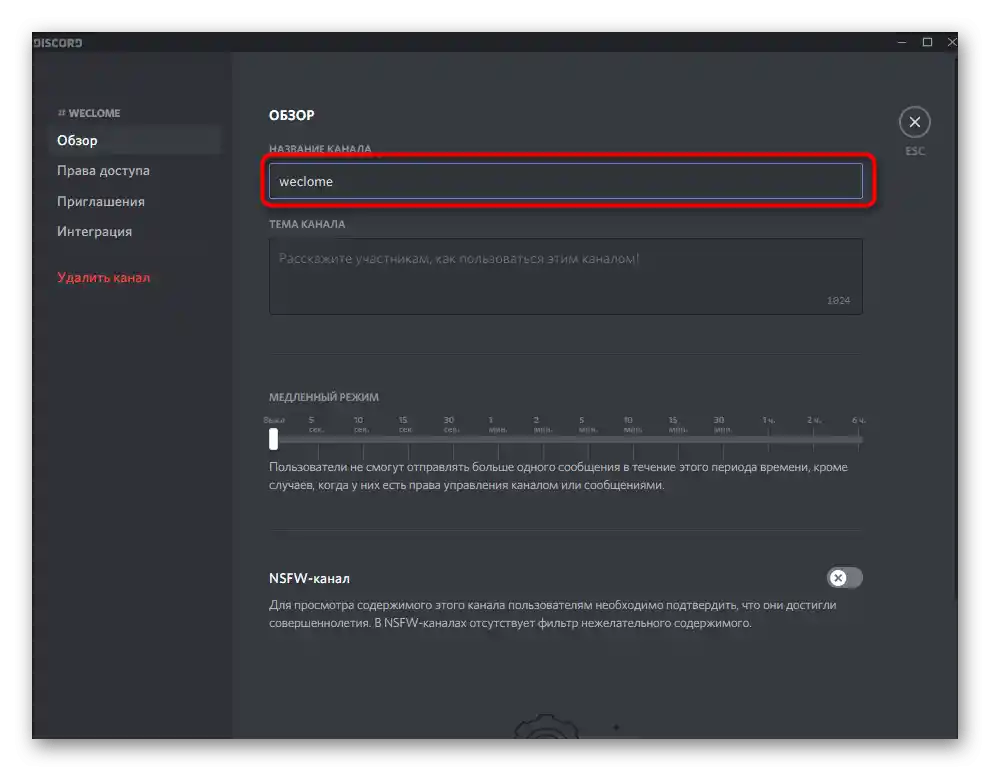
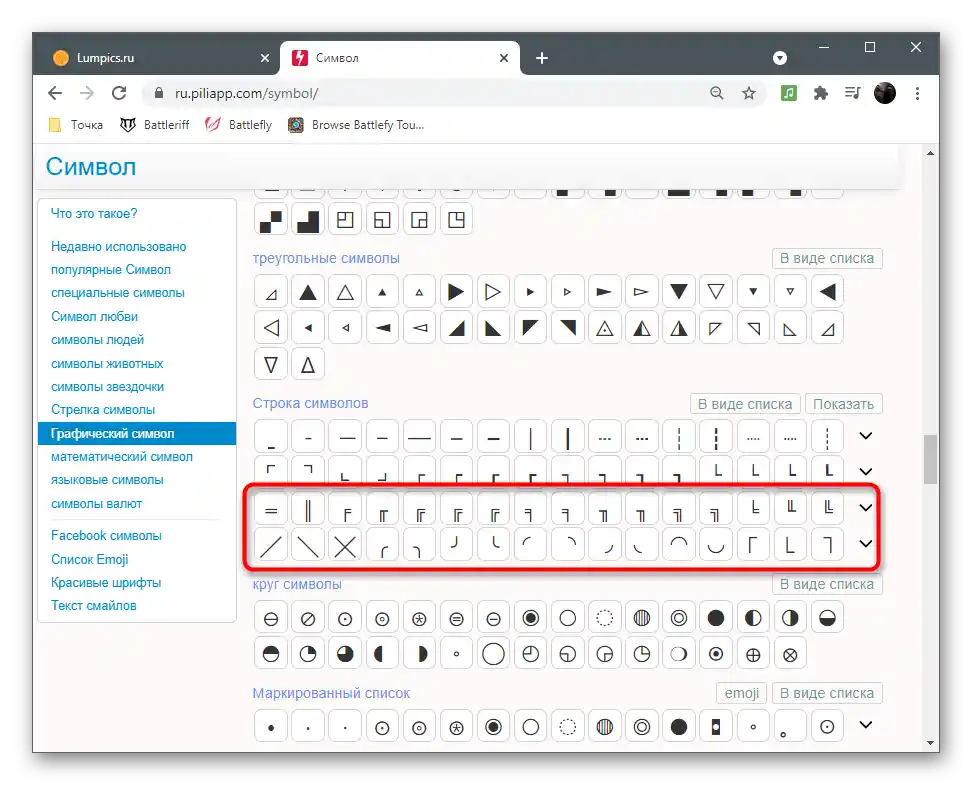
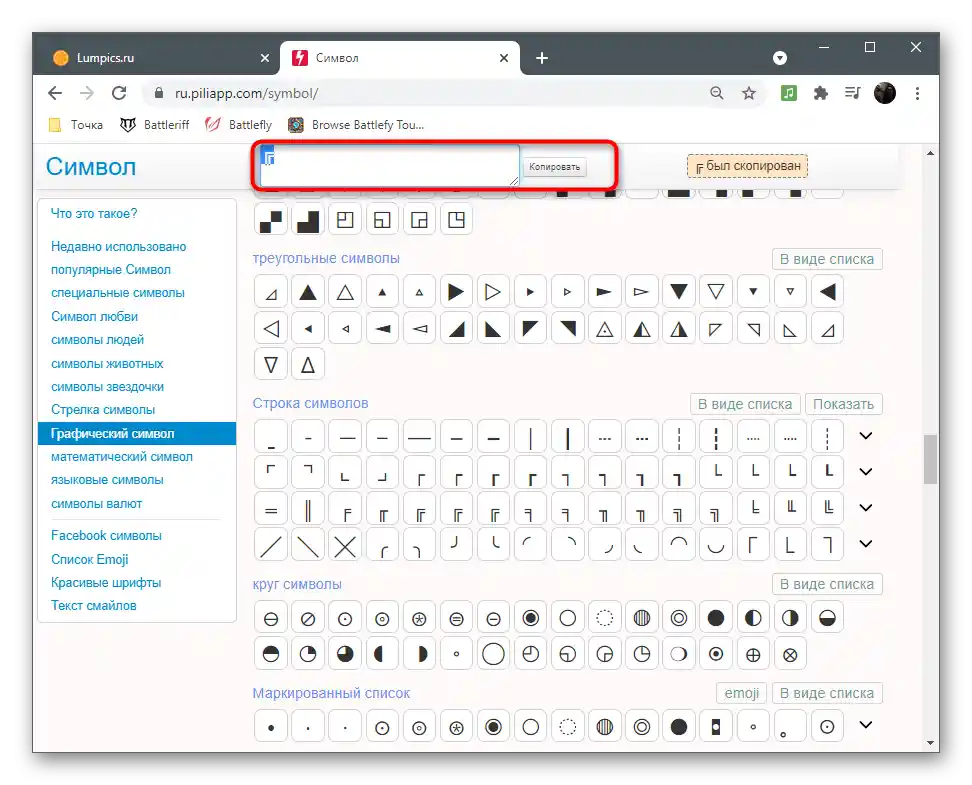
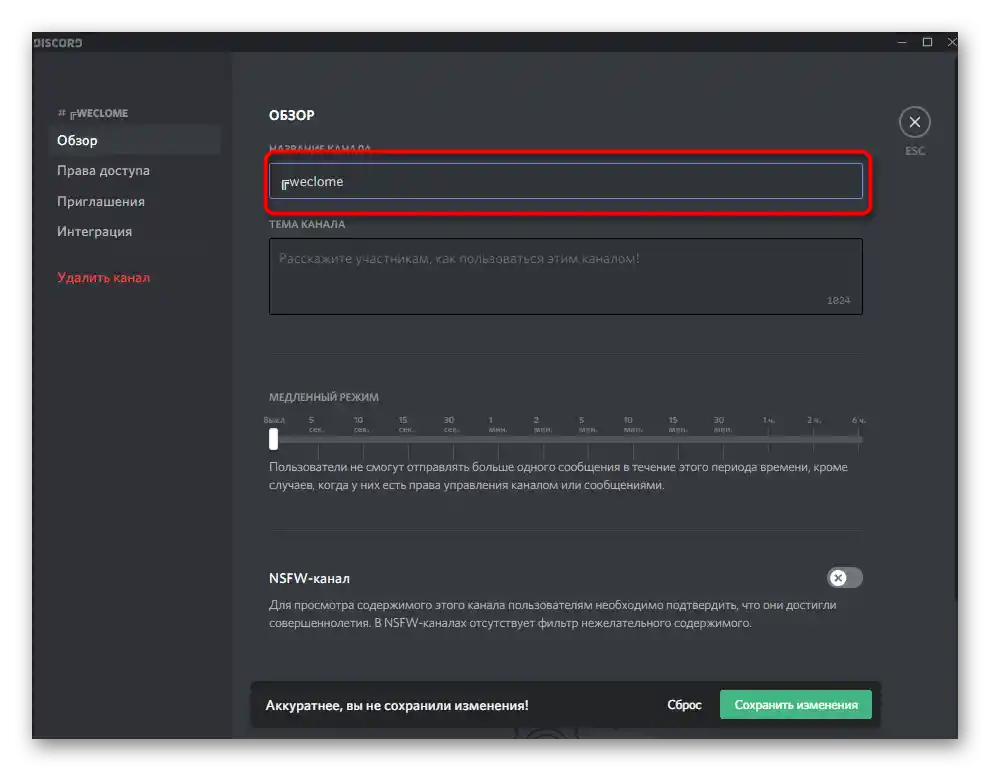
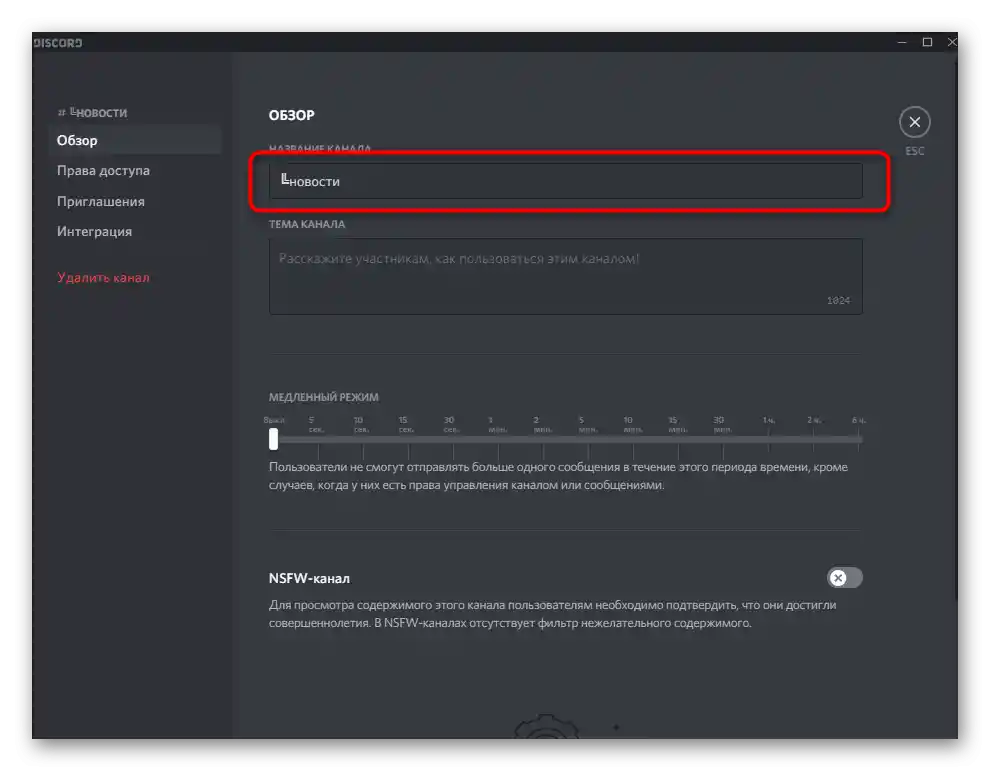
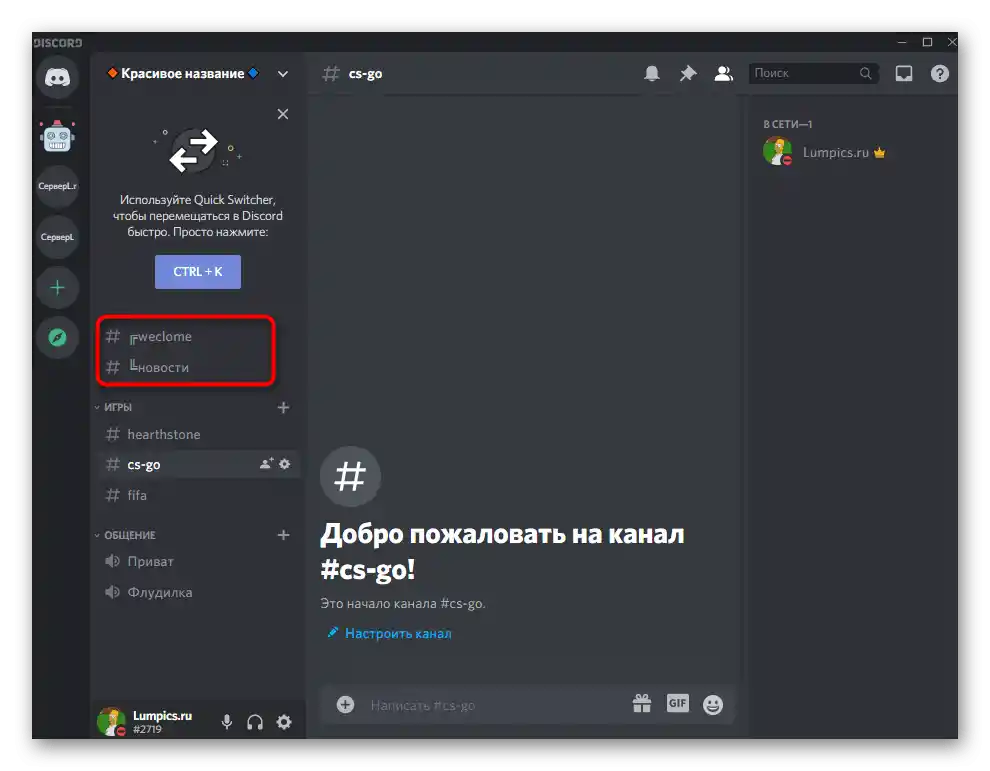
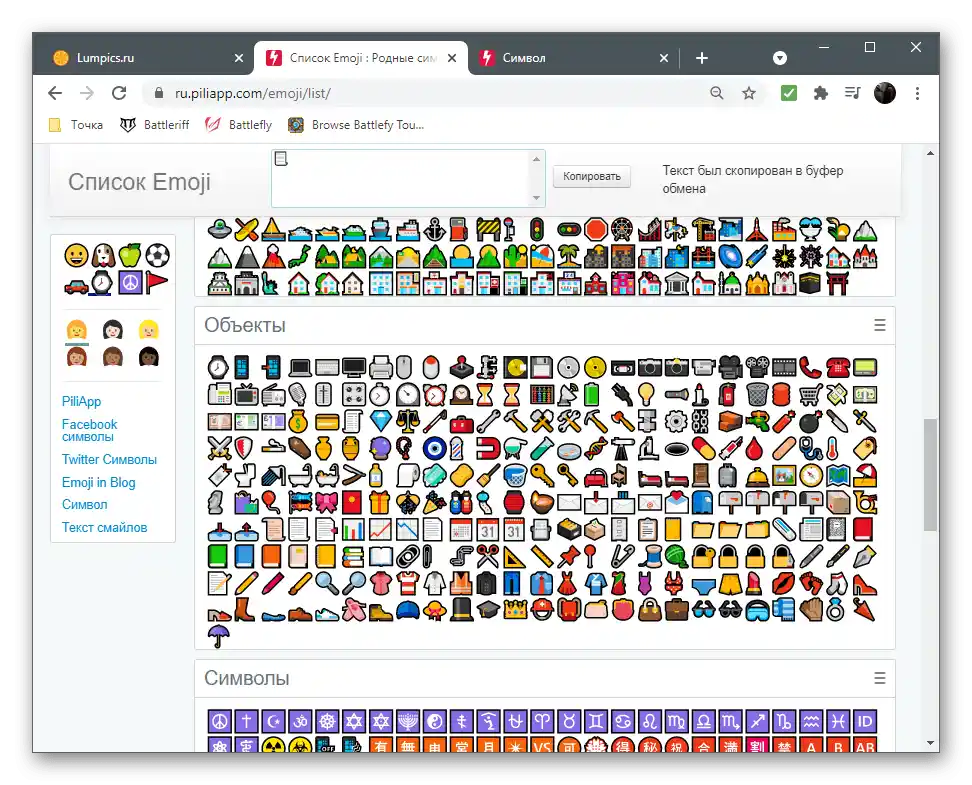
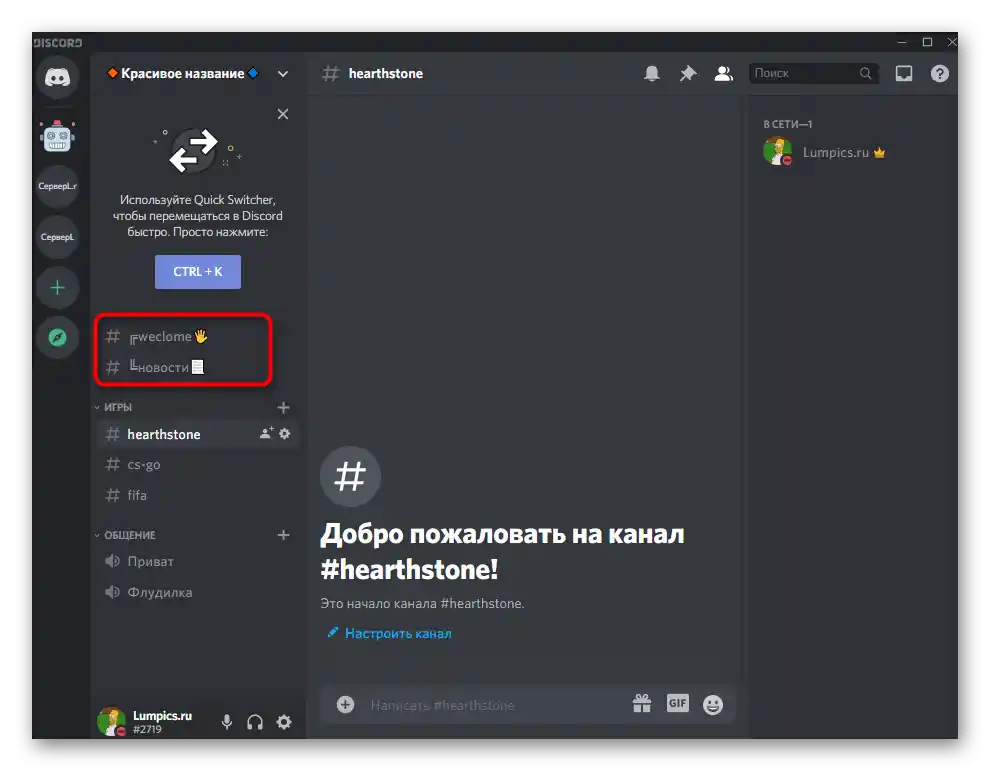
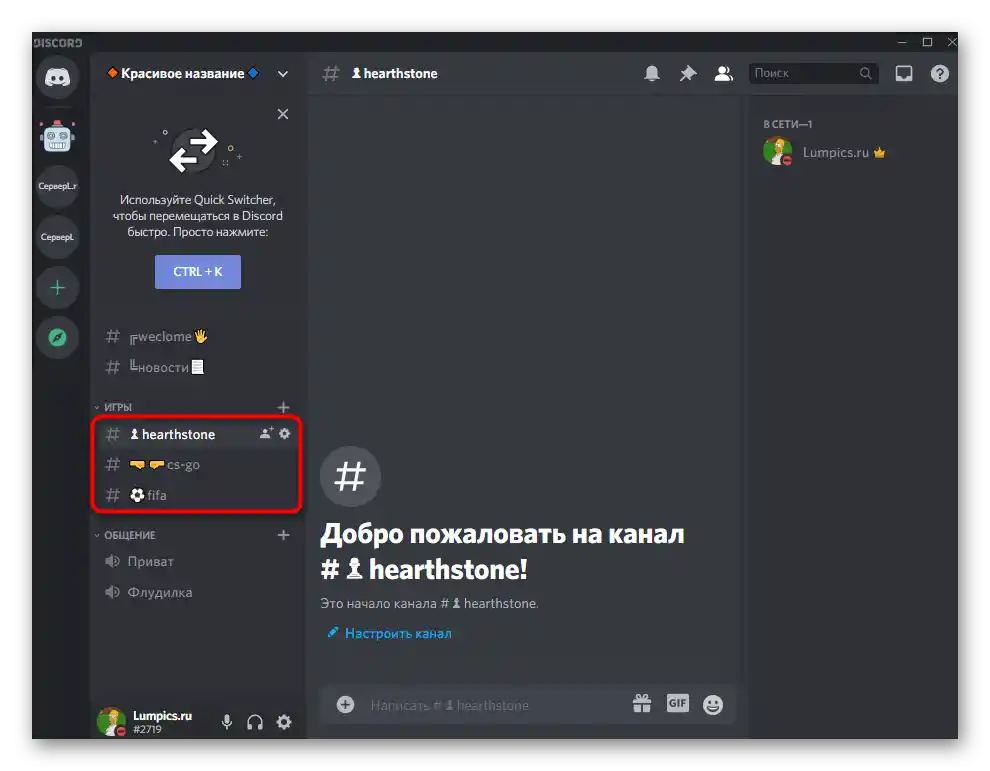
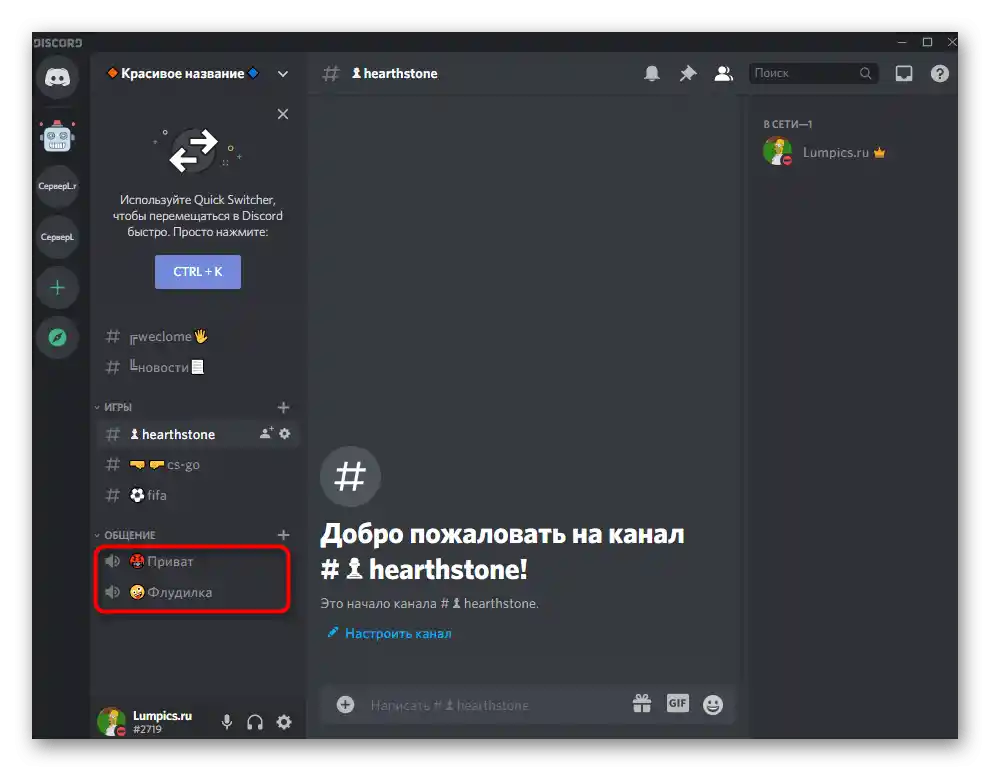
Tekst z zasadami serwera
Na wielu serwerach jest kanał, na którym znajduje się tylko jedna wiadomość z ogólnymi zasadami. Zazwyczaj jest on główny, to znaczy trafiają tam wszyscy nowi użytkownicy, a następnie mogą swobodnie poruszać się po innych kanałach. Zalecamy dostosowanie wyglądu powitalnej wiadomości za pomocą wbudowanych funkcji, aby pasowała do innego stylu, nie wyglądała na nudny tekst i przyciągała uwagę.
- Lepiej od razu stworzyć i wysłać wiadomość z zasadami lub opisem serwera na nowy kanał. Można ją edytować nieskończoną ilość razy, co jest bardzo wygodne do nadania pożądanego wyglądu.
- Jeśli chcesz, od razu wstaw emotikony, ale pamiętaj, że dalsze działania, które polegają na zmianie koloru wiadomości i umieszczaniu jej w ramce, są niekompatybilne z emotikonami, dlatego linie z uśmiechami powinny być oddzielne.
- Naciśnij przycisk z ołówkiem po prawej stronie wiadomości, aby rozpocząć edytowanie. Będziemy używać kilku różnych kolorów, a o tym, jak je stosować, zalecamy przeczytać w innym artykule na naszej stronie.
Więcej: Kolorowy tekst w Discord
- Pamiętaj, że należy przestrzegać składni i nie wstawiać kilku różnych bloków w jednej linii. Nie zapomnij robić spacji i sprawdzić, czy tekst w nowym kolorze zaczyna się po zamknięciu wszystkich znaków interpunkcyjnych poprzedniego bloku.
- Tworzenie linii w określonych kolorach, na przykład zielonym, jest niemożliwe bez użycia dodatkowych znaków, takich jak # lub cudzysłowy.Przekształć to z niedostatku w cechę, odpowiednio uzupełniając linie, tak jak zostanie to pokazane dalej.
- Rozważmy opisaną powyżej kwestię na przykładzie listy z zasadami, wyróżnionej na następnym zrzucie ekranu.
- Od razu stworzymy blok
```md # ```, który zamknie tekst w niebieskim kolorze. Znak # zastąpi numery listy, ale nie zepsuje całej konstrukcji. - Następnie zobaczysz, co ostatecznie powstało i jak każda zasada została wyróżniona w bloku, zaczynając od odpowiedniego znaku oznaczającego punkt.
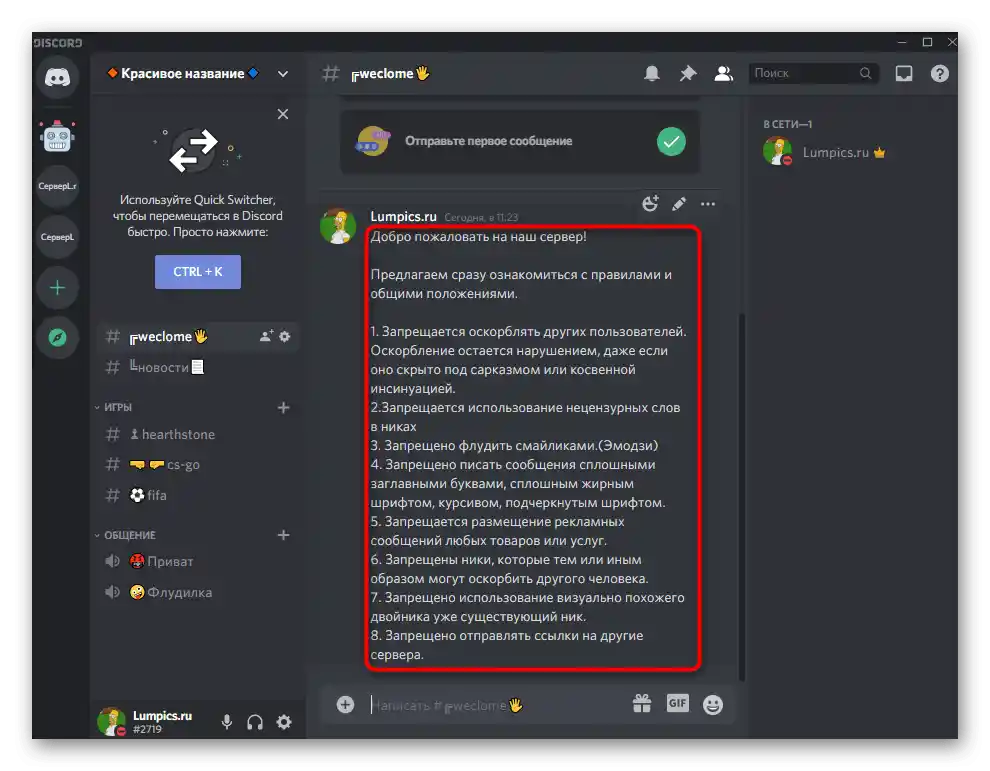
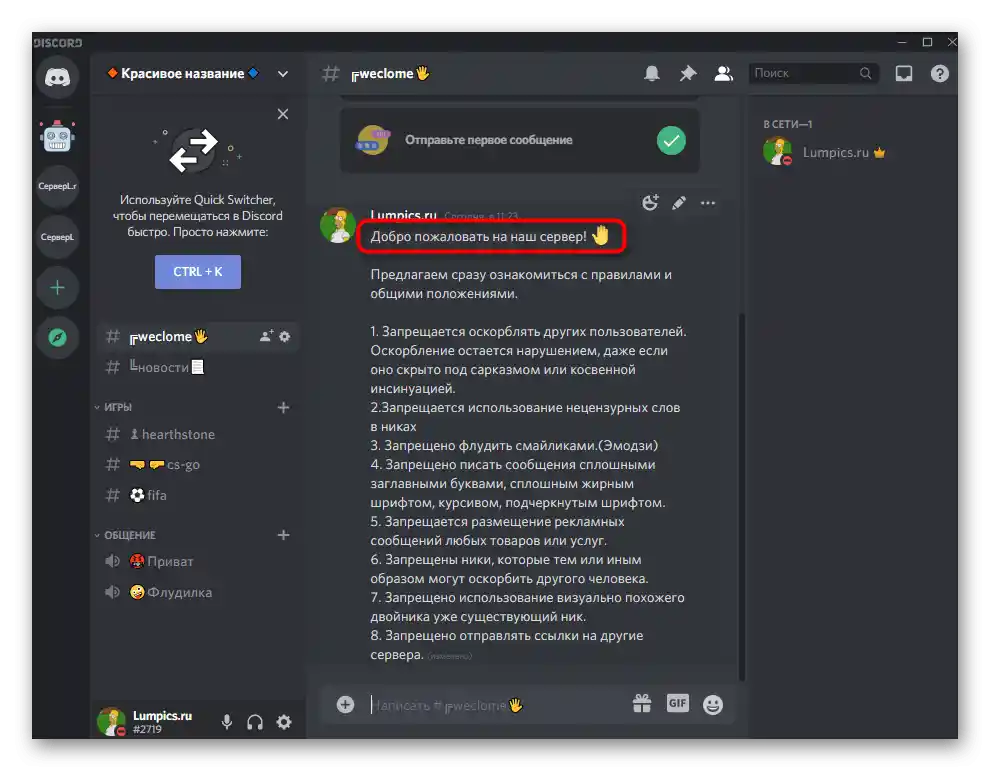
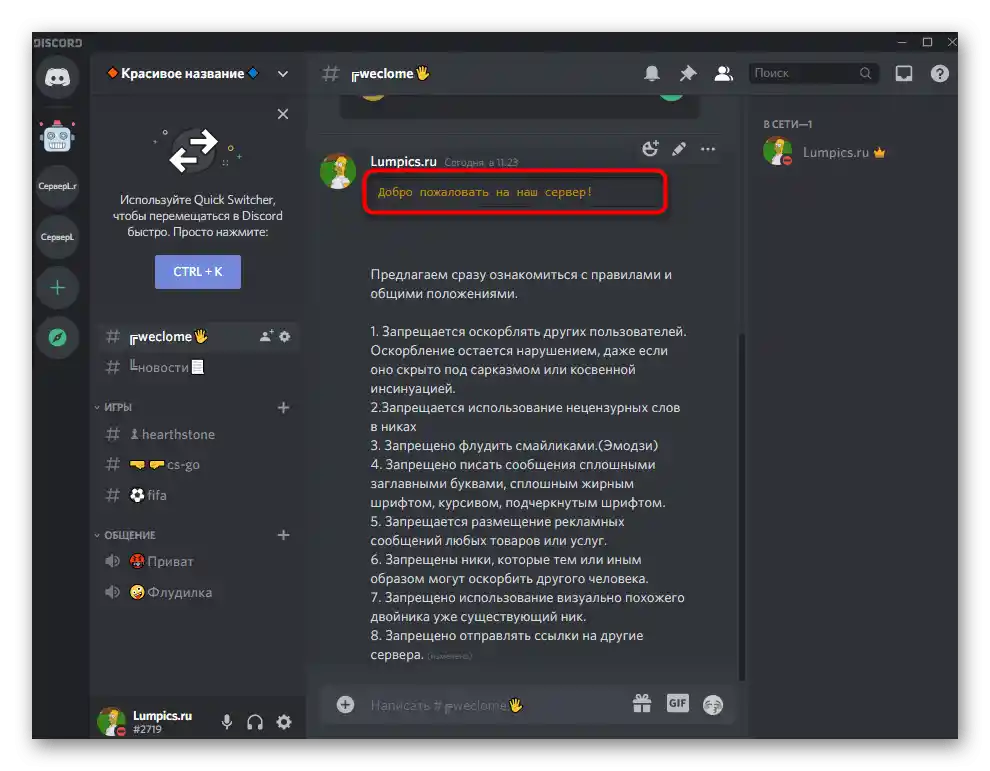
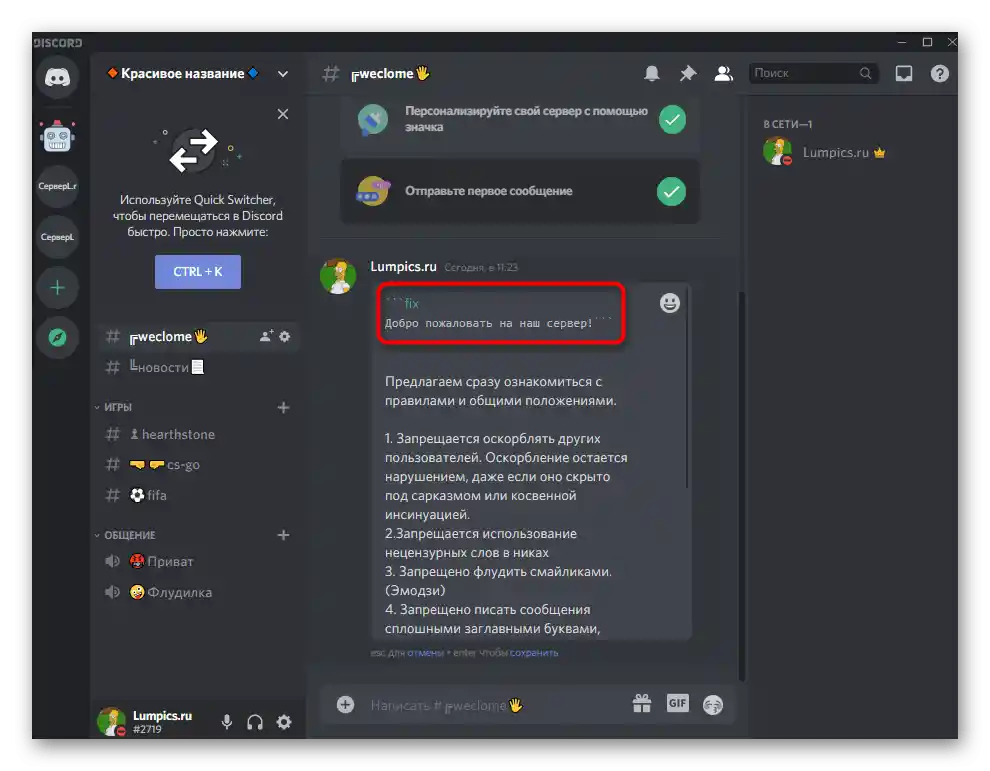
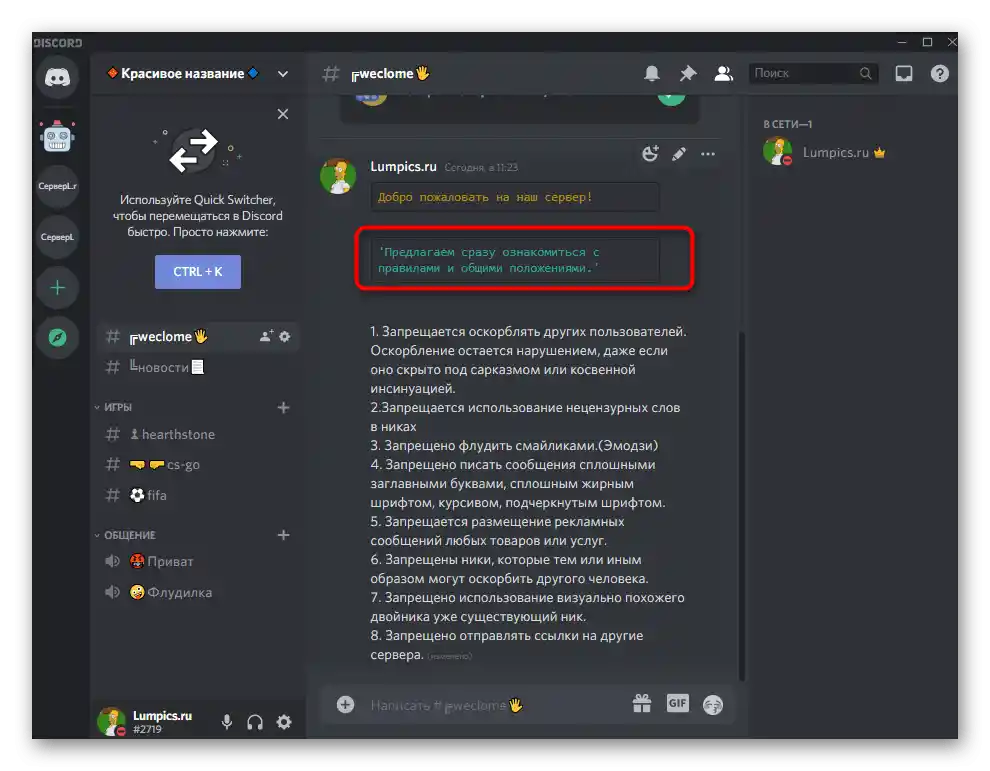
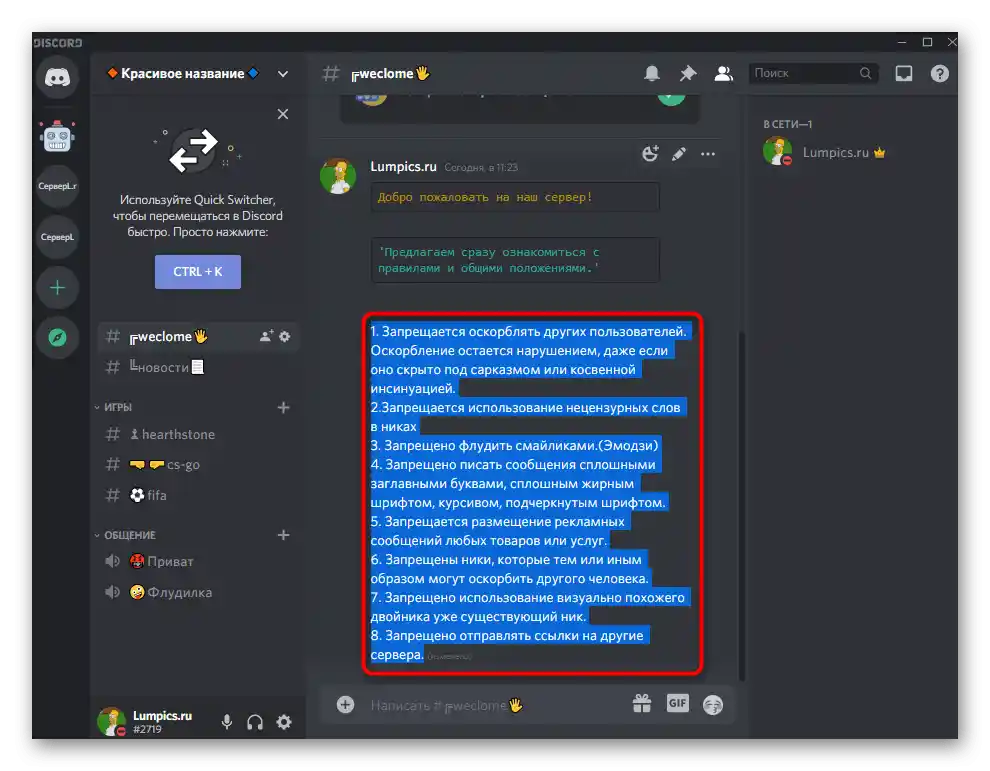
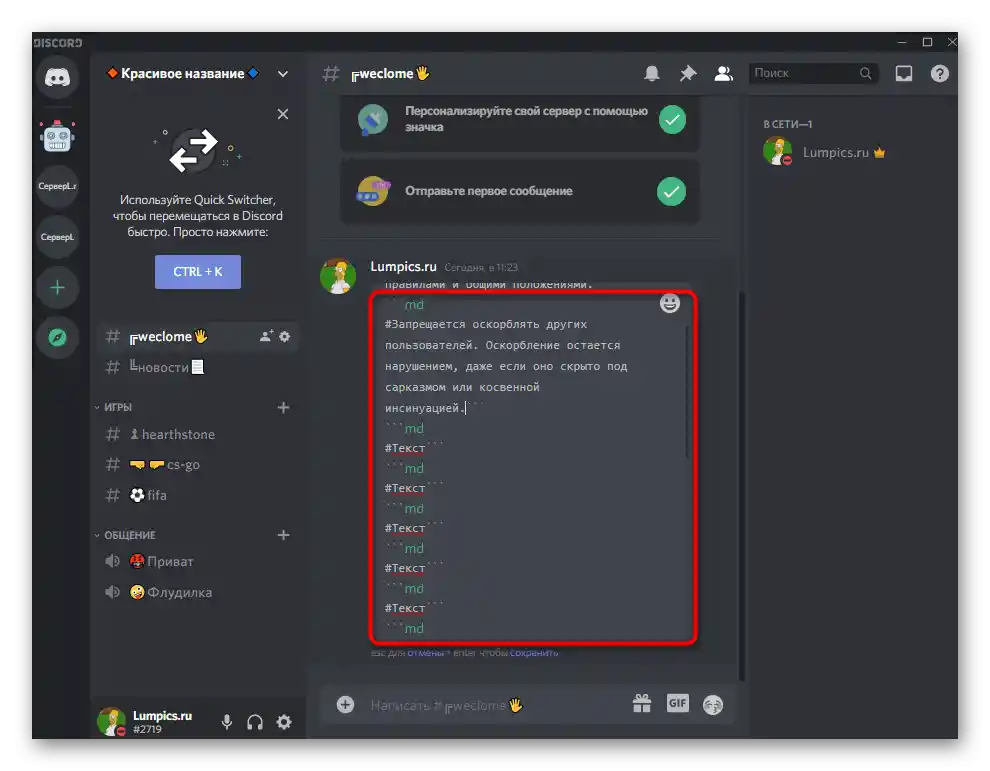
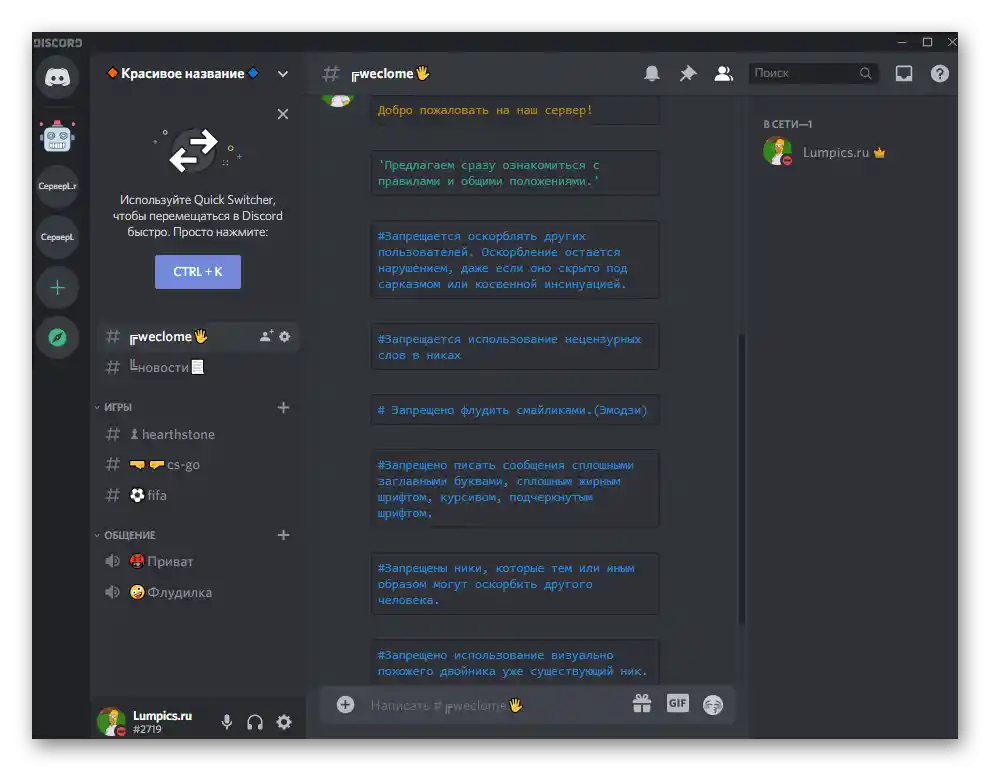
Aby uzyskać dodatkowe informacje na temat tego, jak jeszcze można zmienić pisanie zwykłego tekstu w czacie Discord, przeczytaj inne artykuły na naszej stronie. Dowiesz się, jak zrobić ramkę lub wyróżnić tekst za pomocą wbudowanych narzędzi.
Szczegóły:
Pisanie tekstu w ramce w Discord
Metody wyróżniania tekstu w Discord
Zarządzanie rolami
Starannie zorganizowane role na serwerze są również nieodłączną częścią estetyki, szczególnie gdy są wyświetlane osobno na liście uczestników po prawej stronie. Główna uwaga powinna być skierowana na rolę twórcy i administratora, ponieważ to do nich najczęściej się zwraca. Po tym można zająć się rolami użytkowników.
Role twórcy i administratora
Zazwyczaj role twórcy, administratorów i moderatorów są wyodrębnione na liście uczestników, aby każdy wiedział, do kogo się zwrócić lub kto z użytkowników jest ważniejszy.Na praktycznie każdym serwerze dla tych uprawnień tworzone są estetycznie zaprojektowane role.
- Kliknij nazwę serwera, aby wyświetlić jego menu.
- Z pojawiającej się listy wybierz opcję "Ustawienia serwera".
- Przejdź do sekcji "Role", klikając odpowiednią pozycję na lewym panelu.
- Dodaj nową rolę, klikając przycisk w kształcie plusa.
- Zmień jej nazwę na taką, która będzie charakteryzować twórcę.
- W razie potrzeby dodaj emoji lub znaki specjalne w taki sam sposób, jak opisano powyżej.
- Zmień kolor roli, aby napis wyróżniał się na tle głównych.
- Podczas konfiguracji nie zapomnij przyznać sobie wszystkich uprawnień, aby przypadkowo nie wprowadzić ograniczeń, których nie będzie można cofnąć.
- Po zakończeniu koniecznie zapisz zmiany, ponieważ w przeciwnym razie zostaną one natychmiast zresetowane przy przejściu do innego menu.
- Utwórz jeszcze jedną rolę dla administratorów lub moderatorów.
- Wprowadź dla niej odpowiednią nazwę, dodaj symbole lub emotikony i nie zapomnij o przywilejach w liście uprawnień.
- Role zostały utworzone, ale na razie nie są przypisane do odpowiednich użytkowników, dlatego w sekcji "Zarządzanie uczestnikami" wybierz opcję "Uczestnicy".
- Obok każdego konta znajduje się przycisk z plusem, który odpowiada za dodanie roli.
- Z pojawiającej się listy wybierz odpowiednią lub skorzystaj z wyszukiwania, jeśli jest zbyt wiele ról.
- Zrób to samo ze wszystkimi pozostałymi użytkownikami.
- Wróć do listy uczestników i upewnij się, że teraz dodane role są wyświetlane w blokach. Jeśli tak nie jest, ponownie otwórz ustawienia roli i upewnij się, że dla niej aktywowano odpowiednie prawo, wpływające na wyświetlanie w bloku z uczestnikami.
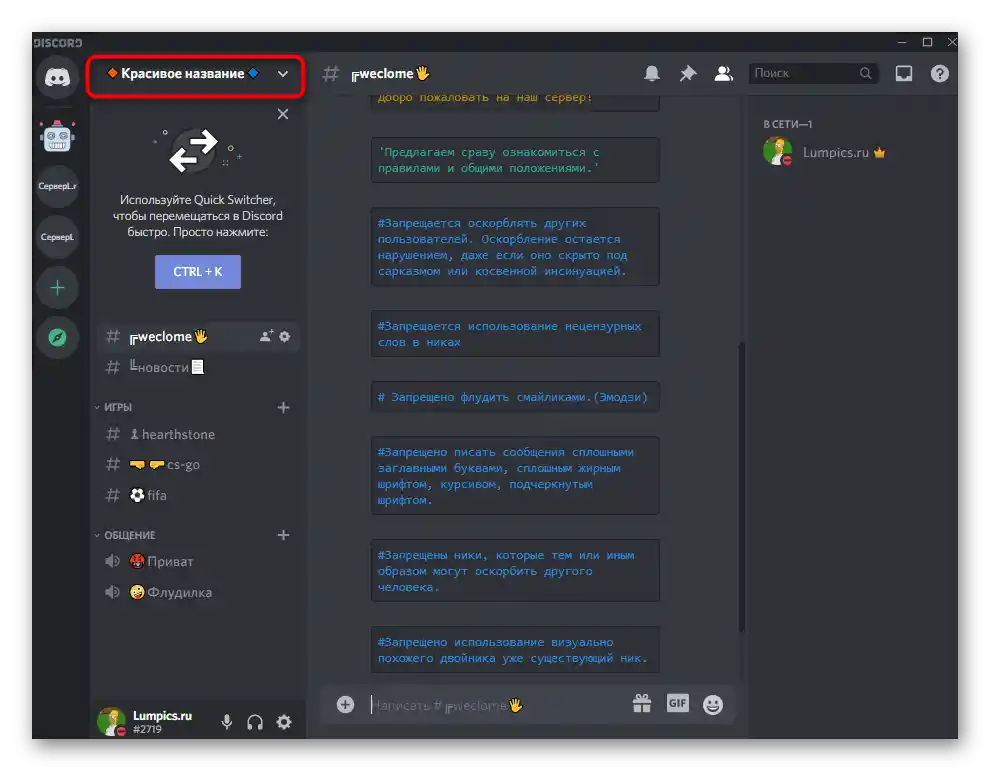
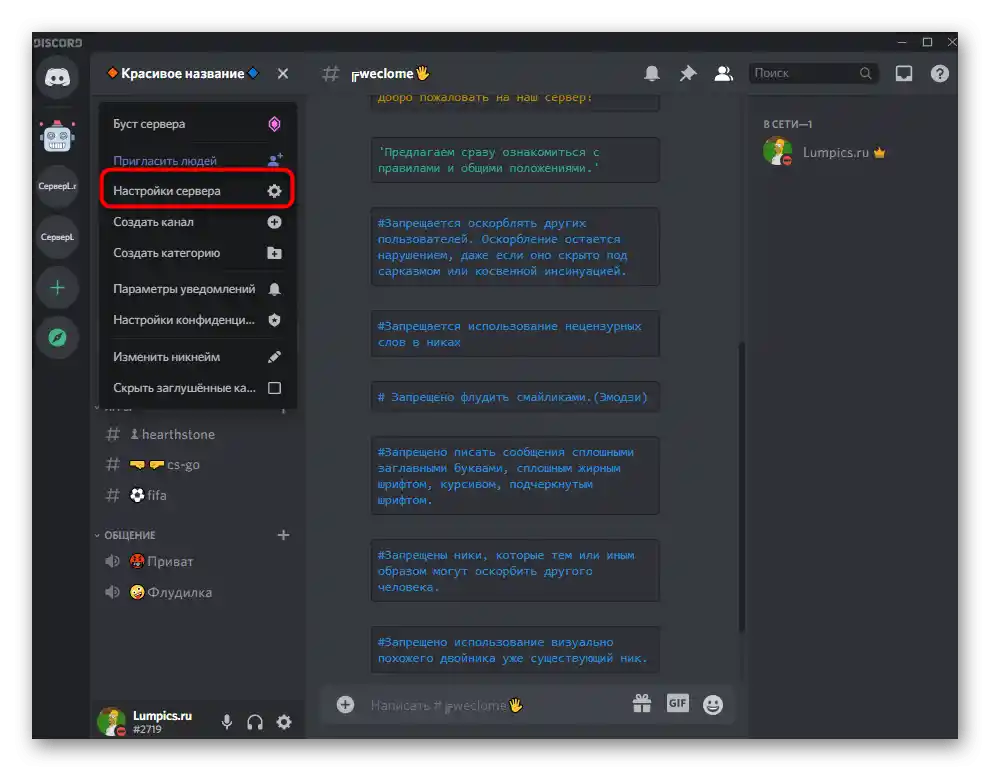
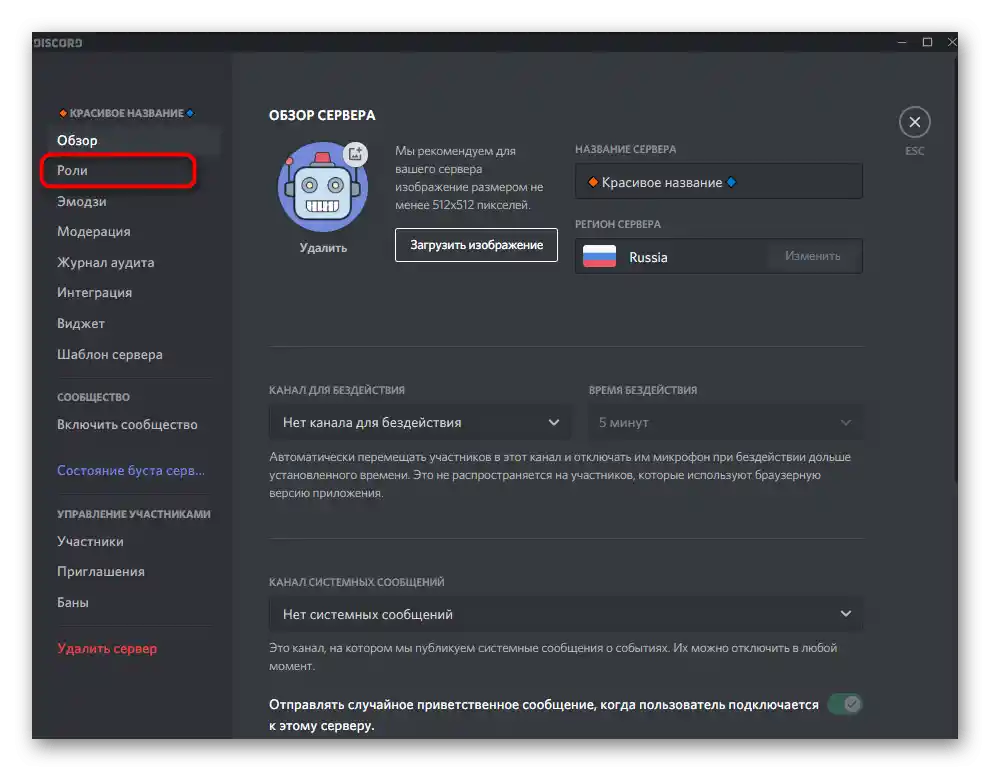
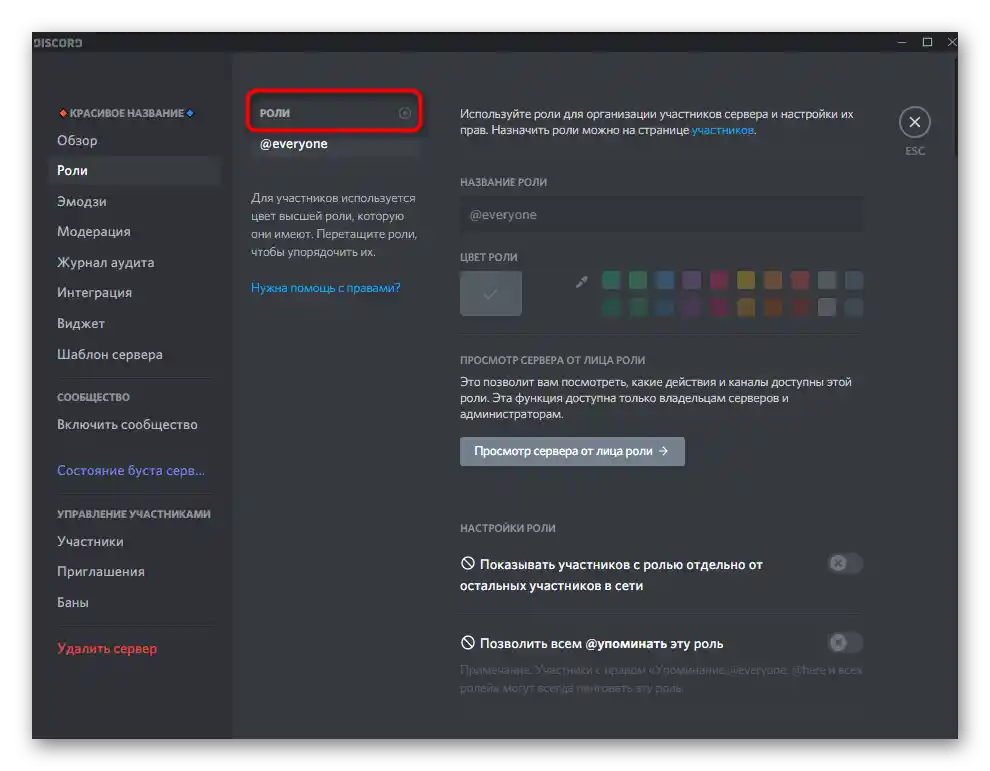
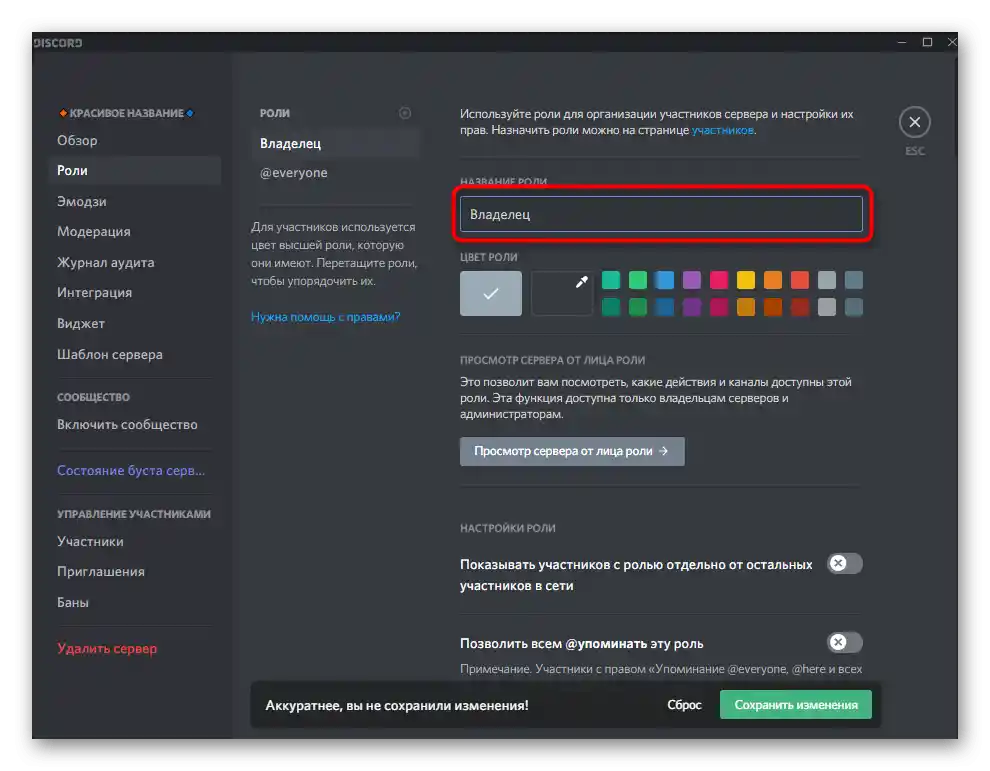
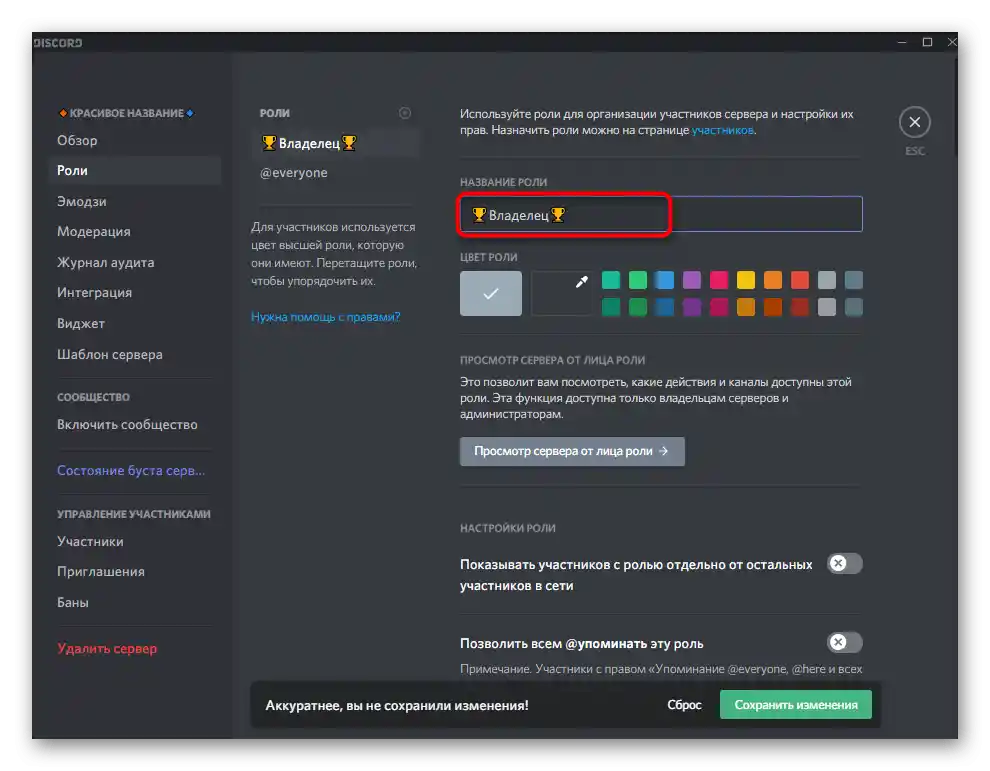
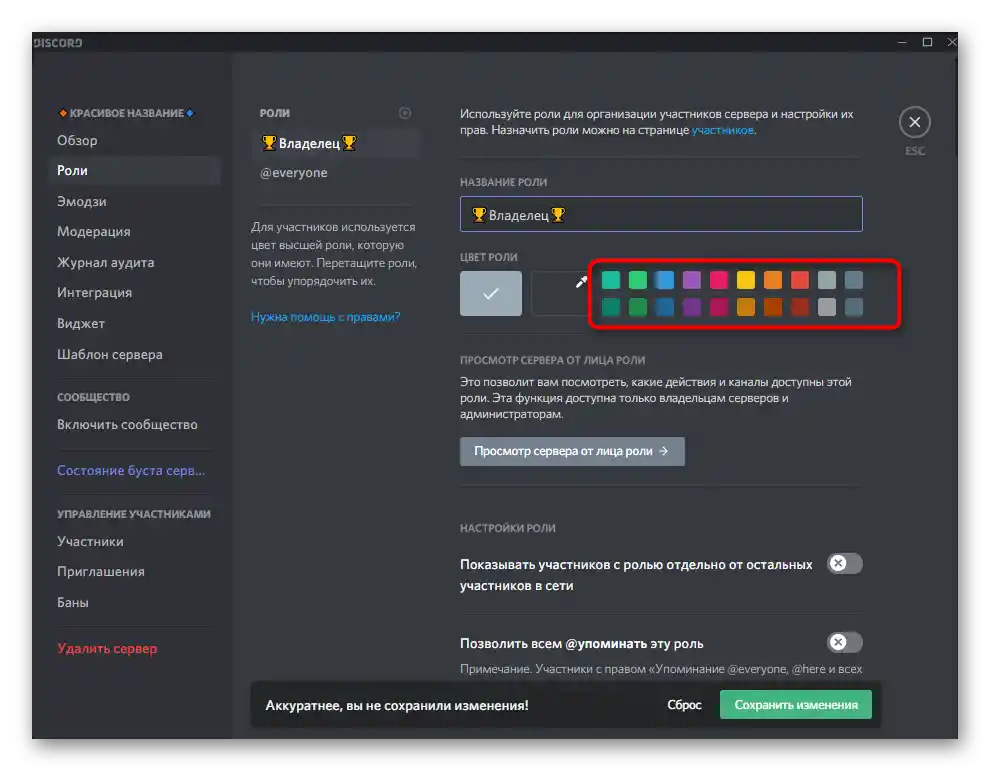
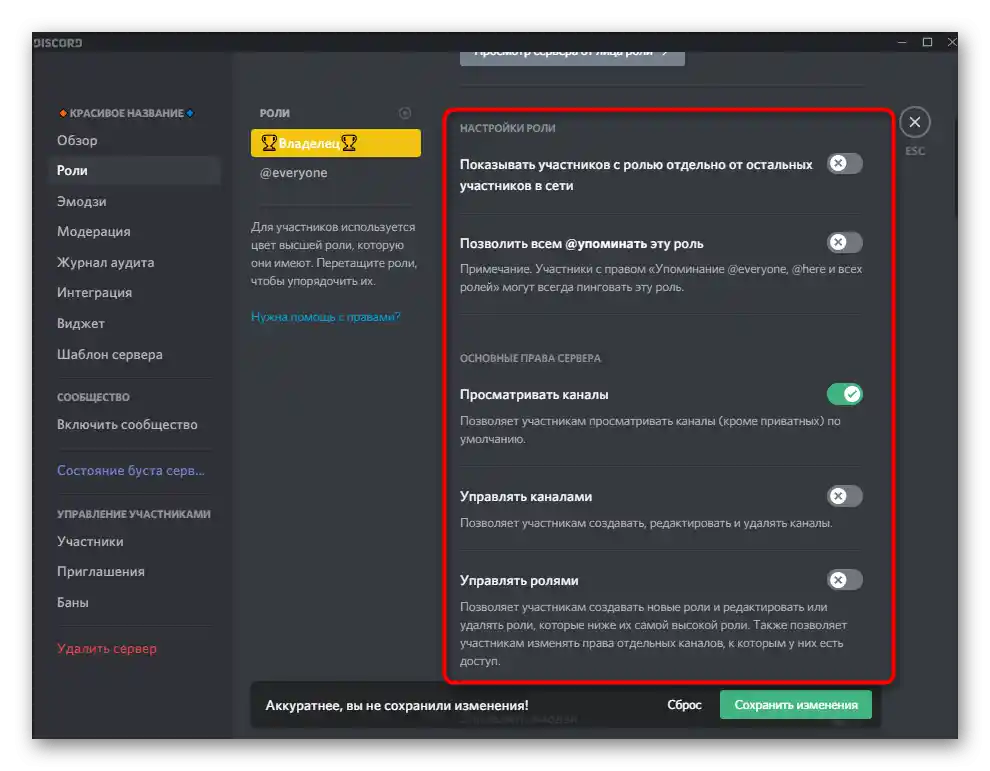
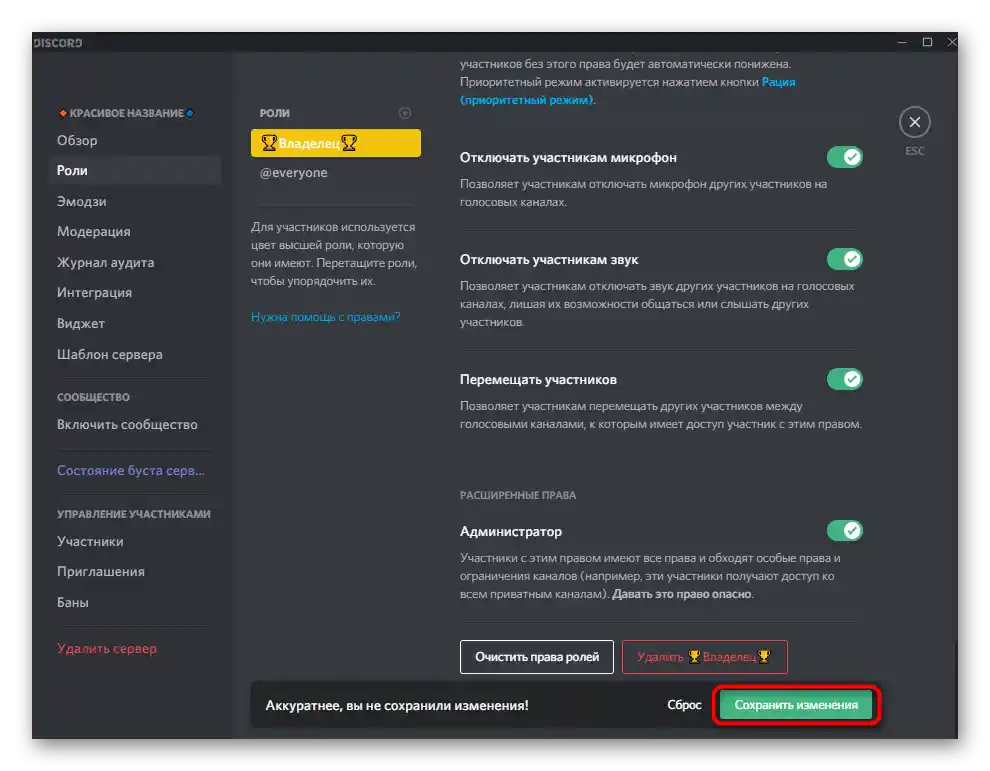
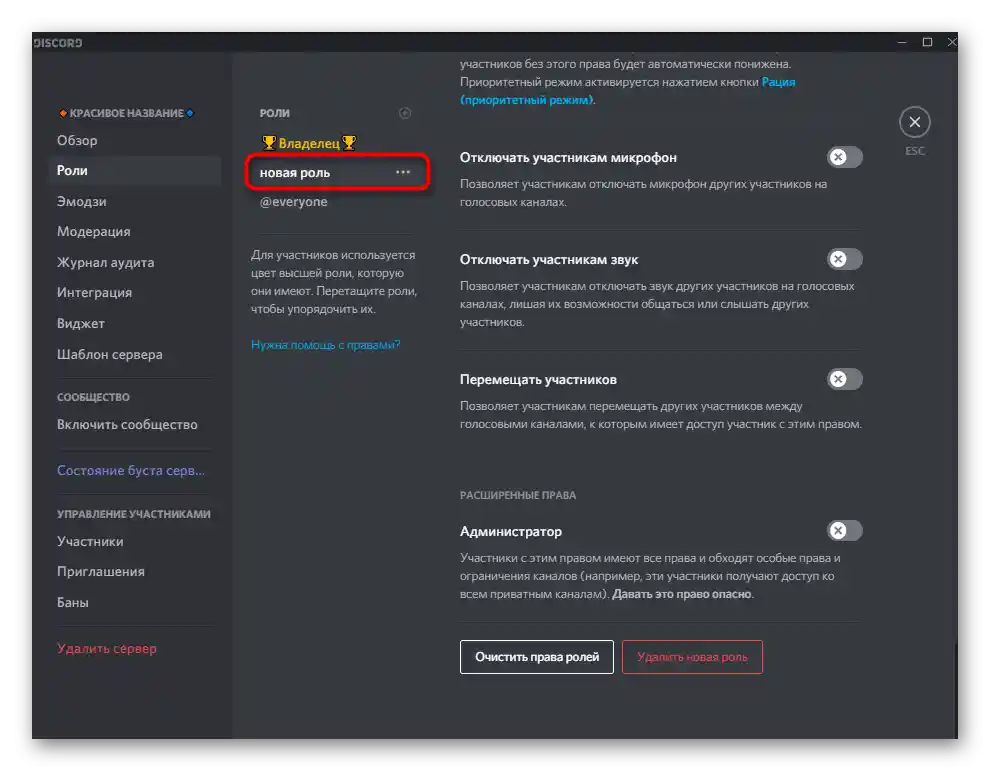
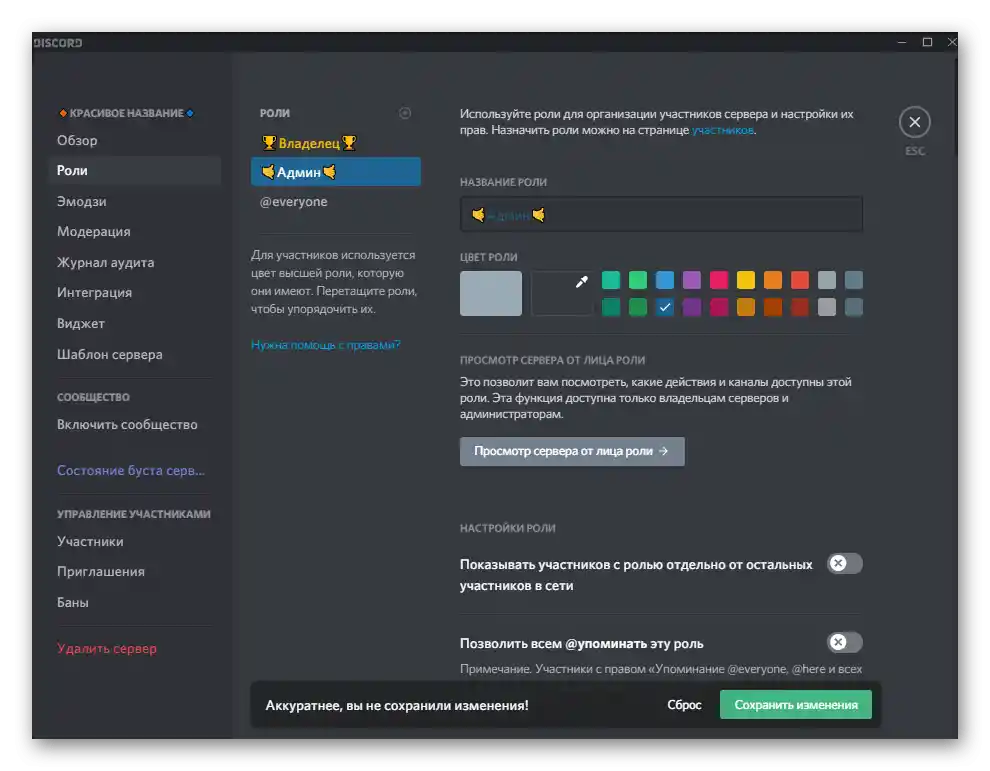
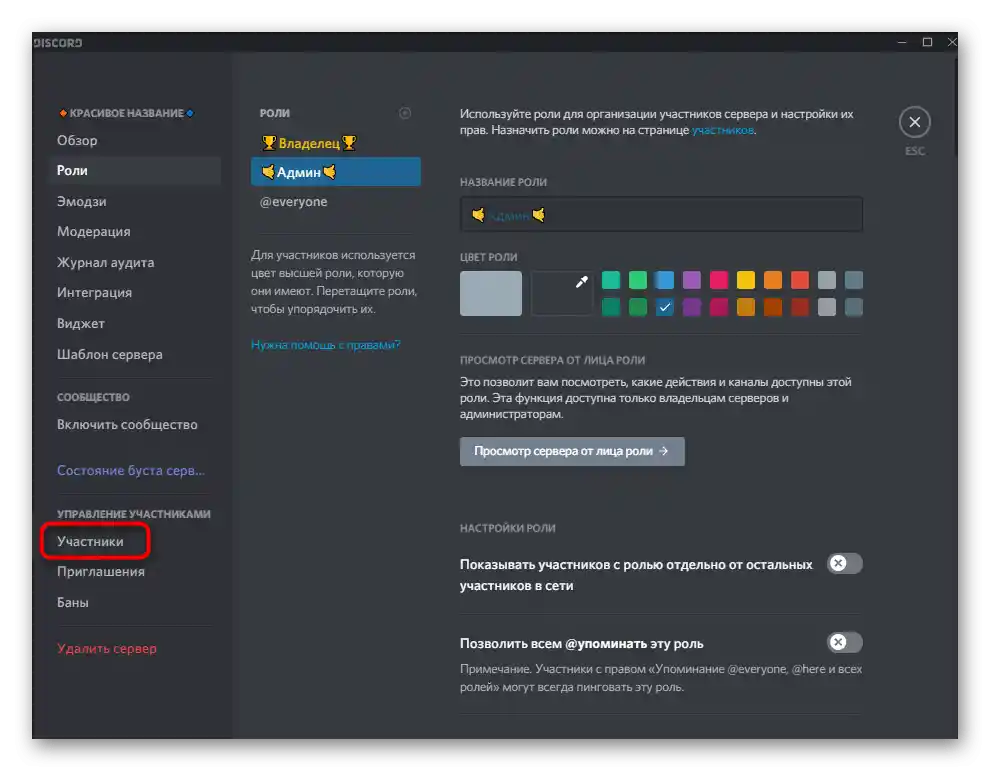
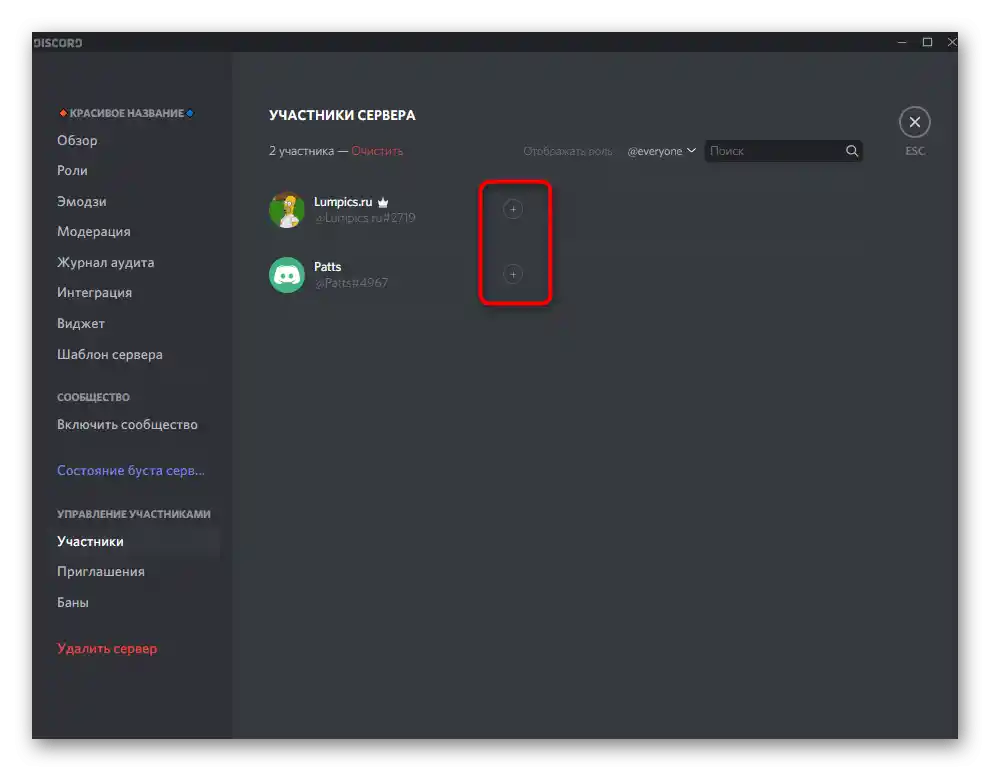
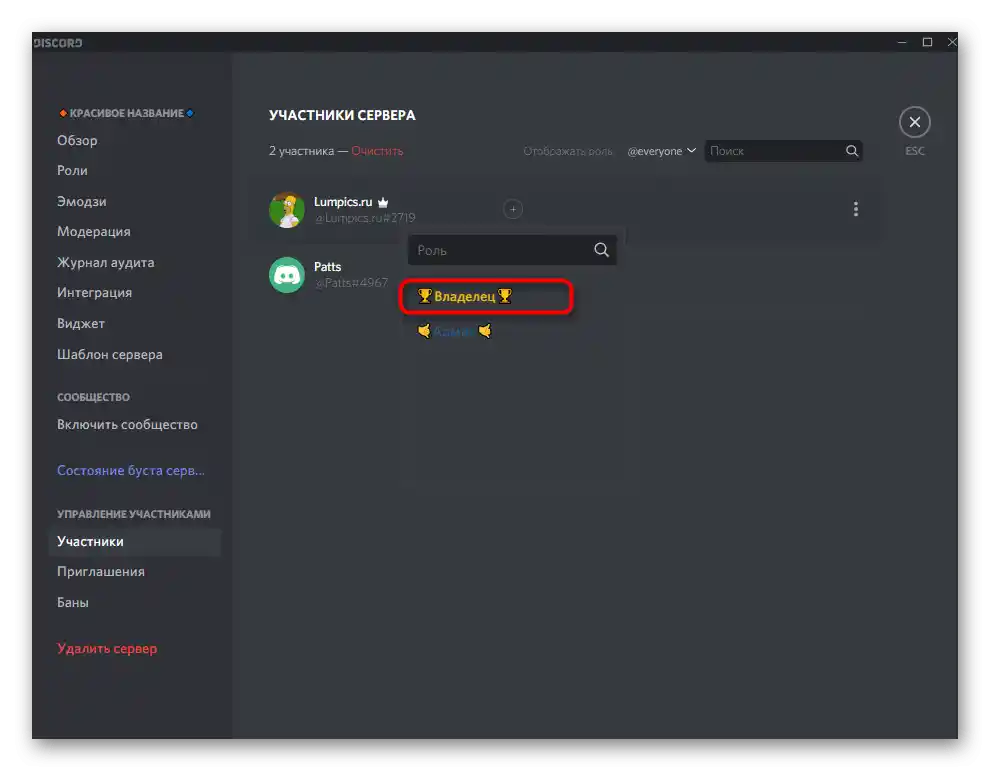
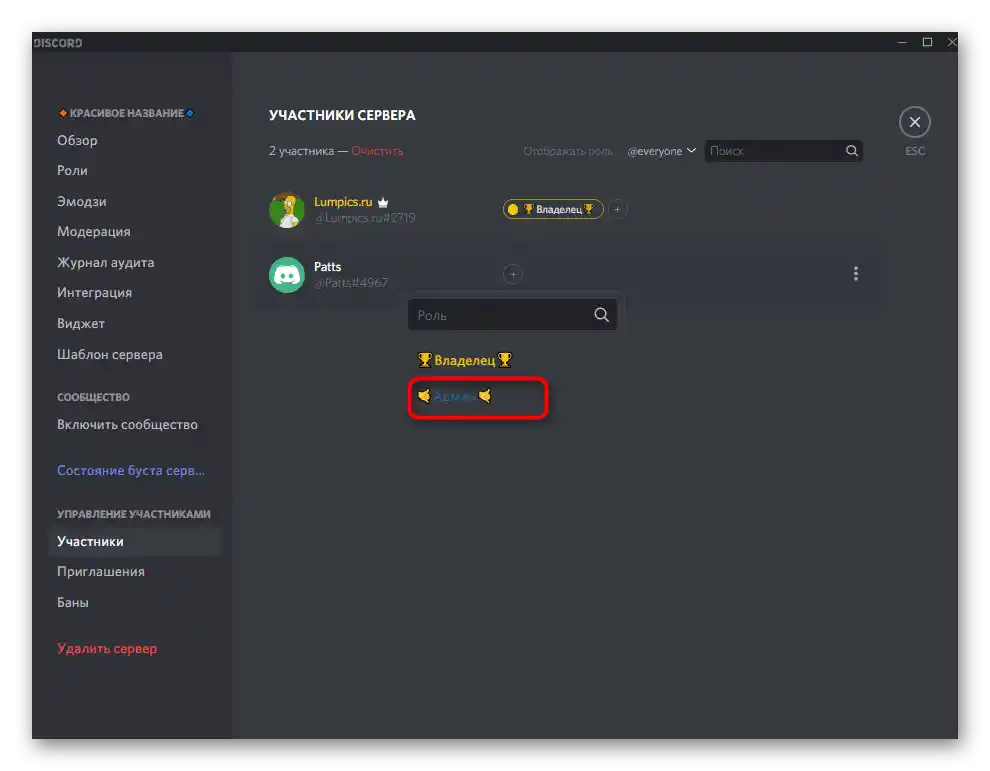
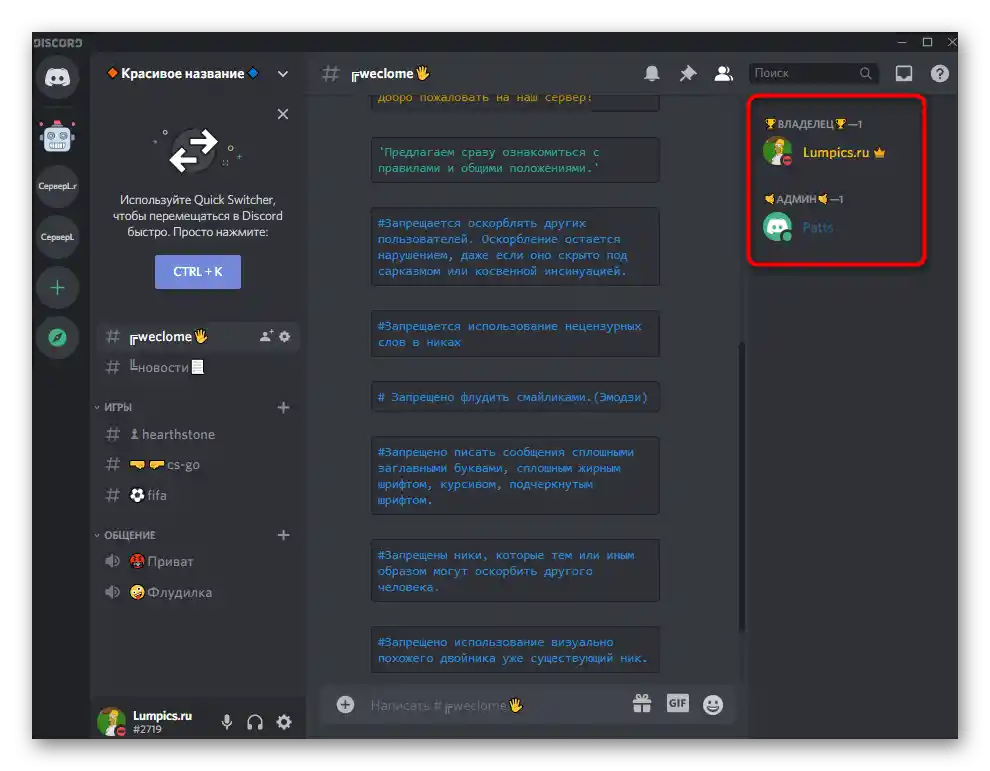
Ta sama zasada dotyczy wszystkich pozostałych ról, które powinny wyróżniać się z ogółu, jeśli na serwerze istnieje ich ogromna liczba. Osobnym tematem jest przyznawanie niezbędnych praw i różne ustawienia dotyczące ról.O tym mówimy w innych przewodnikach na naszej stronie, do których można przejść za pomocą poniższych linków.
Szczegóły:
Dodawanie i przydzielanie ról na serwerze w Discord
Przyznawanie uprawnień administratora na serwerze w Discord
Automatyczne przydzielanie ról uczestnikom
Następnym aspektem estetycznego wyglądu jest przydzielanie ról uczestnikom podczas dołączania do serwera i awansowania na wyższe poziomy. Niestety, nie można tego zrealizować za pomocą wbudowanych narzędzi, dlatego trzeba będzie skorzystać z specjalnego bota do administracji. Weźmiemy za przykład MEE6, ale możesz znaleźć jego odpowiednik, zapoznając się z dostępnymi w artykule pod linkiem poniżej.
Szczegóły: Użycie botów do dodania systemu poziomów na serwerze w Discord
Przyjrzyjmy się szczegółowo wszystkim aspektom interakcji z takim botem oraz działaniom przygotowawczym, które są niezbędne do skonfigurowania poziomów i ról dla nich.
- Najpierw stwórz kilka ról z określonymi uprawnieniami, które będą przydzielane użytkownikowi od razu lub po osiągnięciu odpowiednich poziomów. W tym celu wykonaj te same kroki, o których mówiliśmy wcześniej, nie zapominając o estetycznym wyglądzie.
- Przejdź na oficjalną stronę MEE6 i kliknij "Dodaj do Discord", a następnie potwierdź dostęp do swojego konta i serwerów na nim.
- Otworzy się nowa strona, na której należy kliknąć przycisk "Skonfiguruj MEE6" obok nazwy edytowanego serwera.
- W nowym oknie upewnij się, że wybrane jest konto twórcy serwera lub kliknij "To nie ty?".
- Zaloguj się i przejdź do następnego kroku.
- Jeśli w polu "Dodaj na serwer" wybrano niewłaściwy projekt, zmień go za pomocą rozwijanego menu.
- Przyznaj botowi wymagane uprawnienia, klikając "Autoryzuj".
- Potwierdź działanie, wpisując captcha, i czekaj na załadowanie następnej strony.
- Po otrzymaniu powiadomienia o pomyślnej autoryzacji natychmiast otworzy się strona z wtyczkami MEE6, gdzie należy wybrać "Poziomy".
- Skonfiguruj powiadomienia o awansach, wybierając kanał lub opcję wysyłania wiadomości prywatnych, a następnie edytuj treść wiadomości według własnych upodobań.
- Możesz usuwać lub łączyć wcześniejsze nagrody w postaci ról, zaznaczając odpowiednią opcję.
- Następnie z listy "Nagrody ról" wybierz wcześniej utworzone role, które mają być przyznawane po osiągnięciu określonych poziomów.
- Kolejną funkcją tego bota jest wyświetlanie karty uczestnika po wpisaniu odpowiedniej komendy. Już wygląda dobrze, ale jest dostępna do edycji.Możesz zmienić jej kolor, kolor napisów i tło.
- Przed wyjściem nie zapomnij kliknąć na "Zapisz", aby ustawienia nie zostały zresetowane po zamknięciu strony.
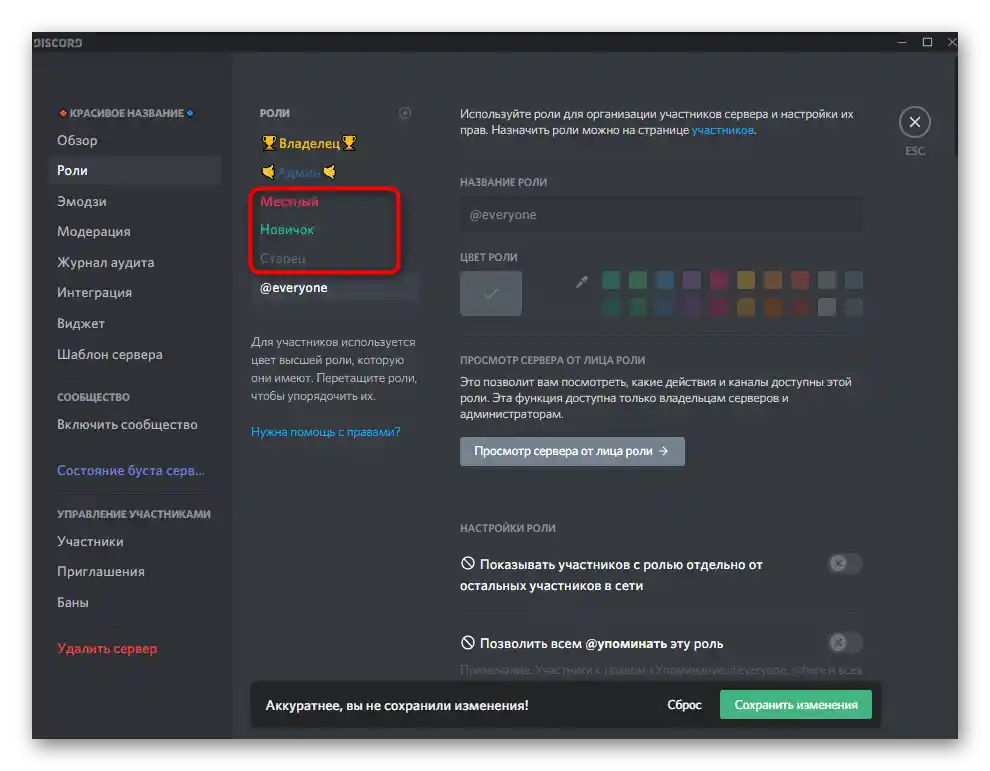
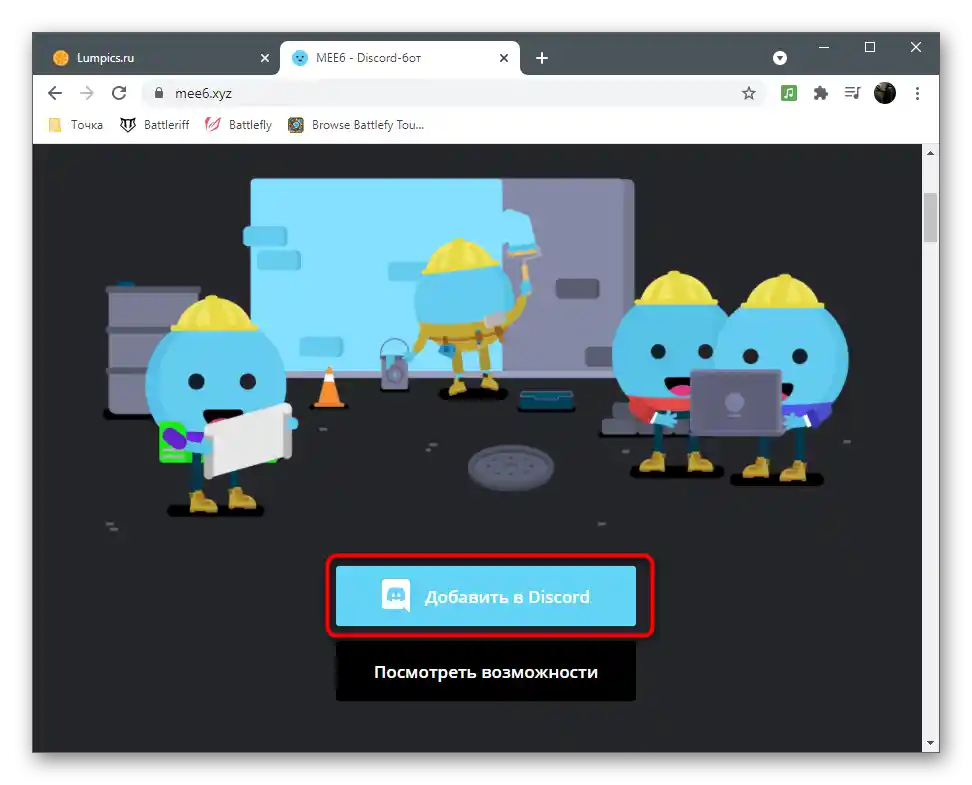
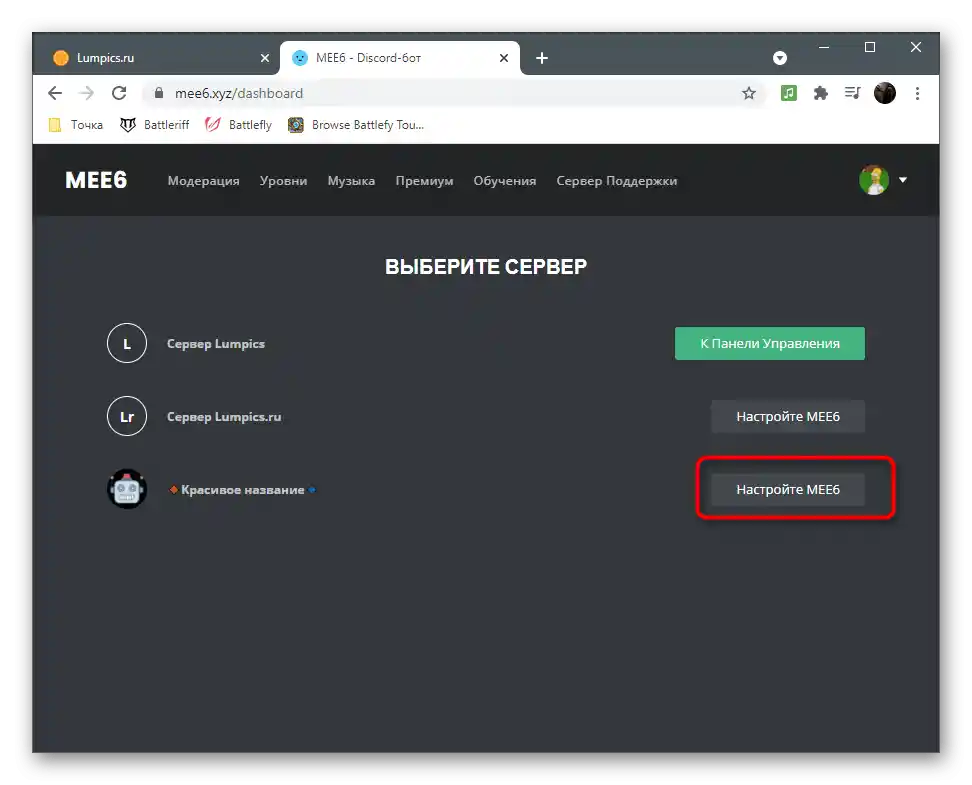
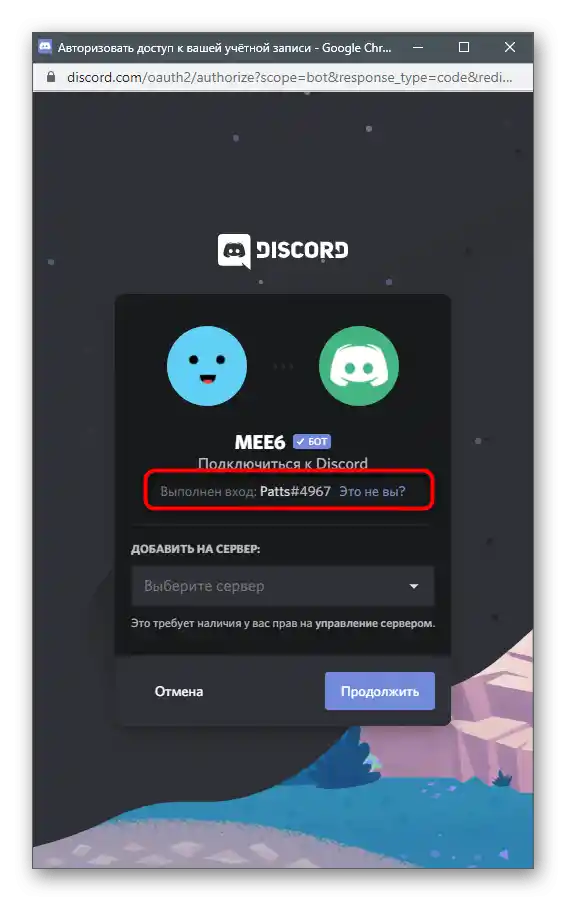
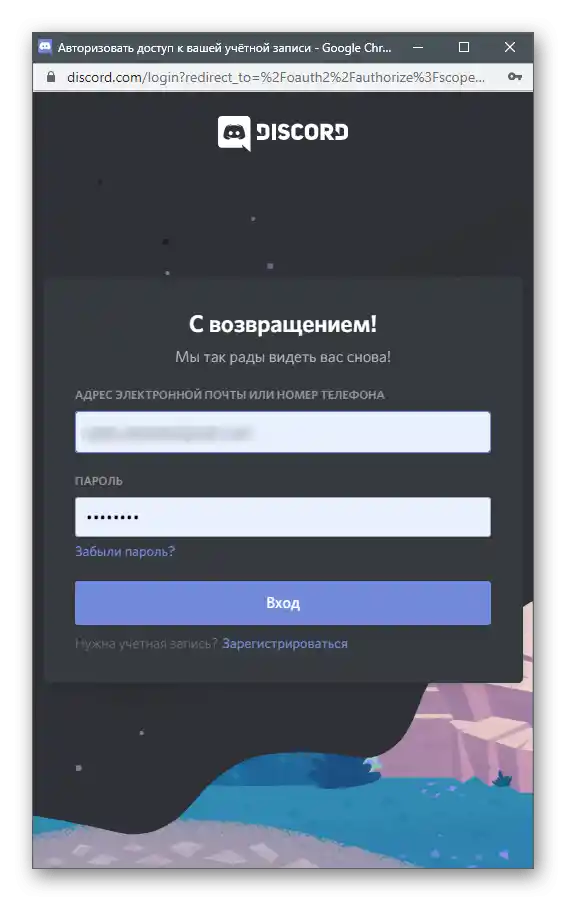
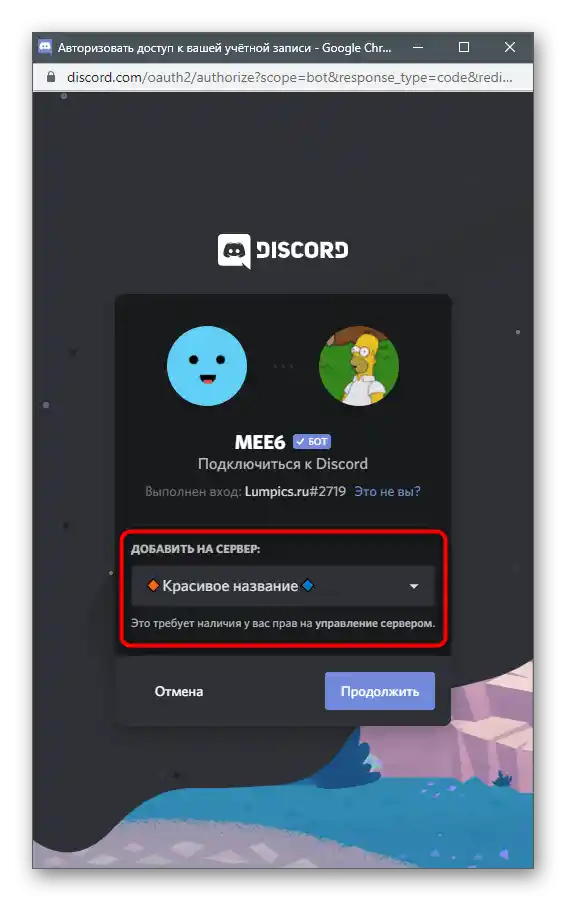
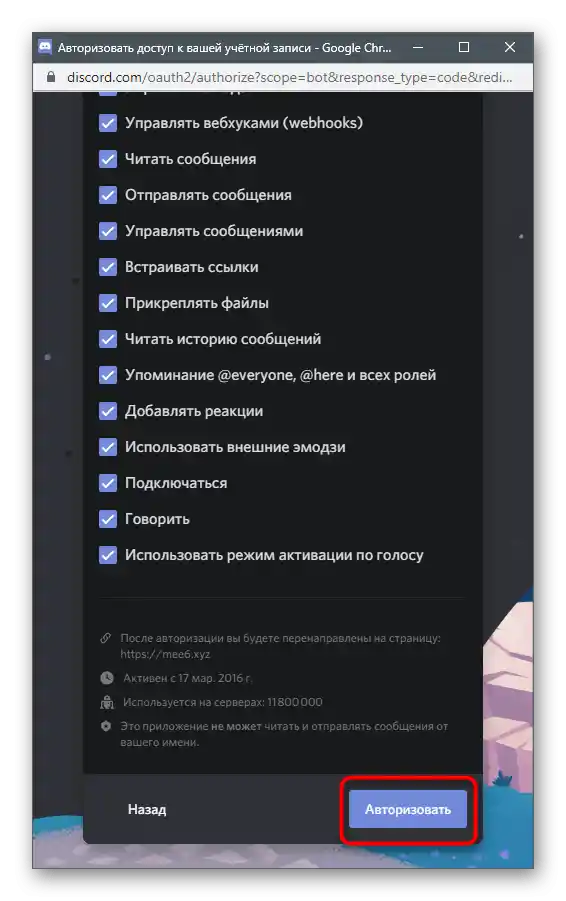
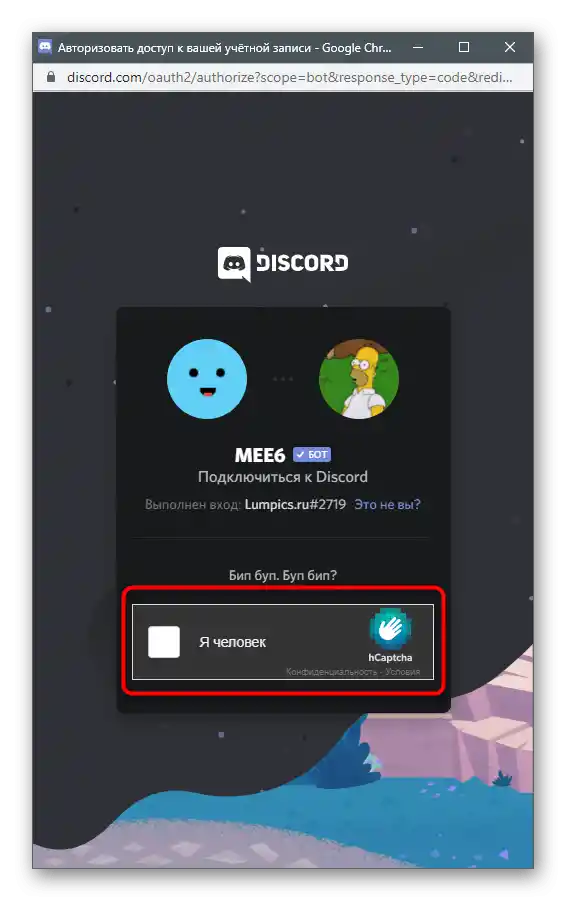
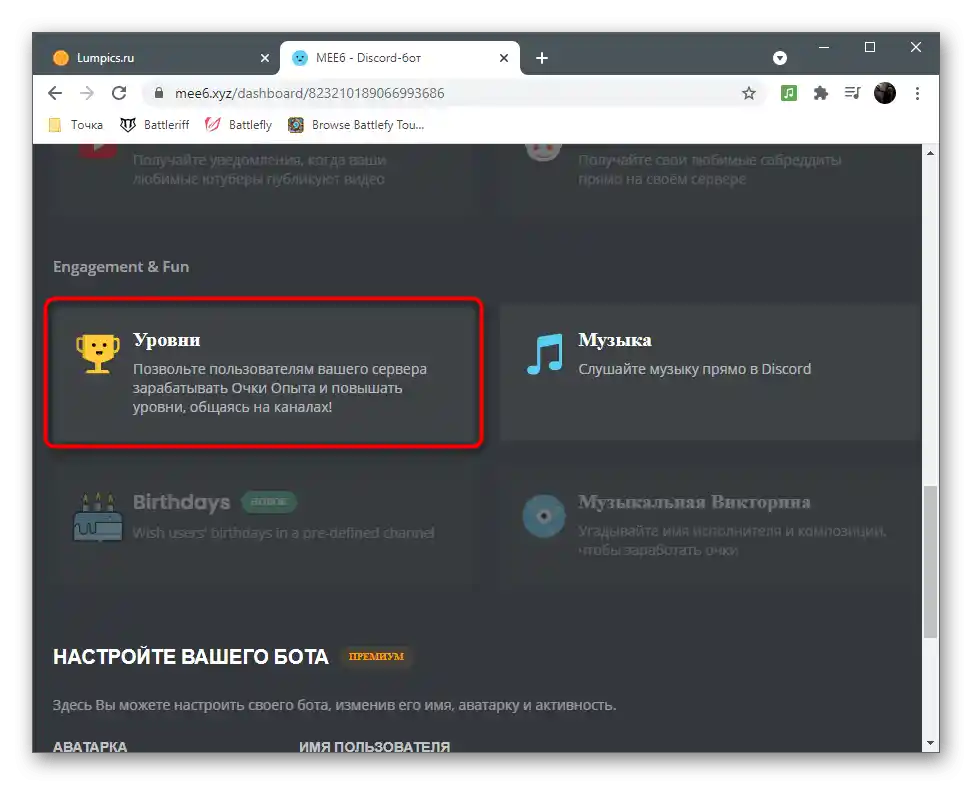
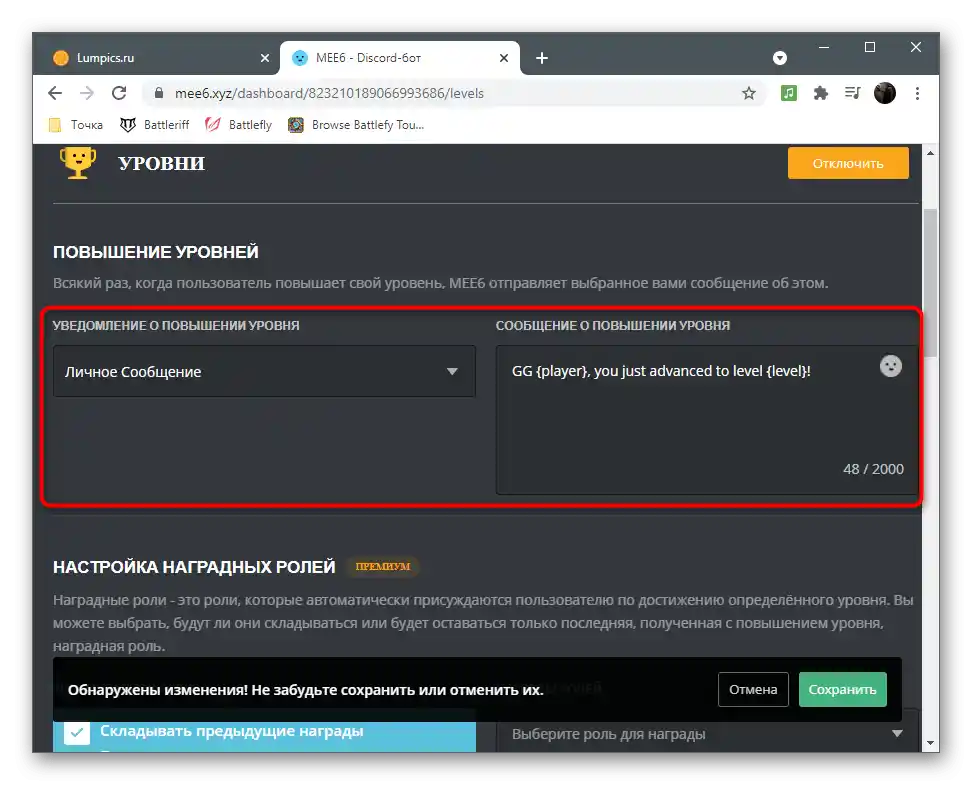
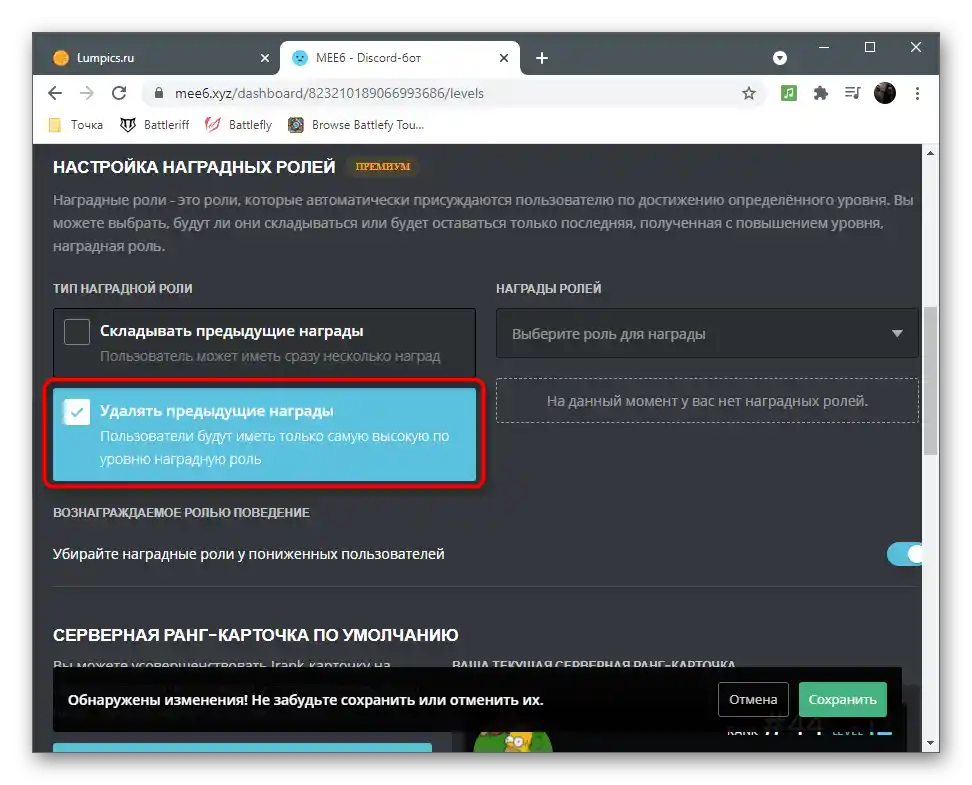
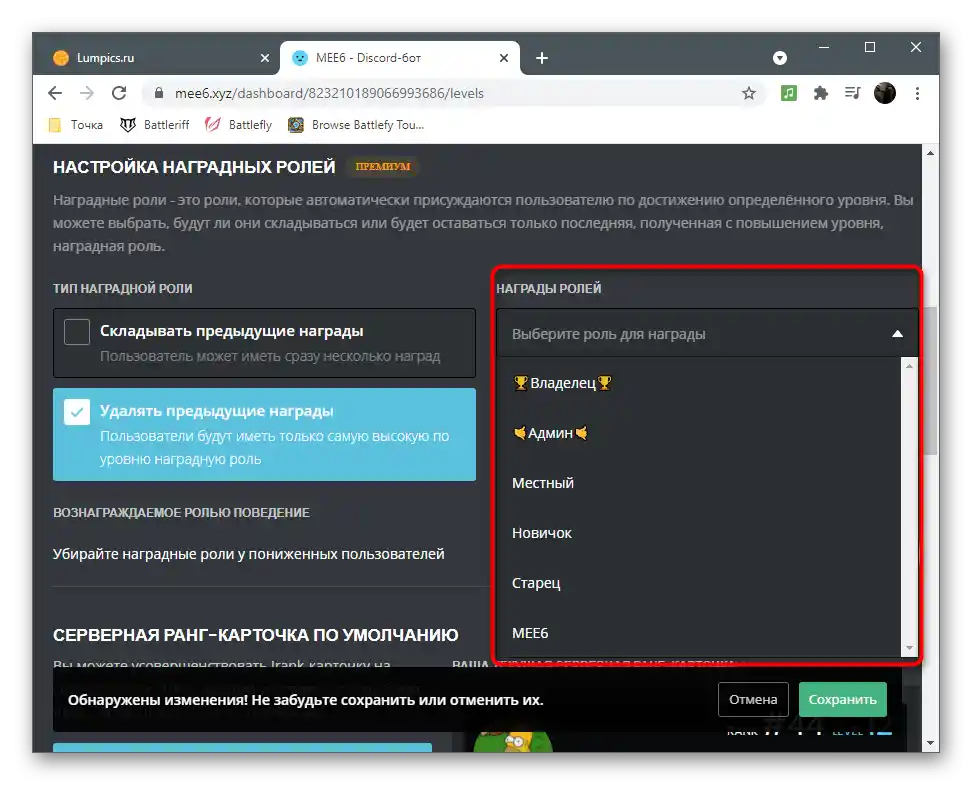
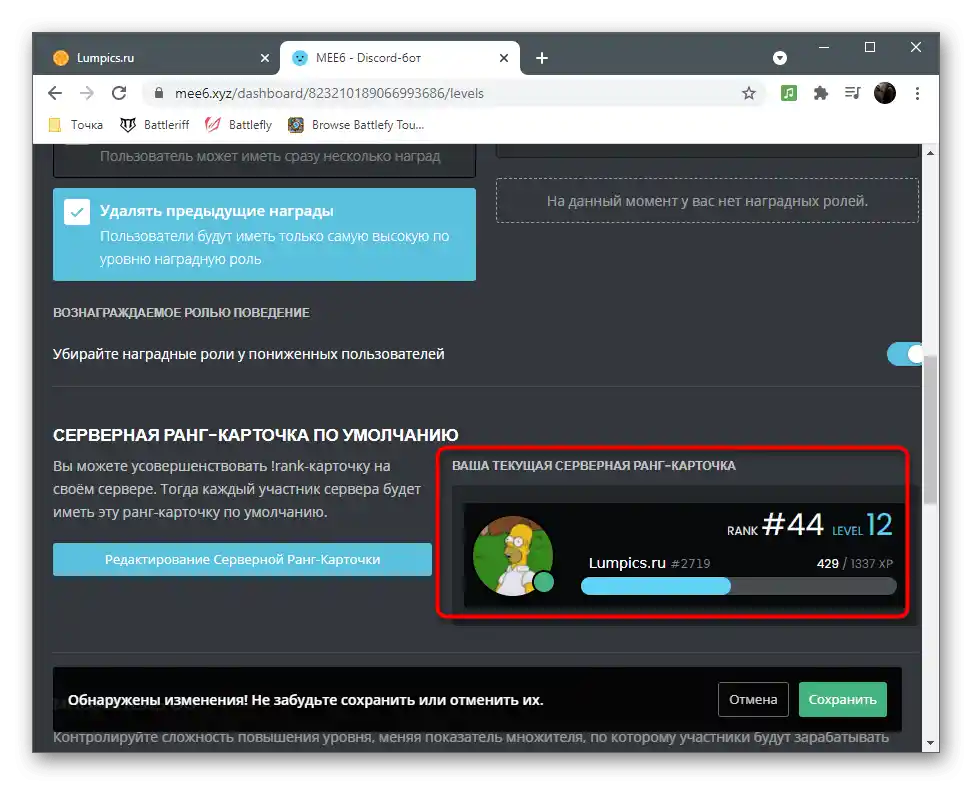
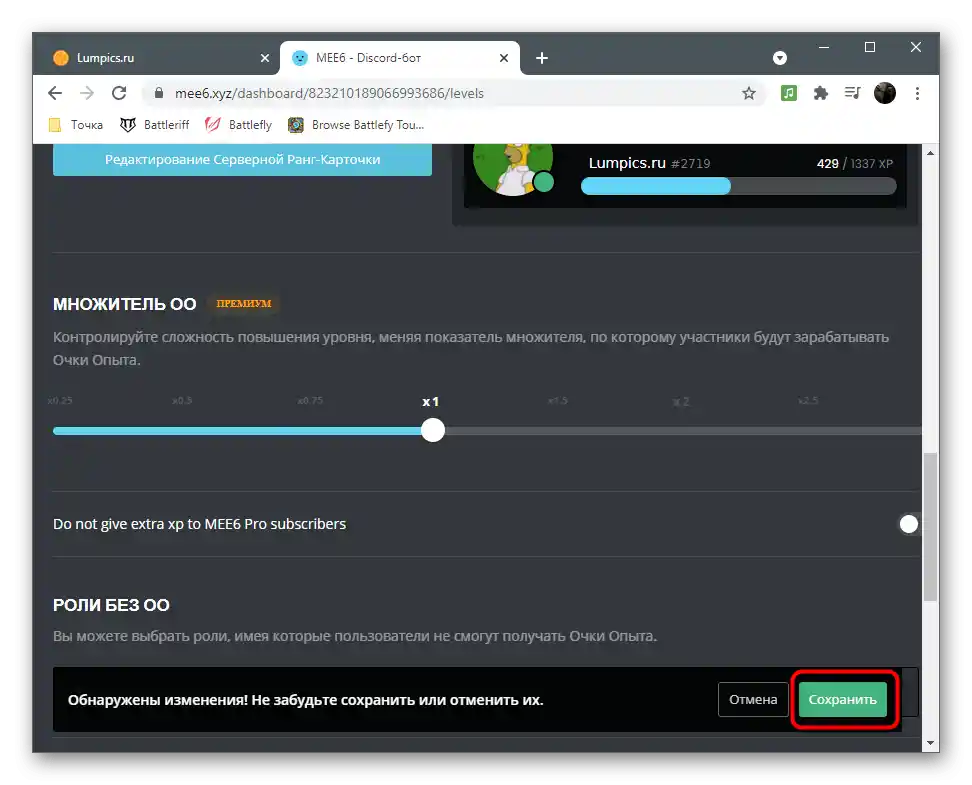
Na naszej stronie znajduje się jeszcze jeden artykuł poświęcony botom dla serwerów w Discordzie, w którym mowa jest także o MEE6. Zalecamy zapoznanie się z nim, jeśli jesteś zainteresowany dodatkowymi funkcjami zarządzania projektem i chcesz dowiedzieć się więcej nie tylko o tym narzędziu, ale także o innych dostępnych.
Szczegóły: Przydatne boty dla Discorda
Wiadomość powitalna
Zakończymy konfigurację serwera w Discordzie tworząc wiadomość powitalną, która będzie wysyłana do nowych użytkowników. Proponujemy stworzyć nie tylko tekst, ale dodać do niego emotikony, różne symbole lub oprawić w ramkę, aby uczynić wygląd przyjemnym dla oka. Do tego celu użyjemy już znanego bota MEE6.
- Na stronie z wtyczkami od razu zobaczysz blok "Powitanie", na który należy kliknąć.
- Aktywuj opcję "Wyślij wiadomość prywatną nowym uczestnikom", aby wyświetlić jej ustawienia.
- Zmień tekst wiadomości w odpowiednim polu. Pamiętaj, że wyrażenie "**{server}**" przyjmuje nazwę twojego serwera i wyświetla ją w tej linii.
- Uzyskaliśmy takie proste wykonanie, ale możesz zrealizować wszystko, co przyjdzie ci do głowy i wydaje się stosowne.
- Użytkownicy premium mają dostęp do powitalnej karty, która wygląda jeszcze lepiej. Bot może wysłać ją w wiadomościach prywatnych z ręcznie ustawionym tekstem. Po wprowadzeniu zmian nie zapomnij ich zapisać i sprawdzić, jak działa ten algorytm na serwerze.