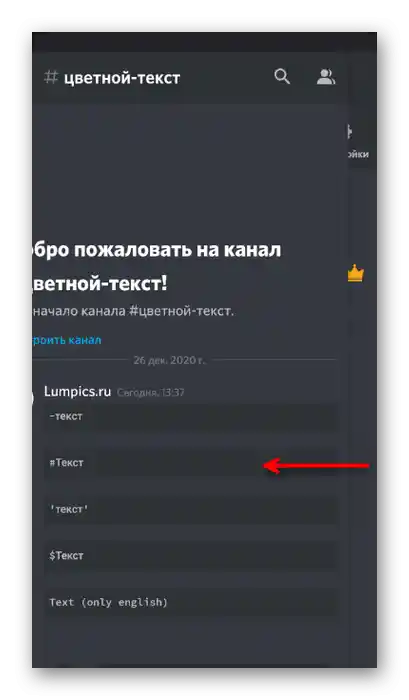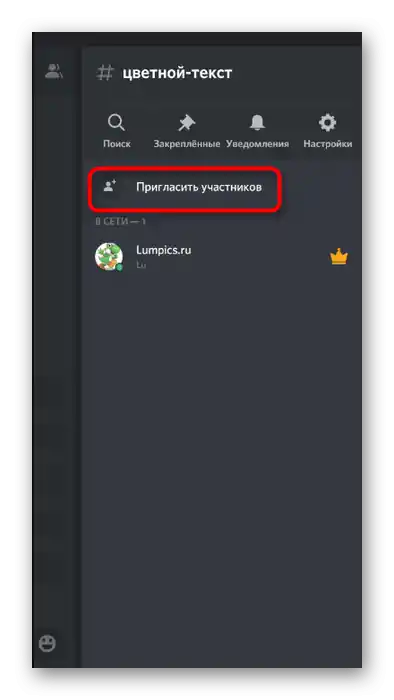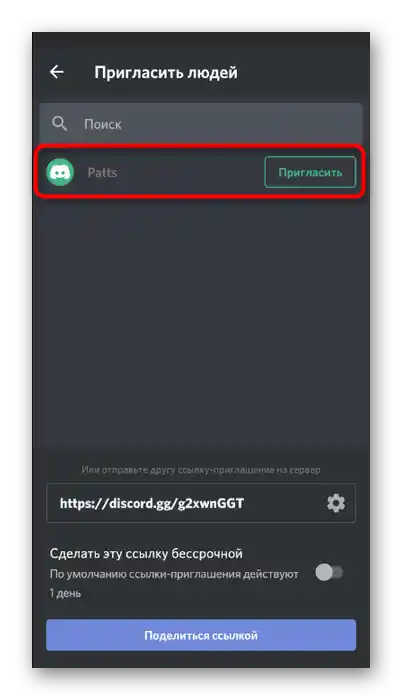Zawartość:
Opcja 1: Program na PC
Zarządzanie serwerem w wersji desktopowej Discord jest wygodniejsze niż na smartfonie, dzięki układowi interfejsu i dostępności wszystkich funkcji, dlatego większość administratorów korzysta z niej w pracy. Przyjrzyjmy się, jak usunąć bana z uczestnika serwera w tym programie, jednocześnie poruszając inne ważne aspekty interakcji z użytkownikami.
Otwieranie dostępu do zarządzania banami dla administratorów
Jeśli chcesz, aby na twoim serwerze administratorzy mogli zarówno banować innych uczestników, jak i znosić z nich ograniczenia, będziesz musiał wykonać dodatkową konfigurację, a następnie wydawać polecenia, zamiast ręcznie zajmować się wszystkimi tymi procesami. Następnie mowa będzie o rolach, więc jeśli jeszcze ich nie stworzyłeś przynajmniej dla administracji, zajmij się wykonaniem tego zadania, opierając się na instrukcjach w linku poniżej.
Więcej: Tworzenie i przydzielanie ról na serwerze w Discord
- Kiedy role są już stworzone, ale administracja lub określony uczestnik nie mają jeszcze prawa do zarządzania banami, trzeba je przyznać.Aby to zrobić, kliknij nazwę serwera, otwierając tym samym menu zarządzania nim.
- Przejdź do sekcji „Ustawienia serwera”.
- Zapoznaj się z dostępnymi podsekcjami i wybierz drugi punkt — „Role”.
- Kliknij lewym przyciskiem myszy na rolę, którą należy edytować dla administracji.
- Znajdź uprawnienie „Banuj uczestników” i aktywuj je.
- Przed wyjściem nie zapomnij zastosować wszystkich zmian.
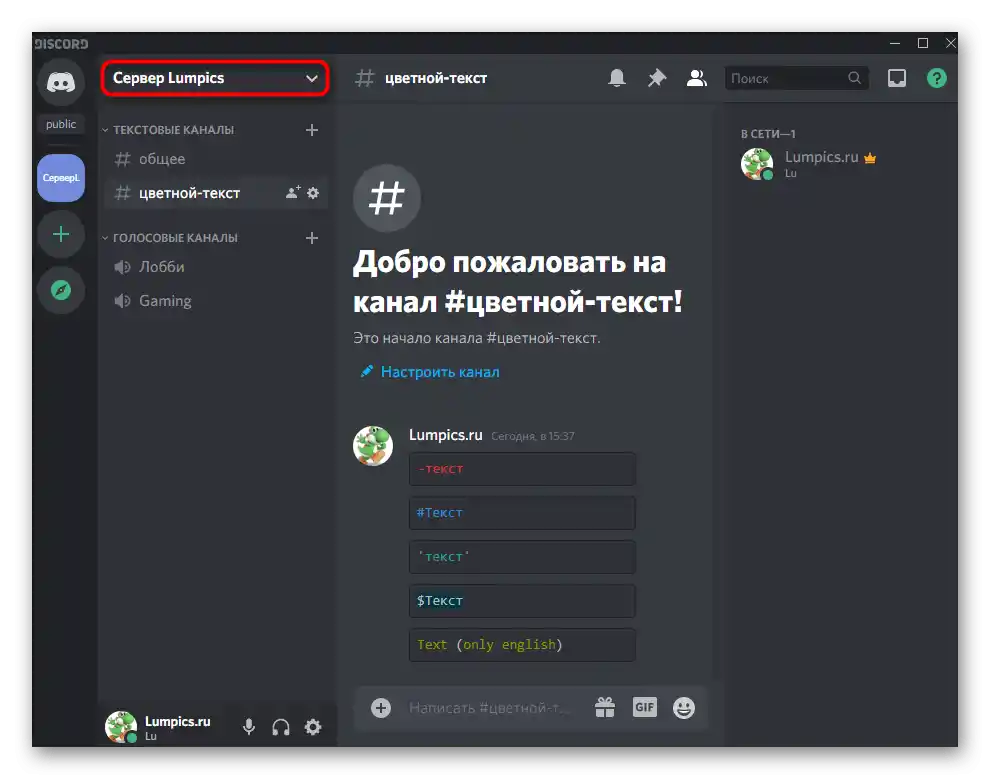
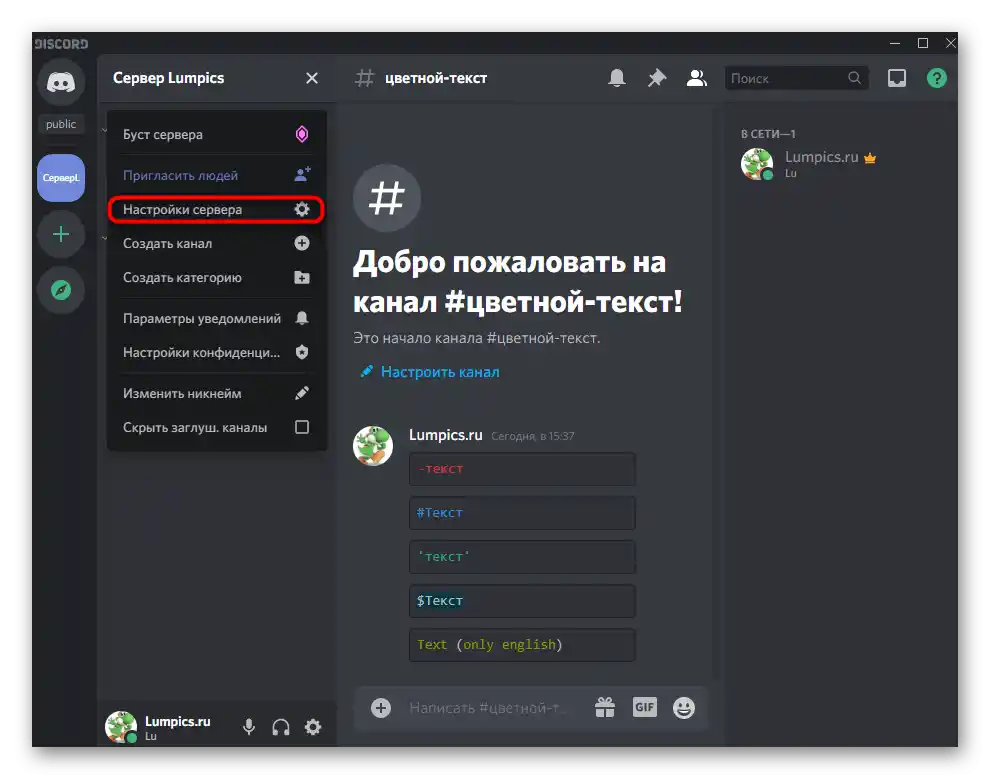
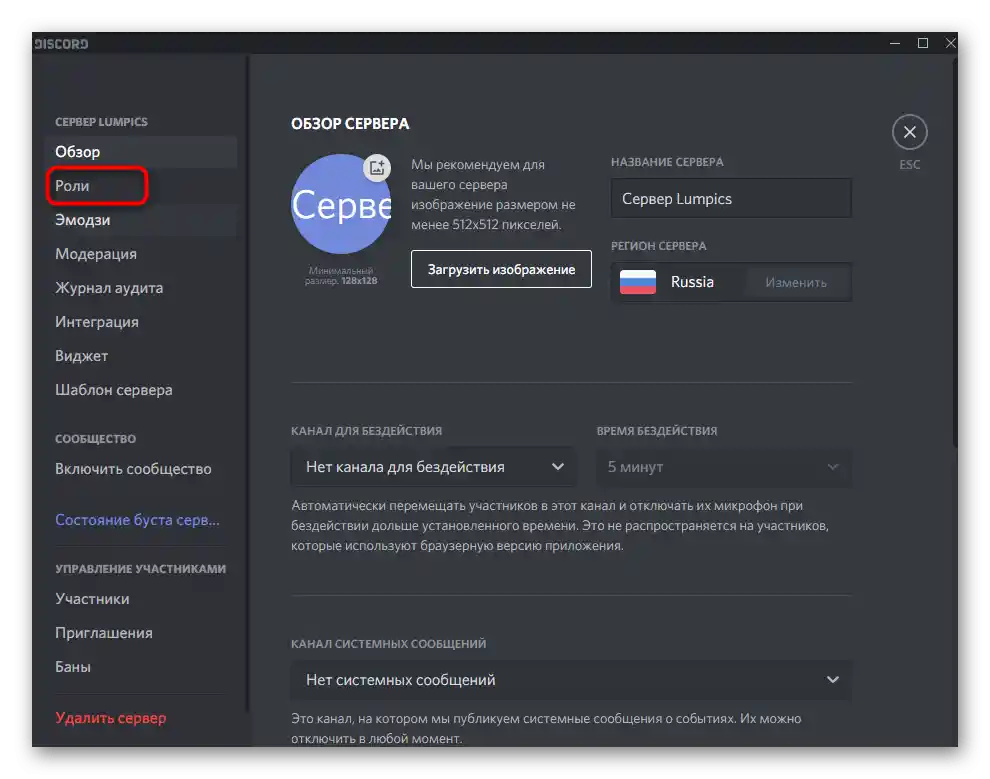
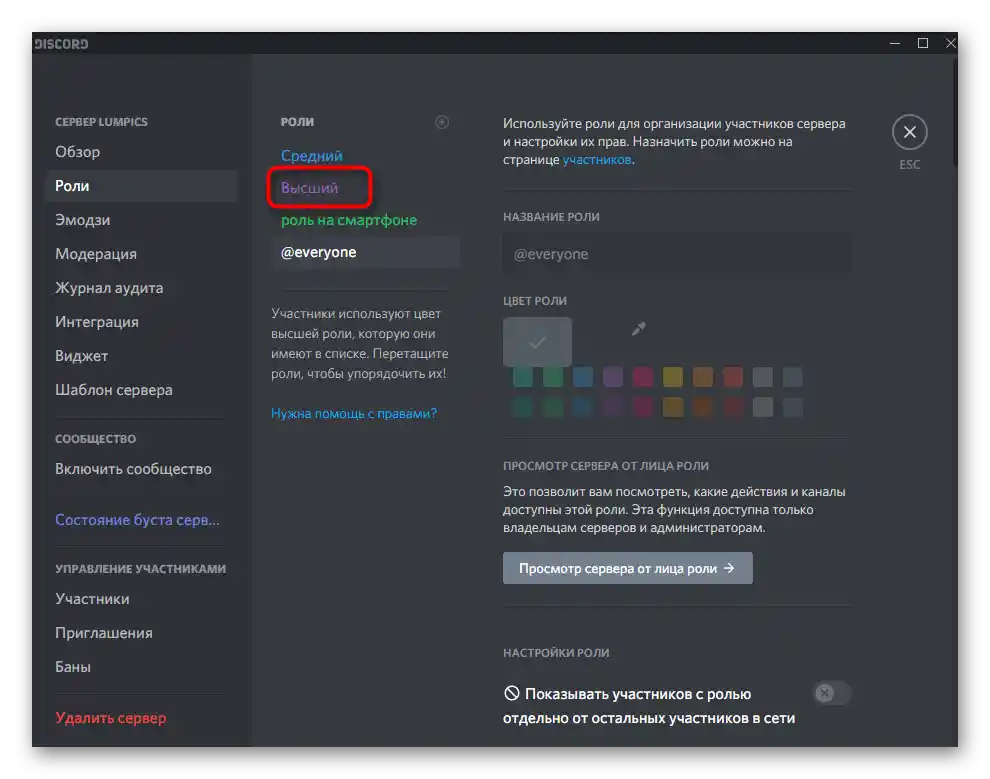
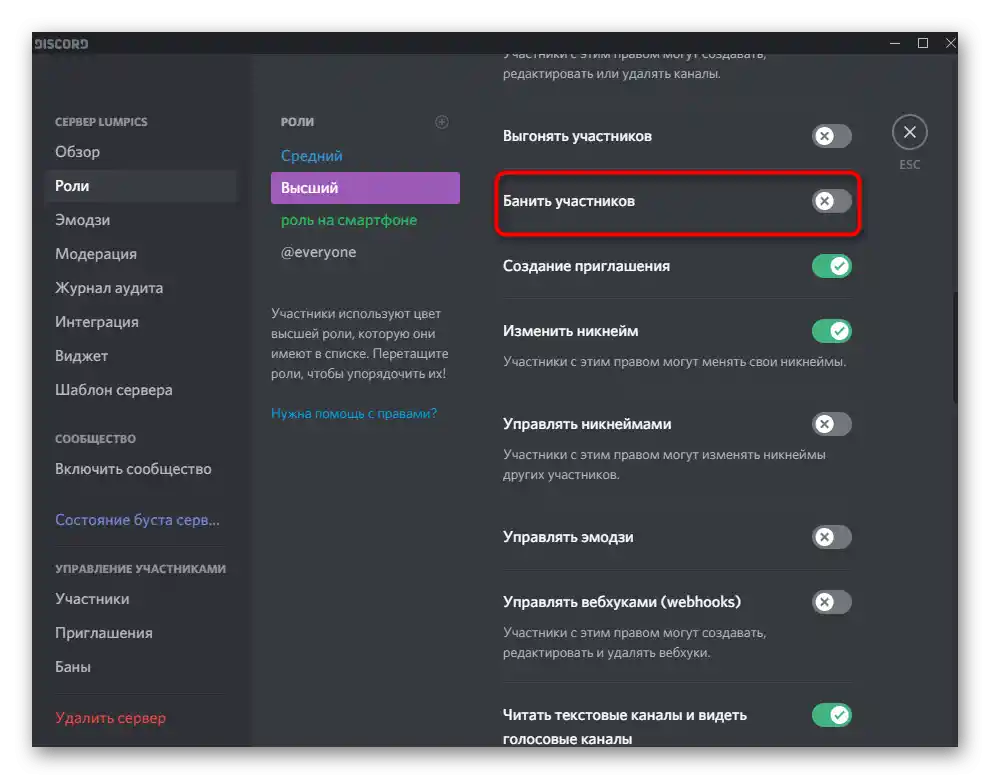
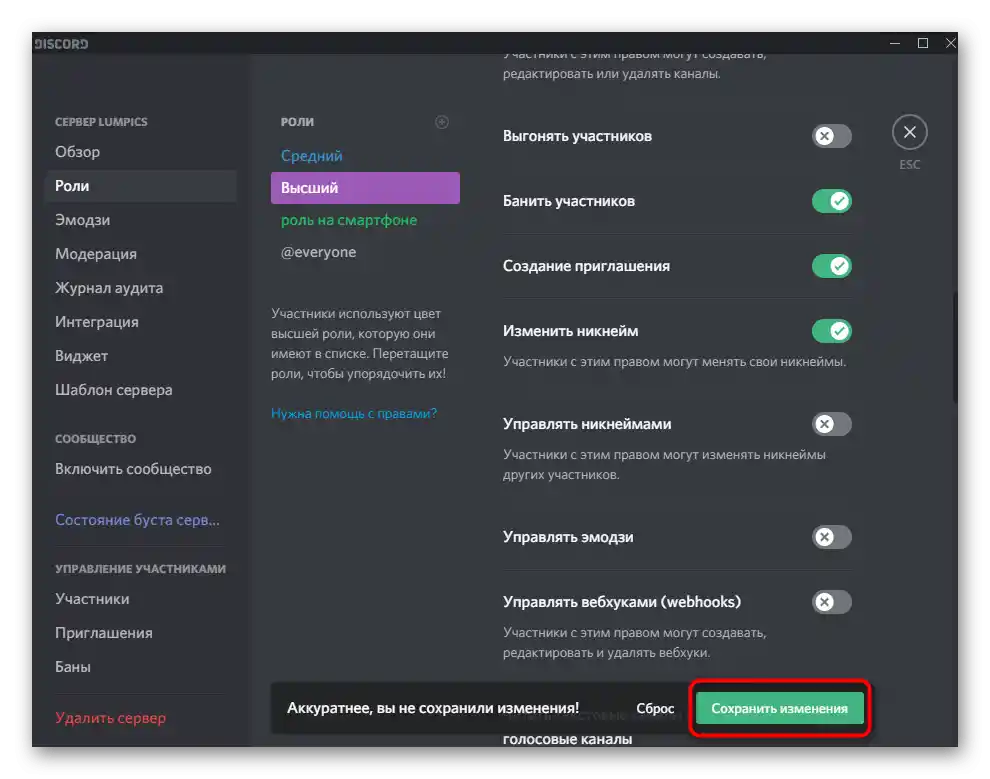
Jeśli określonemu uczestnikowi lub administratorowi nie została jeszcze przypisana właśnie skonfigurowana rola, zrób to zgodnie z instrukcją w powyższym linku. Po tym możesz przejść do następnej sekcji naszego artykułu — znoszenia blokad na serwerze.
Znoszenie blokady uczestnika serwera
Główny proces odblokowywania nie zajmie dużo czasu, jeśli wcześniej znasz nazwę konta użytkownika. Pamiętaj jednak, że usunięte wiadomości u zbanowanego nie są przywracane, więc w przypadku, gdy ban jest znoszony w tym celu, wiedz, że to przedsięwzięcie jest bezsensowne. Sama procedura znoszenia blokady odbywa się w następujący sposób:
- Ponownie przejdź do ustawień serwera, klikając odpowiedni przycisk w jego menu.
- Tym razem potrzebujesz bloku „Zarządzanie uczestnikami” oraz punktu „Bany”.
- Znajdź tam użytkownika i kliknij jego nick LKM.
- Na ekranie pojawi się informacja o przyczynie bana, a po prawej stronie przycisk „Zbanować”. Kliknij go, jeśli chcesz potwierdzić zniesienie blokady.
- Uściślijmy, że w tym samym menu można zobaczyć liczbę wszystkich zbanowanych uczestników i skorzystać z paska wyszukiwania, jeśli od razu nie udaje się znaleźć potrzebnego konta.
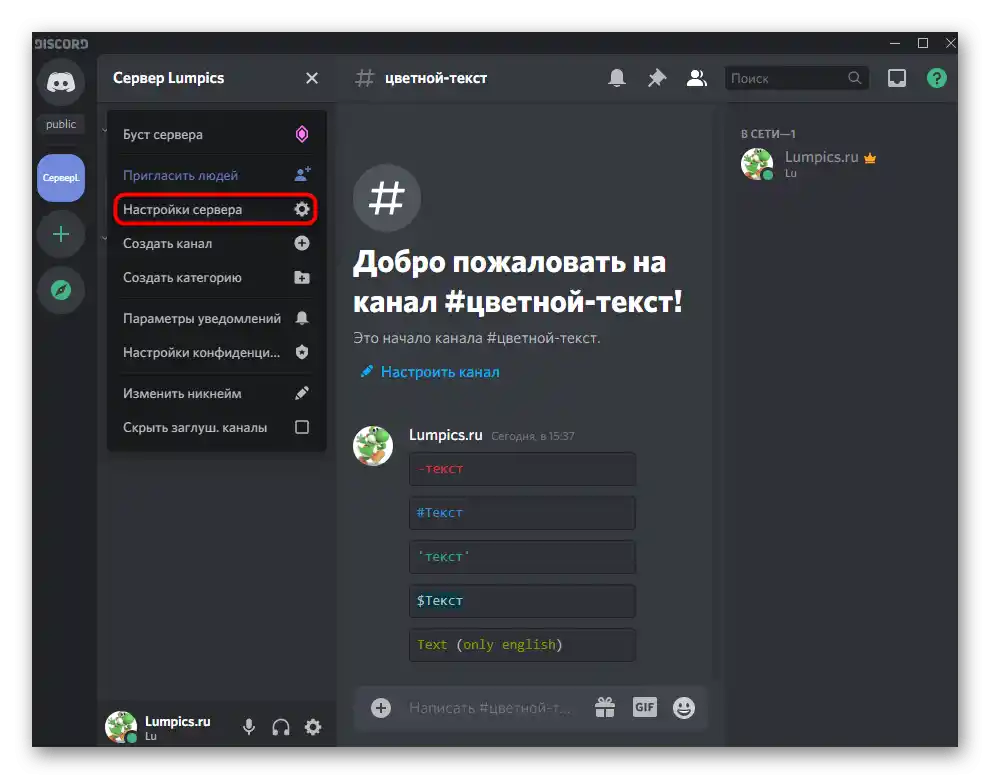
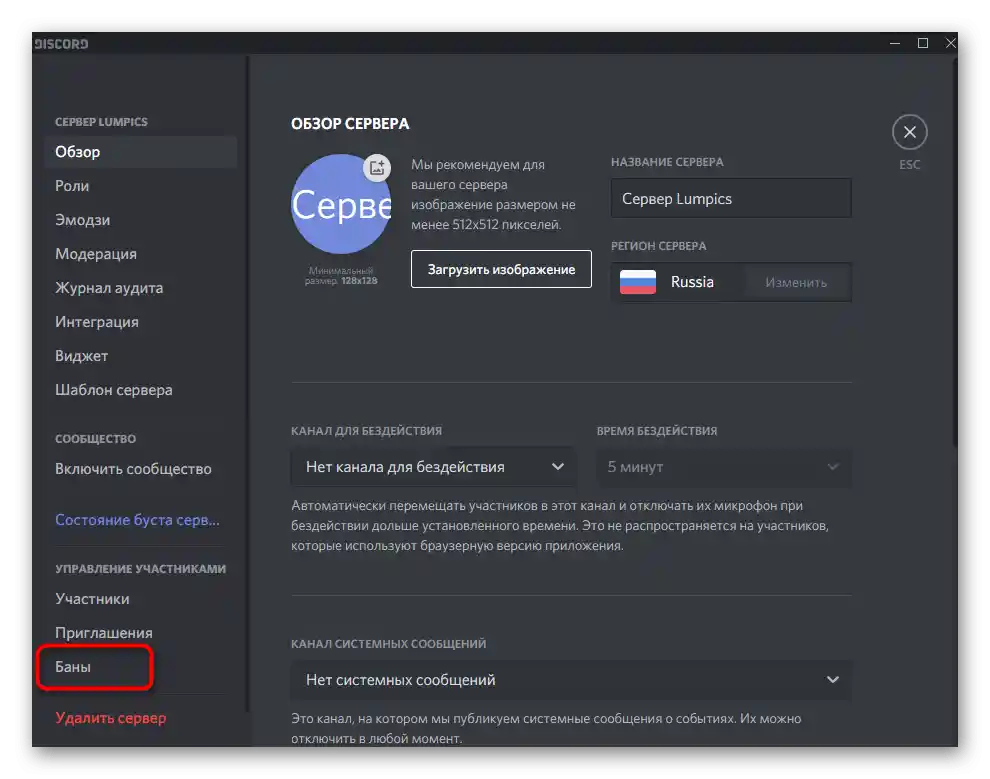
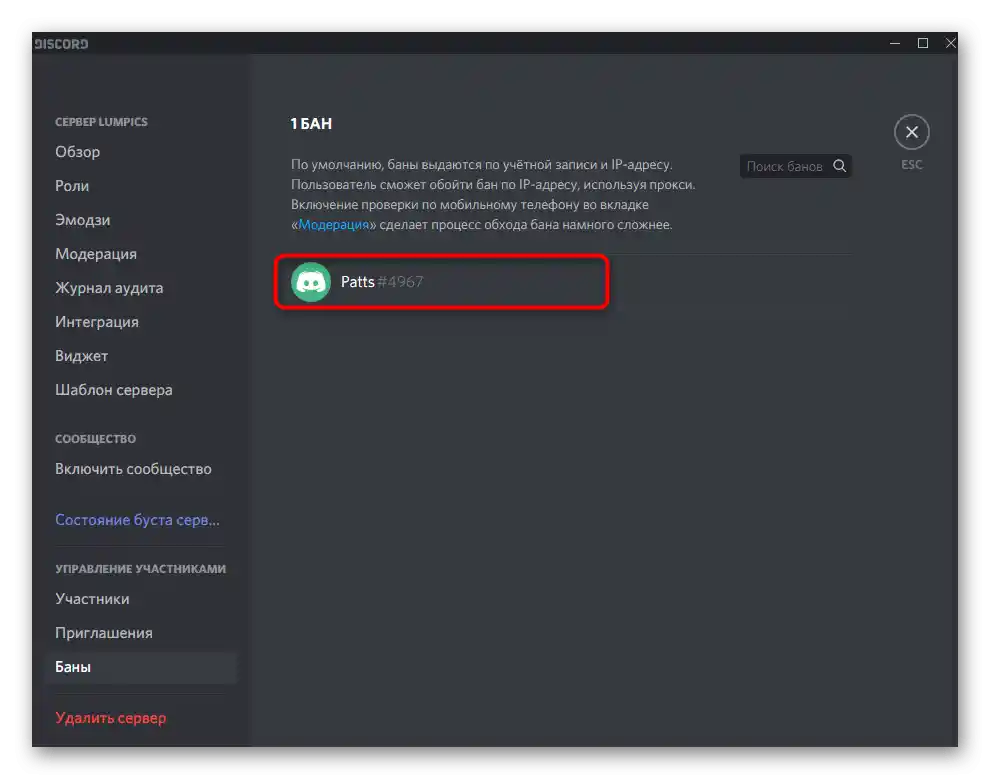
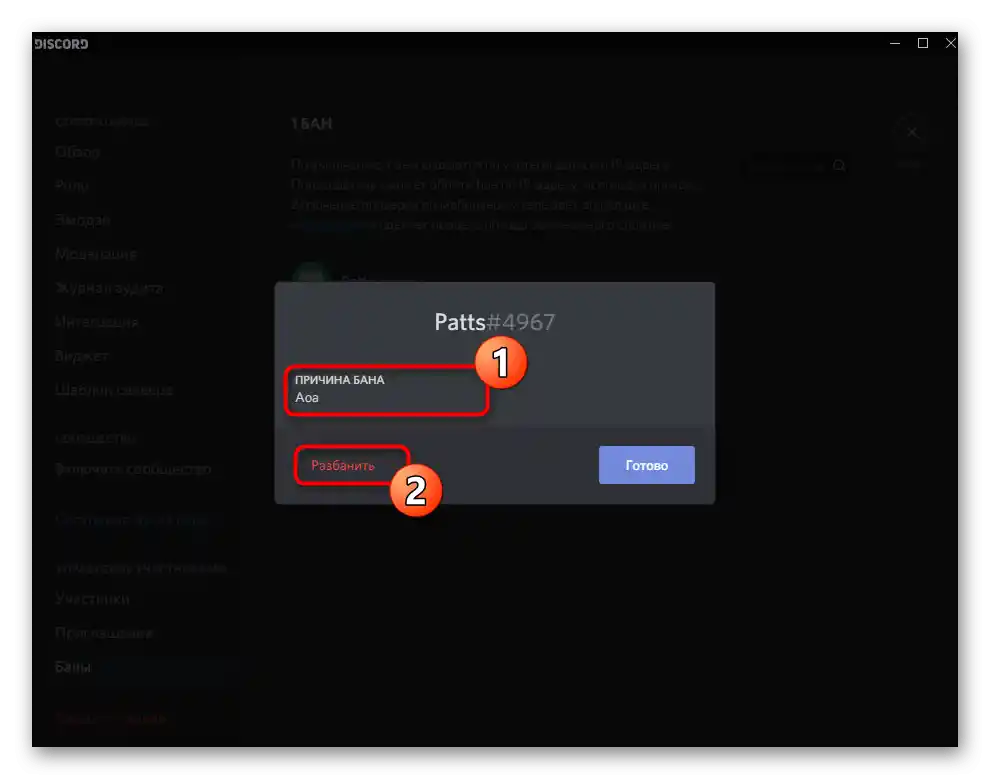
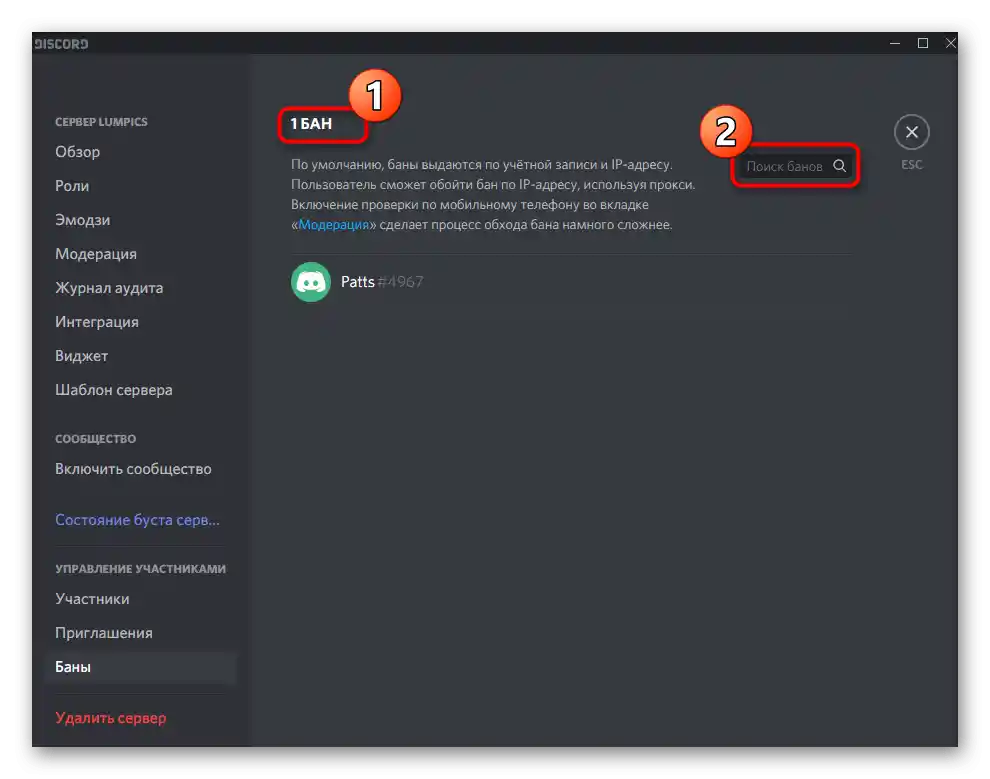
Jeszcze jedna kwestia — po zablokowaniu użytkownik automatycznie zostaje wyrzucony z serwera i nie otrzymuje powiadomienia o tym, że ban został zniesiony. Możesz samodzielnie go zaprosić lub wysłać wiadomość prywatną, informując o zmianach.
- Jednym ze sposobów jest wysłanie bezpośredniego linku. W tym celu musisz znaleźć konto użytkownika lub przejść do rozmowy z nim.Kliknij na nią prawym przyciskiem myszy.
- W menu kontekstowym najedź kursorem na opcję „Zaproś na serwer” i wybierz jeden z odpowiednich serwerów.
- Zaproszenie zostanie natychmiast wysłane, a po dołączeniu uczestnik ponownie pojawi się na liście, będzie mógł łączyć się z kanałami tekstowymi i głosowymi oraz wysyłać wiadomości.
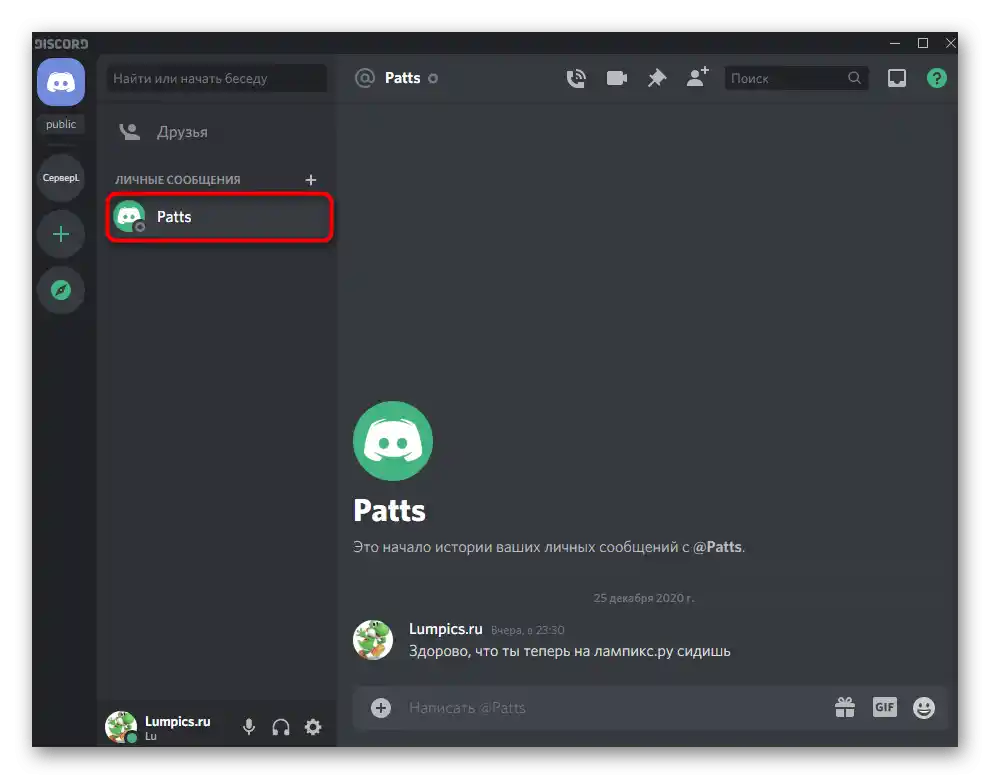
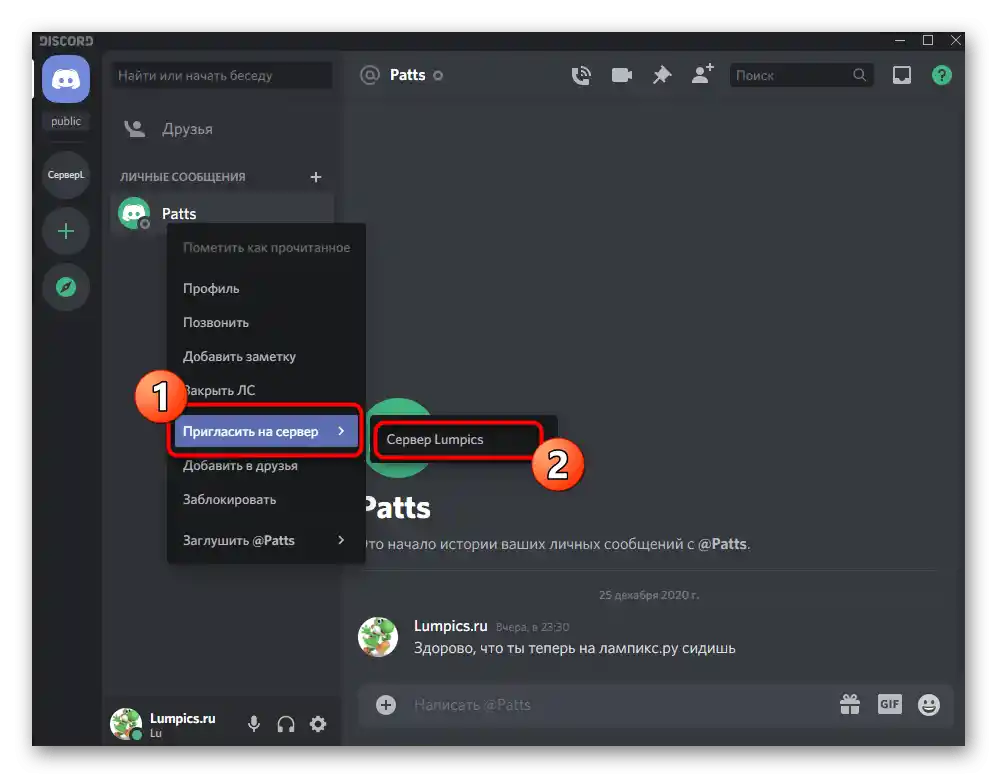
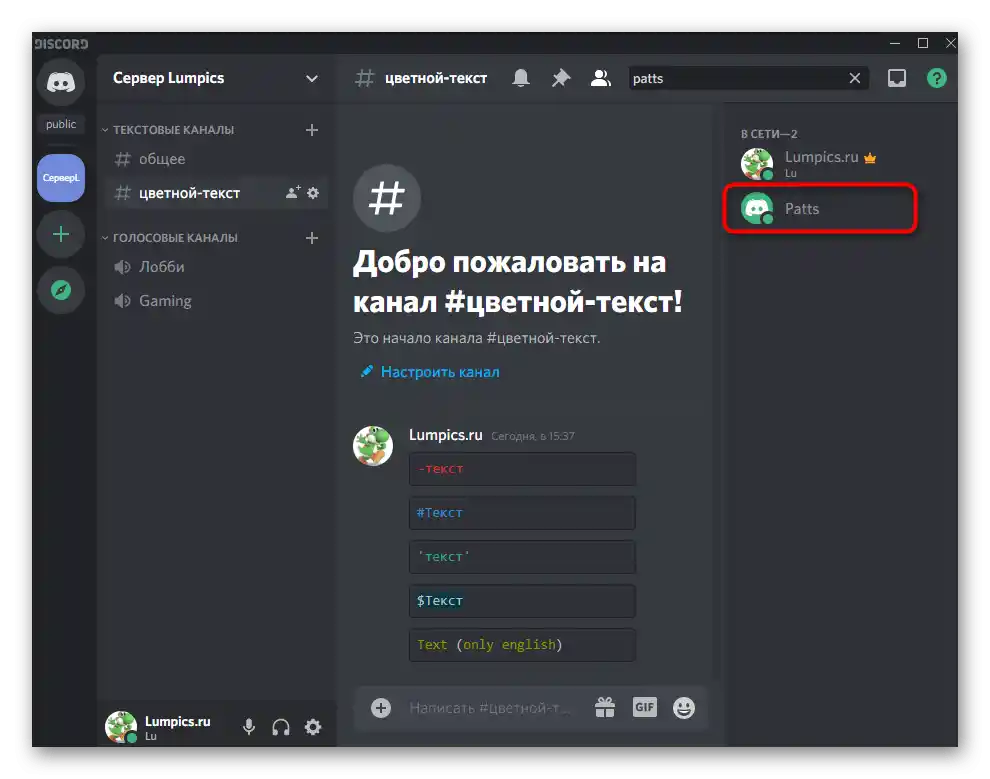
Opcja 2: Aplikacja mobilna
Podczas korzystania z mobilnej aplikacji Discord sytuacja wygląda podobnie, a większość zmian wynika jedynie z różnic w wyglądzie interfejsów. Użytkownicy iOS lub Android mogą w ten sam sposób zarządzać banami, zapraszać uczestników i przyznawać uprawnienia dla ról. Poniżej dowiesz się, jak to zrobić.
Otwieranie dostępu do zarządzania banami dla administratorów
Jeśli musisz pilnie umożliwić administratorom samodzielne zarządzanie banami, ale nie masz pod ręką komputera, odpowiednie uprawnienia można ustawić również za pomocą mobilnej aplikacji Discord, co odbywa się w następujący sposób:
- Otwórz swój serwer i kliknij na jego nazwę, aby wywołać menu.
- Przejdź do „Ustawień”.
- Przewiń do sekcji „Zarządzanie uczestnikami” i przejdź do „Role”.
- Kliknij na rolę, którą chcesz skonfigurować.
- Zaznacz pole „Banuj uczestników” i przed wyjściem nie zapomnij zapisać zmian.
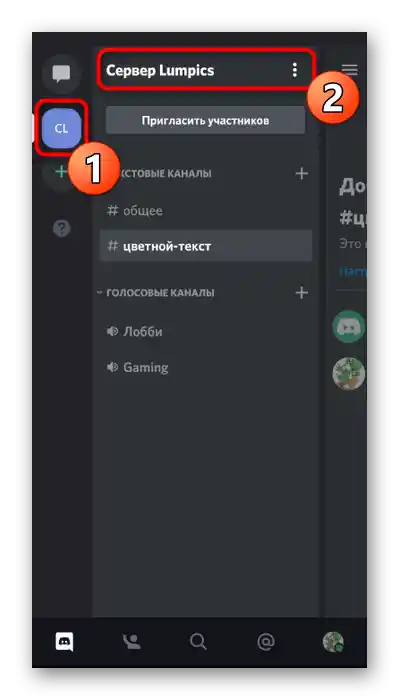
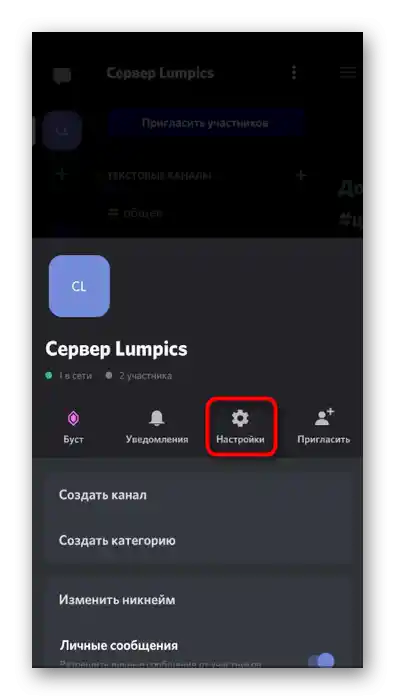
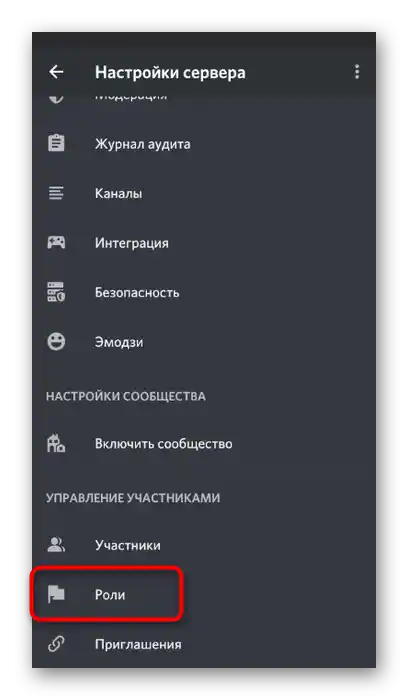
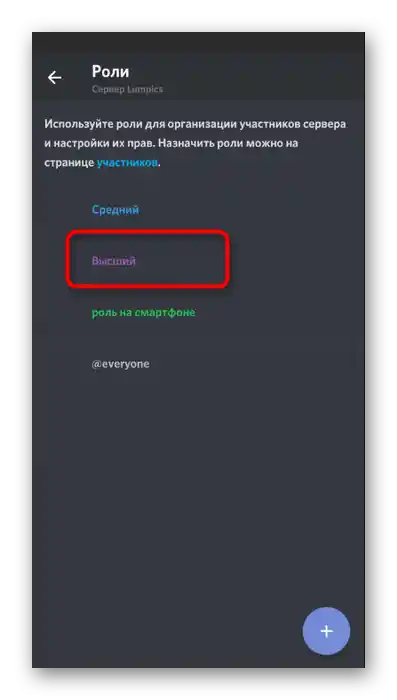
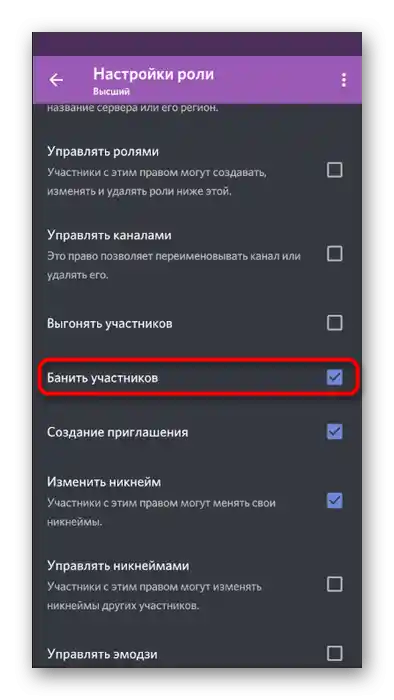
Teraz wszyscy uczestnicy, którym przypisano edytowaną rolę, będą mogli samodzielnie banować innych członków serwera oraz znosić ograniczenia, jeśli zajdzie taka potrzeba.
Zniesienie blokady z uczestnika serwera
Jeśli chodzi o zniesienie blokady z zbanowanego użytkownika, to nie jest to skomplikowane, a głównym zadaniem jest odnalezienie jego konta wśród pozostałych na liście.Aby to zrobić, w menu zarządzania serwerem znajduje się oddzielna lista.
- Aby ją otworzyć, ponownie przejdź do „Ustawienia”.
- Kliknij na pozycję „Bany” w bloku „Zarządzanie uczestnikami”.
- Zapoznaj się z listą, znajdź użytkownika i dotknij jego imienia.
- Przeczytaj powód zablokowania i, jeśli chcesz go anulować, użyj przycisku „Odbanować”.
- W aplikacji mobilnej również znajduje się przycisk, który przyda się podczas wyszukiwania uczestników na liście zablokowanych.
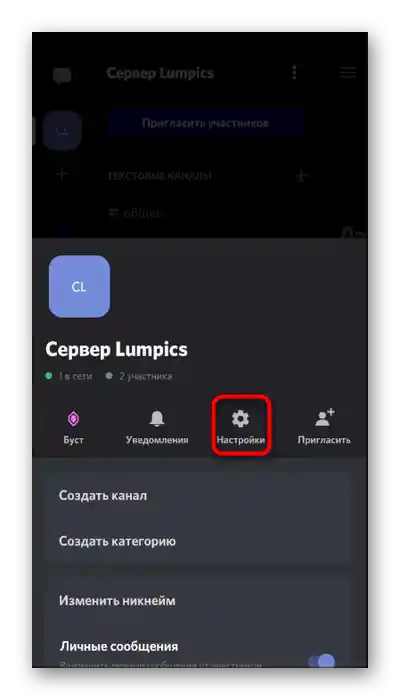
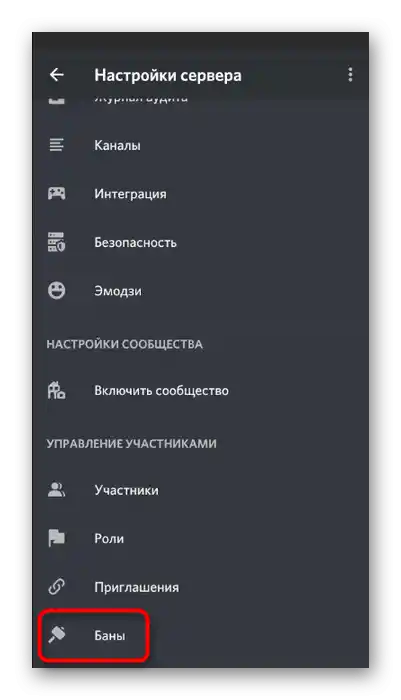
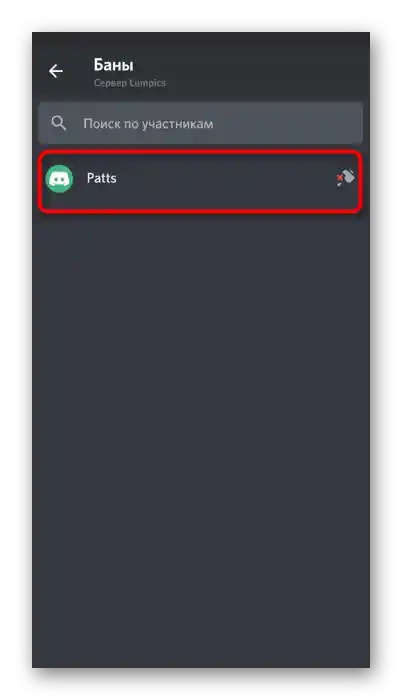
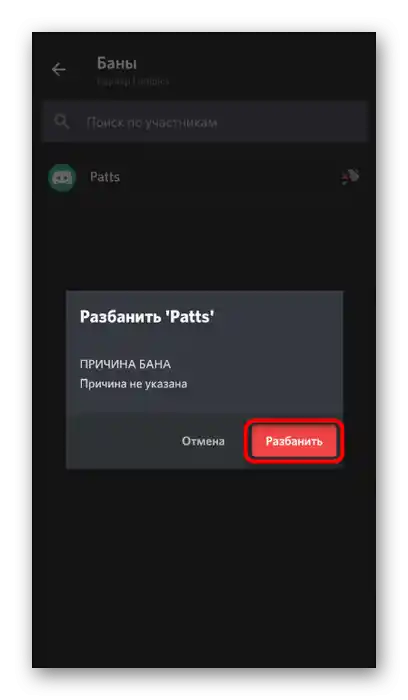
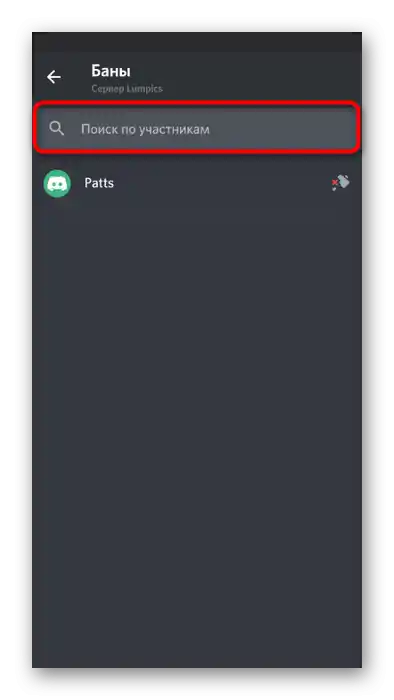
Pozostaje tylko wysłać zaproszenie odbanowanemu użytkownikowi, jeśli chcesz go powiadomić, że ma znowu dostęp do serwera. Można to zrobić dokładnie tak, jak pokazano w instrukcji dla wersji PC Discorda, ale w aplikacji mobilnej jest prostsza opcja.
- Przejdź na swój serwer i przesuń w lewo, aby otworzyć listę uczestników.
- Dotknij przycisku „Zaproś uczestników”.
- Na liście znajdź użytkownika i wyślij mu bezpośrednie zaproszenie lub skopiuj link do jego rozpowszechnienia w innych komunikatorach, mediach społecznościowych.