Opcja 1: Program na PC
Priorytetowa opcja zarządzania własnymi serwerami w Discord — wykorzystanie funkcjonalności oprogramowania na komputery. Umożliwia to bez żadnych trudności szybkie znalezienie wszystkich niezbędnych narzędzi do konfiguracji kanałów i zarządzania uczestnikami. Przyjrzyjmy się, jak odbywa się przekazywanie praw administratora podczas pracy z programem na Windows.
Krok 1: Tworzenie i konfiguracja roli administratora
Jeśli jesteś twórcą serwera w Discordzie, masz absolutnie wszystkie możliwości, w tym nawet usunięcie serwera lub jego przekazanie w inne ręce, o czym będzie mowa nieco później. Teraz zajmiemy się tylko nadawaniem uprawnień administratora, co odbywa się poprzez stworzenie specjalnej roli z praktycznie nieograniczonym dostępem.
- Przez panel po lewej stronie przejdź do własnego serwera i kliknij jego nazwę, aby otworzyć menu zarządzania.
- Tutaj należy znaleźć punkt „Ustawienia serwera”.
- Po otwarciu nowego okna z parametrami wybierz „Role”.
- Kliknij ikonę plusa obok „Role”, aby rozpocząć tworzenie nowej. Jeśli rola jest już gotowa, od razu przejdź do konfiguracji, wybierając ją z listy.
- Nadaj jej nazwę, jeśli to konieczne. Najczęściej administratorzy współdziałają z zwykłymi uczestnikami i byłoby dobrze oznaczyć ich odpowiednią nazwą i kolorem nicku.
- Właściwie, następnie wybiera się kolor nicku.W tym zakresie nie ma ograniczeń i możesz wybrać absolutnie dowolny standardowy kolor lub niestandardowy odcień.
- Jednym z najważniejszych parametrów jest „Ustawienia roli”. Możesz wyświetlać administratorów na osobnej liście i zezwolić wszystkim uczestnikom na ich wzmiankowanie. To pozwoli uniknąć trudności, gdy użytkownik potrzebuje pomocy, ale nie może znaleźć administratora ani go wzmiankować. Jeśli jednak administratorzy pełnią u Ciebie inne obowiązki, na przykład wspierają działanie serwera i nie kontaktują się z uczestnikami, wyłącz ich widoczność i zabroń wzmiankowania.
- Włącz uprawnienia administratora dla tej roli, przesuwając suwak w sekcji „Podstawowe uprawnienia”. Pamiętaj, że to prawo ma szczególne uprawnienia i omija większość ograniczeń, dlatego nadaj status administratora tylko zweryfikowanym osobom.
- Nawet jeśli wszystkie poniższe uprawnienia są teraz wyłączone, ich działanie zależy od poprzedniego, dlatego nie ma potrzeby ich ponownego aktywowania.
- Jednak jeśli w przyszłości pojawi się jakiś problem, wróć do tego okna i przyznaj niezbędne uprawnienia.
- Ostatni parametr to „Tryb priorytetowy”. Działa on na kanałach głosowych i pozwala wyróżnić administratorów spośród innych użytkowników, zwiększając głośność mikrofonu. Jeśli chcesz skorzystać z tego uprawnienia w radiu, aktywuj je przed wyjściem z tego menu i nie zapomnij zastosować zmian.
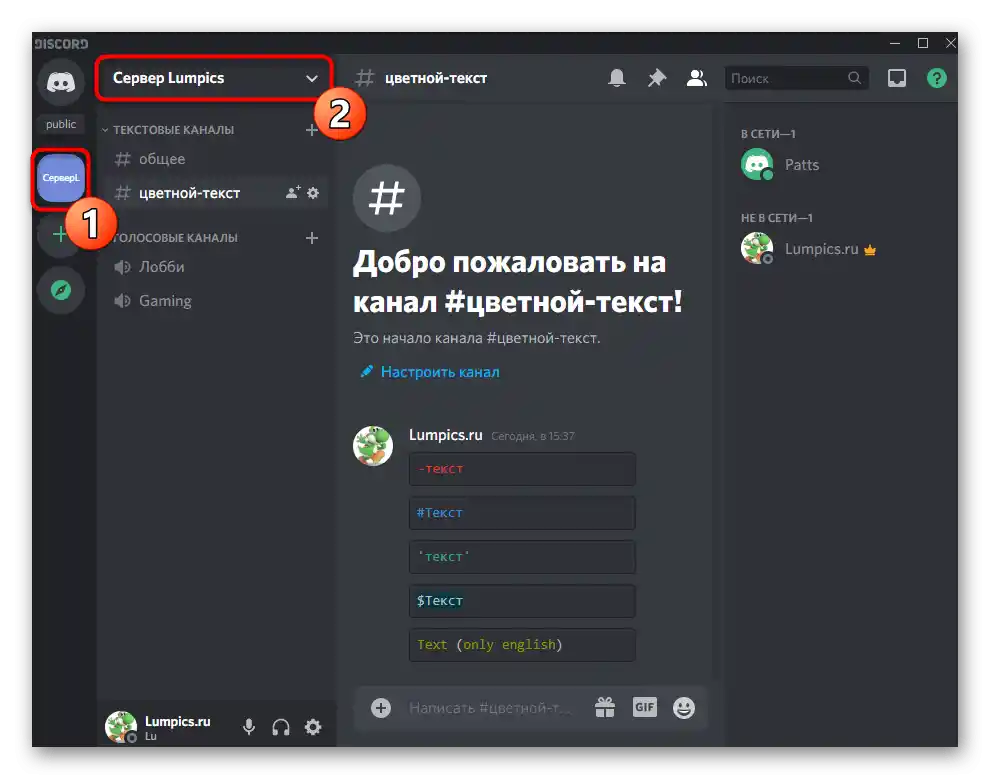
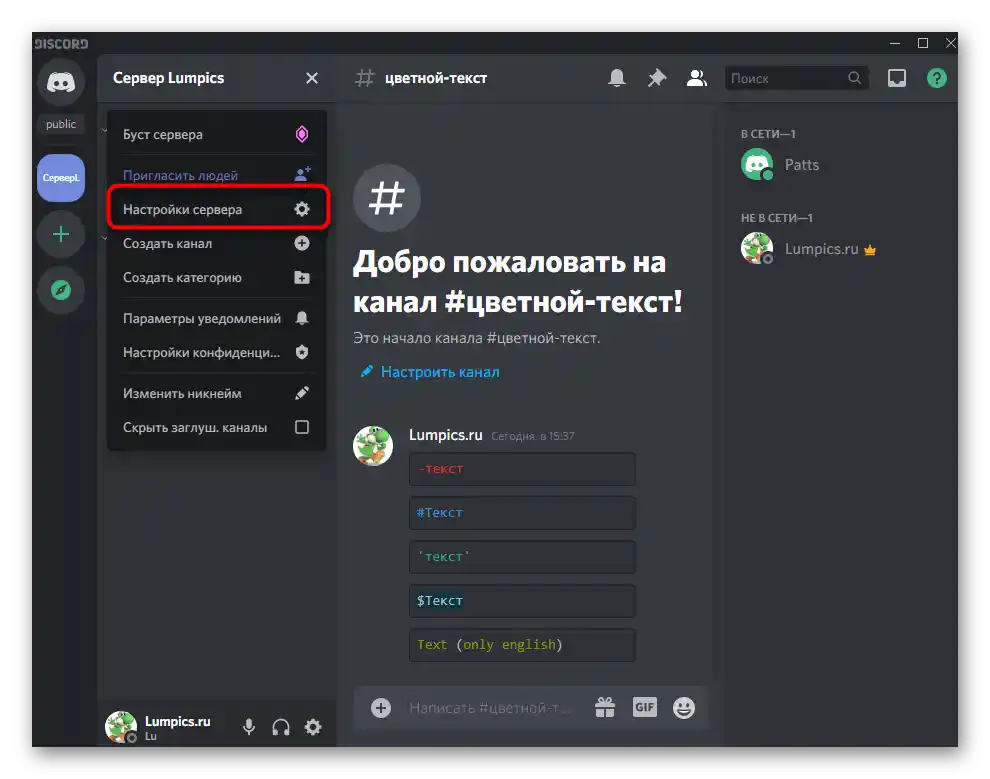
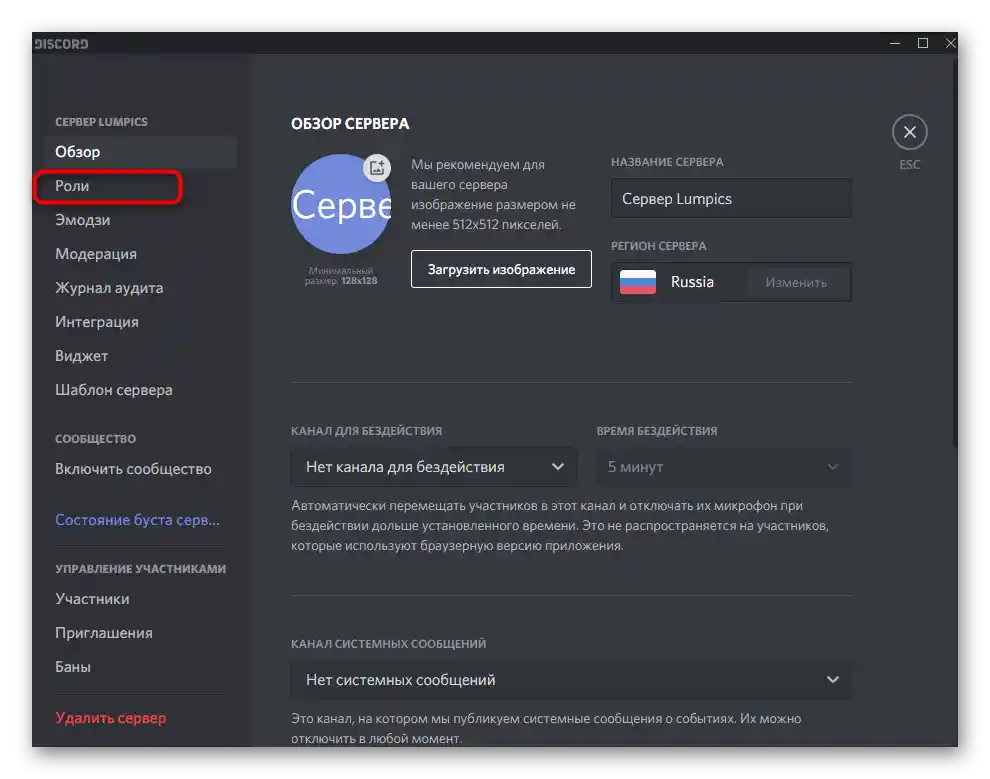
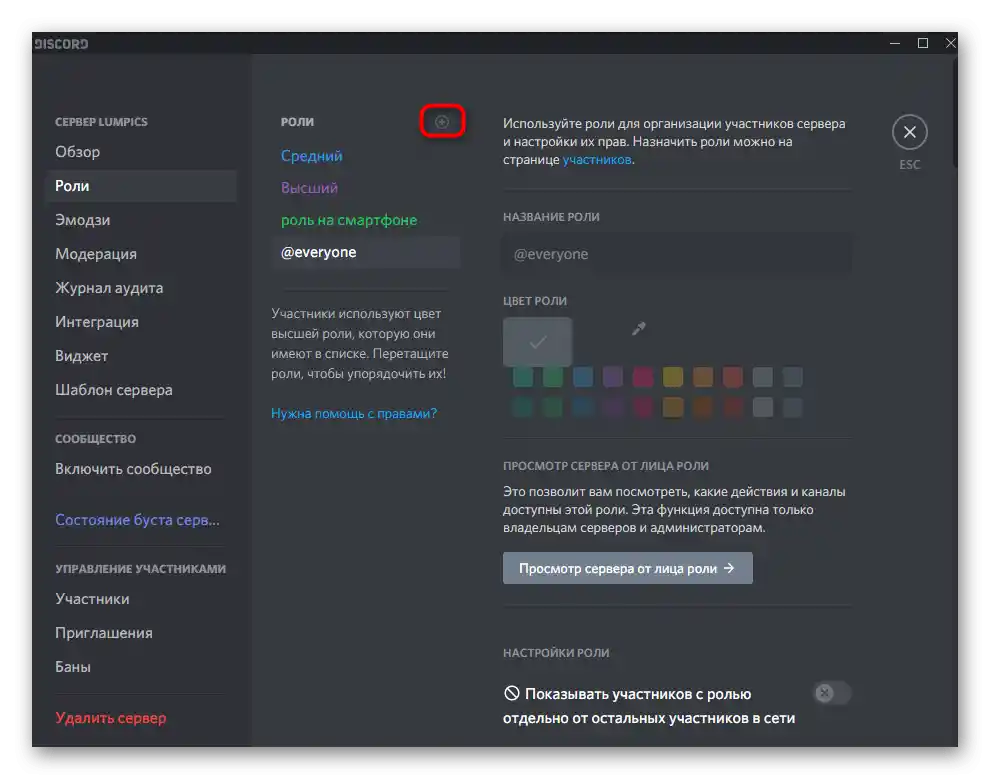
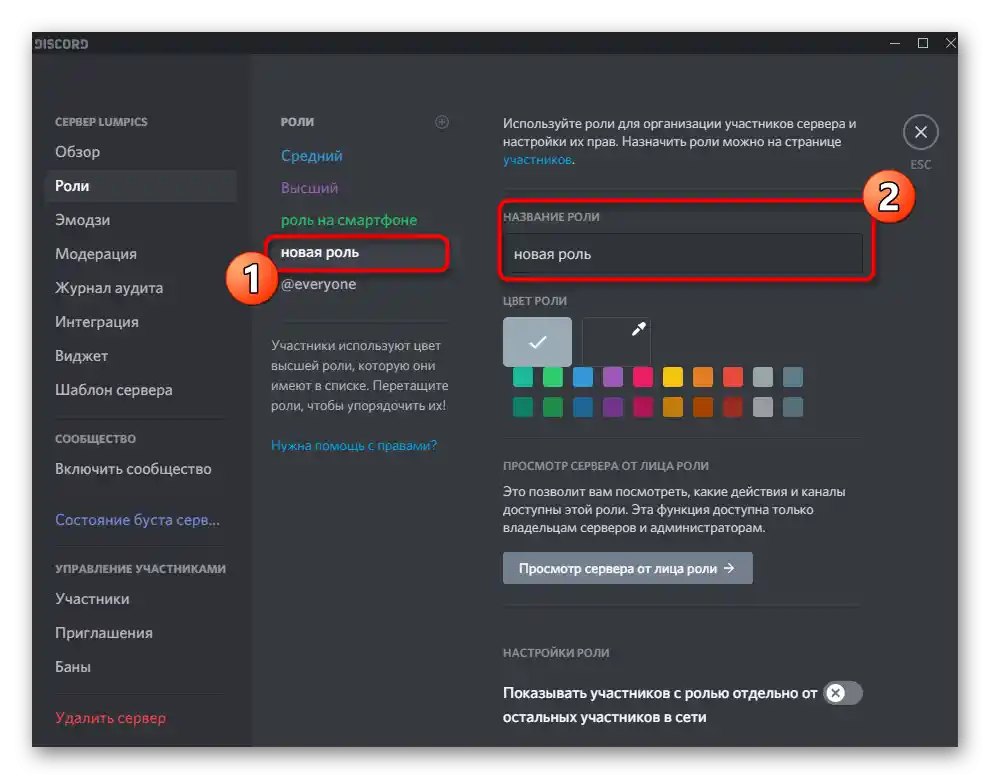
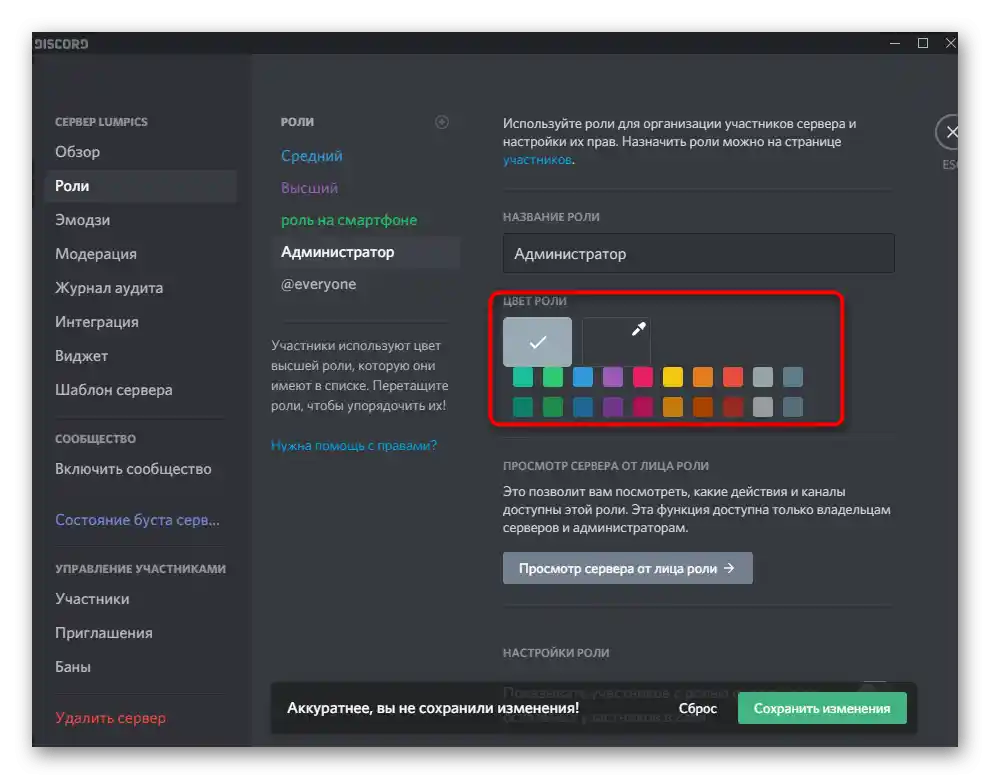
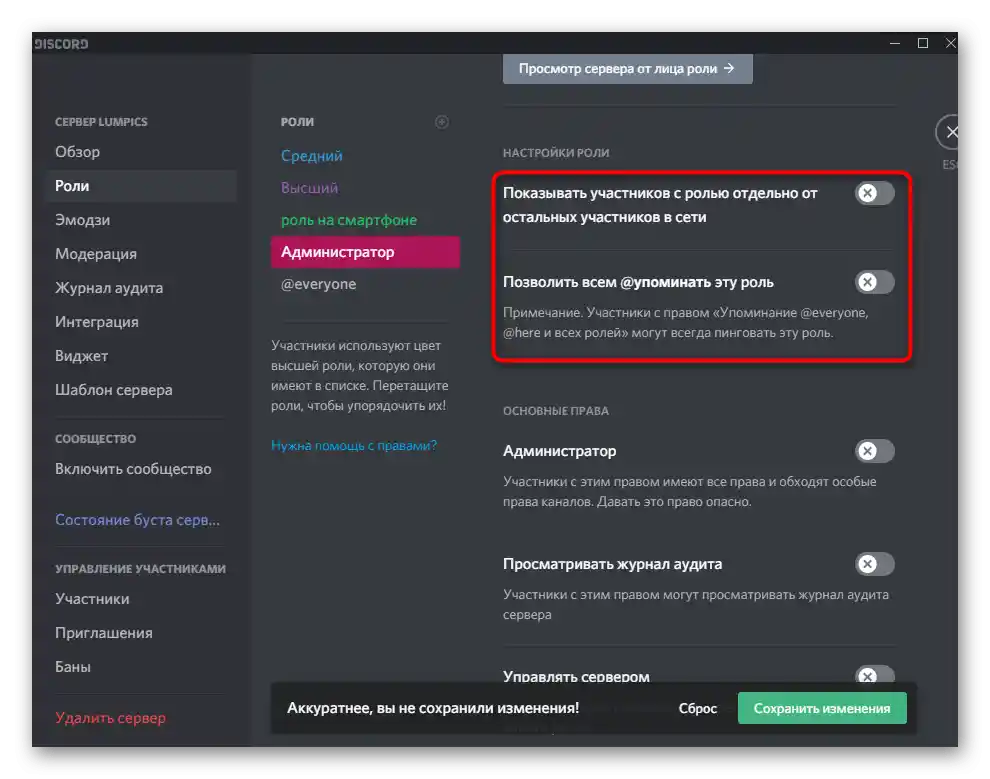
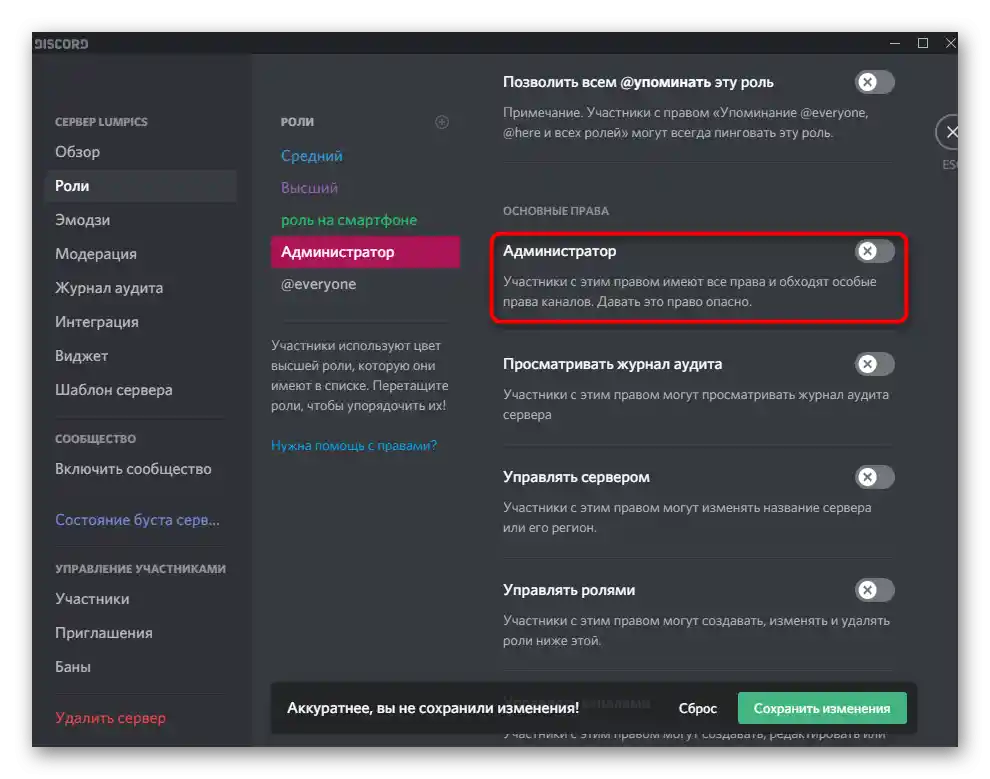
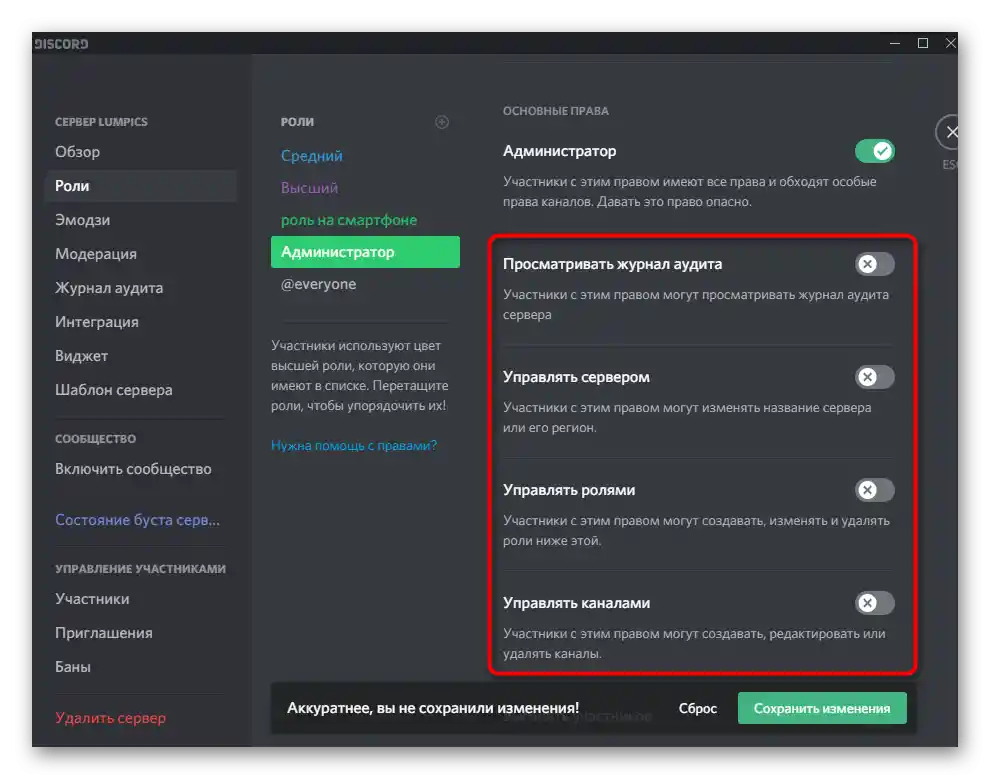
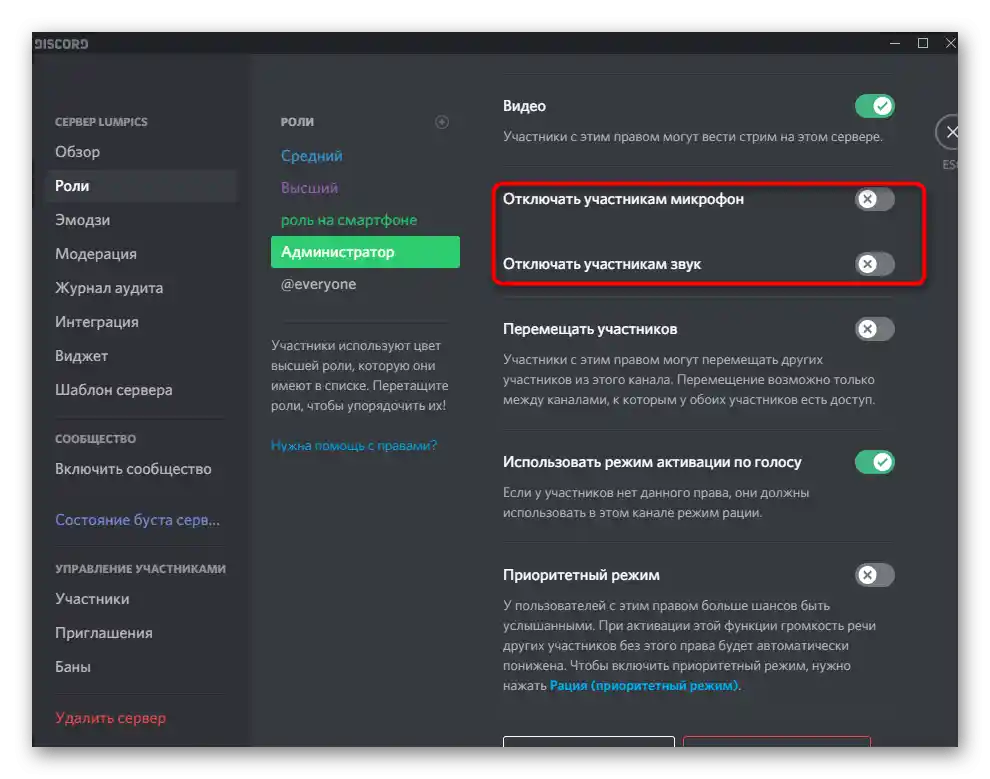
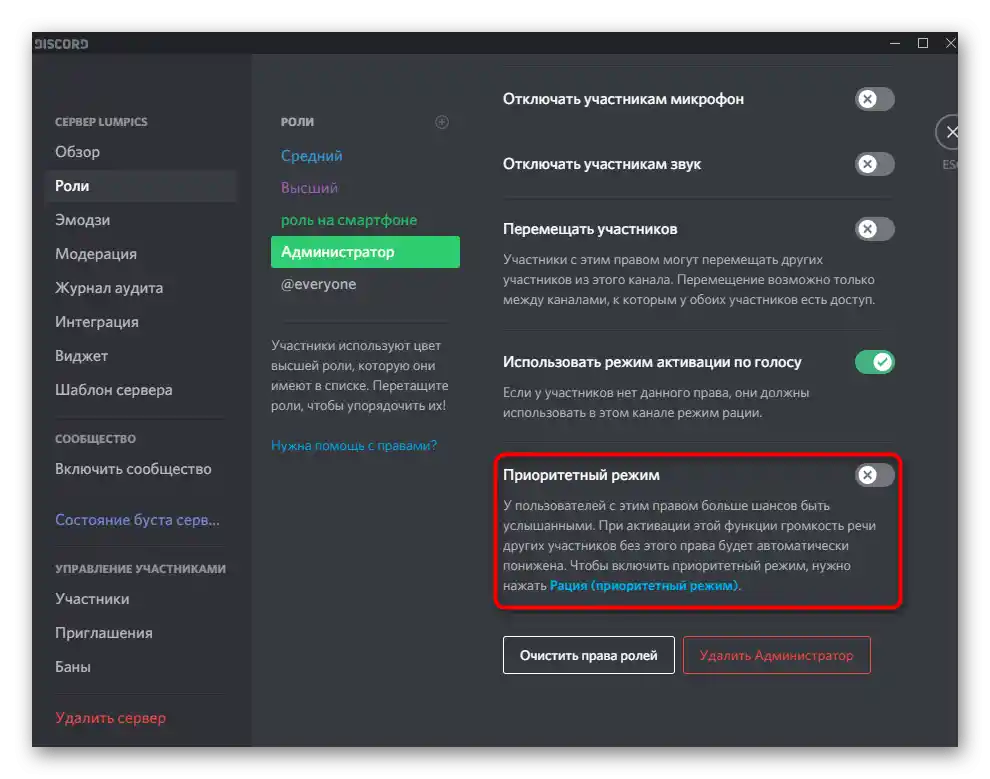
To nie wszystkie informacje o tworzeniu ról, które można przedstawić w ramach instrukcji, ale stanowią one dużą część i nie dotyczą administratorów. Jeśli chcesz bardziej szczegółowo poznać proces konfigurowania ról, zapoznaj się z innym artykułem na naszej stronie, klikając w link poniżej.
Więcej: Tworzenie i przydzielanie ról na serwerze w Discord
Krok 2: Wybór uczestników do przyznania statusu administratora
Status administratora został właśnie utworzony, ale na razie nie należy do żadnego z uczestników serwera, co należy teraz naprawić, przydzielając nową rolę.Nie zapominaj, że należy ostrożnie podchodzić do udzielania takich uprawnień, choć możesz je w przyszłości cofnąć, niektóre zmiany dokonane przez niewłaściwe osoby mogą być nieodwracalne.
- Dla wygody w tym samym menu ustawień otwórz sekcję „Uczestnicy”.
- Zapoznaj się z listą i w razie potrzeby skorzystaj z wbudowanej wyszukiwarki. Wybierz odpowiednie konto i kliknij plus obok niego.
- Pojawi się lista dostępnych ról, wśród których znajdź tę z uprawnieniami administratora i przypisz ją bieżącemu uczestnikowi.
- Teraz nowa rola wyświetli się obok jego nicku, a ten zmieni kolor na odpowiedni.
- Wróć do swojego serwera i ponownie przejrzyj listę członków społeczności. Upewnij się, że teraz wyświetlają się tam administratorzy, jeśli utworzyłeś dla nich osobną kategorię.
- To samo zrób za pomocą wzmianki w czacie.
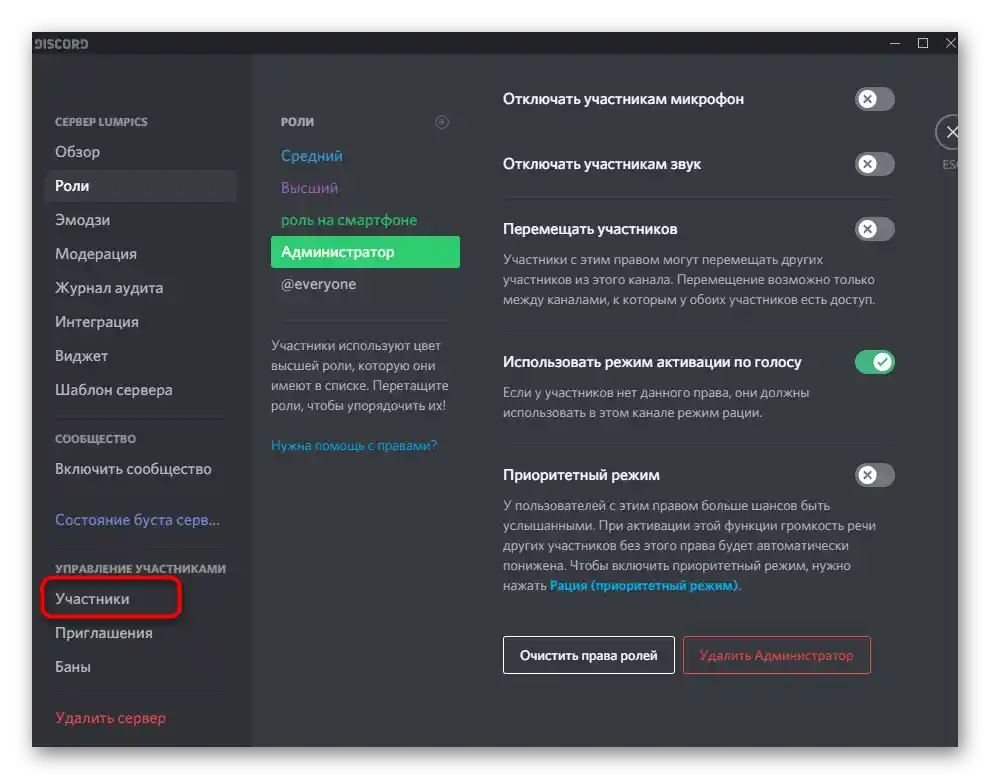
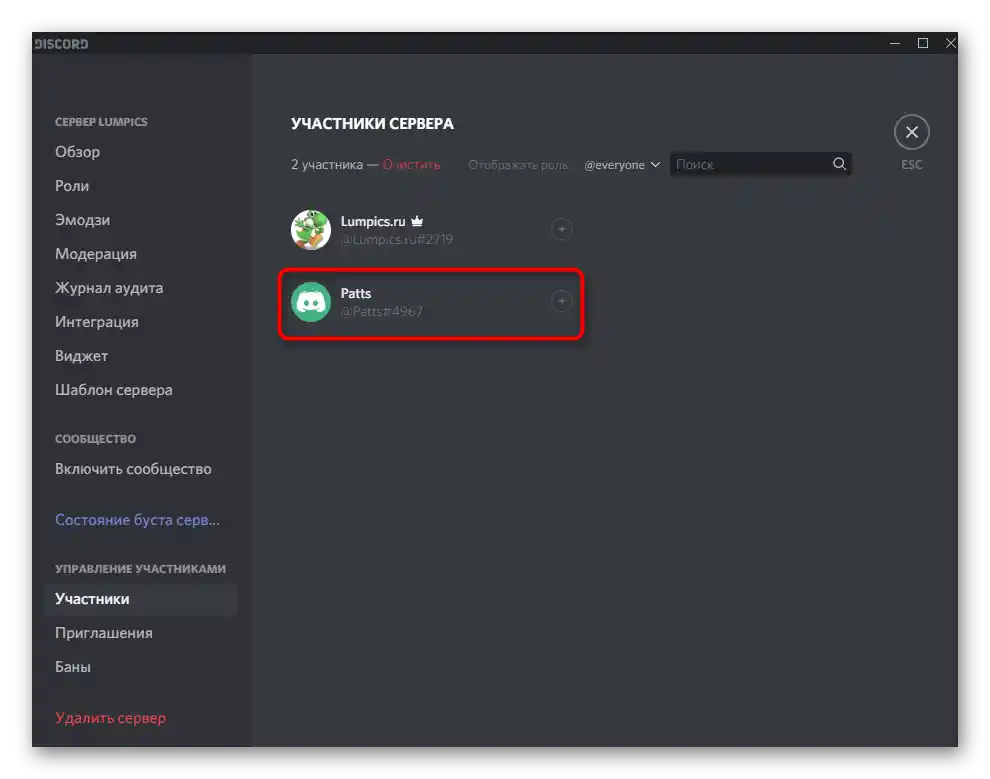
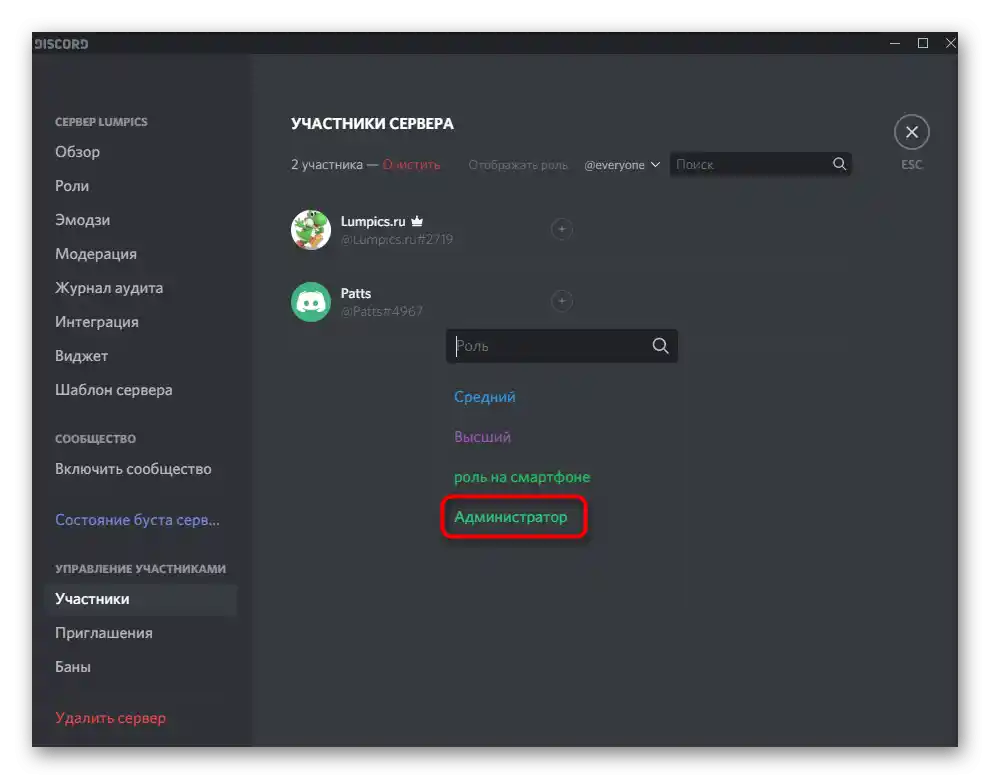
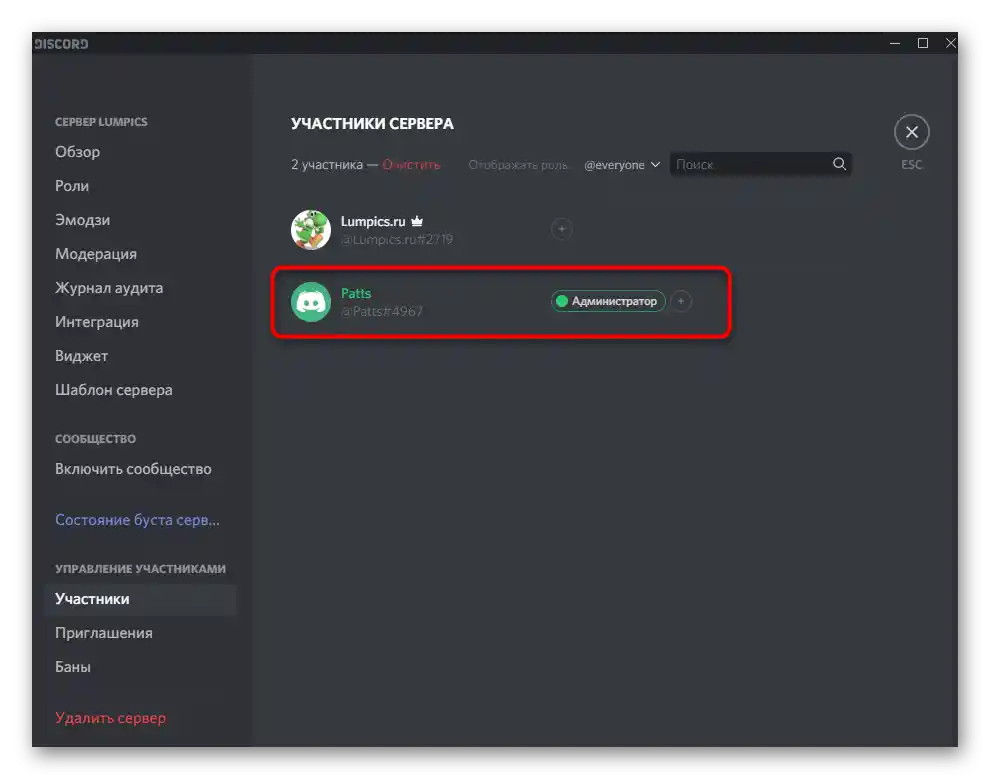
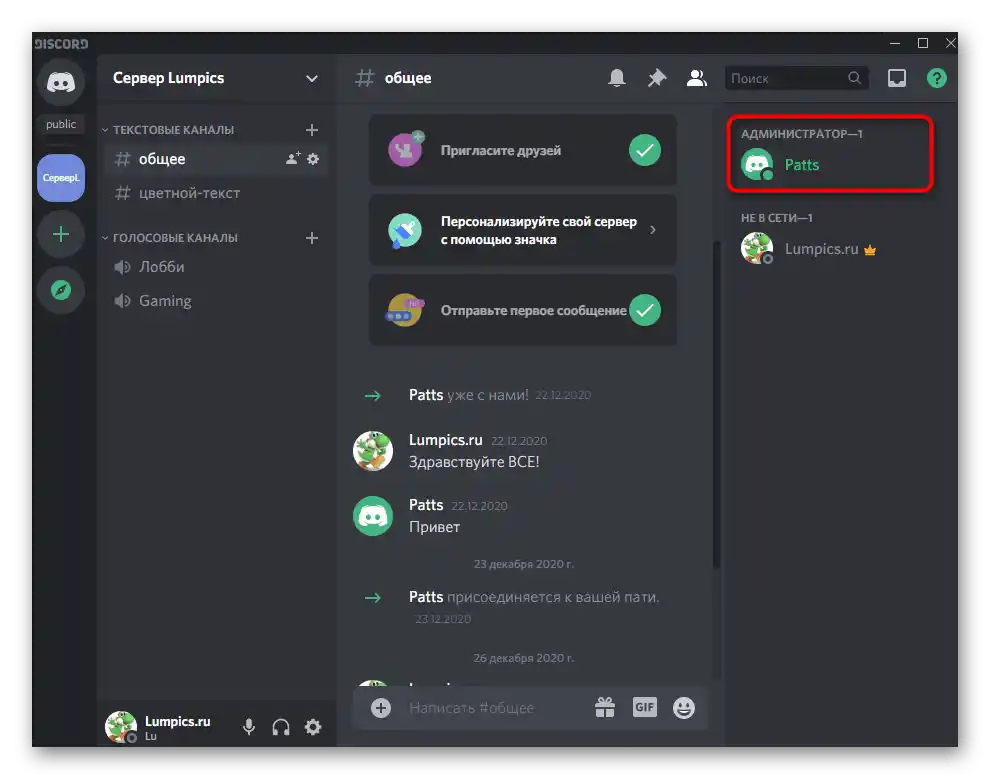
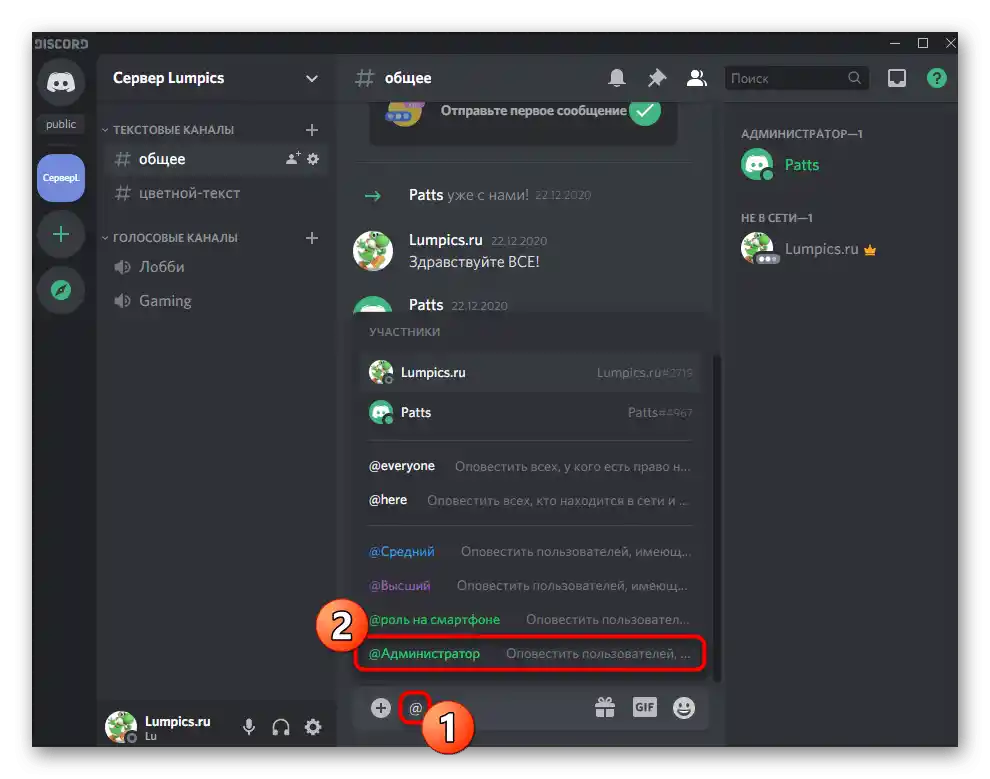
Nie zapomnij przeprowadzić instruktażu dla administratorów, jeśli ich role były tworzone w celu realizacji konkretnych zadań na serwerze. Dotyczy to wszystkich dużych serwerów, na których jest wiele aktywnych uczestników, są boty, odbywają się turnieje gier, transmisje na żywo, odtwarzanie muzyki i inne rodzaje aktywności.
Przekazanie pełnych praw na serwer
Osobno rozważmy sytuację, która zdarza się rzadko, ale ma miejsce. W przypadku jej wystąpienia niektórzy użytkownicy po prostu nie wiedzą, że przekazanie uprawnień do zarządzania serwerem innej osobie nie odbywa się poprzez mianowanie go administratorem, lecz za pomocą specjalnej funkcji.Ona jest odpowiednia w przypadkach, gdy przestajesz zajmować się serwerem i przekazujesz go innej osobie.
- Kliknij na nazwę społeczności, otwierając tym samym jej menu.
- W liście wybierz opcję „Ustawienia serwera”.
- Znajdź sekcję „Zarządzanie uczestnikami” i kliknij na wiersz „Uczestnicy”.
- Odszukaj tam użytkownika, któremu chcesz przekazać prawa do zarządzania, i kliknij na jego awatar prawym przyciskiem myszy.
- W pojawiającym się menu wybierz opcję „Przekaż prawa do serwera”.
- Potwierdź ostrzeżenie od deweloperów, wcześniej się z nim zapoznając, a następnie zastosuj działanie.
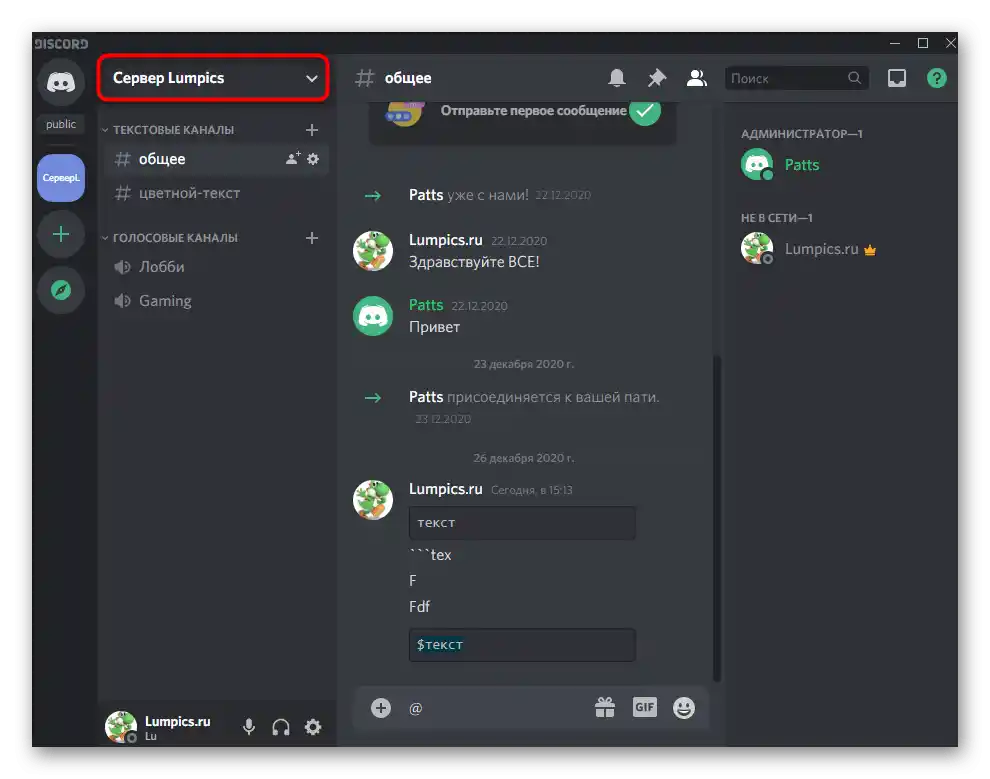
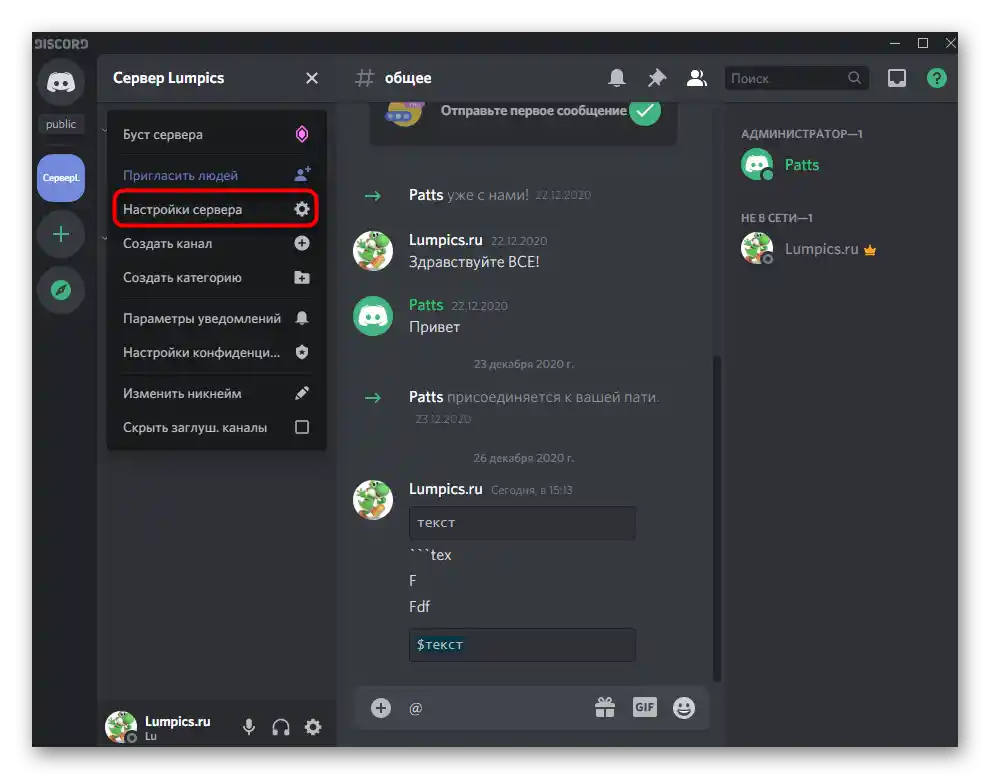
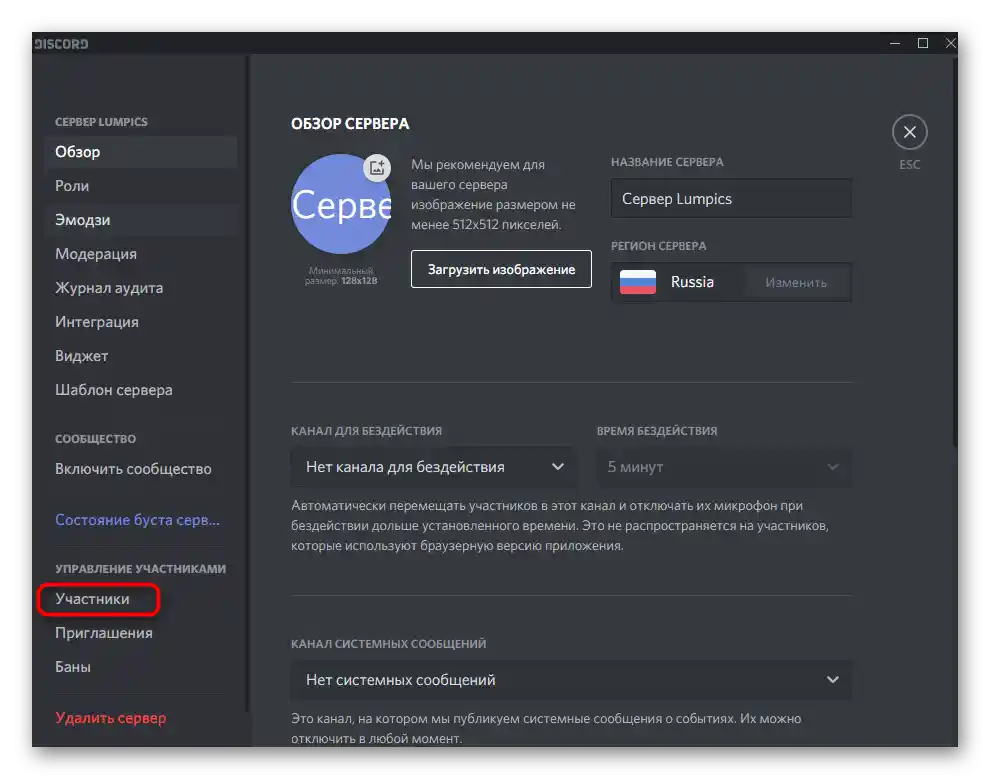
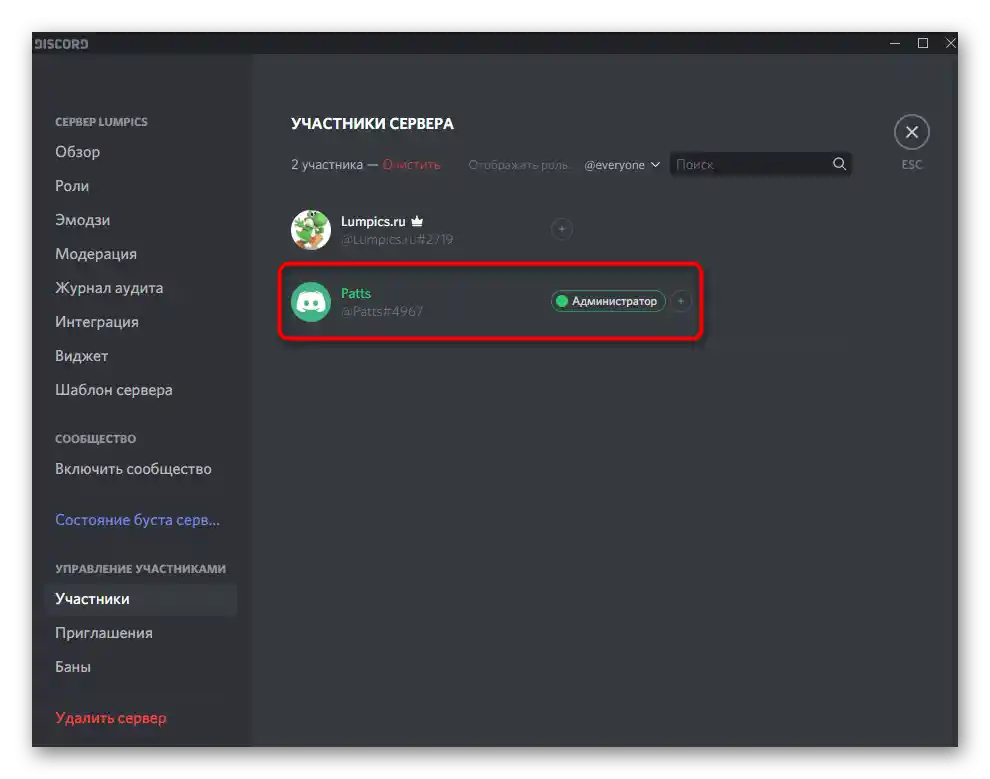
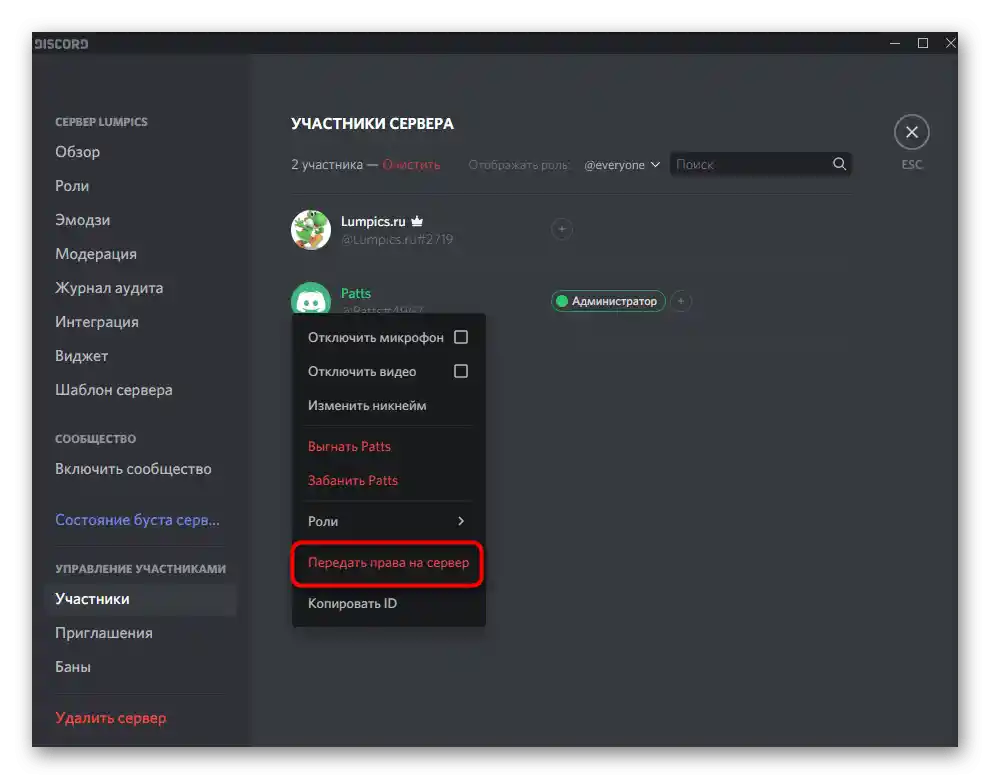
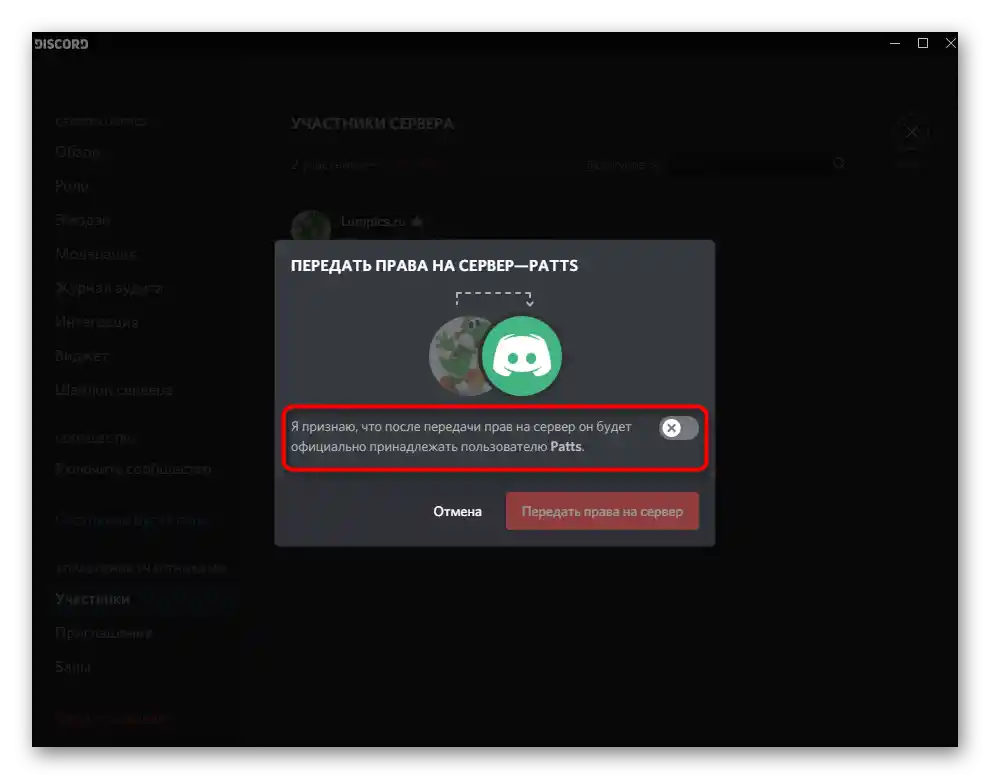
Opcja 2: Aplikacja mobilna
Zarządzanie serwerem w Discordzie przez aplikację mobilną na iOS lub Androida zdarza się rzadziej, jednak są sytuacje, gdy trzeba sięgnąć po smartfona lub tablet, aby przydzielić role na serwerze i nadać uprawnienia administratora. Przyjrzyjmy się temu procesowi w dwóch krokach, abyś mógł go zrealizować jak najszybciej.
Krok 1: Tworzenie i konfiguracja roli administratora
Zacznij od tej samej roli administratora, ponieważ muszą być jej przypisane odpowiednie uprawnienia do zarządzania serwerem.W aplikacji mobilnej zasada ustawiania statusu uprzywilejowanego przebiega mniej więcej tak samo, jak w wersji Discorda na komputery.
- Otwórz listę czatów, naciskając pierwszy przycisk na dolnym pasku, a następnie przejdź do swojego serwera.
- Kliknij jego nazwę, aby wyświetlić listę dostępnych narzędzi.
- Stuknij w przycisk w kształcie zębatki, aby otworzyć okno ustawień.
- Przewiń do sekcji „Zarządzanie uczestnikami” i wybierz „Role”.
- Możesz edytować już istniejącą rolę (pamiętaj, że niepotrzebnych użytkowników trzeba będzie później usunąć), lub stworzyć nową, stukając w przycisk z plusem.
- Wprowadź nazwę roli, którą będą widzieć nie tylko ty, ale i wszyscy pozostali uczestnicy serwera.
- Zmień kolor dla nicków użytkowników z tą rolą.
- Przy okazji, możesz wybrać dowolny niestandardowy odcień, co jest bardzo wygodne w sytuacjach, gdy na serwerze jest już zbyt wiele ról i kończą się standardowe kolory.
- Wcześniej mówiliśmy o dwóch parametrach dotyczących wyświetlania listy uczestników z tą rolą oraz zezwolenia na ich wzmiankowanie. Możesz zapoznać się z opisem od deweloperów i zdecydować, czy aktywować te punkty.
- W sekcji „Podstawowe uprawnienia” koniecznie zaznacz pole „Administrator”, przyznając tym samym wszystkie wymagane uprawnienia.
- Wszystkie pozostałe parametry są konfigurowane według twojego uznania, ale w większości przypadków prawie wszystkie z nich są już aktywne i nie wymagają dodatkowej edycji. Nawet jeśli zajdzie taka potrzeba, zawsze można wrócić do tego menu i wprowadzić niezbędne zmiany.
- Przed wyjściem upewnij się, że wszystkie parametry są poprawnie ustawione, naciśnij przycisk, aby zapisać, i zamknij bieżące menu.
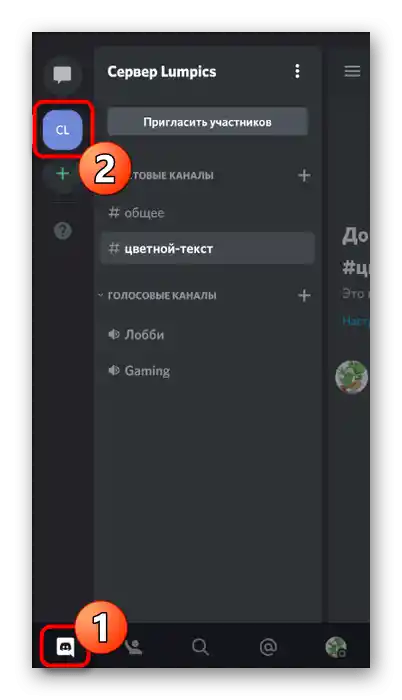
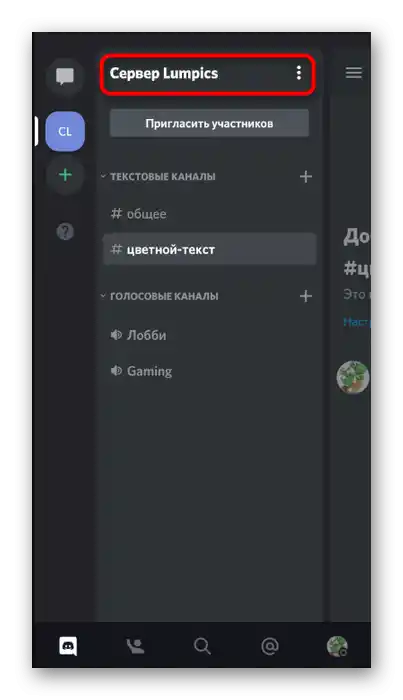
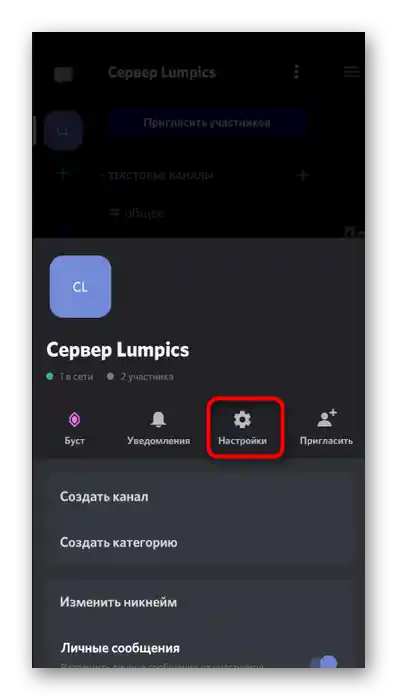
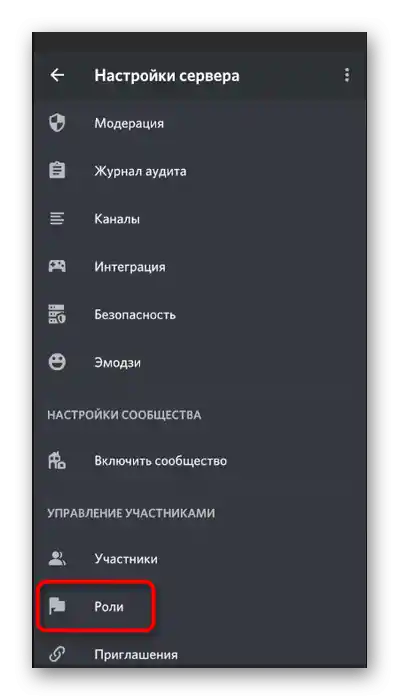
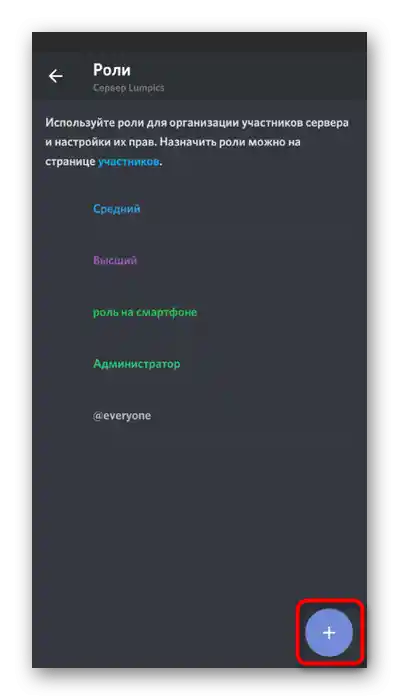
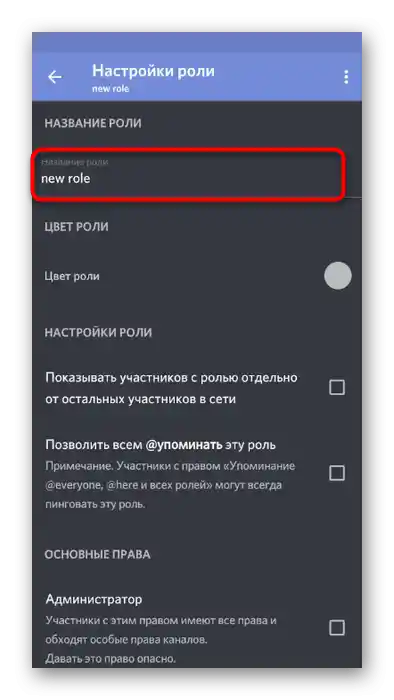
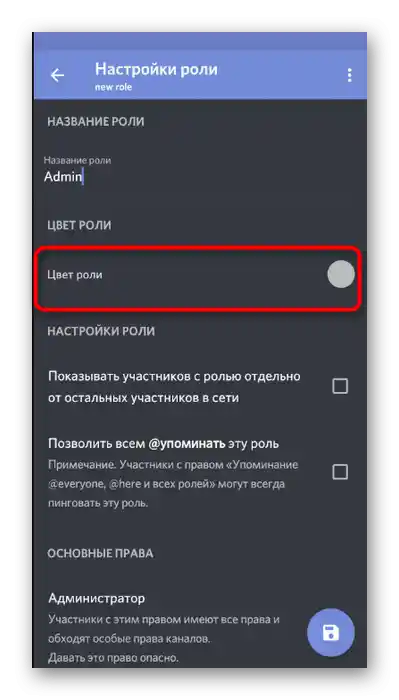
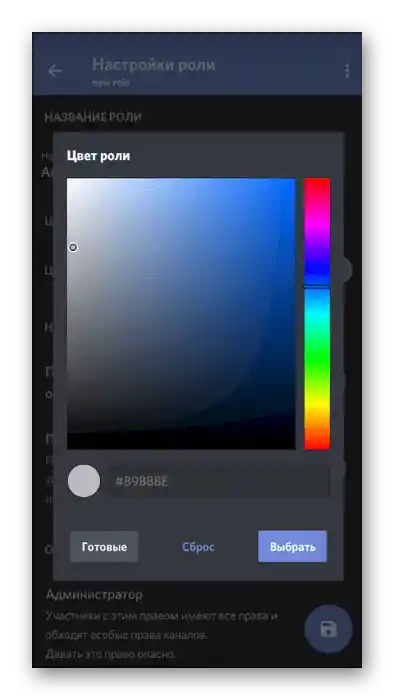
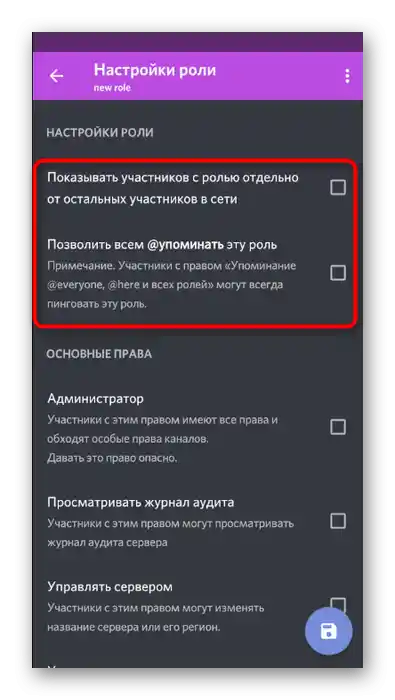
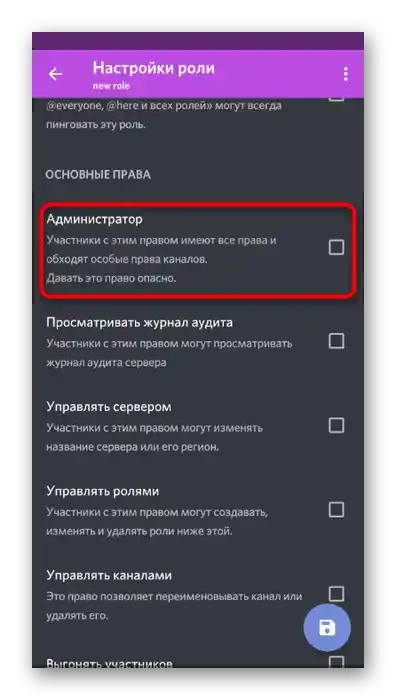
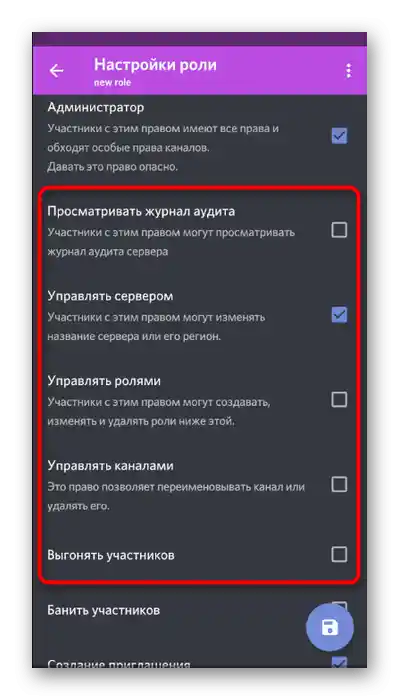
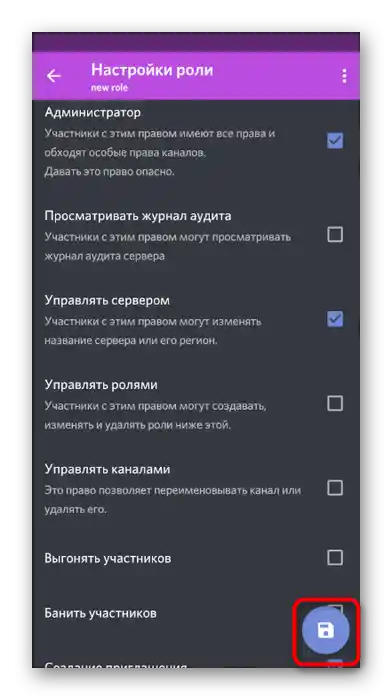
Rola została pomyślnie utworzona i skonfigurowana do przyznawania uprawnień administratora wybranym członkom serwera. Przejdź do następnego kroku, aby przydzielić ją użytkownikom.
Krok 2: Wybór uczestników do przyznania statusu administratora
Dodanie nowej roli uczestnikowi serwera to proste zadanie, które można wykonać dosłownie w kilka kliknięć.Jednak nie zapominaj, aby wszystko robić ostrożnie i sprawdzać nicki użytkowników, jeśli na serwerze jest ich dużo. Błędne przyznanie uprawnień administratora niewłaściwemu użytkownikowi czasami prowadzi do opłakanych konsekwencji.
- Użyj przycisku strzałki, aby wrócić do głównych ustawień serwera, skąd przejdź do „Uczestnicy”.
- Skorzystaj z wyszukiwania lub samodzielnie znajdź w liście potrzebne konto.
- Po kliknięciu na imię otworzy się lista punktów interakcji z uczestnikiem, gdzie zaznaczysz dla niego rolę administratora i śmiało opuścisz to menu.
- Od razu zobaczysz, że rola została przyznana użytkownikowi i teraz może on wprowadzać wymagane zmiany na serwerze.
- Przejdź do dowolnego kanału tekstowego, sprawdź funkcję wspominania administratorów i ich wyświetlanie na liście uczestników.
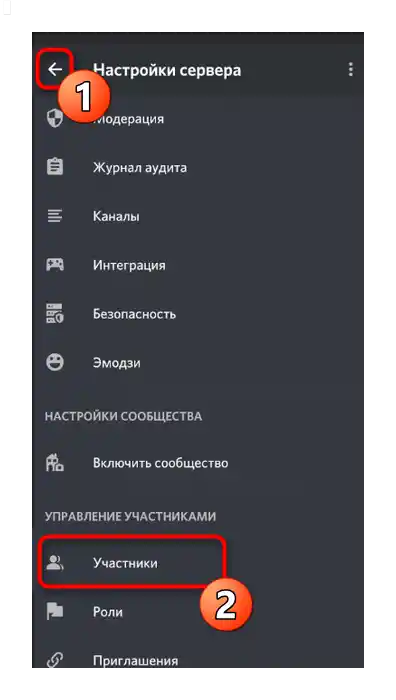
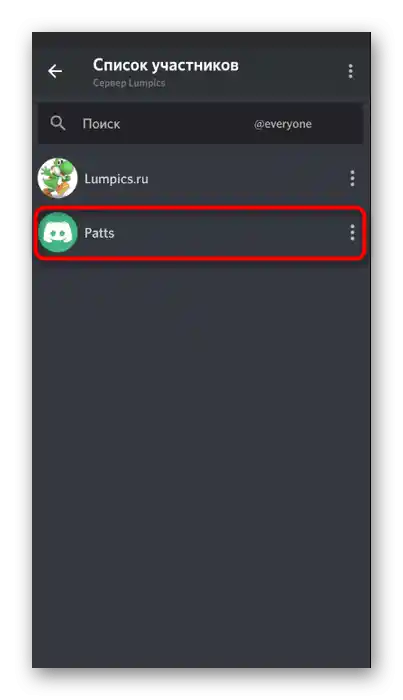
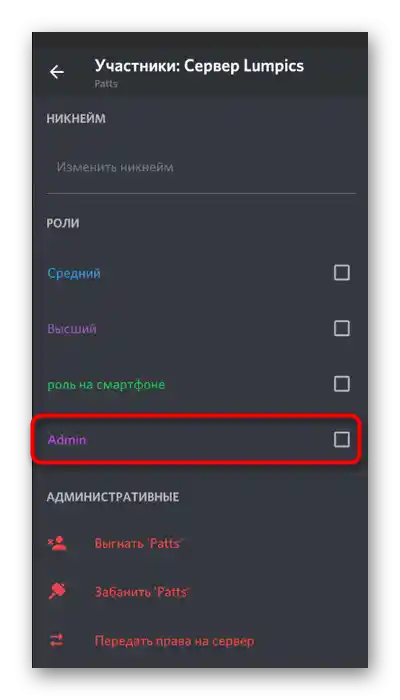
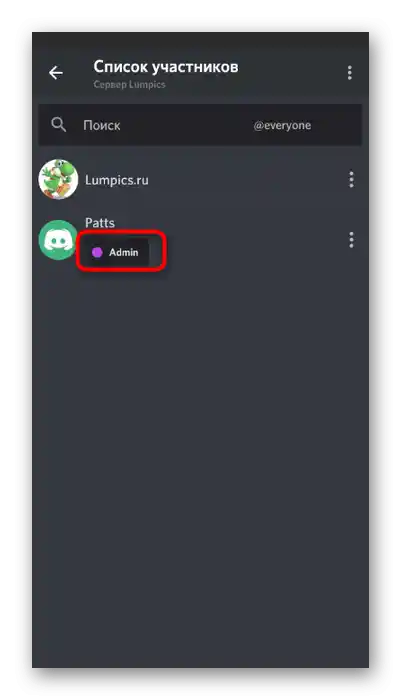
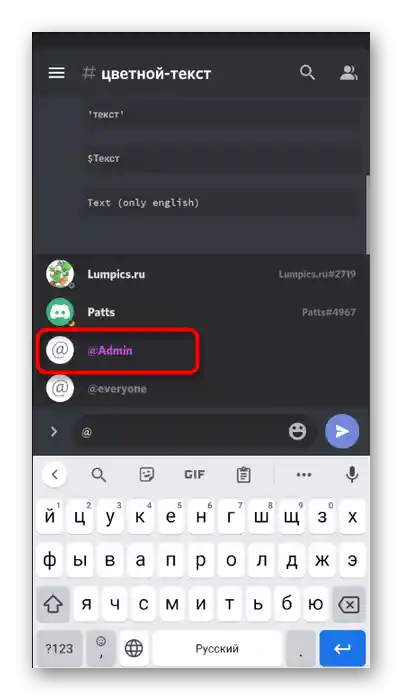
Przekazanie pełnych praw na serwer
Na zakończenie rozważmy tę samą procedurę przekazywania pełnych praw na serwer innemu użytkownikowi, jeśli zajdzie taka potrzeba, a pod ręką jest tylko mobilna aplikacja Discord. Wtedy sam proces praktycznie się nie zmienia (w porównaniu z wersją na PC) i jest całkowicie wykonalny przy pomocy wbudowanej funkcjonalności komunikatora.
- Kliknij nazwę swojego serwera i przez pojawiające się menu przejdź do „Ustawienia”.
- Otwórz listę uczestników, aby znaleźć potrzebnego.
- Kliknij na nazwę konta osoby, której chcesz przekazać prawa na serwer.
- W menu interakcji wybierz ostatni punkt — „Przekaż prawa na serwer”.
- Potwierdź ostrzeżenie od deweloperów i kliknij „Przekazanie”.
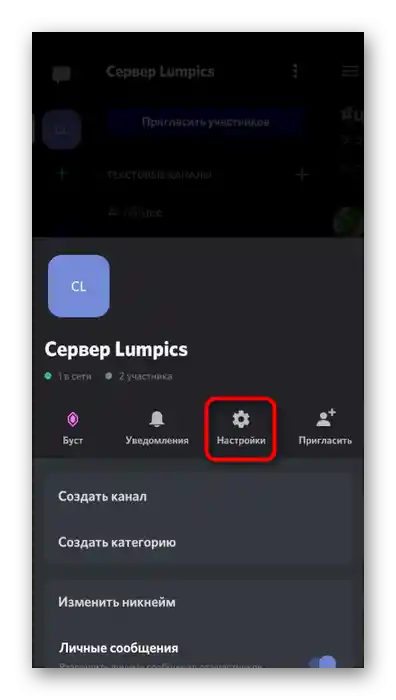
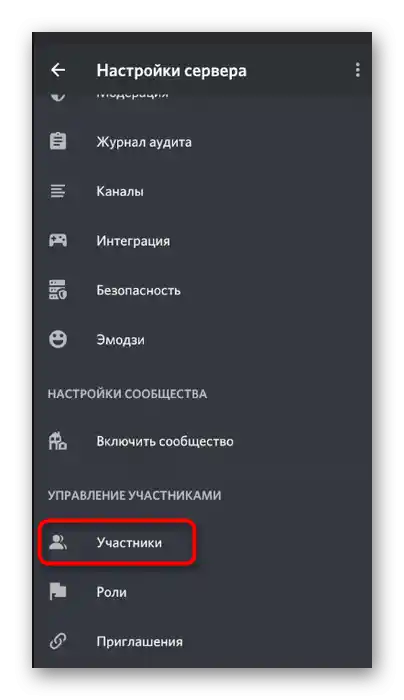
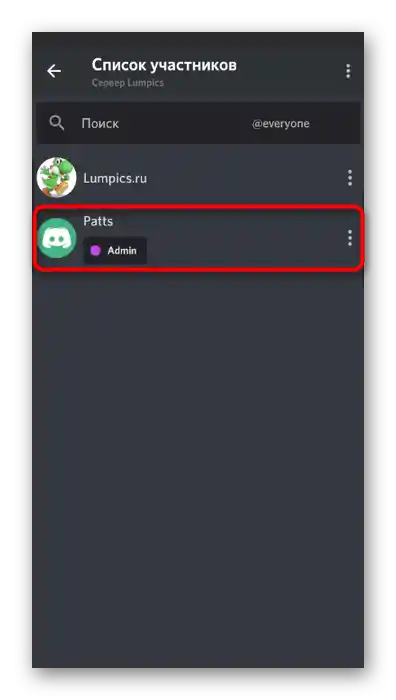
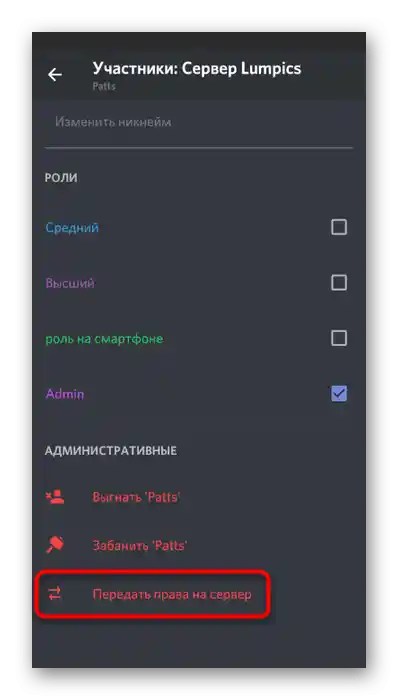
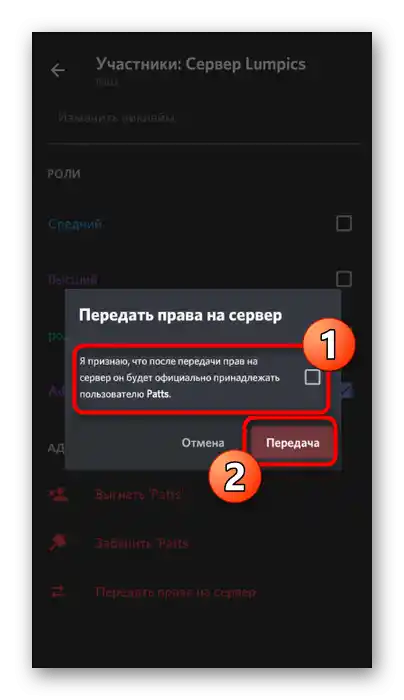
Pamiętaj, że po potwierdzeniu przekazania pełnych praw nie będziesz miał możliwości wszelkiego rodzaju dostosowywania serwera ani zarządzania nim, chyba że nowy właściciel przyzna ci odpowiedni dostęp.