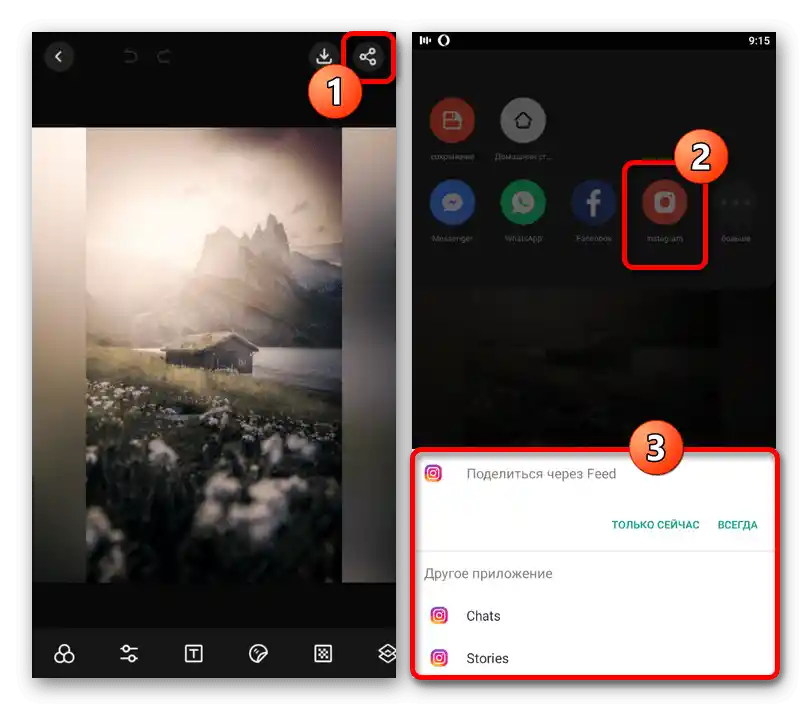Zawartość:
Opcja 1: Standardowe narzędzia
Podczas dodawania obrazów do Instagrama za pośrednictwem oficjalnej aplikacji mobilnej następuje automatyczne przetwarzanie w celu kompresji i kadrowania pliku. Aby uniknąć problemów związanych z tą cechą, należy przestrzegać pewnych zasad i korzystać z określonych funkcji wewnętrznych.
Proporcje
Podczas tworzenia publikacji Instagram nie ogranicza przesyłania obrazów niezależnie od początkowego rozmiaru pliku, ale może przeprowadzić automatyczne przycinanie. Aby temu zapobiec, należy z góry, w miarę możliwości, przestrzegać następujących proporcji w zależności od tego, jak dokładnie ma wyglądać wpis w feedzie:
| Format | Proporcja |
|---|---|
| Dla publikacji pionowej | 4:5 |
| Dla publikacji poziomej | 1.91:1 |
| Dla publikacji kwadratowej | 1:1 |
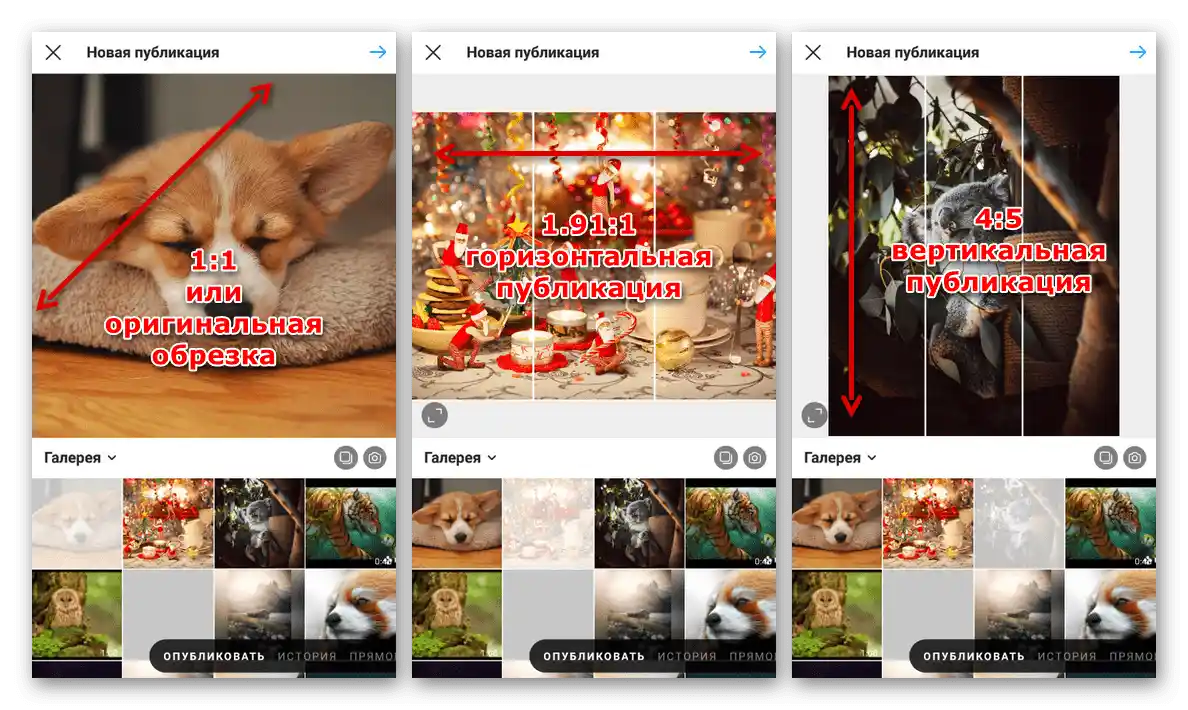
Korzystając z takiego stosunku boków, będziesz mógł zachować zdjęcie bez przycinania. W przeciwnym razie nastąpi wymuszone usunięcie części zbyt długiego lub szerokiego obrazu.
Kadrowanie obrazów
Jeśli używałeś zdjęcia o wcześniej określonych proporcjach, wbudowany edytor Instagrama pozwoli na stworzenie publikacji pionowej, poziomej lub kwadratowej. Można to również wykorzystać do samodzielnego pozycjonowania pliku, aby zachować ważne szczegóły.
Zobacz także: Dodawanie zdjęć do Instagrama z telefonu
- Będąc w mobilnej aplikacji społecznościowej, dotknij ikony "+" na dolnym pasku i wybierz obraz, który chcesz dodać.Weź pod uwagę, że dotyczy to tylko zwykłych publikacji bez użycia karuzeli.
- W lewym dolnym rogu miniatury skorzystaj z przycisku z dwiema strzałkami, zaznaczonego na zrzucie ekranu, i przeciągając, pozostaw w kadrze potrzebne elementy. Przy prawidłowych proporcjach przycinania zdjęcie nie będzie dostępne do edycji.
- Po zakończeniu wyboru obszaru lub skalowania dotknij ikony ze strzałką w prawym górnym rogu ekranu i w razie potrzeby dokonaj edycji.
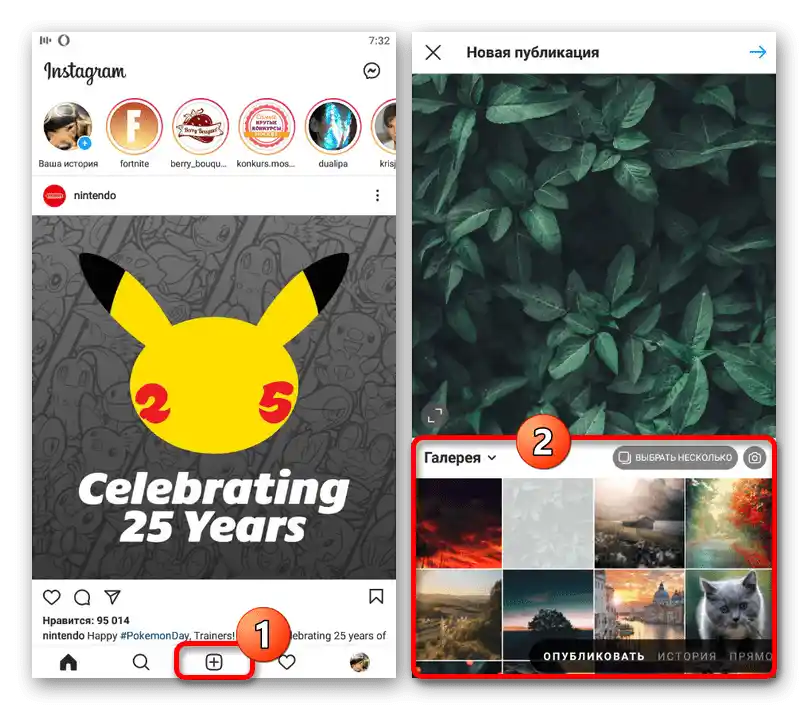
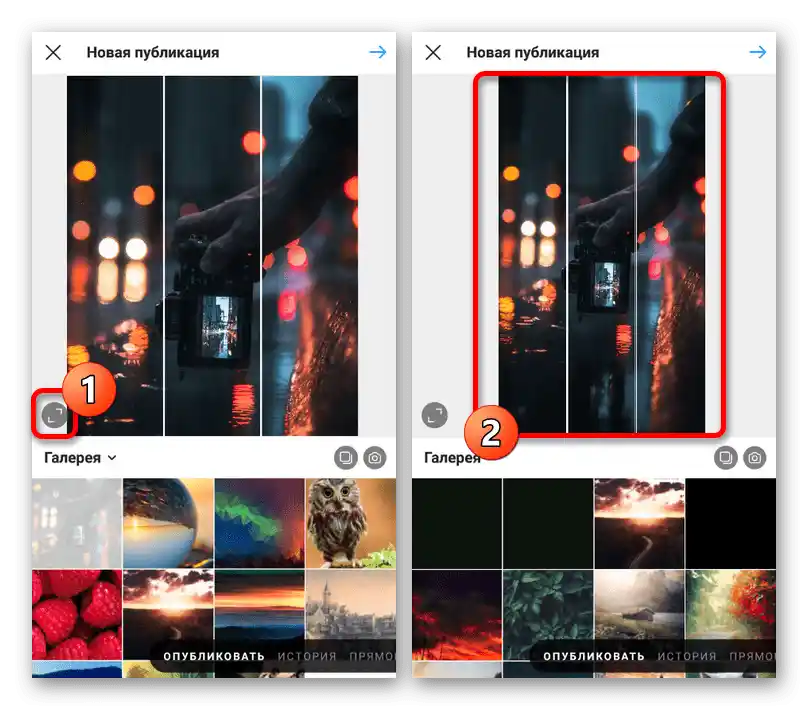
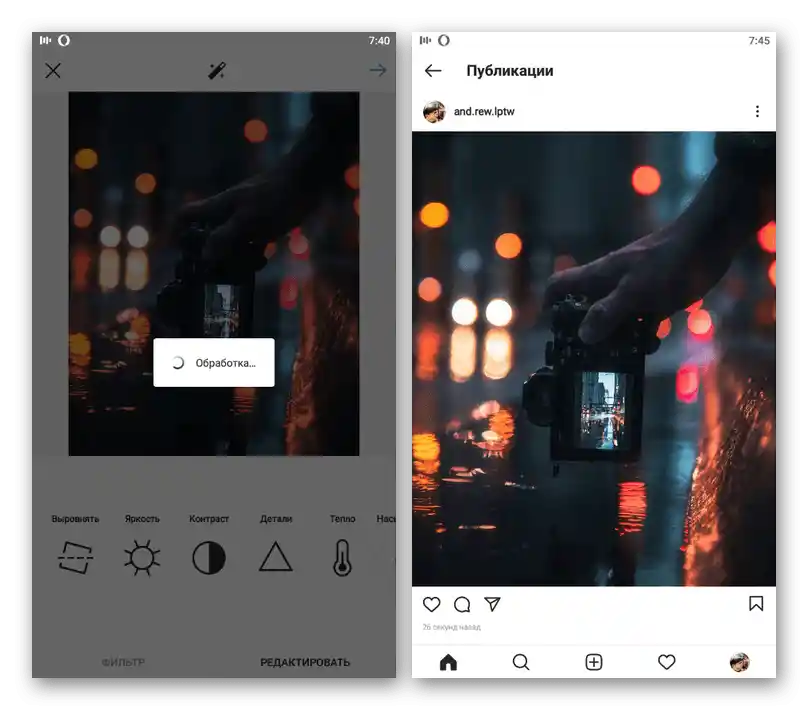
Edytor nie oferuje żadnych dodatkowych możliwości, poza omówioną ustawieniem kadrowania. Dlatego, jeśli nie udaje się zachować potrzebnych detali na zdjęciu, będziesz musiał skorzystać z programów pomocniczych.
Opcja 2: Aplikacje zewnętrzne
Istnieje dość duża liczba różnych aplikacji, w tym wielofunkcyjne edytory zdjęć i wideo, które pozwalają na dodawanie treści, częściowo ignorując ograniczenia Instagrama. W ramach tej sekcji artykułu omówimy tylko dwa dość skuteczne narzędzia, skoncentrowane na realizacji postawionego zadania, podczas gdy z innym bardziej zaawansowanym oprogramowaniem możesz zapoznać się osobno.
Szczegóły: Aplikacje do edycji obrazów na telefonie
InstaSize
Ta aplikacja, jak wskazuje nazwa, jest skierowana wyłącznie na przycinanie zdjęć do Instagrama i oferuje minimum dodatkowych możliwości.
Pobierz InstaSize z App Store
Pobierz InstaSize z Google Play Marketu
- Otwórz omawiane oprogramowanie i w dolnej części głównego ekranu skorzystaj z przycisku z ikoną "+". Następnie w oknie dialogowym należy wybrać jedno z dostępnych źródeł.
- W zależności od wybranego wariantu dalsze działania różnią się. Na przykład, przy użyciu aparatu będziesz musiał zrobić zdjęcie, podczas gdy przy ładowaniu z galerii zostanie przedstawiona pełna lista plików znalezionych na urządzeniu.
- Gdy tylko dodasz obraz, otworzy się wewnętrzny edytor.Aby zmienić rozmiary zdjęcia, przejdź do oznaczonej przez nas zakładki "Przycinanie", zaznacz odpowiedni obszar i potwierdź zapis.
- Aby dodać plik do Instagramu bez pionowego przycinania, na głównej stronie edytora należy skorzystać z przycisku z dwiema strzałkami, upewniając się, że po bokach pojawia się biały tło. Kolor ten można zmienić, w tym dodając dodatkową grafikę, na osobnej zakładce.
- Po zakończeniu naciśnij przycisk "Udostępnij" w prawym dolnym rogu miniatury, a w oknie dialogowym wybierz "Instagram". Pamiętaj, że korzystanie z niektórych funkcji oprogramowania może uniemożliwić zapis z powodu subskrypcji.
- Z listy miejsc wybierz "Feed", aby stworzyć publikację w kanale, lub "Stories" aby przejść do edytora historii. Następnie wystarczy zakończyć publikację za pomocą klienta sieci społecznościowej.
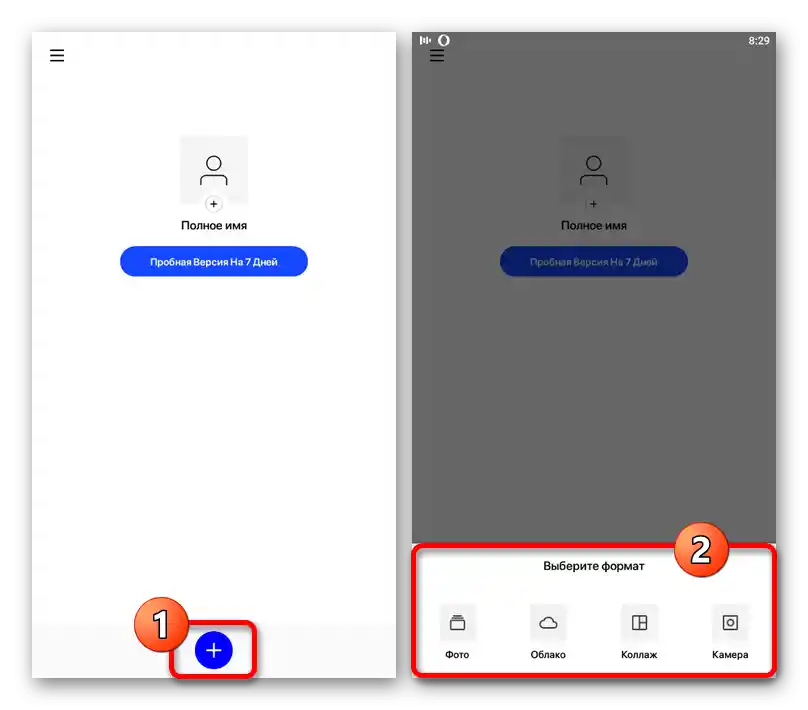
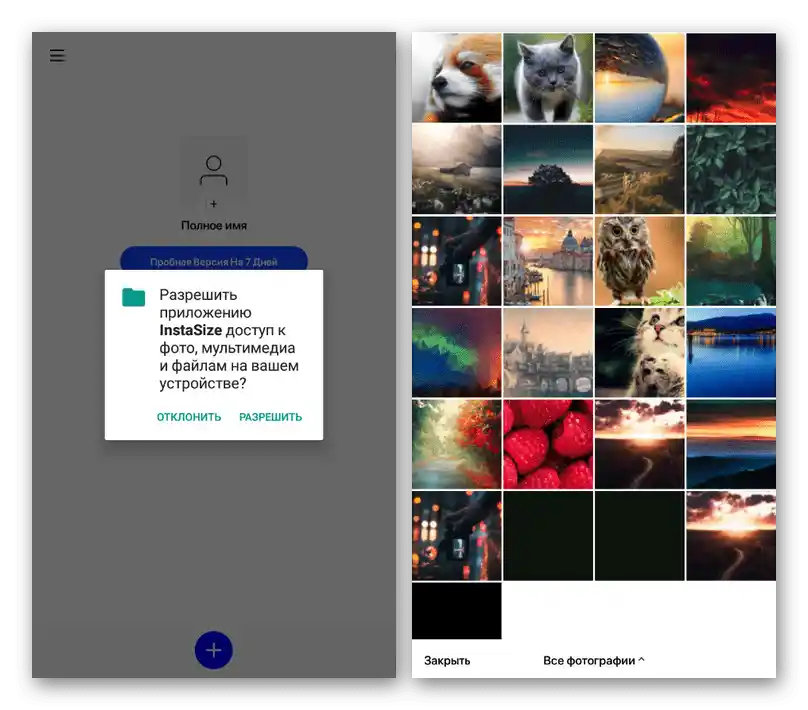
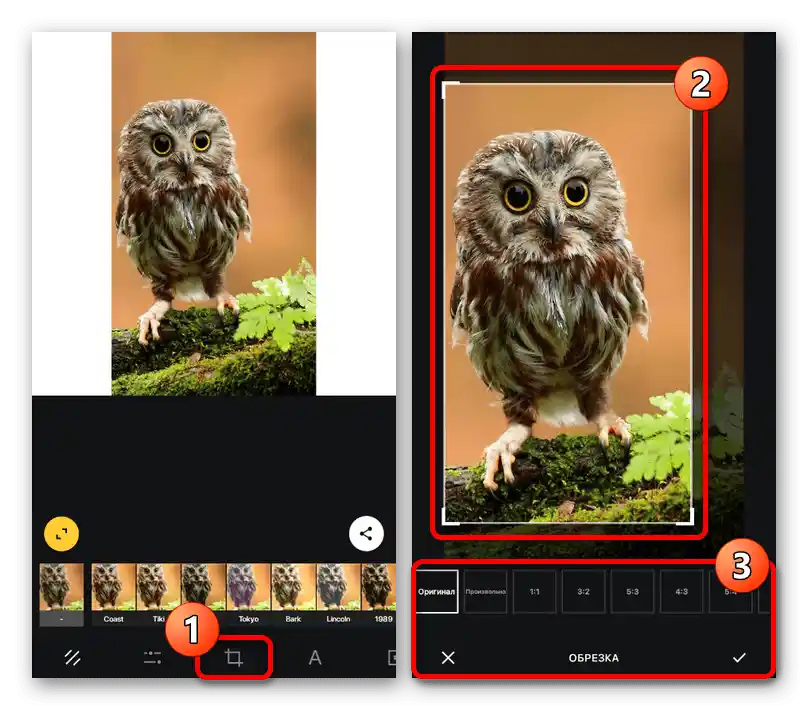
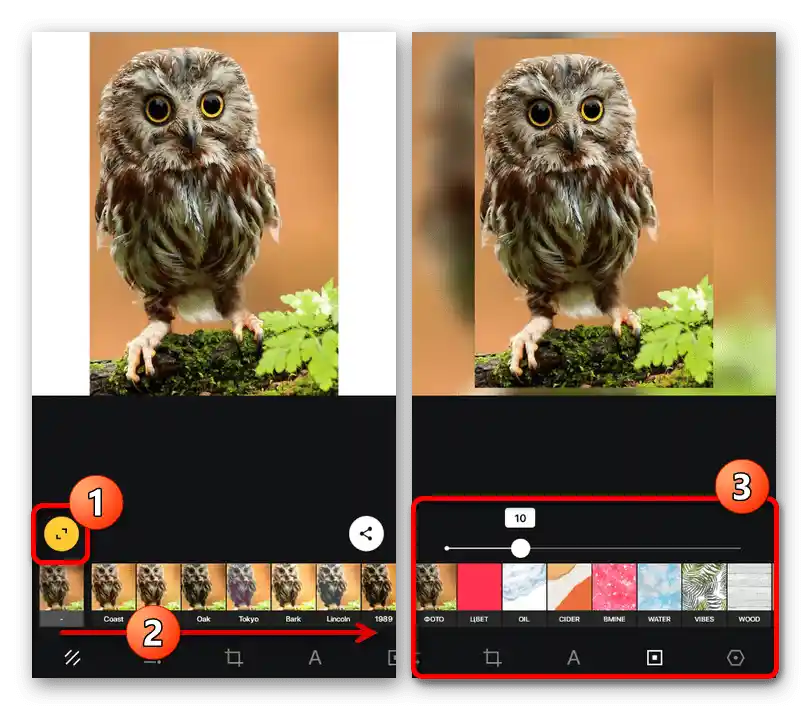
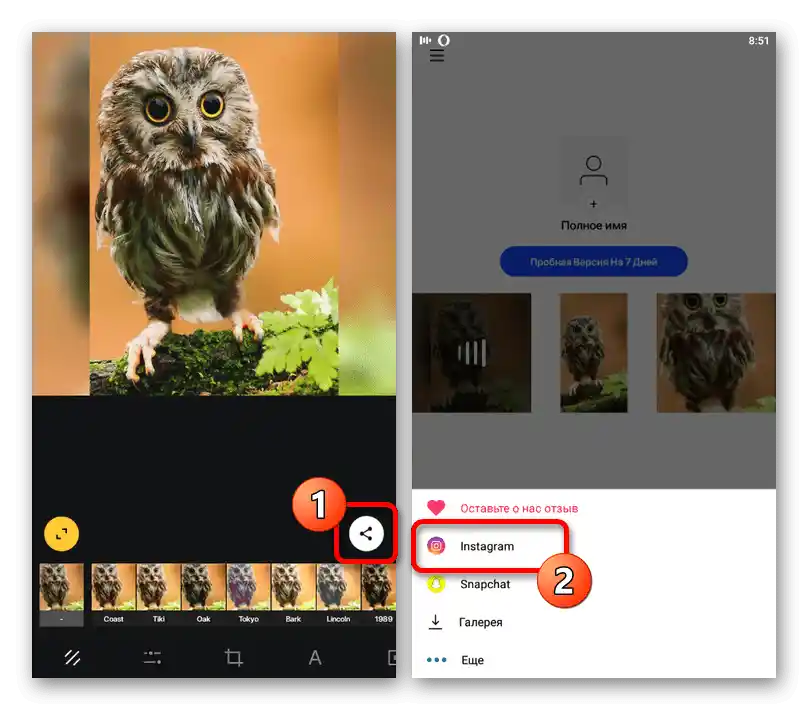
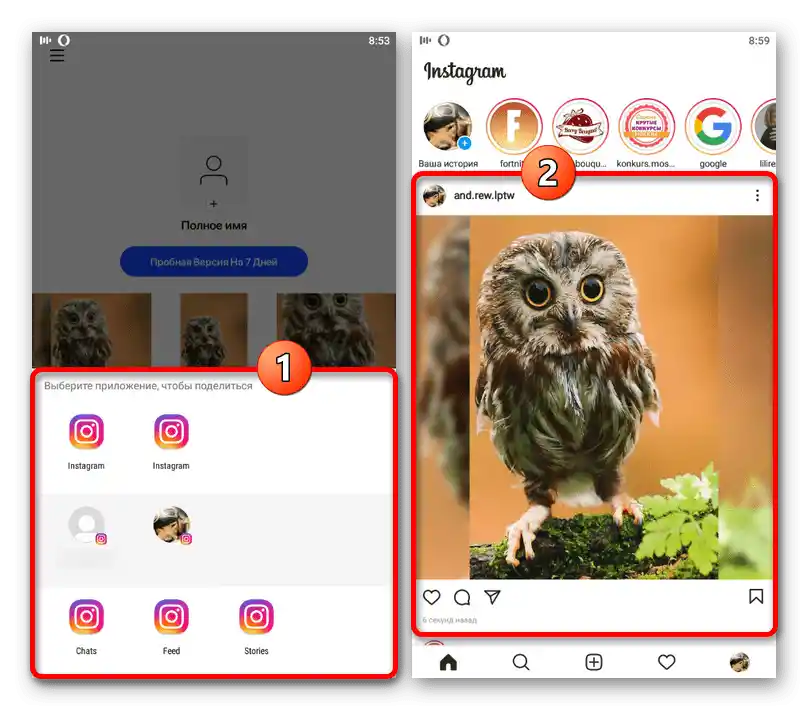
Gotowy plik po zapisaniu pojawi się w kanale lub stories analogicznie do korzystania z standardowych narzędzi. Przy tym kompresja zostanie przeprowadzona praktycznie bez utraty jakości.
Square Quick
W przeciwieństwie do poprzedniej aplikacji, Square Quick jest edytorem, który tylko częściowo jest związany z Instagramem i przede wszystkim pozwala na zapisywanie plików po przetworzeniu w wewnętrznej pamięci urządzenia. Mimo to, potrzebne zadanie można zrealizować przy minimalnej liczbie działań.
Pobierz Square Quick z App Store
Pobierz Square Quick z Google Play Marketu
- Będąc w rozważanym programie, na głównej stronie naciśnij przycisk "Edycja" i wybierz plik, który chcesz załadować do Instagramu bez przycinania.Możesz używać zarówno zdjęć znalezionych na telefonie, jak i zdjęć robionych na bieżąco.
- Za pomocą dolnego panelu wybierz sposób wypełnienia tła wokół głównego obrazu, czy to standardowe rozmycie, mozaika, określony kolor itp. Nie zapomnij również odwiedzić zakładki "Proporcja" i wybrać format z ikoną Instagram (1:1 lub 4:5).
- Aby zarządzać skalą i położeniem pliku względem tła, użyj przycisku w lewym dolnym rogu. Po zakończeniu wróć na stronę główną edytora i naciśnij oznaczony przycisk na górnym panelu.
- Podobnie skorzystaj z ikony "Udostępnij" w prawym górnym rogu ekranu i jako miejsce publikacji wybierz oficjalną aplikację Instagram. Przy wyborze rodzaju publikacji warto uwzględnić proporcje.
![Przejdź do publikacji obrazu na Instagramie w aplikacji Square Quick]()
Jeśli wszystko zostało zrobione poprawnie, przechodząc do sieci społecznościowej, nie będzie widocznych problemów z rozmiarami. Po prostu zakończ edytowanie i dokonaj publikacji.
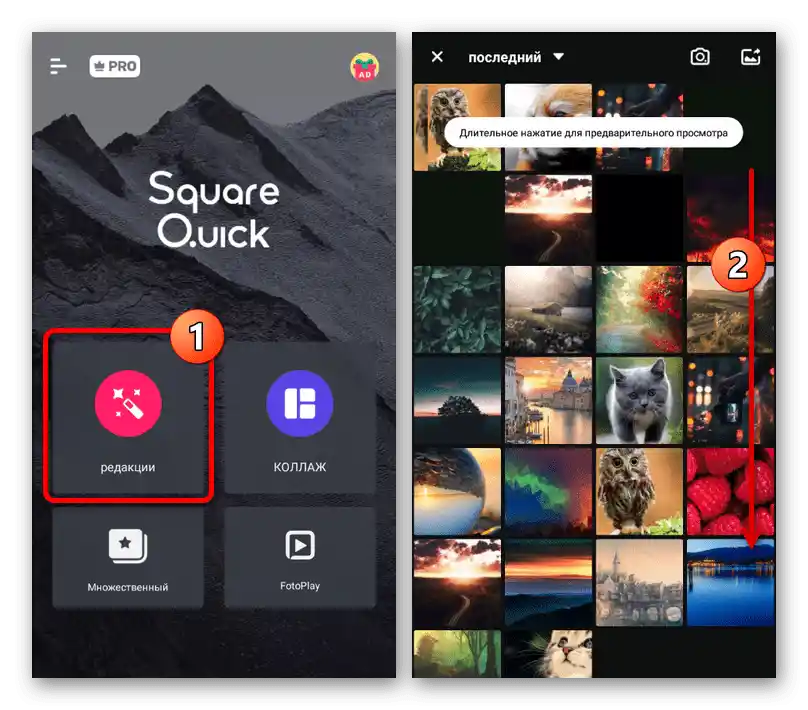
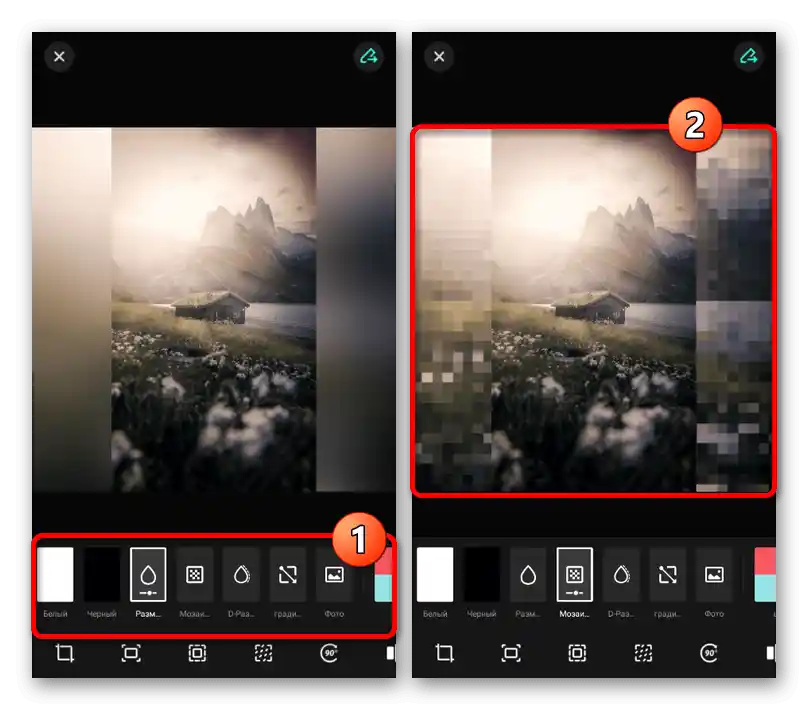
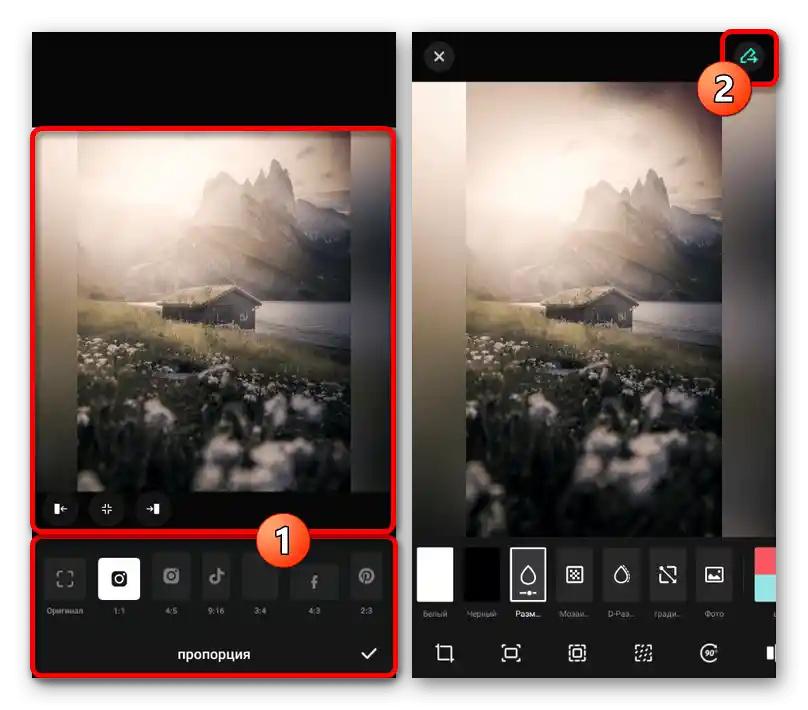
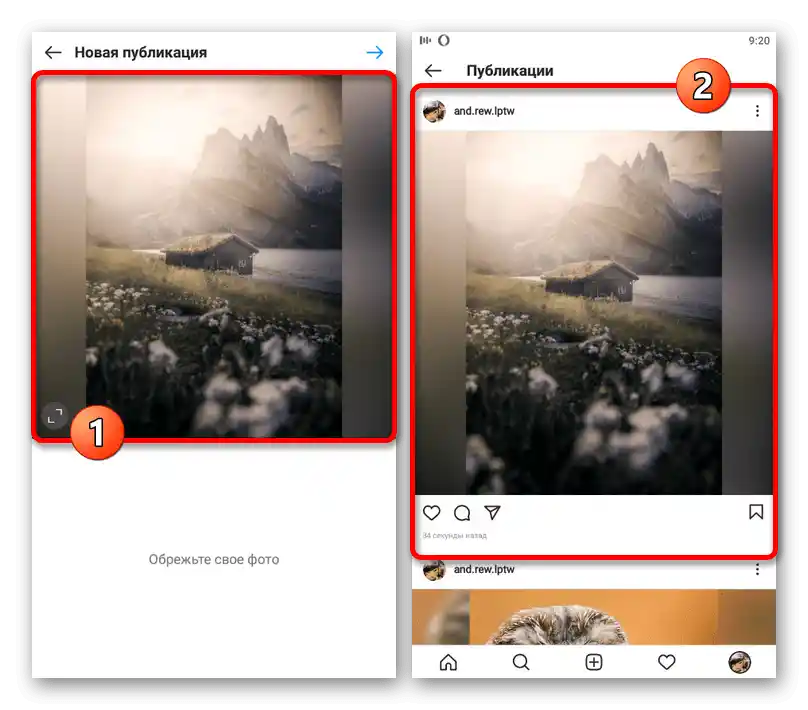
Podczas publikacji dozwolone jest również korzystanie z wewnętrznych narzędzi do edytowania zdjęć, co może wpłynąć na jakość zarówno w lepszym, jak i gorszym kierunku. Ponadto dokładnie sprawdź zdjęcie pod kątem zgodności z wymaganiami na etapie "Przytnij swoje zdjęcie", aby uniknąć ponownego ładowania.