Zawartość:
Krok 1: Ustawienia Soundpad
Priorytetowym zadaniem jest edytowanie ustawień Soundpad, aby spełniały twoje potrzeby i nie występowały problemy z dalszym przesyłaniem dźwięków do mikrofonu. Aplikacja zawiera ogromną liczbę różnych parametrów, ale obecnie proponujemy skupić się tylko na podstawowych i najważniejszych.
- Po pomyślnej instalacji Soundpad przez Steam lub z oficjalnej strony, otwórz menu "Plik" i wybierz opcję "Ustawienia".
- W pierwszej zakładce — "Audio" — sprawdź normalizację głośności i wybierz, czy chcesz ustawić ją na statyczną, czy preferujesz dynamiczną regulację. Do tego parametru można wrócić później, jeśli w trakcie testowania okaże się, że występują jakieś problemy z dźwiękami.
- Następny punkt — "Wyłączanie głosu". Jeśli go aktywujesz, twój głos nie będzie rejestrowany w momentach, gdy dźwięk jest przesyłany do mikrofonu przez program.
- Odtwarzanie dźwięku w celu aktywacji głosem przyda się, jeśli w samym Discord używasz trybu wprowadzania głosem, a nie radia. Tutaj określa się, który z dodatkowych dźwięków odpowiada za aktywację mikrofonu przed odtworzeniem głównego.
- Osobno zaznaczamy parametr "Zmniejszanie głośności innych aplikacji". Domyślnie jest wyłączony, ale warto go włączyć, jeśli musisz słyszeć odtwarzane dźwięki i nie chcesz, aby były zagłuszane przez aktywne aplikacje i inne źródła odtwarzania.
- Po wprowadzeniu zmian nie zapomnij nacisnąć przycisku "Zastosuj", a następnie przejdź do zakładki "Skróty klawiszowe", gdzie samodzielnie zdecydujesz, która kombinacja powinna odpowiadać za szybkie odtwarzanie lub jego wstrzymanie.Standardowe parametry na karcie są nieobecne, a wszystkie dostępne ustawiane są wyłącznie według osobistych preferencji użytkownika.
- Na karcie "Urządzenia" jako urządzenie odtwarzające wybierz "Domyślnie".
- W poniższej liście znajdź mikrofon podłączony do komputera, którego zazwyczaj używasz do rozmów w Discordzie, i zaznacz go, co oznacza, że odtwarzanie dźwięków będzie odbywać się na nim.
- Jeśli chcesz nagrywać i zapisywać nagrania, od razu wybierz miejsce, w którym będą one przechowywane. Pomoże to uniknąć zamieszania w przyszłości.
- Aby wybrać własne efekty dźwiękowe, kliknij "Dodaj pliki dźwiękowe" w menu "Plik".
- W "Eksploratorze" znajdź odpowiednią muzykę lub pojedyncze dźwięki i dodaj je wszystkie do programu.
- Teraz możesz je odtwarzać lub transmitować przez mikrofon, wcześniej zaznaczając odpowiedni wiersz na liście lewym przyciskiem myszy.
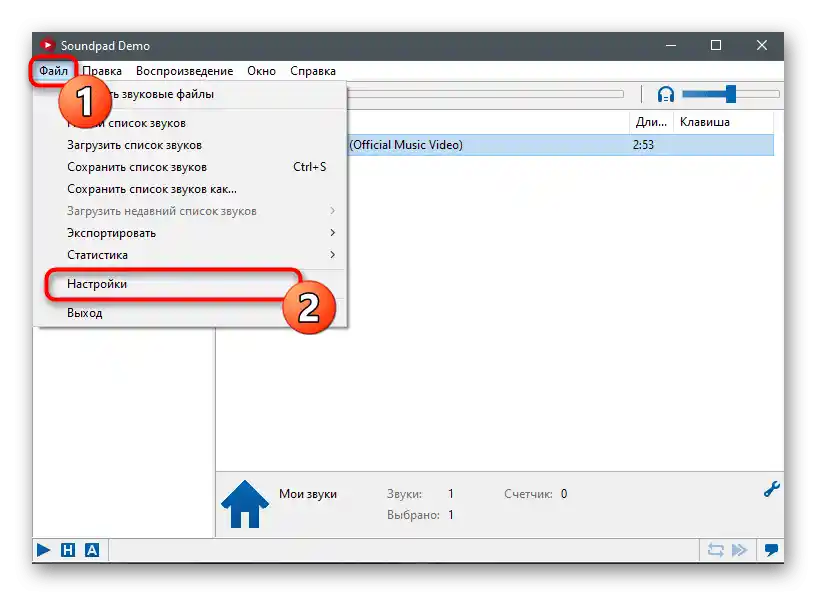
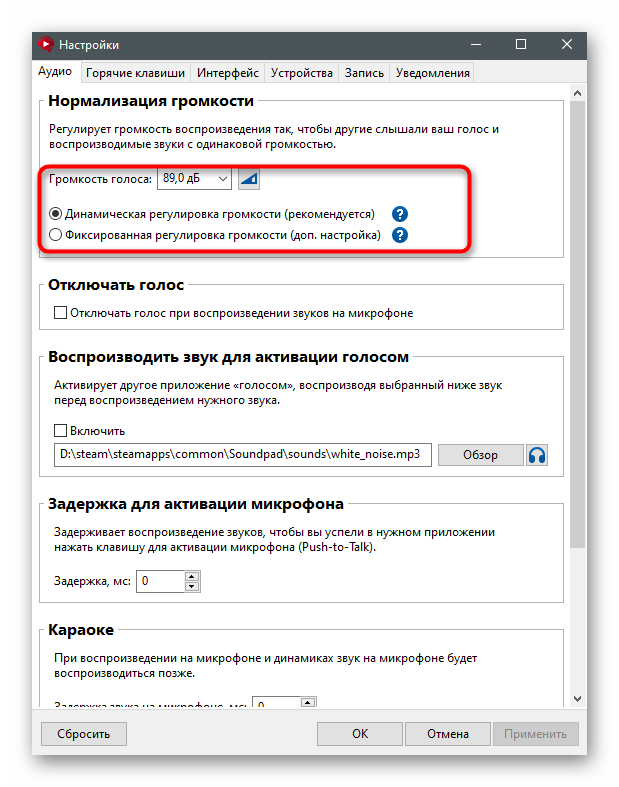
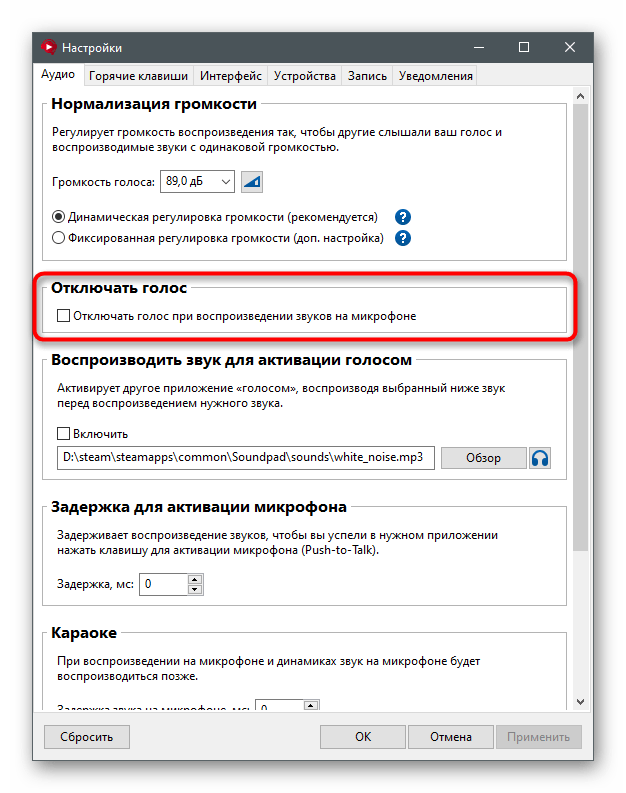
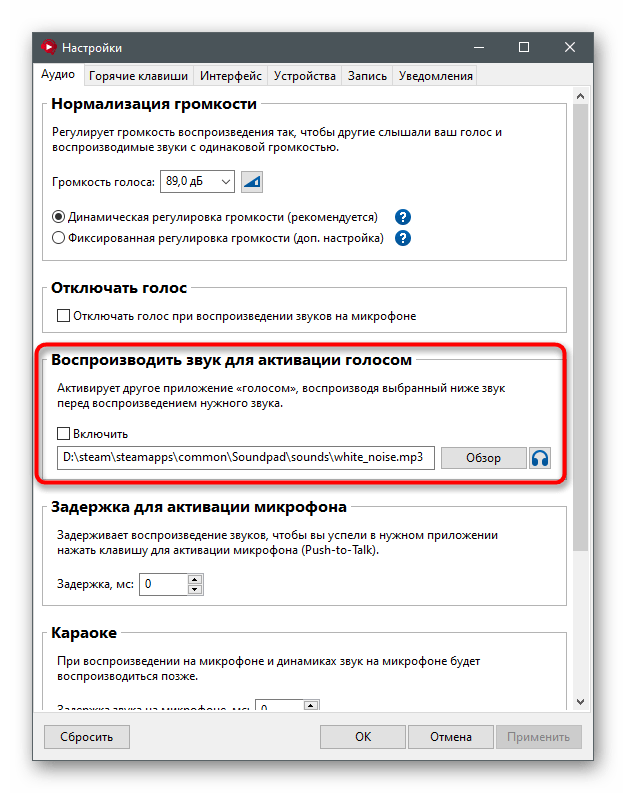
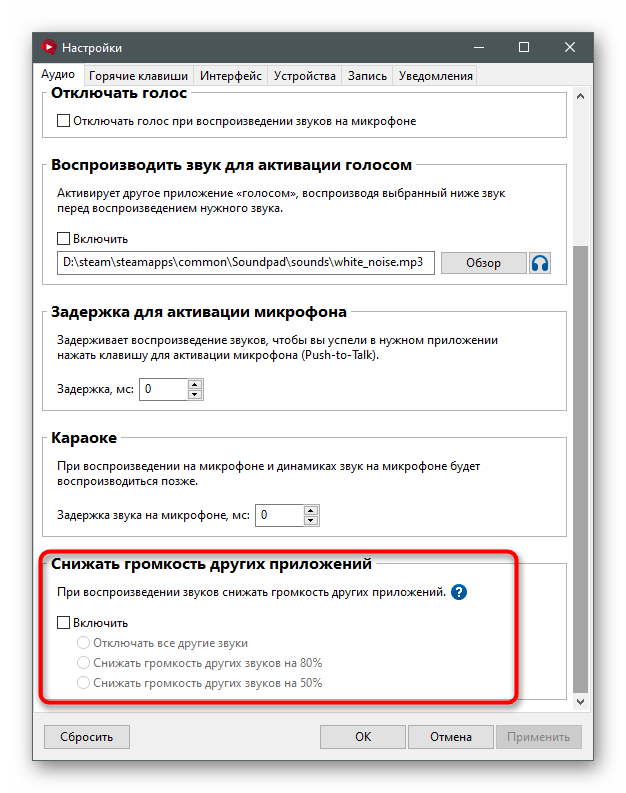
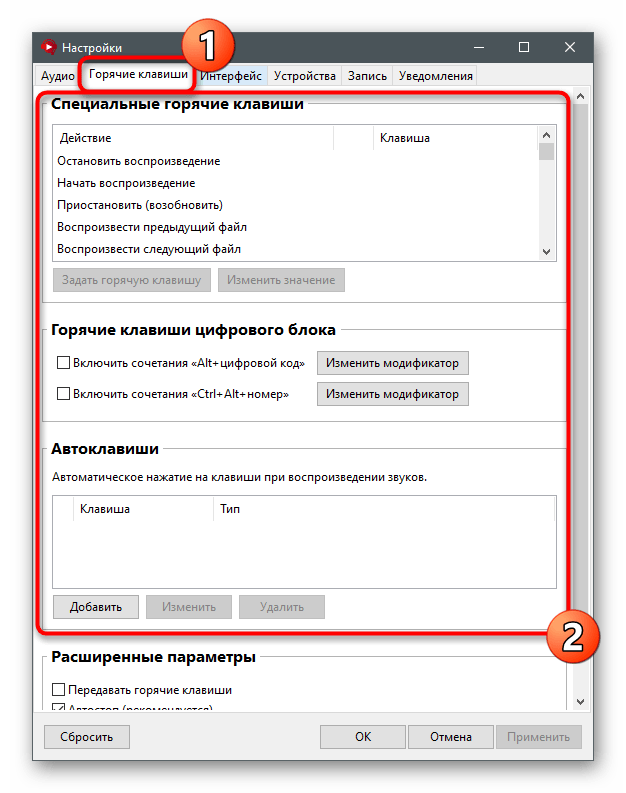
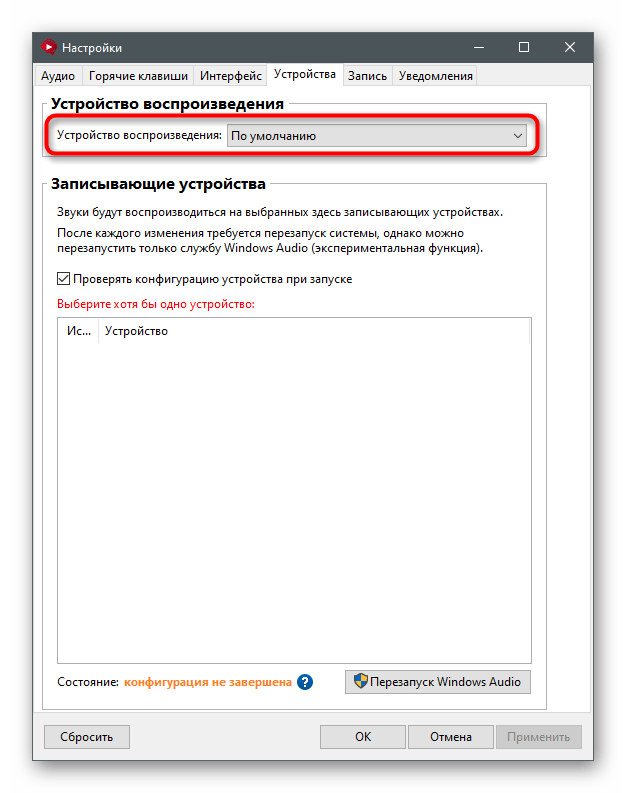
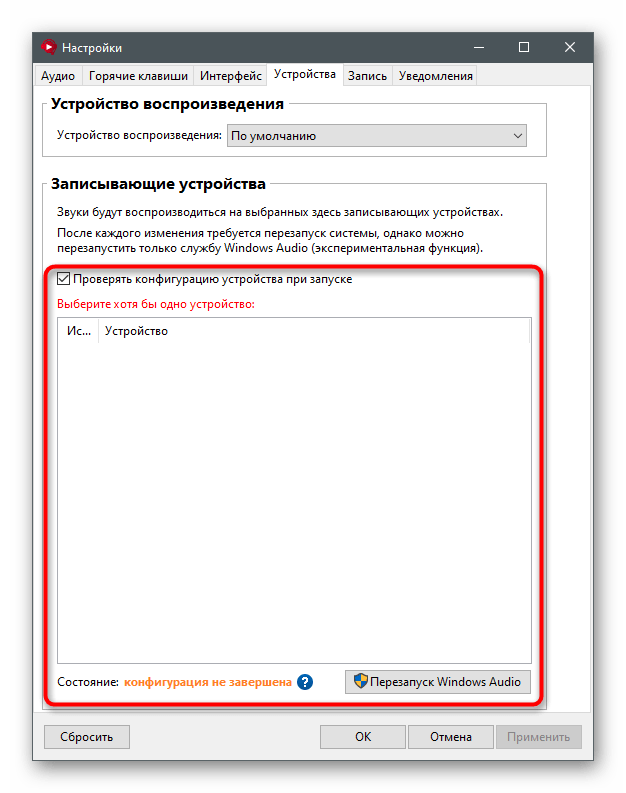
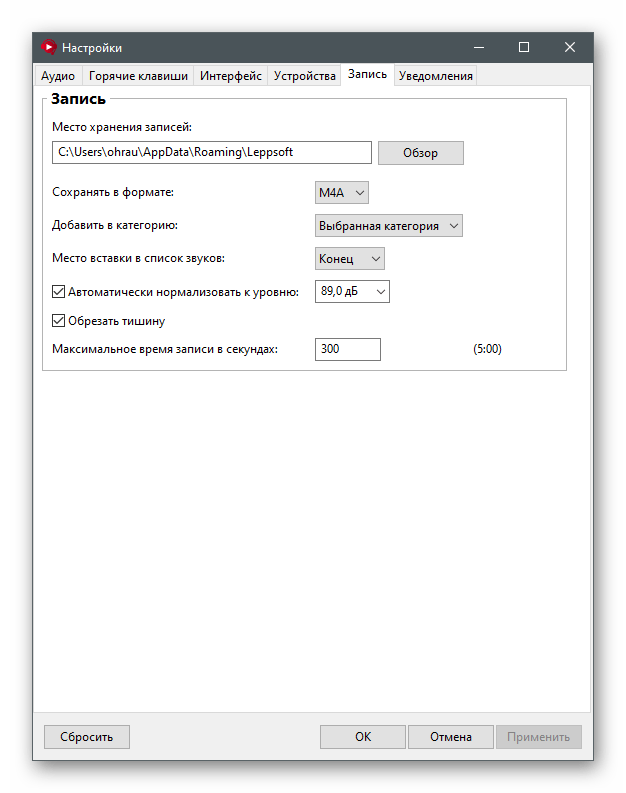
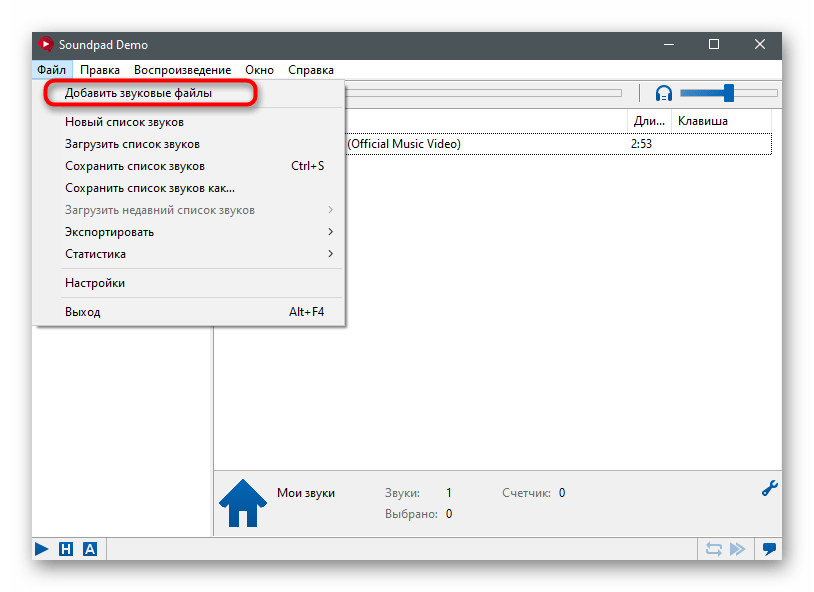
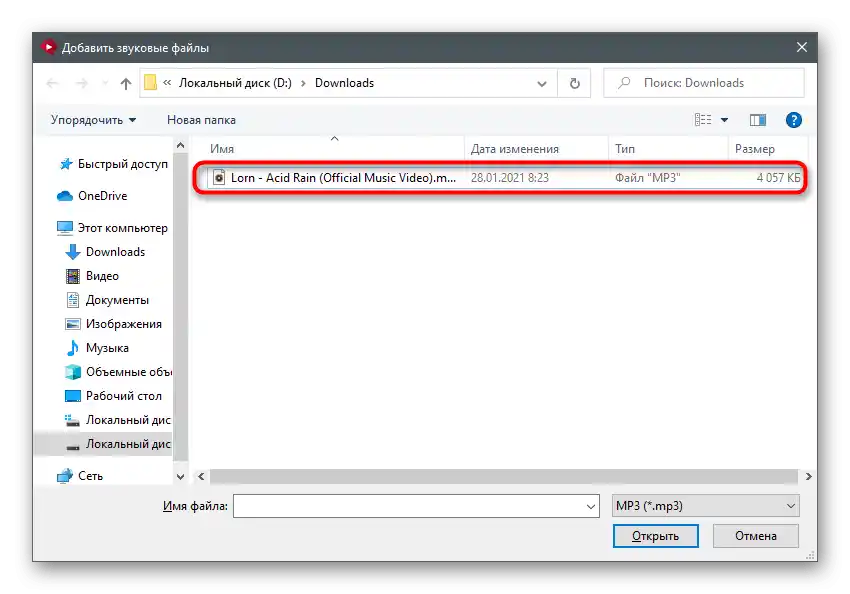
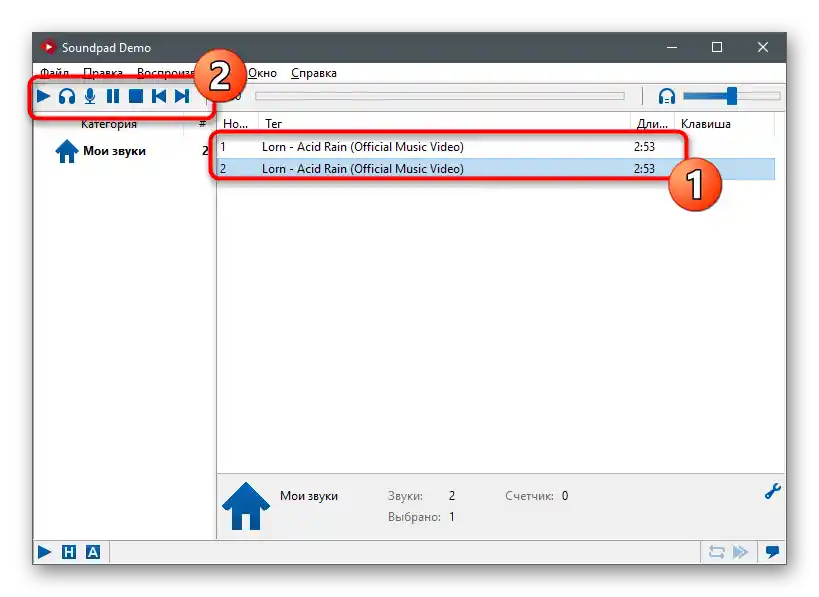
Krok 2: Ustawienia Discorda
Po pomyślnym wykonaniu poprzedniej instrukcji możesz przejść do Discorda i sprawdzić podstawowe ustawienia głosu, aby podczas transmisji dźwięków nie wystąpiły żadne trudności.
- W głównym oknie znajdź przycisk w kształcie zębatki i kliknij go, aby przejść do ustawień użytkownika.
- Na panelu po lewej w sekcji "Ustawienia aplikacji" wybierz opcję "Głos i wideo".
- Upewnij się, że jako urządzenie wejściowe wybrany jest wcześniej skonfigurowany mikrofon. W razie potrzeby użyj suwaka głośności, aby go zwiększyć lub zmniejszyć.
- Koniecznie naciśnij przycisk do testowania mikrofonu i rozpocznij transmisję dźwięków przez Soundpad, sprawdzając tym samym działanie oprogramowania.
- Nie zapomnij zmienić trybu wejścia, jeśli nie chcesz używać opcji radiowej lub aktywacji głosowej podczas transmisji.
- Twórcy Soundpad dodatkowo zalecają wyłączenie filtrów, aby uniknąć jakichkolwiek trudności podczas odtwarzania.Najpierw w sekcji "Zaawansowane" dezaktywuj "Tłumienie hałasu" od Krisp.
- Po tym zrób to samo, ale ze wszystkimi innymi filtrami w "Przetwarzaniu głosu".
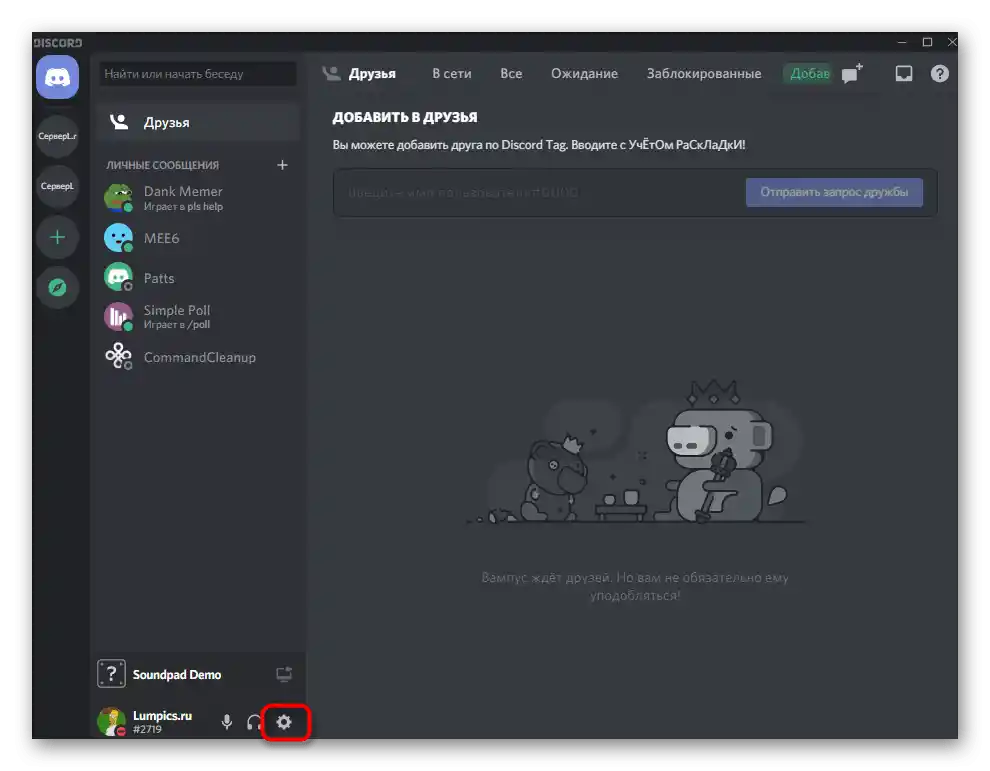
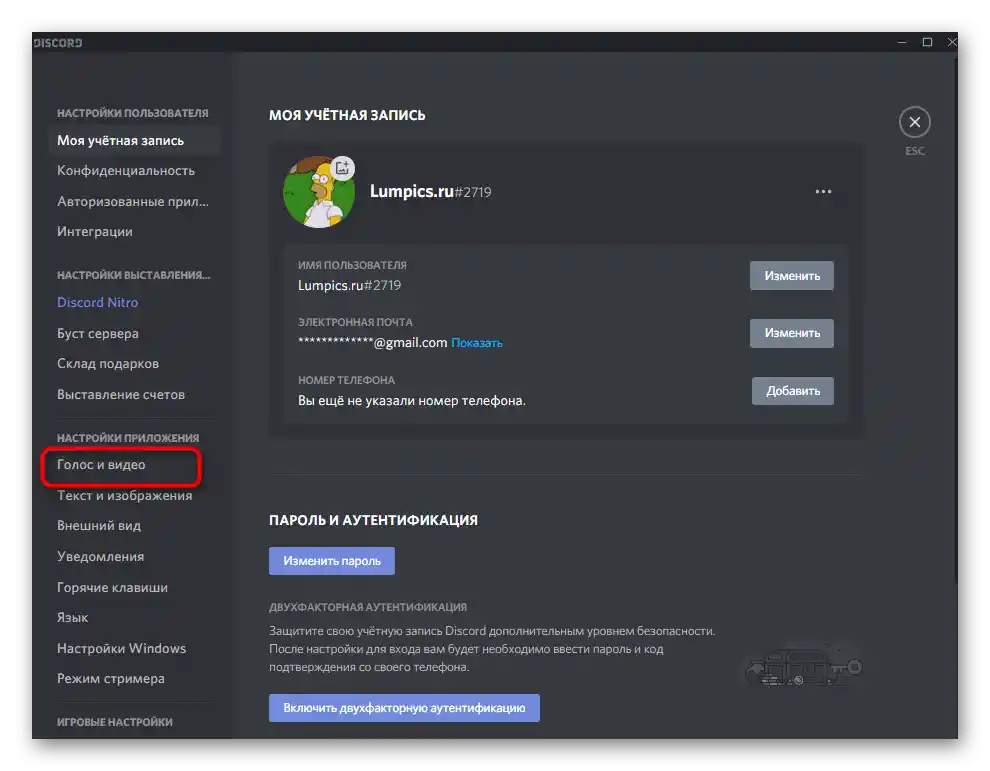
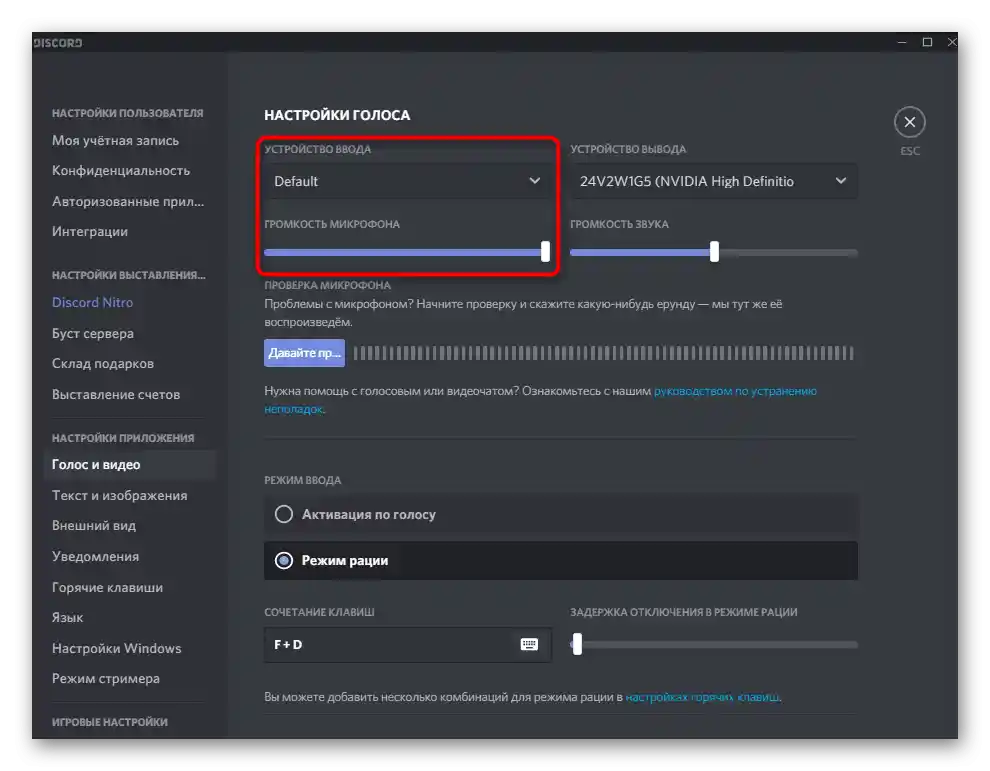
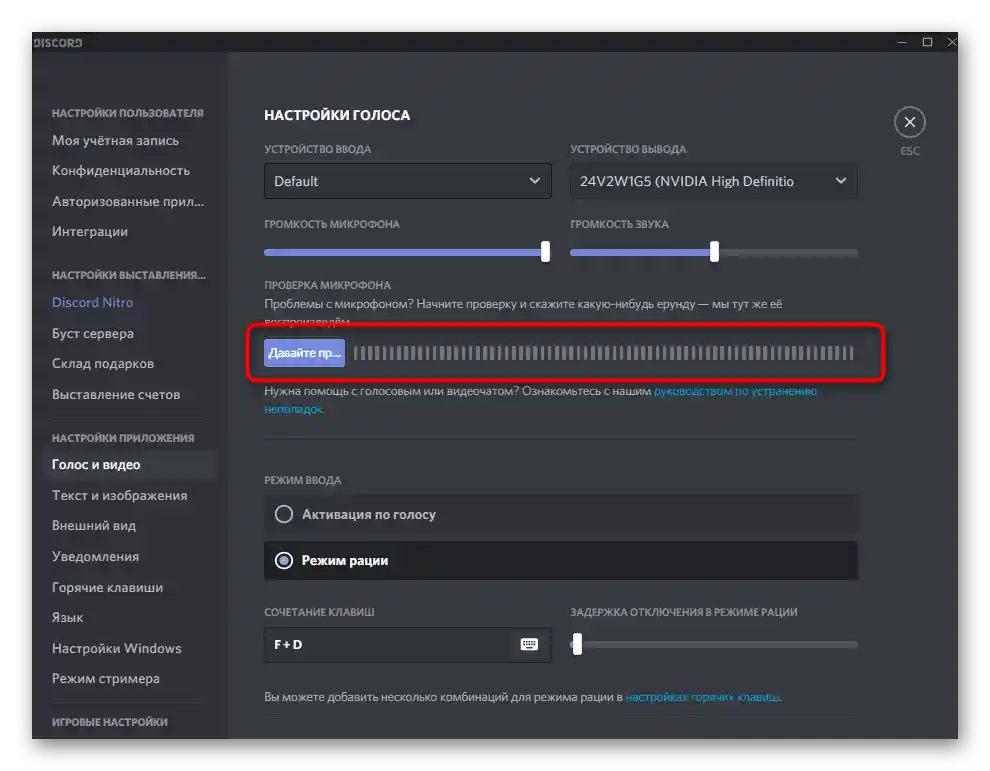
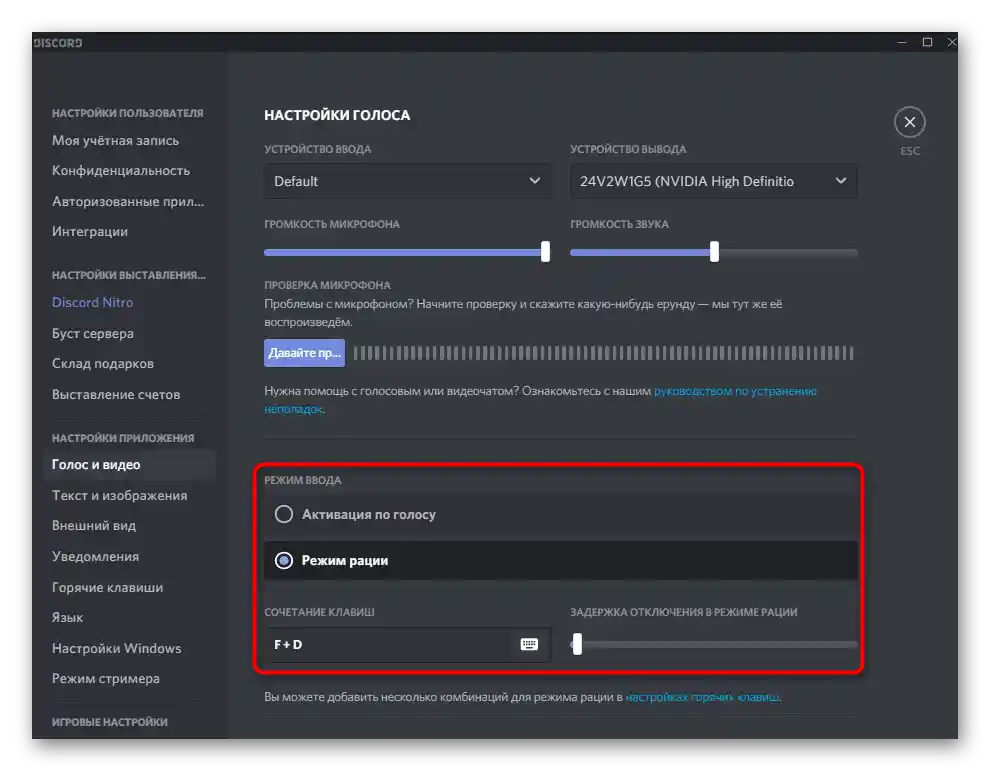
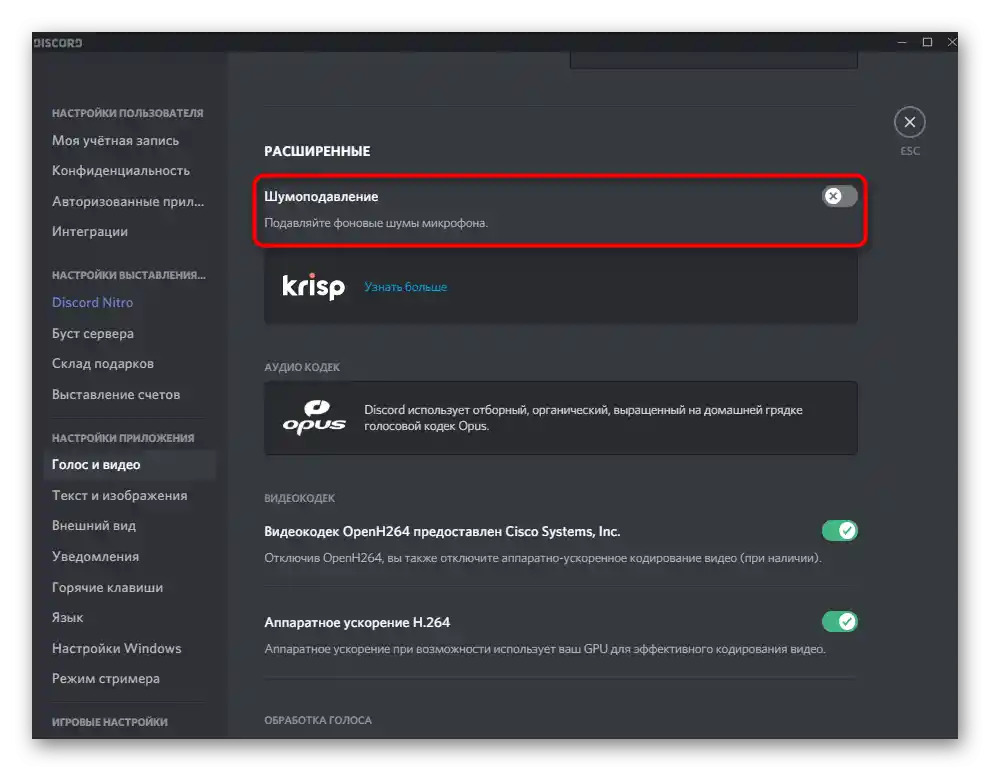
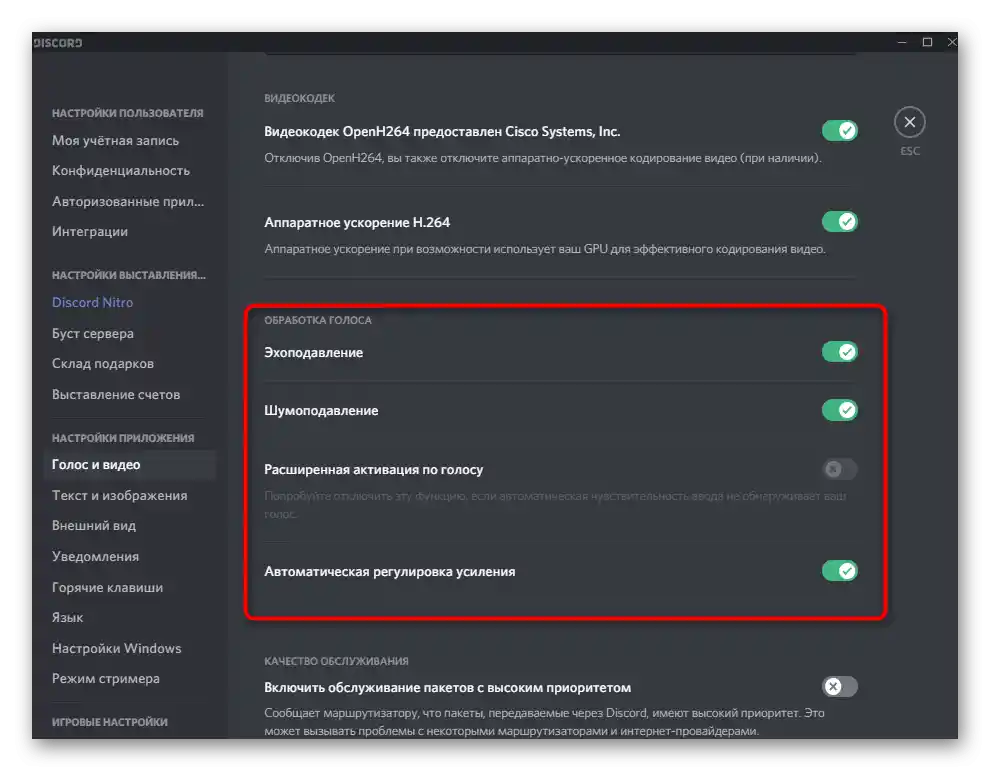
Krok 3: Użycie Soundpad w Discordzie
Przechodzimy do głównego etapu, dla którego zrealizowano wszystkie poprzednie kroki — użycie Soundpad w Discordzie. Wiadomo, że ten program transmituje wybrane dźwięki do mikrofonu, co oznacza, że rozmówcy słyszą je razem lub oddzielnie od twojego głosu. Na początek odtworzenia koniecznie połącz się z kanałem głosowym lub zadzwoń do swojego przyjaciela. Przy okazji, za pierwszym razem lepiej zrobić to właśnie z przyjacielem, aby sprawdzić wszystkie wykonane ustawienia.
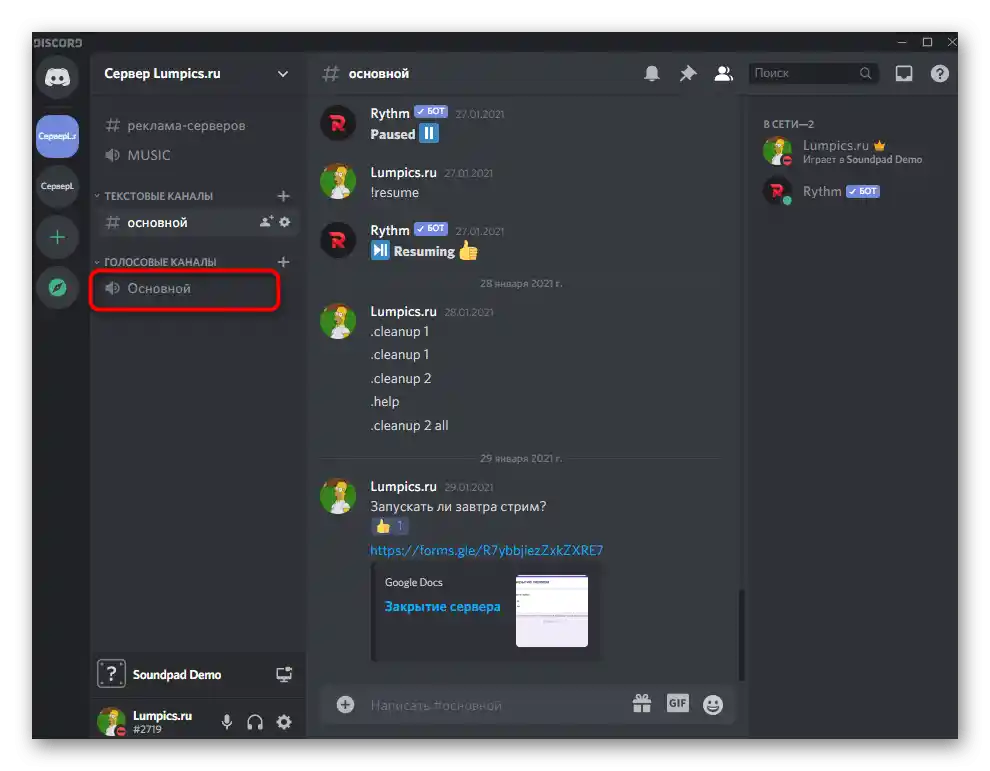
Uruchom Soundpad i na panelu odtwarzania kliknij ikonę mikrofonu, co oznacza rozpoczęcie transmisji bezpośrednio do mikrofonu. Wcześniej wybierz dźwięk do odtworzenia i przełączaj się między nimi według uznania.
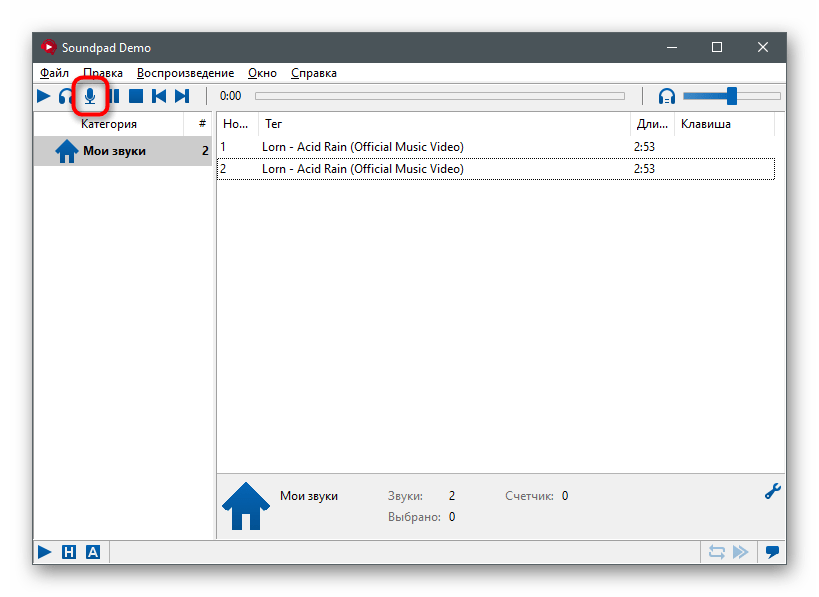
Oczywiście, lepiej od razu stworzyć bibliotekę wszystkich dźwięków, które mogą być odtwarzane. Pamiętaj, że w wersji próbnej istnieje ograniczenie, które pozwala na transmisję dźwięków tylko siedem razy, po czym będziesz musiał przejść na licencję lub zakończyć korzystanie z tego oprogramowania.