Opcja 1: Program na PC
Microsoft Teams doskonale nadaje się do użycia na komputerze, organizacji spotkań i prowadzenia prywatnych rozmów. Program jest zoptymalizowany do pracy z kalendarzem, kontaktami i prezentacjami. Zachęcamy do zapoznania się z sekcjami, w których szczegółowo opisano podstawowe aspekty interakcji z tym oprogramowaniem.
Pobieranie na komputer
Aby rozpocząć komunikację i prowadzenie spotkań w Microsoft Teams, należy pobrać klienta na komputer. Oczywiście można również pracować w wersji przeglądarkowej, podobnej pod względem funkcjonalności, jednak nie zawsze jest to wygodne, a konferencje z dużą liczbą uczestników czasami się zawieszają.Z demonstracją ekranu również wystąpią trudności, a w wersji desktopowej wszystko działa poprawnie.
- Przejdź do powyższego linku i kliknij przycisk "Zaloguj się", aby otworzyć stronę pobierania Microsoft Teams na komputer.
- Zaloguj się na używane konto Microsoft lub dodaj nowe.
- Czekaj na załadowanie treści i kliknij "Pobierz aplikację dla systemu Windows". Poniżej informacje będą poświęcone wyłącznie temu, ale jeśli zdecydujesz się na korzystanie z aplikacji webowej na tym etapie, następne instrukcje również będą odpowiednie.
- Czekaj na zakończenie pobierania pliku wykonywalnego i uruchom go.
- Instalacja rozpocznie się automatycznie, a Ty musisz tylko poczekać na jej zakończenie i uruchomienie programu.
- Pojawi się główne okno, po czym można przejść do dalszych ustawień i interakcji.
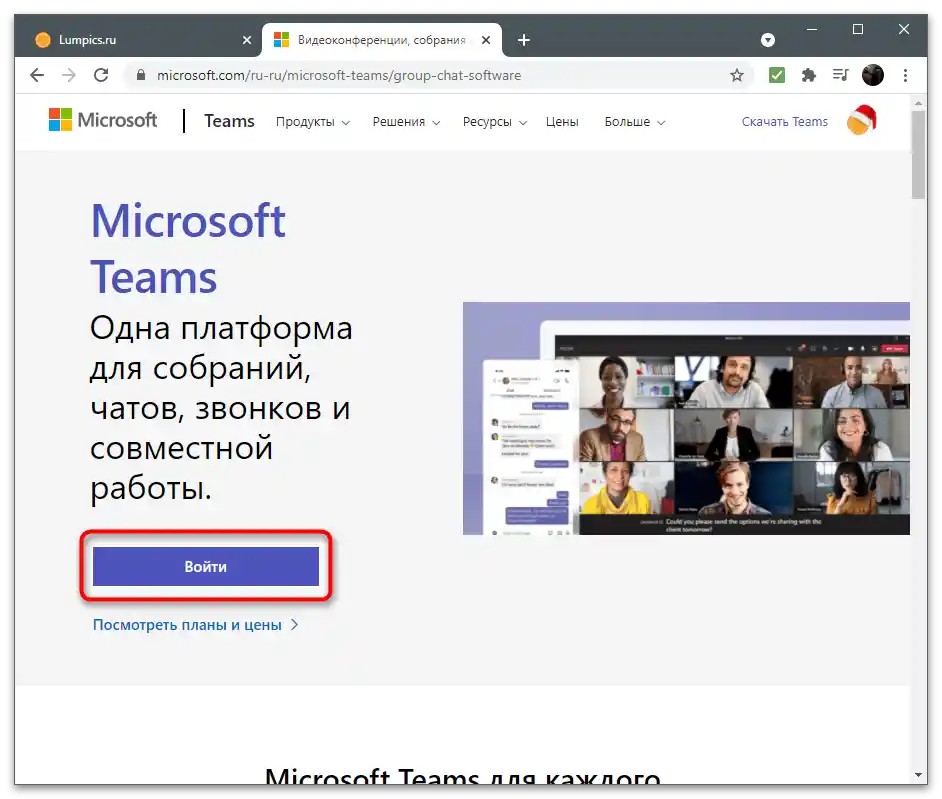
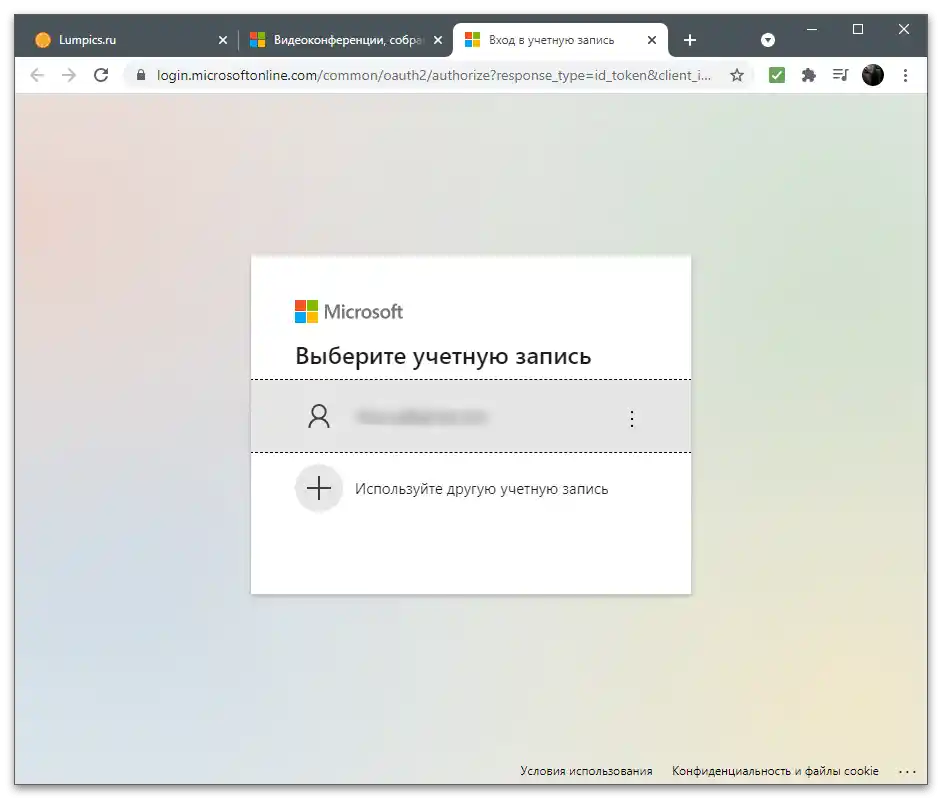
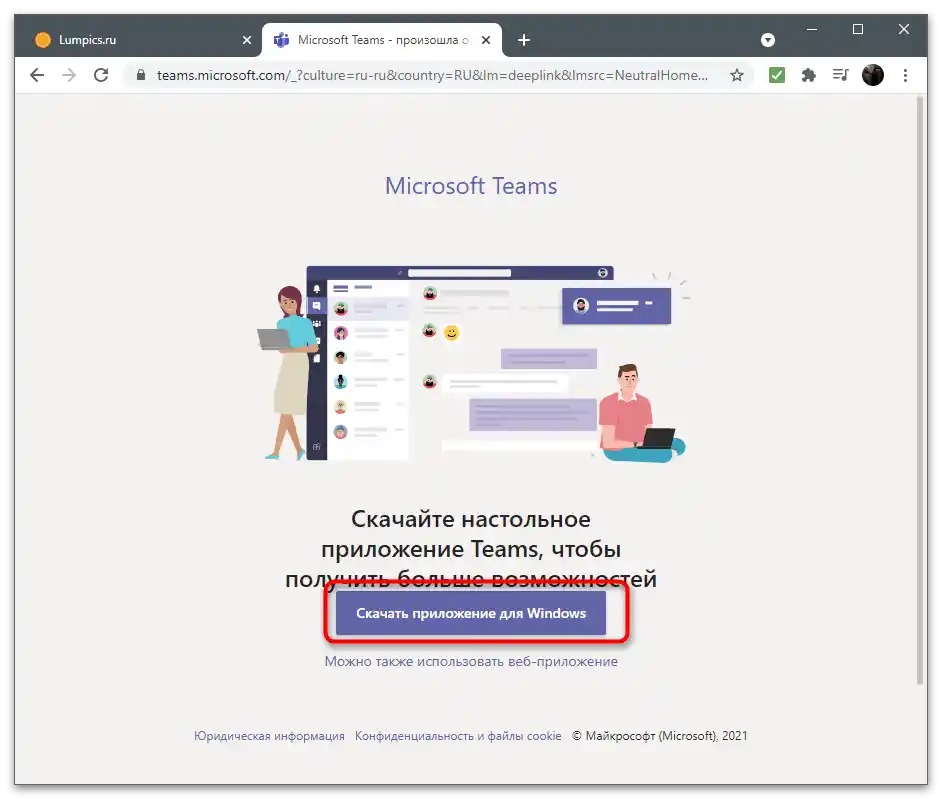
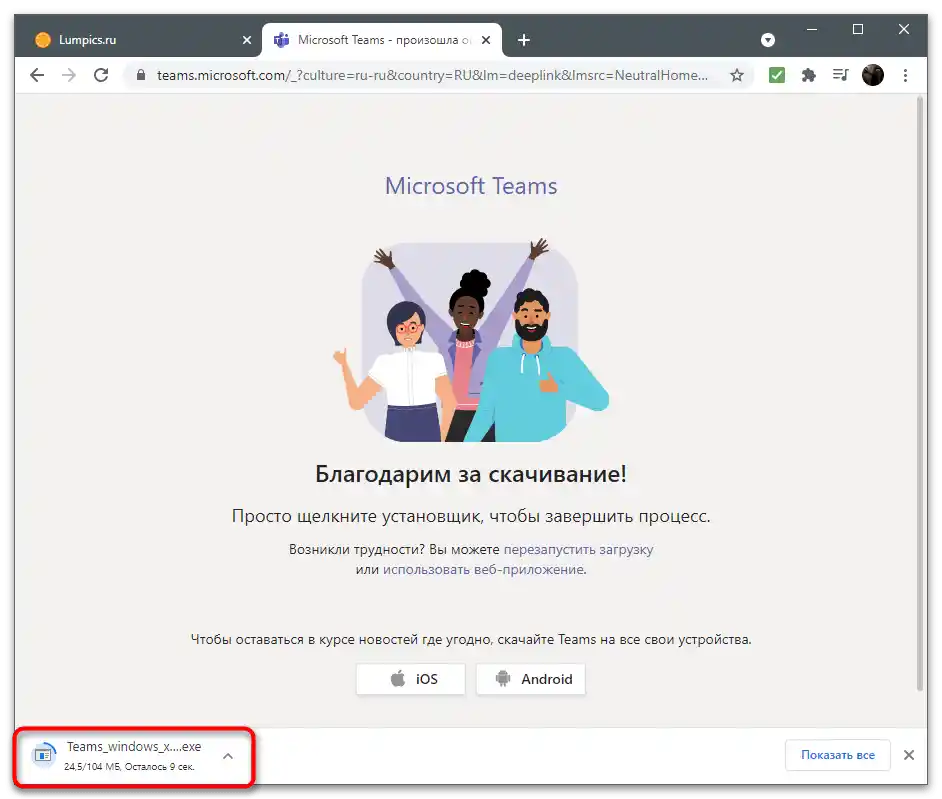
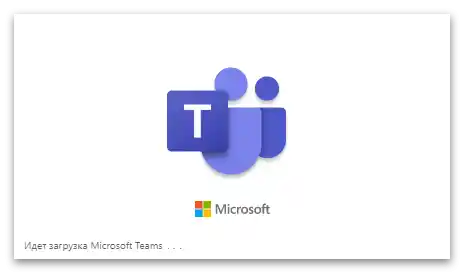
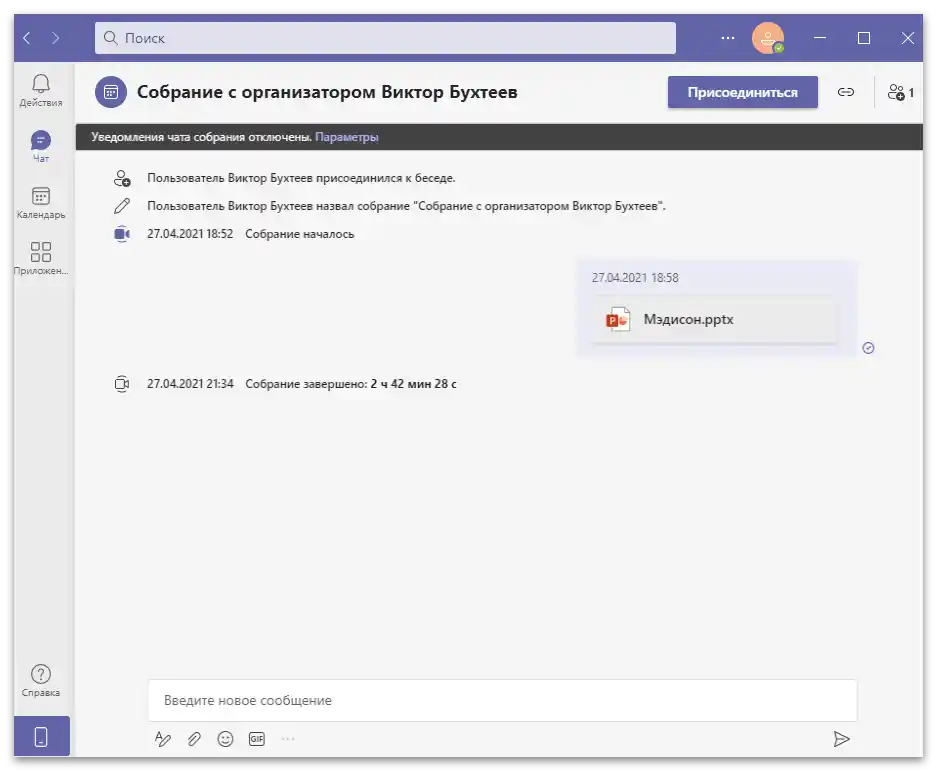
Przygotowanie konta
Jeszcze przed pobraniem już zalogowałeś się w systemie, dlatego przy pierwszym uruchomieniu Microsoft Teams logowanie do profilu odbędzie się automatycznie. Zajmijmy się jego podstawowymi ustawieniami i omówmy niezbędne działania przy zmianie konta bezpośrednio w programie.
- Aby wyświetlić listę ustawień, kliknij na obrazek ze swoją awatarem na górnym pasku.
- Jeśli potrzebujesz zmienić profil, podłącz drugi, klikając "Dodaj konto służbowe lub edukacyjne", lub wyloguj się z aktualnego, aby nie korzystać z funkcji przełączania kont.
- W tym samym menu, po prawej stronie napisu "Online", znajduje się przycisk "Ustaw podpis do statusu". To taki status użytkownika, opisujący Twój rodzaj działalności lub aktualną sytuację. Wprowadź dowolny tekst według własnego uznania i zdecyduj, czy należy go usunąć po określonym czasie.
- Po naciśnięciu przycisku "Zarządzanie kontem" w tym menu nastąpi przejście do sekcji ustawień, o innych parametrach której napiszemy nieco później.W kategorii "Konta" śledź podłączone profile i zarządzaj nimi, jeśli musisz się wylogować lub zmienić ogólne ustawienia.
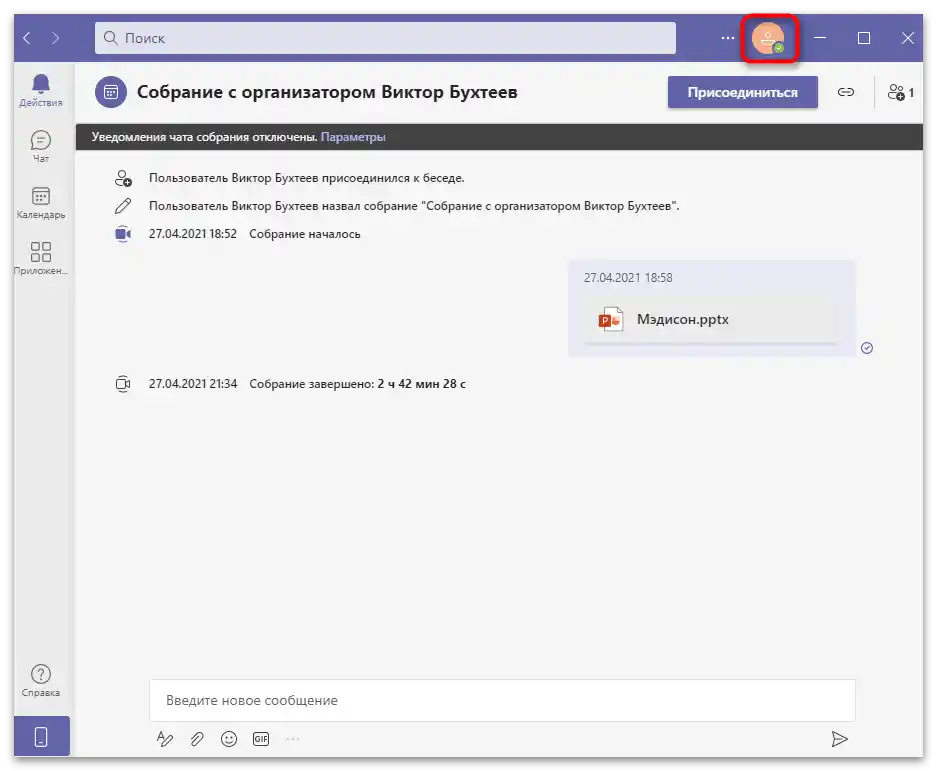
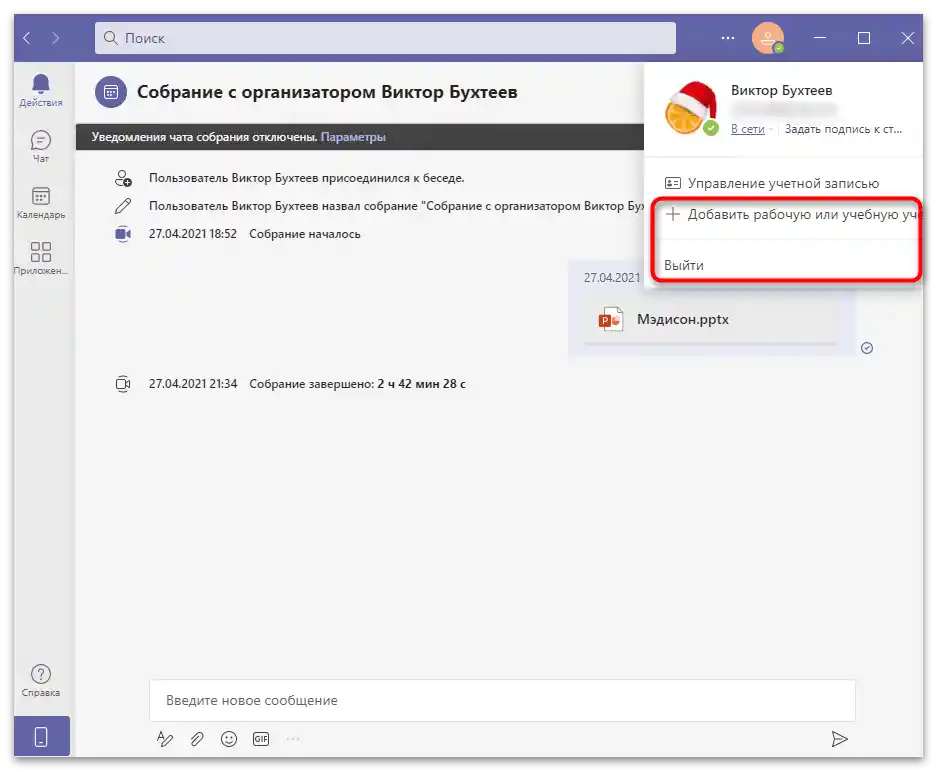
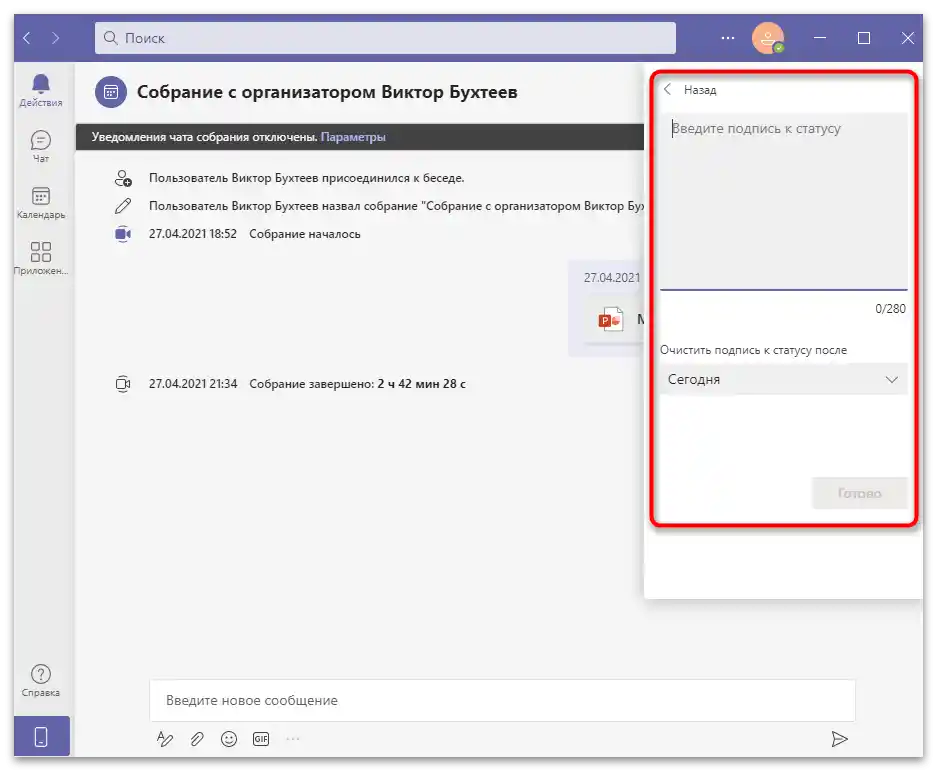
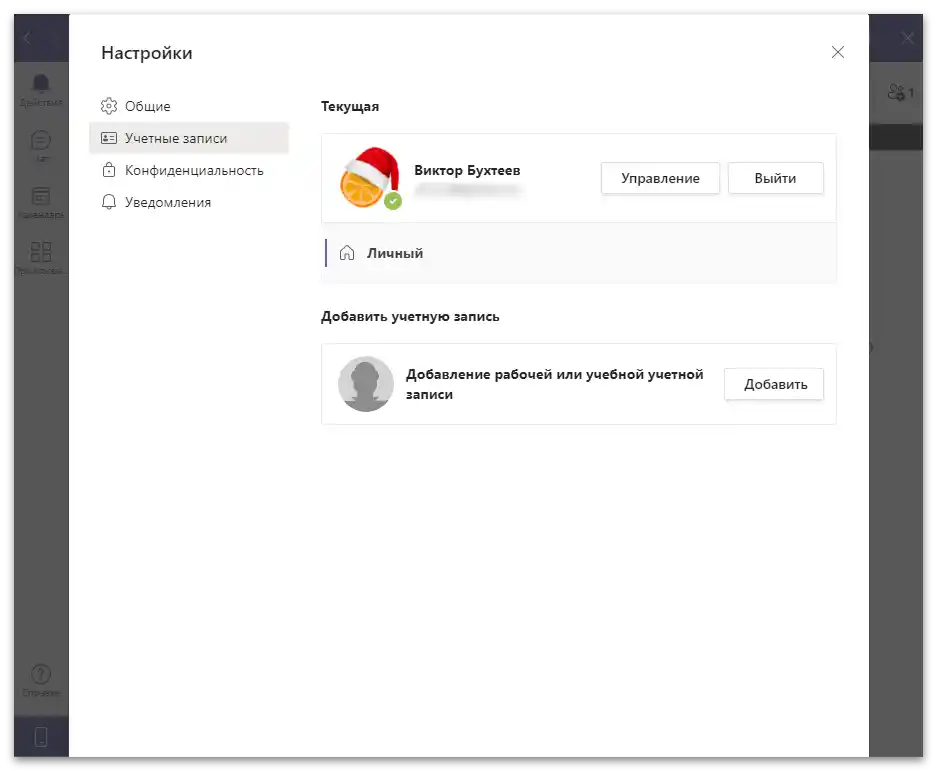
Ustawienia programu
Krótko omówimy dostępne ustawienia w Teams, których nie ma zbyt wiele, ale mogą być niezwykle przydatne podczas stałej interakcji z programem. Programiści proponują zmianę wyglądu, ustawienie parametrów prywatności oraz skonfigurowanie powiadomień.
- Kliknij na trzy poziome kropki po lewej stronie awatara użytkownika, aby otworzyć menu ustawień. W nim możesz zmienić skalowanie, przejść do przeglądania listy skrótów klawiszowych, sprawdzić dostępność aktualizacji lub pobrać aplikację mobilną, otwierając stronę w sklepie.
- Aby zobaczyć inne opcje, kliknij na wiersz "Ustawienia".
- Nowe okno otworzy się w sekcji "Ogólne", gdzie znajdują się trzy motywy zmieniające wyświetlanie elementów okna. Obecnie dostępny jest motyw jasny, ciemny oraz tryb wysokiego kontrastu. Jeśli wybierzesz nowe ustawienia wyglądu, program będzie musiał zostać ponownie uruchomiony.
- W bloku "Aplikacja" znajdują się opcje z checkboxami; jeśli zaznaczenie przy punkcie jest aktywne, oznacza to, że jest on włączony. Domyślnie włączony jest autostart aplikacji przy uruchamianiu Windows, co nie jest potrzebne wszystkim użytkownikom. Zapoznaj się ze wszystkimi punktami i zdecyduj, co z tego należy włączyć lub wyłączyć. Zwróć szczególną uwagę na "Wyłącz przyspieszenie sprzętowe GPU". Ustawienie to bezpośrednio wpływa na wydajność, a jego aktywacja ma sens tylko w przypadku, gdy podczas pracy w Teams występują zawieszenia lub spowolnienia.
- Poniżej znajduje się blok z ustawieniami języka i klawiatury, a także funkcja sprawdzająca pisownię. Skorzystaj z rozwijanego menu, jeśli musisz zmienić preferowany język lub układ klawiatury. W bloku "Wyświetlanie" znajduje się tylko jeden parametr — "Wyłącz animację". Aktywuj go, aby zwiększyć wydajność programu, jeśli czasami się zawiesza.
- Następnie znajduje się sekcja z opcjami o nazwie "Prywatność", a pierwsza widoczna osłona odpowiada za działanie z zablokowanymi kontaktami.Blokada odbywa się poprzez kliknięcie prawym przyciskiem myszy na profilu użytkownika i wybór odpowiedniej opcji z menu kontekstowego. Całą czarną listę można przeglądać przez okno "Zmień zablokowane kontakty".
- Są one wyświetlane z imienia i nazwiska i w każdej chwili dostępne do odblokowania.
- Dodatkowo w tej sekcji ustalane są ograniczenia dotyczące danych kontaktowych. Jeśli nie chcesz, aby przy wprowadzaniu powiązanej poczty elektronicznej lub numeru telefonu inni użytkownicy mogli cię znaleźć w wyszukiwarce, ustaw odpowiednie ograniczenia. Zwróć uwagę na suwak "Powiadomienia o przeczytaniu" i dezaktywuj go, jeśli nie chcesz, aby wiadomość była wyświetlana jako przeczytana po tym, jak ją zobaczysz. Zrezygnuj z udziału w ankietach, jeśli nie chcesz otrzymywać wiadomości od deweloperów Microsoft Teams.
- W sekcji "Powiadomienia" znajdują się tylko dwa parametry: "Dźwięk" i "Czat". Tutaj można wyłączyć odtwarzanie dźwięku podczas połączeń i przejść do ustawień czatów, dla których dostępna jest zmiana wyświetlania banera i pokazywania w kanałach internetowych.
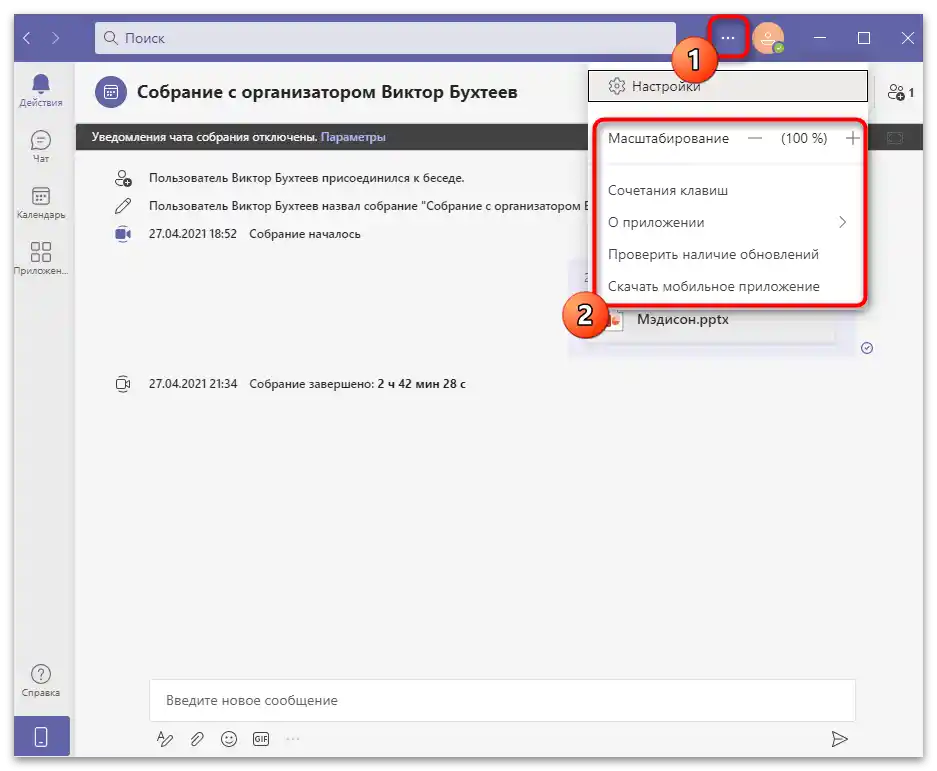
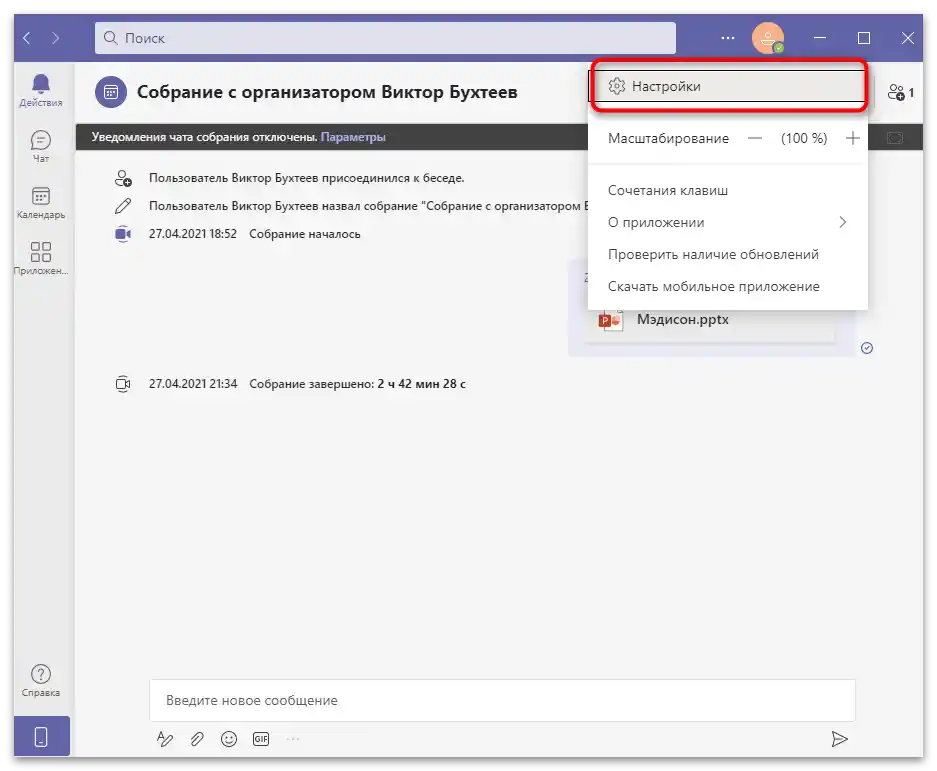
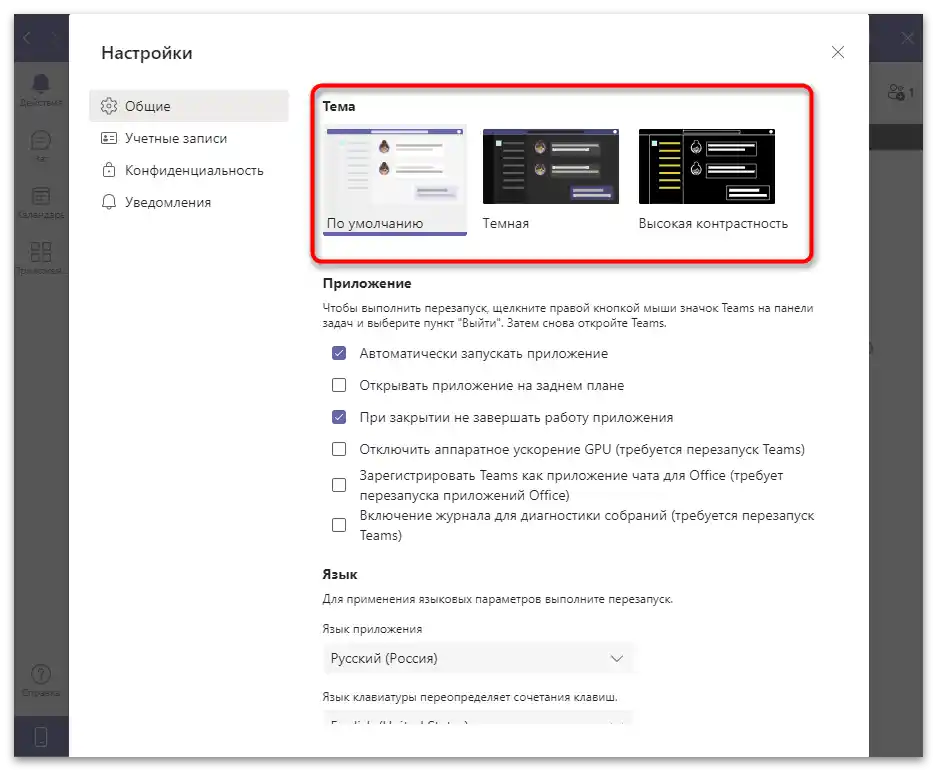
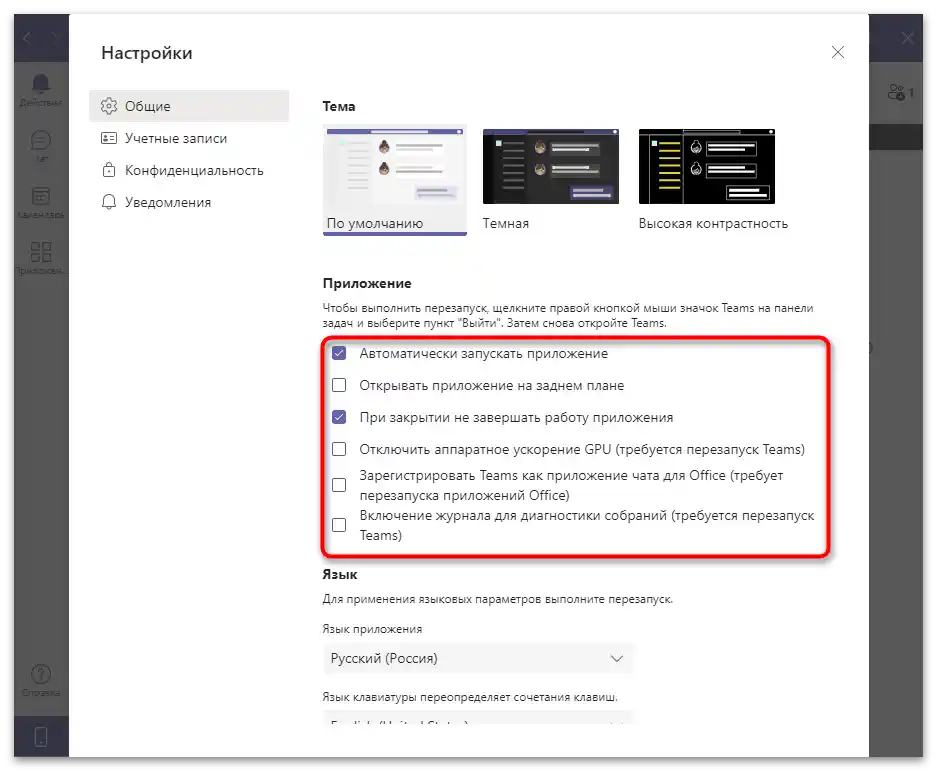
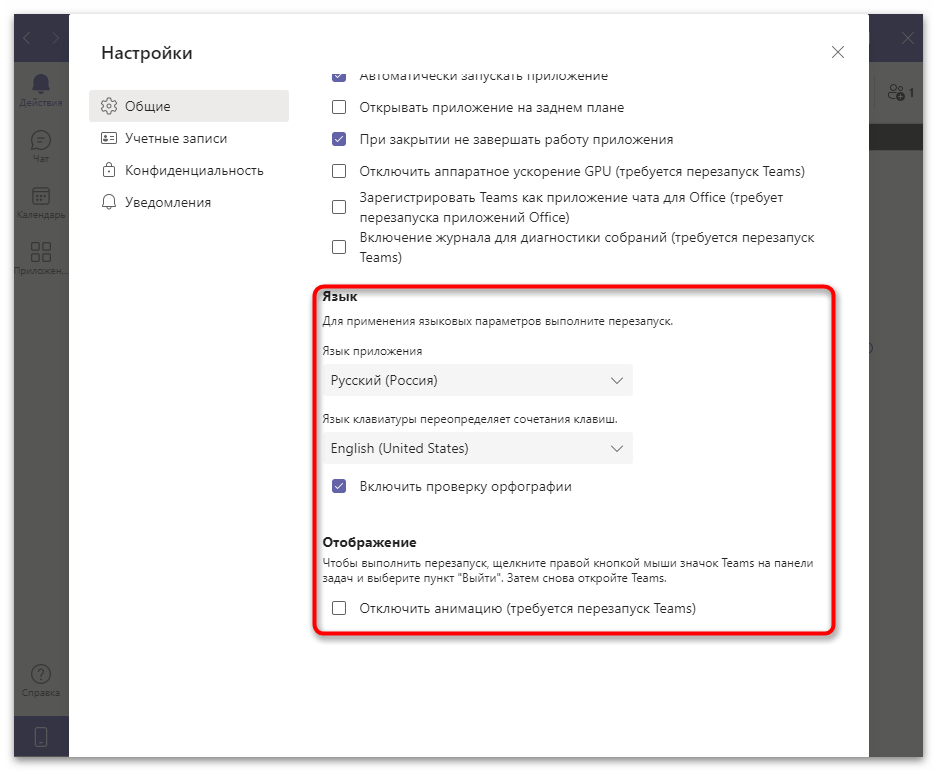
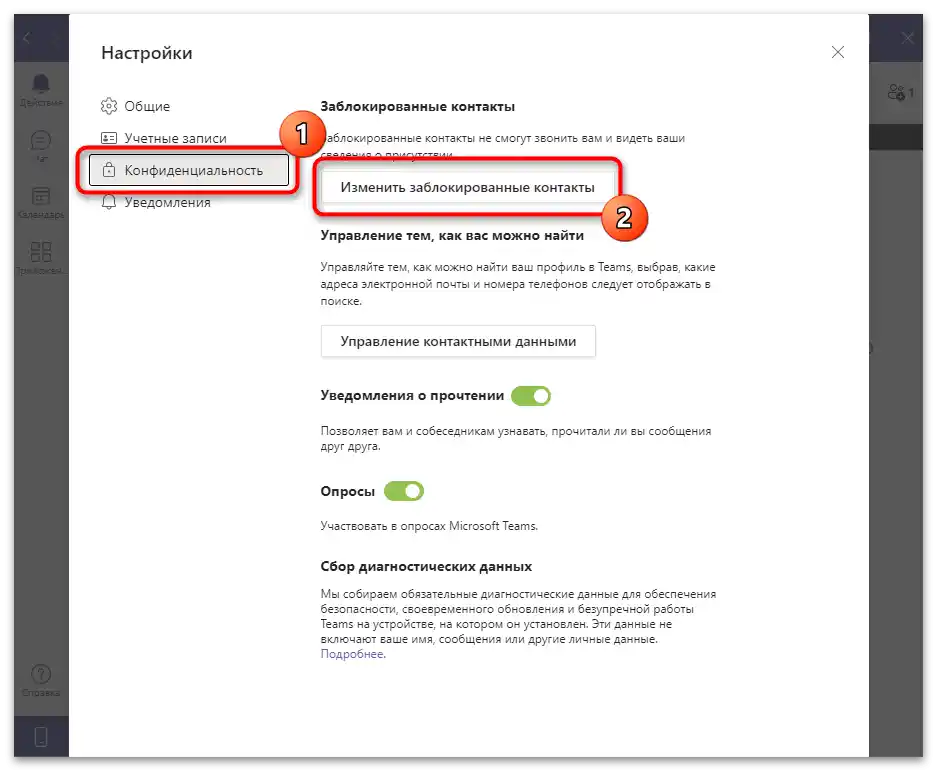
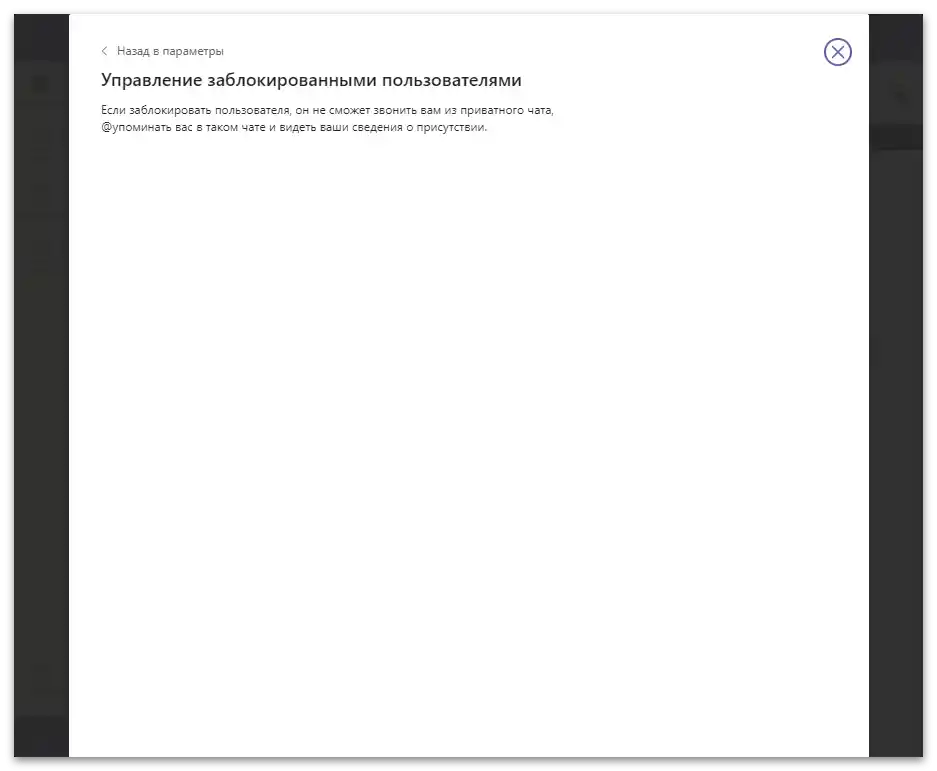
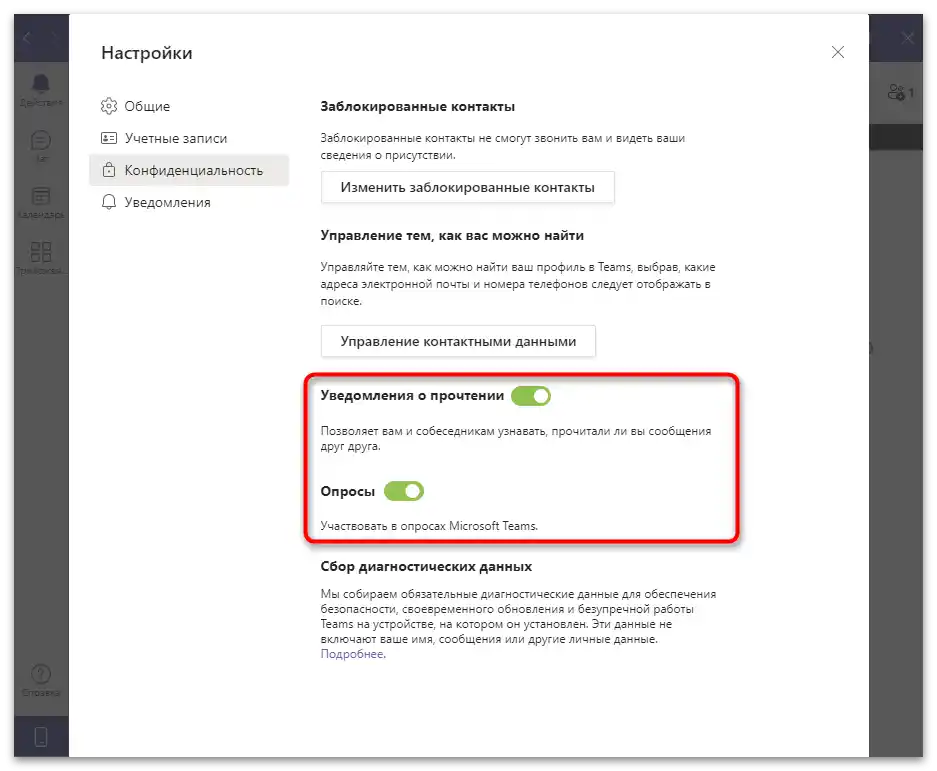
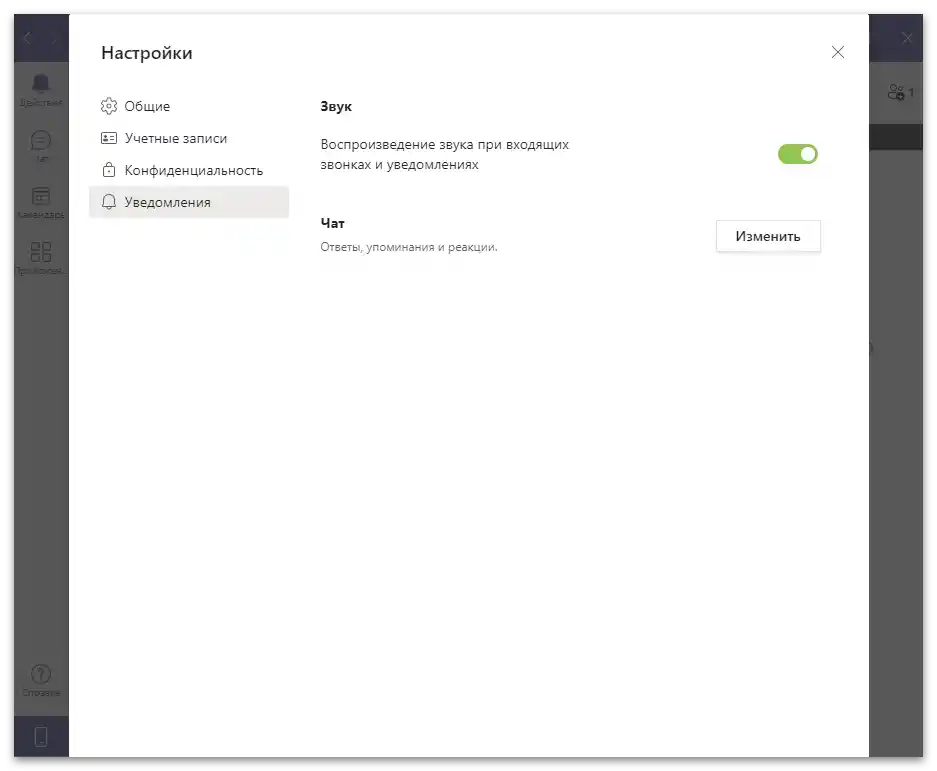
Wyszukiwanie kontaktów
Podstawowym celem Microsoft Teams jest komunikacja z użytkownikami zarówno w czatach indywidualnych, jak i w spotkaniach. Jeśli jesteś organizatorem lub musisz skontaktować się z konkretnym uczestnikiem, będziesz musiał go znaleźć za pomocą globalnego wyszukiwania i rozpocząć komunikację.
- Aby skorzystać z wyszukiwania, aktywuj pasek i wprowadź adres e-mail lub numer telefonu poszukiwanej konta.
- Poczekaj na wyświetlenie użytkowników z listy i kliknij odpowiedniego, aby przejść do indywidualnego czatu.
- Wyślij pierwszą wiadomość, aby poinformować użytkownika o swoich zamiarach. Otrzyma on powiadomienie i będzie mógł zdecydować, czy chce rozpocząć rozmowę.
- Wraz z tym pojawi się powiadomienie, że dodałeś nowego uczestnika do czatu. W ten sposób odbywa się wyszukiwanie kontaktów.Można wchodzić w interakcje z nimi wyłącznie w takich rozmowach, a na razie nie ma środka, który pozwalałby wyświetlić wszystkie kontakty bez bezpośredniego zapraszania ich do czatów.
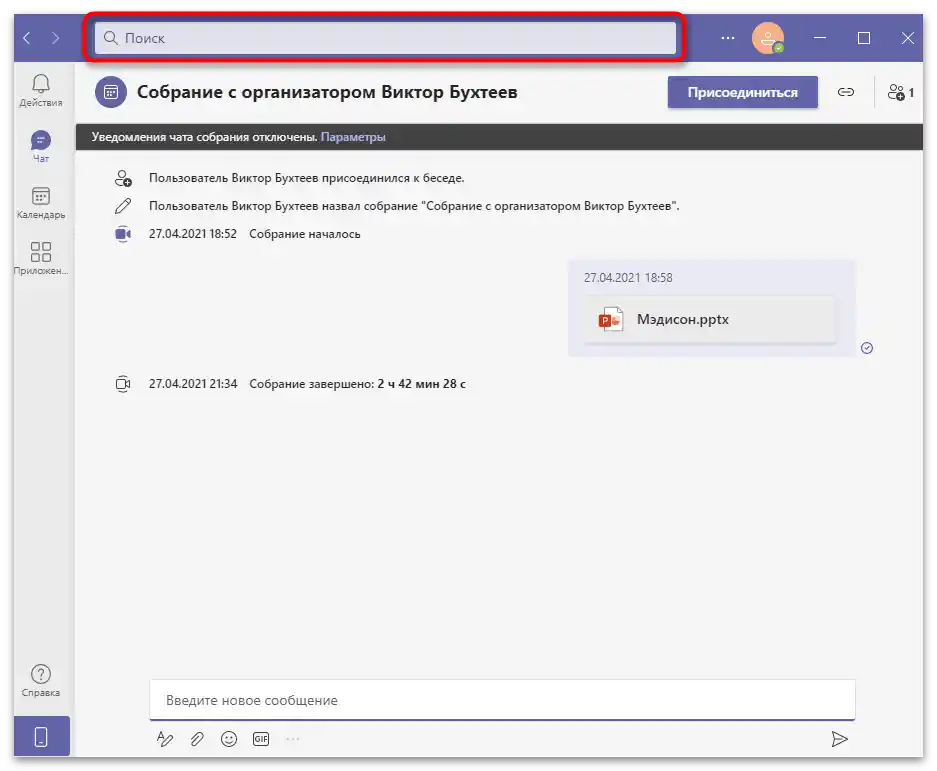
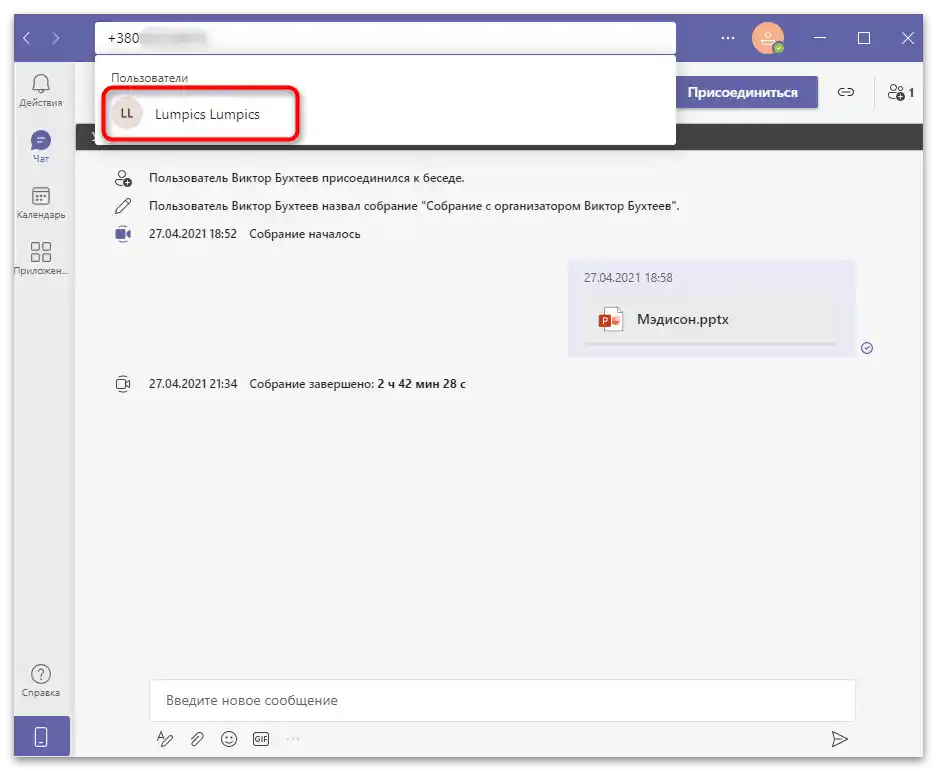
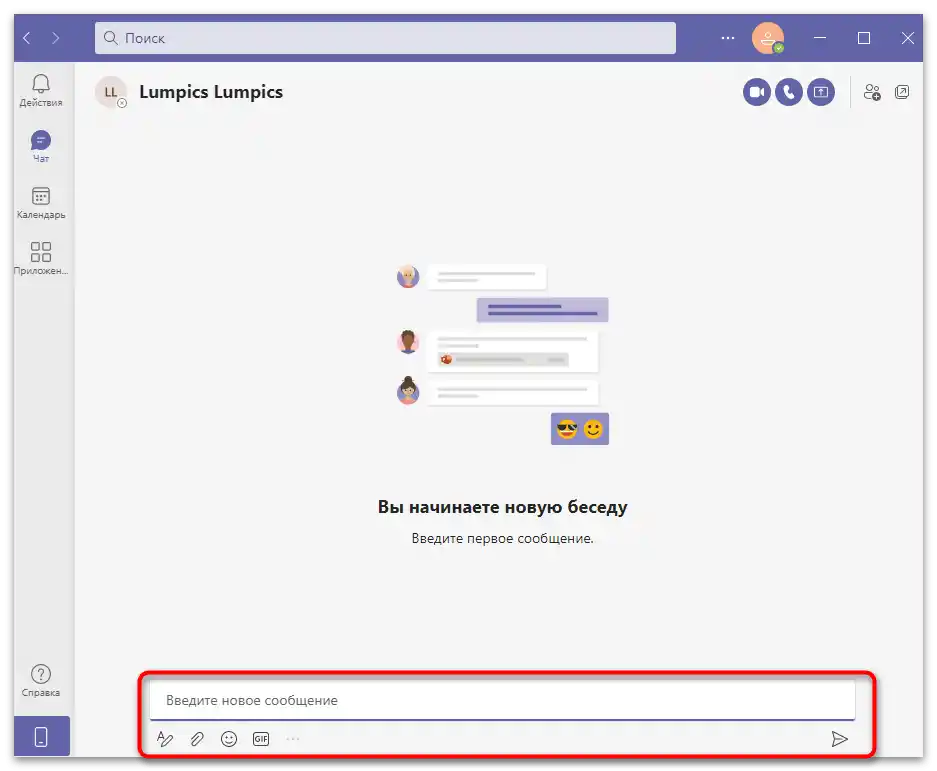
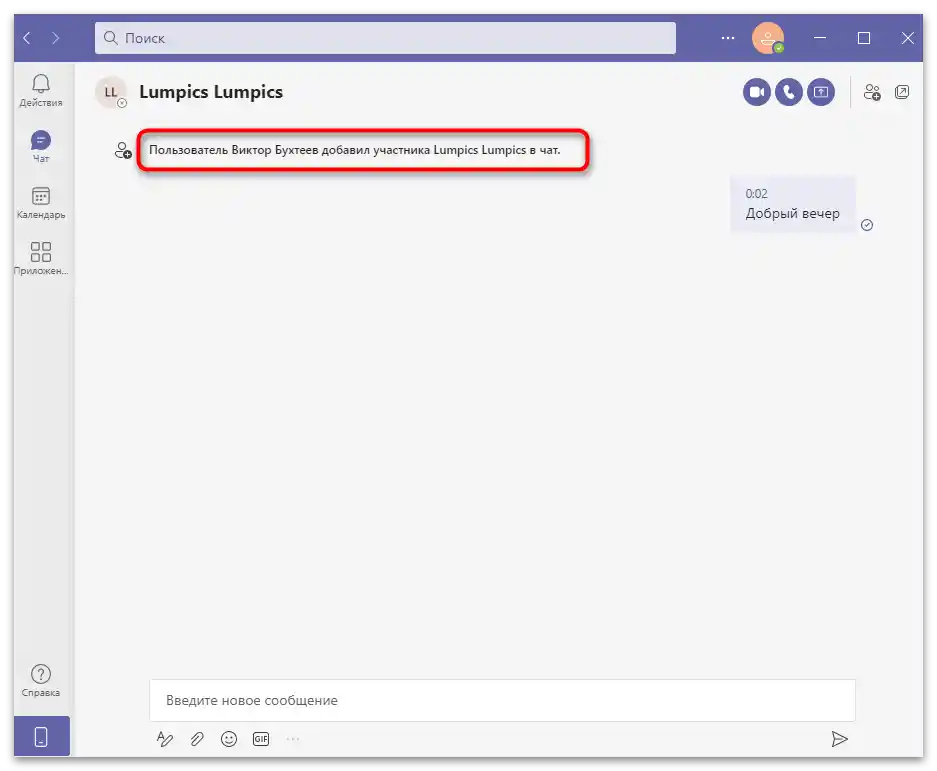
Działania z zebrania i czatami
Główny czas użytkownicy Teams spędzają na czatach, rozmawiając na tematy biznesowe lub omawiając codzienne sprawy z poszczególnymi uczestnikami lub na zebraniach. Po uruchomieniu programu nie zostaniesz od razu przeniesiony do potrzebnej rozmowy, nawet jeśli otrzymasz powiadomienia, dlatego musisz znaleźć odpowiednią lub samodzielnie stworzyć nową, zapraszając uczestników.
- Aby to zrobić, otwórz sekcję "Czat", klikając przycisk na panelu po lewej stronie.
- Wyświetli się lista ostatnich rozmów z wiadomościami. Kliknij jedną z pozycji, aby przejść do czytania treści. Na tej liście wyświetlane są zarówno zwykłe czaty, jak i zorganizowane zebrania.
- Jeśli musisz samodzielnie stworzyć wideokonferencję lub czat tekstowy, użyj przycisków u góry.
- Aby zaprosić użytkowników, którzy jeszcze nie mają konta, do nowej rozmowy, aktywuj ją i naciśnij "Zaproś znajomych" lub "Dołącz do Teams" (przycisk ma dwie nazwy).
- Domyślnie dla rozmowy tworzy się nazwa "Nowy czat", którą należy zmienić, aby inni użytkownicy rozumieli jej tematykę i nie pogubili się w liście innych. W tym celu naciśnij "Dodaj nazwę grupy".
- Wprowadź ją i od razu rozślij zaproszenia, podając adresy w polu "Do kogo", jeśli to konieczne.
- Jeśli chcesz przekształcić indywidualny czat w grupową rozmowę, naciśnij "Dodaj kontakt" na panelu po prawej stronie.
- Pojawi się formularz wyszukiwania użytkowników, w którym podaj dane kontaktowe i poczekaj na załadowanie listy z znalezionymi kontami.
- Naciśnij odpowiednią, aby od razu wysłać zaproszenie. Użytkownik będzie mógł wysyłać wiadomości i widzieć innych tylko po zaakceptowaniu zaproszenia.
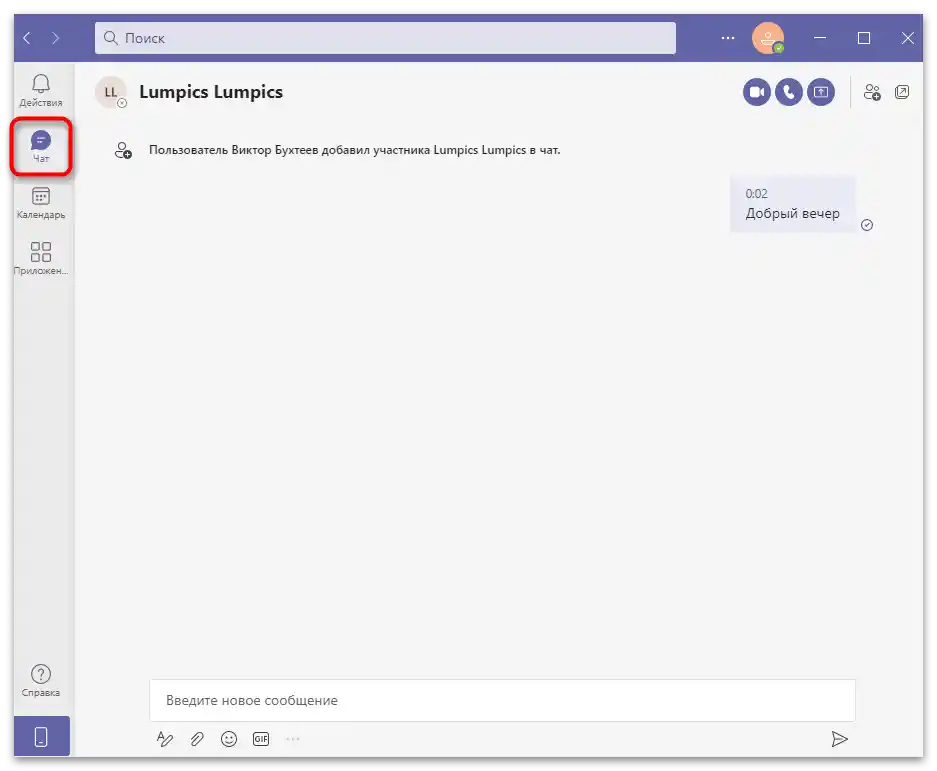
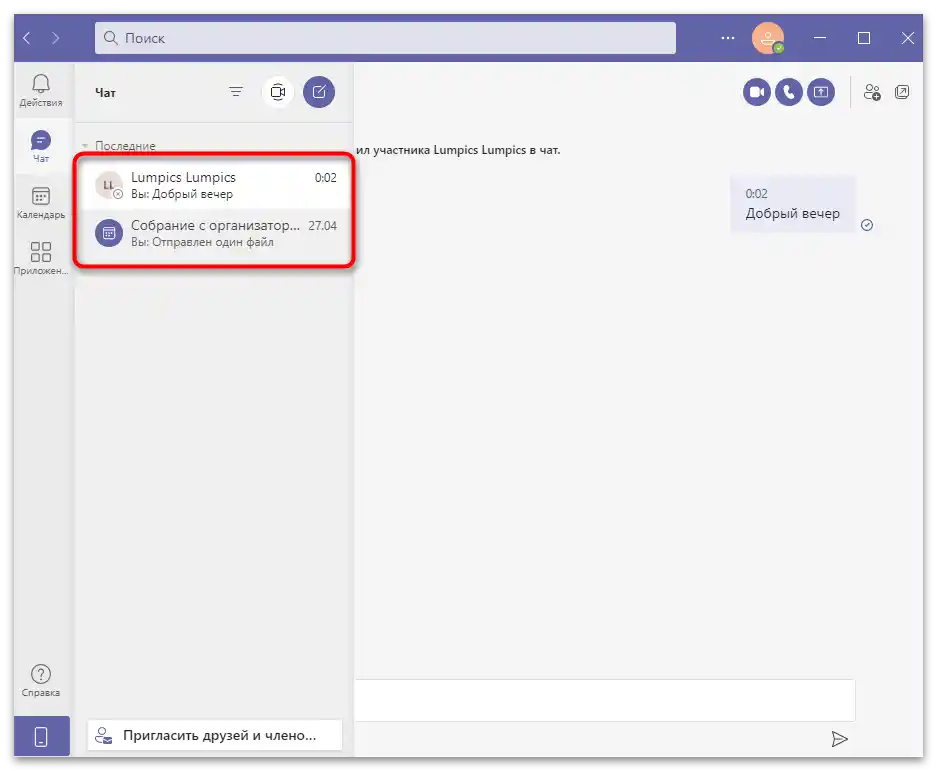
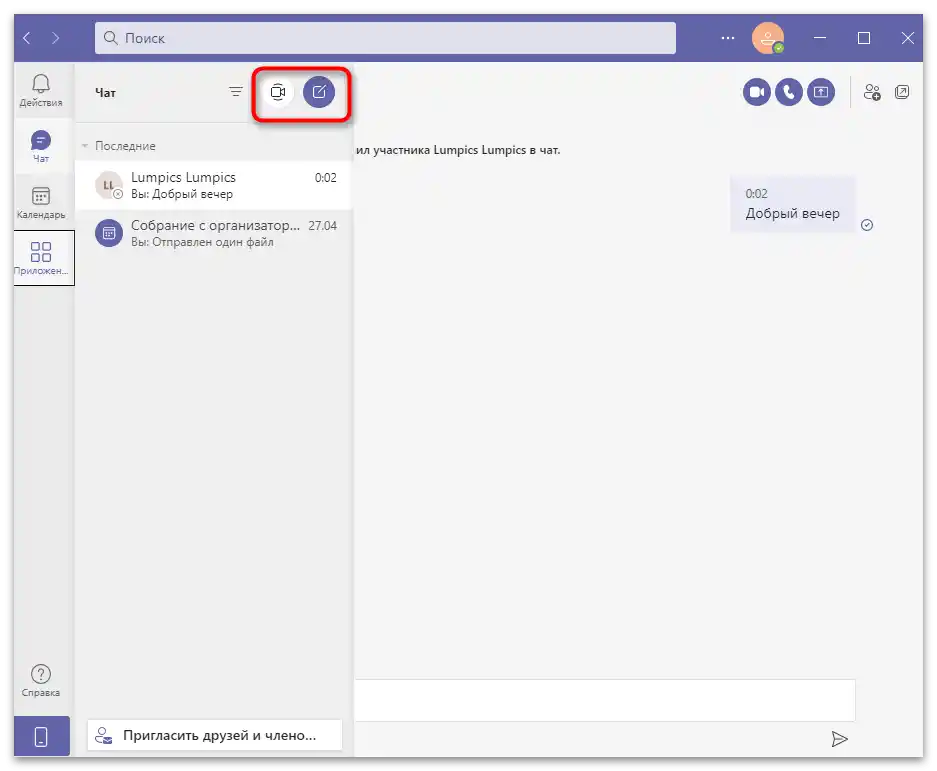
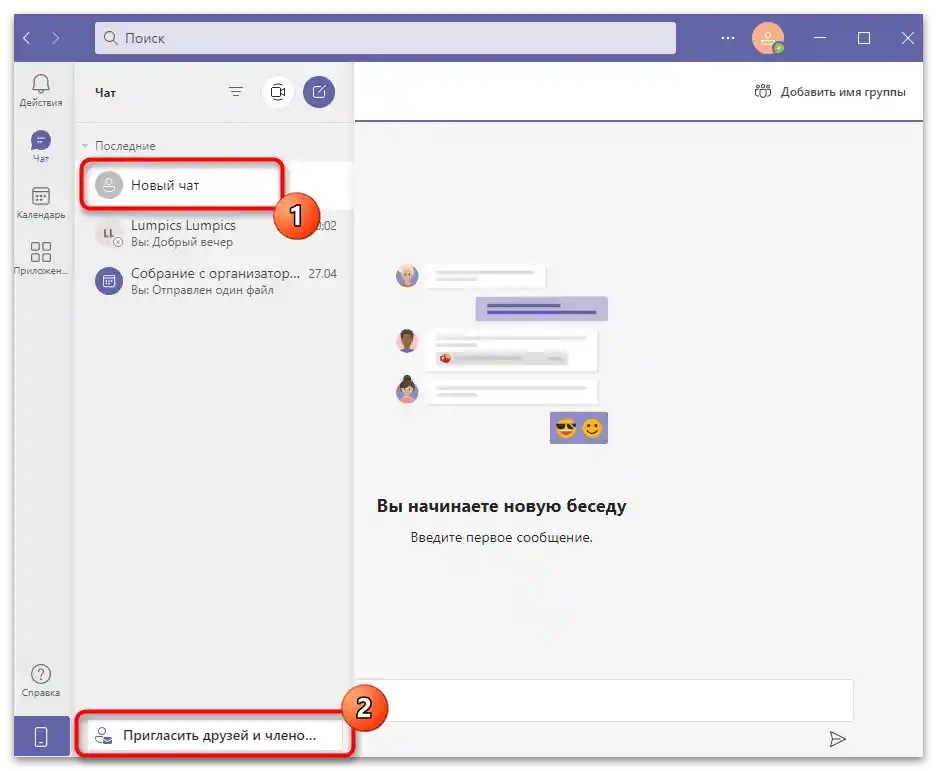
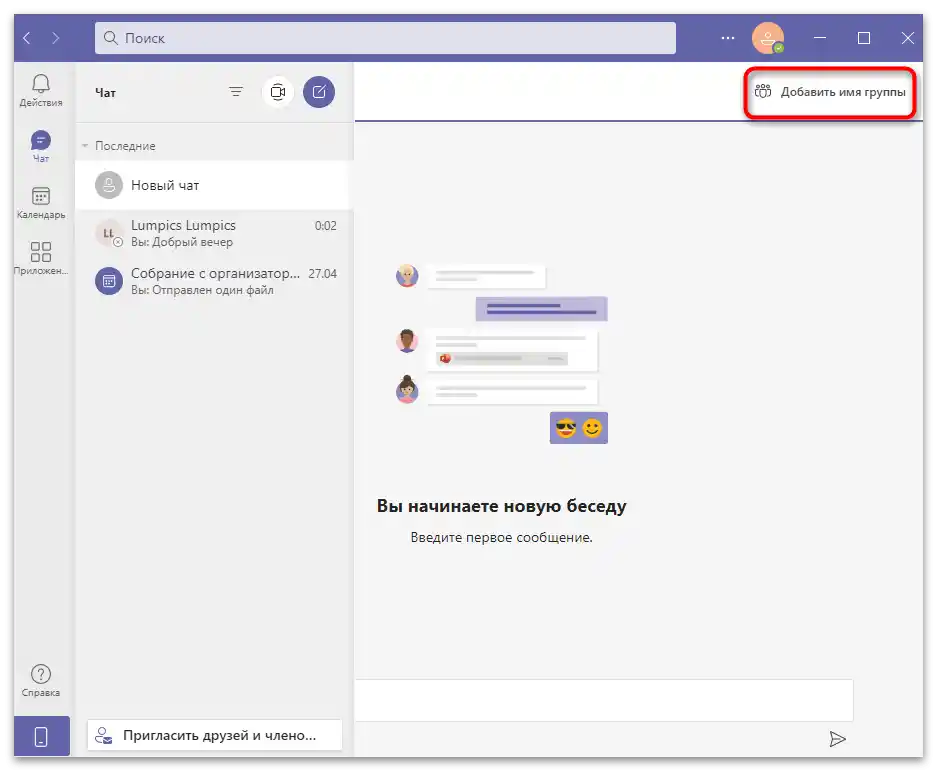
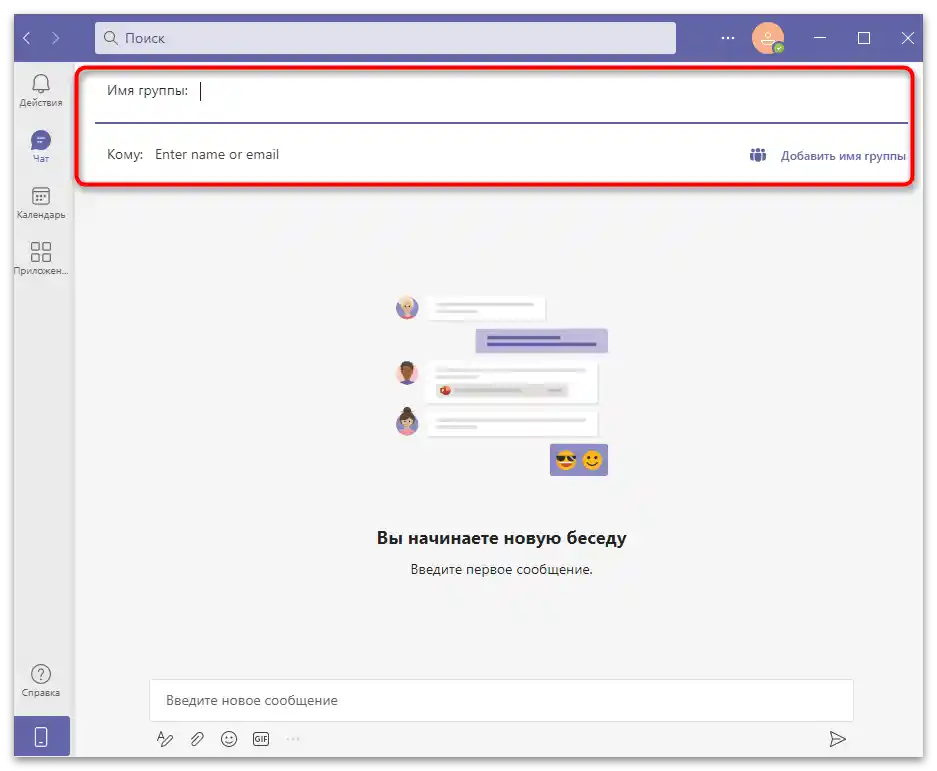
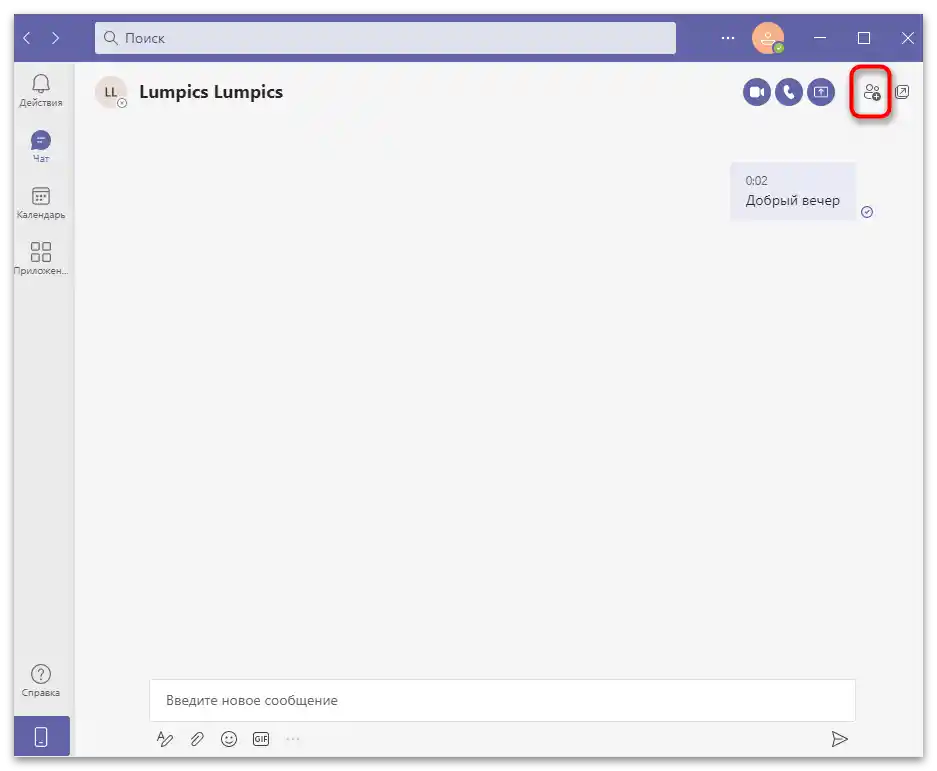
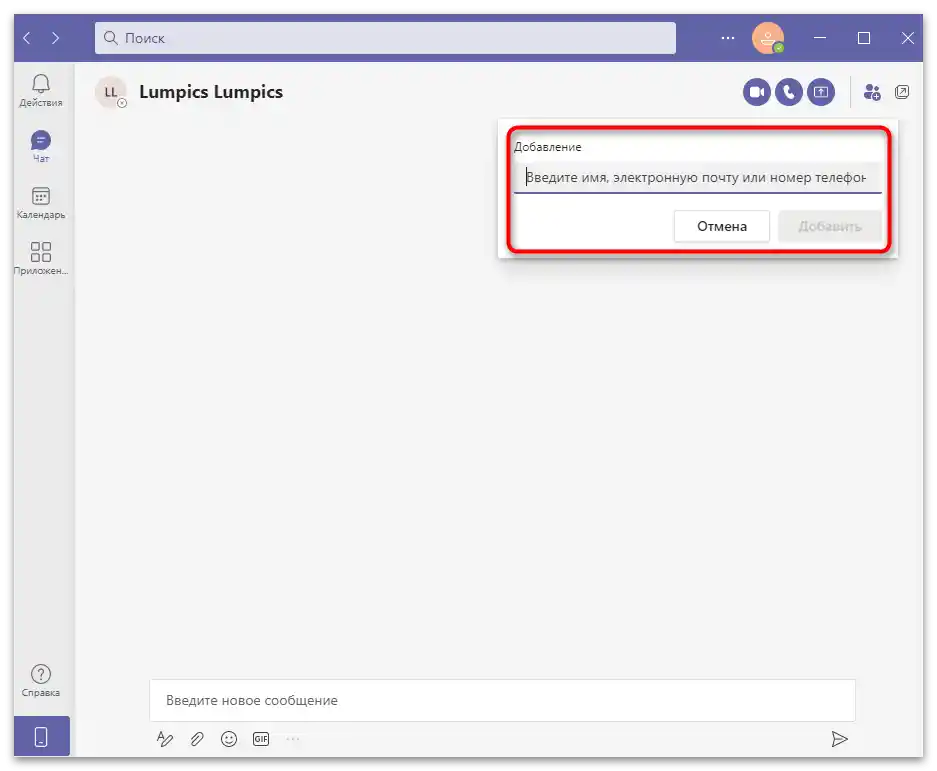
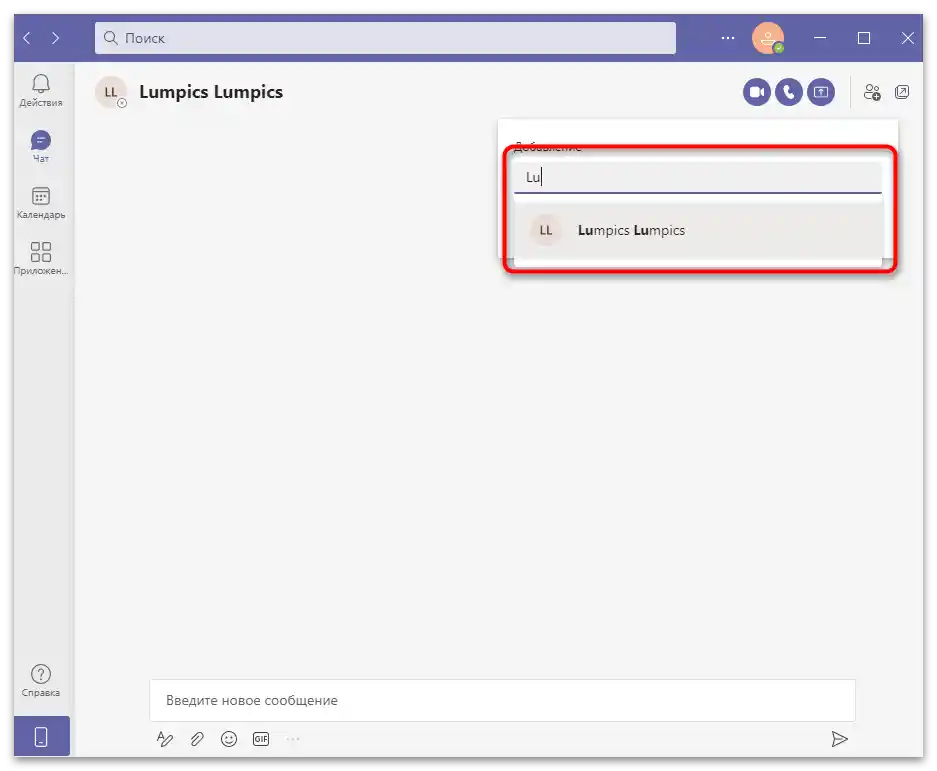
Jeśli zostaniesz zaproszony na zebranie lub do czatu tekstowego, powiadomienie wraz z treścią rozmowy będzie w tej samej sekcji. Dodatkowo na górze wyświetlą się dwa przyciski, które pozwalają wybrać działanie związane z daną rozmową.Można do niej dołączyć lub odrzucić zaproszenie, co usunie ją z listy rozmów. Pamiętaj, że bez ponownego zaproszenia nie będziesz mógł dołączyć do porzuconej dyskusji.
Przeglądanie strumienia powiadomień
W skrócie omówimy sekcję "Działania", w której wyświetlany jest strumień powiadomień. Zwykłe wiadomości wysyłane w rozmowach oznaczane są jako nowe w sekcji "Czat", a do strumienia trafiają tylko odpowiedzi skierowane bezpośrednio do Ciebie. Wraz z tym zobaczysz wzmianki, jeśli ktoś w wiadomości wpisał nazwę Twojego konta ze znakiem @, specjalnie zwracając na to uwagę. Do innych powiadomień należą aktualizacje systemowe, nadchodzące spotkania i niektóre działania kontaktów.
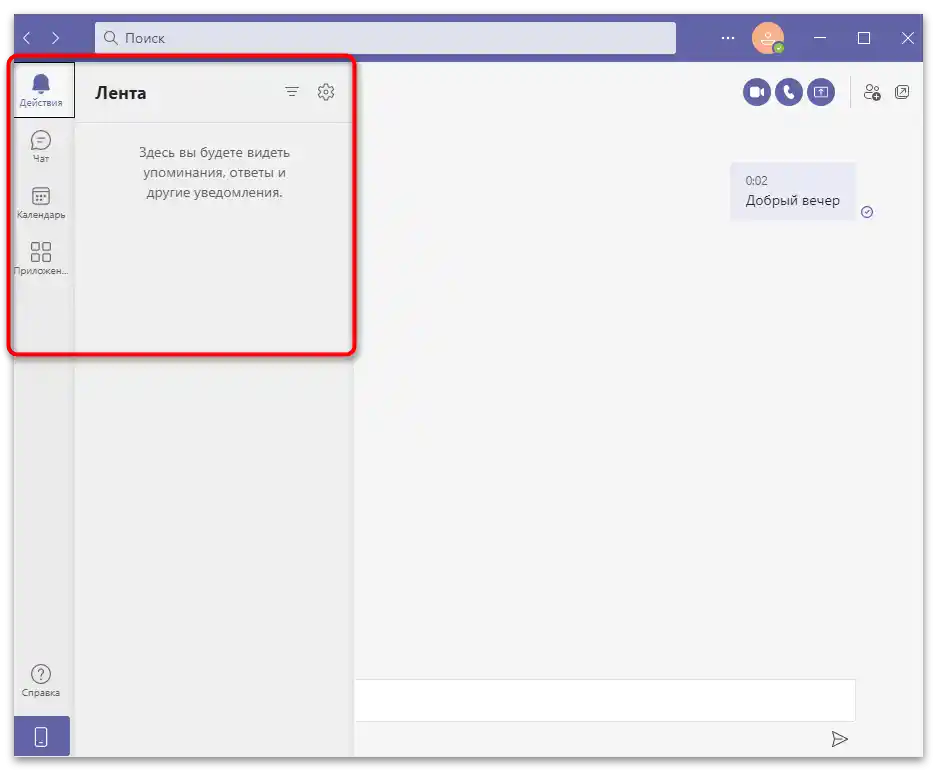
Prowadzenie kalendarza
Ponieważ Microsoft Teams to program korporacyjny, logiczne jest, że znajdziesz w nim kalendarz. Nie zawsze udaje się zorganizować spotkanie dokładnie wtedy, gdy jest potrzebne, chociażby dlatego, że każdy ma swój harmonogram, grafiki i wyznaczone czas na przeprowadzenie takich wydarzeń. Możesz samodzielnie zaznaczyć wydarzenia w kalendarzu, informując tym samym przyszłych uczestników i z wyprzedzeniem rozpowszechniając przydatne informacje. Otrzymają odpowiednie powiadomienie, a komórka w kalendarzu zostanie automatycznie wypełniona.
- Przejdź do sekcji "Kalendarz" i kliknij "Utwórz spotkanie". Jeśli trzeba je zorganizować w tej chwili, użyj przycisku "Rozpocznij spotkanie teraz".
- Pojawi się nowy formularz do wypełnienia opisem wydarzenia. Dodaj mu nazwę, określ czas trwania lub zaplanuj je na cały dzień. Jeśli spotkanie powtarza się w określonym okresie, ustaw to w osobnym polu. W przypadku posiadania lokalizacji, wprowadź ją w specjalnie przeznaczonej rubryce. Dodaj informacje użytkownika, wypełniając dane w ostatnim bloku.
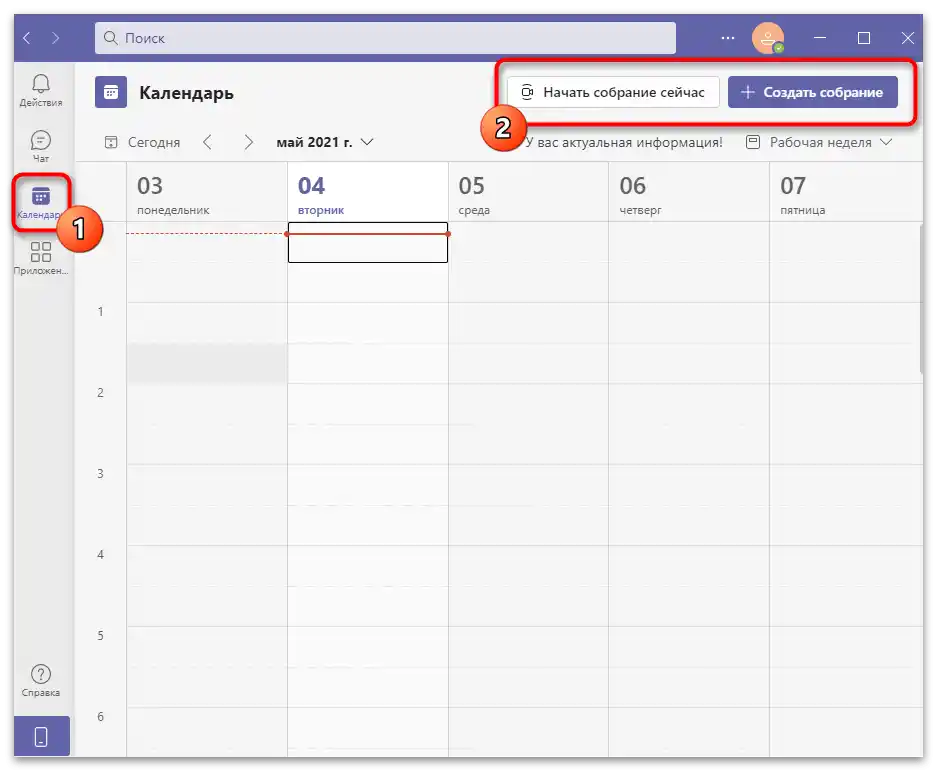
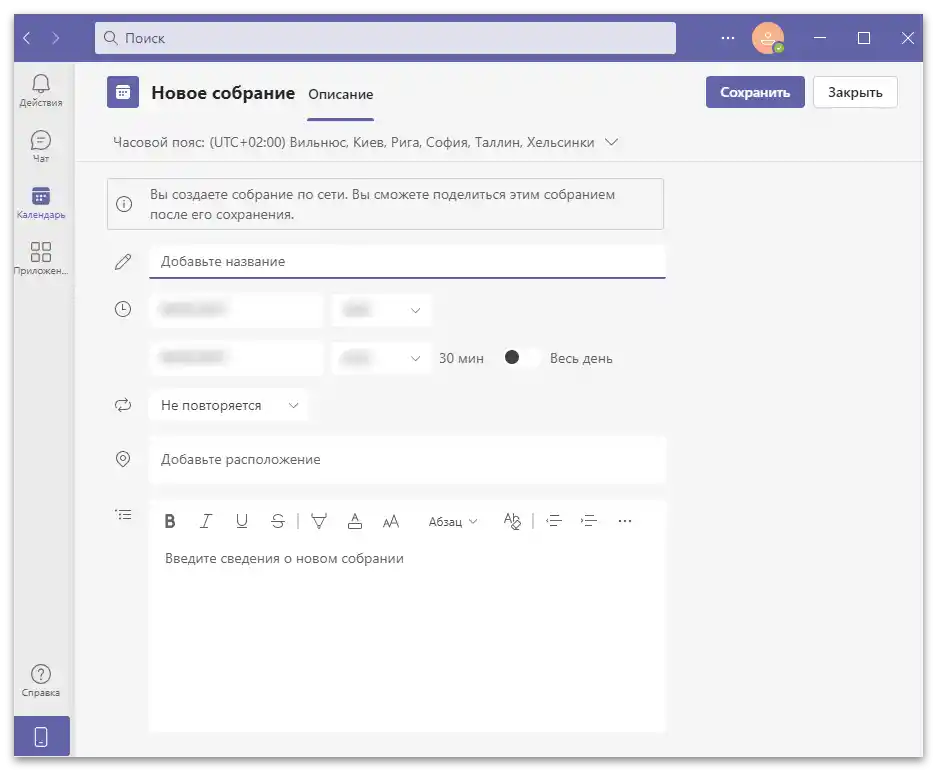
Gdy spotkanie zostanie dodane do kalendarza, możesz uzyskać do niego dostęp, zaprosić uczestników lub wprowadzić jakiekolwiek zmiany.Podczas podłączania nowych użytkowników pojawią się powiadomienia, co pozwoli dowiedzieć się, ilu uczestników już się zebrało i czy można rozpocząć konferencję.
Osobiste rozmowy lub spotkania
Pod pojęciem "spotkanie" w Microsoft Teams rozumie się nie tylko zbiorowy czat tekstowy, ale także konferencję za pomocą wideo i audio. O organizacji rozmów już wspomniano powyżej, dlatego pozostaje tylko rozpocząć połączenie w odpowiednim czasie.
- Otwórz czat i użyj jednego z przycisków po prawej stronie. Pierwszy służy do nawiązania połączenia z wideo, drugi — tylko z audio, a trzeci umożliwia natychmiastowe przejście do udostępniania ekranu, pokazując prezentację, osobne okno lub cały pulpit. O tym bardziej szczegółowo napisano w innym artykule na naszej stronie pod następującym linkiem.
- Po podłączeniu główne miejsce zostanie przeznaczone na obraz użytkowników lub ich demonstracje, a na dole zobaczysz mały blok z transmisją zawartości z własnej kamery internetowej, co pozwoli zrozumieć, czy pozostali uczestnicy widzą cię poprawnie.
- Użyj przycisków sterujących na górnym pasku, aby przejść do czatu tekstowego lub zaprosić innych użytkowników.
- W każdej chwili można wyłączyć dźwięk, kamerę lub przejść do pokazu zawartości, korzystając z innych przycisków na tym samym pasku.
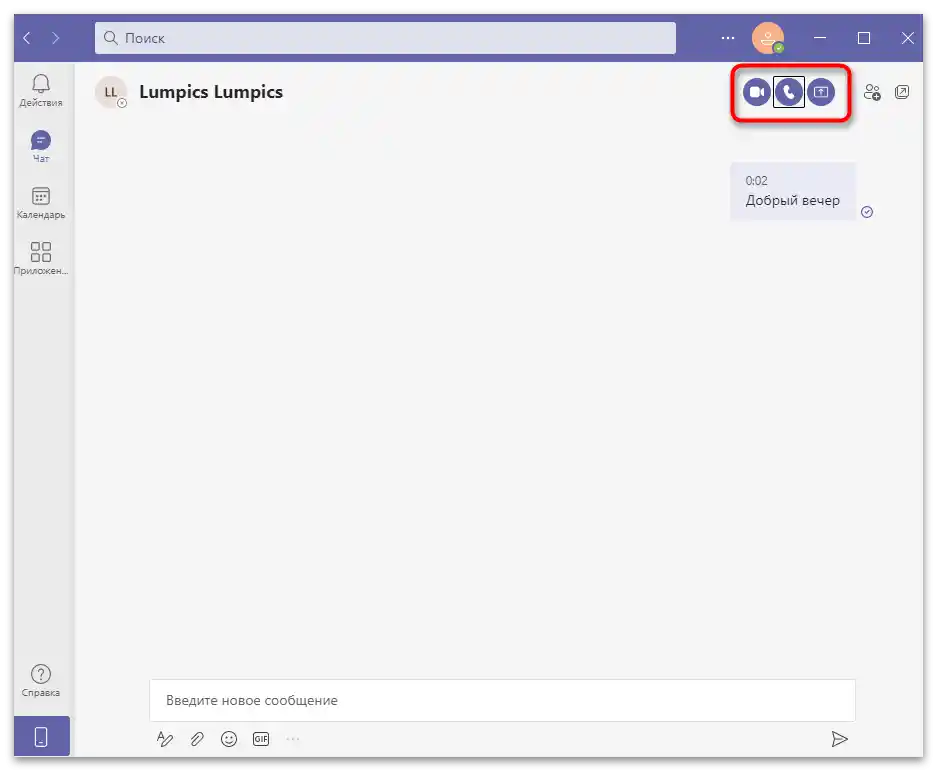
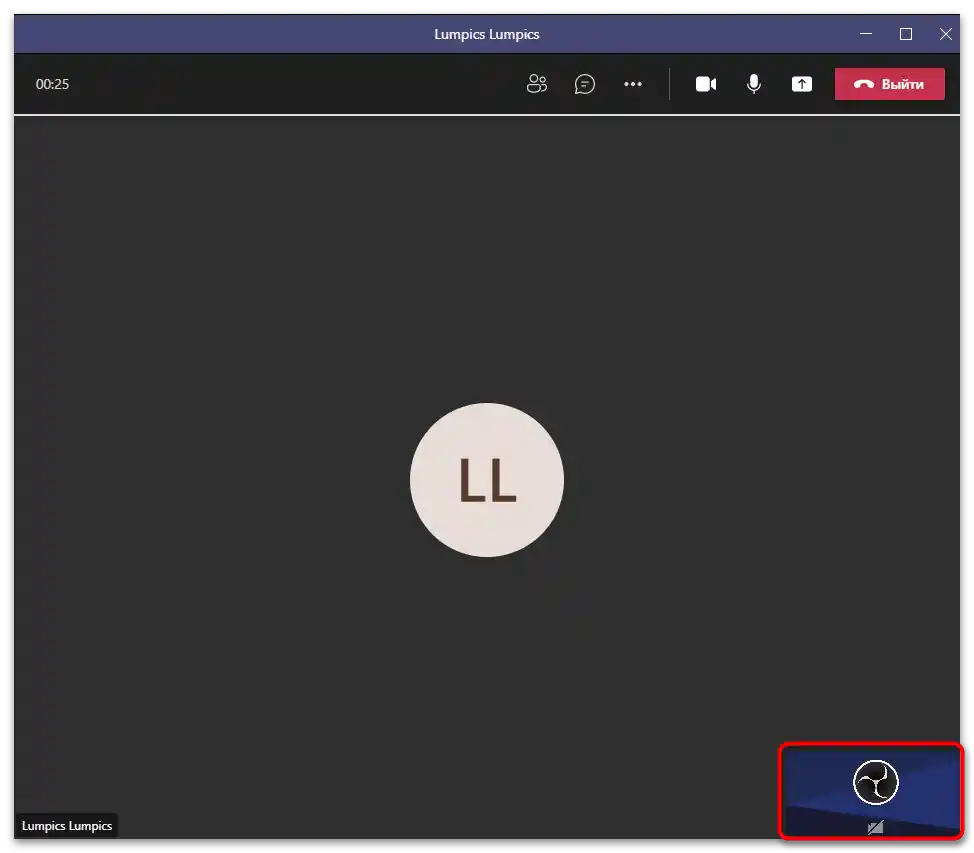
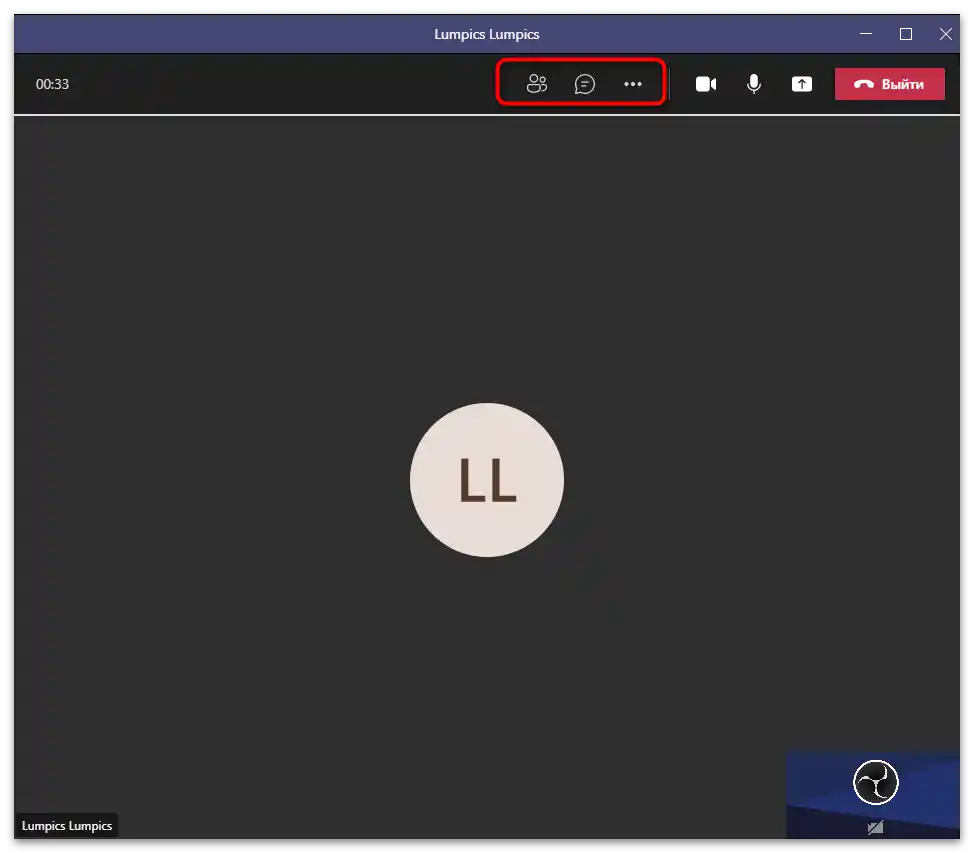
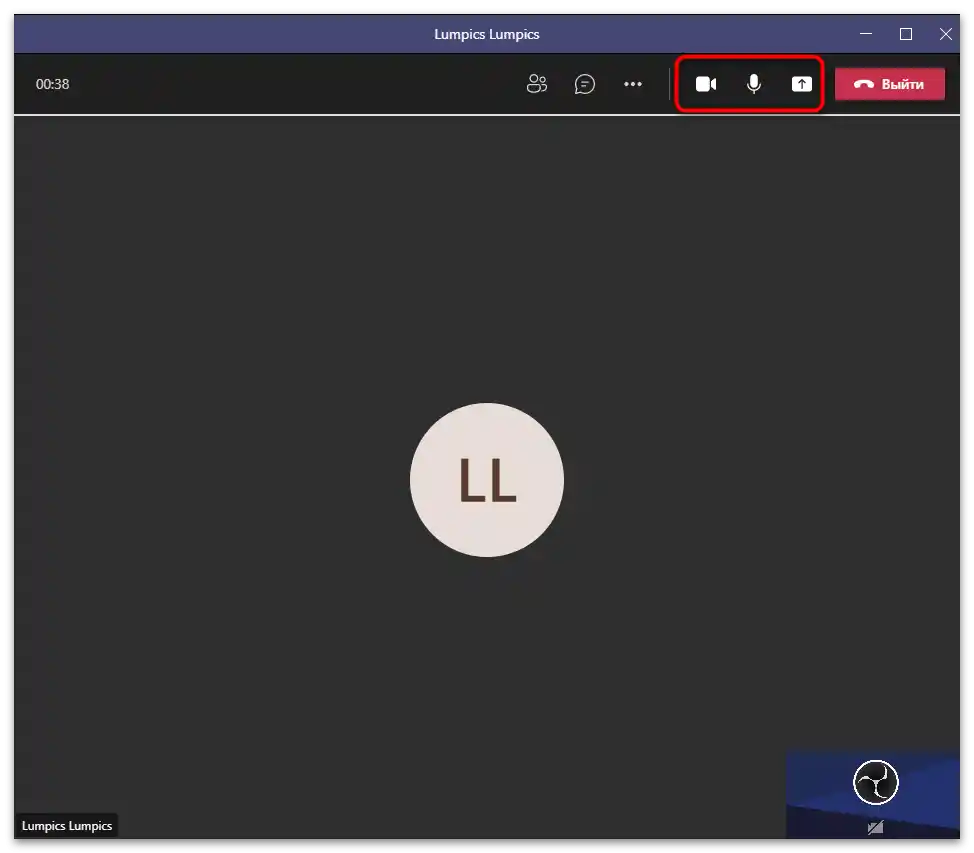
Teraz znasz podstawowe działania w Teams na komputerze. Po otwarciu aplikacji w przeglądarce zasady działania pozostają mniej więcej takie same. Następnie opowiemy o korzystaniu z aplikacji mobilnej, co również może być przydatne, gdy nie ma dostępu do komputera. Jej funkcjonalność jest nieco inna, dlatego zalecamy zapoznanie się z następującymi sekcjami artykułu.
Opcja 2: Aplikacja mobilna
Programiści omawianego komunikatora przeznaczyli wystarczająco dużo zasobów na udoskonalenie jego wersji mobilnej. Teraz każdy pracownik może dołączyć do spotkania lub odpowiedzieć na wiadomość tekstową bez bezpośredniego dostępu do komputera, po prostu uruchamiając Teams na swoim smartfonie lub tablecie. Ponadto przez tę wersję programu znacznie łatwiej jest śledzić powiadomienia, ponieważ telefon zawsze jest pod ręką.Zajmijmy się podstawowymi zasadami korzystania z mobilnej wersji Microsoft Teams.
Pobieranie i instalacja
Aplikacja jest dostępna za darmo i można ją pobrać w oficjalnych sklepach mobilnych systemów operacyjnych. Nie trzeba za nią płacić, a jedynym warunkiem korzystania jest posiadanie konta z przypisanym numerem telefonu.
Pobierz Microsoft Teams z /
- Otwórz używany sklep z aplikacjami i za pomocą wyszukiwarki znajdź Microsoft Teams.
- Naciśnij przycisk "Zainstaluj", aby rozpocząć pobieranie komunikatora.
- Po zakończeniu otwórz go przez stronę w sklepie lub klikając ikonę, która pojawiła się na ekranie głównym.
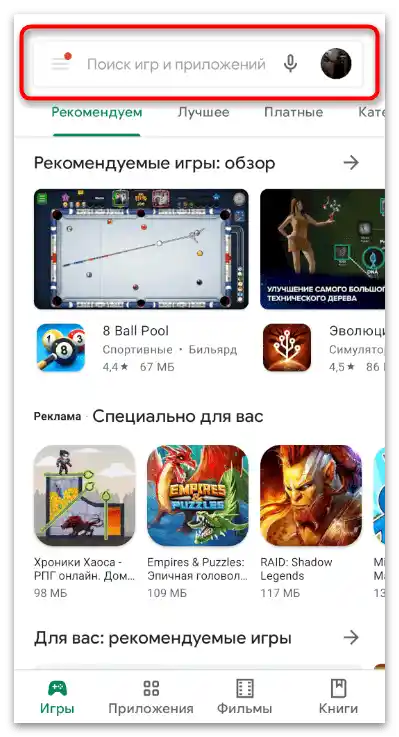
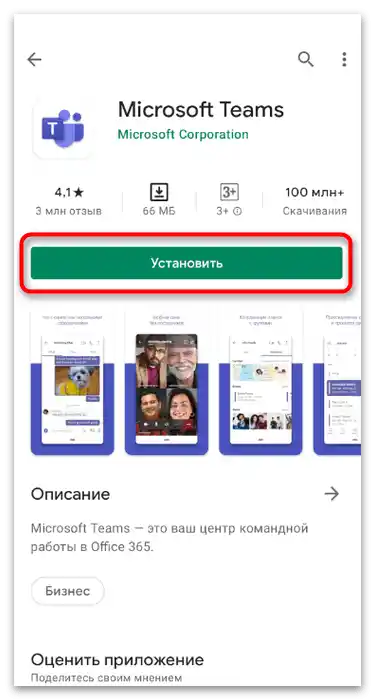
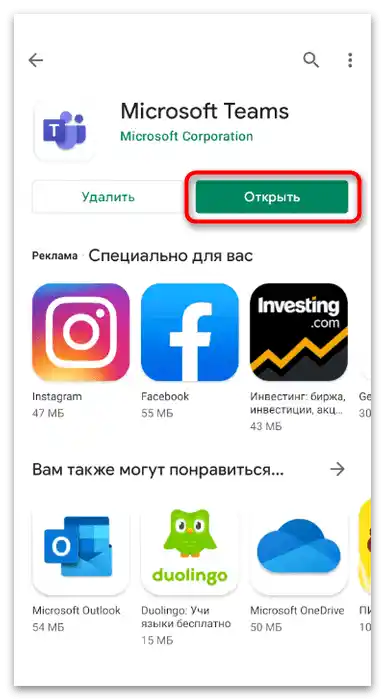
Rejestracja i logowanie
Pierwsze uruchomienie aplikacji zawsze zaczyna się od rejestracji konta lub logowania do już istniejącego. Dodatkowo w mobilnej wersji dostępna jest funkcja szybkiego dołączenia do spotkania poprzez wprowadzenie jego klucza jako gość. Musisz wybrać odpowiednią opcję i wykonać odpowiednie instrukcje.
- Wprowadź istniejący adres e-mail lub numer telefonu, aby się zalogować. Jeśli nie masz konta, zarejestruj się za darmo lub dołącz do rozmowy jako widz.
- Aby się zalogować, wprowadź hasło i przejdź do następnego kroku.
- Otworzy się okno "Witamy w Teams", w którym proponowane jest zapoznanie się z podstawowymi funkcjami aplikacji. Gdy to zrobisz, naciśnij "Rozpocznij".
- Program od razu proponuje zmianę zdjęcia profilowego i wyświetlanej nazwy, jeśli jest to konieczne. Jeśli nie ma takiej potrzeby, kliknij przycisk "Kontynuuj".
- Przeczytaj wiadomości i naciśnij "Wszystko jasne", aby zamknąć ostatnie okno demonstracyjne.
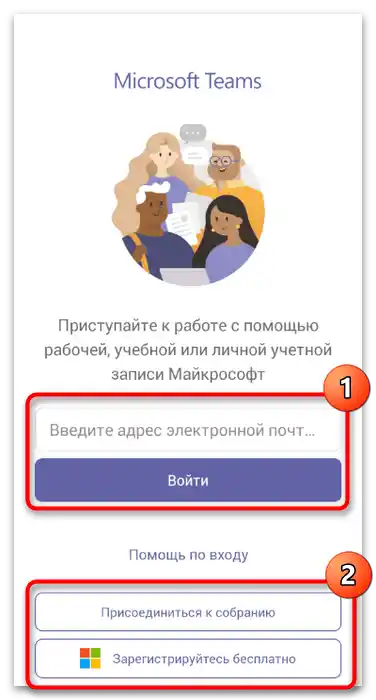
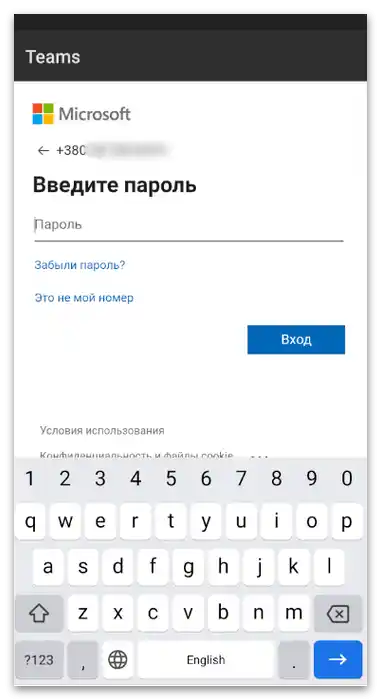
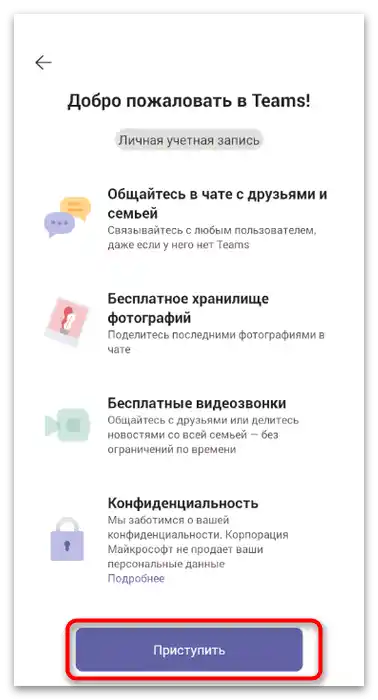
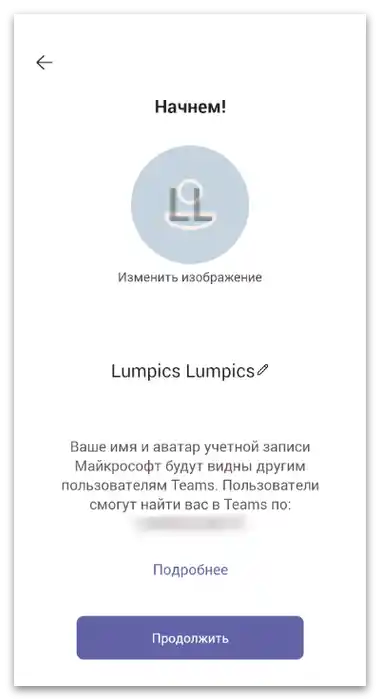
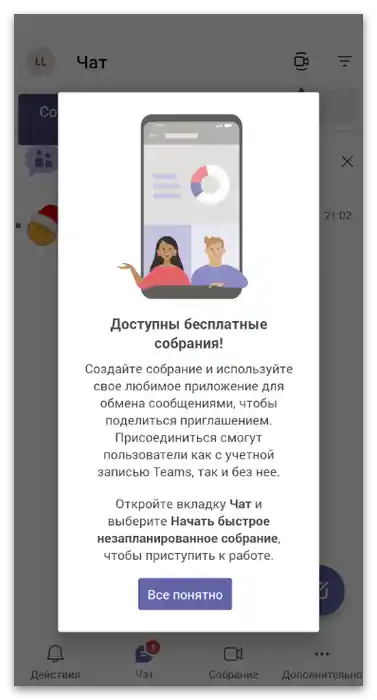
Pracując na koncie gościa, gdy łączysz się z istniejącym spotkaniem, nie będziesz mógł korzystać z innych funkcji aplikacji.Nie będzie można dodać ani zablokować kontaktu, zarządzać pamięcią i prowadzić jednocześnie kilku czatów. Po spotkaniu sesja automatycznie się kończy i będziesz musiał połączyć się z innym lub stworzyć pełnoprawne konto.
Ustawienia użytkownika
W aplikacji mobilnej jest nieco więcej ustawień związanych z samym Microsoft Teams i kontem, dlatego proponujemy przyjrzeć się im bliżej. Dzięki temu będziesz mógł dostosować swój profil, powiadomienia i wygląd programu do swoich potrzeb.
- Po pomyślnej autoryzacji kliknij ikonę z wizerunkiem swojego profilu w prawym górnym rogu, aby otworzyć ustawienia.
- Pierwsze dostępne ustawienie to "Ustawić podpis do statusu". Początkowo inni użytkownicy widzą, że jesteś online, odszedłeś lub całkowicie wyszedłeś z aplikacji. Dodatkowo możesz pokazać im dowolny napis, wpisując go samodzielnie.
- W nowym oknie wprowadź tekst składający się maksymalnie z 280 znaków, zdecyduj, czy chcesz pokazywać status użytkownikom przy wzmiance o koncie w wiadomościach oraz kiedy należy go wyczyścić.
- Wróć do poprzedniego menu i przejdź do "Ustawienia", aby wyświetlić pozostałe opcje.
- W sekcji "Ogólne" można zmienić ustawienia interfejsu, zarządzać powiadomieniami, pamięcią i tłumaczeniem. Wybierając kategorię "Wygląd", pojawi się lista z dwoma opcjami, ponieważ na razie deweloperzy nie dodali innych motywów.
- Jeśli chodzi o dane i pamięć, ustawienia w tej sekcji będą odpowiednie głównie dla tych, którzy korzystają z mobilnego internetu do komunikacji w Teams.Można w ten sposób skrócić wykorzystanie danych, obniżyć jakość wysyłanych obrazów, aby zajmowały mniej miejsca, lub oczyścić informacje zbierane podczas pracy aplikacji.
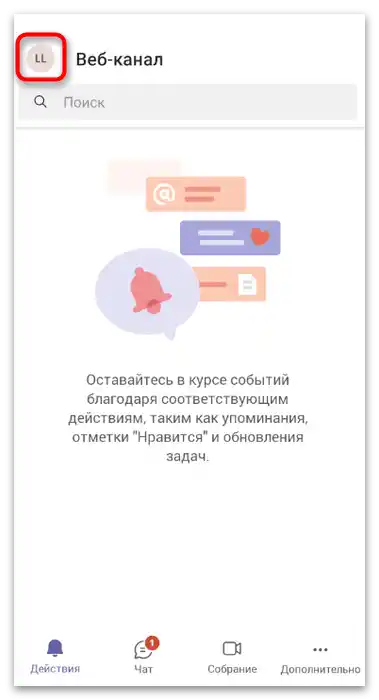
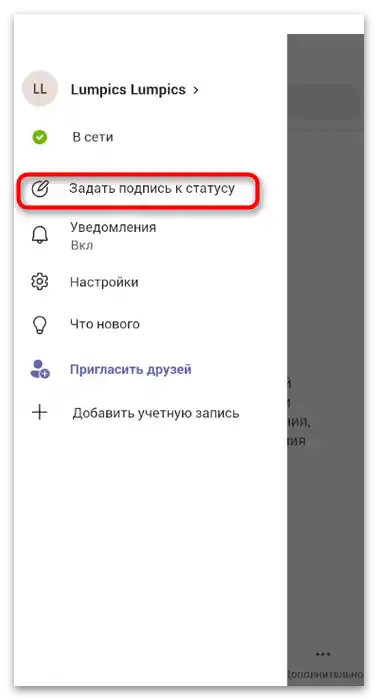
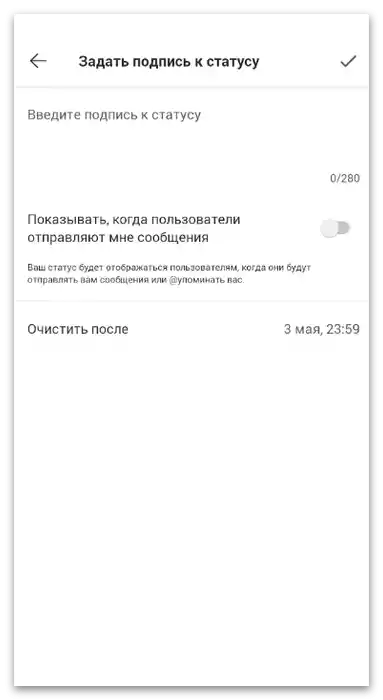
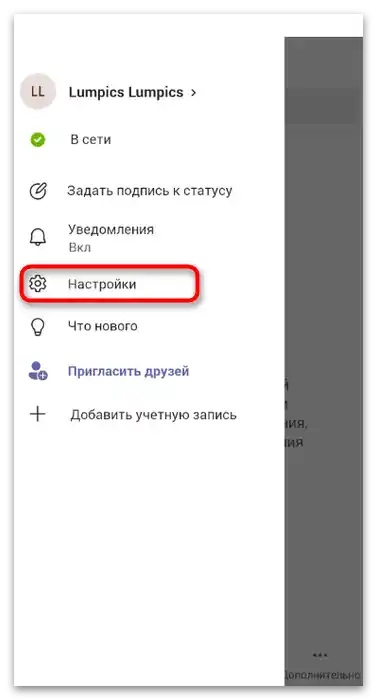
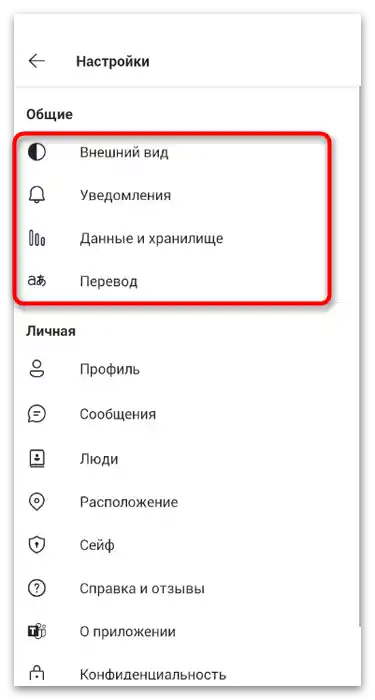
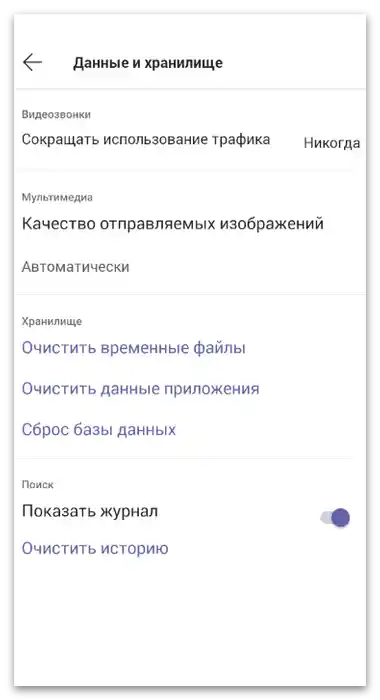
Pozostałe ustawienia znajdują się w sekcji "Osobiste". Możesz regulować wysyłanie wiadomości, zmienić dane swojego profilu, ukryć lokalizację lub zarządzać sejfem (o którym mowa będzie w innej części artykułu). Twórcy aplikacji szczegółowo opisują każde ustawienie, a ich nazwy mówią same za siebie.
Wyszukiwanie i tworzenie czatów tekstowych
Aby rozpocząć rozmowę w Teams, należy utworzyć czat tekstowy lub przyjąć zaproszenie od innych uczestników, jeśli pobrałeś aplikację na polecenie. W tym celu jest specjalna sekcja, w której zebrane są wszystkie rozmowy, a zarządzanie nimi, wyszukiwanie i przeglądanie powiadomień jest bezproblemowe.
- Na dolnym pasku przejdź do sekcji "Czat" i sprawdź, czy są nowe propozycje rozpoczęcia rozmowy. Zazwyczaj po prawej stronie nieprzeczytanych wiadomości wyświetlana jest niebieska kropka.
- Jeśli nie ma jeszcze żadnego czatu tekstowego, stwórz go samodzielnie, naciskając odpowiedni przycisk po prawej stronie.
- Zezwól aplikacji na dostęp do kontaktów, aby szybko zapraszać nowych uczestników dzięki synchronizacji danych.
- Aby dodać użytkowników, wprowadź ich dane kontaktowe w polu wyszukiwania, znajdź konto i wyślij zaproszenie.
- Na następnym zrzucie ekranu widać przykład działania zaproszeń. Kontakt można od razu zablokować, dodając go do listy zablokowanych, lub przyjąć zaproszenie, co umożliwi wysyłanie wiadomości w obie strony.
- Napisz swoją pierwszą wiadomość, aktywując pole "Wprowadź wiadomość". Jeśli chcesz, możesz dołączyć pliki do wysyłki, nagrać wiadomość głosową lub użyć emotikonów. Wszystkie te funkcje są wspierane przez Microsoft Teams i działają poprawnie.
- Przejdź do zakładki "Panel monitorowania", aby zapoznać się z innymi dostępnymi możliwościami czatu.Zezwolenie na udostępnienie lokalizacji, wysłanie zdjęcia, utworzenie wspólnego kalendarza z tymi samymi wydarzeniami, stworzenie listy zadań, skonfigurowanie sejfu lub uzyskanie informacji o bieżącej rozmowie.
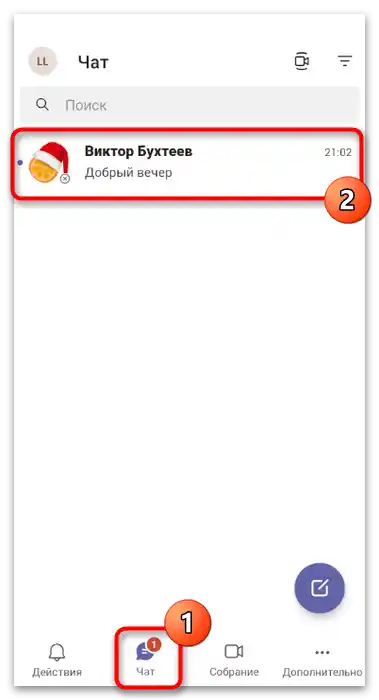
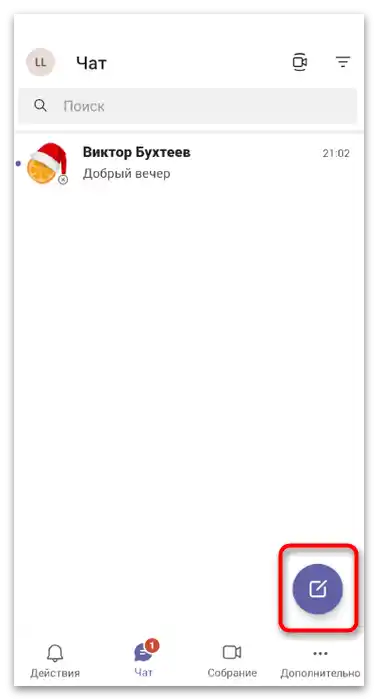
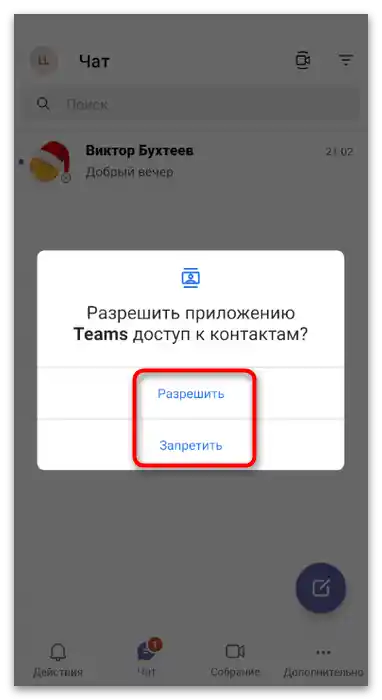
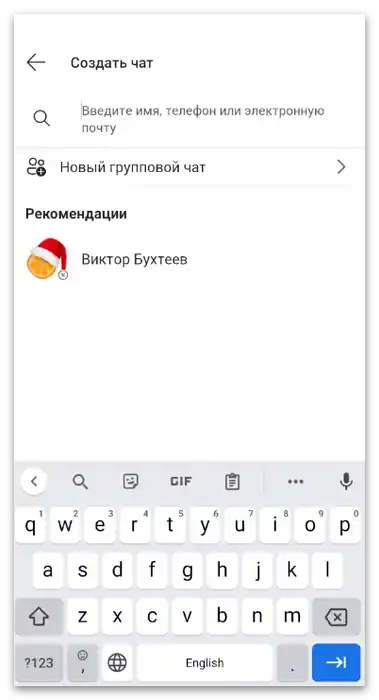
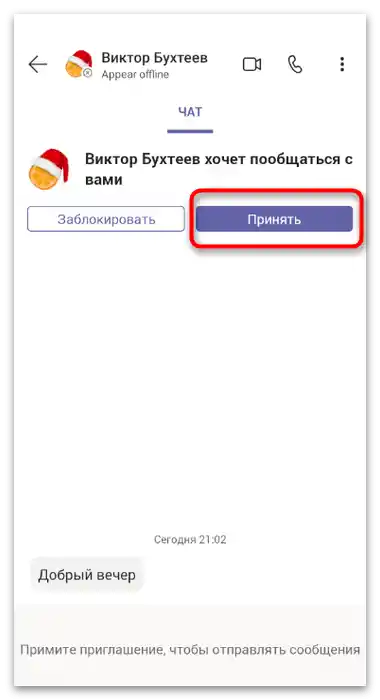
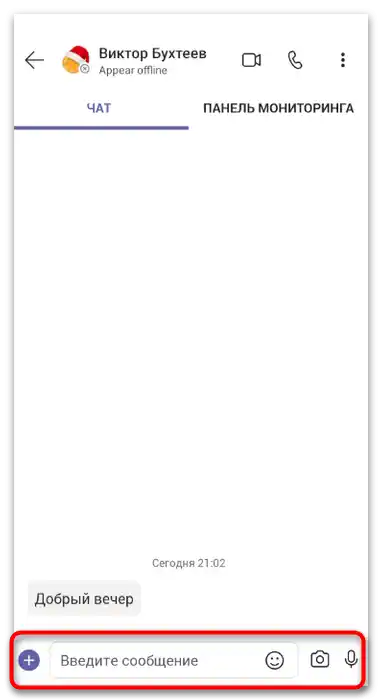
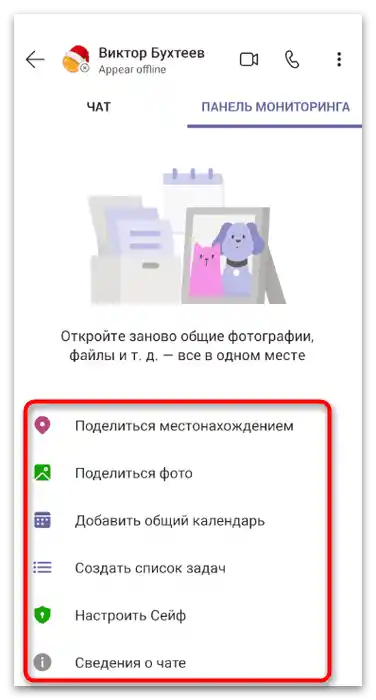
Jeśli zajdzie potrzeba usunięcia nieużywanego czatu, możesz po prostu odrzucić zaproszenie. W przypadku, gdy zostało już zaakceptowane, naciśnij i przytrzymaj je na liście dostępnych, a z pojawiającego się menu wybierz opcję "Usuń".
Organizacja spotkania
Jeśli jesteś menedżerem firmy lub odpowiedzialnym za organizację konferencji, aplikację mobilną Teams można wykorzystać do dodawania spotkań i zapraszania wszystkich niezbędnych uczestników. Funkcjonalnie technologia nie różni się od tej dostępnej w programie na PC.
- Na dolnym pasku wybierz sekcję "Spotkanie".
- Znajdź gotowe, niezaplanowane spotkanie na liście lub naciśnij przycisk "Szybkie niezaplanowane spotkanie" aby je utworzyć.
- Wprowadź tytuł i skopiuj link, aby wysłać go innym użytkownikom do szybkiego dołączenia. Gdy będziesz gotowy do rozpoczęcia konferencji, naciśnij przycisk "Rozpocznij spotkanie".
- Przy pierwszym uruchomieniu takich rozmów na smartfonie lub tablecie wyświetli się powiadomienie systemowe, które wymaga zezwolenia na dostęp do nagrywania wideo i audio.
- Spotkanie zostało utworzone, ale jeszcze w nim nie uczestniczysz. Aby dołączyć, naciśnij przycisk "Dołącz" i potwierdź działanie.
- Użyj funkcji na dolnym pasku, aby wyłączyć kamerę, mikrofon lub zarządzać dźwiękiem, gdy zajdzie taka potrzeba.
- Po otwarciu menu z dodatkowymi działaniami wyświetlą się funkcje zatrzymywania, wysyłania plików i wyłączania wideo innych uczestników.
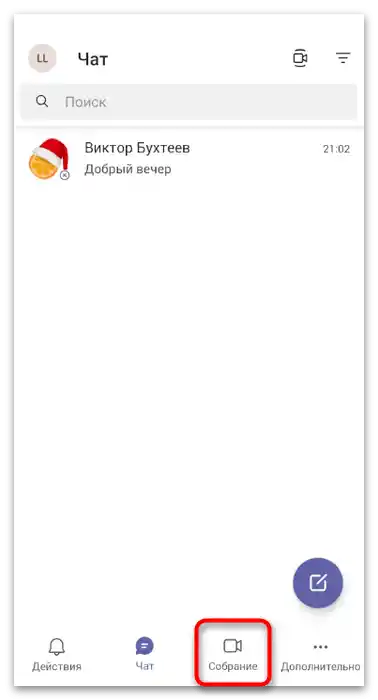
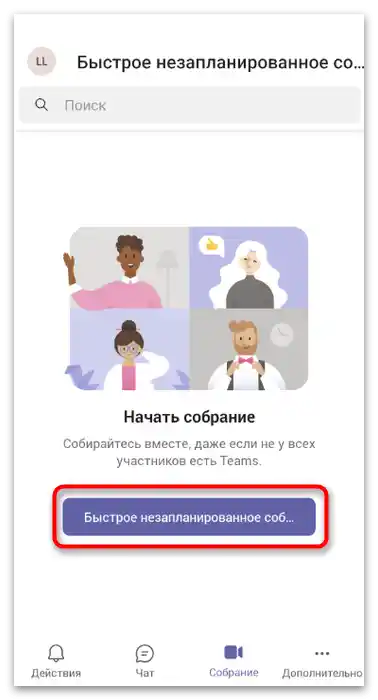
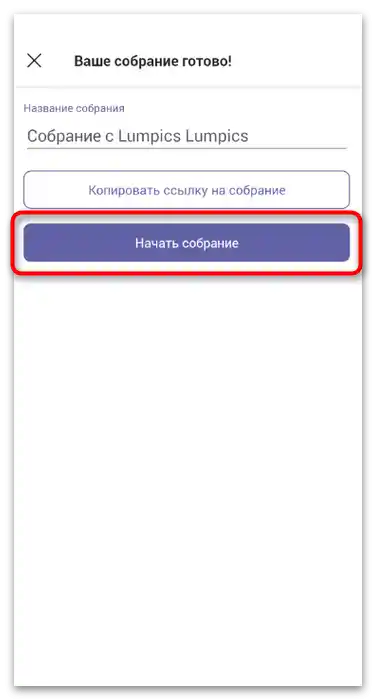
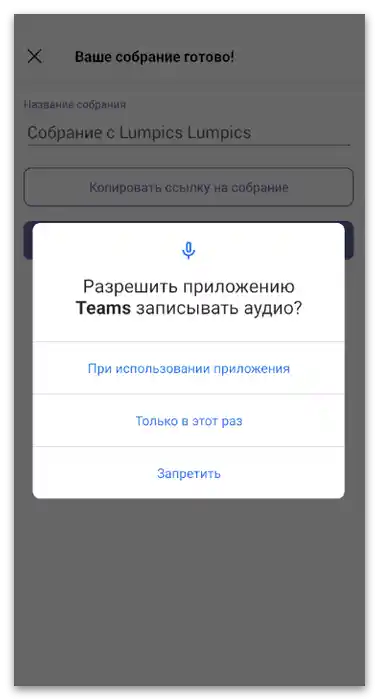
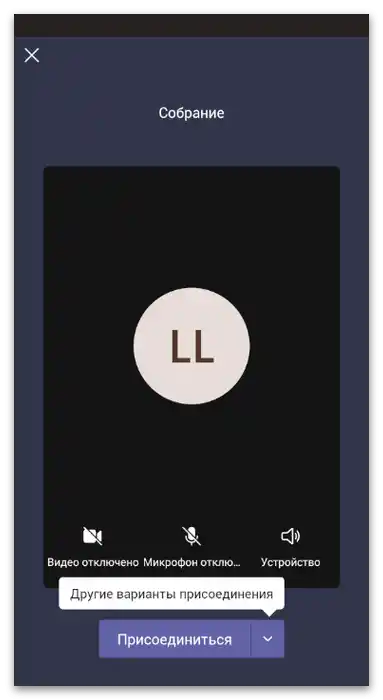
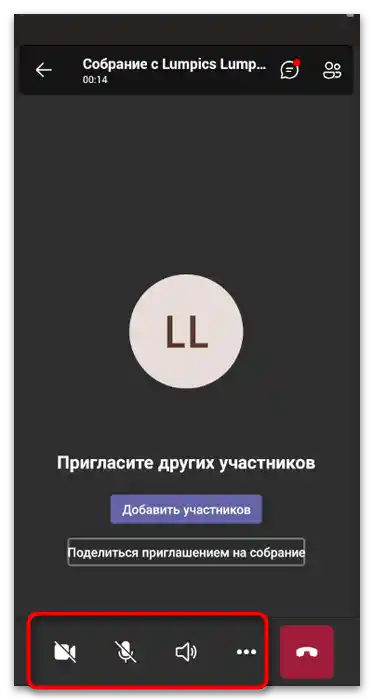
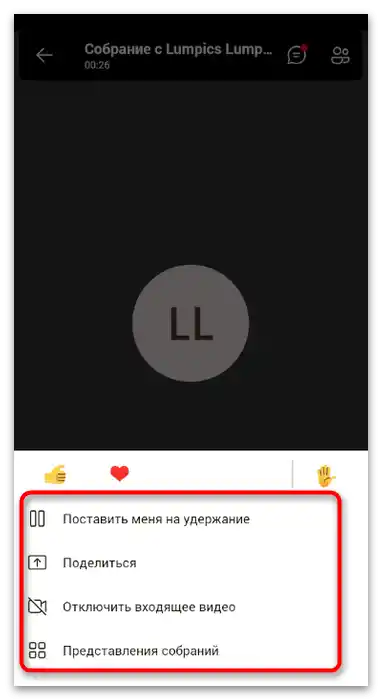
Zauważ, że nie możesz przymusowo podłączyć innych użytkowników do spotkania, dlatego poinformuj wszystkich uczestników, że będą musieli zaakceptować zaproszenie i dołączyć w momencie rozpoczęcia konferencji.Jeśli nie wiedzą o istnieniu powiadomień, przypomnij, że od czasu do czasu warto zajrzeć do sekcji "Działania", szczególnie jeśli pojawiła się ikona z nieprzeczytanym komunikatem.
Dodatkowe działania
Podczas korzystania z Teams na telefonie na pewno zauważysz sekcję "Dodatkowo", w której znajdują się inne funkcje wspierane przez aplikację. Zostały one umieszczone w tym bloku, ponieważ są używane rzadziej i nie przez wszystkich użytkowników. Wiele osób w ogóle ich nie zna, dlatego zatrzymajmy się na każdej z nich bardziej szczegółowo i wyjaśnijmy, po co w ogóle potrzebne są te wszystkie możliwości.
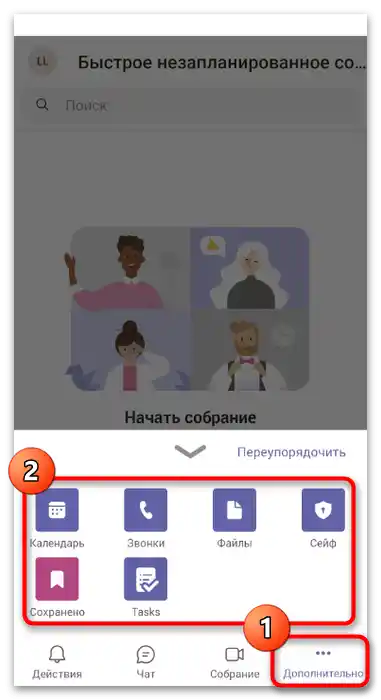
- "Kalendarz". Kalendarz jest używany wyłącznie do tworzenia spotkań na określoną datę, ale to na razie. W przyszłości deweloperzy mogą dodać tam inne działania lub umożliwić użytkownikowi tworzenie zupełnie dowolnych wydarzeń. Obecnie dostępna jest opcja standardowego tworzenia spotkania z ustaloną datą i opisem. Zaproszeni użytkownicy otrzymują powiadomienie i również mogą dodać konferencję do swojego kalendarza, aby nie zapomnieć. W wyznaczonej dacie spotkanie uruchamia się automatycznie, a Tobie pozostaje tylko dołączyć.
- "Połączenia". Z tej funkcji skorzystają tylko ci uczestnicy aplikacji, którzy chcą zadzwonić z Teams do osoby na numer telefonu. Jest ona dostępna tylko w przypadku, gdy plan taryfowy na wykonywanie połączeń został zakupiony przez organizację lub osobiście przez użytkownika. Pamiętaj, że połączenia alarmowe przez aplikację są niedostępne.
- "Pliki". Do plików zaliczają się wszystkie dokumenty i obiekty zapisane w chmurze na Twoim koncie. Oznacza to, że przechodząc do odpowiedniej sekcji aplikacji, uzyskujesz dostęp do wszystkich plików znajdujących się w OneDrive. Tę funkcję Teams można również wykorzystać do zapisywania nowych plików w chmurze. Możliwość szybkiego dostępu znacznie ułatwia proces wysyłania plików innym użytkownikom i eliminuje potrzebę zapisywania ich w lokalnej pamięci.
- "Sejf". W sejfie można przechowywać tylko ograniczoną liczbę plików, kontaktów lub zapisów, z którymi miało miejsce interakcja w Microsoft Teams. To specjalny algorytm szyfrowania, który chroni poufne dane.Korzystając z Sejfu, możesz być spokojny i nie martwić się, że dostęp do znajdujących się tam informacji uzyskają nawet w przypadku udanego włamania na konto.
- "Zapisano". Programiści pozwalają użytkownikom zapisywać wiadomości, pliki, kontakty i inne informacje. Wszystkie dane są wyświetlane w tej sekcji, dostępne do przeglądania i edytowania.
- "Zadania". To swoista książka zadań, do której wpisujesz ważne dla siebie zadania lub plany. Jeśli są one ustalane na określony czas, na pewno pojawi się powiadomienie w sekcji "Działania", abyś nie zapomniał o nadchodzącym wydarzeniu lub zadaniu.