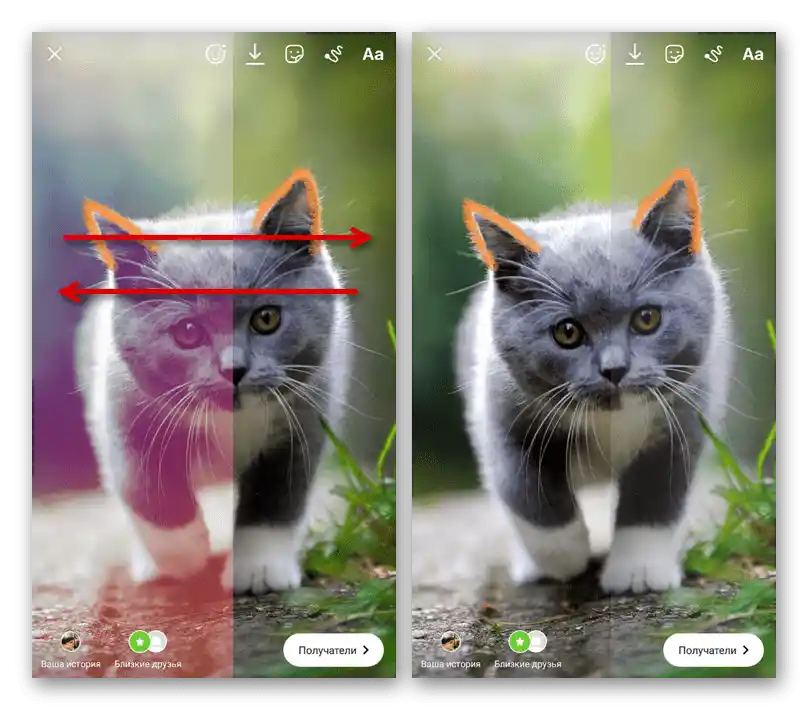Zawartość:
Publikacje do feedu
Publikacje w feedzie Instagram dzielą się na dwa rodzaje — pliki graficzne lub nagrania wideo. Lista dostępnych opcji jest bezpośrednio związana z wybranym na początku kontentem, ale wiele opcji jest identycznych w obu przypadkach.
Edytor zdjęć
Podczas dodawania obrazów do feedu Instagram oferuje wiele opcji, które dotyczą nie tylko wyglądu wpisu, ale także parametrów pliku. Nie będziemy skupiać się na doborze i przesyłaniu treści, a jedynie ograniczymy się do krótkiego opisu każdej z istotnych funkcji.
Więcej: Dodawanie zdjęć do Instagram
Rodzaj publikacji
Na ekranie startowym wewnętrznego edytora obrazów w omawianej aplikacji mobilnej można zmienić typ publikacji z zwykłej na "Karuzela", korzystając z przycisku "Wiele obrazów" lub zaznaczając odpowiednie pliki poprzez ich przytrzymanie. W rezultacie znikną niektóre parametry, ale wpis będzie zawierał jednocześnie do dziewięciu plików, z których każdy może być później przetworzony.
Więcej:
Dodawanie karuzeli do Instagram
Zmiana kolejności zdjęć w Instagram
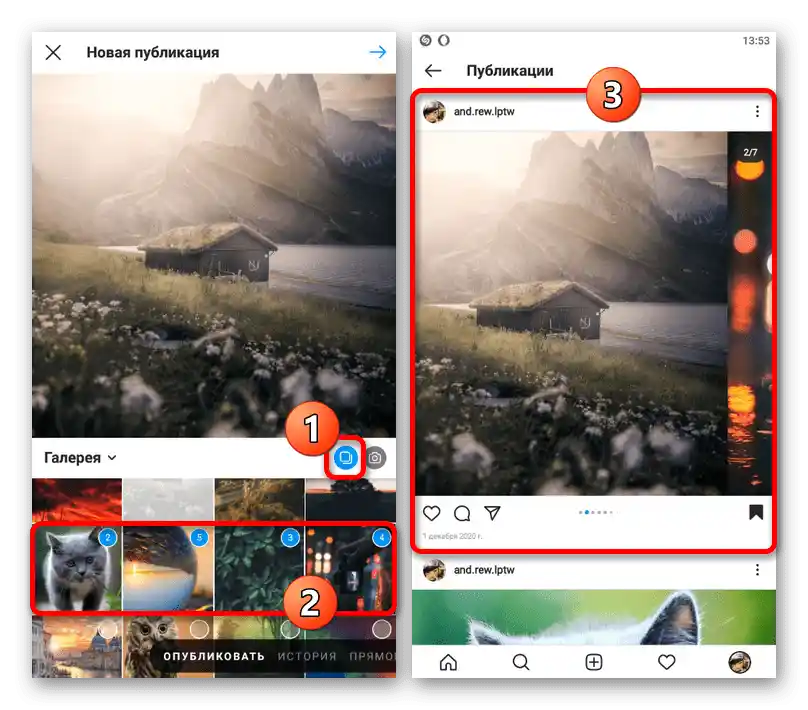
Wybór orientacji
Jeśli dodajesz pojedynczy obraz bez użycia wcześniej wspomnianej opcji, na ekranie startowym można również zmienić proporcje dla przyszłego wpisu na korzyść oryginalnego kształtu.Ta opcja jest ograniczona do jednego przycisku w lewym dolnym rogu bloku podglądu, po naciśnięciu którego automatycznie ustawiane są optymalne parametry.
Więcej informacji: Ładowanie pełnowymiarowych obrazów na Instagram
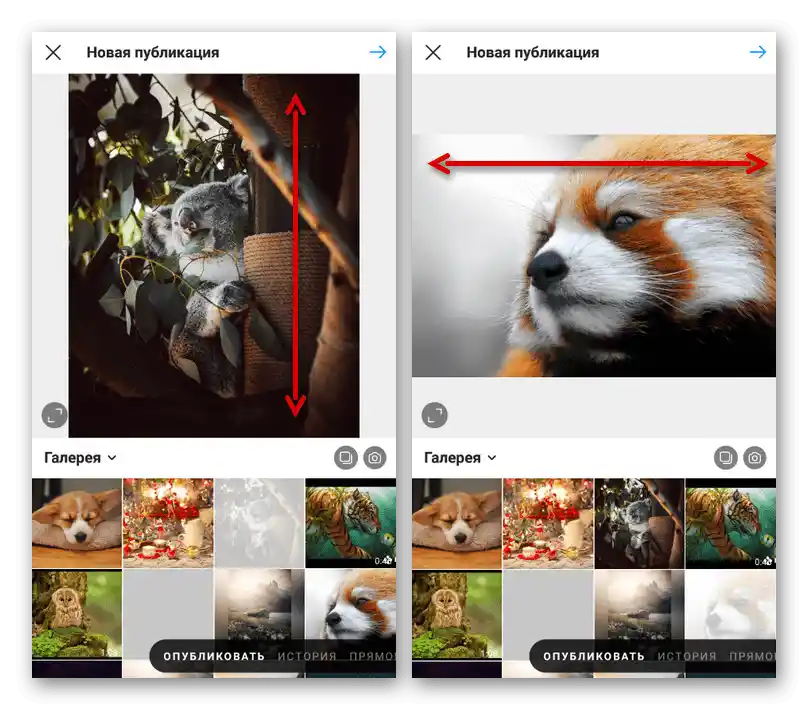
Dodawanie filtrów
Niezależnie od liczby plików, po zakończeniu wyboru można nałożyć jeden z kilku filtrów, przesuwając w różne strony na dolnym pasku i dotykając odpowiedniej opcji. Przy użyciu karuzeli odpowiedni efekt zostanie automatycznie zastosowany do wszystkich obrazów w tworzonej publikacji.
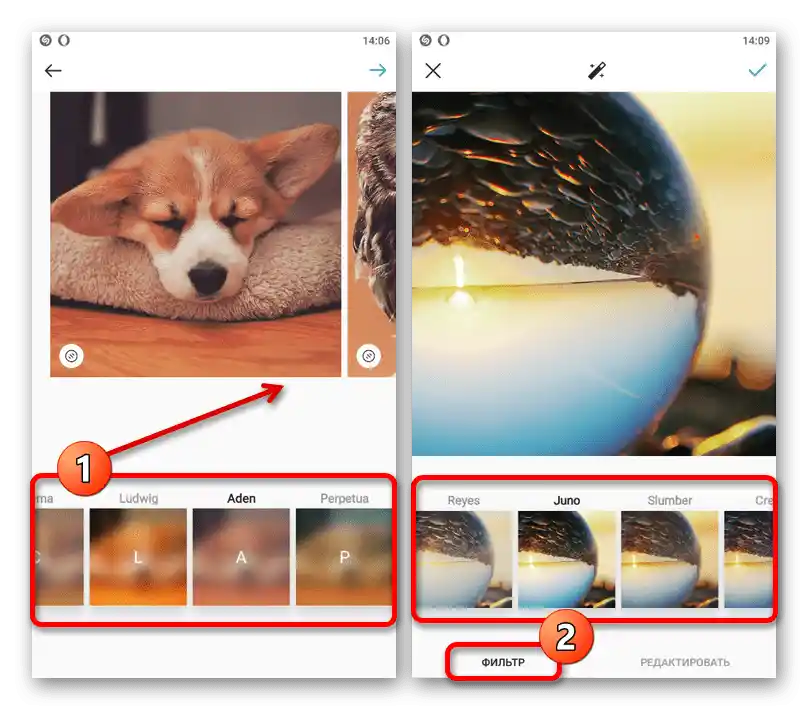
Aby ręcznie edytować filtry dla każdej fotografii, należy przewinąć listę i dotknąć odpowiedniego obrazu. W takim przypadku otworzy się indywidualny edytor, który pozwala wprowadzać zmiany w różnych parametrach i zapisywać wynik, naciskając ikonę znaku zatwierdzenia.
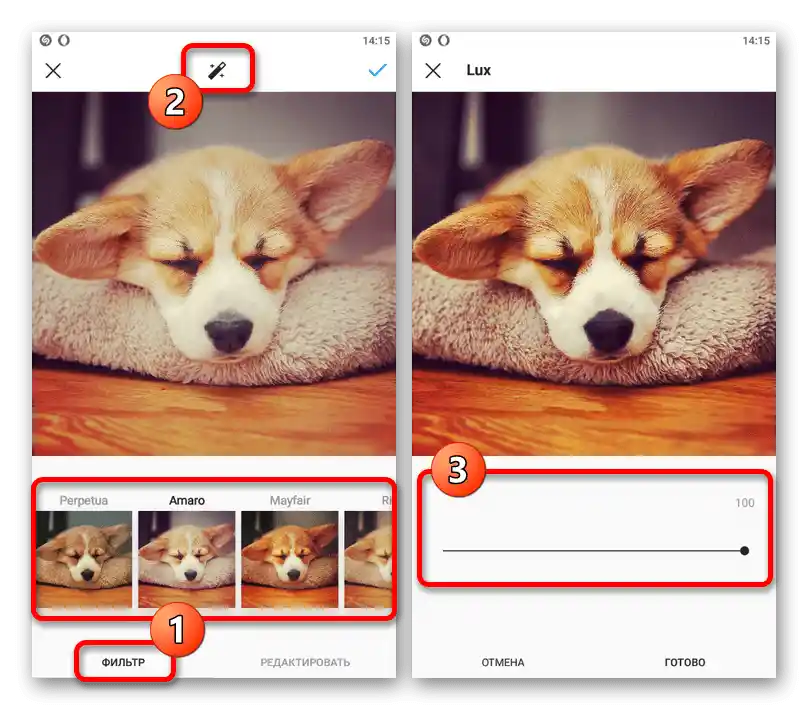
Aby kontrolować siłę wpływu filtrów, należy dotknąć ikony w centralnej części indywidualnego edytora zdjęć i przesunąć suwak w odpowiednią stronę. Na koniec warto również zaznaczyć, że do pliku może być zastosowany wyłącznie jeden z efektów, podczas gdy do bardziej precyzyjnego dostosowania potrzebne są inne edytory lub ponowne załadowanie.
Zarządzanie skalą
Przełączając się na zakładkę "Edytować" w dolnej części głównego edytora zdjęć, można skorzystać z wielu narzędzi pomocniczych. Szczególną uwagę należy zwrócić na "Wyrównanie", które pozwala zmieniać skalę i kąt nachylenia obrazu bez uszczerbku dla detali, ponieważ zawartość w każdym przypadku jest ograniczona ramką.
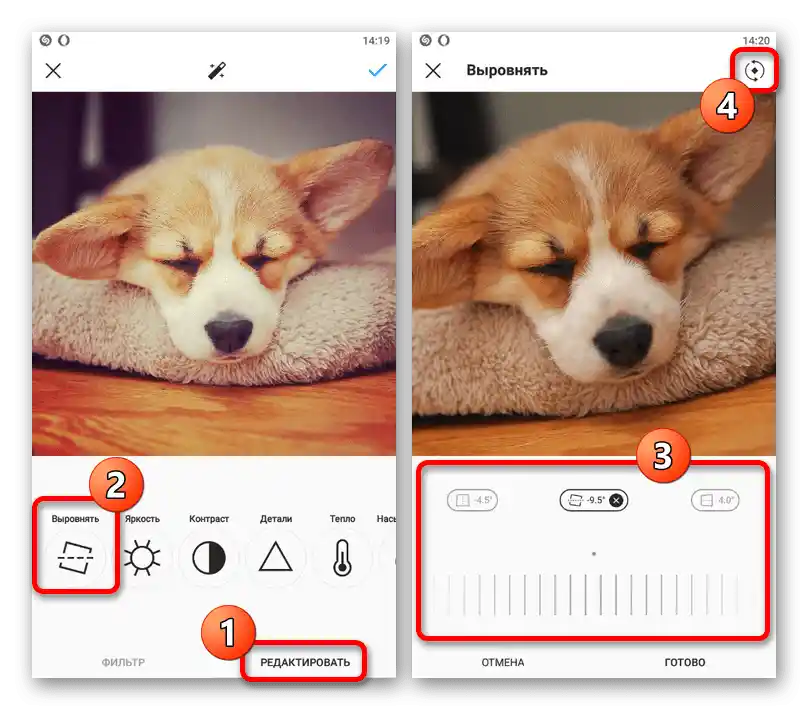
W prawym górnym rogu ekranu dostępny jest przycisk, który pozwala obrócić plik zgodnie z ruchem wskazówek zegara. I chociaż efekt jest dodawany bez uwzględnienia filtrów, potrzebne zmiany zostaną zastosowane natychmiast po naciśnięciu "Gotowe" i powrocie na poprzednią stronę aplikacji.
Korekcja koloru
Na dolnym pasku edytora dostępnych jest kilka podobnych zakładek, które pozwalają dostosować kolory i inne szczegóły wybranych obrazów.Nie będziemy rozważać każdej opcji, ponieważ lepiej spróbować samodzielnie, a działania w każdym przypadku są całkowicie identyczne.
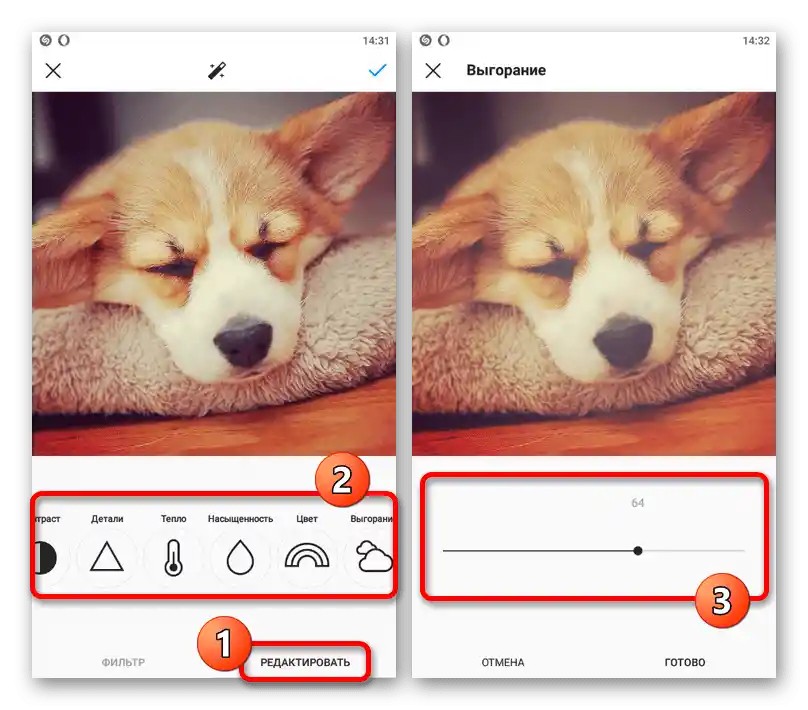
Efekt rozmycia
Podczas dodawania "Rozmycia" można skorzystać z kilku opcji, które bezpośrednio wpływają na styl tego efektu po zastosowaniu. Niestety, nie ma tutaj żadnych dodatkowych parametrów, ale jednocześnie narzędzie częściowo uwzględnia zawartość.
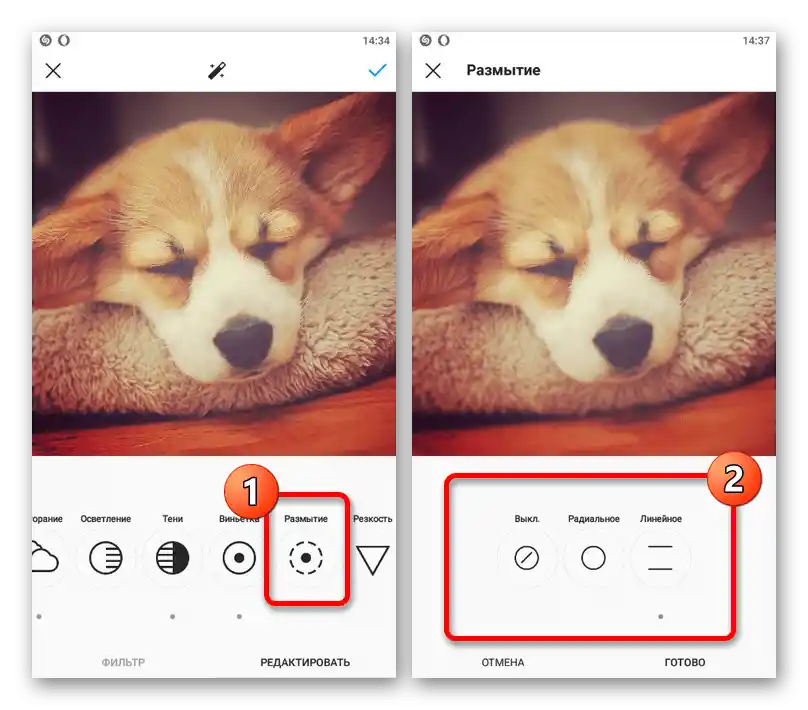
Po wprowadzeniu wszystkich niezbędnych zmian, zapis można wykonać na ekranie startowym edytora, dotykając znaku wyboru w prawej części górnego panelu. W późniejszym czasie, ale ściśle przed ostatecznym umieszczeniem treści, będzie można wrócić do parametrów koloru bez szkody dla dodanych filtrów.
Formatowanie wideo
Podczas dodawania wideo edytor nie różni się pod względem wyboru proporcji do przyszłej publikacji i nakładania filtrów, co nie będziemy ponownie rozważać. Jednak inne parametry zostały całkowicie zastąpione innymi, odnoszącymi się do długości i okładki filmu.
Zmiana długości
Aby przyciąć wideo za pomocą wewnętrznych narzędzi edytora, należy przejść do zakładki "Skróć" i zaznaczyć za pomocą ramki obszar, który ma zostać zachowany po przetworzeniu. W razie potrzeby można polegać na pasku czasu w dolnej części ekranu.
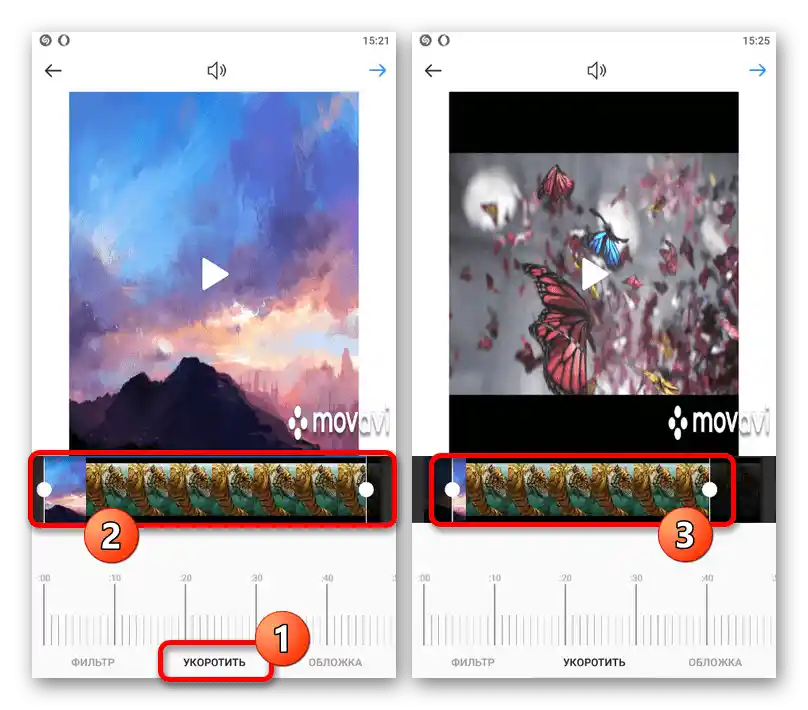
Zarządzanie okładką
Przechodząc do zakładki "Okładka", będzie dostępny wybór obszaru pliku wideo, który pełni rolę podglądu podczas przeglądania publikacji w feedzie Instagram. Obrazy są ściśle ograniczone do wewnętrznej zawartości pliku, z uwzględnieniem wcześniej wprowadzonych zmian w długości.
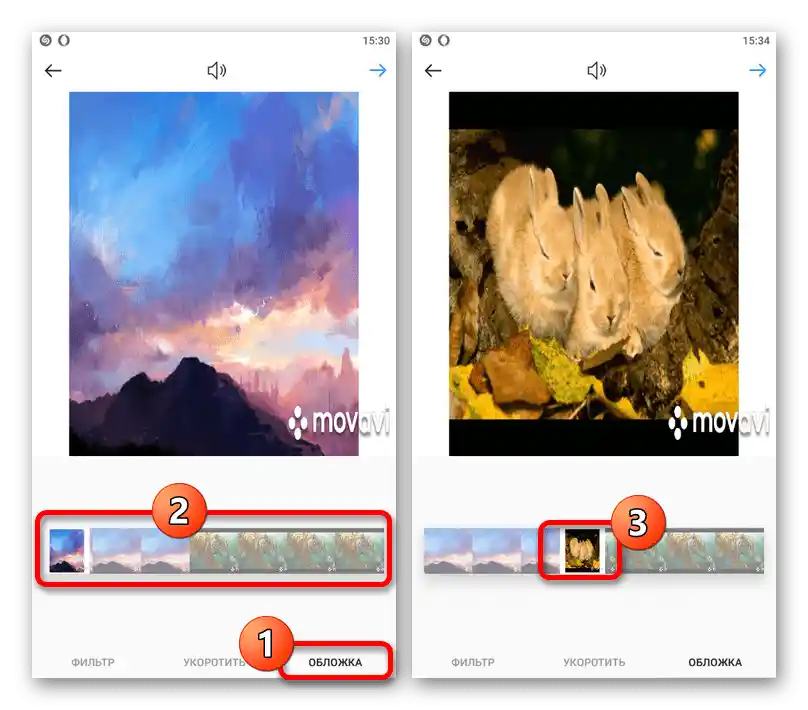
Oprócz tego, na górnym panelu zawsze można włączyć lub wyłączyć dźwięk. To działanie w pełni wpłynie na ostateczną publikację.
Ostatni etap
Ostatnia strona z parametrami publikacji jest całkowicie identyczna, niezależnie od rodzaju wybranego pliku lub wcześniej wprowadzonych zmian.Ustawione ustawienia, z wyjątkiem cross-postingu, zazwyczaj mogą być zmieniane w przyszłości.
Szczegóły: Edycja publikacji w Instagramie
Opis publikacji
Na stronie "Nowa publikacja" możesz zmienić treść bloku "Wprowadź podpis", aby dodać opis wpisu, jednolity dla wszystkich plików wewnętrznych. Najczęściej to pole jest używane w celu dołączenia linków lub hashtagów w ograniczonej liczbie.
Szczegóły: Dodawanie hashtagów w Instagramie
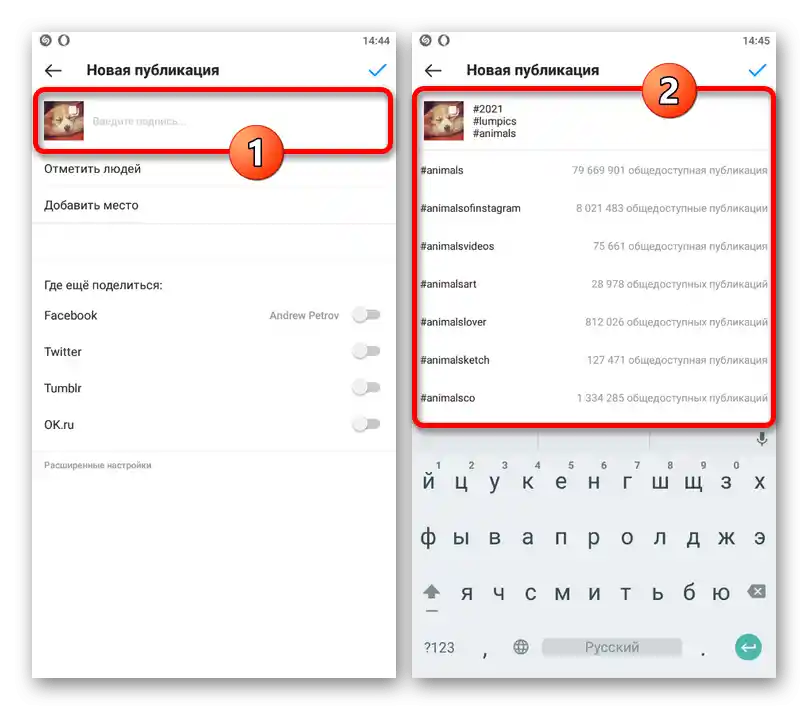
Tagi i wzmianki
Następujące opcje "Oznacz ludzi" i "Dodaj miejsce" są bardzo podobne do siebie i pozwalają na wspomnienie użytkownika sieci społecznościowej lub wskazanie miejsca, w którym powstało zdjęcie. W pierwszym przypadku należy dotknąć określonego obszaru fotografii i wskazać użytkownika, podczas gdy w drugim trzeba znaleźć i wybrać miejscowość z listy.
Szczegóły:
Dodawanie tagów w Instagramie
Wzmianka o ludziach w Instagramie
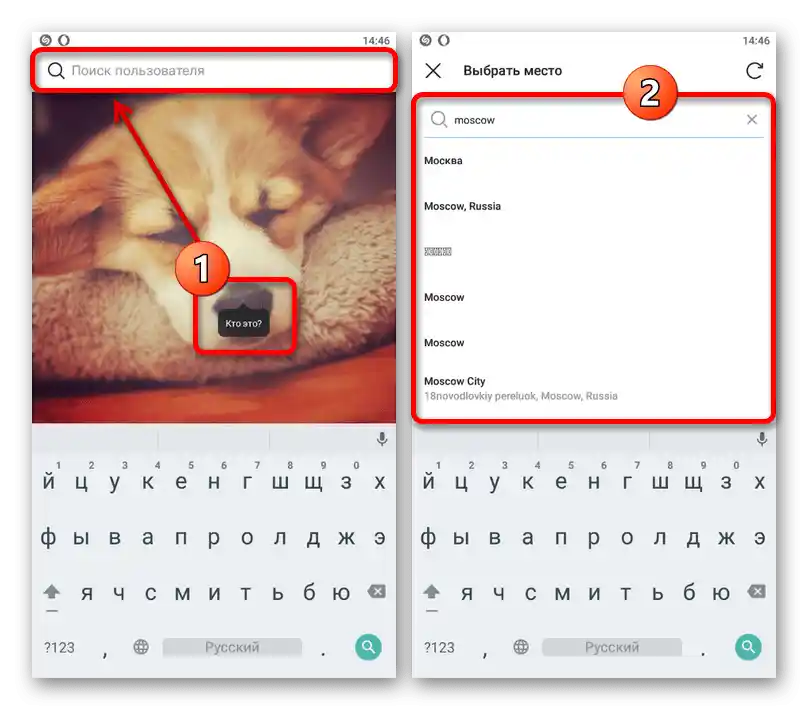
Przesyłanie publikacji
W przypadku posiadania powiązanych stron w innych wspieranych sieciach społecznościowych można skonfigurować automatyczne publikowanie utworzonego wpisu z uwzględnieniem wszystkich zmian, korzystając z odpowiednich przełączników. Nie należy zapominać o możliwych różnicach w formacie, związanych z orientacją zdjęcia i wsparciem dla karuzeli.
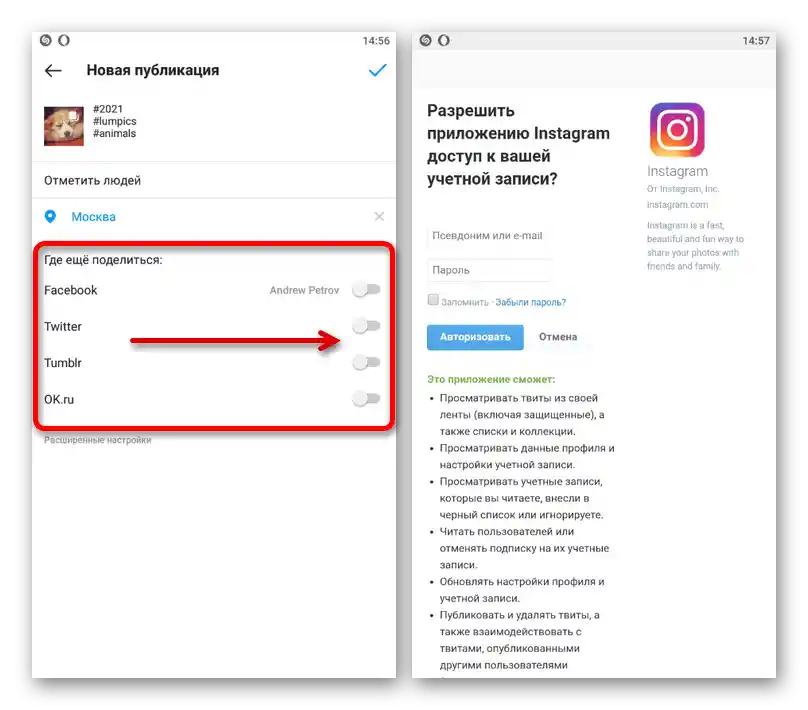
Zaawansowane ustawienia
Dla każdej publikacji przewidziano "Zaawansowane ustawienia", które obecnie pozwalają "Wyłączyć komentarze", skonfigurować cross-posting ze stroną na Facebooku oraz dodać alternatywny tekst dla użytkowników z zaburzeniami wzroku. Zasada działania każdej opcji jest wystarczająco opisana na stronie z parametrami.
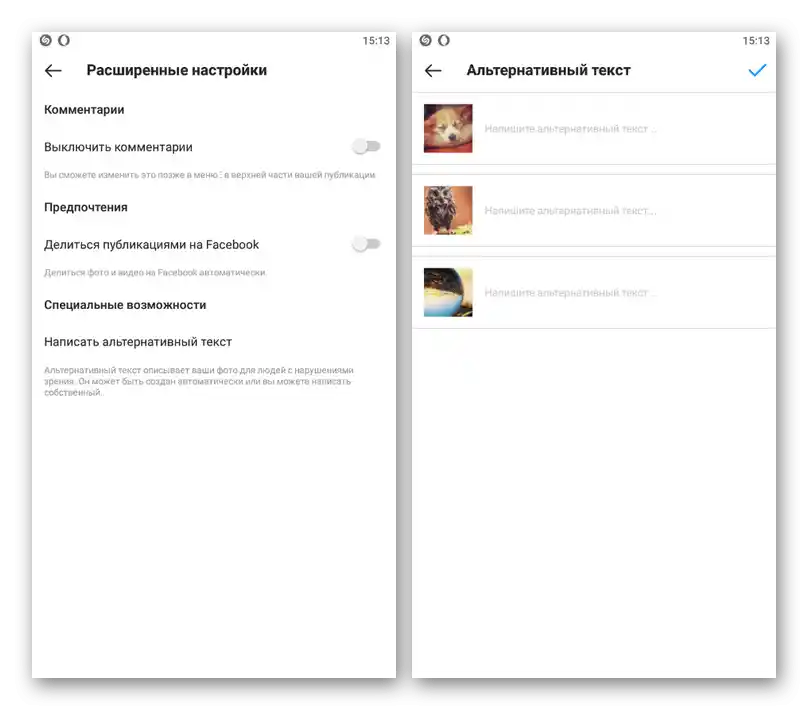
Zapisanie zmian i dodanie publikacji można zrealizować za pomocą zaznaczenia na górnym pasku przedstawionej strony.Ważne jest, aby pamiętać, że po tym, chociaż edytowanie będzie dostępne, dotyczy to tylko opisu i innych parametrów, które nie są związane z plikiem graficznym lub wideo.
Przeczytaj także: Zmiana zdjęcia po publikacji na Instagramie
Tworzenie historii
Innym rodzajem publikacji, który nie jest związany z feedem, są stories, tworzone i konfigurowane za pomocą własnego zaawansowanego edytora. Każdy etap konfiguracji, jak również funkcja, zasługują na osobne omówienie, co zostało zrealizowane w innej instrukcji na stronie.
Więcej informacji: Tworzenie historii na Instagramie