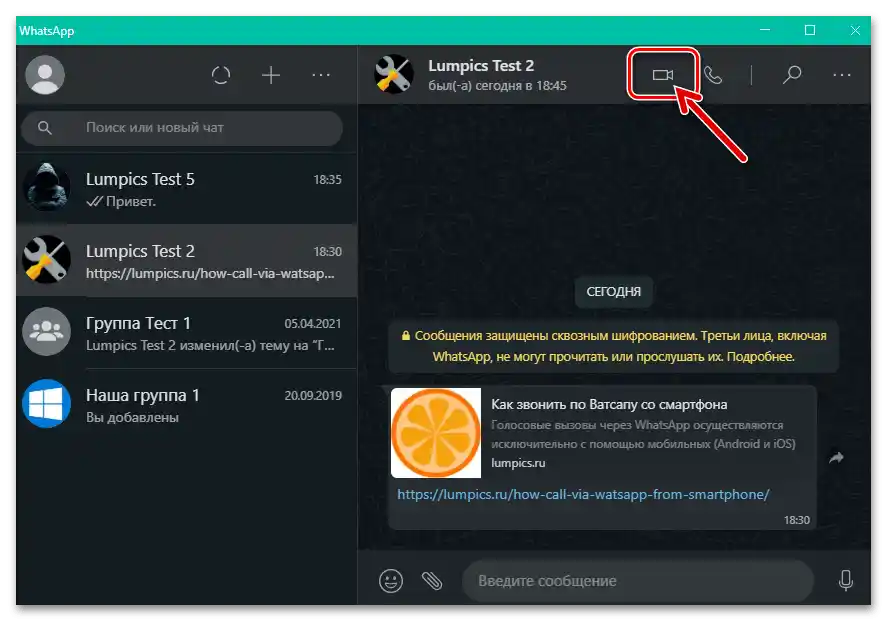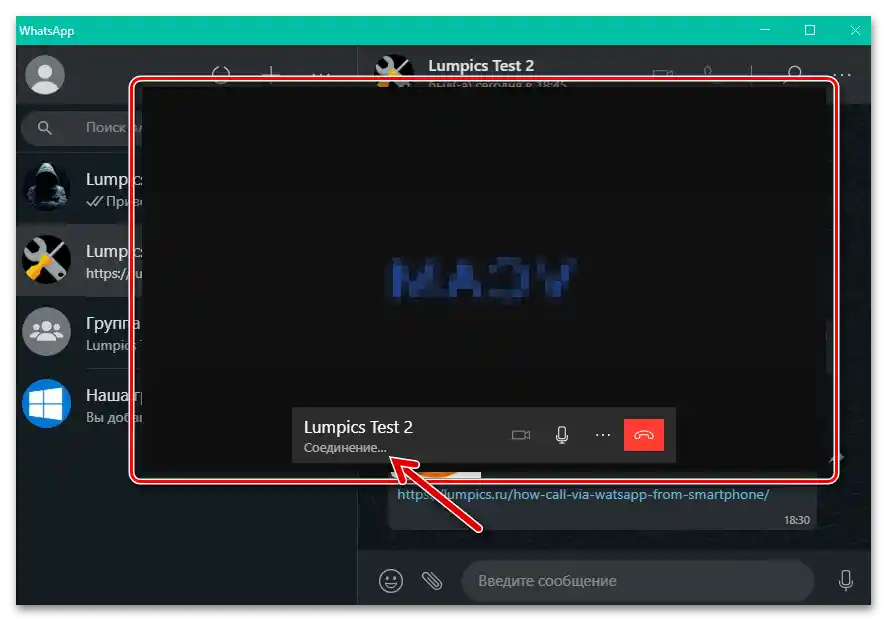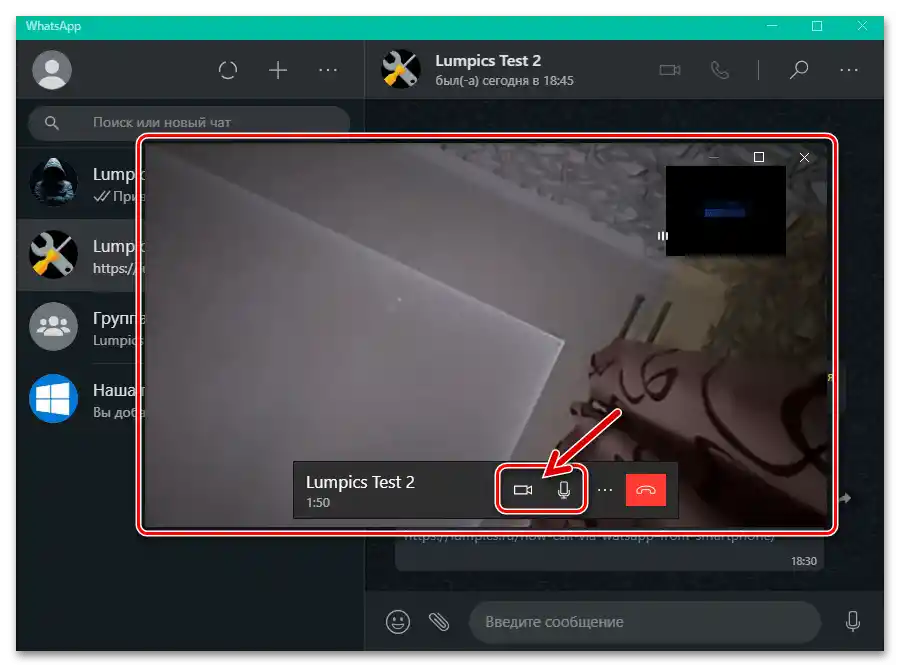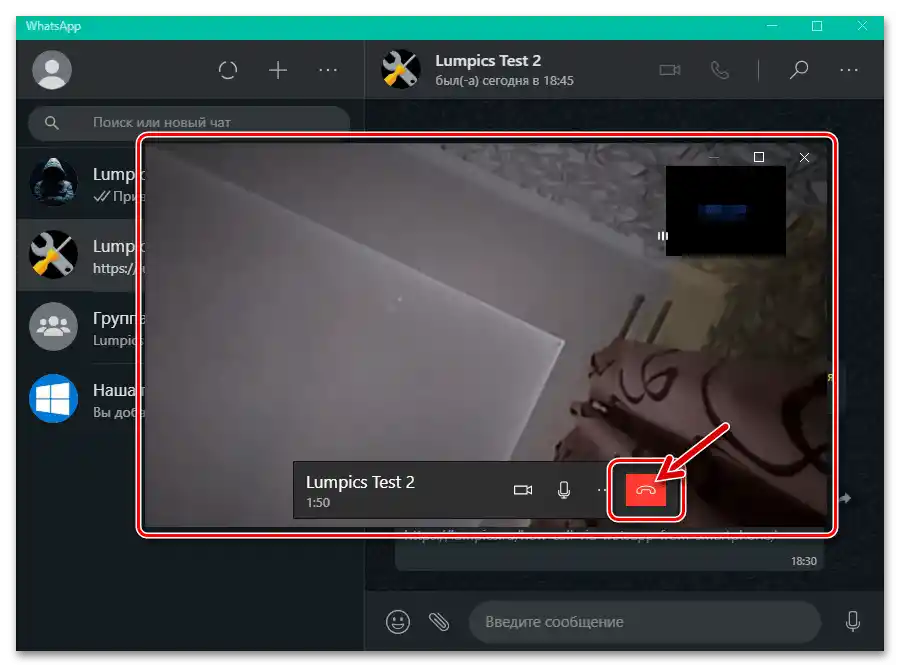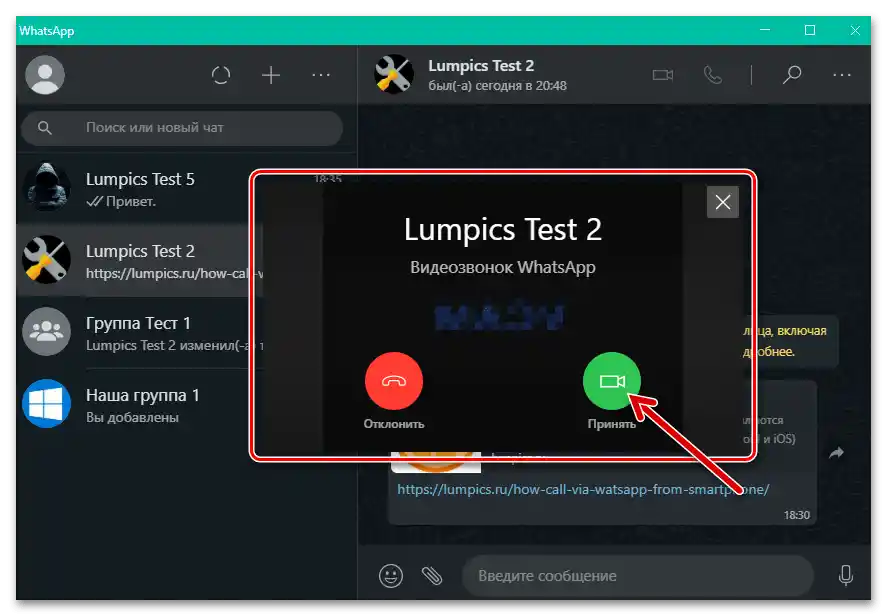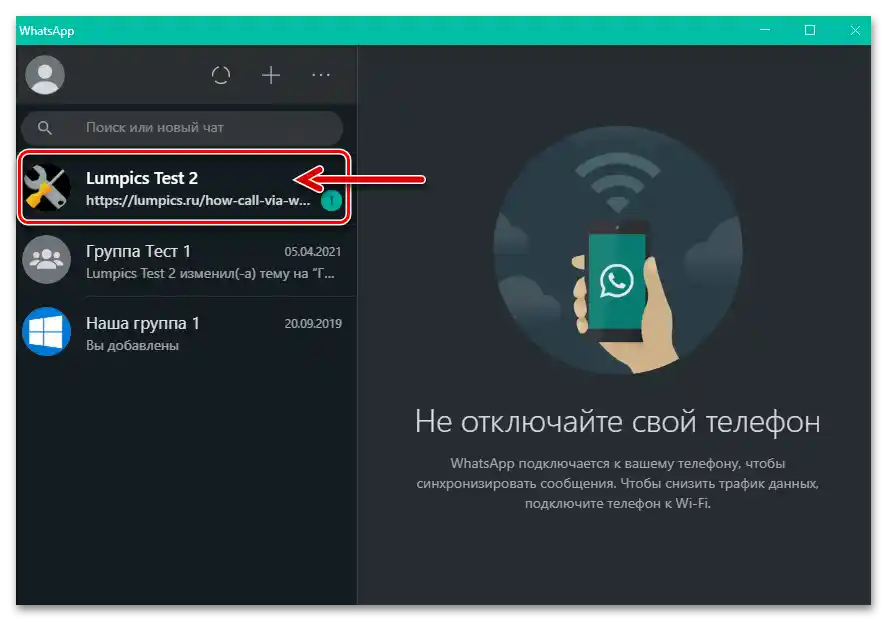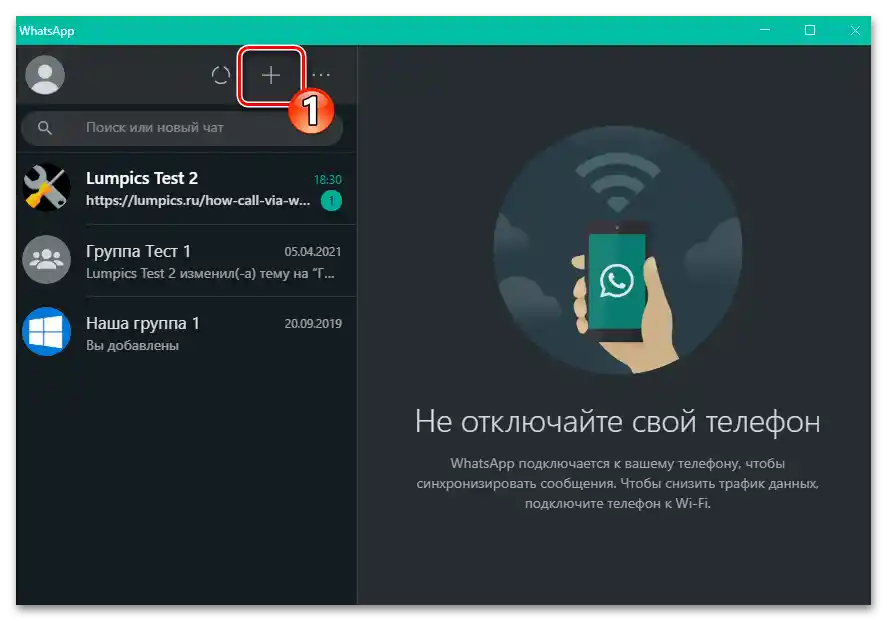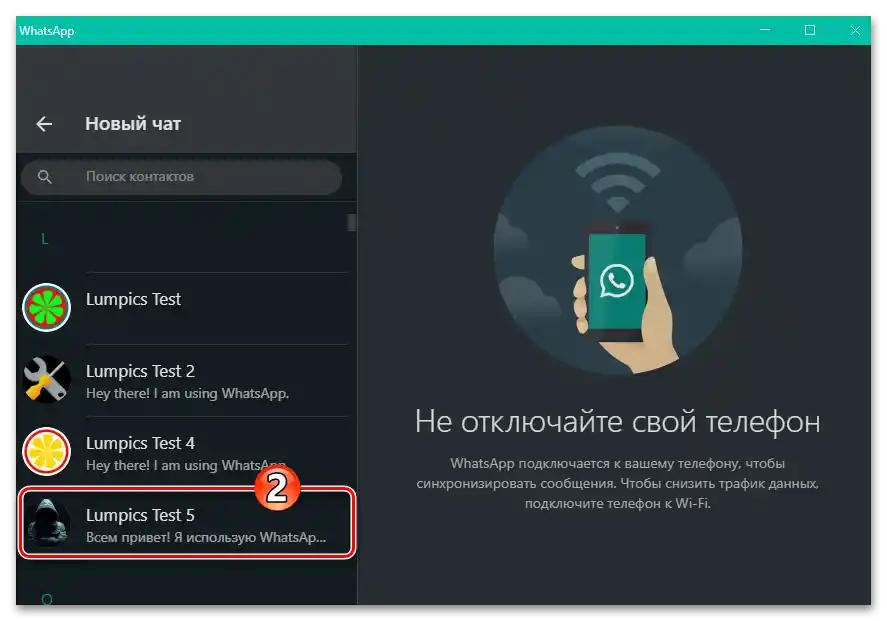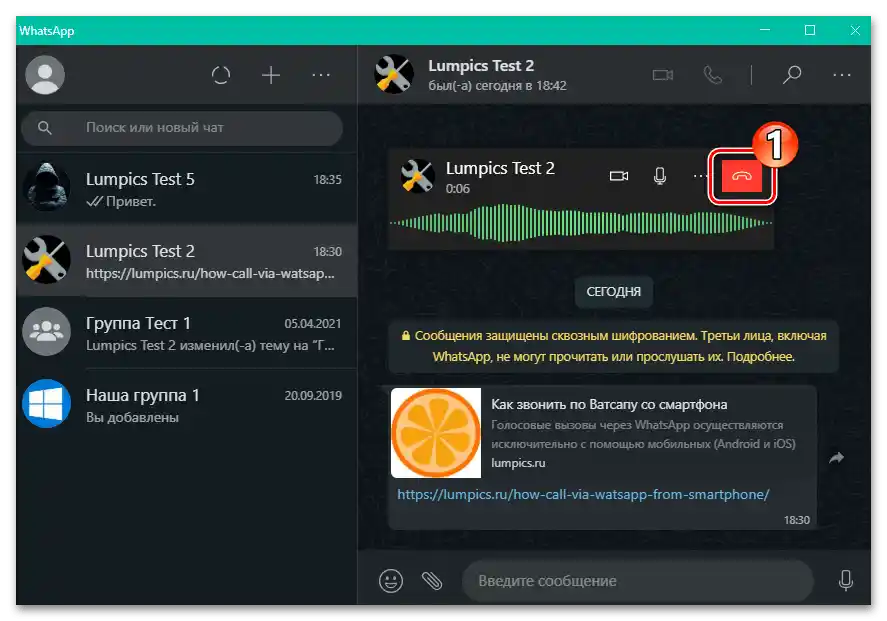Zawartość:
WaŜne informacje
Niezwykle popularna i od dawna skutecznie wykorzystywana na urządzeniach mobilnych funkcja realizacji połączeń audio i wideo przez WhatsApp została wprowadzona do programu usługi dla systemu Windows w marcu 2021 roku. W ten sposób możliwość wykonywania połączeń przez rozważany komunikator z PC lub laptopa jest możliwa tylko przy użyciu jego desktopowego klienta w wersji 2.2112.10 i wyższej. Ponadto warto zaktualizować "główne" aplikację WhatsApp na urządzeniu z Androidem lub iPhonie, jeśli istnieje taka możliwość.
Czytaj także: Jak zaktualizować WhatsApp na smartfonach z systemem Android i iOS
Drugim obowiązkowym warunkiem skutecznego zastosowania poniższych instrukcji jest wcześniejsze wykonanie podłączenia i konfiguracji urządzeń wykorzystywanych w procesie rozmów, podłączonych do desktopu lub zintegrowanych w laptopie: mikrofonu, urządzeń odtwarzających dźwięk oraz, jeśli chcesz rozmawiać przez wideo, – kamery internetowej.
Czytaj także: Konfiguracja mikrofonu, głośników, słuchawek i kamery internetowej na komputerze z systemem Windows 10
Opcja 1: Połączenia głosowe
- Jeśli tego wcześniej nie zrobiono, pobierz z oficjalnej strony i zainstaluj na komputerze WhatsApp dla Windows.
- Uruchom desktopowego klienta komunikatora, zaloguj się, skanując wyświetlany w oknie powitalnym kod QR za pomocą aplikacji WhatsApp na smartfonie.
Szczegóły: Skanowanie kodu QR w celu aktywacji wersji desktopowej komunikatora WhatsApp
- Klikając na liście po lewej stronie okna klienta, przejdź do czatu z użytkownikiem, do którego chcesz zadzwonić.
![WhatsApp na Windows przechodzi do istniejącego czatu w celu nawiązania połączenia audio lub wideo z rozmówcą za pośrednictwem komunikatora]()
Jeśli dialog z potencjalnym abonentem jeszcze się nie odbył, utwórz go: kliknij "+" na pasku narzędzi nad listą otwartych rozmów w komunikatorze,
![Przycisk tworzenia czatu w aplikacji WhatsApp dla Windows]()
następnie znajdź odpowiedniego użytkownika w "Kontaktach" i kliknij na jego imię.
![WhatsApp na Windows wybór kontaktu w książce adresowej, aby najpierw przejść do czatu, a następnie do połączenia audio lub wideo]()
Czytaj także: Dodawanie i usuwanie kontaktów w WhatsApp
- Kliknij na przycisk w kształcie słuchawki telefonicznej znajdujący się na pasku narzędzi nad obszarem z wysłanymi i odebranymi wiadomościami w czacie – "Połączenie audio".
- W wyniku tego na ekranie komputera pojawi się przenośny widget z elementami sterującymi głosowym połączeniem przez komunikator. Czekaj na odpowiedź abonenta.
- Przeprowadź rozmowę, w razie potrzeby korzystając z jednej z dwóch dostępnych opcji w widgetcie: "Wyłącz/włącz mikrofon" i/lub "Aktywacja/dezaktywacja wideo".
- Aby zakończyć połączenie z własnej inicjatywy, kliknij na czerwoną przycisk ze słuchawką,
![WhatsApp na Windows zakończenie realizowane przez komunikator połączenia głosowego innego użytkownika]()
w wyniku czego widget zniknie z ekranu po kilku sekundach.
- Przychodzące połączenia audio przez komunikator są oznaczane pojawieniem się na ekranie specjalnego okna z nazwą użytkownika lub (w przypadku braku odpowiedniego wpisu w twojej książce adresowej) jego numerem. Dzięki temu masz możliwość "Zaakceptować" lub "Odrzucić" połączenie – kliknij odpowiedni przycisk zgodnie z twoimi potrzebami i życzeniami w danym momencie.Proces negocjacji przez WhatsApp w rozważanym przypadku odbywa się i kończy w komunikatorze w taki sam sposób i jest zarządzany tak samo, jak w przypadku wychodzących połączeń głosowych z Twojej strony.
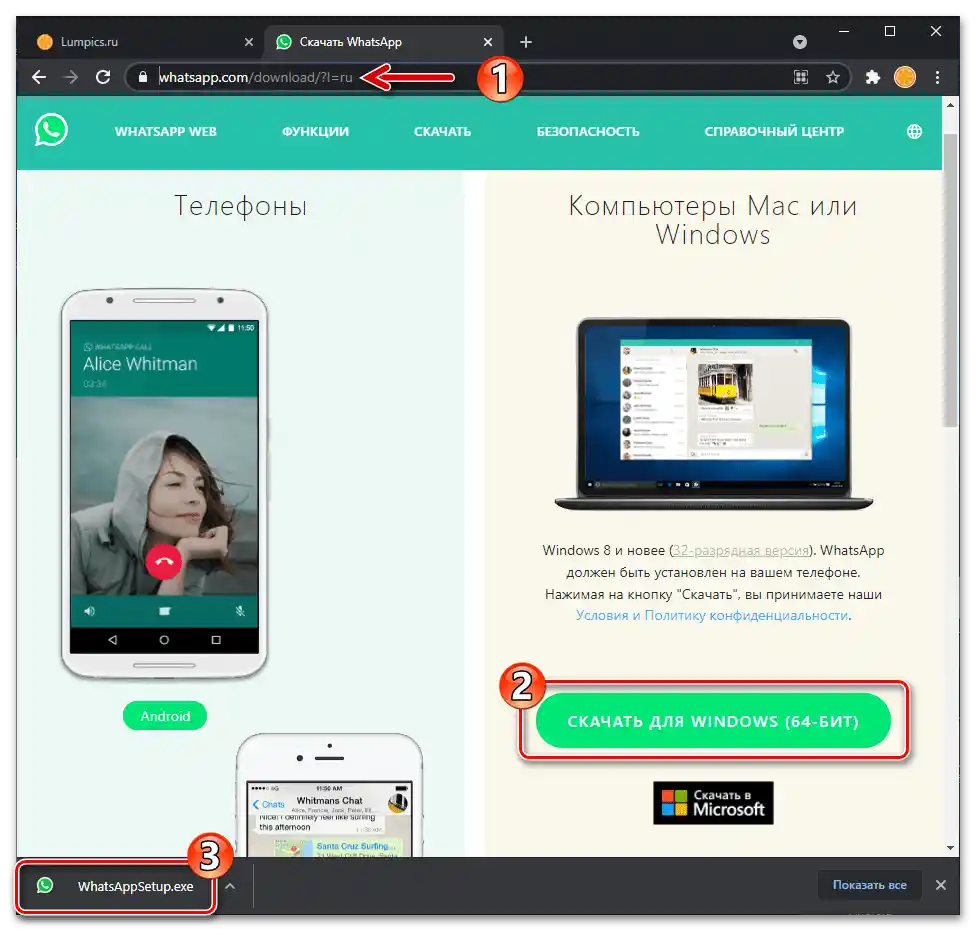
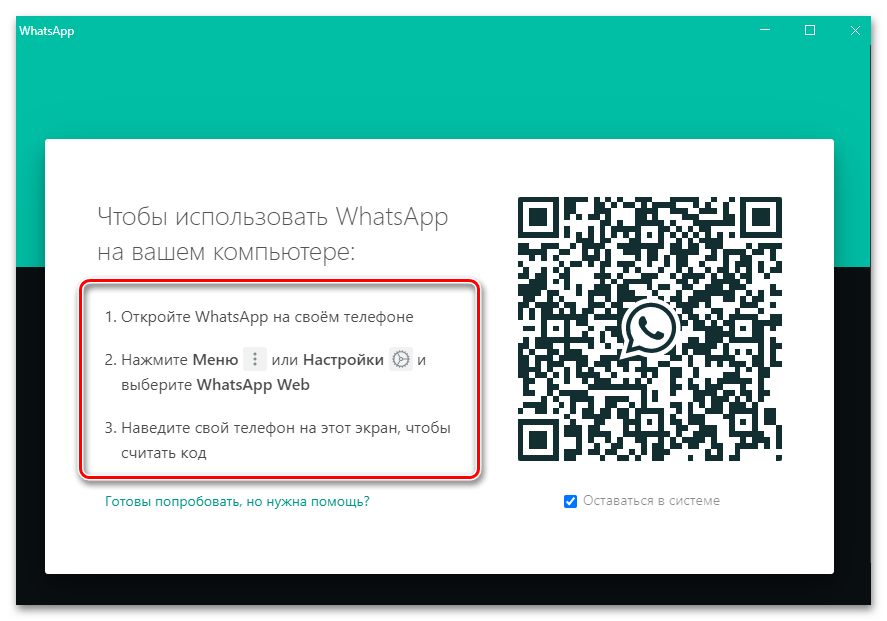
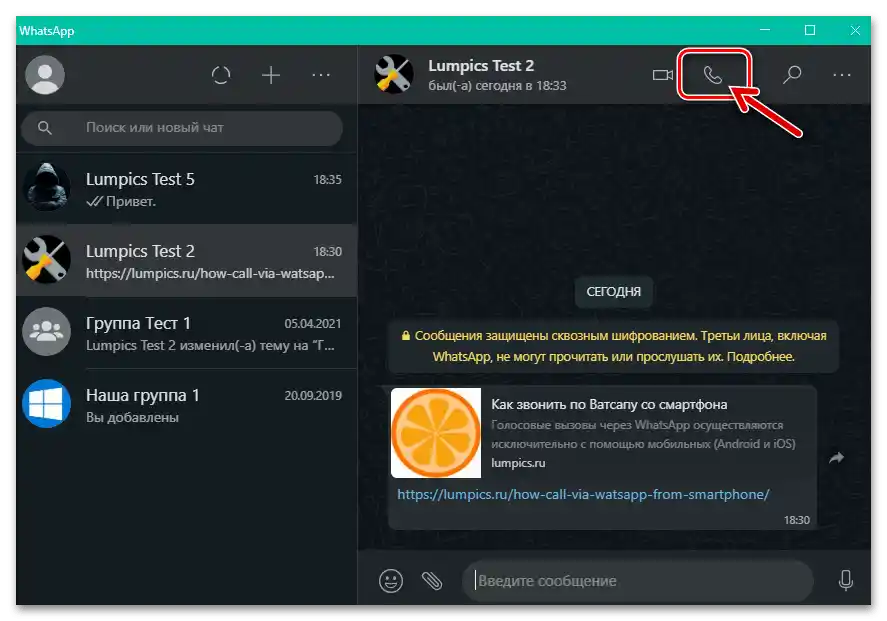
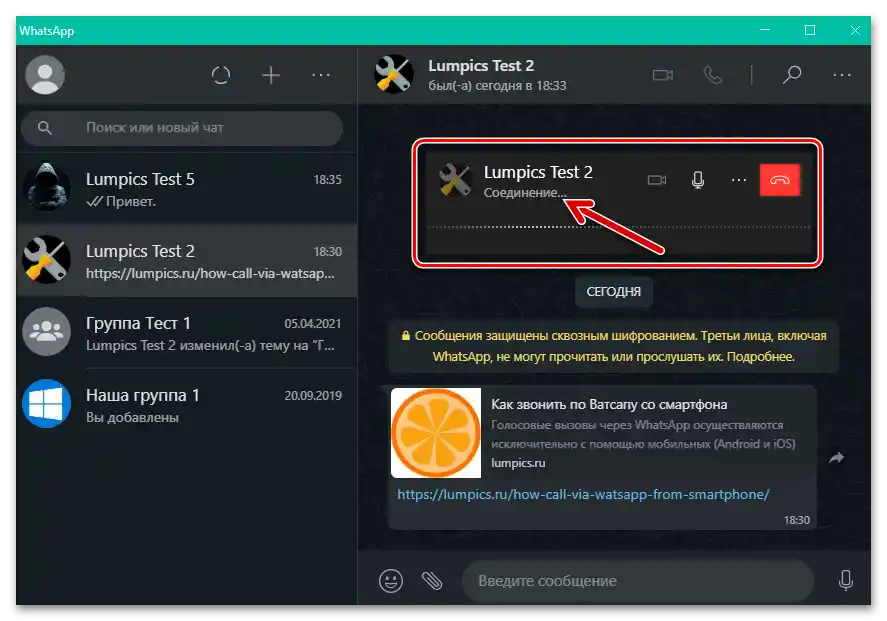
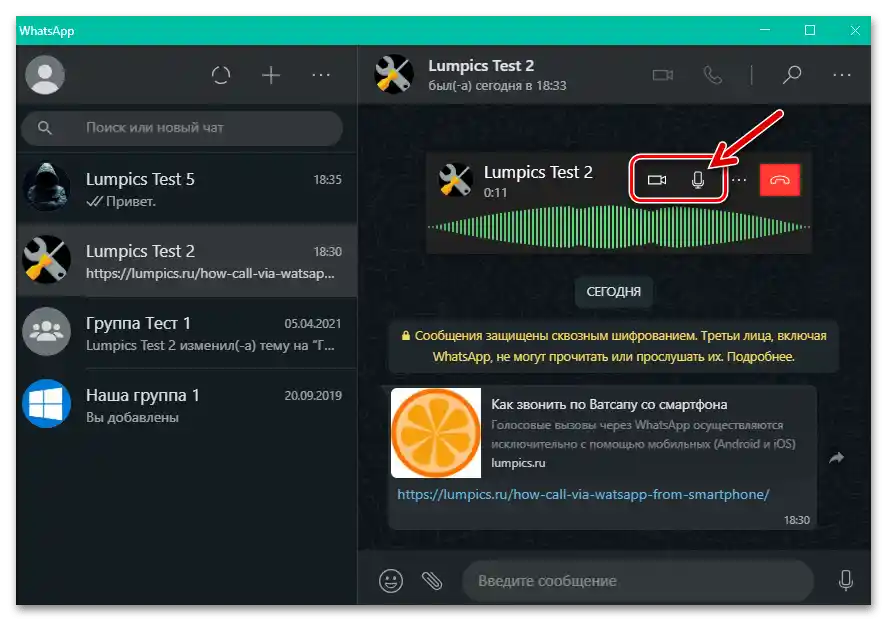
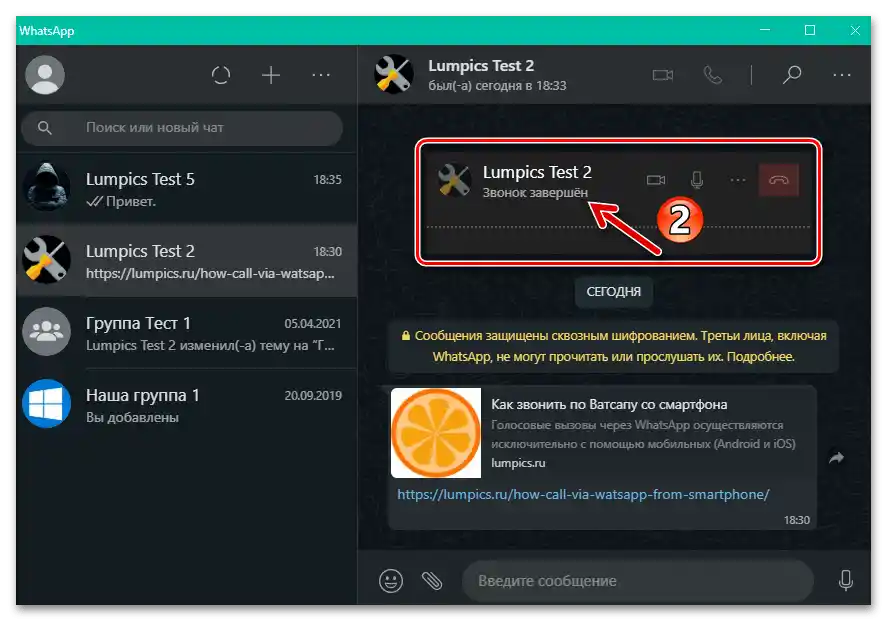
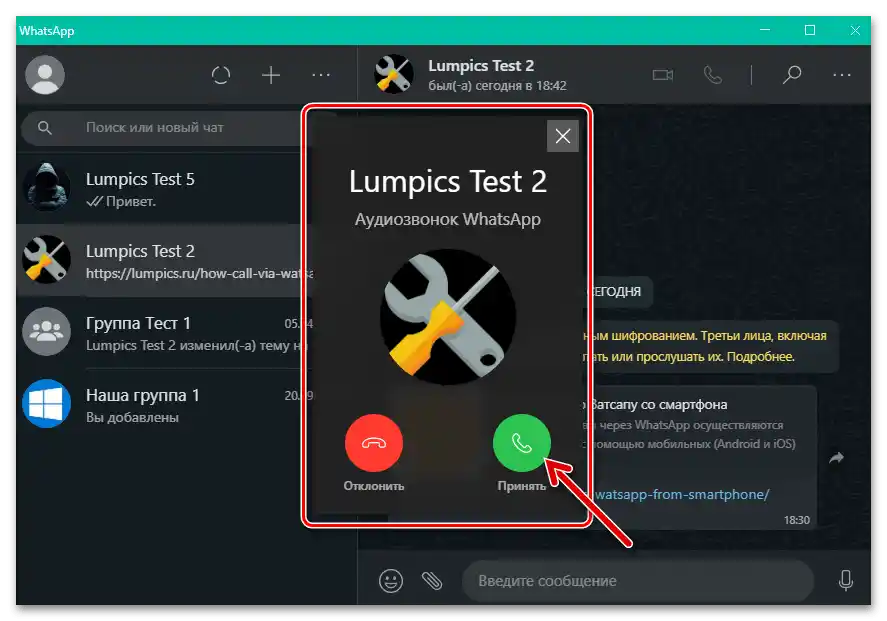
Opcja 2: Połączenia wideo
Połączenia wideo przez WhatsApp z komputera organizowane są praktycznie analogicznie do opisanych powyżej połączeń audio — różnica polega jedynie na interfejsie elementów programu, które umożliwiają inicjację/odbiór połączenia i zarządzają jego przebiegiem.
- Wykonaj kroki 1-3 z zaproponowanej powyżej instrukcji w tym artykule.
- Kliknij przycisk "Kamera", znajdujący się po prawej stronie imienia rozmówcy w czacie, nad obszarem wiadomości.
- Czekaj na odpowiedź użytkownika WhatsApp, do którego dzwonisz.
- Przeprowadź sesję połączenia wideo. W trakcie możesz tymczasowo wyłączyć mikrofon i kamerę, korzystając z przycisków na dolnej części panelu z obrazem rozmówcy.
- Aby zakończyć połączenie wideo, kliknij czerwoną ikonę telefonu na panelu narzędzi wskazanym w powyższym punkcie.
- W momencie przyjęcia przychodzącego połączenia wideo w Twoim WhatsApp na PC, tak jak w przypadku połączeń audio, na ekranie pojawi się okno z informacjami o abonencie, który prosi o sesję. Kliknij w nim "Odrzuć" lub "Akceptuj", a w drugim przypadku przeprowadź rozmowę, korzystając z Twojej i rozmówcy kamery internetowej, w sposób analogiczny do wychodzących połączeń wideo z Twojej strony.