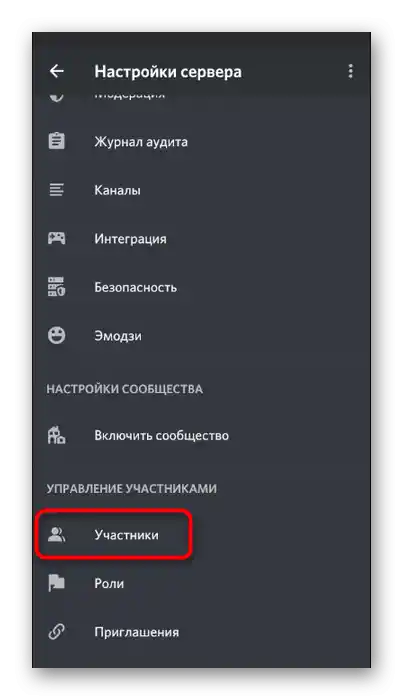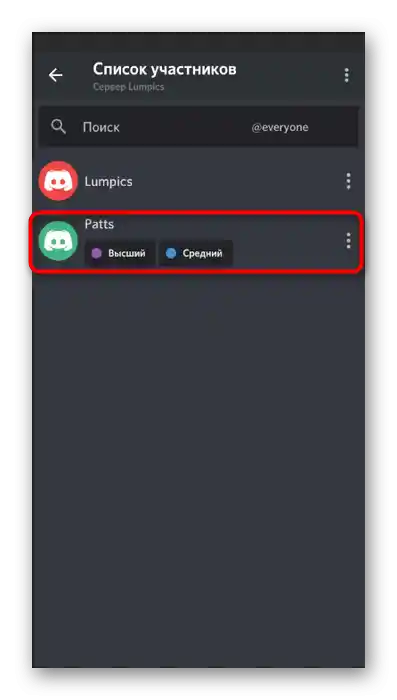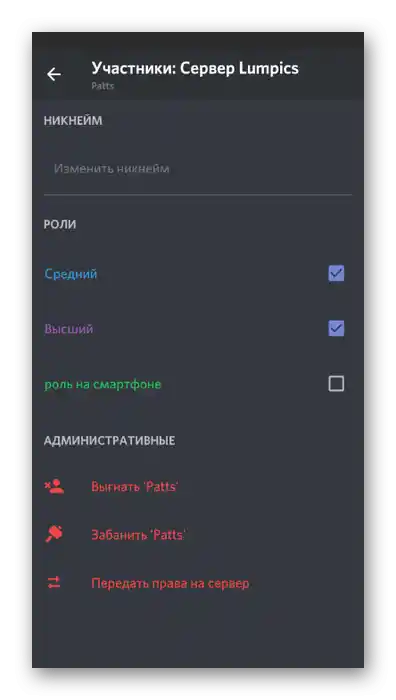Zawartość:
Tworzenie i przydzielanie ról na serwerze jest przywilejem jego twórcy, co należy uwzględnić przy dalszej konfiguracji. Z góry przełącz się na odpowiednie konto, jeśli jeszcze tego nie zrobiłeś.
Opcja 1: Program na PC
Najczęściej zarządzanie serwerem w Discord odbywa się za pomocą programu na komputerze, ponieważ w ten sposób łatwiej i szybciej współpracować z kanałami i uczestnikami. Dodawanie i przydzielanie ról w tej wersji aplikacji odbywa się w kilku etapach i nie zajmie dużo czasu, jeśli z góry wiesz, jakie nazwy i uprawnienia przypiszesz tym statusom. Przyjrzyjmy się kolejno każdemu krokowi i dowiedzmy się, jak przydzielić uczestników serwera.
Krok 1: Tworzenie listy ról
Początkowo na serwerze w Discordzie dodana jest tylko jedna ogólna rola dla wszystkich, której nie można przypisać ani edytować. Możesz zapoznać się z jej parametrami w taki sam sposób, jak z innymi rolami, o czym porozmawiamy później. Teraz proponujemy stworzyć ogólną listę ze statusami, nadać im nazwy i kolor.
- Otwórz swój serwer i kliknij jego nazwę, aby wywołać menu akcji.
- Interesuje cię punkt „Ustawienia serwera”.
- Pojawi się nowe okno ze wszystkimi parametrami, w którym przejdź do „Role”.
- Tutaj możesz już dowiedzieć się o istnieniu roli „@everyone” lub „Wszyscy”. Kliknij na nią lewym przyciskiem myszy, aby zobaczyć aktualne ustawienia.Niestety, nie można ich zmienić, więc od razu przejdźmy do tworzenia nowej.
- Aby to zrobić, kliknij na plus po prawej stronie napisu „Role”.
- Lista zostanie uzupełniona punktem o nazwie „Nowa rola”. Po wyborze zmień jej nazwę i kolor według własnych upodobań.
- Zalecamy stworzenie wszystkich nazw od razu, jeśli już masz wyobrażenie o tym, jak będziesz przydzielać uprawnienia. Następnie można przejść do konfiguracji każdej z nich.
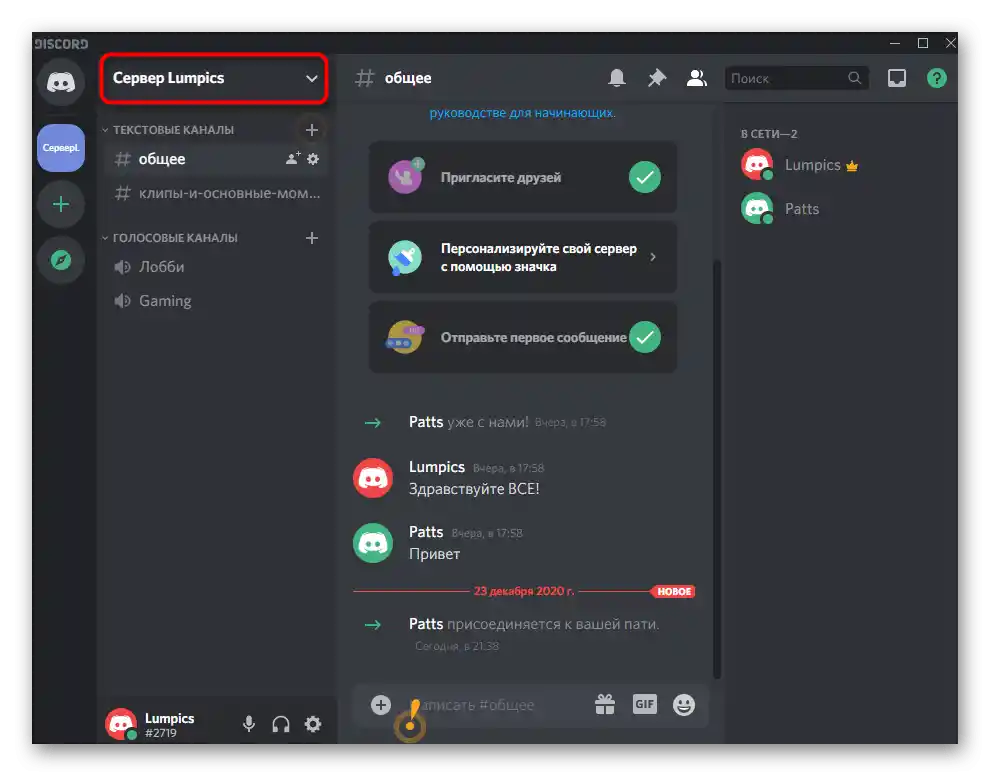
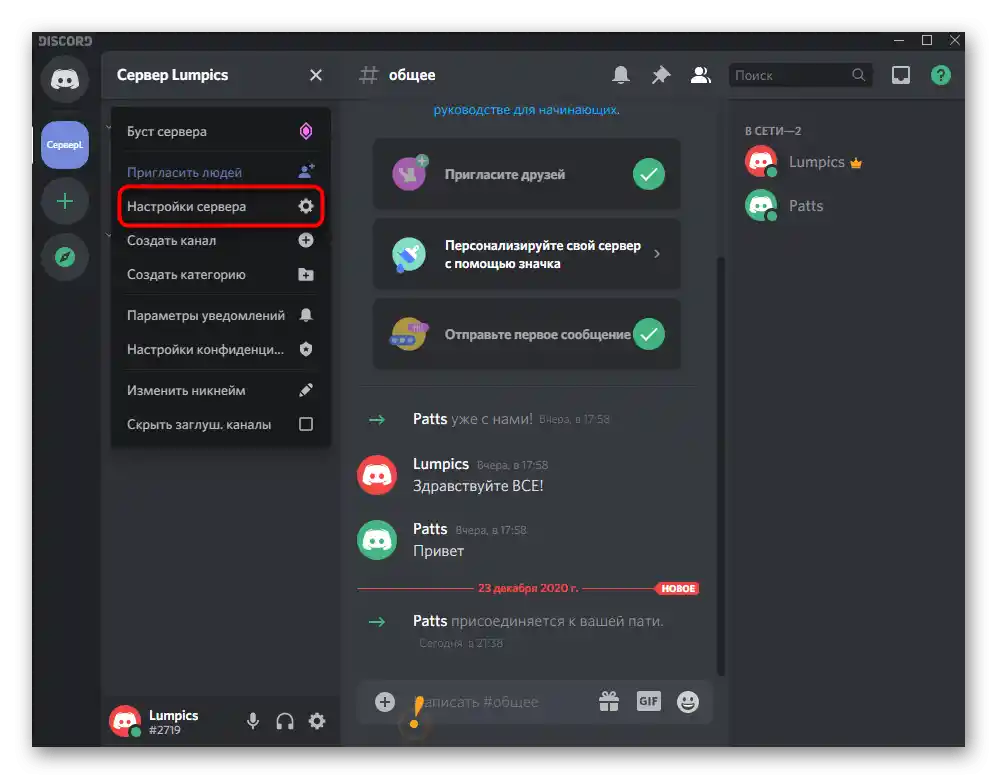
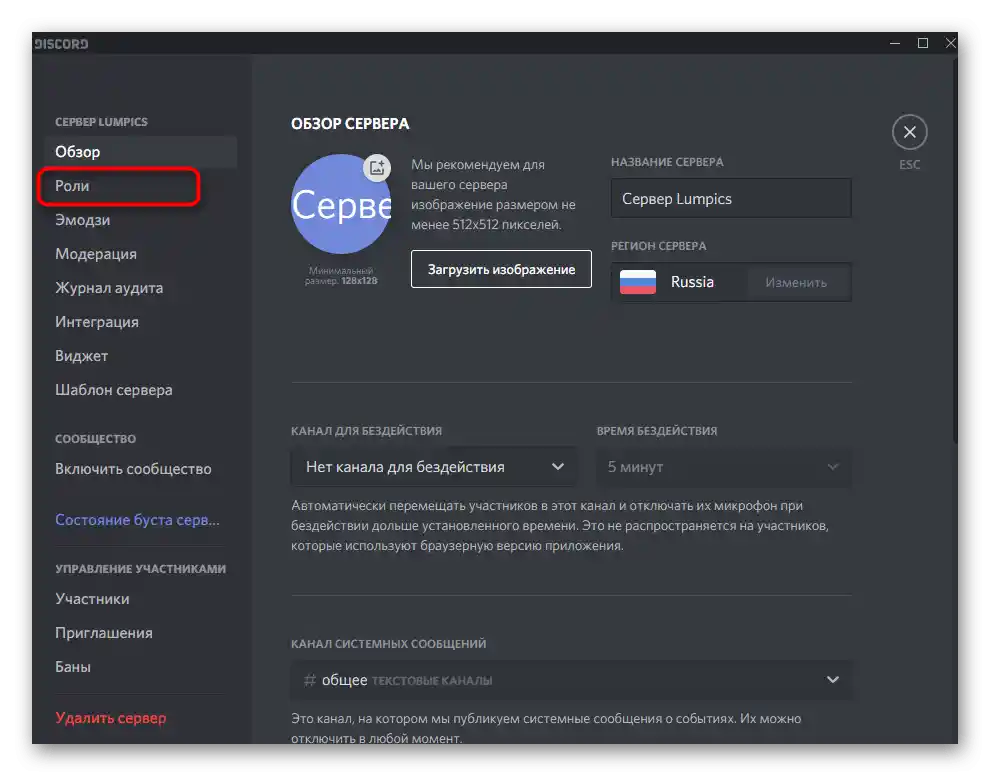
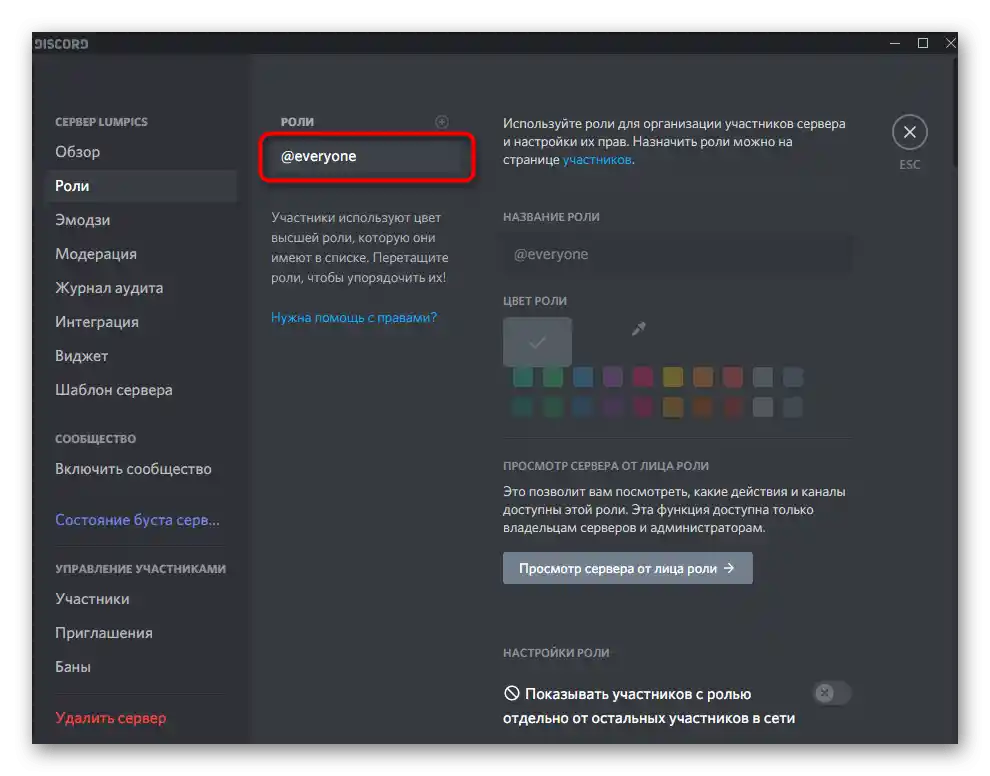
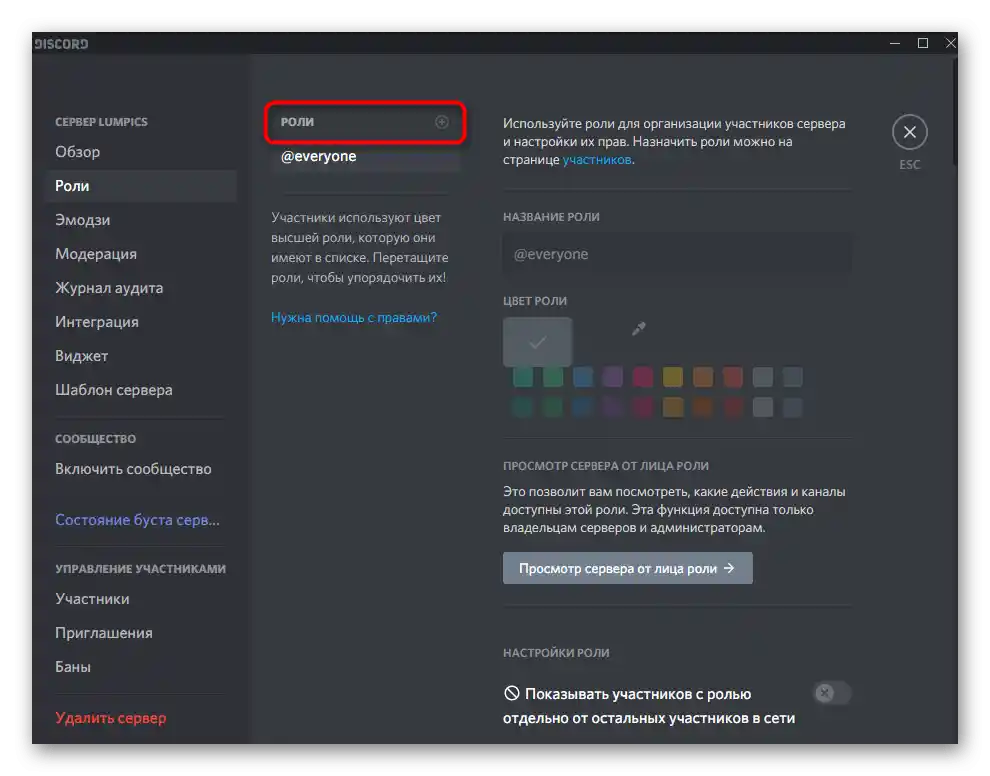
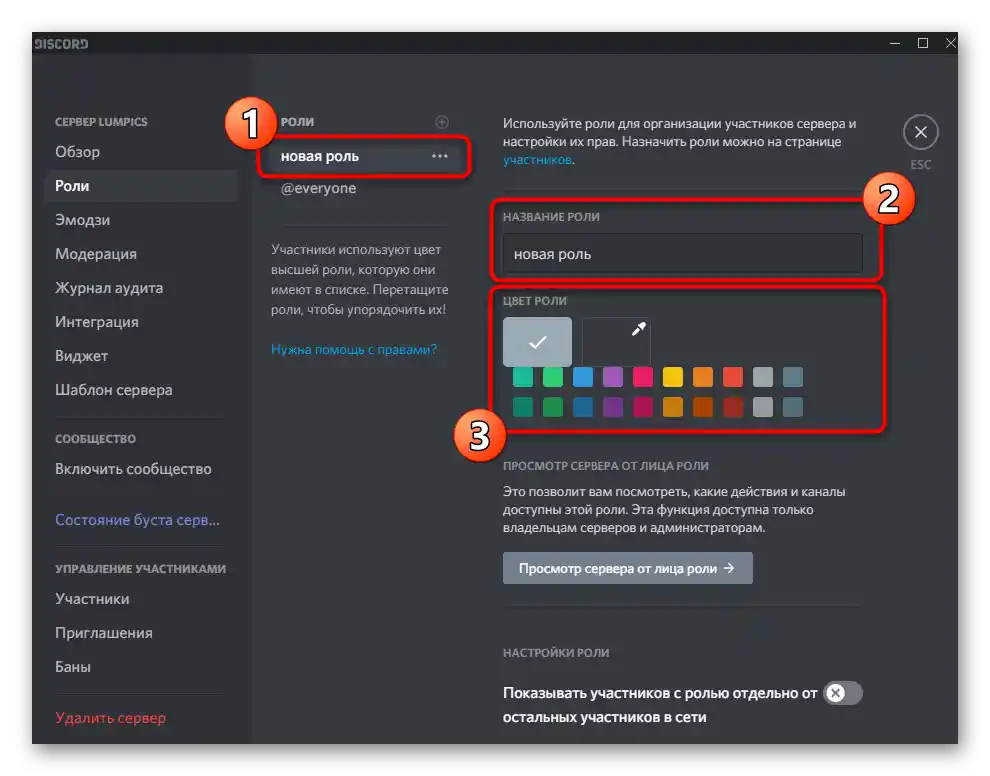
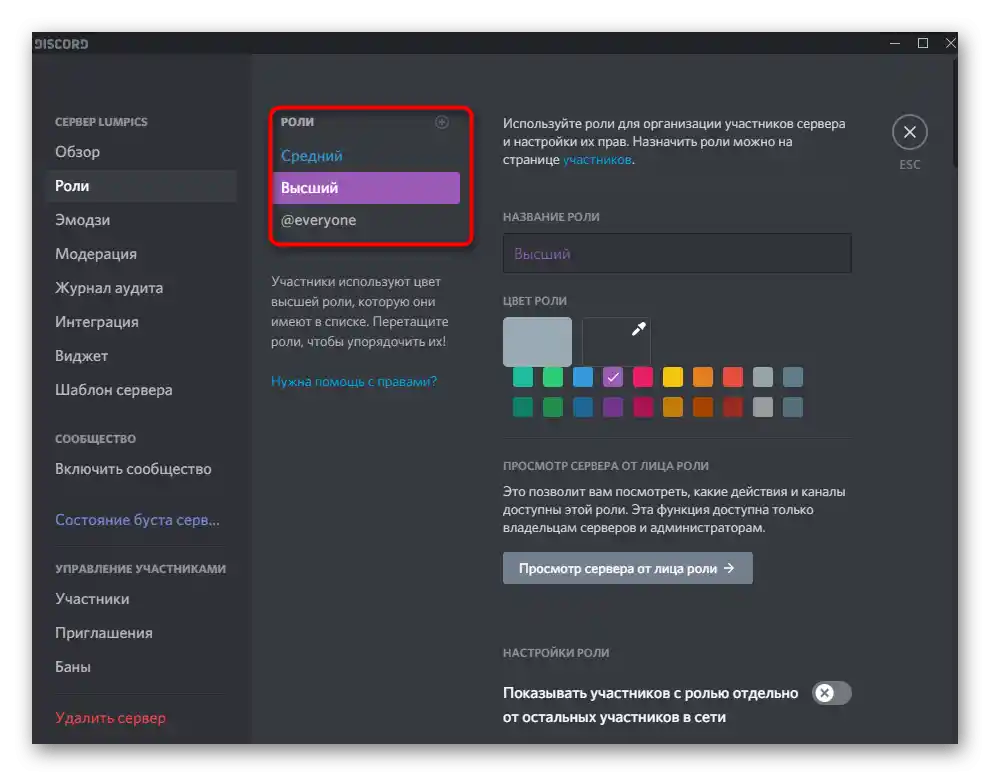
Krok 2: Konfiguracja dodanych ról
Najbardziej odpowiedzialny etap — edytowanie wszystkich dodanych ról zgodnie z tym, jak chcesz je przydzielać uczestnikom serwera. Nie będziemy zatrzymywać się na każdym dostępnym parametrze, ponieważ deweloperzy sami opisują przeznaczenie każdego z nich. Zajmiemy się nimi ogólnie.
- Po wyborze roli zdecyduj, czy chcesz pokazywać jej uczestników w osobnej liście po prawej stronie na serwerze.
- Domyślnie możliwość wspominania tej roli dla wszystkich jest wyłączona w celu ograniczenia spamu i niepotrzebnych wiadomości. Jeśli to konieczne, możesz aktywować tę opcję, wcześniej dowiadując się, jakie zmiany wprowadzi to dla @everyone i @here.
- Przewiń do sekcji „Podstawowe uprawnienia” i zapoznaj się ze wszystkimi obecnymi tutaj punktami. Jest ich dość dużo, a każda zasada może być przydatna przy konfigurowaniu określonych ról. Wiele z tych punktów jest w ten czy inny sposób związanych z zarządzaniem serwerem, dlatego edytuj je ostrożnie.
- Szczególną uwagę zwróć na „Banowanie uczestników” i „Zarządzanie webhookami”. Jeśli rola z tymi uprawnieniami trafi w nieodpowiednie ręce, później będzie trzeba długo naprawiać to, co może zrobić uczestnik.
- Następnie znajduje się sekcja z uprawnieniami dla kanałów tekstowych.Do tego należą: załączanie plików, standardowe wysyłanie wiadomości, przeglądanie historii i wspominanie podstawowych ról.
- Osobno ustalane są również uprawnienia dla kanałów głosowych, gdzie wybierasz, czy uczestnicy z daną rolą mogą się łączyć, mówić lub pokazywać wideo.
- Ostatnie dwa przyciski w tym menu pozwolą przywrócić uprawnienia do stanu początkowego lub całkowicie usunąć zapis, jeśli zajdzie taka potrzeba.
- Przed zastosowaniem zmian kliknij na „Podgląd serwera z perspektywy roli”, aby sprawdzić wszystkie funkcje i dowiedzieć się, jak działają, jeśli do tego momentu nie było o tym pojęcia.
- Po wyjściu z menu z uprawnieniami pojawi się powiadomienie, że zmiany nie zostały zapisane. Potwierdź ich wprowadzenie, a dopiero potem przystąp do konfiguracji następnej roli.
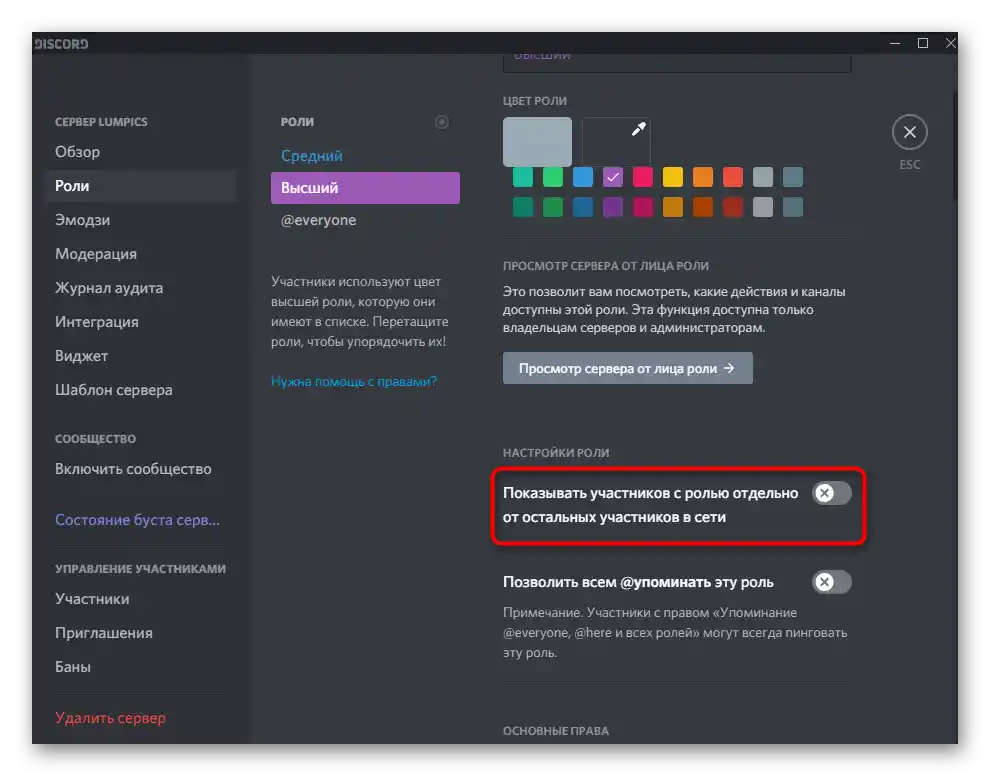
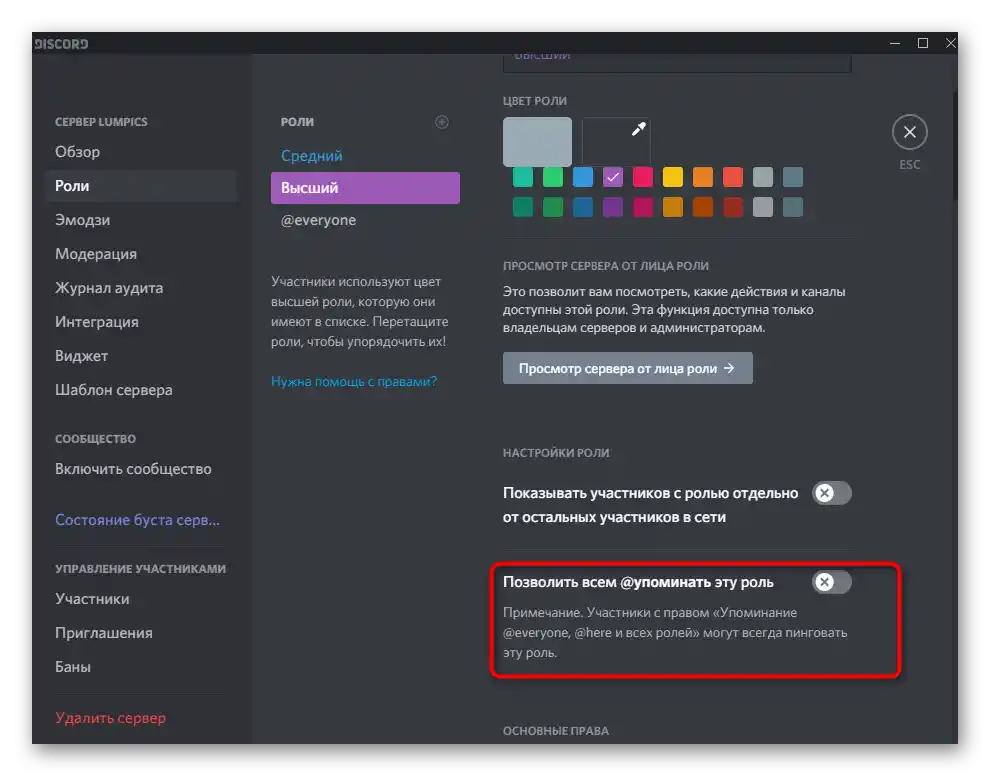
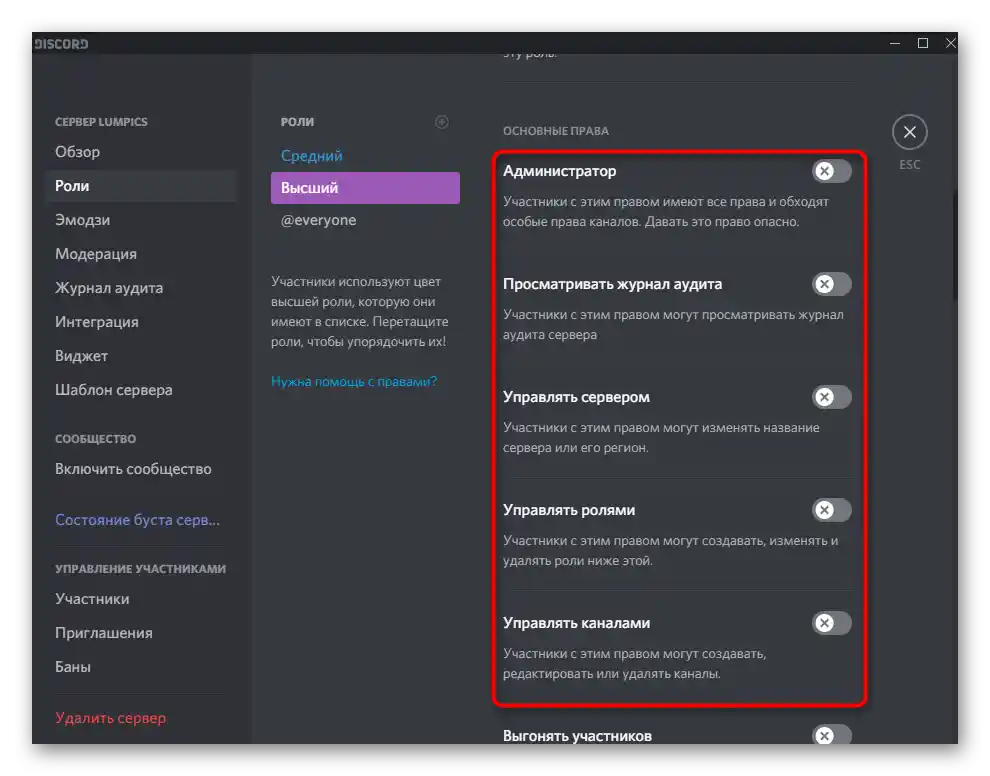
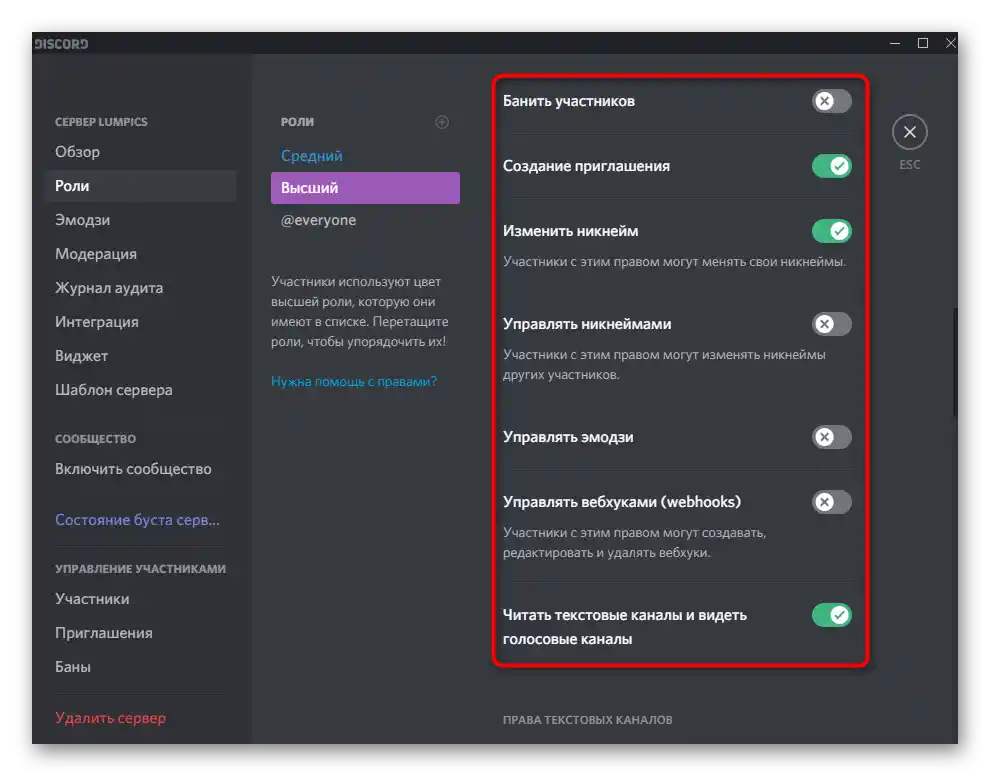
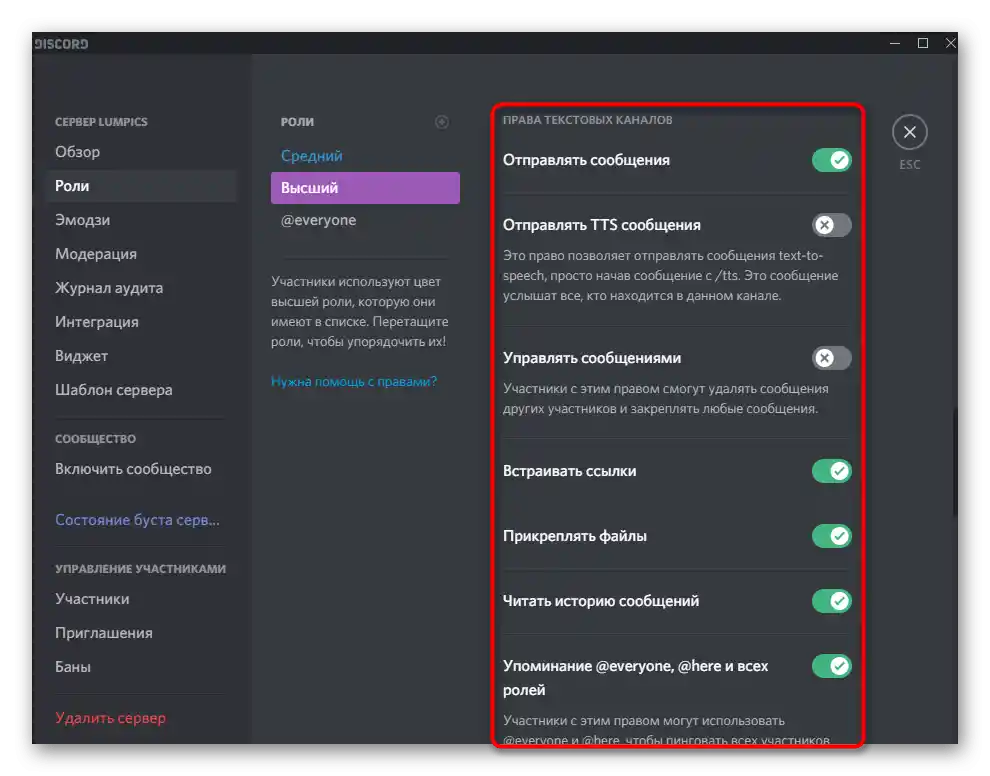
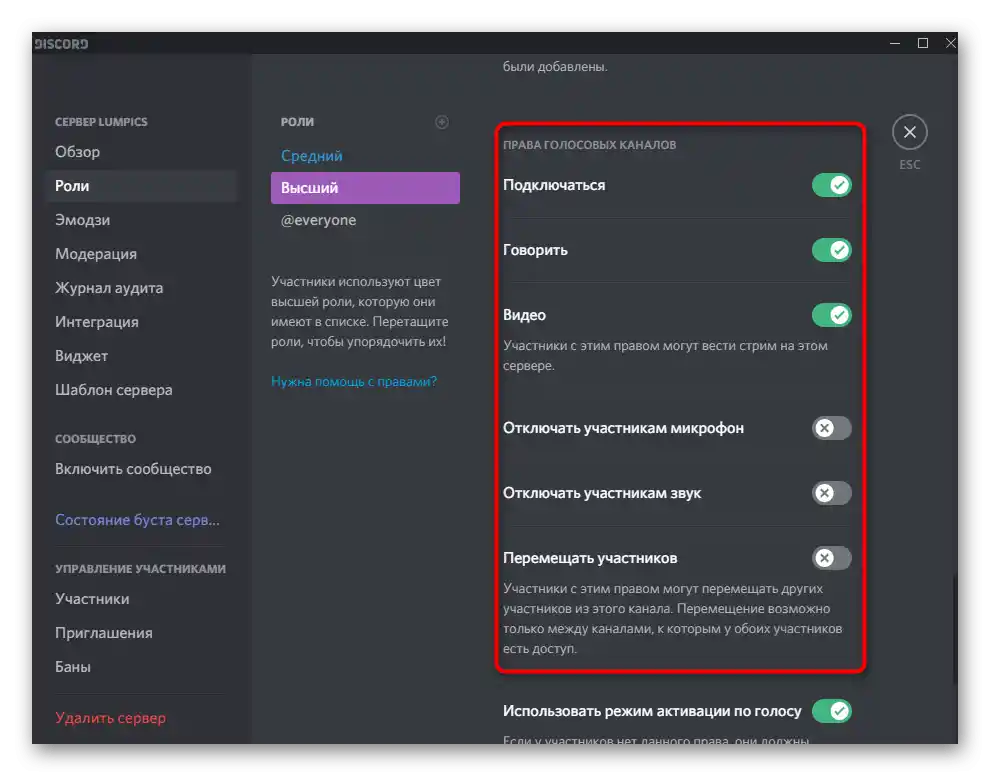
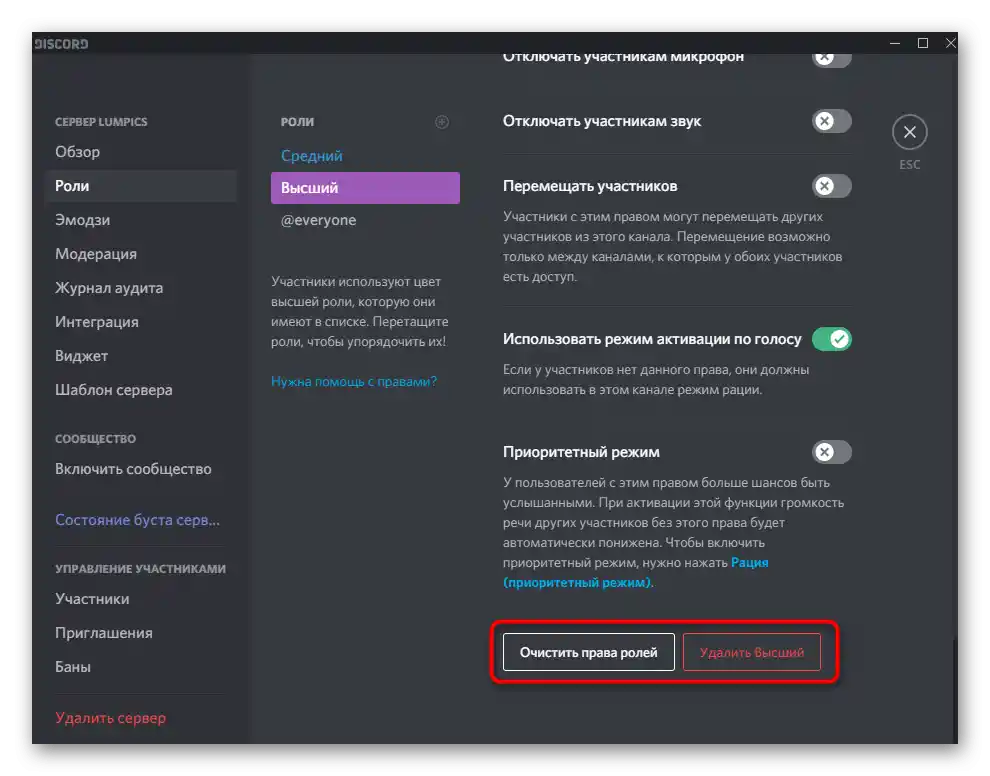
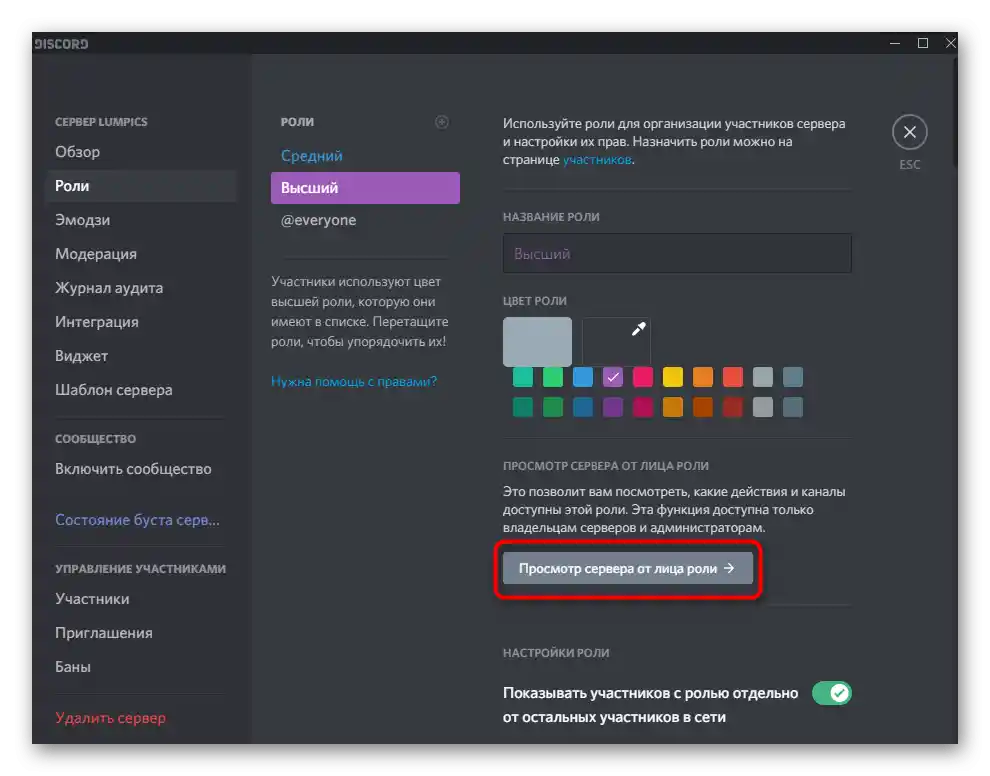
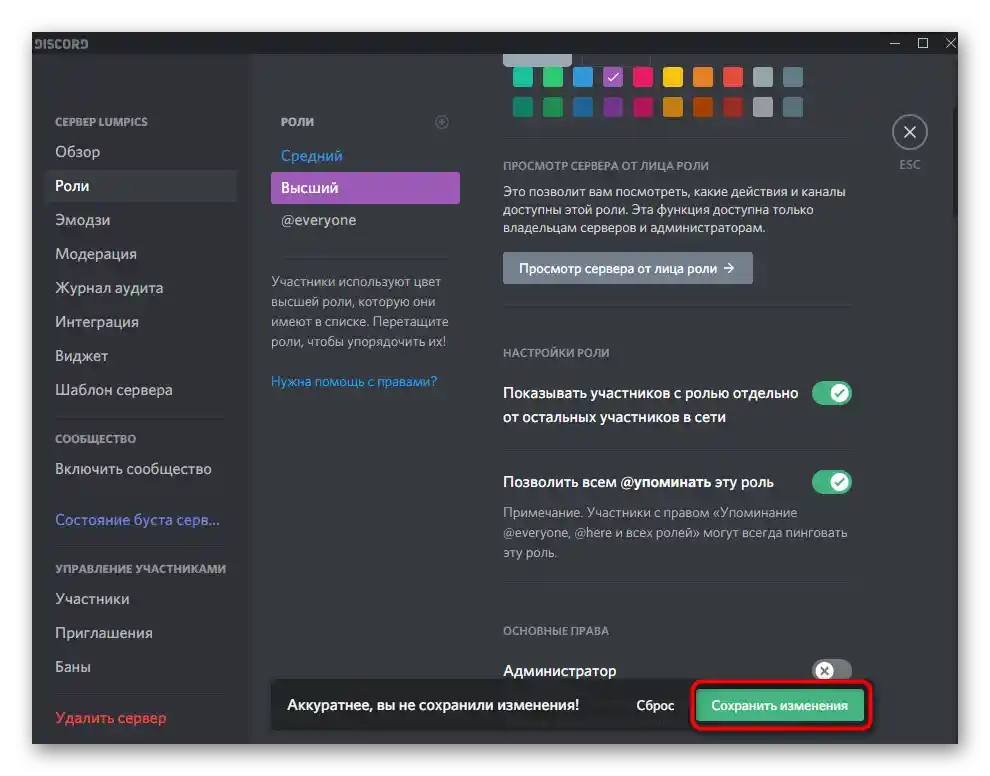
Dokładnie w tym samym stylu, ale z przyznawaniem różnych uprawnień, skonfiguruj dodane role, a dopiero potem przejdź do ich przydzielania. Nie martw się, jeśli w przyszłości zajdzie potrzeba edytowania ustawień lub całkowitego usunięcia roli — zawsze można wrócić do poprzedniego menu i to zrobić.
Krok 3: Przydzielanie utworzonych ról
Statusy dla uczestników serwera zostały utworzone, więc można przejść do ich przydzielania. Odbędzie się to dwoma metodami, które mają jedynie nieznaczne różnice w zakresie monitorowania listy użytkowników. Pierwsza polega na wyszukiwaniu konta bezpośrednio w bloku „Uczestnicy” na serwerze.
- Znajdź w tej liście użytkownika i kliknij jego awatar lewym przyciskiem myszy.
- Pojawi się okno z informacjami, w którym zobaczysz, że role są nieobecne. Kliknij na plus, aby je dodać.
- Użyj wyszukiwania lub od razu znajdź odpowiedni status, który należy przypisać temu członkowi serwera.
- Nick natychmiast zmieni kolor, a lista zostanie posortowana, jeśli to było włączone podczas edytowania roli.
- Nic nie stoi na przeszkodzie, aby dodać od razu kilka ról, ale wtedy kolor nicka wyświetla się tej, której uprawnienia są wyższe, a w oknie informacji widoczne są wszystkie.
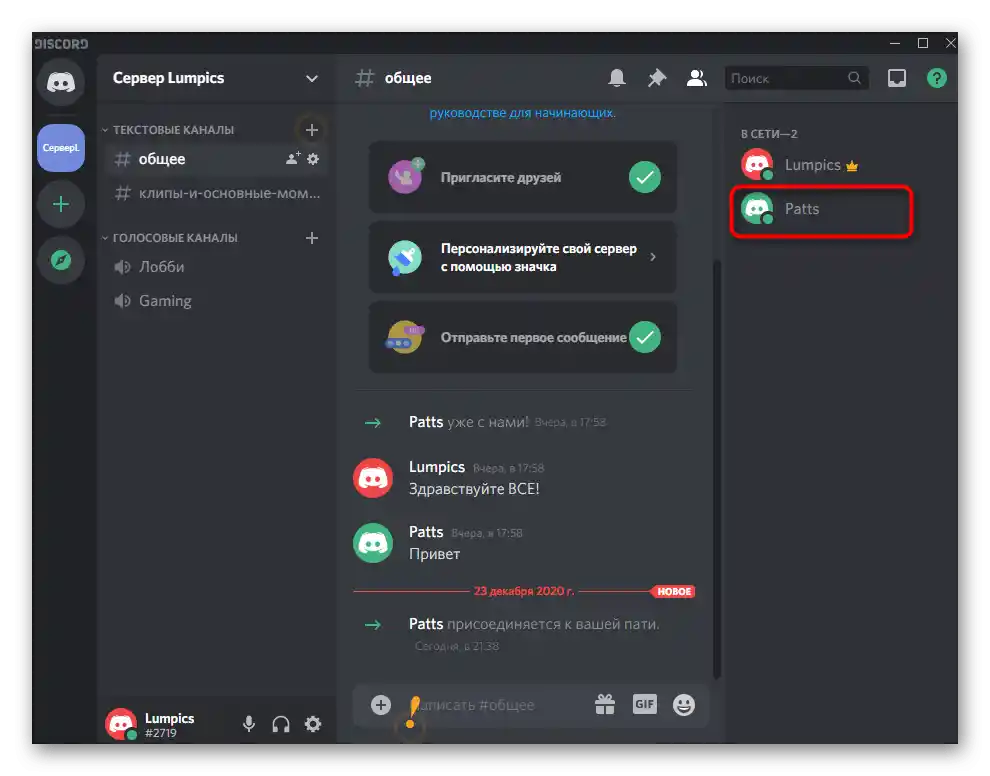
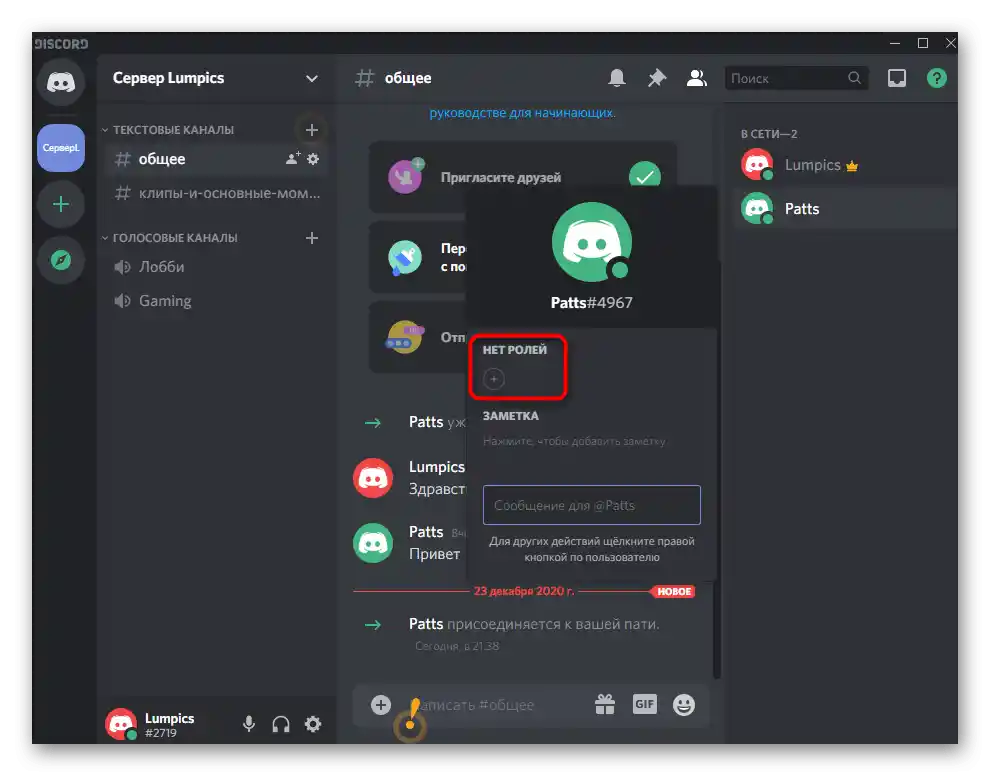
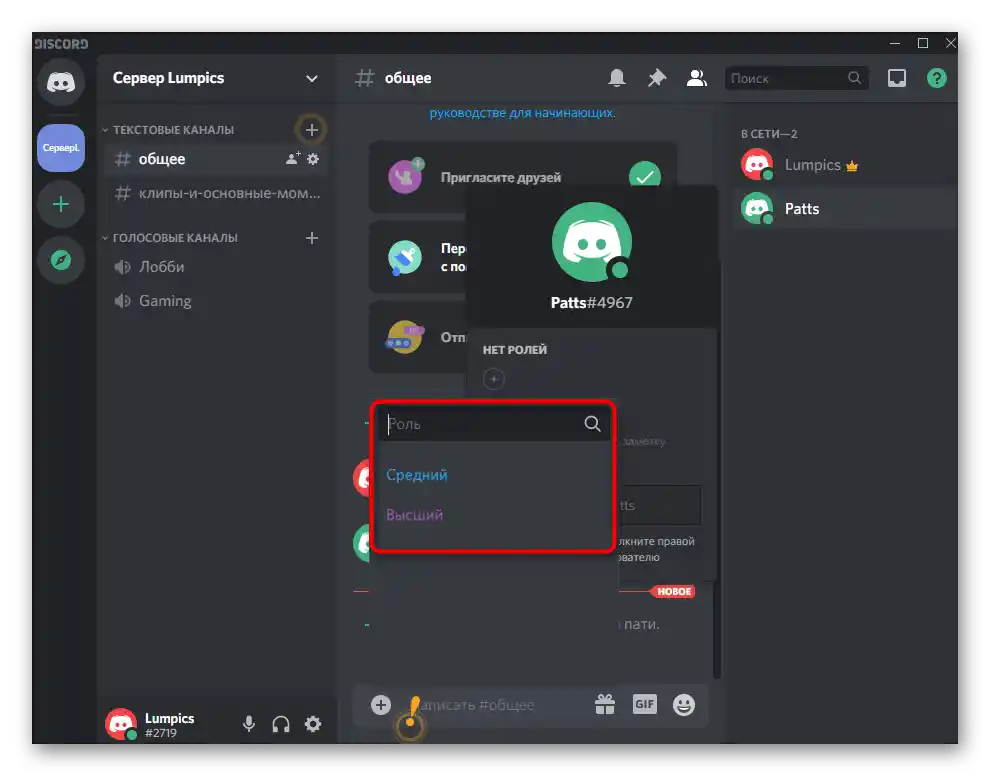
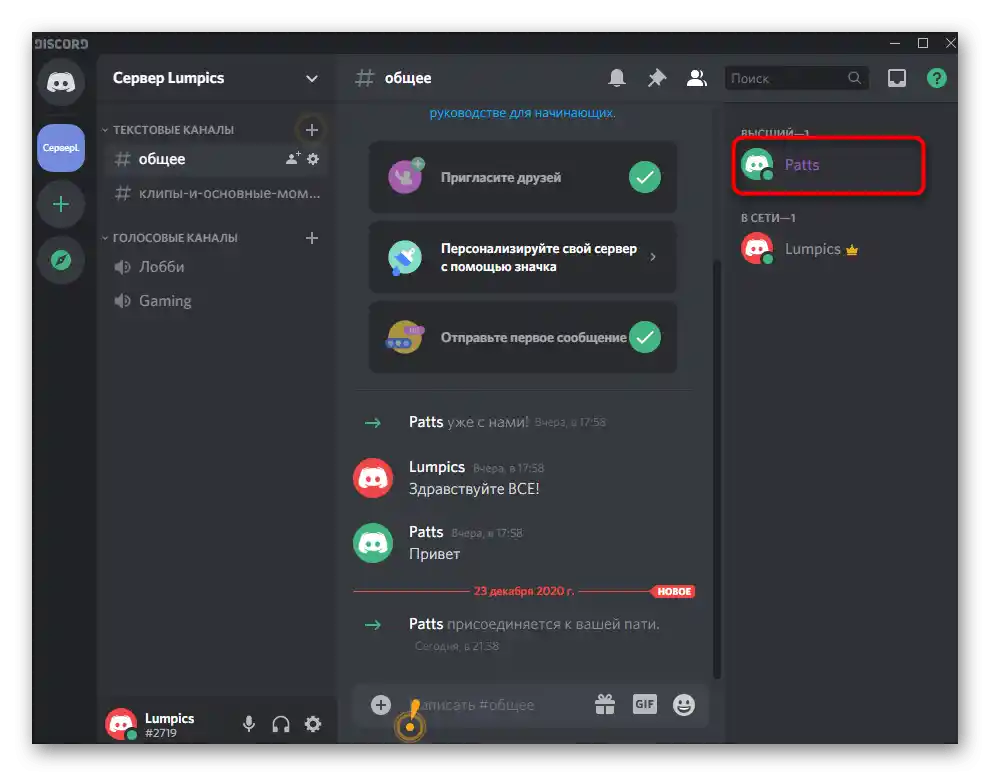
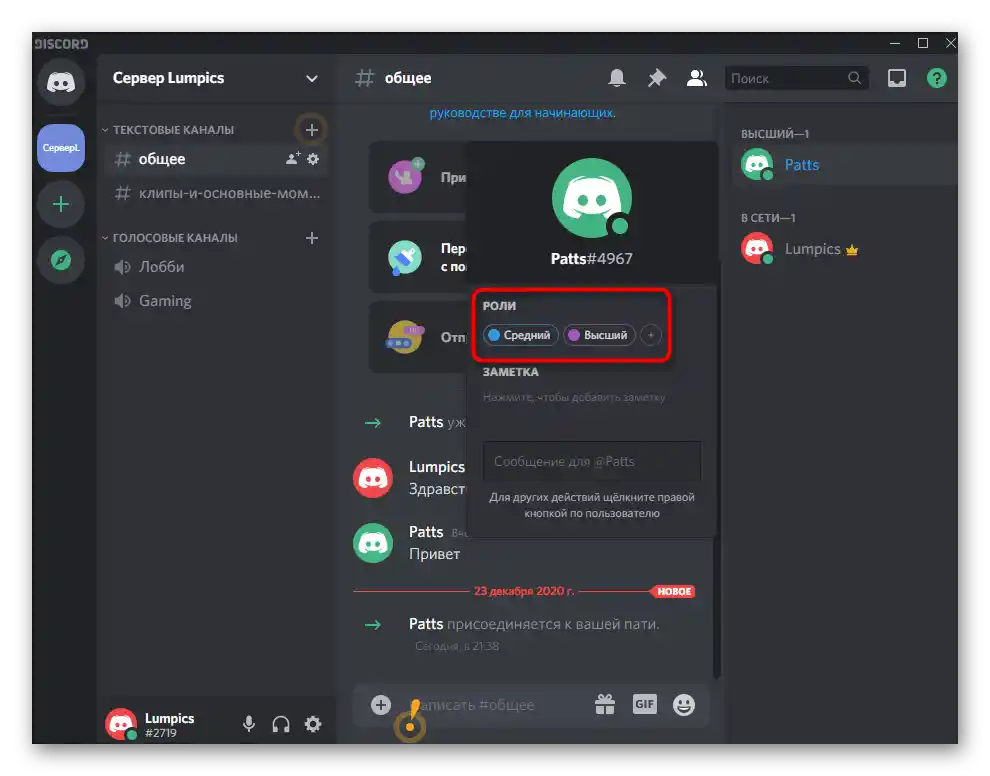
Drugi sposób jest optymalny w sytuacjach, gdy wymagana jest redystrybucja ról lub w wymienionej powyżej liście nie wyświetlają się wszyscy użytkownicy.Wtedy zmiany są dokonywane przez ustawienia serwera.
- Otwórz jego menu i kliknij odpowiednią opcję.
- Z listy sekcji wybierz „Uczestnicy”.
- Teraz widzisz listę wszystkich kont z wyświetlonymi wcześniej przypisanymi rolami po prawej stronie. Naciśnięcie przycisku w kształcie plusa pozwala przypisać nową rolę z wcześniej utworzonej listy.
- Użyj sortowania „Wyświetl rolę”, jeśli chcesz zobaczyć listę tylko określonych uczestników, na przykład do ich przemieszczenia.
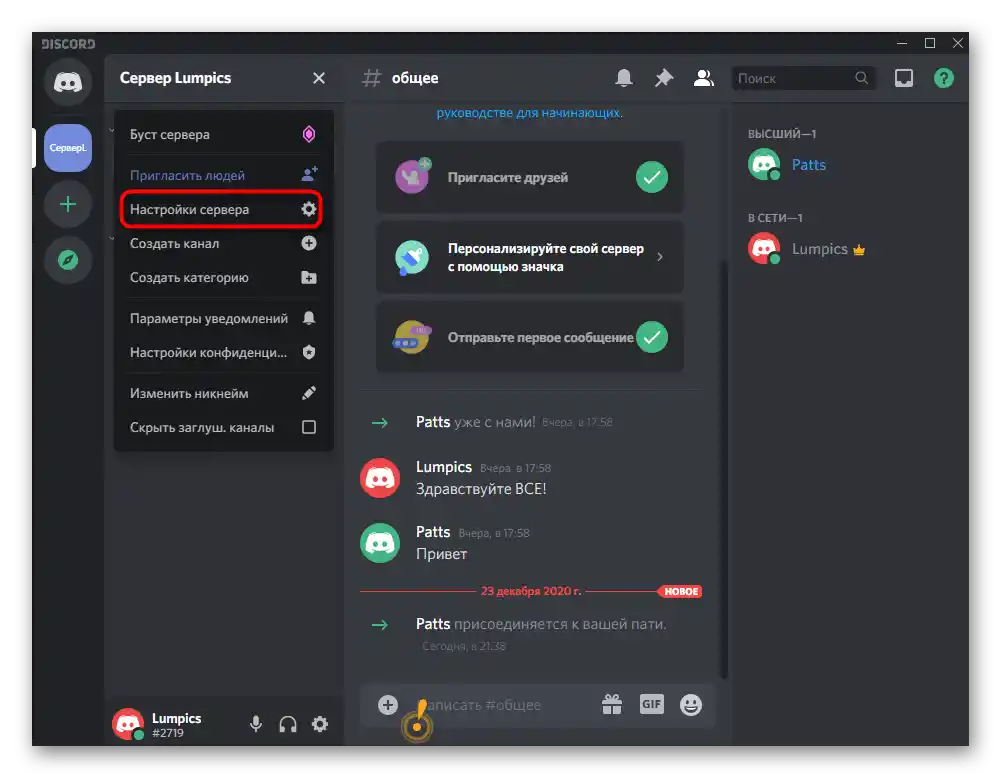
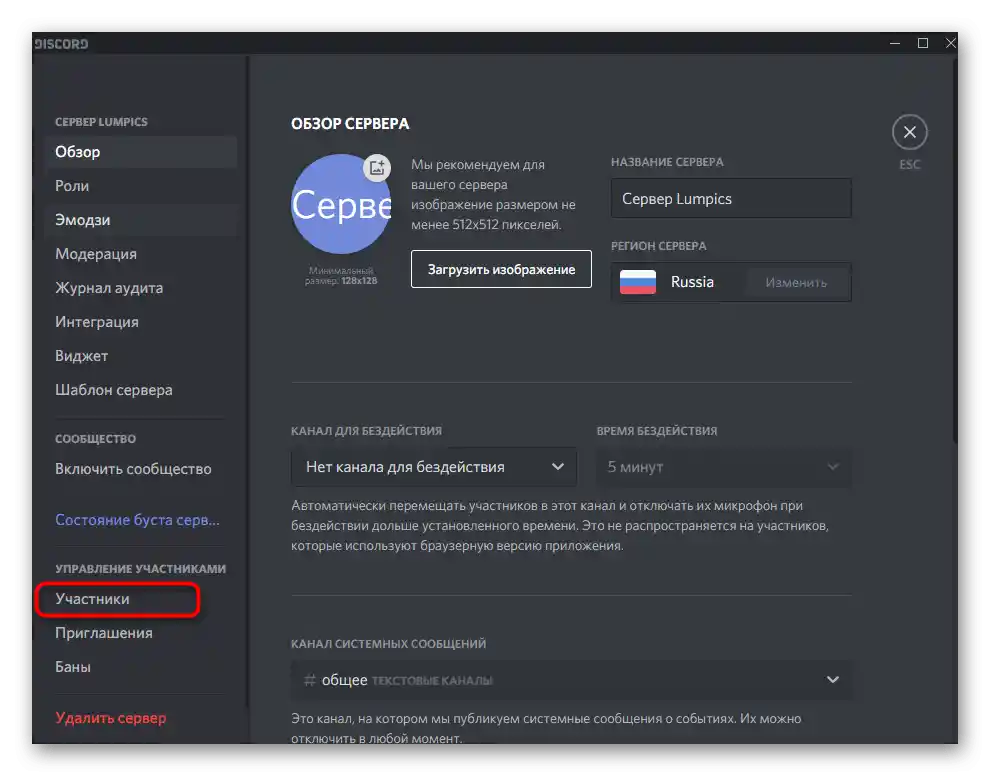
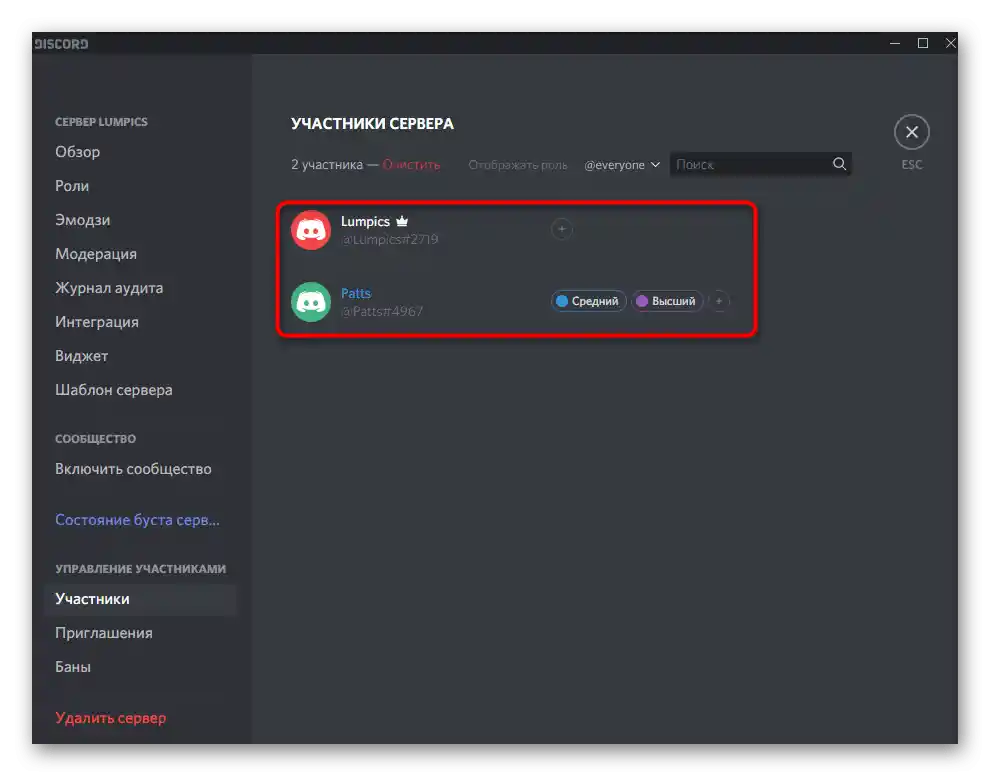
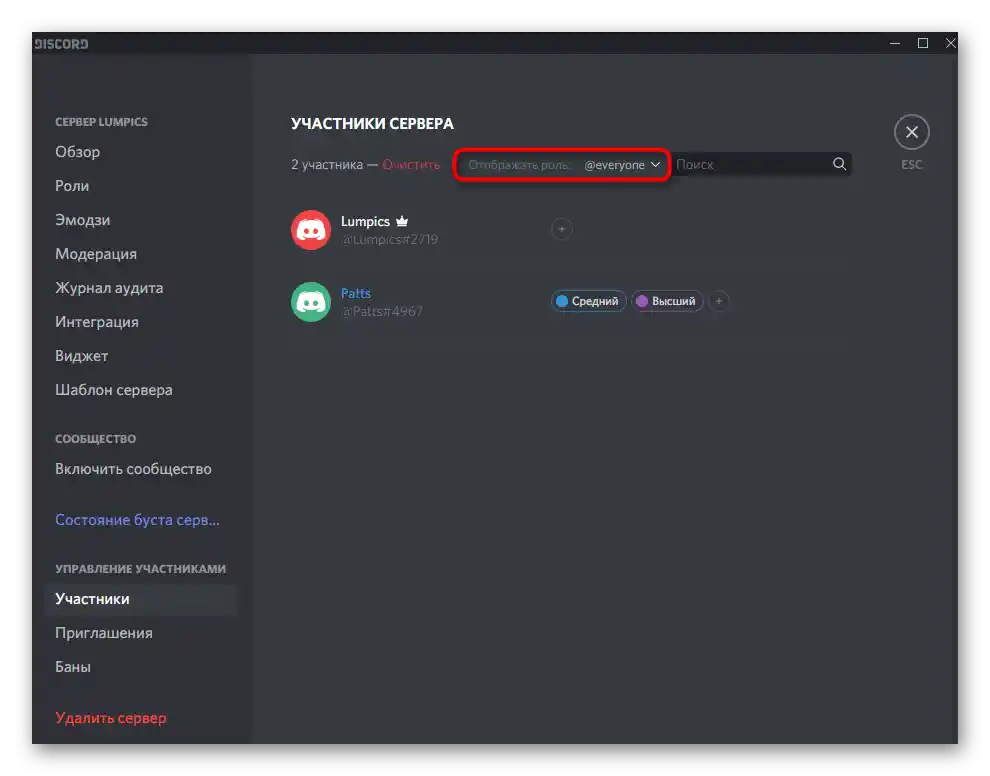
To był ostatni etap tworzenia i przypisywania ról na własnym serwerze w Discordzie. Pamiętaj, że to nie jest jednorazowe ustawienie i wszelkie zmiany mogą być wprowadzane w dowolnym momencie, jeśli zajdzie taka potrzeba.
Opcja 2: Aplikacja mobilna
Aplikacja mobilna Discord ma nieco inny interfejs, dlatego zmienia się również algorytm tworzenia ról na serwerze. Jeśli korzystasz z niej na systemie iOS lub Android, wykonaj następujące kroki, aby pomyślnie zrealizować zadanie.
Krok 1: Tworzenie listy ról i ich konfiguracja
Etapy związane z tworzeniem i konfigurowaniem statusów zostały połączone, ponieważ wcześniej szczegółowo omawialiśmy proces dodawania uprawnień — pozostaje on taki sam, a możesz zapoznać się z Krokiem 2 z poprzedniej instrukcji.
- Uruchom aplikację, otwórz stronę główną i przejdź do swojego serwera.
- Stuknij w jego nazwę, aby wyświetlić menu działań.
- Naciśnij przycisk „Ustawienia”, aby przejść do odpowiedniego menu.
- Przewiń do sekcji „Zarządzanie uczestnikami” i wybierz „Role”.
- Tutaj wyświetlana jest lista ról, ale za pierwszym razem będzie ona pusta. Stuknij w okrąły przycisk w kształcie plusa, aby dodać nową.
- Zmień jej nazwę, kolor i określ podstawowe uprawnienia, o których mówiliśmy wcześniej.
- Przed wyjściem stuknij w ikonę w kształcie dyskietki, aby zapisać wprowadzone zmiany.
- Teraz widzisz, że na liście wyświetlane są wszystkie statusy z ich kolorami.Kliknięcie na jeden z nich odpowiada za przejście do edytowania parametrów.

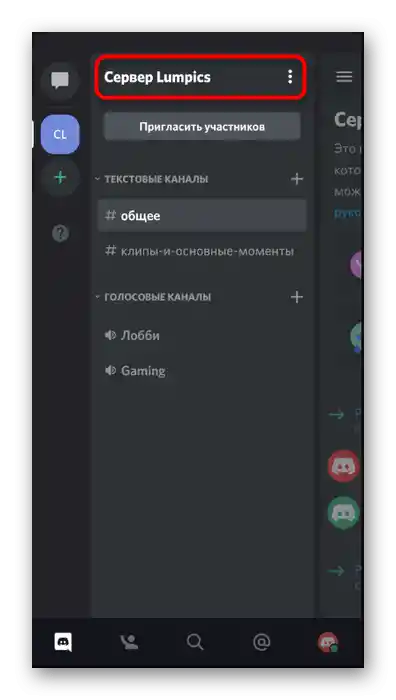
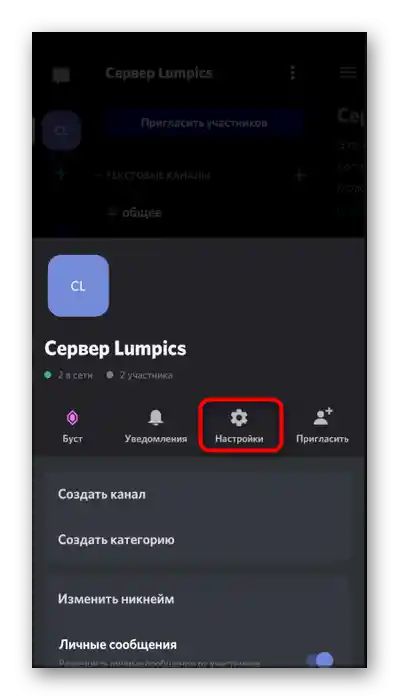
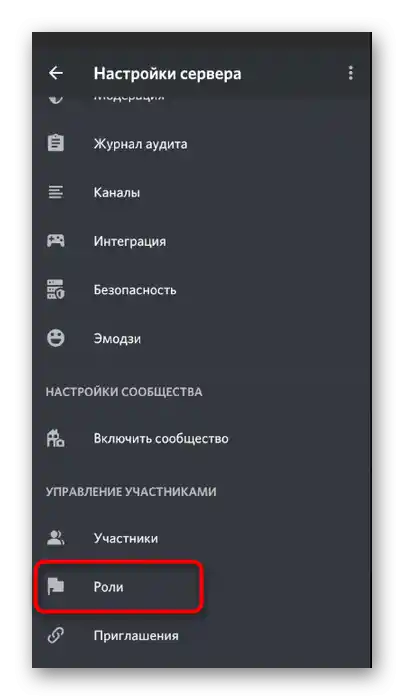
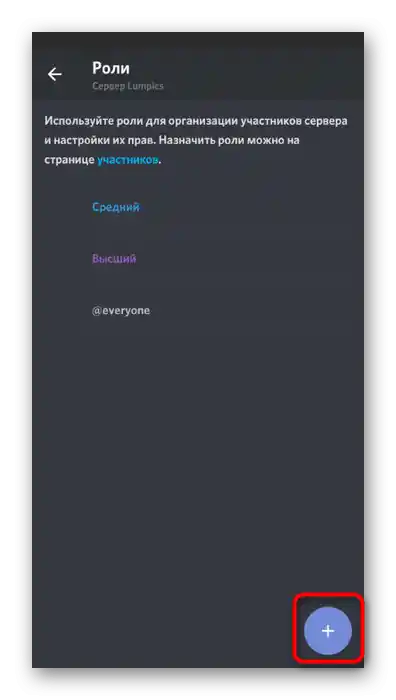
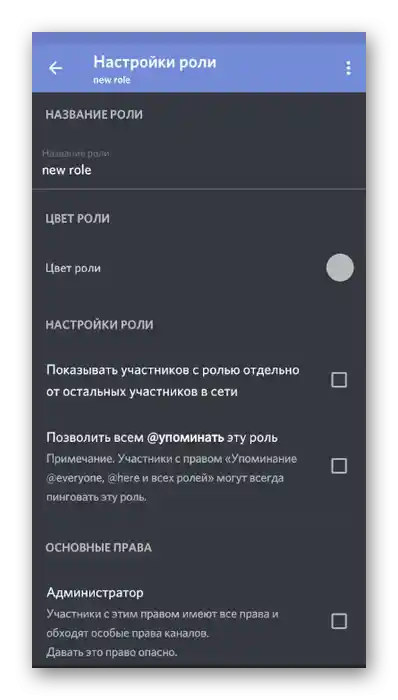
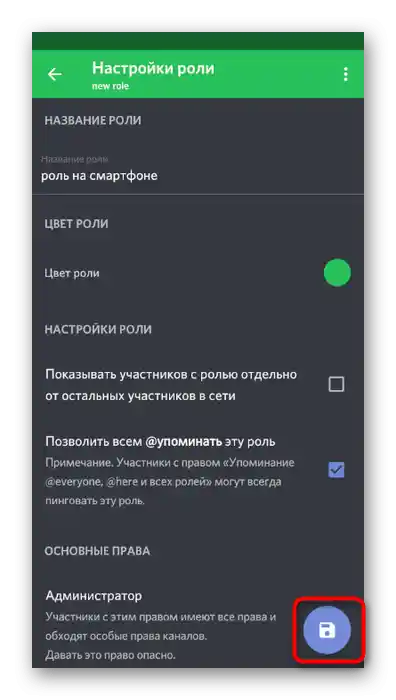
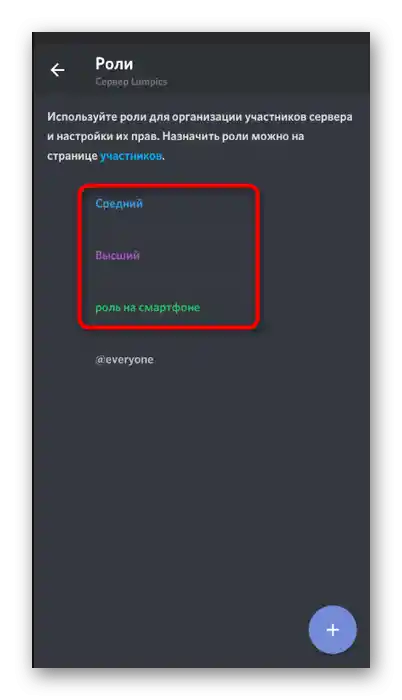
Gdy tworzenie ról zostanie zakończone wraz z ich konfiguracją, można śmiało przejść do przydzielania, czemu poświęcony będzie następny krok.
Krok 2: Przydzielanie ról na serwerze
Do przydzielania ról w aplikacji mobilnej obowiązuje ten sam algorytm działań, ale przejście do odpowiednich menu nieco się różni. Przyjrzyjmy się temu bardziej szczegółowo.
- Użyj przesunięcia w lewo, aby otworzyć listę uczestników serwera podczas przeglądania jego kanałów.
- Stuknij w osobę, której chcesz przypisać rolę.
- W nowym menu potrzebny jest punkt „Zarządzanie użytkownikiem”.
- Zaznacz wszystkie opcje, które chcesz przypisać temu użytkownikowi. Możesz od razu wybrać kilka lub wrócić do tego menu później.
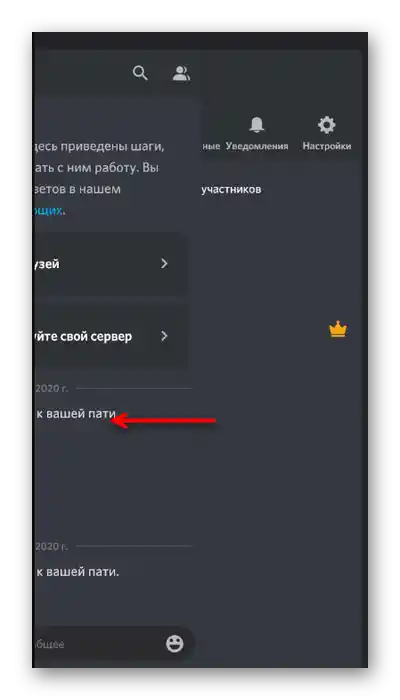
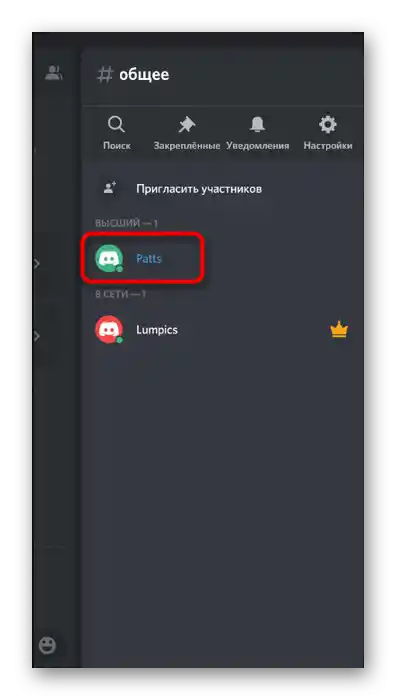
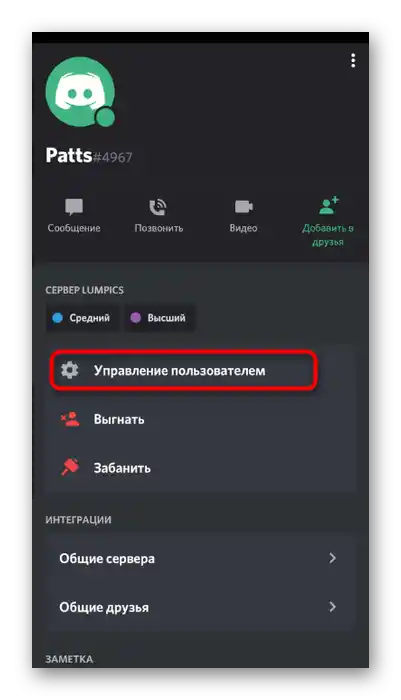
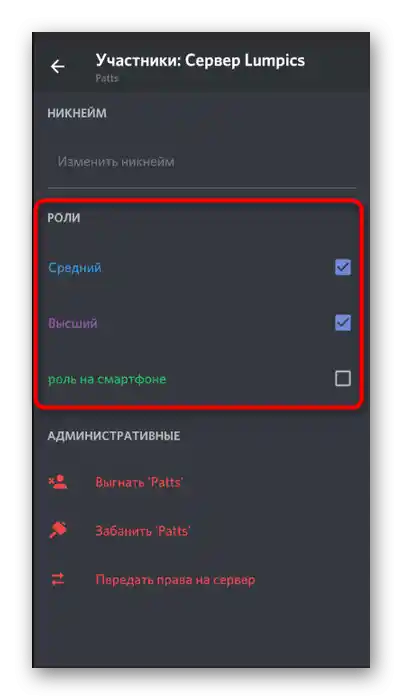
Następny sposób polega na otwarciu listy uczestników przez ustawienia, gdzie od razu widać ich aktualny status i online. To przyda się w sytuacjach, gdy rolę trzeba przypisać użytkownikowi, który obecnie nie jest online lub którego nie można znaleźć na wcześniej wspomnianej liście.
- Ponownie przejdź do menu „Ustawienia serwera”, gdzie tym razem kliknij na „Uczestnicy”.
- Znajdź tam potrzebne konto i stuknij w nie.
- Wyświetli się już znane menu, w którym wykonasz te same czynności związane z dodawaniem ról.