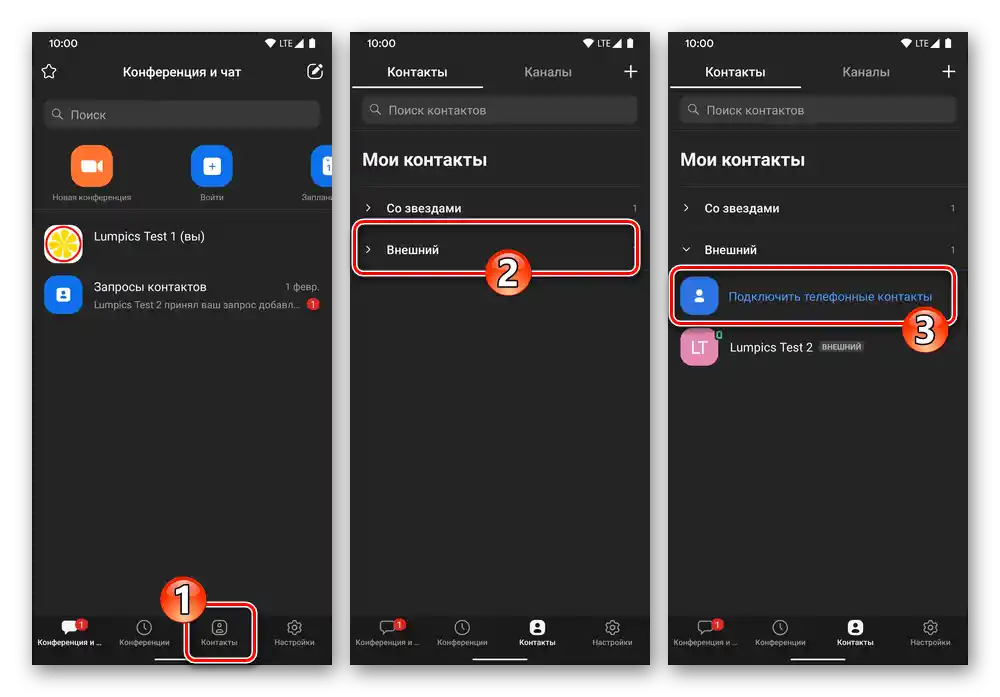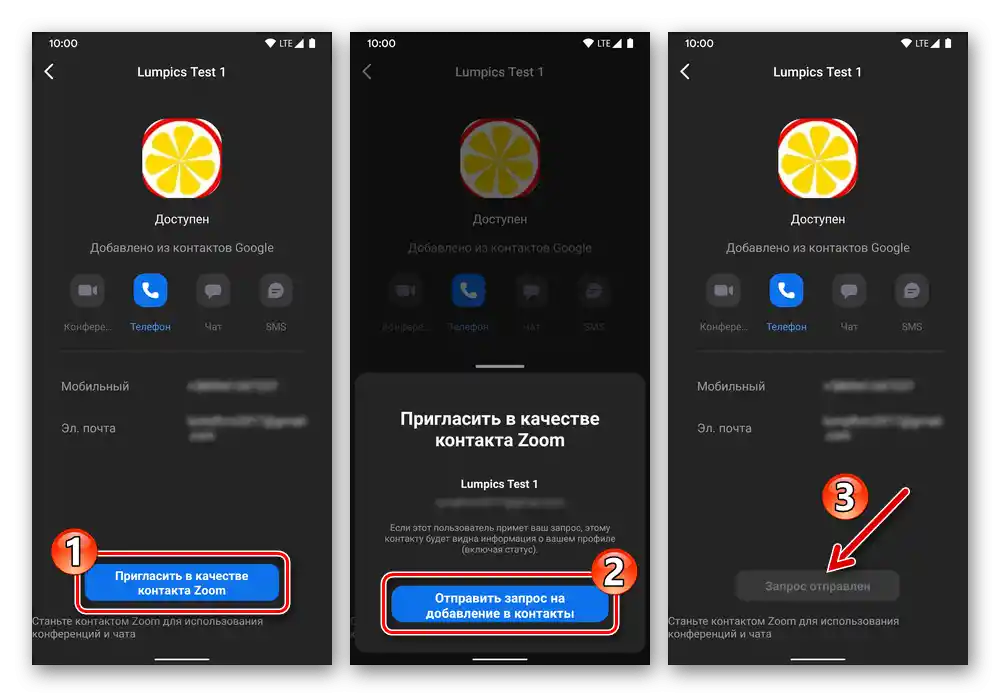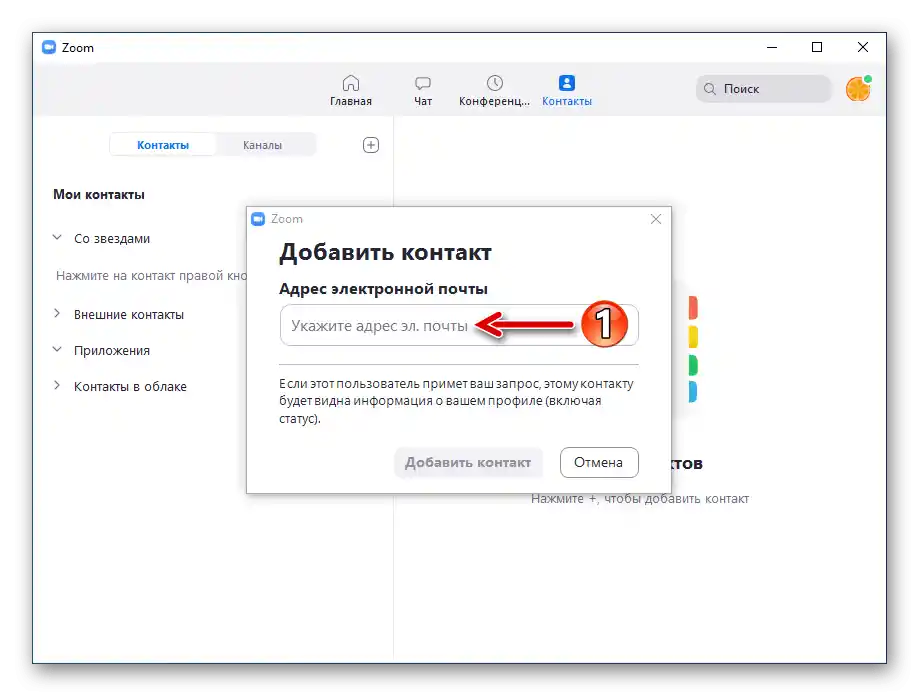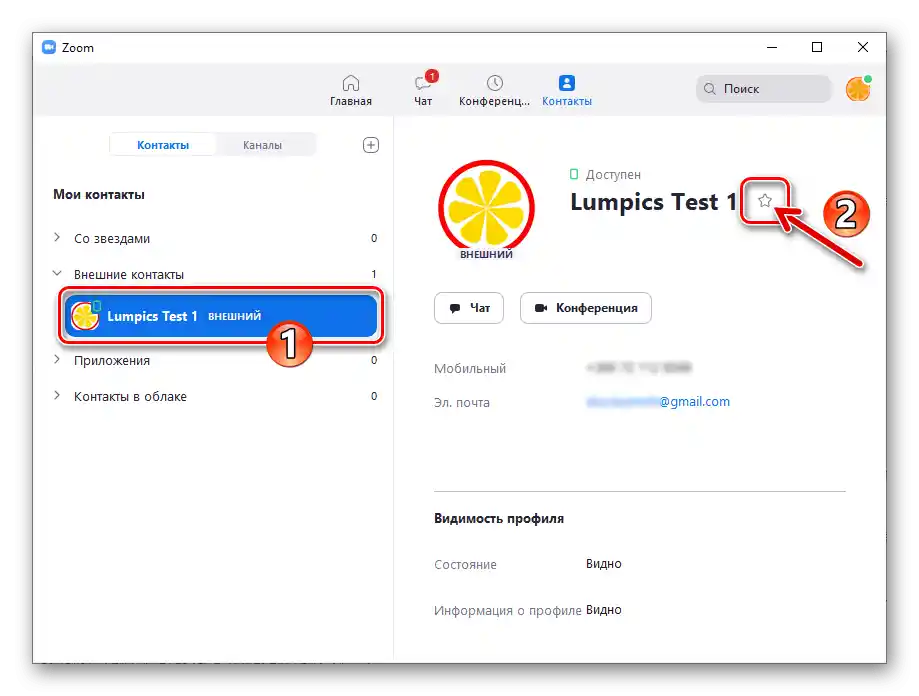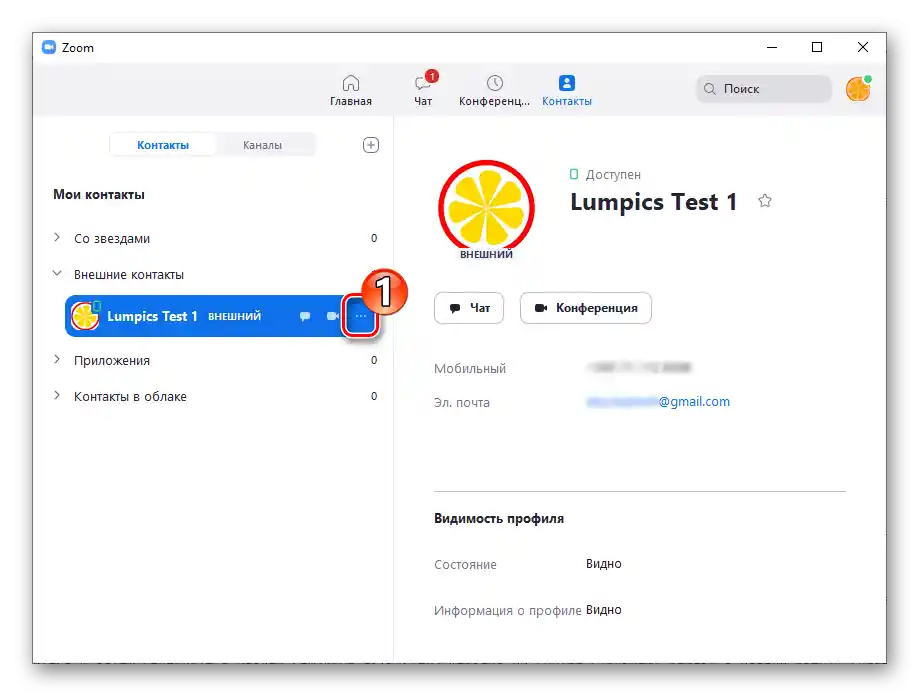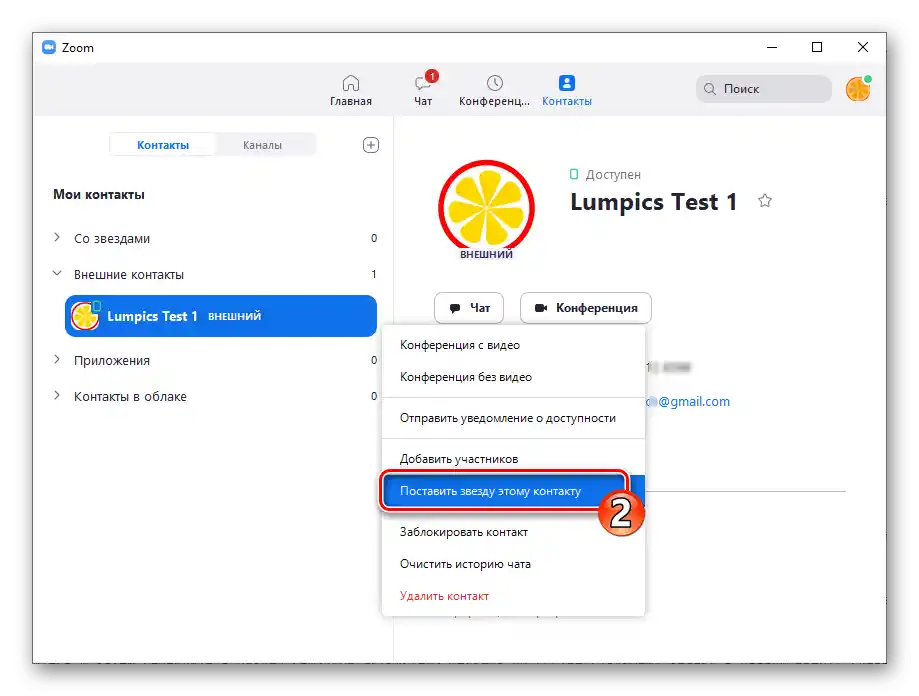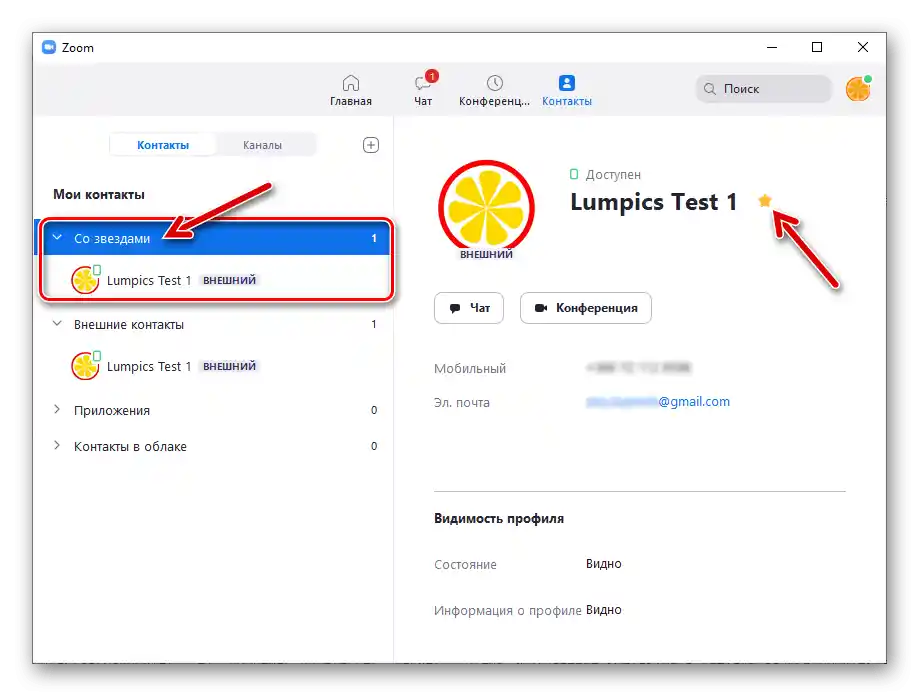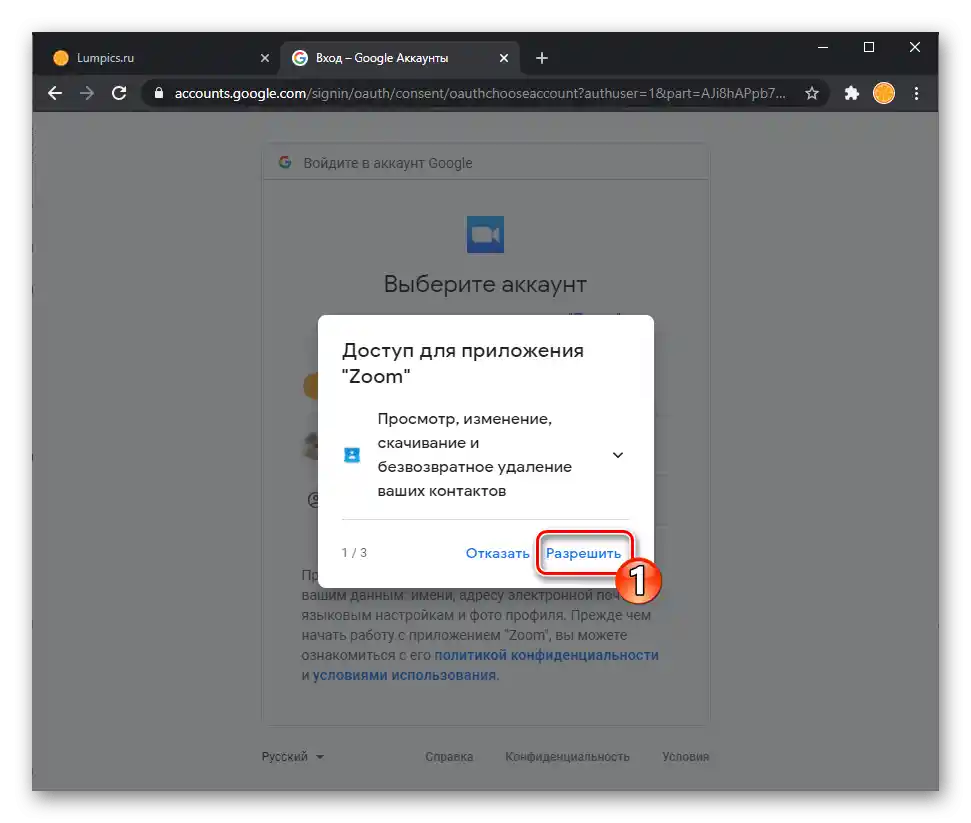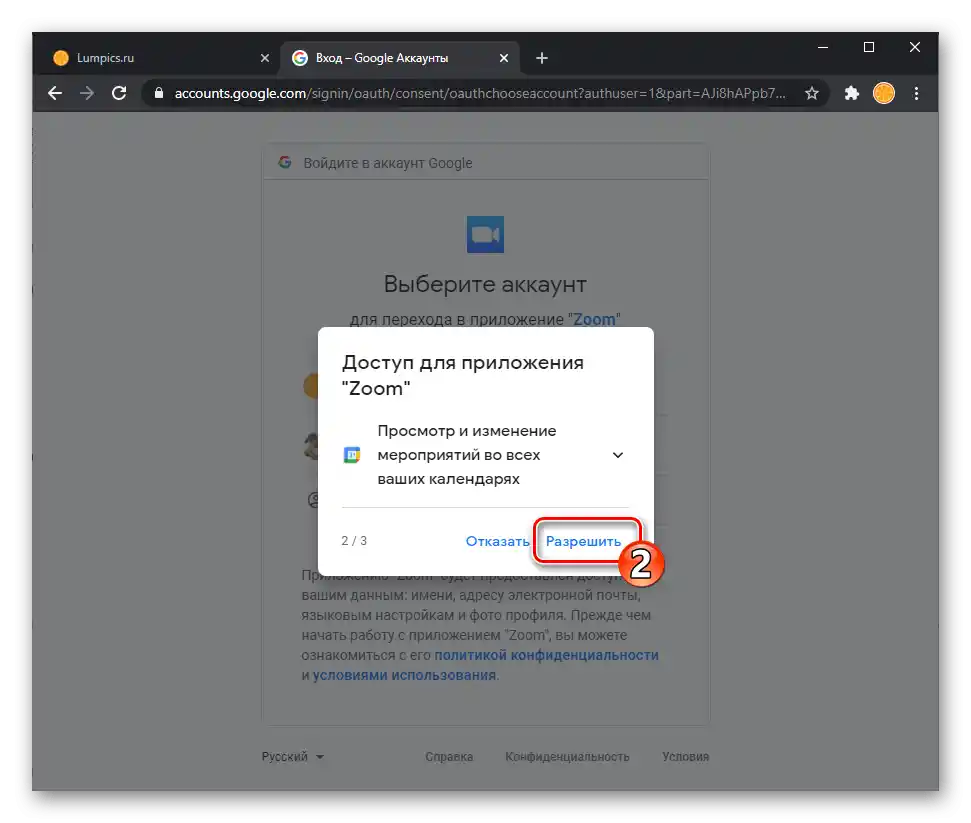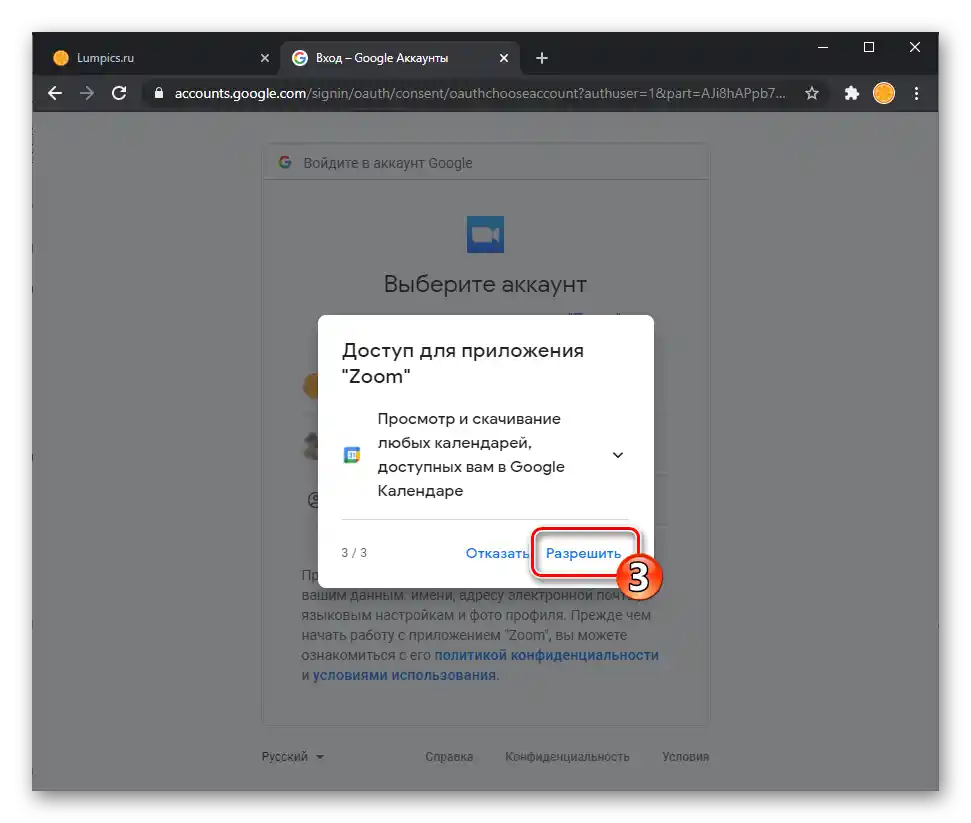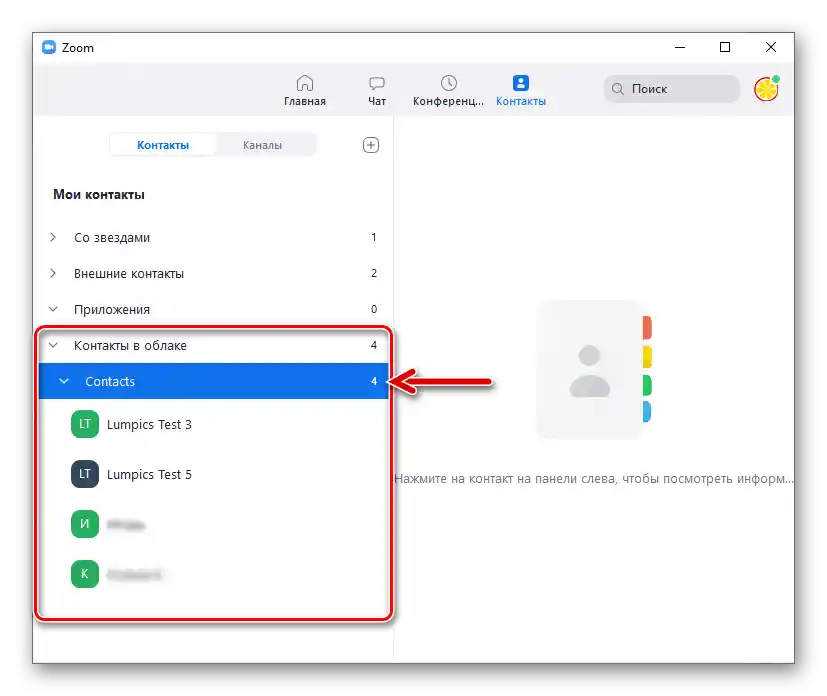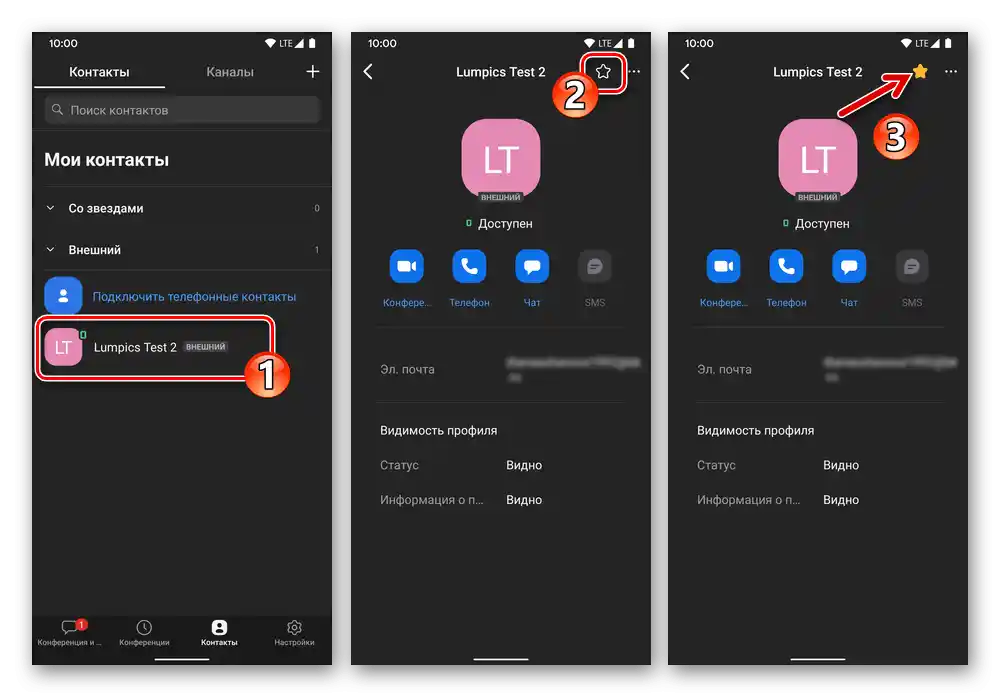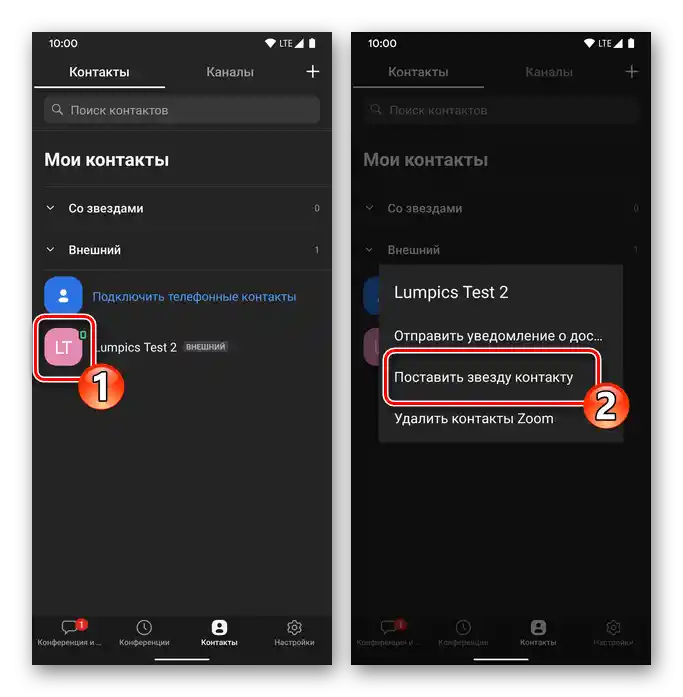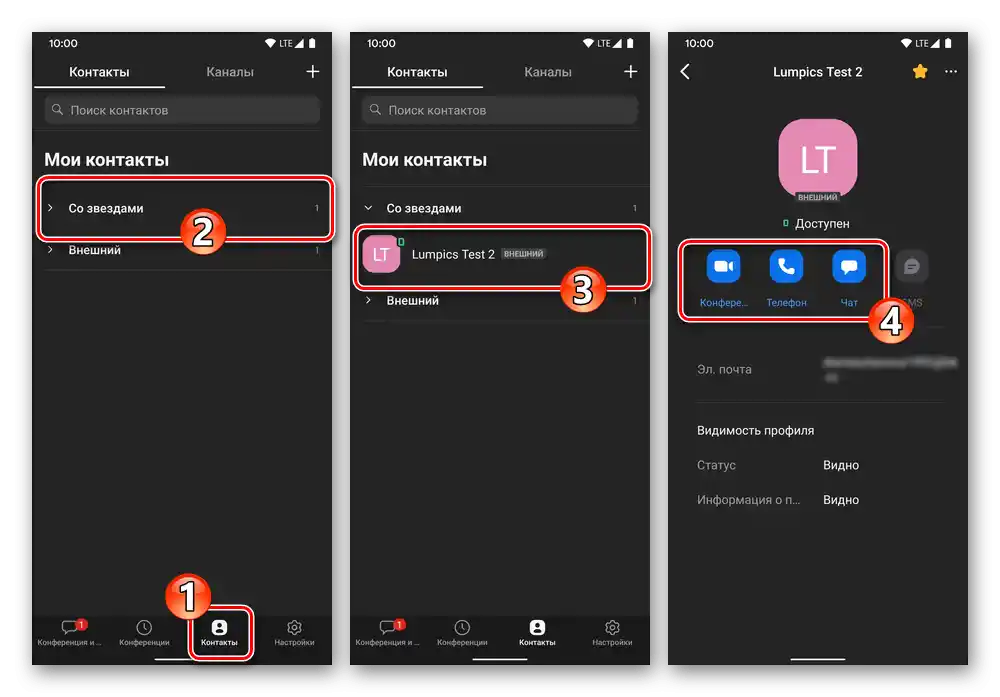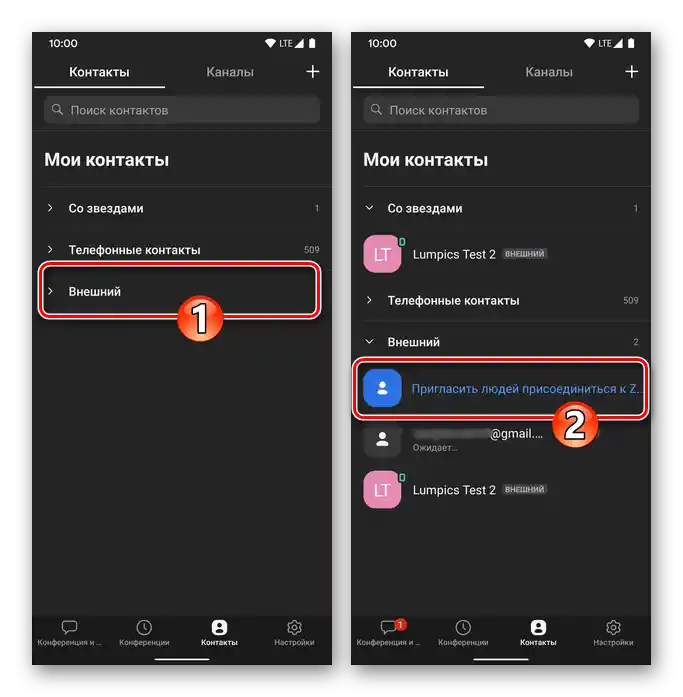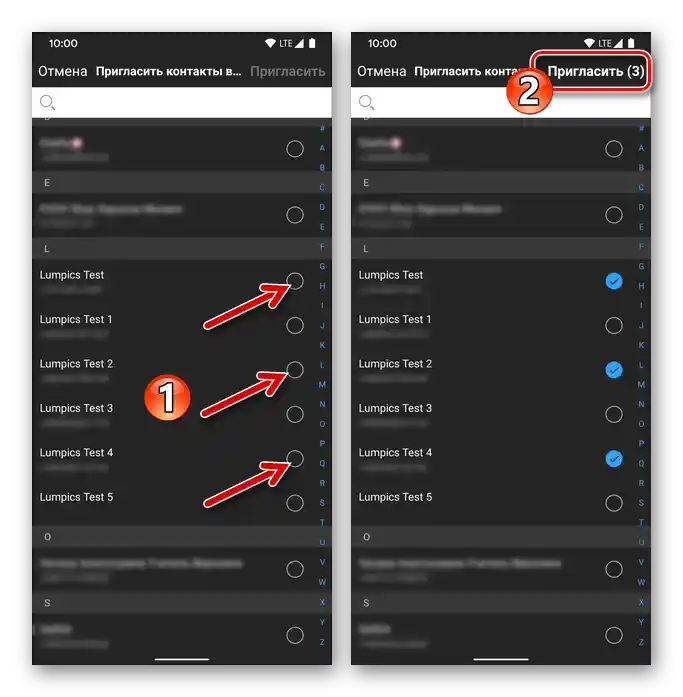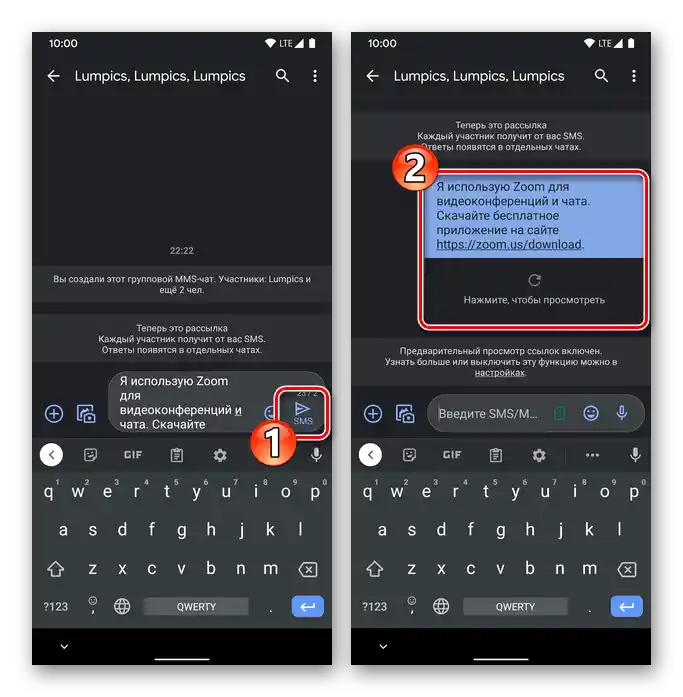Zawartość:
Zoom na PC
Użytkownicy Zoom dla Windows przy dodawaniu informacji o innym uczestniku usługi do dostępnej w programie książki adresowej mogą zastosować jedną z dwóch metod.
Metoda 1: E-mail
Ponieważ loginem do zalogowania się w Zoom i głównym identyfikatorem wszystkich użytkowników usługi jest adres e-mail, podstawowy algorytm dodawania danej osoby do dostępnej w programie książki adresowej wygląda następująco:
- Otwórz Zoom dla Windows, a w razie potrzeby zaloguj się do systemu.
- Z górnej części okna programu przejdź do "Kontakty".
- Kliknij "+" po prawej stronie nazw zakładek "Kontakty" i "Kanały" nad listą kategorii "Moje kontakty" w lewej części otwartego okna.
- W wyświetlonym menu wybierz "Dodaj kontakt".
- Wprowadź adres e-mail użytkownika Zoom, którego chcesz dodać do swojej książki adresowej w polu otwartego okna,
![Zoom dla Windows pole wprowadzania adresu e-mail innego użytkownika usługi w celu dodania go do Kontaktów]()
a następnie kliknij przycisk "Dodaj kontakt".
- Potwierdzeniem skuteczności powyższej operacji powinno być wyświetlenie przez program powiadomienia "Zaproszenie wysłane", — kliknij pod nim "OK".
- Następnie należy poczekać na potwierdzenie zgody na dodanie danych do twoich "Kontaktów" ze strony użytkownika, któremu wysłałeś zaproszenie.Aby sprawdzić status zapytania, rozwiń listę "Kontakty zewnętrzne", kliknij na dodany w wyniku wykonania poprzednich punktów instrukcji adres e-mail.
- Gdy inny uczestnik usługi udzieli zgody, klikając odpowiedni element interfejsu ("Akceptuj" w sekcji "Zapytania o dodanie do kontaktów") w swoim kliencie Zoom, zadanie opisane w tytule artykułu zostanie rozwiązane. W twojej książce adresowej skrzynka e-mailowa ze statusem "Oczekiwanie" zmieni się na nazwę użytkownika w Zoom, a także pojawi się możliwość przeglądania danych kontaktu i interakcji z nim za pośrednictwem usługi organizacji wideokonferencji.
- W przyszłości, gdy w książce adresowej Zoom będzie wiele wpisów, dla wygody i przyspieszenia wyszukiwania zaleca się oznaczenie najważniejszych kontaktów i utworzenie z nich swoistej listy "Ulubione":
- Kliknij na dowolny kontakt w liście "Zewnętrzne", a następnie w wyświetlonym po prawej stronie oknie kliknij na gwiazdkę obok imienia oznaczanego jako "ważny" uczestnika usługi.
![Zoom dla Windows dodanie kontaktu do listy Ulubionych w książce adresowej programu]()
Druga opcja – najedź kursorem myszy na imię w książce adresowej, kliknij na wyświetlonym w zajmowanej przez niego przestrzeni przycisku "…",
![Zoom na Windows wywołuje kontekstowe menu nagrywania w książce adresowej programu]()
a następnie w otwartym menu wybierz opcję "Oznacz ten kontakt gwiazdką".
- W rezultacie kategoria "Z gwiazdkami" w liście "Moje kontakty" w Zoom zostanie wzbogacona o kopię wpisu w książce adresowej, a ty będziesz mógł szybciej znaleźć ważny kontakt w programie.
![Zoom dla Windows opcja Dodaj do ulubionych ten kontakt w menu kontekstowym zapisu z książki adresowej]()
![Zoom dla Windows kontakt został dodany do Ulubionych (kategorii Z gwiazdką) książki adresowej]()
- Kliknij na dowolny kontakt w liście "Zewnętrzne", a następnie w wyświetlonym po prawej stronie oknie kliknij na gwiazdkę obok imienia oznaczanego jako "ważny" uczestnika usługi.








Sposób 2: Kontakty w chmurze
Jeśli do przechowywania swoich kontaktów używasz jednej z chmurowych usług z taką funkcjonalnością (Google, Exchange lub Office 365), masz możliwość bardzo szybkiego eksportu wpisów z niej do swojego Zoom na PC. Rozważmy to podejście na przykładzie usługi Google Kontakty.
Czytaj także: Zapisz kontakty w koncie Google
- Otwórz Zoom dla Windows, jeśli zajdzie taka potrzeba, zaloguj się.Następnie przejdź do sekcji "Kontakty", klikając odpowiednią ikonę na pasku u góry głównego okna programu.
- W wykazie "Moje kontakty" rozwiń zakładkę "Kontakty w chmurze". Kliknij na link "Podłącz listę kontaktów".
- Na otwartej w automatycznie uruchomionej przeglądarce stronie internetowej zaloguj się do systemu Zoom.
- W wyświetlonym nad stroną oknie kliknij ikonę usługi przechowywania kontaktów (Google) podłączonej do serwisu konferencji online, a następnie kliknij "Dalej".
- Wybierz (jeśli używasz w przeglądarce więcej niż jednego) konto Google, w którym przechowywane są Twoje kontakty, i przejdź przez procedurę autoryzacji w usługach "korporacji dobra", jeśli zajdzie taka potrzeba.
Czytaj także: Logowanie do konta Google na PC
- Klikając "Zezwól" na pojawiające się prośby,
![Zoom dla Windows umożliwia serwisowi dostęp do przeglądania, edytowania, pobierania i usuwania kontaktów w koncie Google]()
przekaż niezbędne uprawnienia serwisowi Zoom
![Zoom na Windows Udzielenie usłudze dostępu do Kalendarza w koncie Google]()
do realizacji Twoich zadań
![Zoom dla Windows umożliwia serwisowi pobieranie kalendarzy powiązanych z kontem Google]()
zezwolenia.
- Na tym etapie powiązanie chmurowej usługi przechowywania kontaktów z systemem organizacji konferencji online zostało zakończone. Możesz upewnić się o skuteczności przeprowadzonej operacji na wyświetlanej w przeglądarce stronie swojego profilu Zoom – w obszarze "Integracja kalendarza i kontaktów" teraz wyświetla się powiązane z systemem konto Google.
- Wróć do Zoom dla Windows – teraz w wykazie "Kontakty w chmurze" sekcji "Kontakty" programu wyświetlane są wszystkie wpisy z Twojej zapisanej w chmurze książki adresowej. Po wykonaniu powyższych kroków pojawia się możliwość szybkiego znalezienia danych, a co najważniejsze w naszym przypadku – e-maila potrzebnej osoby, klikając na jej imię w liście.
![Zoom dla systemu Windows, załadowane do programu z chmurowej usługi kontakty]() Dalej, aby dodać kontakt do listy zawsze dostępnych przez Zoom:
Dalej, aby dodać kontakt do listy zawsze dostępnych przez Zoom: - Otwórz dane innego użytkownika, klikając jego imię na liście "Kontakty w chmurze". Kliknij przycisk "Zaproś jako kontakt Zoom" w prawym dolnym rogu okna.
- Kliknij "Zaproś" w pojawiającym się oknie z prośbą.
- Dalej książka adresowa Zoom jest uzupełniana zgodnie z opisem w punktach №№ 6-9 przedstawionych powyżej w artykule instrukcji "Sposób 1".
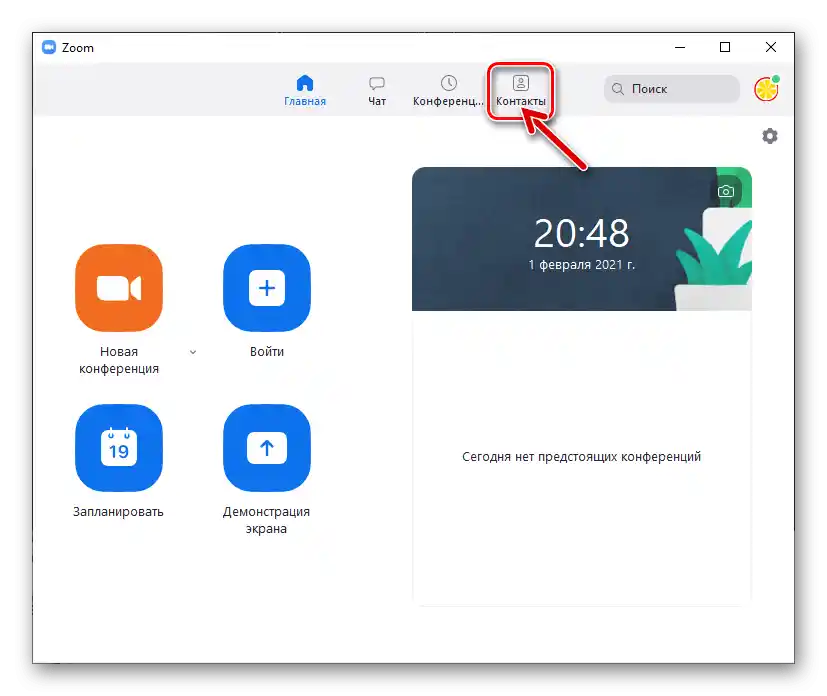



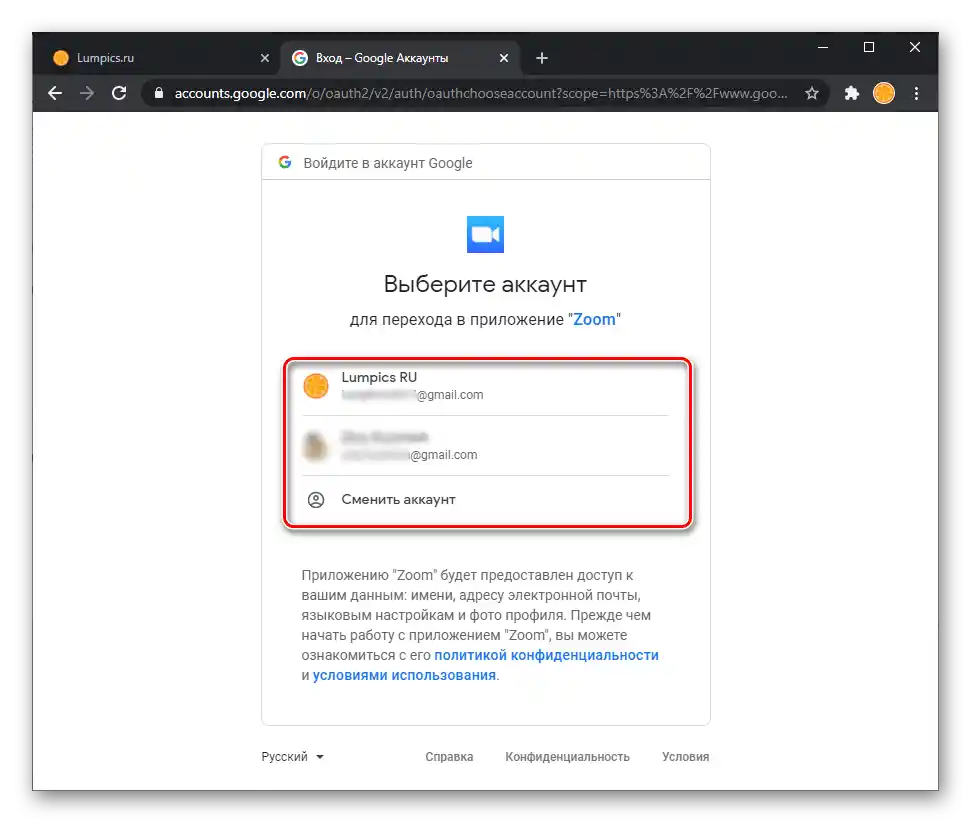


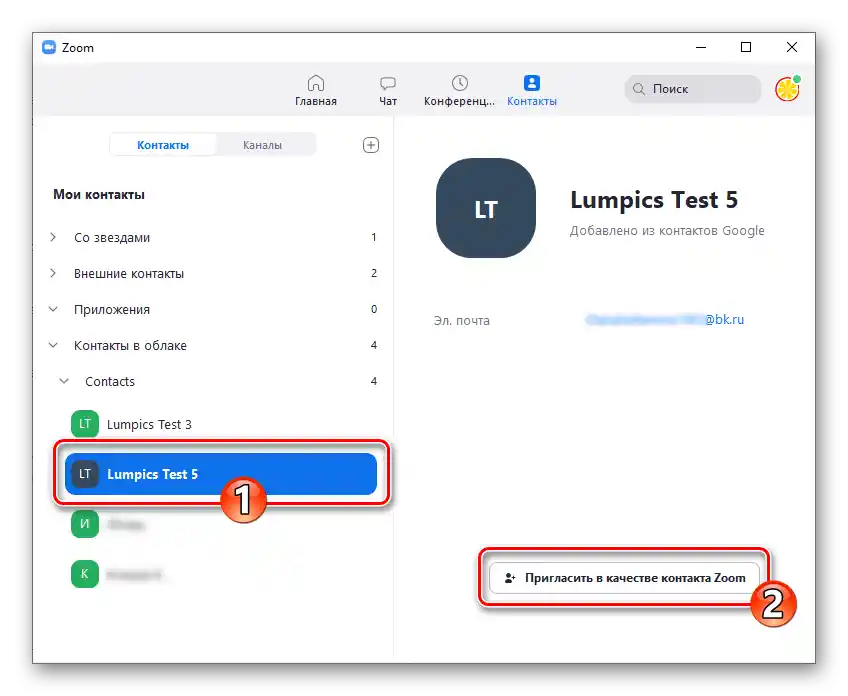
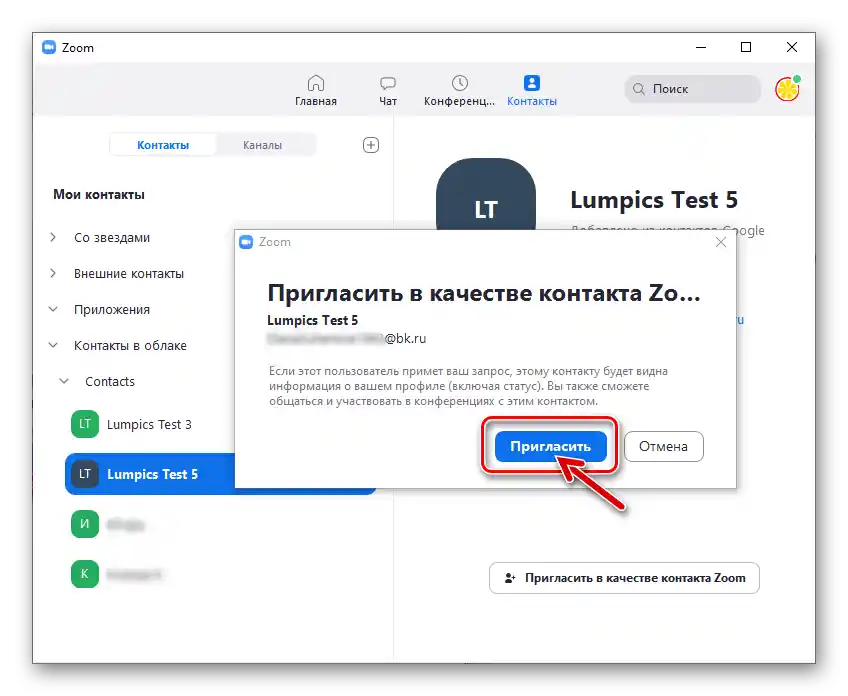
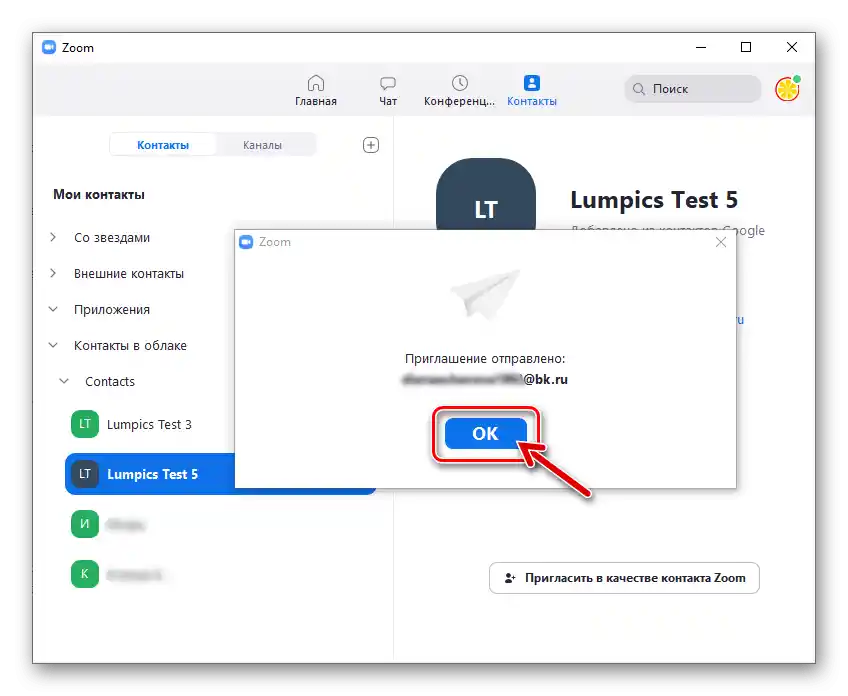
Zoom dla Androida i iOS
Zasady uzupełniania książki adresowej aplikacji mobilnych Zoom są podobne do opisanych powyżej i obowiązujących w kliencie desktopowym usługi. Głównie zadanie przedstawione w tytule artykułu na smartfonach rozwiązywane jest poprzez podanie aplikacji adresu e-mail uczestnika systemu, a dla przyspieszenia procesu i wygody w Zoom przewidziano możliwość uzyskania dostępu do zapisanych w pamięciach urządzeń Android lub iPhone kontaktów.
W następnych przykładach pokazano działanie w Zoom dla Androida, użytkownicy programu w środowisku iOS powinni działać analogicznie!
Sposób 1: E-mail
- Otwórz mobilny Zoom, stuknij "Kontakty" na dolnej części ekranu.
- Stuknij "+" w górnym prawym rogu, a następnie w wyświetlonym menu wybierz "Dodaj kontakt".
- Wprowadź adres e-mail w polu "Podaj adres e-mail", naciśnij przycisk "Dodaj". Potwierdź otrzymanie powiadomienia o pomyślnym wysłaniu zaproszenia, stukając "OK" na wyświetlonym ekranie.
- Dalej oczekuj potwierdzenia możliwości kontaktu przez Zoom od osoby, której wysłano odpowiednią prośbę.Po tym, jak użytkownik dodawany do książki adresowej wyrazi zgodę w swojej aplikacji, status "Oczekuje…" w obszarze jego adresu zniknie, a nazwa skrzynki pocztowej zmieni się na imię w systemie.
- Na tym uzupełnienie "Kontaktów" w Zoomie nowym wpisem jest zakończone, a ty z dostępnej z aplikacji strony profilu innego użytkownika serwisu możesz, na przykład, przechodzić do interakcji z nim – zaprosić na konferencję, wykonać połączenie głosowe, rozpocząć rozmowę w czacie.
- Aby zapewnić szybkie wyszukiwanie danej osoby w książce adresowej Zoom, później oznacz wpis z jej danymi gwiazdką:
- Otwórz kartę kontaktu, dotykając jego imienia w kategorii "Zewnętrzny" listy "Moje kontakty". Dotknij gwiazdki w prawym górnym rogu — to spowoduje jej zaznaczenie na żółto.
![Zoom na Androida i iOS Dodawanie kontaktu do Ulubionych (z gwiazdkami) z karty z informacjami]()
Lub długim naciśnięciem na awatar wpisu w książce adresowej wywołaj menu kontekstowe i wybierz w nim "Oznacz kontakt gwiazdką".
- W rezultacie uzyskasz możliwość szybkiego wyszukiwania ważnych i oznaczonych w opisany sposób osób, rozwijając listę "Z gwiazdkami" na ekranie "Moje kontakty".
![Zoom na Androida i iOS Opcja Dodaj do ulubionych kontakt (dodaj do ulubionych) w menu kontekstowym wpisu w książce adresowej]()
![Zoom na Androida i iOS Lista kontaktów z gwiazdami (odpowiednik ulubionych) w książce adresowej aplikacji]()
- Otwórz kartę kontaktu, dotykając jego imienia w kategorii "Zewnętrzny" listy "Moje kontakty". Dotknij gwiazdki w prawym górnym rogu — to spowoduje jej zaznaczenie na żółto.
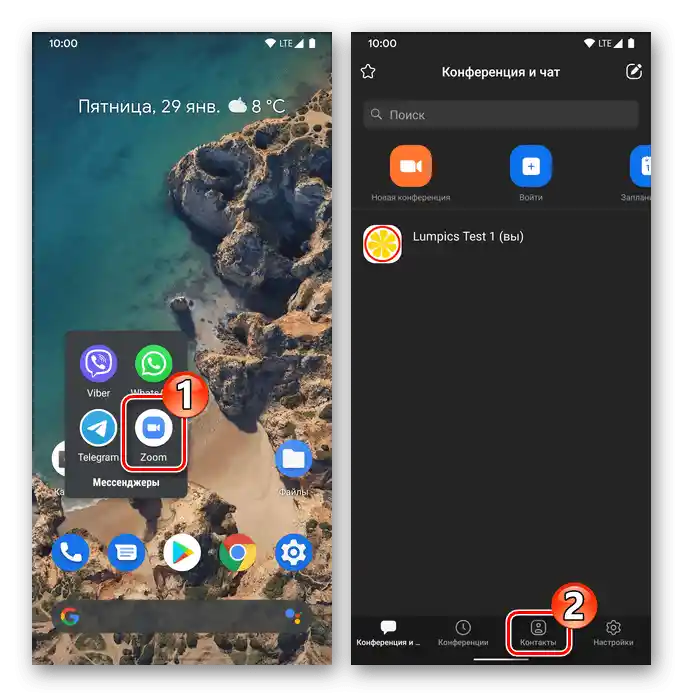



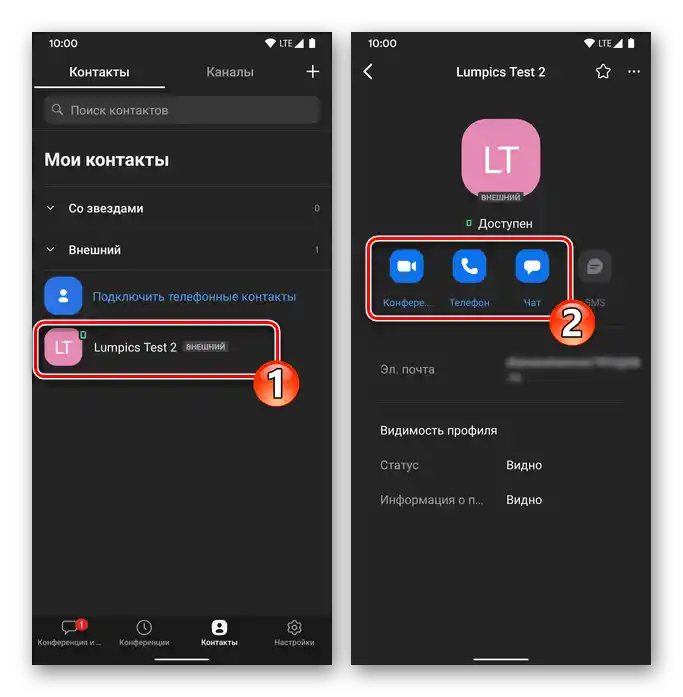
Sposób 2: Kontakty telefoniczne
Aby uprościć dodawanie danych do książki adresowej Zoom i uniknąć konieczności zapamiętywania adresów e-mail uczestników systemu, można zsynchronizować mobilnego klienta serwisu z aplikacją "Kontakty" na smartfonie.
- Otwórz sekcję "Kontakty" w Zoomie, rozwiń listę "Zewnętrzny", dotknij "Podłącz kontakty telefoniczne".
- Wybierz kraj, w którym wydano twój numer telefonu, wprowadź identyfikator bez kodu w odpowiednim polu i naciśnij "Kontynuuj". Potwierdź otrzymane z aplikacji zapytanie, dotykając pod nim "OK".
- Udziel aplikacji dostępu do "Kontaktów" mobilnego urządzenia, naciskając "Zezwól" w wyświetlonym oknie z takim żądaniem.Proszę chwilę poczekać, aż kontakty zostaną odczytane z książki adresowej smartfona i wyświetlą się w Zoomie (na liście "Moje kontakty" pojawi się nowa kategoria "Kontakty telefoniczne").
- W przyszłości, aby uzyskać możliwość interakcji z daną osobą w ramach systemu organizacji konferencji online: rozwiń listę "Kontakty telefoniczne", przejdź do przeglądania danych innego użytkownika, dotykając jego imienia.
- Jeśli w karcie kontaktu wprowadzono e-mail, na dole otwartego ekranu będzie dostępny przycisk "Zaproś jako kontakt Zoom" — naciśnij go. Następnie potwierdź wysłanie zaproszenia i czekaj na udzielenie przez inną osobę zgody na dodanie swoich danych do książki adresowej twojej aplikacji Zoom (jak opisano w punktach nr 4-5 poprzedniej instrukcji w tym artykule).
- Dodatkowo. Aby zaangażować w interakcję przez rozważany serwis osoby, które są zapisane w "Kontaktach" twojego telefonu, ale obecnie nie są uczestnikami Zoom, można wysłać im zaproszenia za pomocą SMS. W tym celu:
- Na zakładce "Kontakty" aplikacji rozwiń listę "Zewnętrzne", dotknij pierwszego wpisu – "Zaproś ludzi do dołączenia do Zoom".
- Zaznacz imiona potrzebnych ci użytkowników, a następnie dotknij "Zaproś" w górnej części ekranu po prawej stronie.
- Wyślij automatycznie wygenerowaną wiadomość. Następnie czekaj, aż zaproszeni użytkownicy zainstalują Zoom na swoim systemie operacyjnym i zarejestrują się w systemie, po czym będzie można ich dodać do twojej książki adresowej dowolną z opisanych powyżej metod w tym artykule.
![Zoom na Androida i iOS Zaproszenie Kontaktów do korzystania z usługi poprzez wysyłanie SMS]()
![Zoom na Androida i iOS Wybór kontaktów z książki adresowej do wysłania im zaproszenia do korzystania z programu przez SMS]()
![Zoom na Androida i iOS Wysyłanie SMS-zaproszenia do użytkowników z książki adresowej aplikacji]()