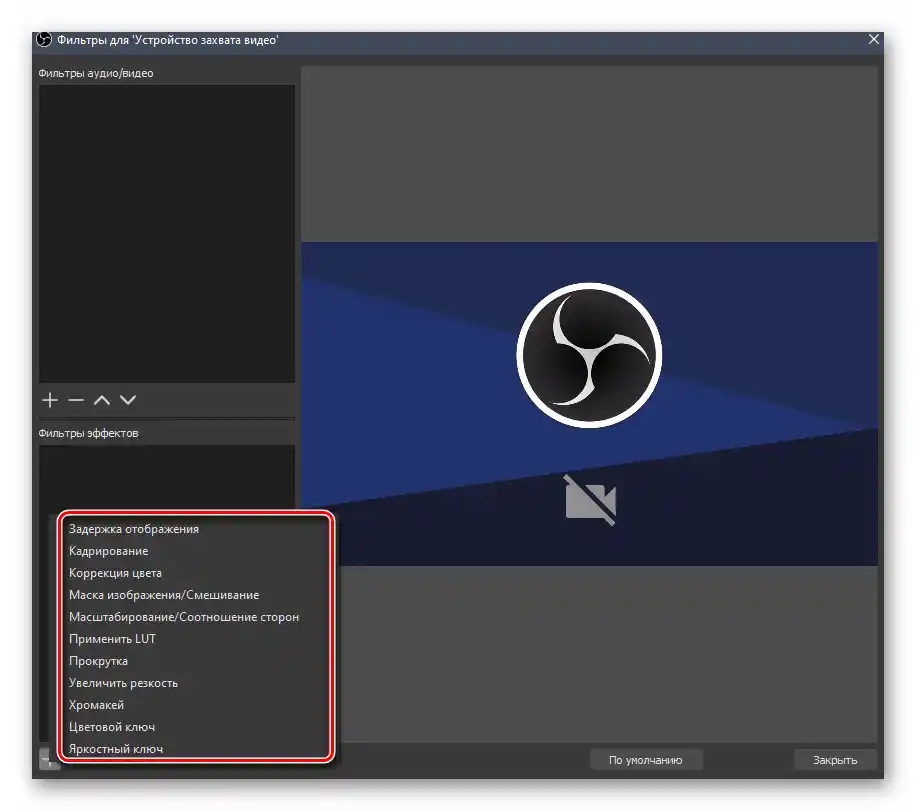Zawartość:
Krok 1: Dodanie urządzenia do przechwytywania
Podłącz kamerę internetową do komputera i upewnij się, że system poprawnie ją rozpoznał. O tym, jak to zrobić, pisaliśmy w osobnym przewodniku.
Szczegóły: Podłączenie kamery internetowej do komputera
Następnie uruchom program OBS i wykonaj następujące kroki:
- Kliknij przycisk z ikoną plusa w bloku o nazwie "Źródła", a następnie w pojawiającym się menu kontekstowym wybierz opcję "Urządzenie do przechwytywania wideo".
- Pojawi się okno tworzenia nowego źródła, w którym należy podać nazwę i zaznaczyć pole wyboru obok opcji "Uczyń źródło widocznym". Po wykonaniu tych czynności kliknij przycisk "OK".
- W następnym oknie należy wybrać urządzenie, z którego program będzie przechwytywał obraz. W tym przypadku kliknij na pierwszą linię i wybierz z rozwijanego menu wcześniej podłączoną kamerę internetową. W razie potrzeby możesz zmienić domyślne parametry urządzenia, takie jak liczba klatek na sekundę, rozdzielczość i inne. Odpowiadają za to pola w tym samym oknie z odpowiednimi nazwami. Zawsze będziesz mógł ponownie otworzyć okno z tymi ustawieniami, więc nie martw się, jeśli coś zostało wprowadzone niepoprawnie. Na koniec kliknij przycisk "OK".
- Domyślnie okno podglądu obrazu z kamery będzie rozciągnięte na cały ekran. Możesz zmienić jego rozmiar, przytrzymując lewy przycisk myszy w jednym z rogów obszaru podglądu i przeciągając w odpowiednim kierunku. Aby przesunąć okno kamery na ekranie, kliknij i przytrzymaj LPM wewnątrz zaznaczonego prostokąta, a następnie przesuń okno w odpowiednie miejsce. Zauważ, że jeśli przesuniesz okno kamery poza widoczną część, niewidoczna część zostanie oznaczona przerywaną linią ukośną.Ten fragment nie będzie widoczny dla widzów w twojej transmisji ani podczas nagrywania wideo.
- W razie potrzeby można przypiąć obszar kamery internetowej do dowolnego rogu, zmienić jego orientację lub obrócić pod określonym kątem. Aby to zrobić, kliknij prawym przyciskiem myszy w dowolnej części okna kamery i najedź kursorem na opcję "Transformować". Znajdziesz tam opisane powyżej oraz wiele innych parametrów dotyczących wyświetlania.
- Jeśli twoja kamera internetowa oprócz wideo rejestruje również dźwięk, urządzenie o nazwie podanej na początku pojawi się na liście "Mikser audio". Tam możesz bezpośrednio zmienić głośność mikrofonu w kamerze internetowej lub całkowicie wyłączyć rejestrację dźwięku.
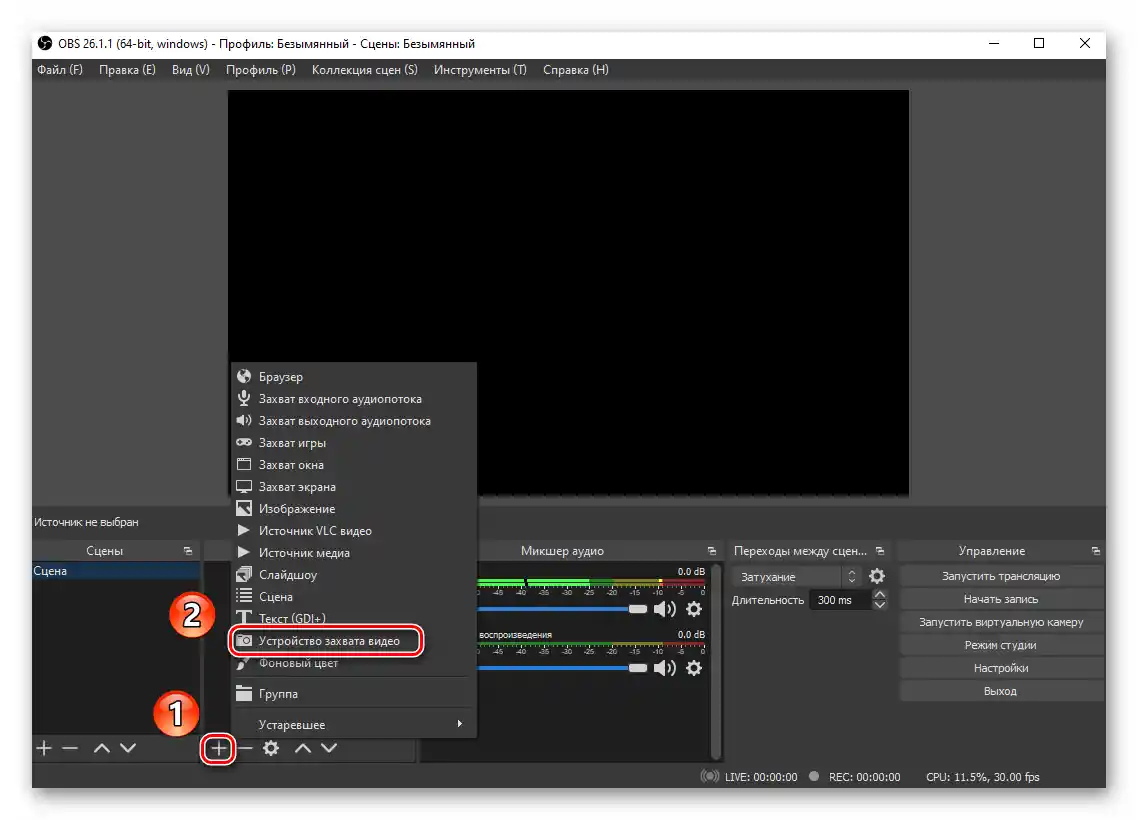
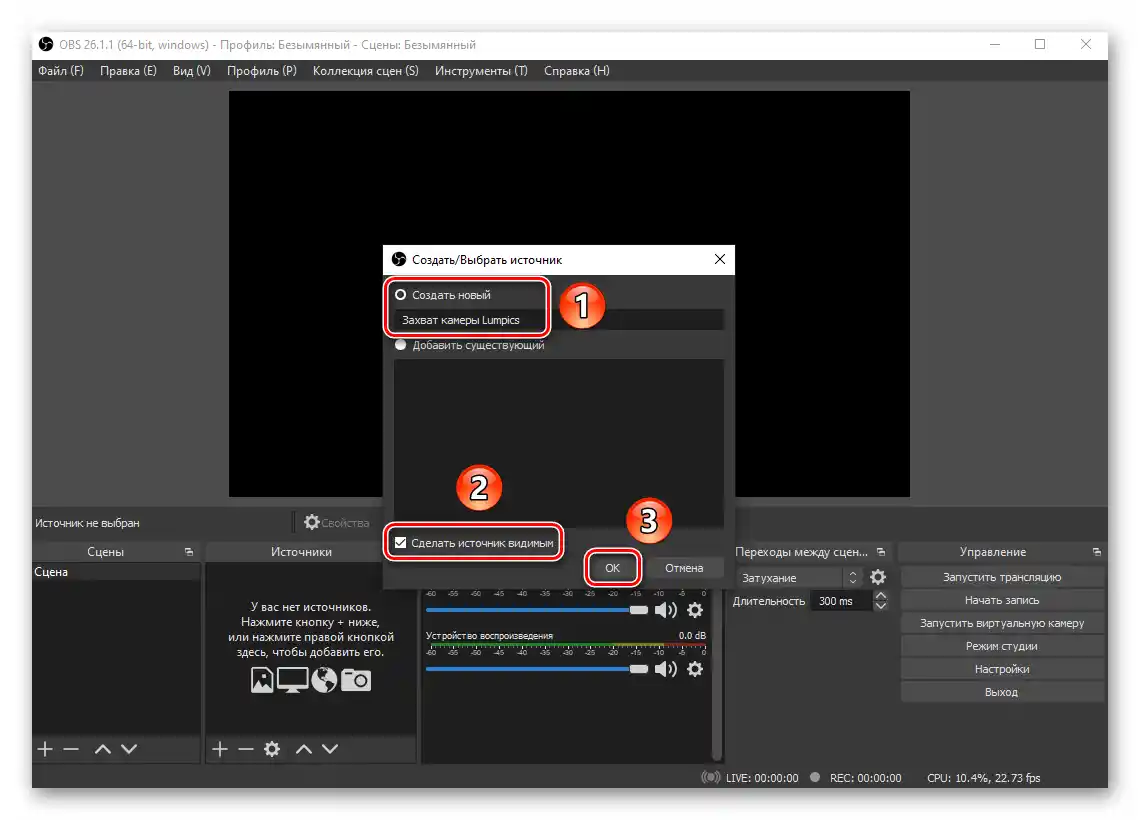
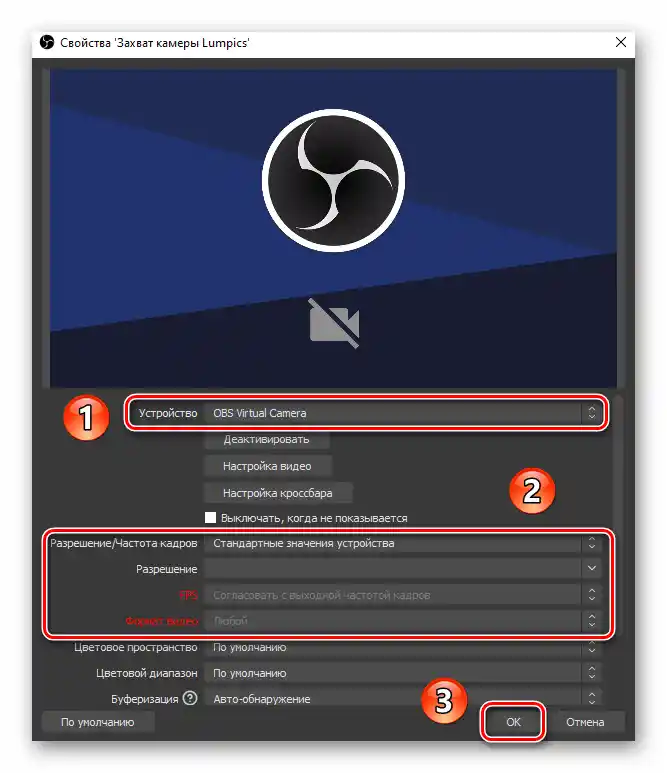
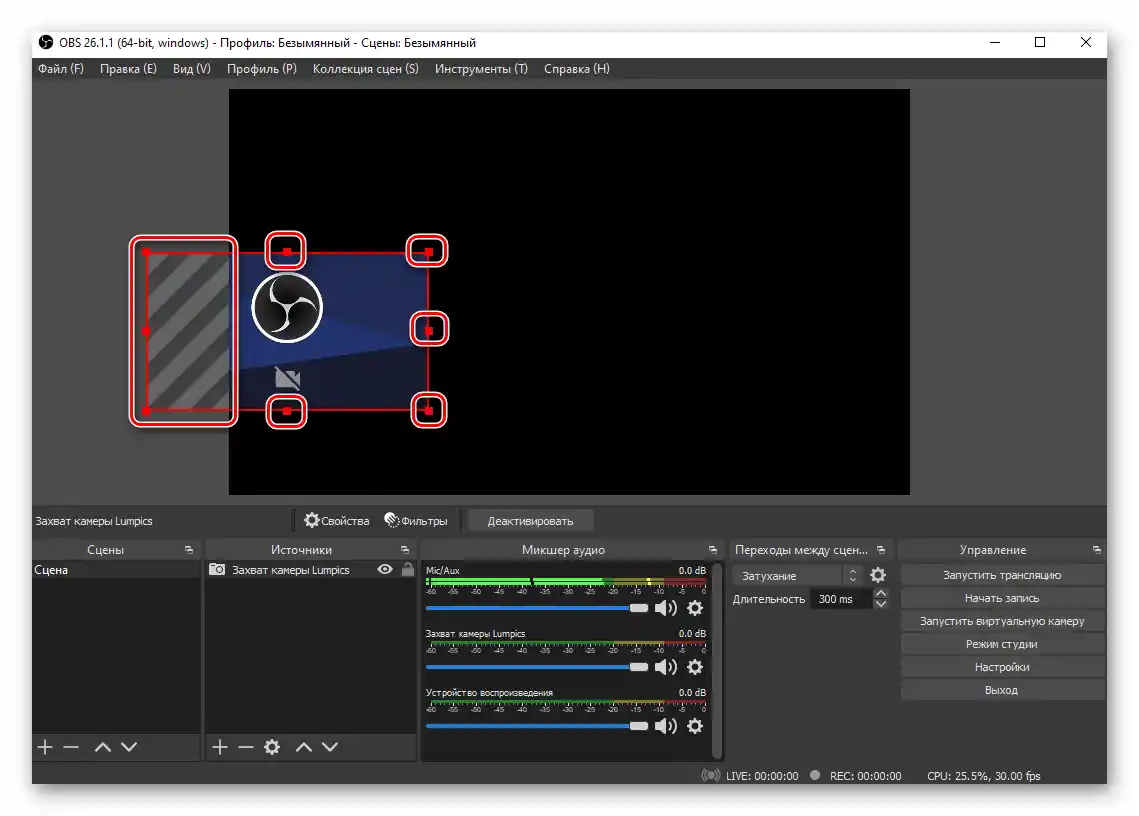
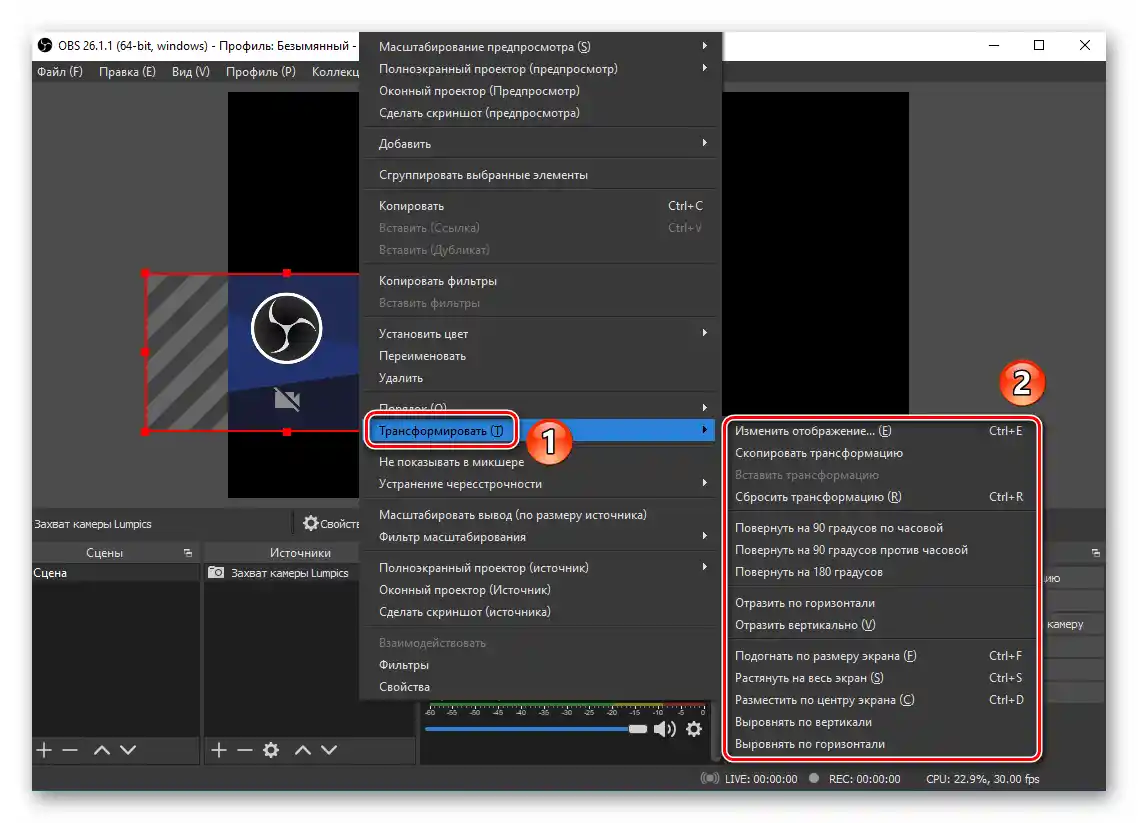
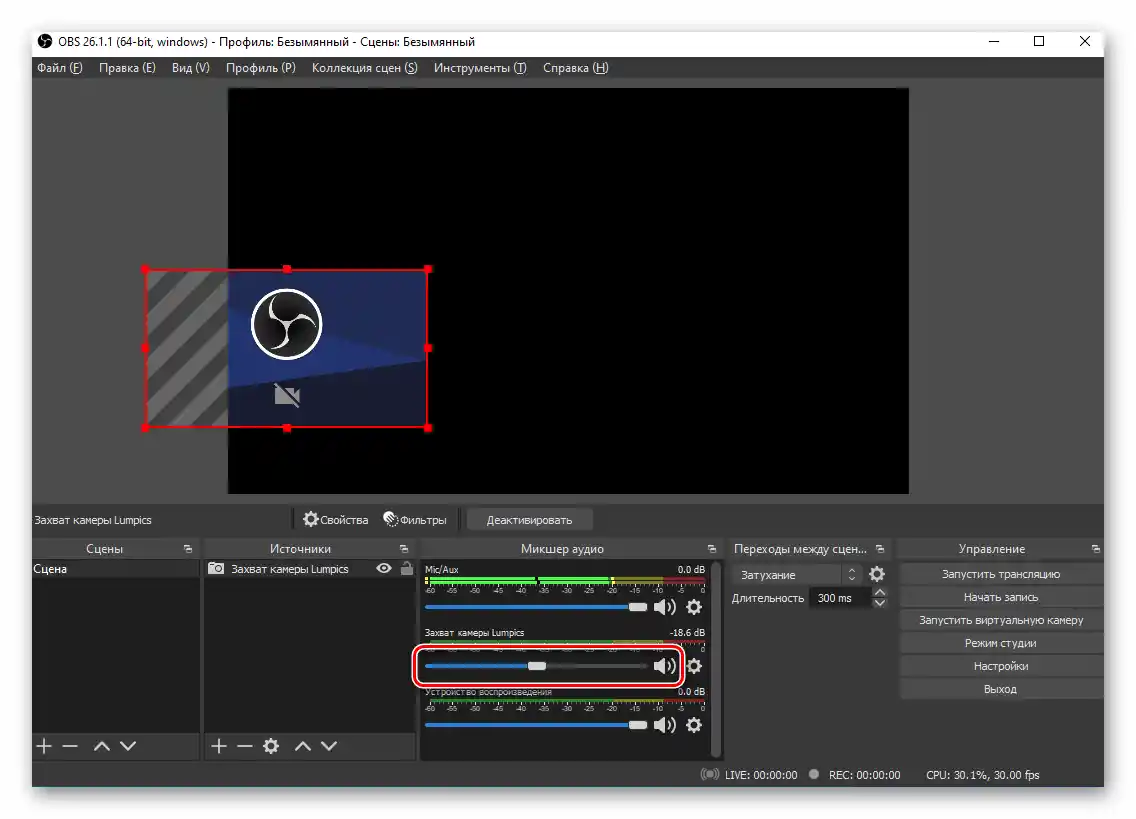
Krok 2: Dodatkowe ustawienia kamery w OBS
Oprócz standardowych parametrów okna kamery internetowej, takich jak położenie, rozmiar itp., w OBS można stosować różne efekty i filtry do urządzenia do przechwytywania. Na przykład dodanie efektu chromakey, który zastępuje zielone tło dowolnym innym. O tych i wielu innych parametrach pisaliśmy wcześniej w osobnym przewodniku, z którym możesz zapoznać się pod poniższym linkiem.
Więcej informacji: Ustawienia kamery internetowej w OBS