Zawartość:
Wyszukiwanie odpowiedniego pakietu
Zacznijmy od krótkiego opisu, jak przebiega wyszukiwanie odpowiednich emotikonów do zainstalowania w Discord. Najlepiej skorzystać ze specjalnych stron, na których dostępne są całe pakiety emoji w jednolitym stylu i rozmiarze. To wygodne, jeśli szukasz tematycznych opcji do jednego projektu. W takim przypadku najważniejsze jest sprawdzenie wiarygodności strony, aby przypadkowo nie pobrać na swój komputer zupełnie innych plików. Jeśli chodzi o wyszukiwanie każdego emotikona osobno, zajmie to dużo czasu, ponieważ najczęściej trzeba będzie odwiedzać różne strony w celu znalezienia odpowiednich obrazów.
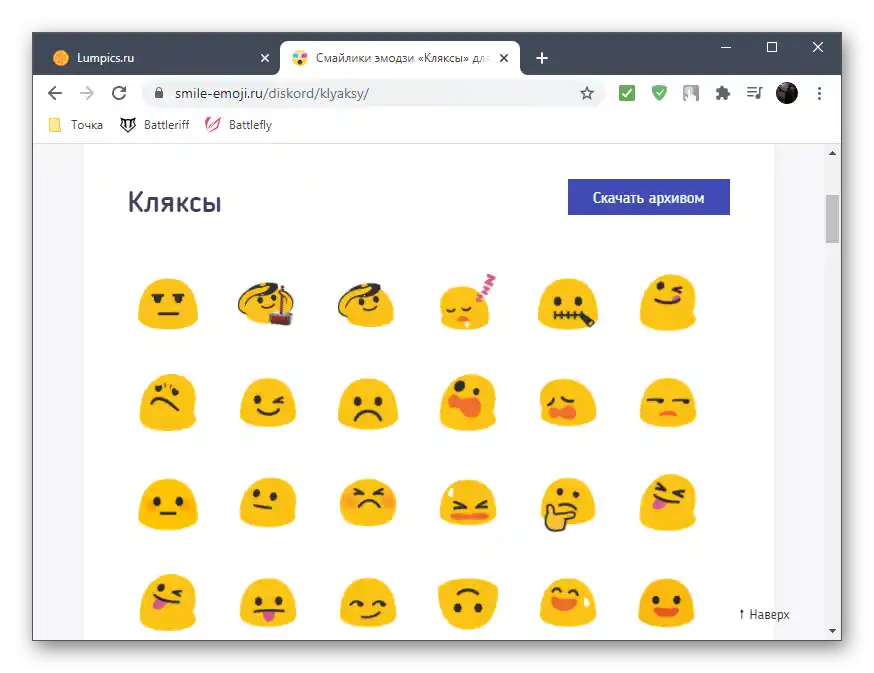
Gdy tylko pobierzesz na komputer lub telefon pełny zestaw (serwer obsługuje do 50 użytkowników emotikonów) lub część emoji, można przejść do ich instalacji, o czym będzie mowa dalej.
Opcja 1: Program na PC
Praktycznie każda czynność związana z zarządzaniem własnym serwerem w Discordzie jest znacznie wygodniejsza do wykonania za pomocą programu na komputerze. Interfejs jest bardziej przejrzysty, a przesyłanie plików prostsze.Dlatego przede wszystkim proponujemy zapoznać się z tym, jak dodawane są emoji w wersji desktopowej komunikatora.
- Po załadowaniu plików z emotikonami na komputer, otwórz program, kliknij ikonę swojego serwera, a następnie naciśnij jego nazwę, otwierając tym samym menu zarządzania.
- Przez to przejdź do sekcji „Ustawienia serwera”.
- Tam interesuje cię kategoria o nazwie „Emoji”.
- W niej naciśnij przycisk „Załaduj emoji”, wcześniej zapoznając się z tym, że znalezione obrazki w pełni odpowiadają wymaganiom twórców.
- W otwartym oknie „Eksploratora” znajdź i wybierz potrzebne pliki.
- Czekaj na ich załadowanie na serwer, co zajmie dosłownie kilka sekund, a następnie możesz zmienić nazwę każdego emoji, jeśli zajdzie taka potrzeba.
- Wróć do dowolnego kanału tekstowego, aby sprawdzić wykonane działania. Tam kliknij ikonę z emotikonem, aby wyświetlić ich pełną listę.
- Znajdziesz sekcję z nazwą swojego serwera, do którego zostały już dodane wszystkie załadowane emoji.
- Wyślij jeden z nich i sprawdź, jak się wyświetla. Jeśli załadowałeś emotikony w formacie GIF, upewnij się, że animacja odtwarza się w całości.
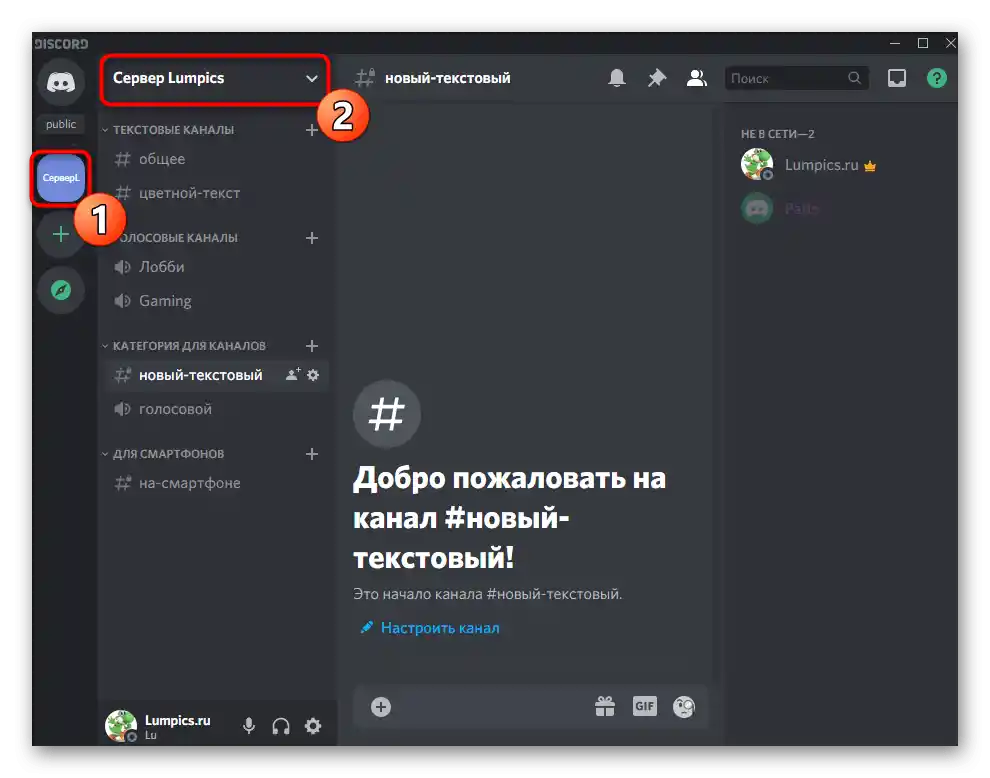
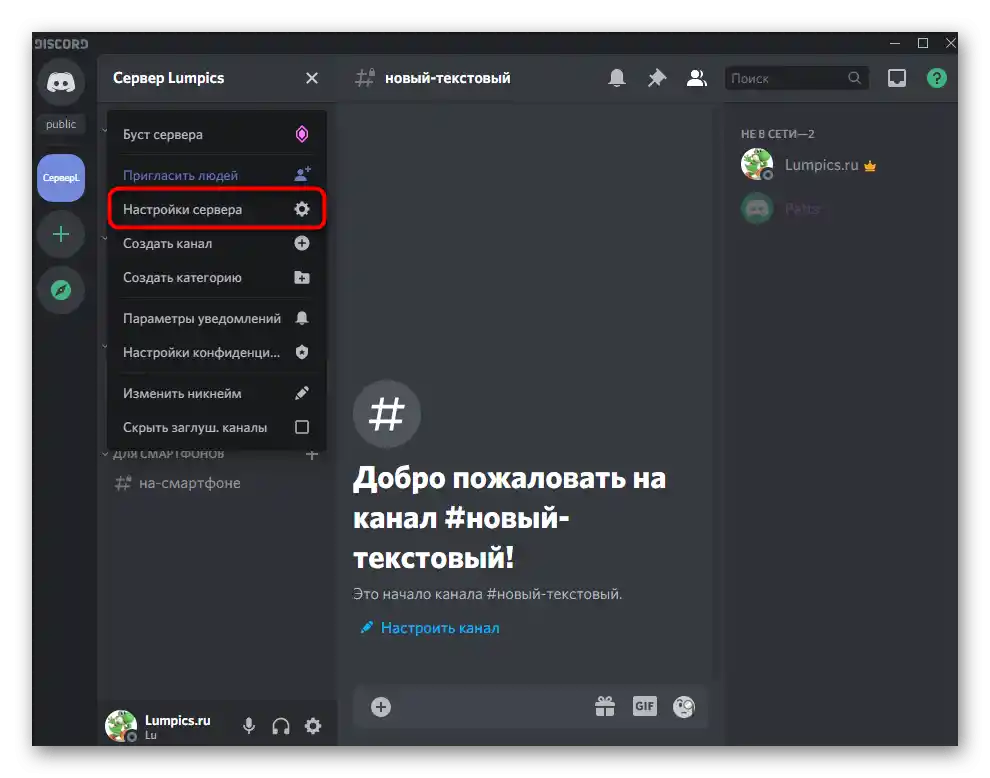
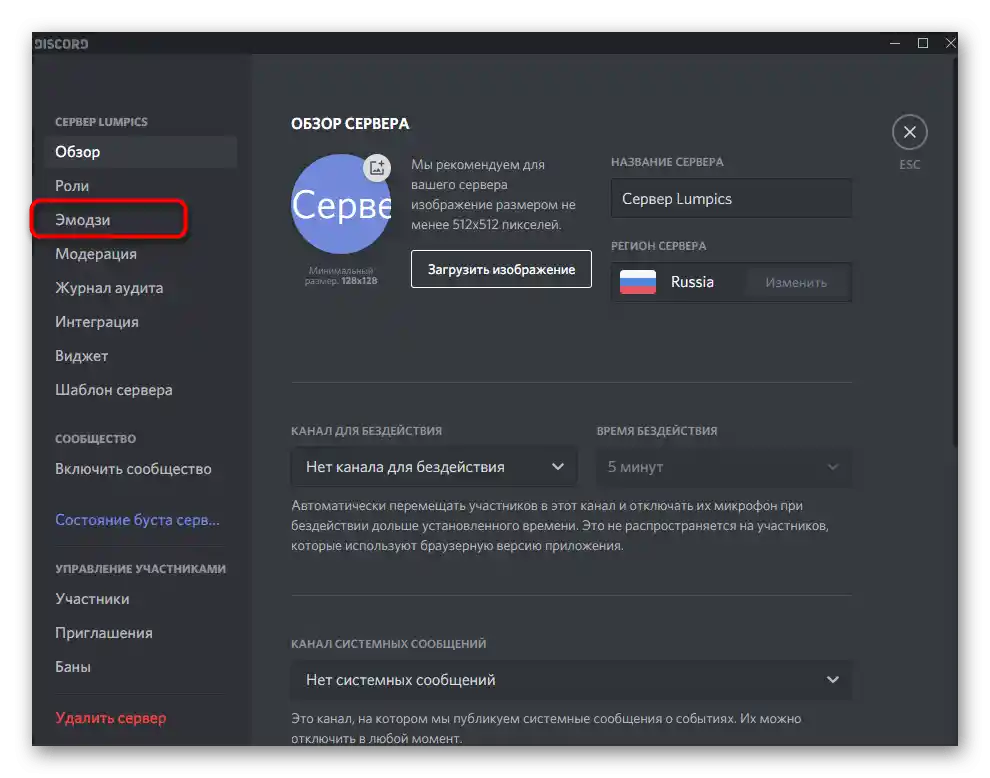
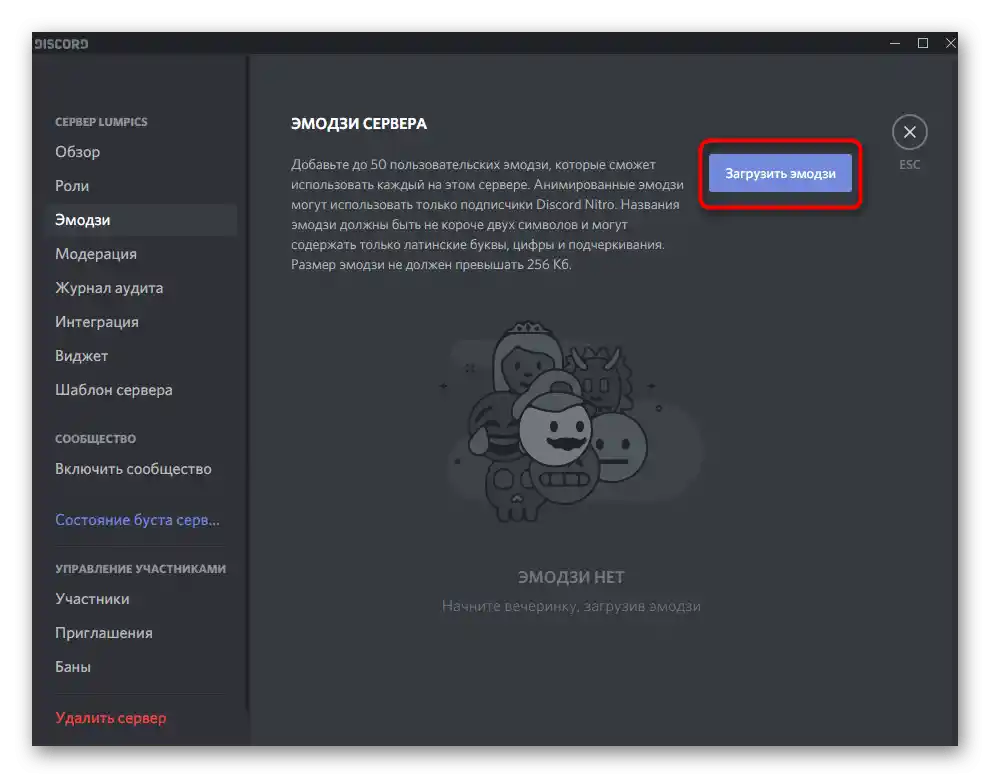
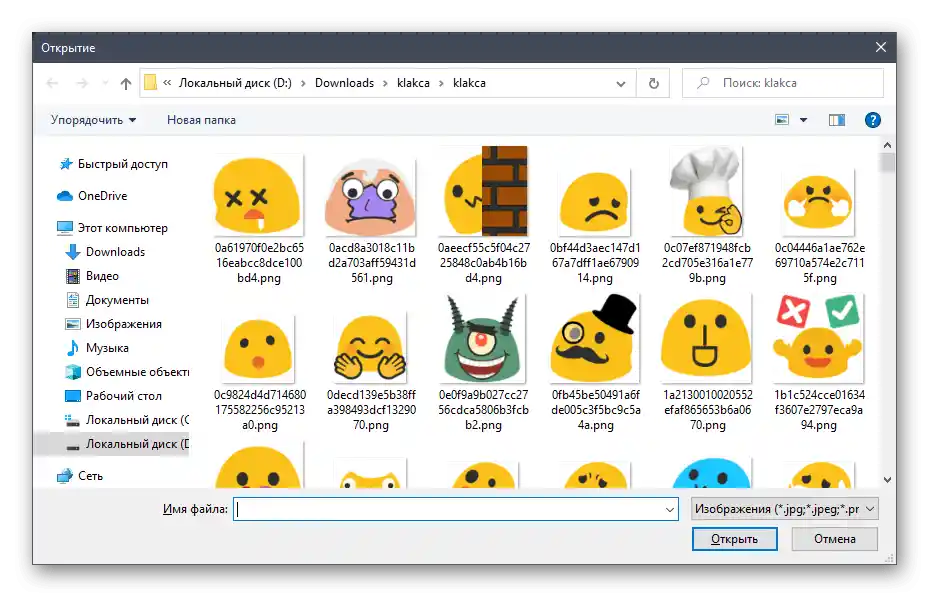
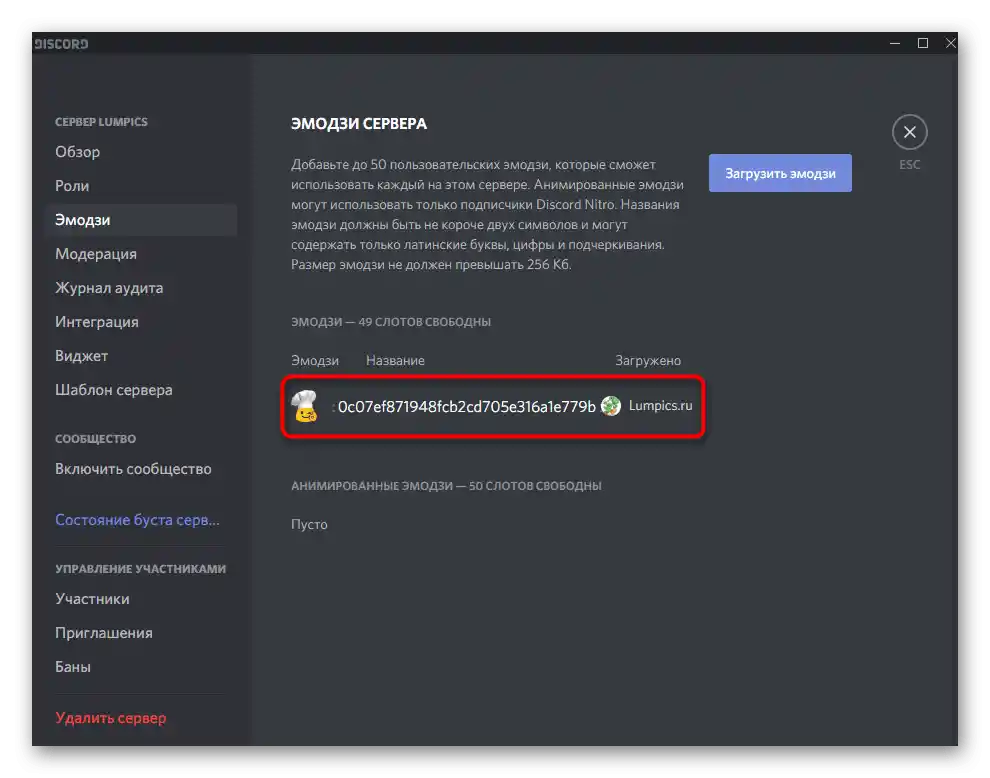
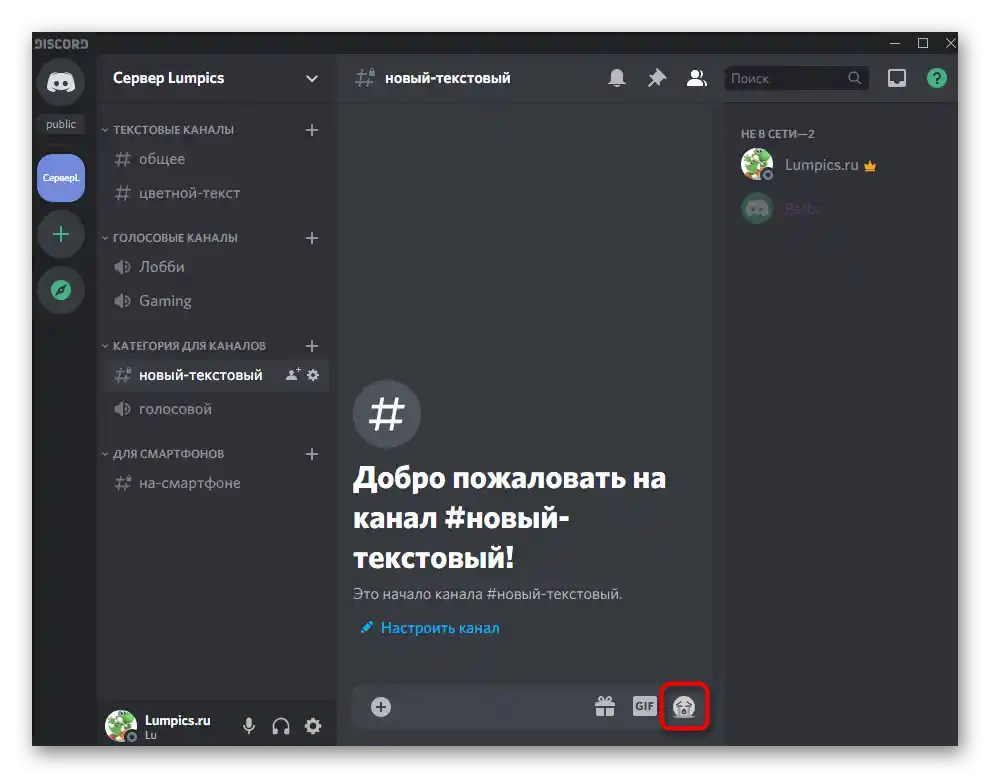
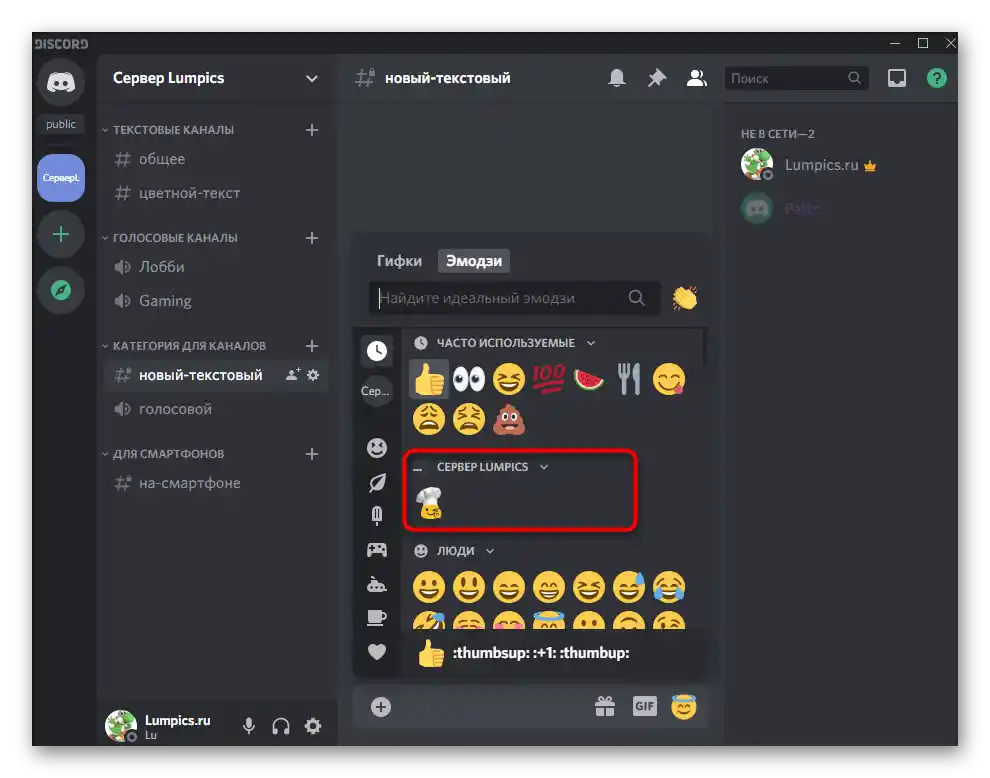
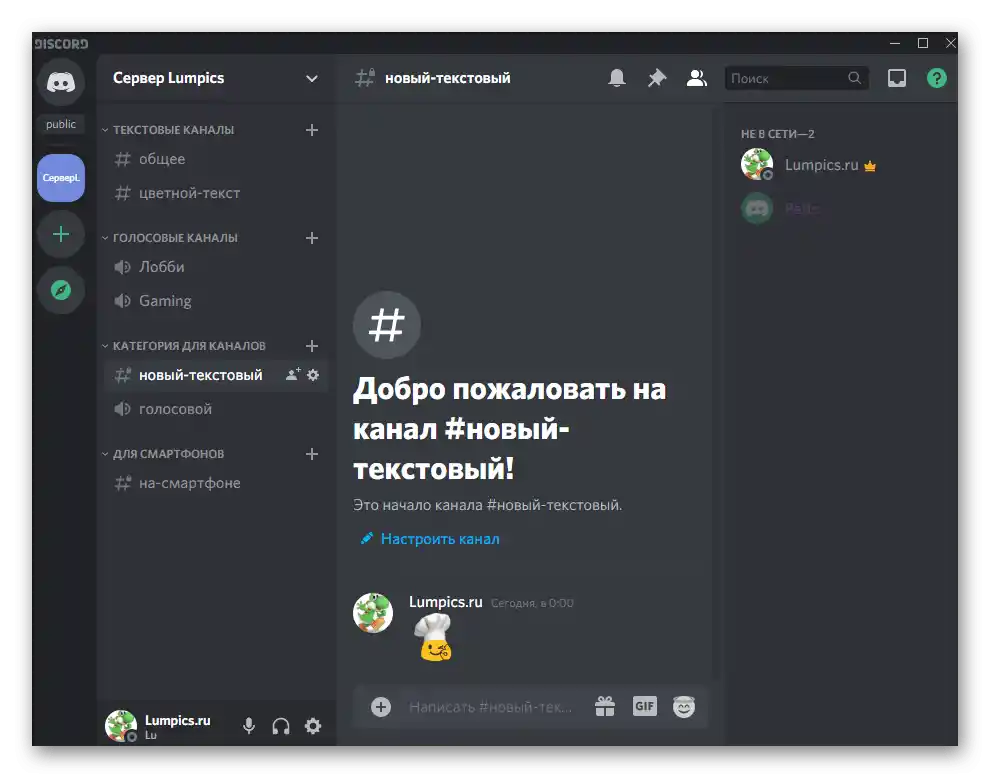
Na jeden serwer można załadować do 100 różnych emoji — 50 zwykłych i tyle samo animowanych. W większości przypadków ta ilość jest wystarczająca do zrealizowania wszystkich życzeń, ale jeśli nie, będziesz musiał coś poświęcić, usuwając jeden lub kilka plików.
Przyznanie prawa do zarządzania emoji
Omówimy sytuację dla użytkowników, którzy chcą zezwolić niektórym uczestnikom serwera na samodzielne zarządzanie emotikonami — zarówno ich ładowaniem, jak i usuwaniem. Jeśli nie wiedziałeś, domyślnie ta funkcja jest wyłączona, aby nikt nie mógł wprowadzać odpowiednich zmian.W razie potrzeby twórca sam decyduje, któremu z uczestników serwera przyznać to prawo, a odbywa się to w następujący sposób:
- Ponownie rozwiń to samo menu serwera i przejdź do „Ustawienia serwera”.
- Tym razem wybierz drugi punkt — „Role”.
- Utwórz nową rolę lub przystąp do edytowania istniejącej.
- Spośród wszystkich dostępnych uprawnień rozważmy teraz tylko „Zarządzać emoji”. Aktywuj tę opcję, a pozostałe dostosuj według własnych upodobań.
- Przed wyjściem nie zapomnij zapisać zmian, potwierdzając pojawiające się powiadomienie.
- Otwórz następny dział — „Uczestnicy”.
- Wybierz użytkownika, któremu chcesz przypisać właśnie skonfigurowaną rolę, aby mógł zarządzać emoji na serwerze.
- Po naciśnięciu przycisku z plusem pojawi się lista dostępnych w danym momencie ról, z której wybierz potrzebną.
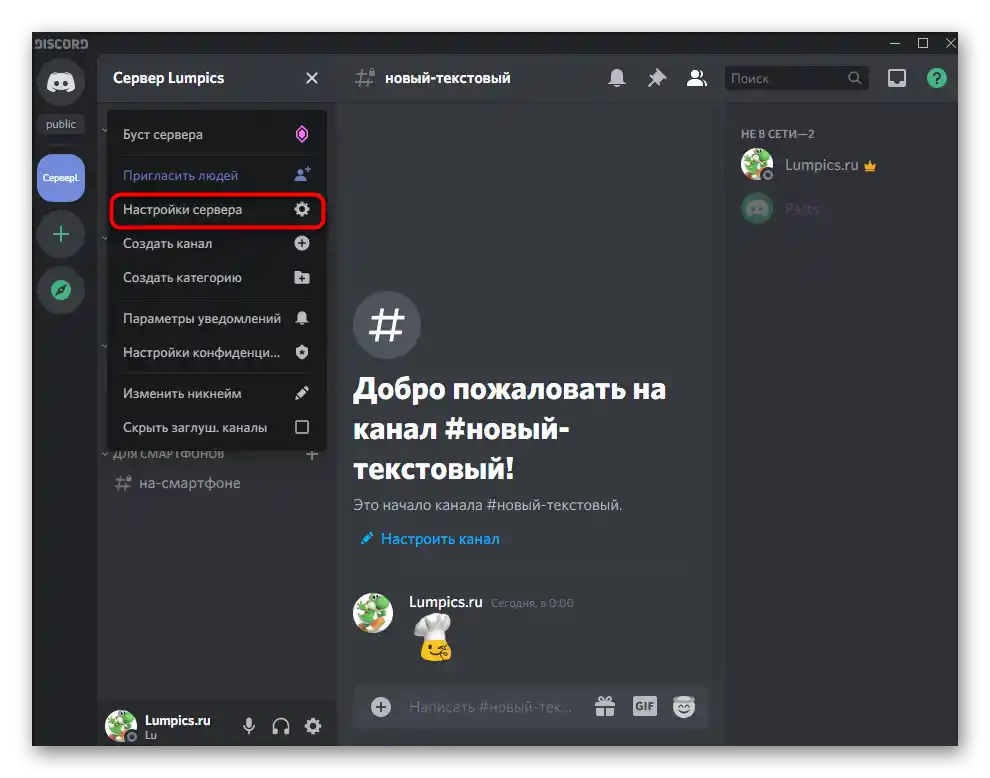
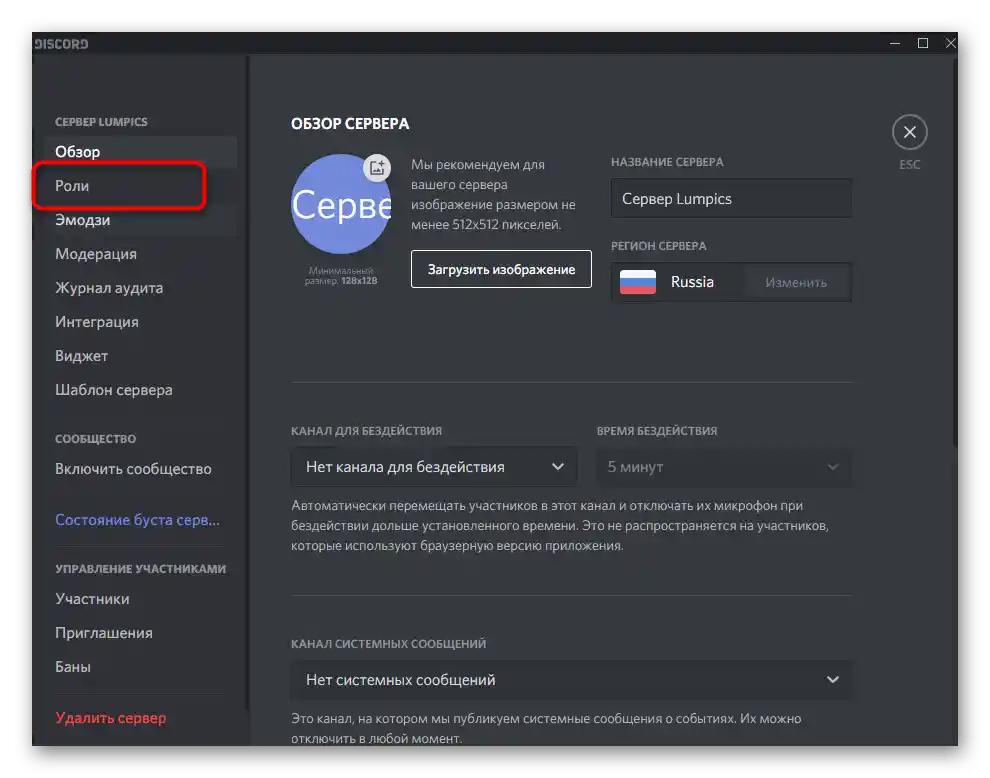
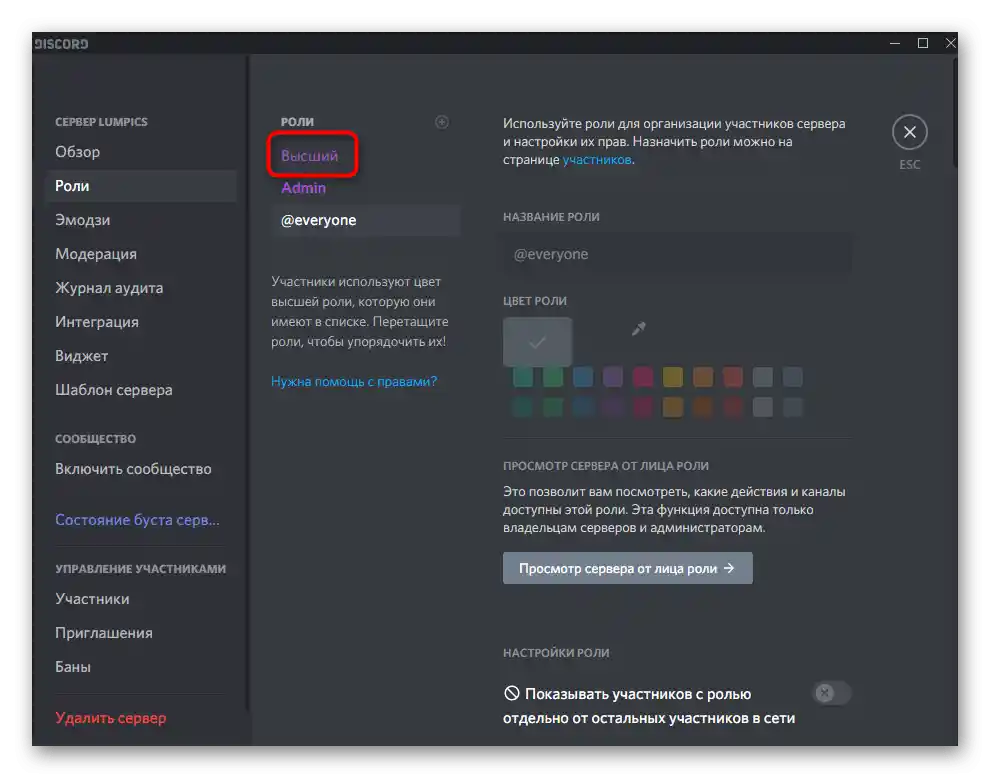
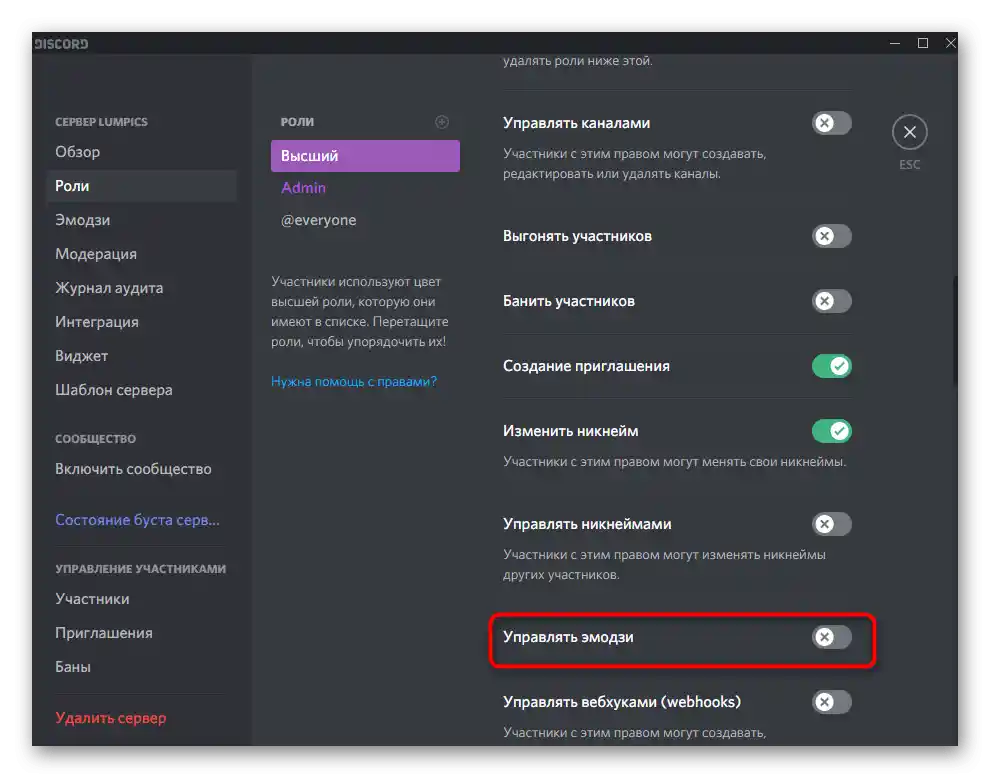
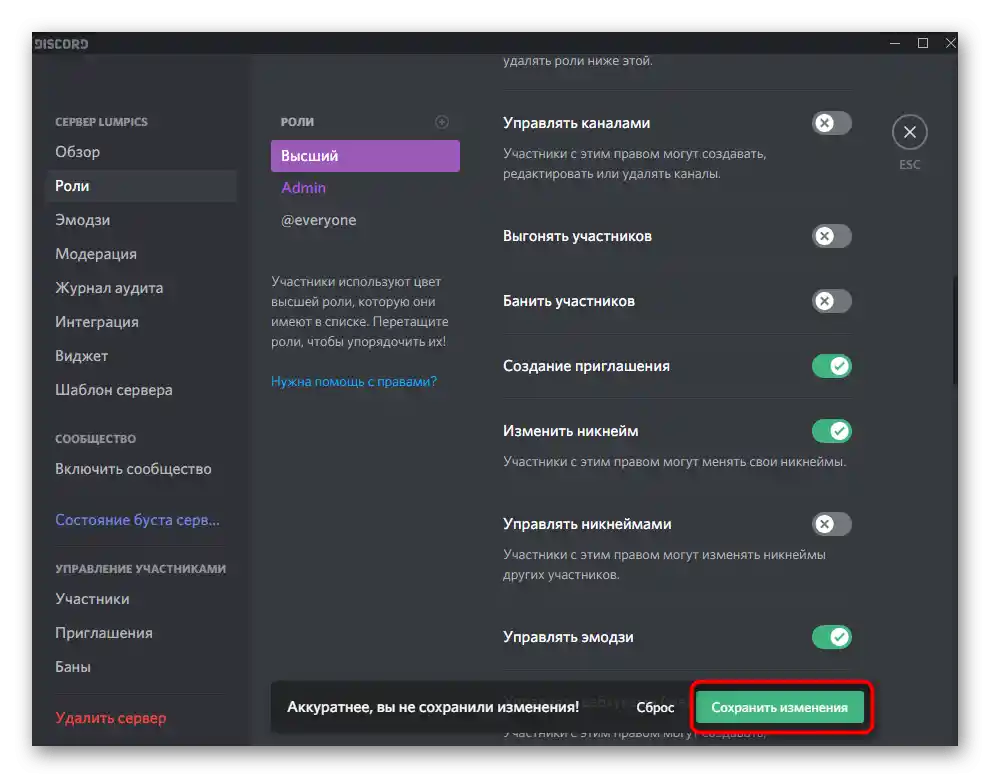
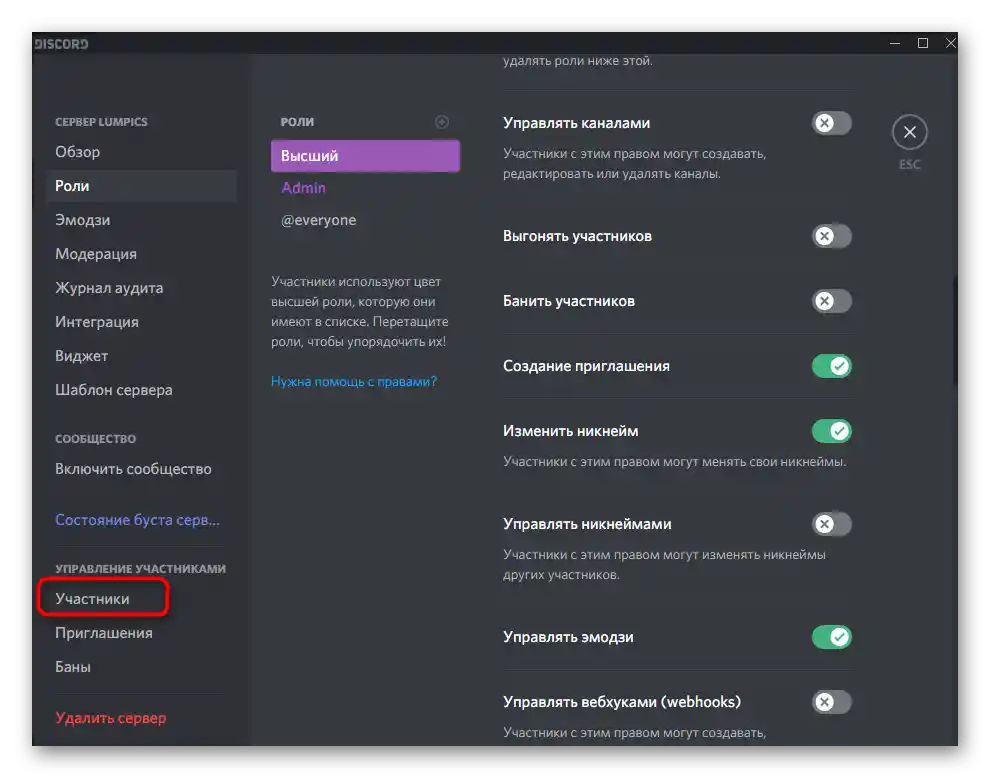
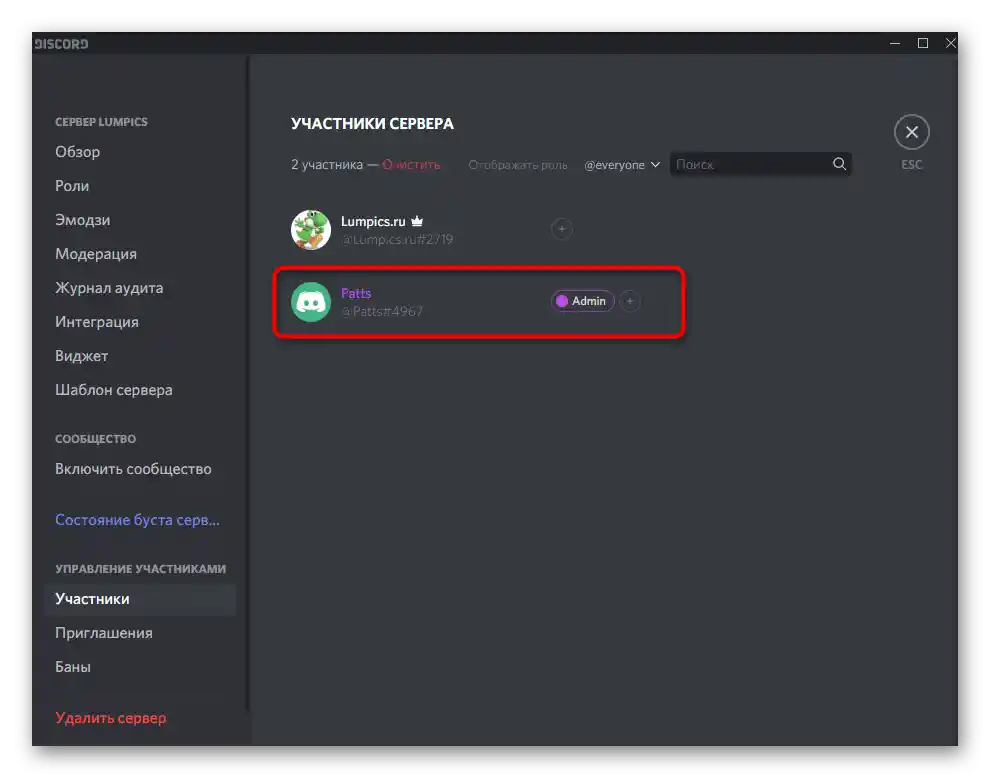
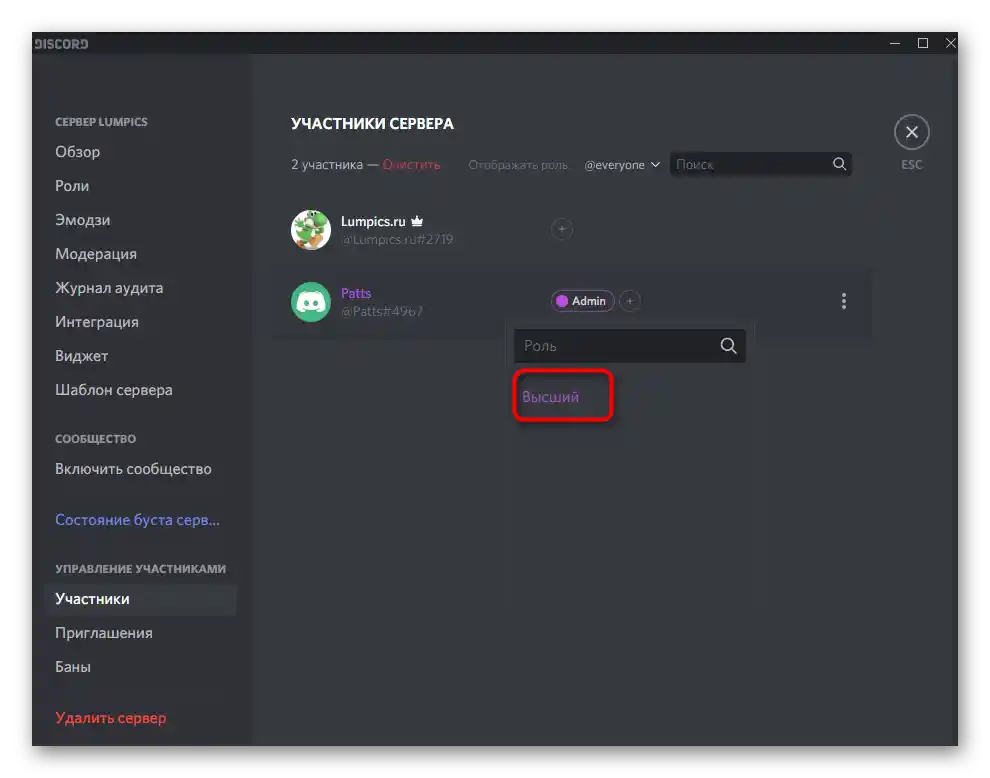
Uściślijmy, że obecnie wszyscy uczestnicy serwera, którym przypisano skonfigurowaną rolę, zyskają możliwość zarządzania emoji. Weź to pod uwagę przy przydzielaniu statusów i odbieraj uprawnienia tym użytkownikom, którym nie chcesz przyznawać określonych praw. Więcej informacji na temat ról i administracji serwera znajdziesz w innych artykułach na naszej stronie, przechodząc pod następujące linki. Pomoże to zrozumieć wszystkie uprawnienia i dostępne dla nich opcje.
Szczegóły:
Tworzenie i przydzielanie ról w Discordzie
Przekazywanie praw administratora na serwerze w Discordzie
Opcja 2: Aplikacja mobilna
Nie pominiemy również użytkowników mobilnej aplikacji Discord, którzy również są zainteresowani dodawaniem emoji na serwer. W tym przypadku wszystko odbywa się nieco inaczej, ale podstawowa zasada pozostaje niezmieniona.Ważne jest, aby najpierw znaleźć odpowiednie obrazki i zapisać je w chmurze lub lokalnym magazynie.
- Po tym otwórz Discord, kliknij ikonę swojego serwera i przejdź do jego menu.
- Tam kliknij na „Ustawienia”, aby otworzyć listę wszystkich dostępnych opcji.
- W nim znajdź „Emoji” i dotknij tego punktu.
- Użyj przycisku „Prześlij emoji”, aby przejść do wyboru obrazów.
- Jako aplikację do wyszukiwania możesz wybrać dowolny zainstalowany eksplorator plików lub chmurę.
- Znajdź folder z plikami, zaznacz jeden lub kilka emotikonów do przesłania.
- Jedną z cech działania aplikacji mobilnej jest możliwość przycinania obrazu, jeśli to konieczne.
- W Discordzie wbudowany jest mały edytor z podstawowymi funkcjami. Użyj w nim swobodnego lub proporcjonalnego kadrowania i obróć obrazek.
- Po zakończeniu potwierdź przesłanie, klikając „Prześlij”.
- Upewnij się, że wszystkie obrazy zostały dodane, a jeśli to konieczne, kliknij ikonę z trzema pionowymi kropkami, aby je zmienić.
- Otwórz dowolny czat tekstowy na bieżącym serwerze, aby sprawdzić wyświetlanie emotikonów.
- W przypadku animacji zaleca się ich wysłanie i upewnienie się, że odtwarzają się w całości.
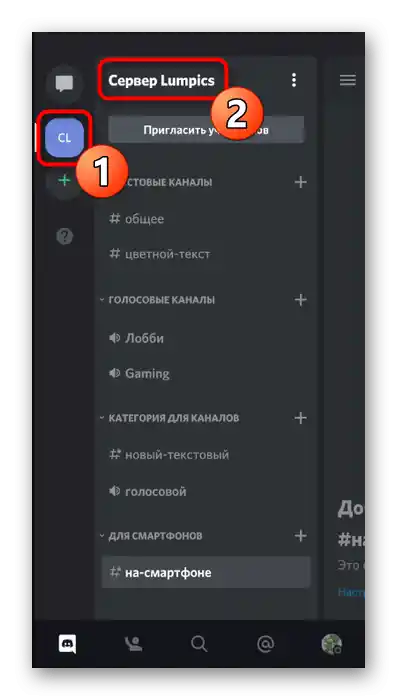
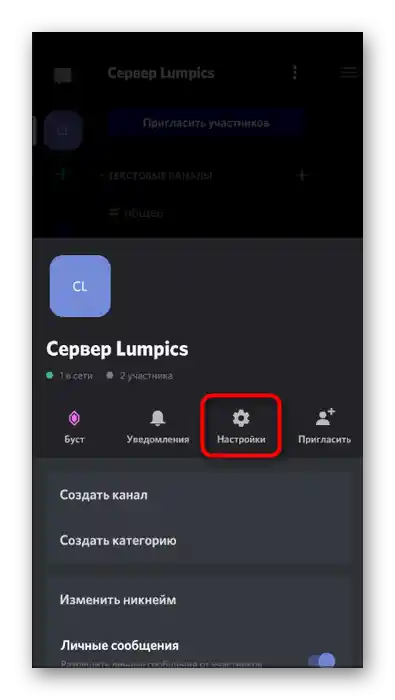
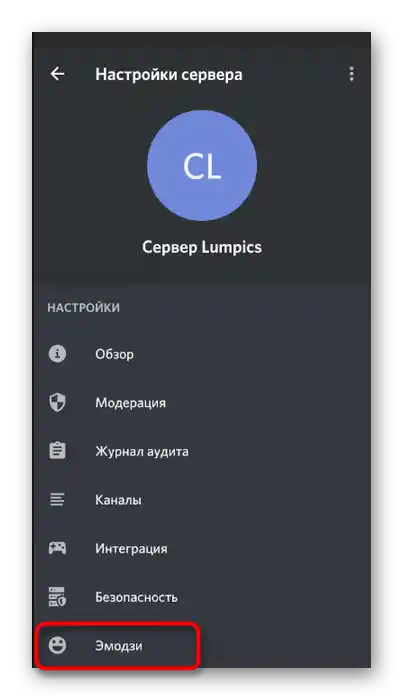
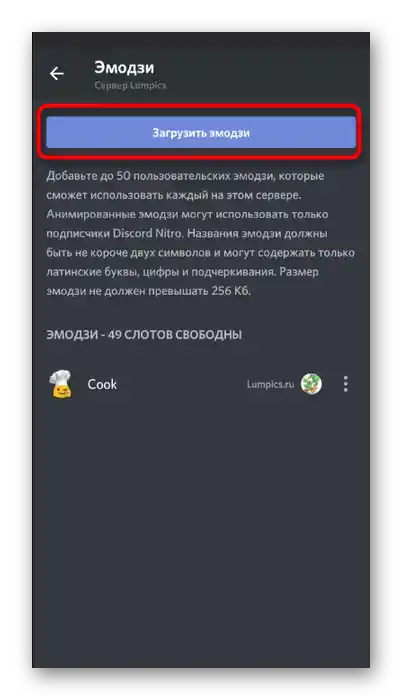
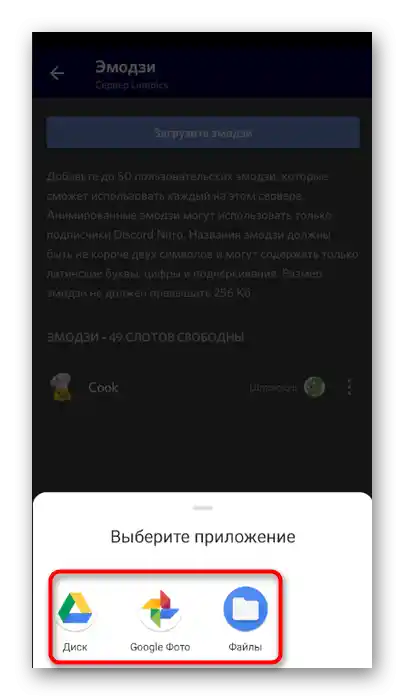
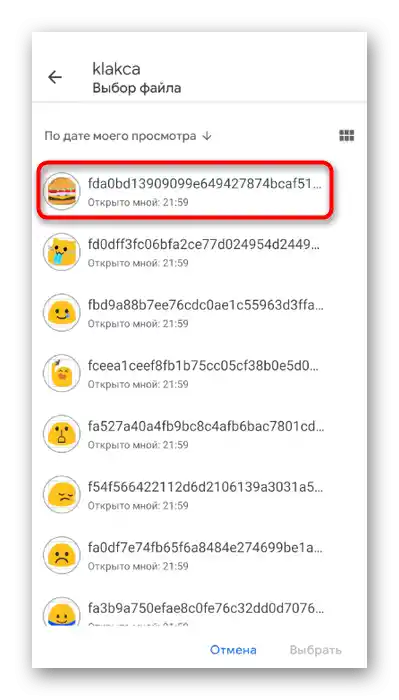
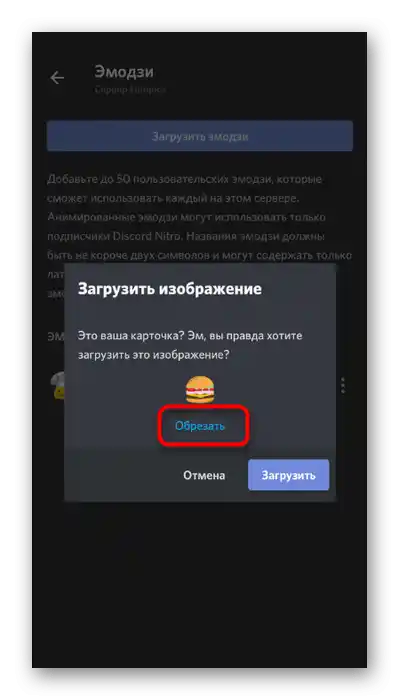
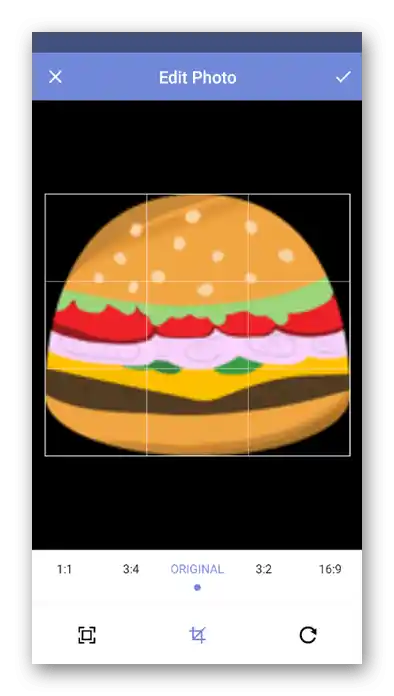
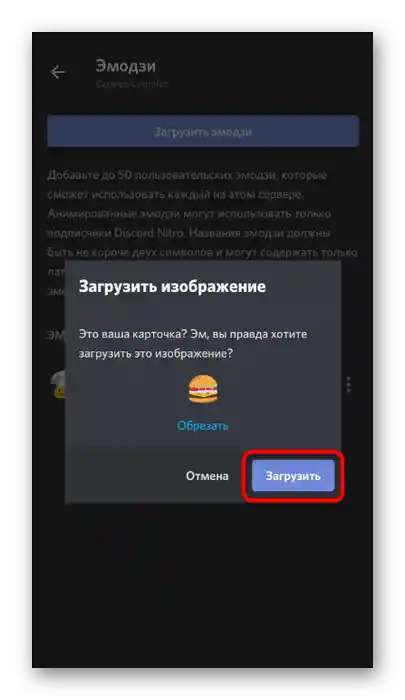
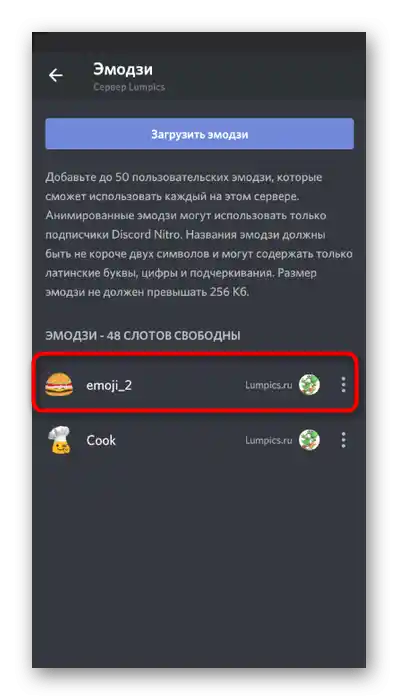
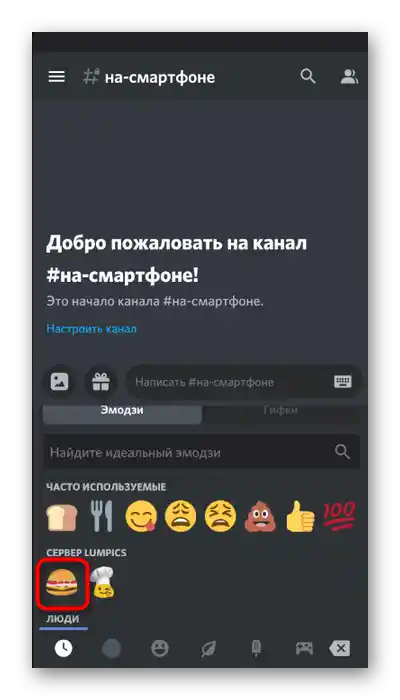
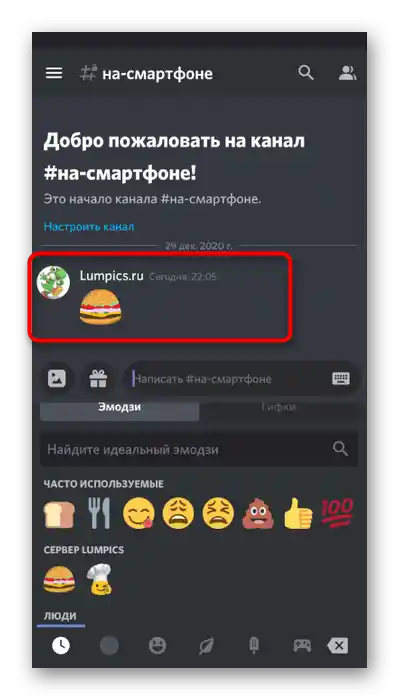
W aplikacji mobilnej obowiązują te same ograniczenia, a dodane na jeden serwer emotikony z różnych urządzeń są synchronizowane, dlatego pamiętaj, że może ich być nie więcej niż 50 każdego typu (statycznych i animowanych).
Przyznawanie uprawnień do zarządzania emoji
Rozważając algorytm działań w programie na komputerze, mówiliśmy o tym, że twórca serwera może samodzielnie przyznać uprawnienia uczestnikom, którzy będą odpowiedzialni za zarządzanie emotikonami. Wykonanie tej operacji jest dostępne zarówno w Androidzie, jak i iOS.Aby skonfigurować i przypisać rolę, wykonaj następujące kroki:
- Kliknij nazwę swojego serwera i przejdź do „Ustawienia”.
- Stuknij w punkt „Role”, który znajduje się w bloku „Zarządzanie uczestnikami”.
- Wybierz rolę, dla której chcesz przyznać odpowiednie uprawnienia, lub stwórz nową.
- Zaznacz pole „Zarządzać emoji” i przed wyjściem nie zapomnij zastosować nowych ustawień.
- W tym samym menu z opcjami wybierz „Uczestnicy”.
- Kliknij nazwę użytkownika, któremu chcesz zezwolić na zarządzanie emoji.
- Przypisz mu rolę, której ustawieniem zajmowałeś się wcześniej.
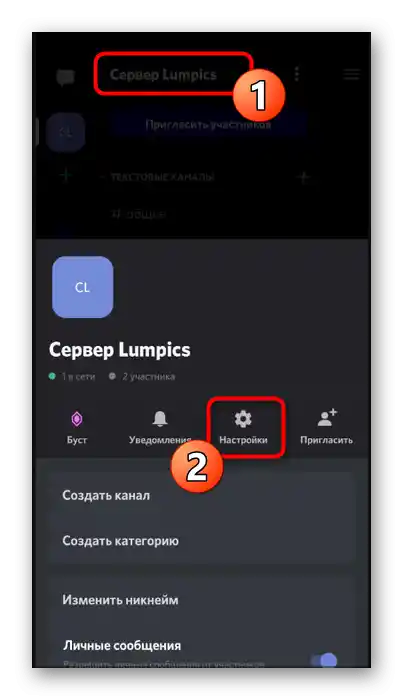
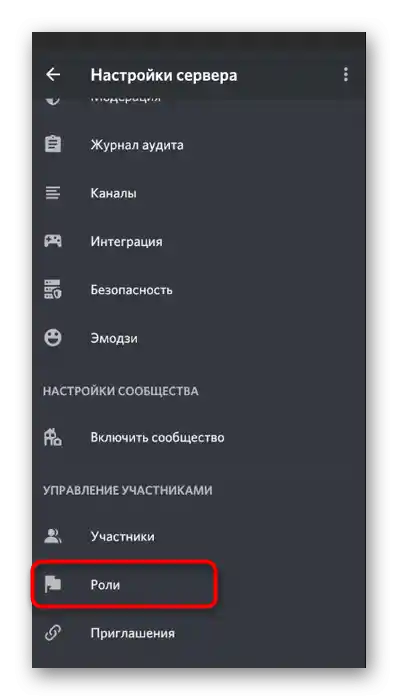
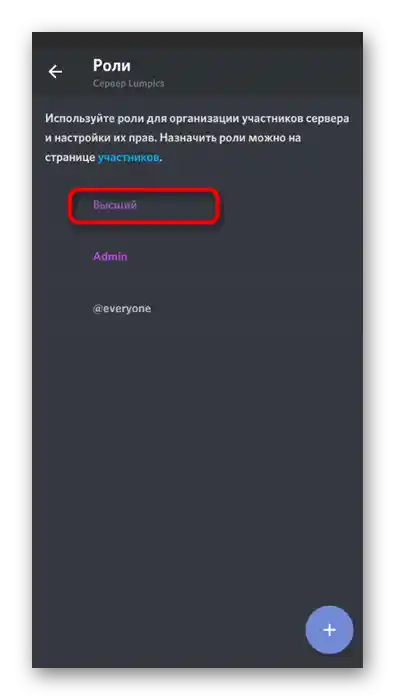
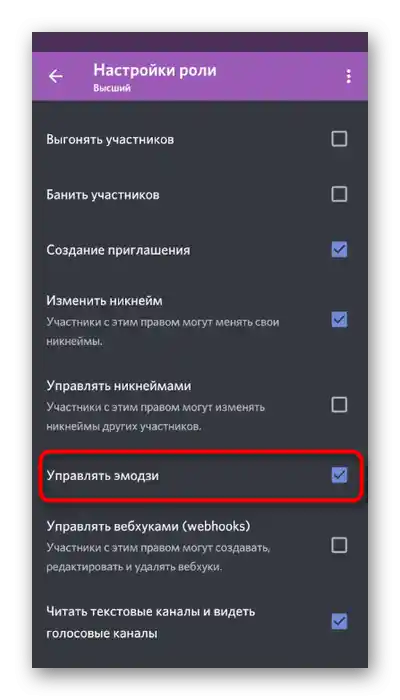
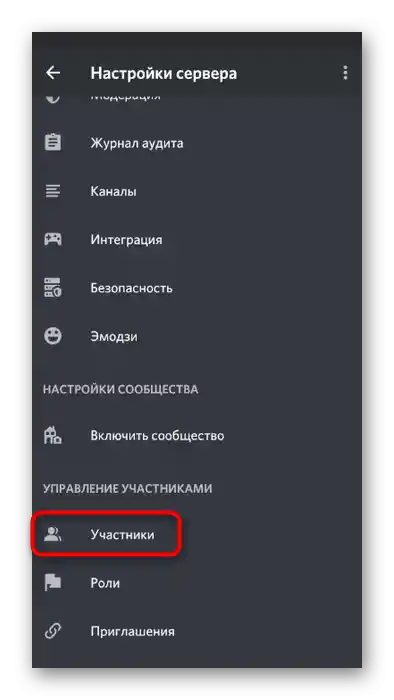
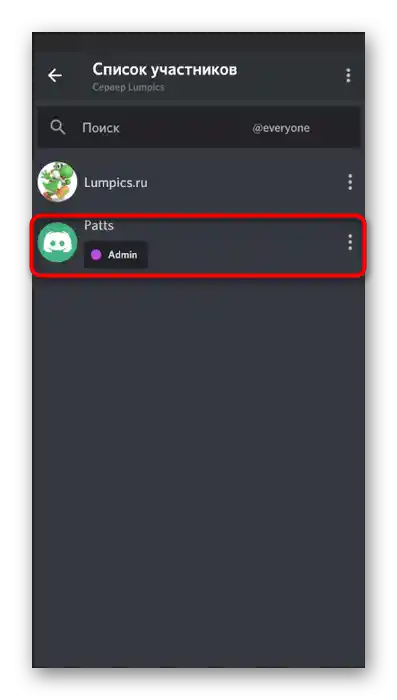
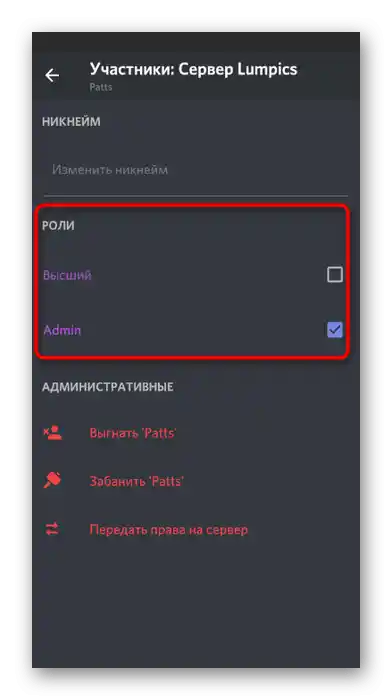
W sekcji tego artykułu o podobnym tytule, ale dotyczącym wersji PC Discorda, możesz znaleźć linki do materiałów na temat zarządzania rolami i przyznawania uprawnień administratora. Tam również opisano, jak to zrobić w aplikacji mobilnej, co będzie przydatne, jeśli zajmujesz się administracją za pomocą smartfona lub tabletu.