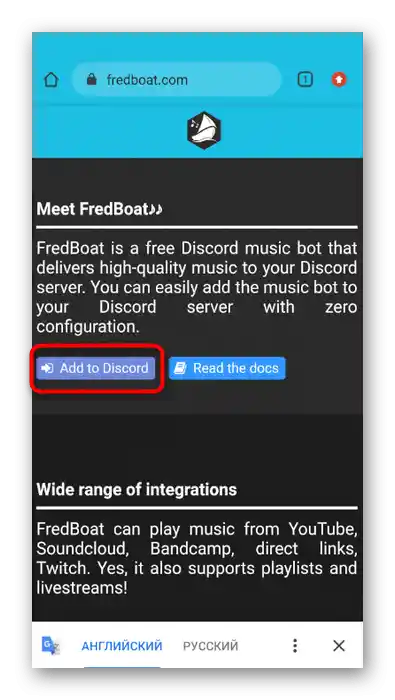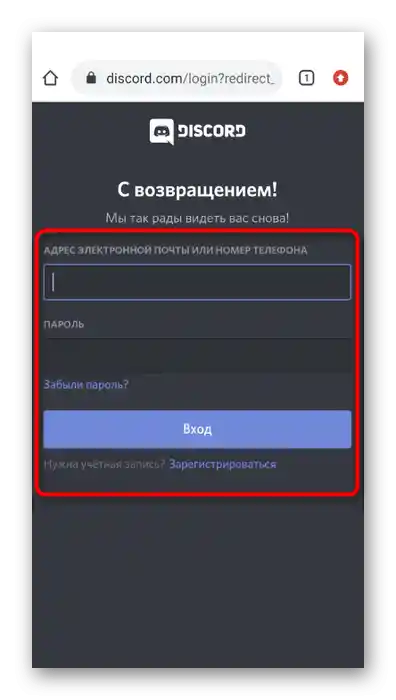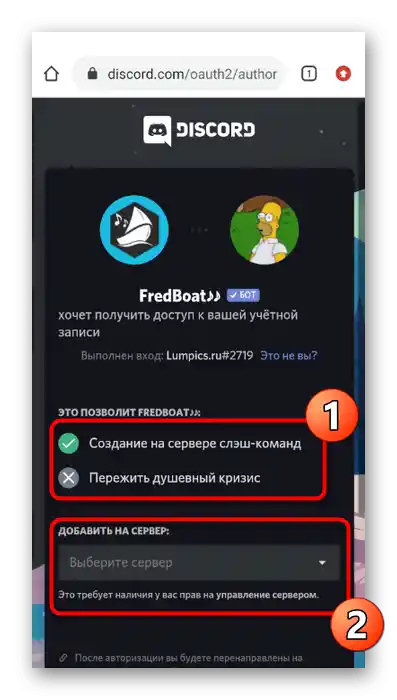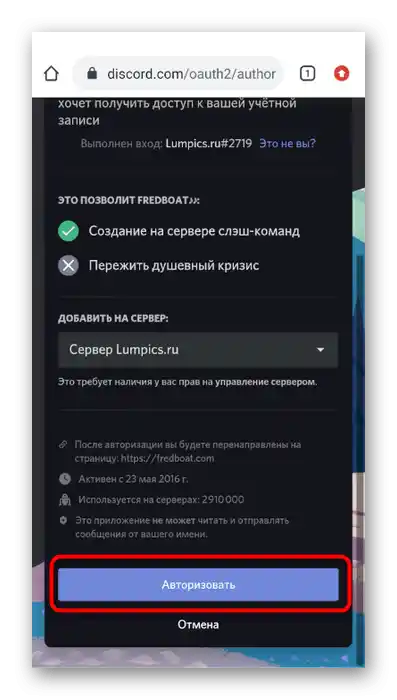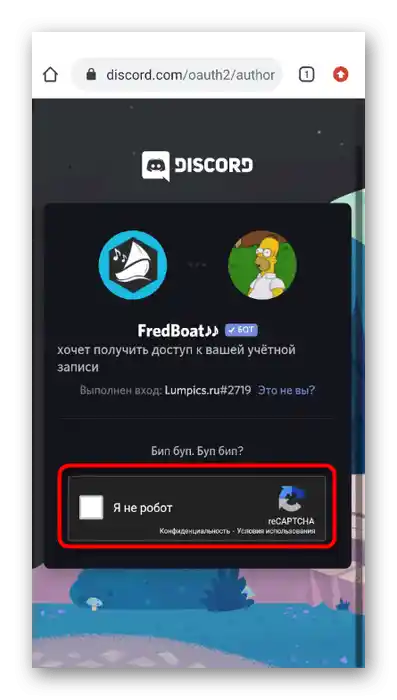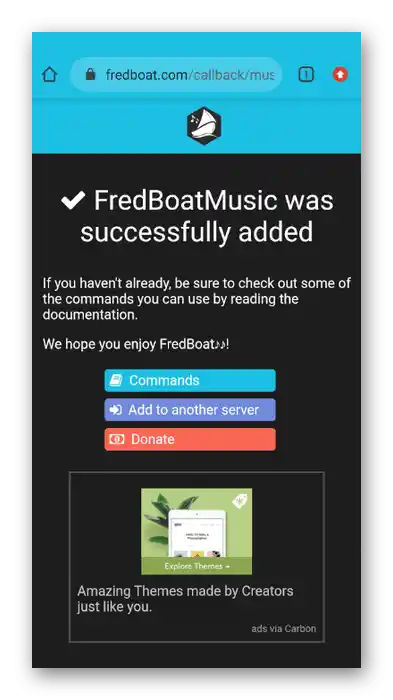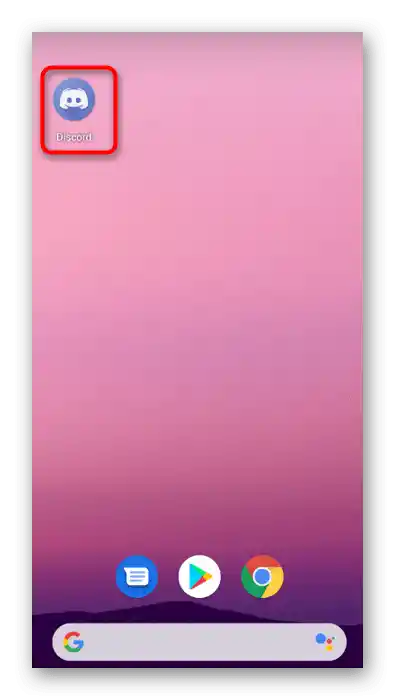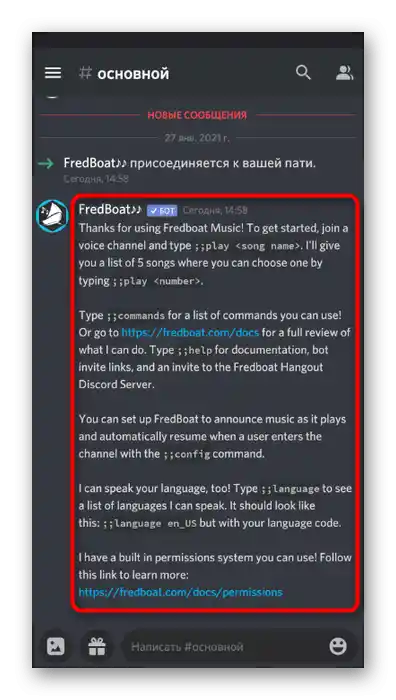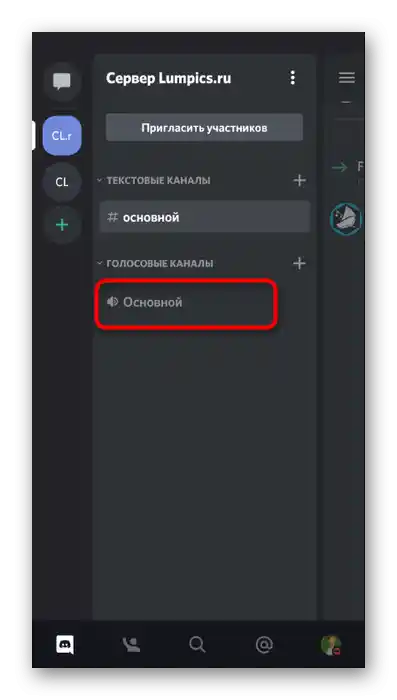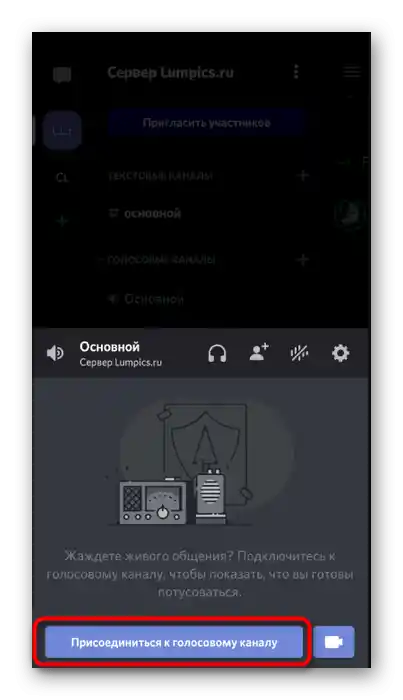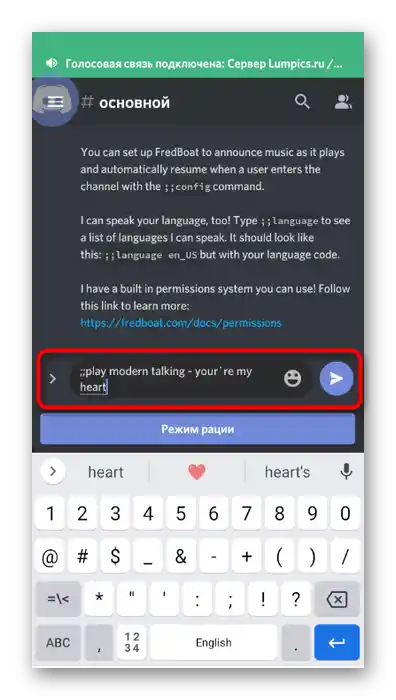Zawartość:
Istnieje wiele botów muzycznych dla Discord, a omówienie zasady dodawania każdego z nich w ramach jednego artykułu nie jest możliwe. Zamiast tego proponujemy rozważyć trzy najpopularniejsze opcje, a na zakończenie porozmawiamy o tym, jak dodać dowolnego z tych botów, jeśli dysponujesz tylko mobilną aplikacją Discord.
Sposób 1: RythmBot
Zaczniemy od popularnego rozwiązania o nazwie RythmBot. To całkowicie darmowy bot muzyczny, który oferuje użytkownikowi wszystkie niezbędne funkcje do odtwarzania zarówno pojedynczych utworów, jak i całych playlist na serwerze. Aby go dodać i następnie połączyć, wykonaj następujące kroki:
Dodaj RythmBot do Discord z oficjalnej strony
- Każdy bot jest dodawany na serwer bez wcześniejszego pobierania, ale do tego wymagana jest autoryzacja w wersji przeglądarkowej Discorda. W przypadku RythmBot zasada pozostaje niezmieniona, dlatego przejdź do powyższego linku i na stronie głównej kliknij przycisk "Add to Discord".
- Otworzy się nowa karta, gdzie wykonaj autoryzację lub zaloguj się za pomocą kodu QR na serwerze, na którym masz prawo do zarządzania serwerem.
- Zapoznaj się z funkcjami bota przed potwierdzeniem jego dodania do programu.
- Otwórz listę "Dodaj na serwer" i przez nią wybierz ten serwer, na który chcesz dodać RythmBot (jak już wspomniano, musisz być administratorem lub twórcą serwera).
- Po wykonaniu wszystkich działań pojawi się przycisk "Kontynuuj" — kliknij go, aby potwierdzić instalację.
- Wyświetli się dodatkowe potwierdzenie działań, ponieważ niektóre boty wymagają wcześniejszego przyznania praw administratora.Proszę wyrazić zgodę i nacisnąć przycisk "Autoryzuj".
- Jeśli pojawi się captcha, przejdź przez nią i czekaj na wyświetlenie następnej zakładki.
- W przypadku sukcesu załadowana zostanie oficjalna strona RythmBot z podziękowaniem za dodanie.
- Tutaj interesuje Cię przycisk "Funkcje i komendy", który odpowiada za przejście na stronę, gdzie szczegółowo opisane są możliwości tego bota.
- Zapoznaj się z jego głównymi cechami.
- Poniżej w tej samej zakładce znajduje się lista dostępnych komend. Część z nich jest używana na stałe, dlatego warto je zapamiętać do dalszego zarządzania botem. Jednak do tego menu można wrócić w każdej chwili, aby ponownie zobaczyć komendy.
- Teraz czas otworzyć program Discord i sprawdzić dodanego bota. Pojawi się on na liście uczestników, a w jednym z ogólnych czatów tekstowych pojawi się wiadomość z podstawowymi instrukcjami.
- Wyślij
!helpw celu uzyskania szczegółowych informacji. Zazwyczaj ta komenda działa ze wszystkimi botami i zmienia się tylko pierwszy znak — na przykład, zamiast ! mogą być znaki ;; lub —, co odpowiada ogólnemu składni wybranego bota. - Komenda pomocy pozwala ponownie przejść na stronę w celu zapoznania się z listą dostępnych komend, jeśli zajdzie taka potrzeba.
- Aby sprawdzić odtwarzanie muzyki, połącz się z jednym z głosowych kanałów serwera.
- Wróć do tekstowego, wpisz
!playi wklej link do utworu lub napisz jego tytuł, aby automatycznie wyszukać na YouTube. - Otrzymasz powiadomienie o rozpoczęciu odtwarzania, ale nie usłyszysz piosenki, ponieważ ta funkcja jest wyłączona dla użytkowników, którzy dodali bota. Możesz przełączyć się na inne konto lub poprosić przyjaciela o dołączenie do głosowego kanału, aby sprawdzić, czy utwór jest aktualnie odtwarzany.
- Użyj komendy
!pausedo wstrzymania odtwarzania, a do kontynuacji odtwarzania —!resume. - Przy okazji, RythmBot obsługuje odtwarzanie całej playlisty z YouTube z automatycznym przechodzeniem do następnych utworów.Musicie tylko poprawnie skopiować link z przeglądarki, wcześniej otwierając stronę playlisty.
- Napiszcie komendę
!playi wklejcie link do odtwarzania. - Użyjcie
!skip, jeśli chcecie pominąć aktualny utwór i przejść do następnego.
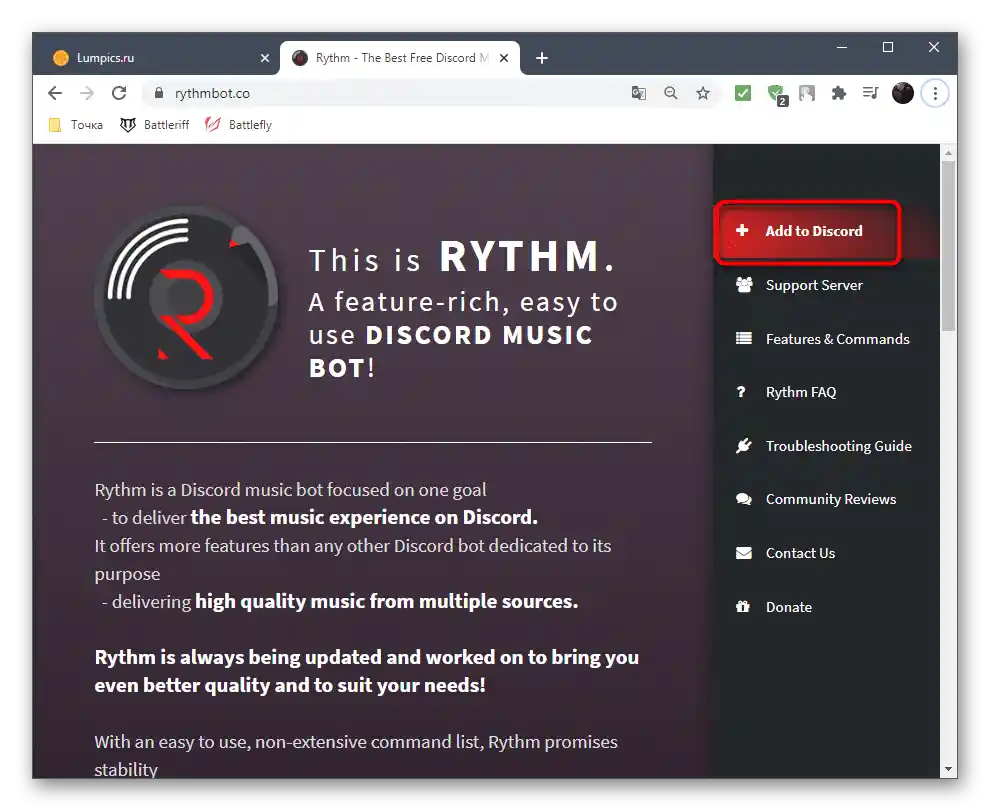
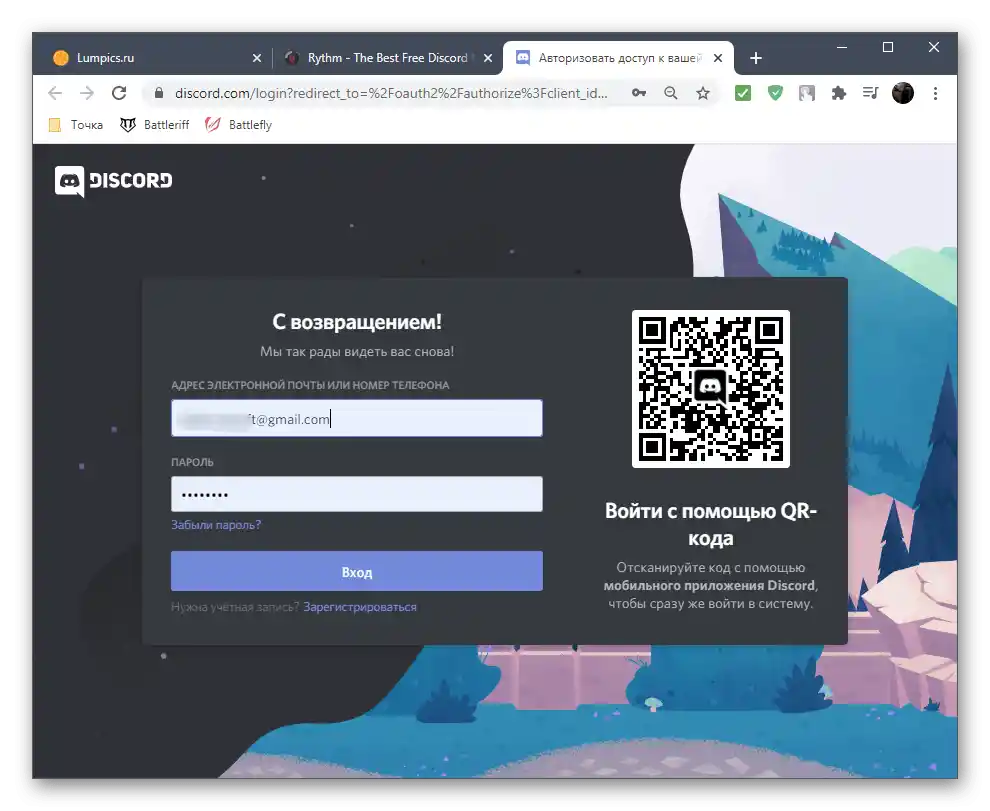
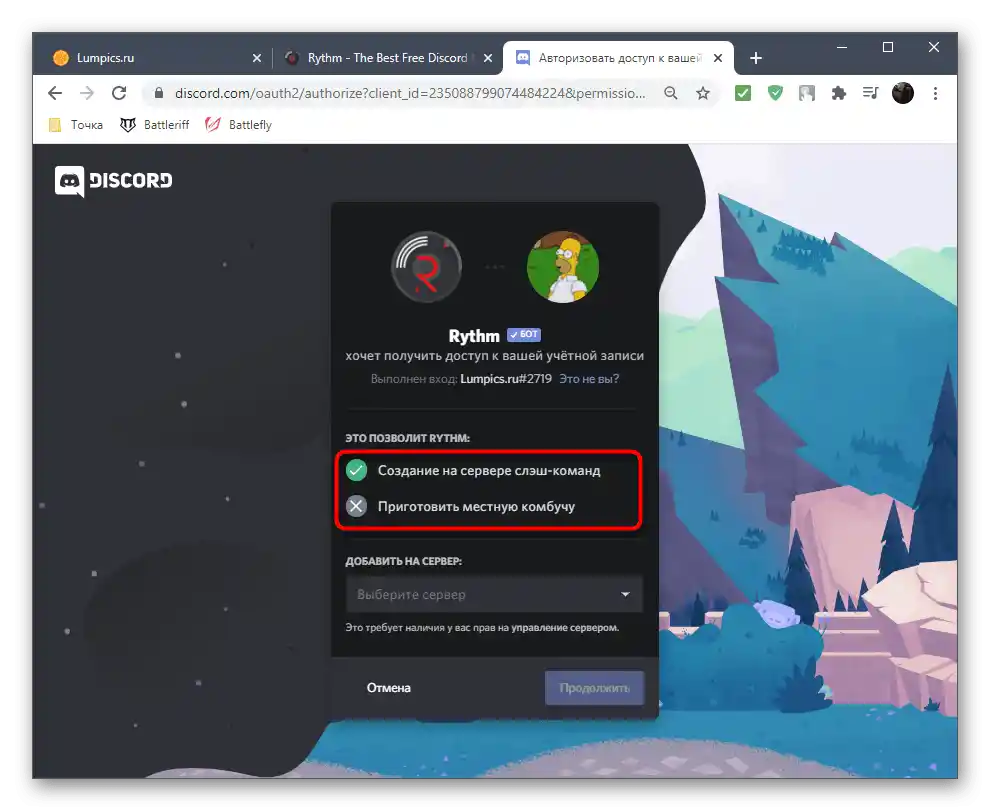
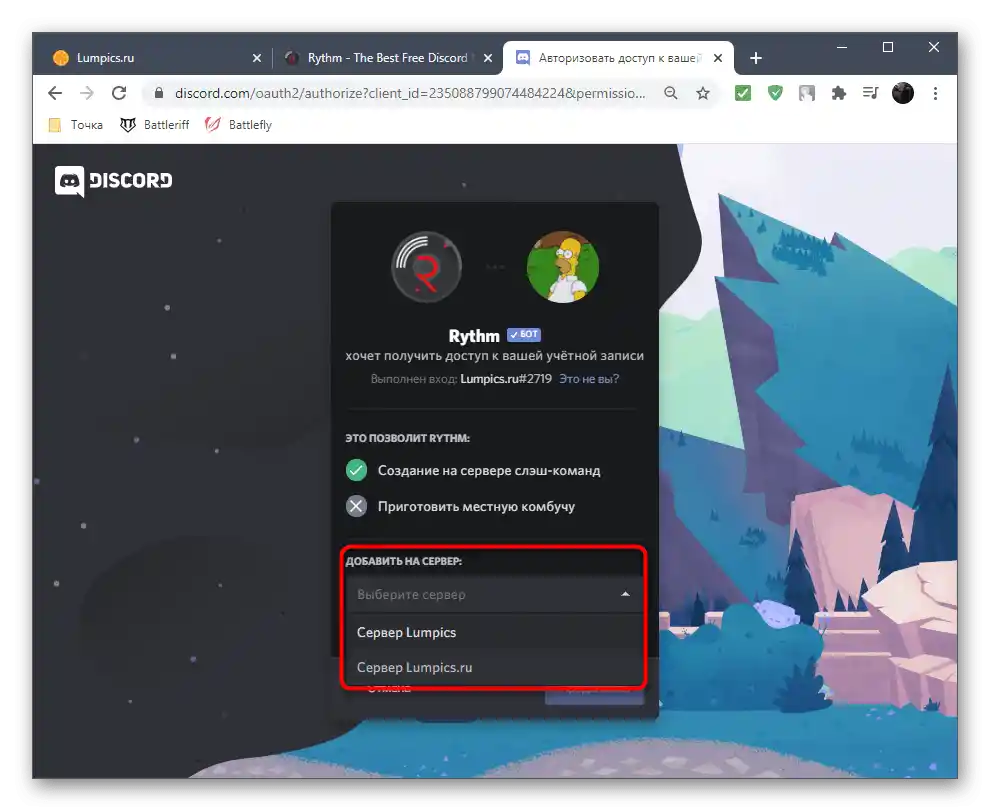
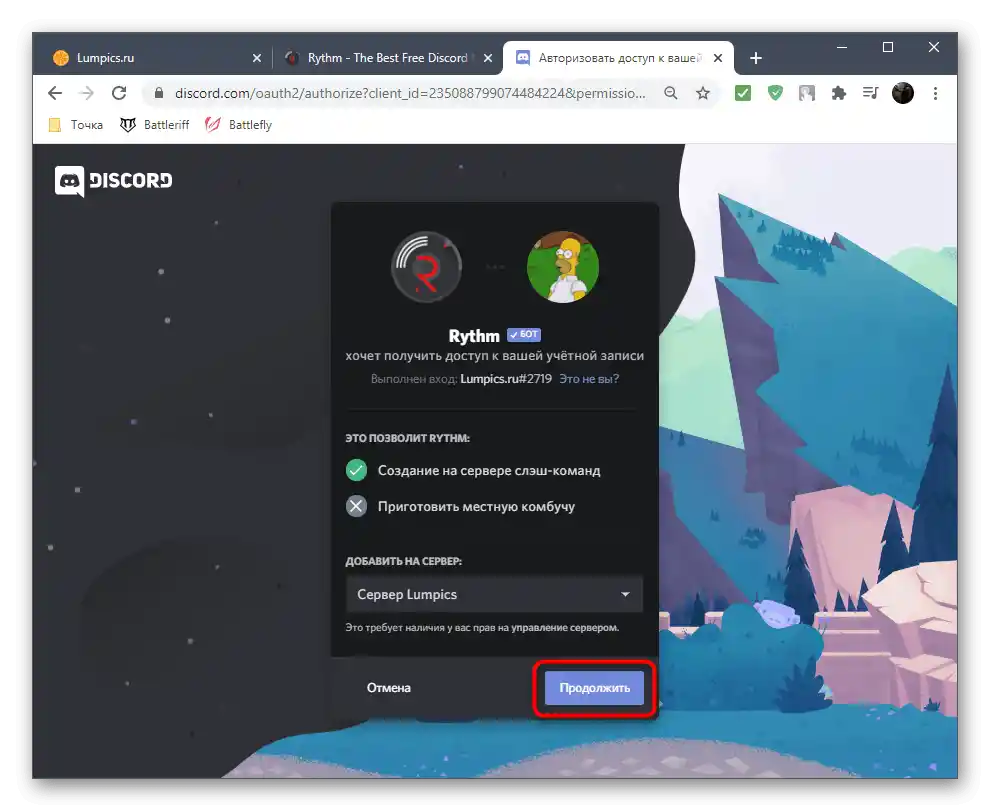
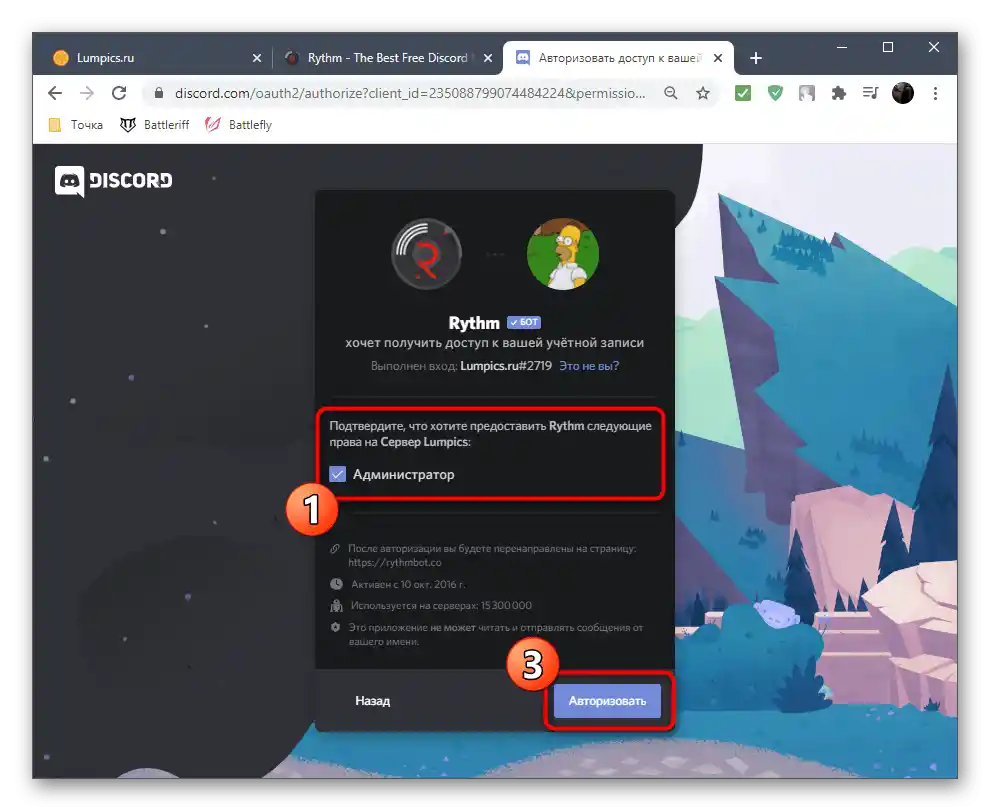
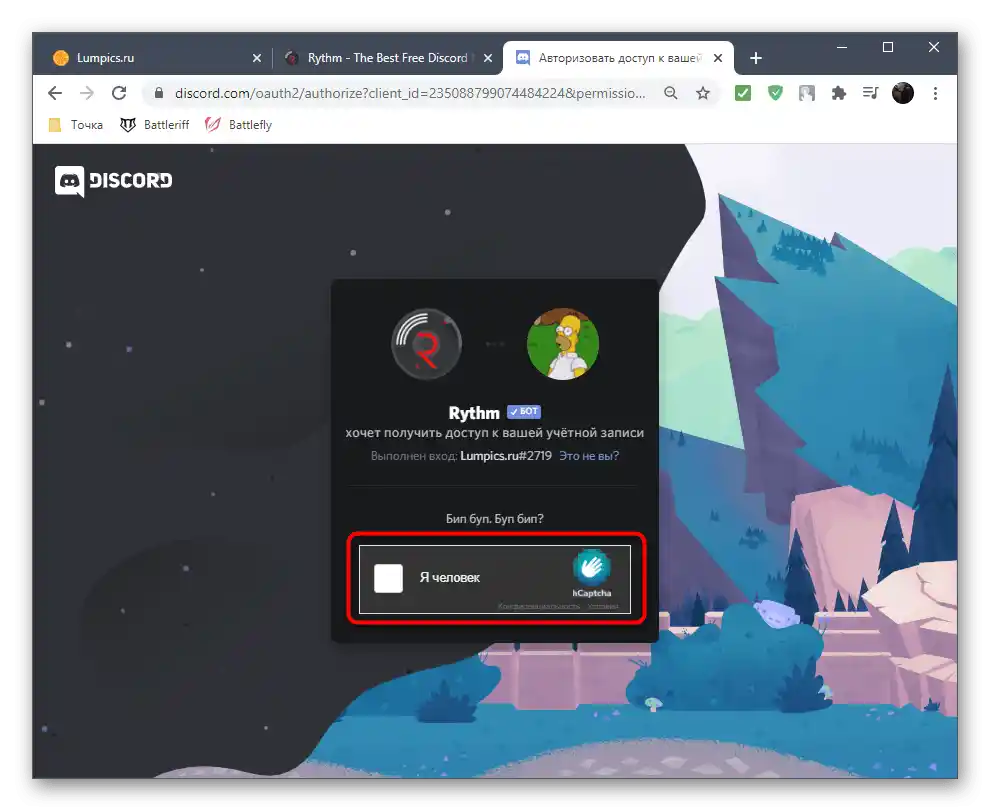
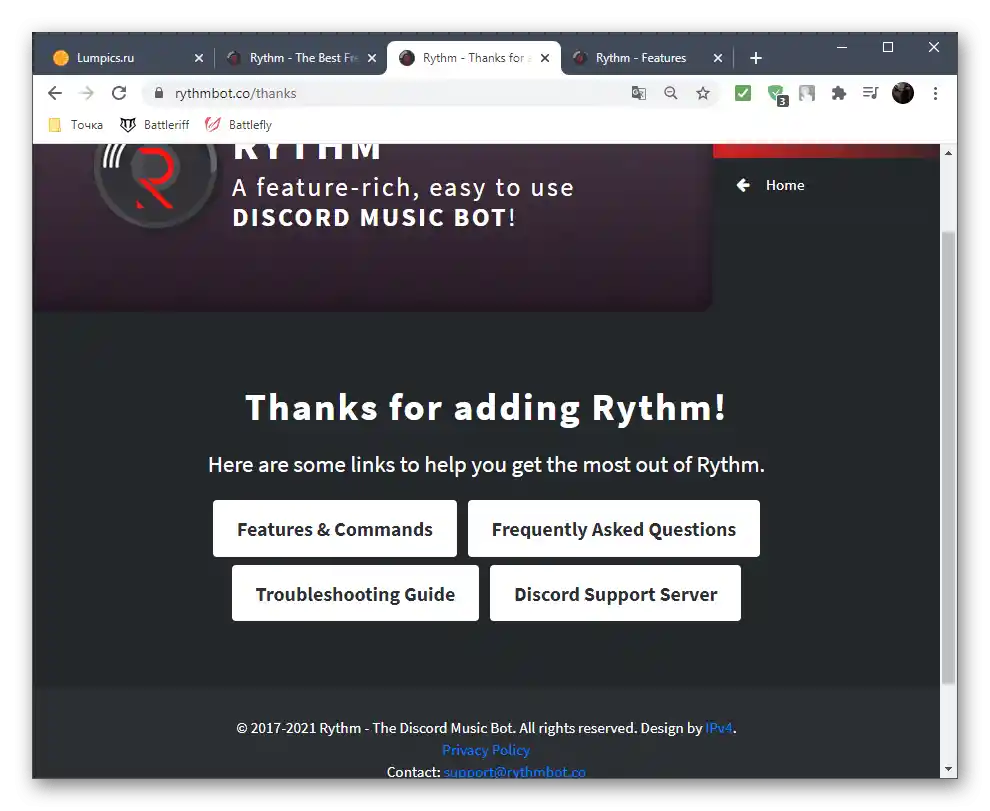
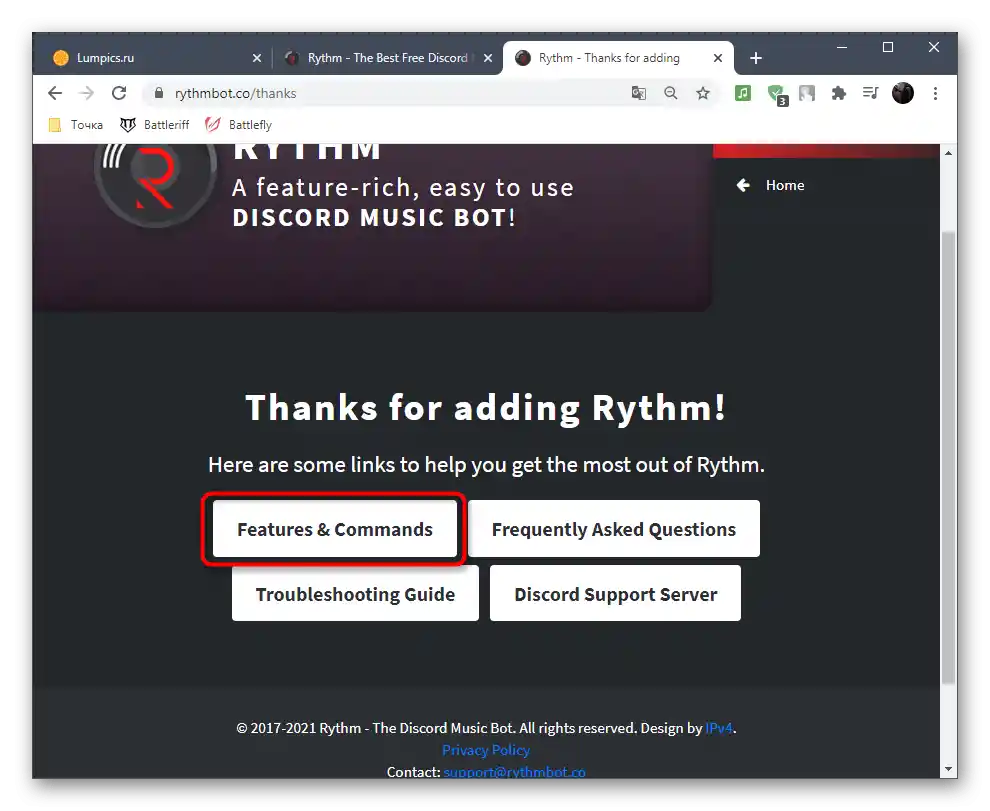
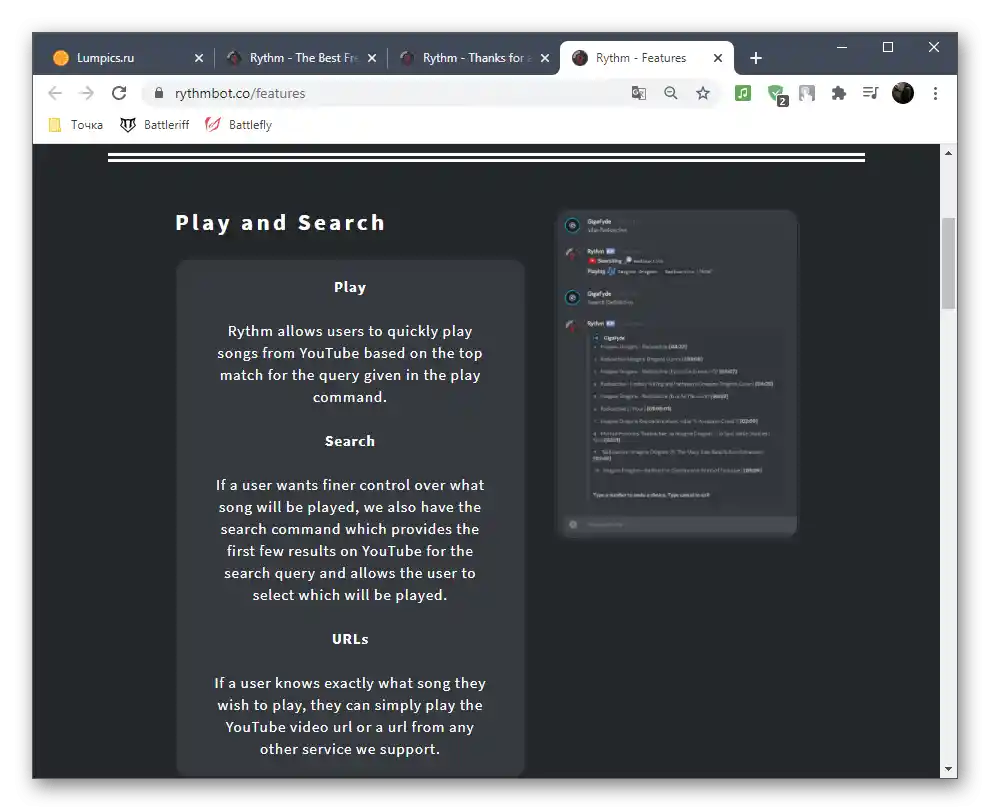
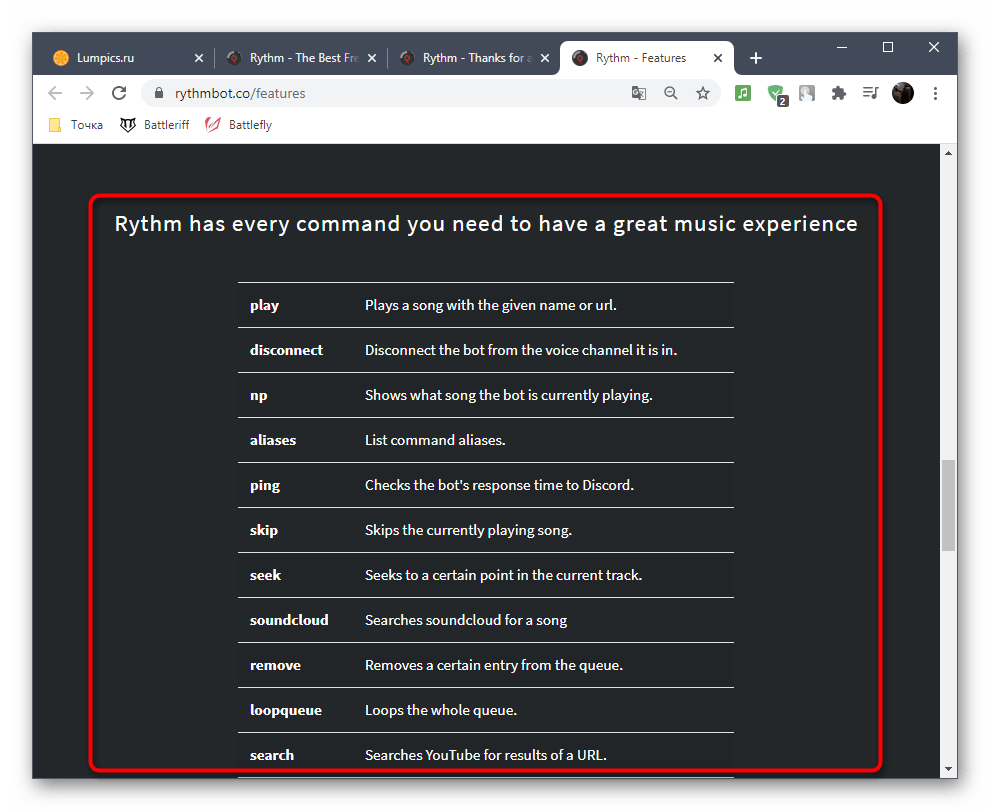
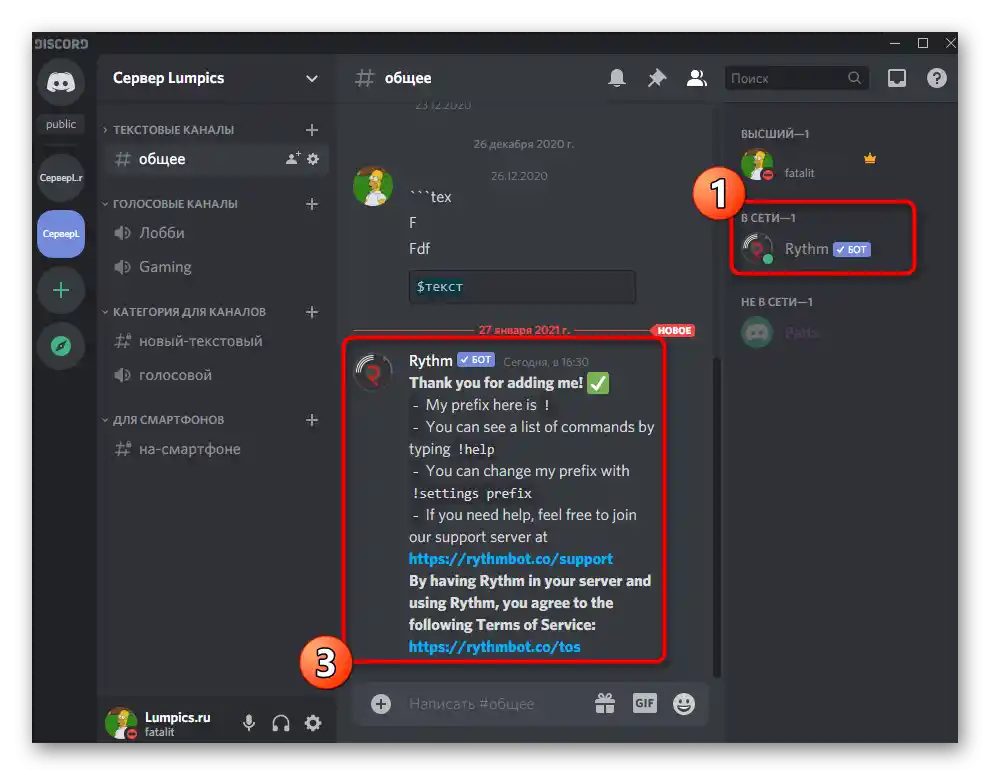
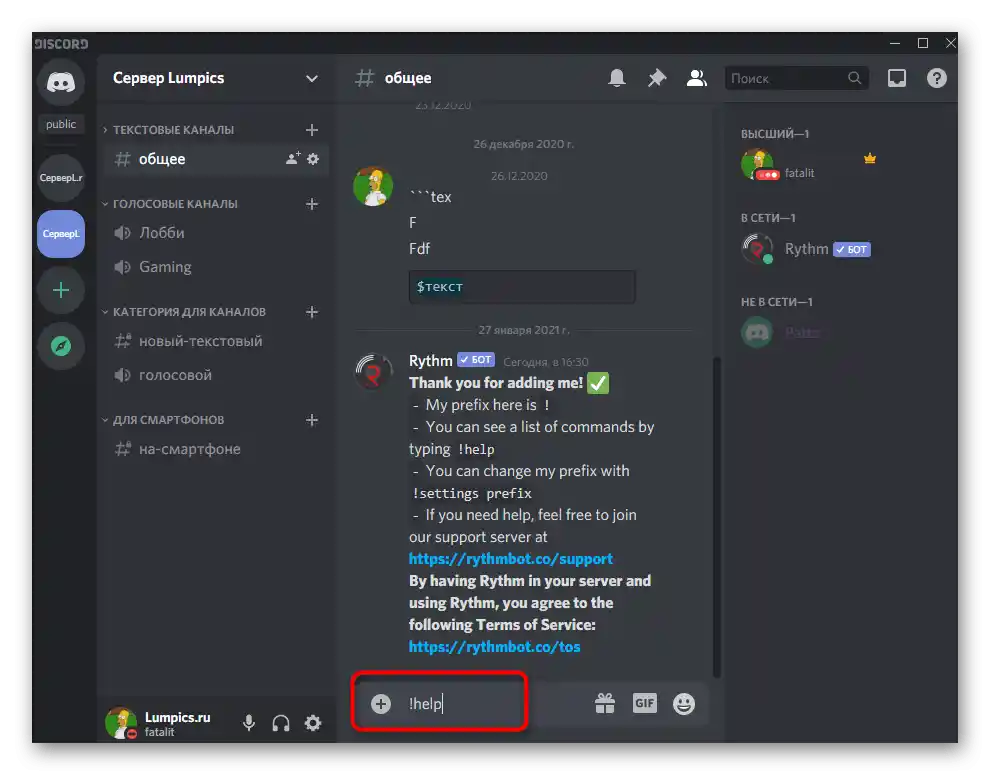
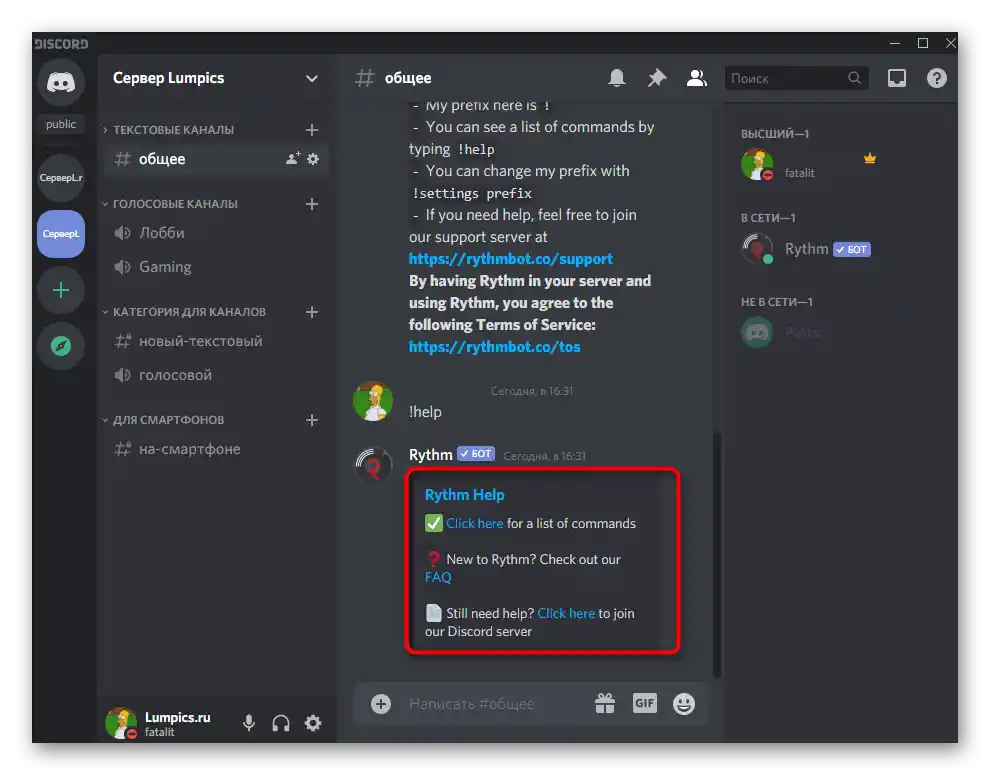

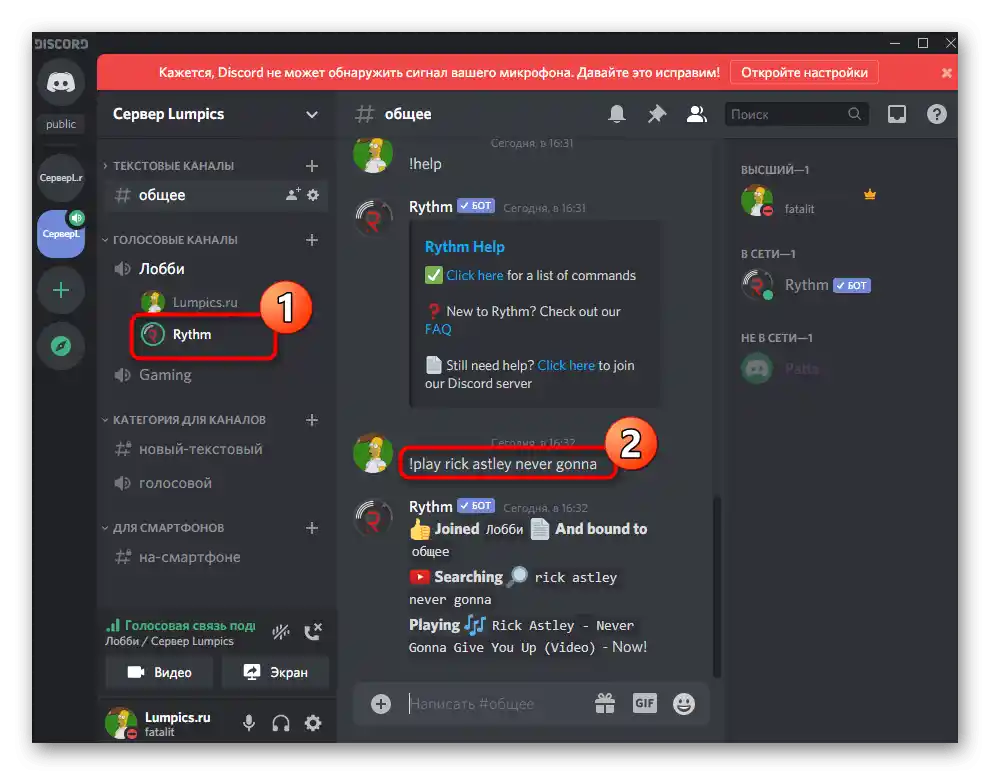
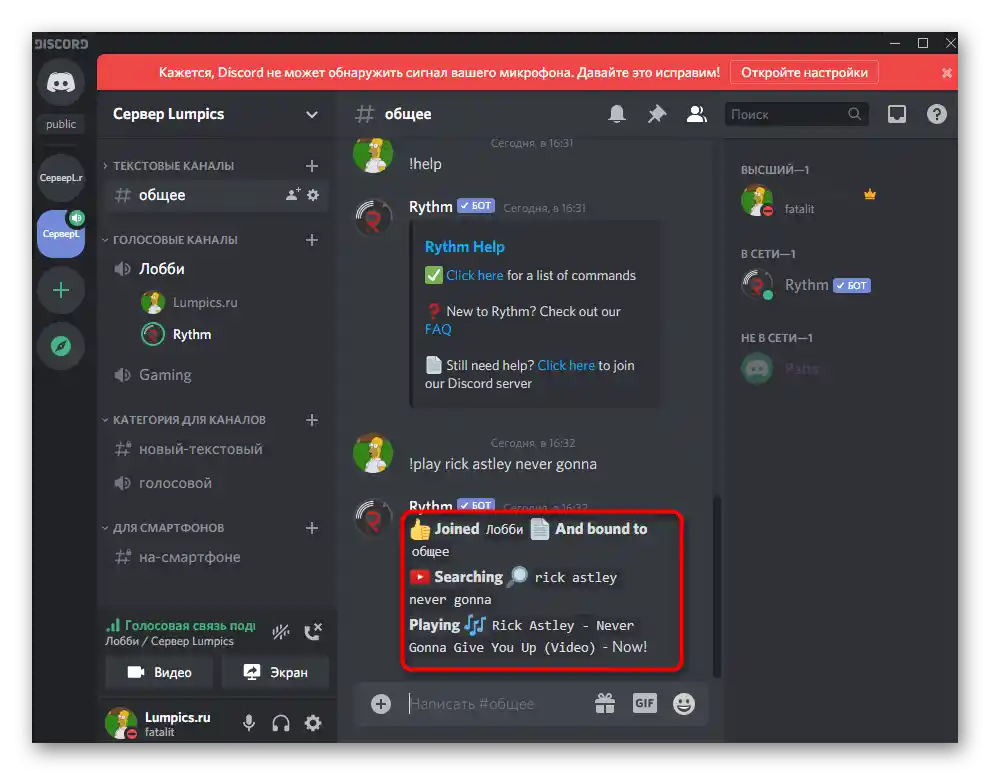
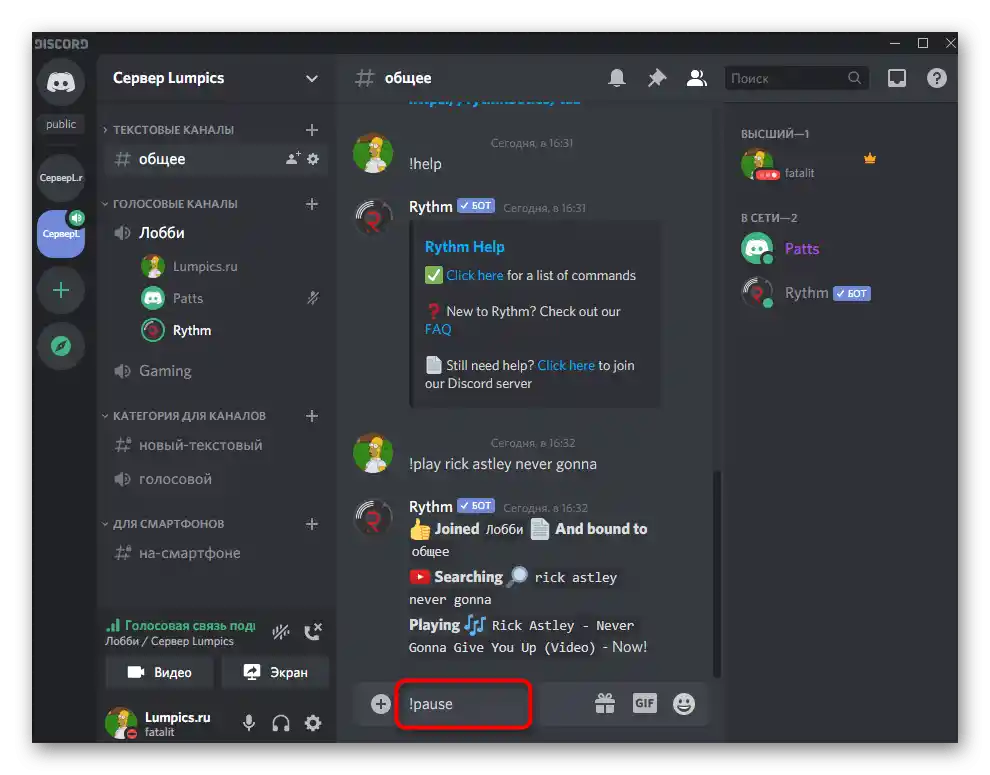
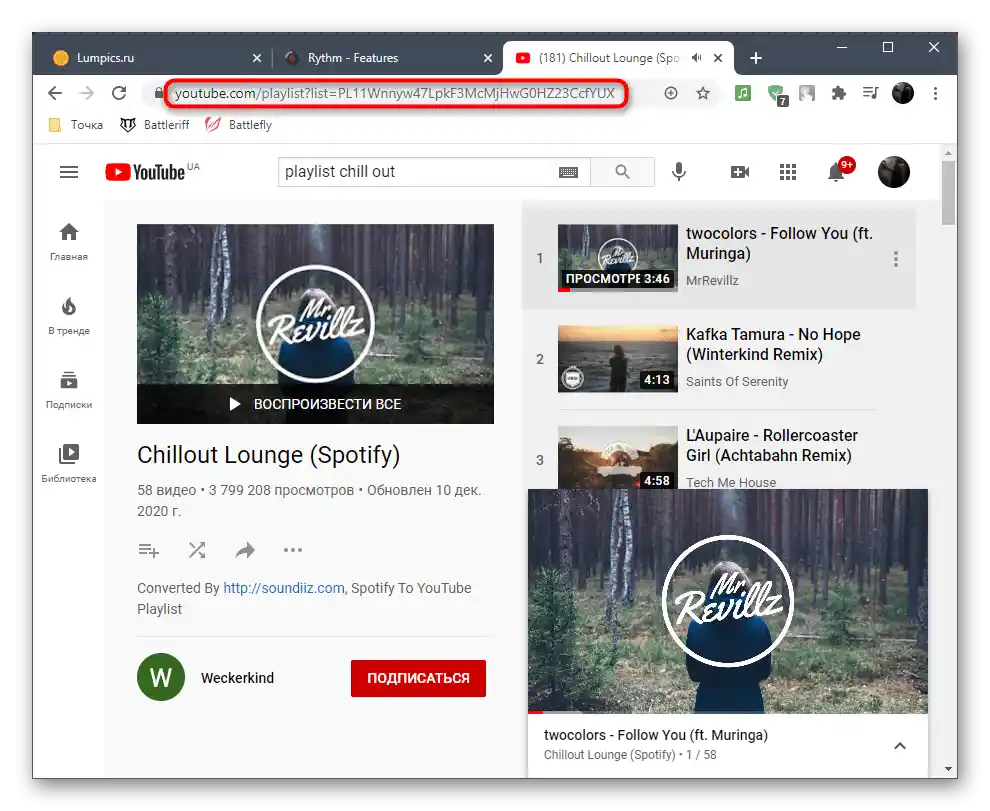
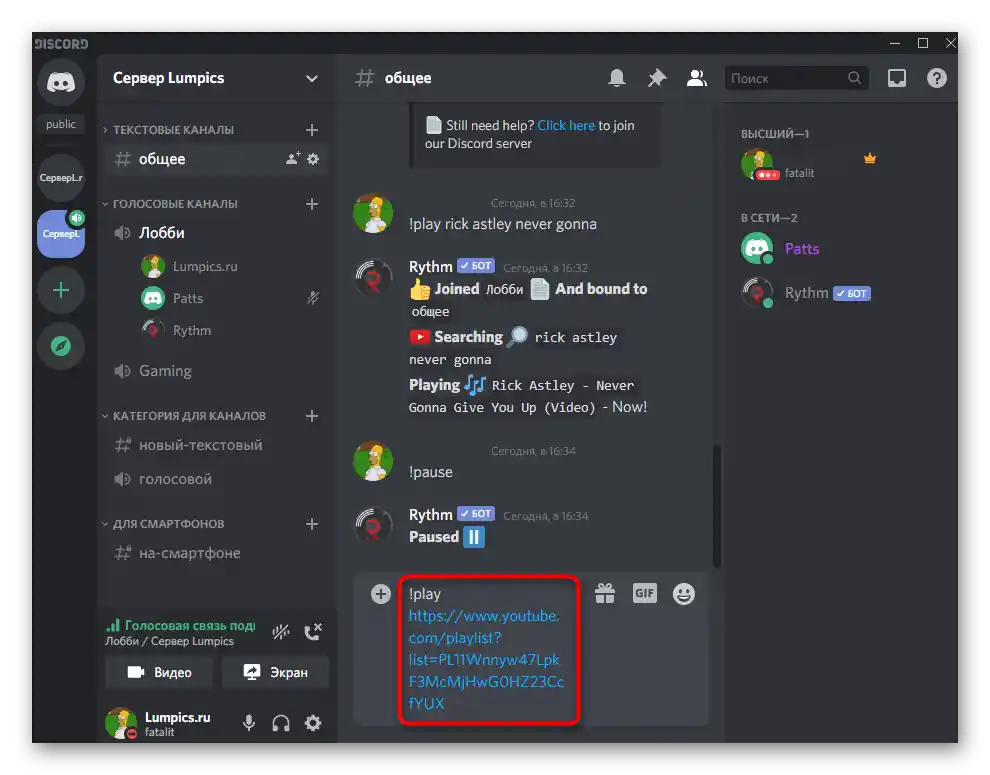
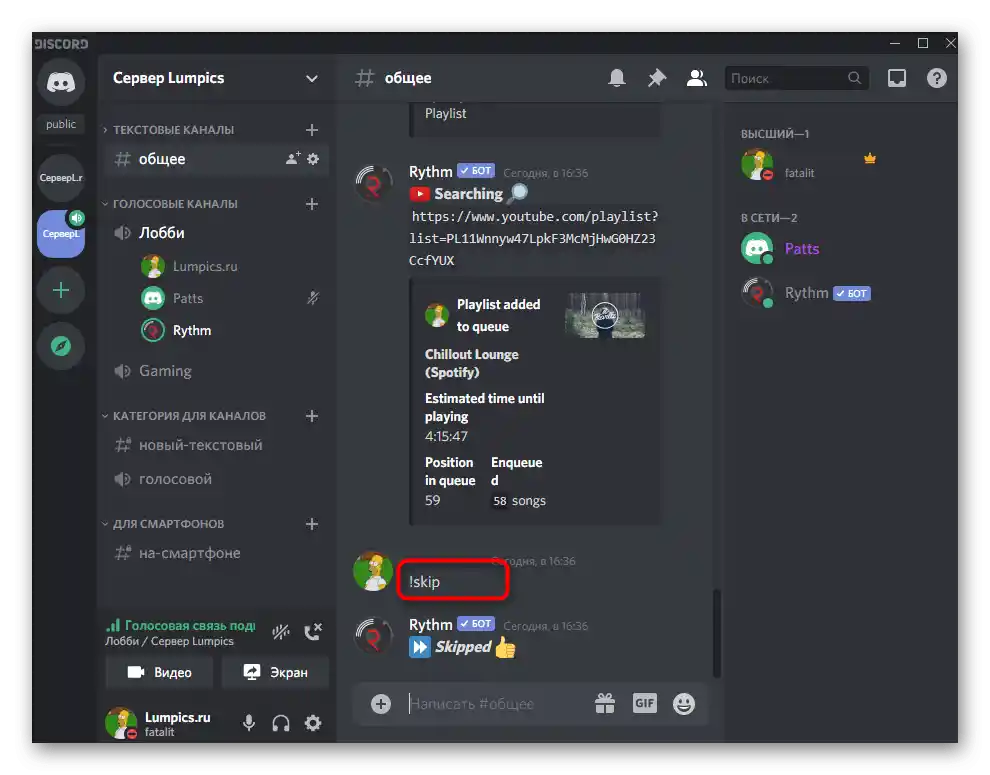
Teraz znacie ogólne zasady interakcji z RythmBot i możecie w każdej chwili odtworzyć potrzebny utwór lub playlistę na jednym z waszych kanałów głosowych na serwerze.
Sposób 2: FredBoat
Powyżej omówiliśmy przykład dodawania bota muzycznego przez jego oficjalną stronę, ale nie wszystkie takie narzędzia ją mają. Często boty, takie jak FredBoat, są udostępniane na otwartych platformach poświęconych Discordowi, skąd są dodawane.
- Kliknij w powyższy link, aby przejść do strony FredBoat na otwartej platformie, gdzie potrzebny jest przycisk "Invite".
- Otworzy się przeglądarkowa wersja Discorda. Zaloguj się, zapoznaj się z uprawnieniami bota i wybierz serwer, na który chcesz go dodać.
- Po wykonaniu tych czynności przycisk "Autoryzuj" stanie się aktywny, na który należy kliknąć, aby dodać bota do serwera.
- Potwierdź działanie, wprowadzając captcha.
- Otrzymasz powiadomienie o pomyślnym dodaniu FredBoat. Jeśli coś poszło nie tak (na przykład wybrano serwer, na którym nie masz uprawnień do zarządzania), wyświetli się inne powiadomienie z tekstem błędu.
- Otwórz Discorda i upewnij się, że bot teraz wyświetla się na liście uczestników.
- Przejdź do czatu tekstowego, gdzie wysłał powitalną wiadomość, i zapoznaj się z podstawowymi komendami.
- Obecnie deweloperzy wciąż pracują nad lokalizacją FredBoat na różne języki, dlatego omówimy, jak odbywa się przełączanie.Aby wyświetlić listę dostępnych kodów, wpisz
;;language. - Znajdź tam kod języka rosyjskiego lub innego interesującego cię języka.
- W polu wpisz
;;lang, gdzie kod języka zamień na inny. - Jeśli lokalizacja nie jest jeszcze obsługiwana, pojawi się powiadomienie, a jeśli jest dostępna, bot zostanie natychmiast przetłumaczony.
- Wpisując polecenie
;;command, otrzymasz listę innych funkcji bota i będziesz mógł zapoznać się z podstawowymi: na przykład, jeśli chcesz odtwarzać utwory nie tylko z YouTube, ale także z SoundCloud, lub zmieniać ich głośność dla wszystkich uczestników kanału głosowego. - Aby sprawdzić działanie bota, dołącz do dowolnego kanału głosowego, wpisz
;;playi po spacji wpisz nazwę utworu lub wklej link do niego. Domyślnie wyszukiwanie odbywa się przez YouTube, jak w praktycznie wszystkich innych botach muzycznych. - Cechą FredBoat jest możliwość wyboru utworu z pięciu najpopularniejszych opcji, wyświetlanych w oddzielnych liniach czatu tekstowego.
- Po wpisaniu
;;play 1-5w celu uruchomienia wybranego utworu zobaczysz, jak bot automatycznie dołączył do bieżącego kanału głosowego.
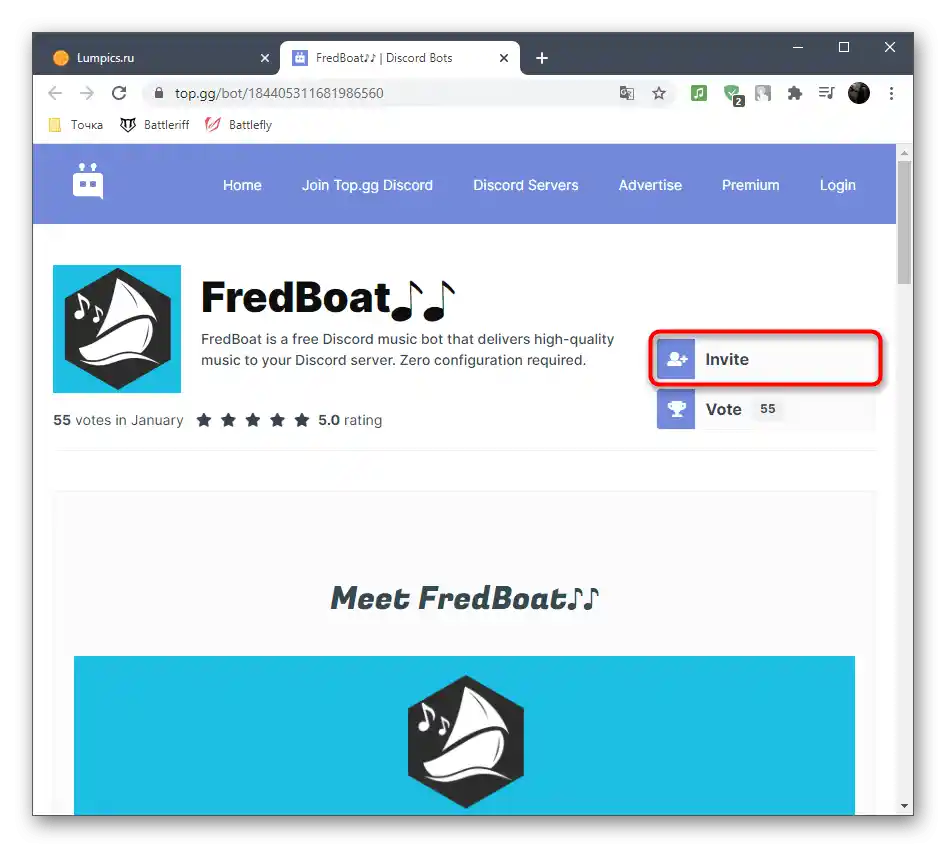
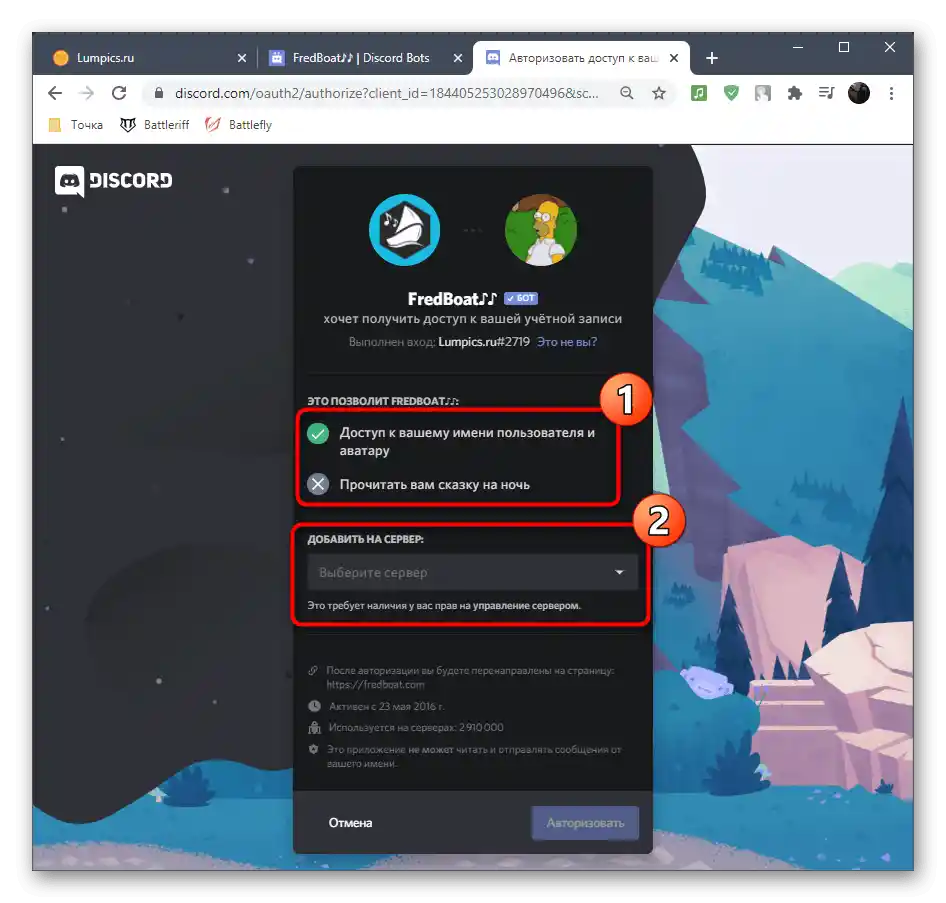
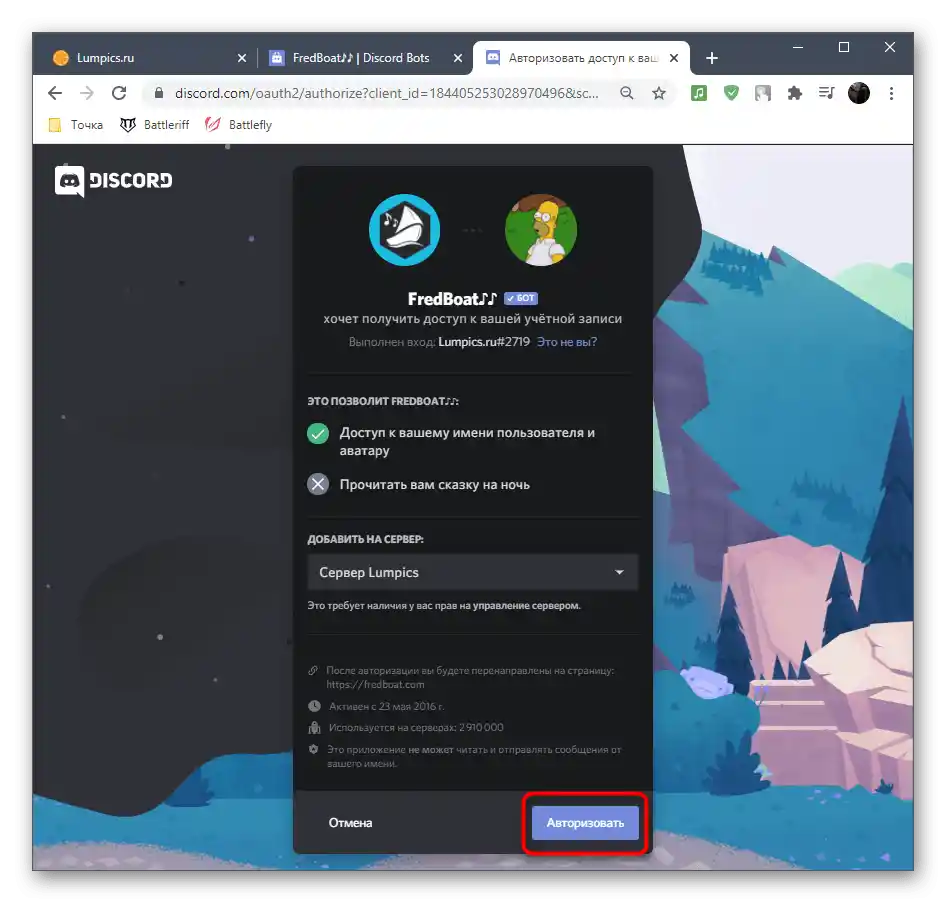
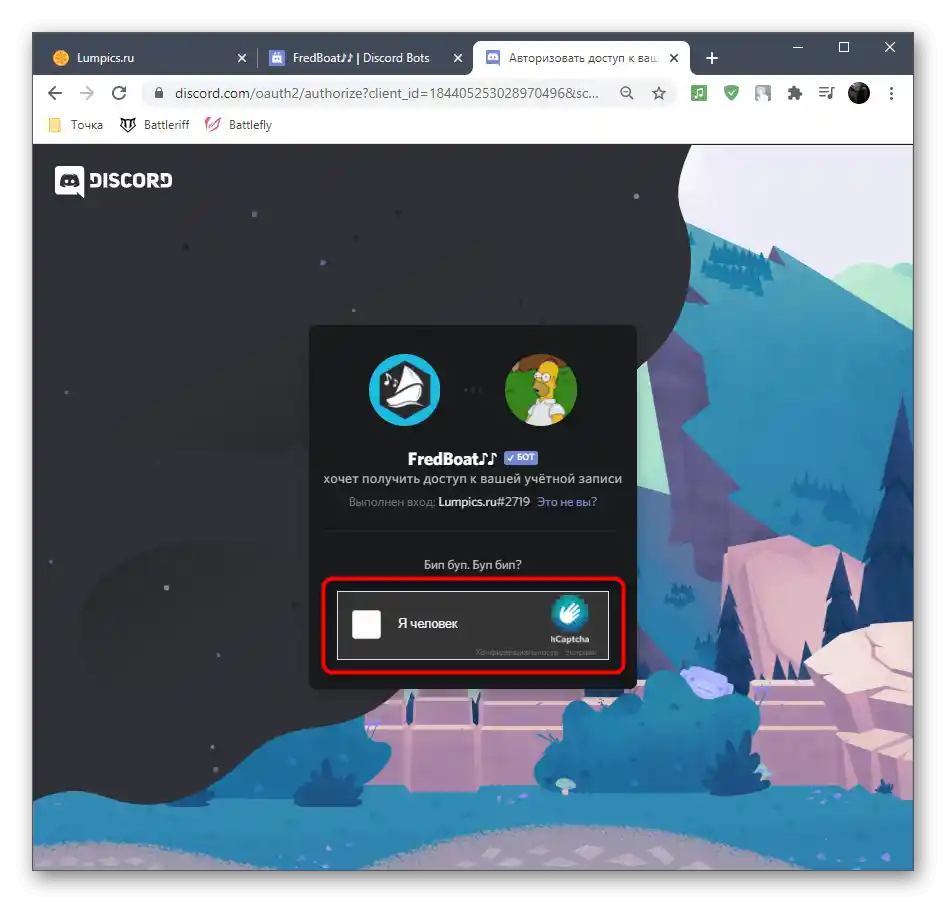
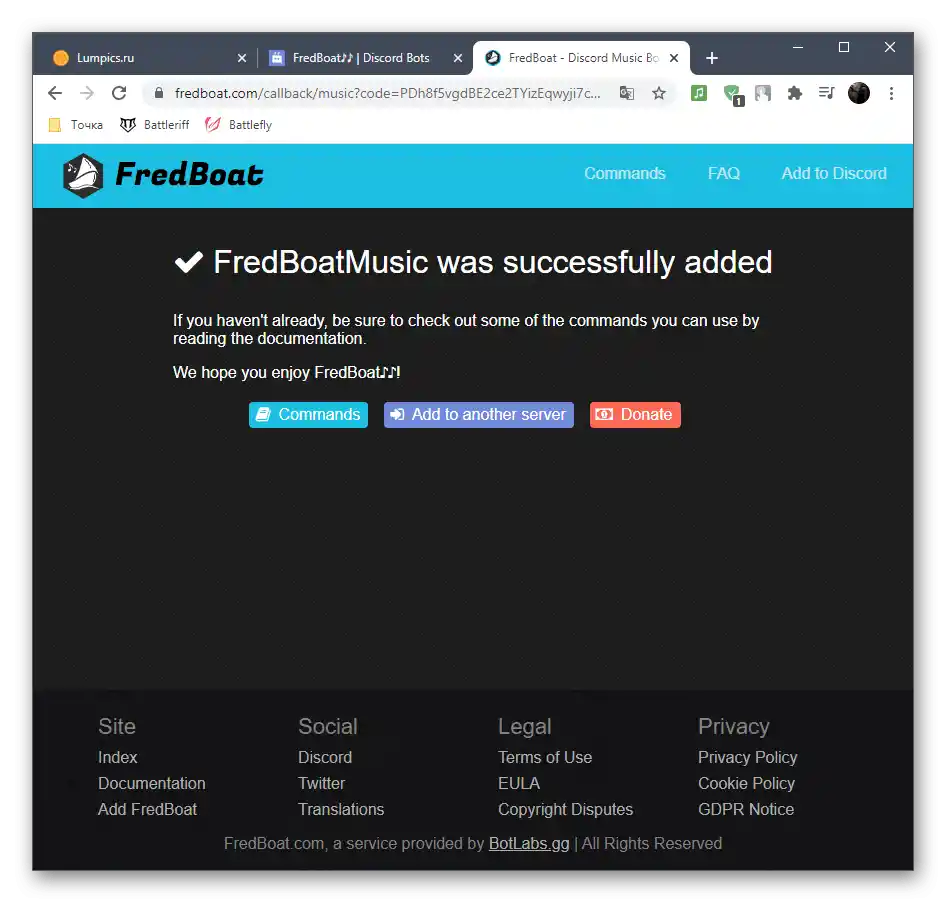
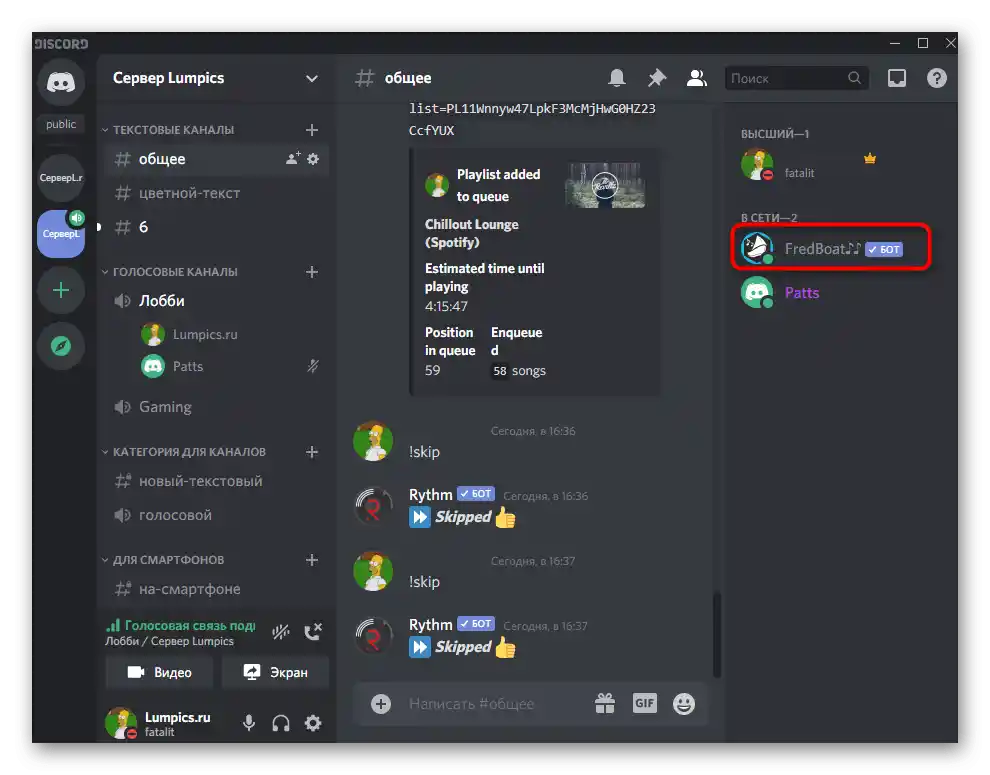
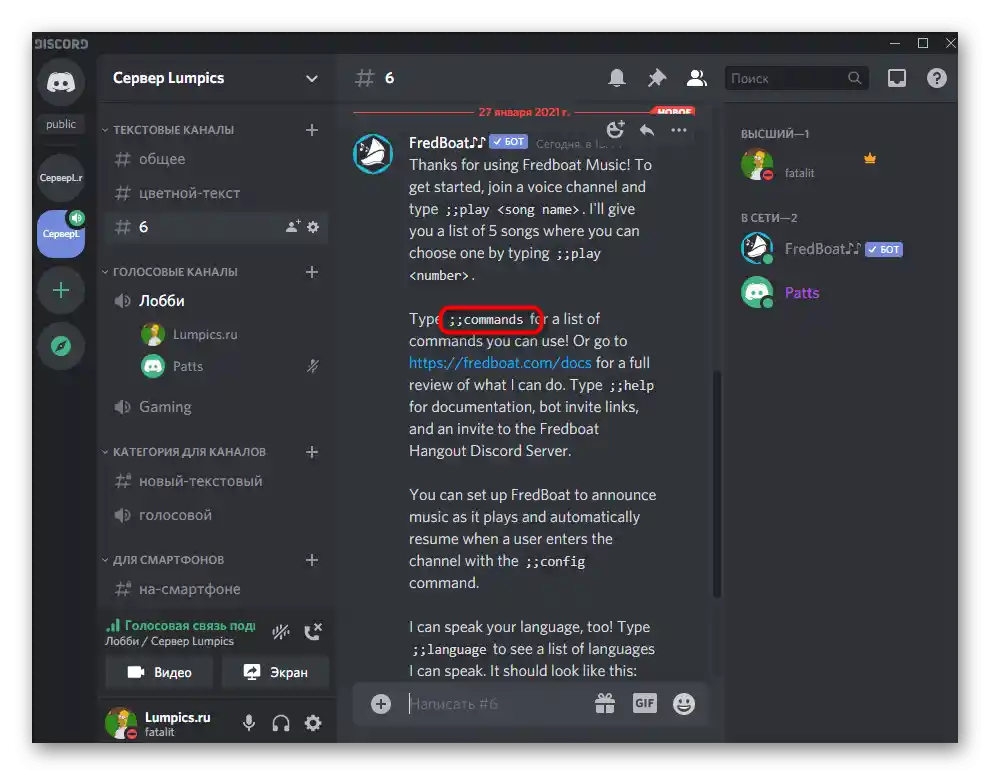
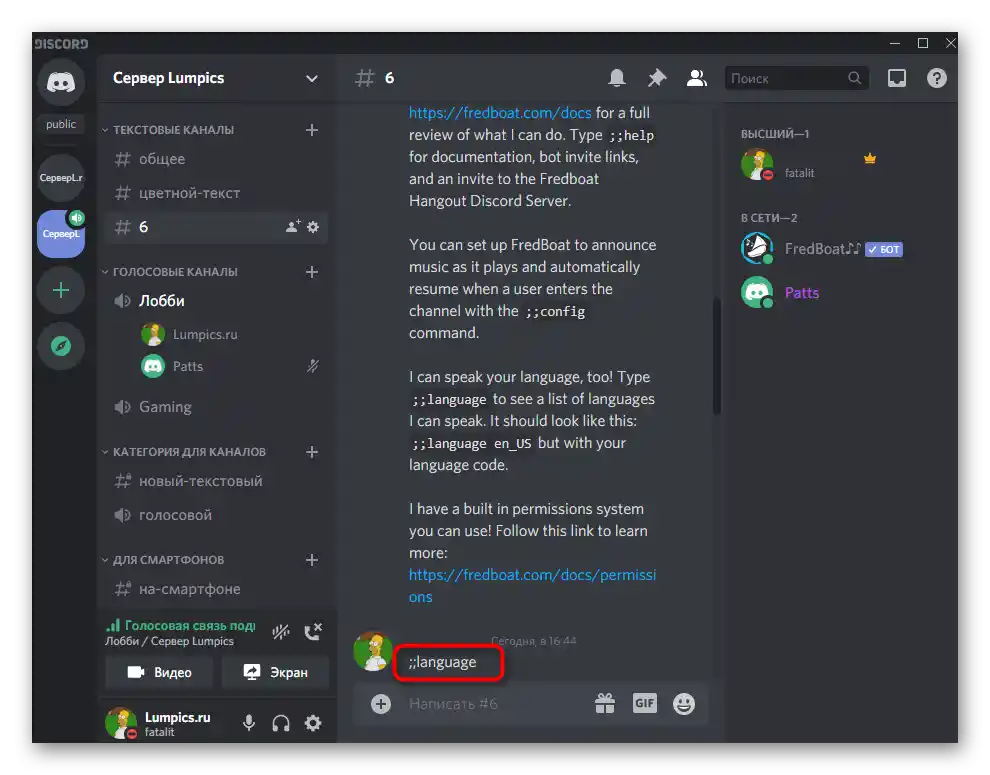
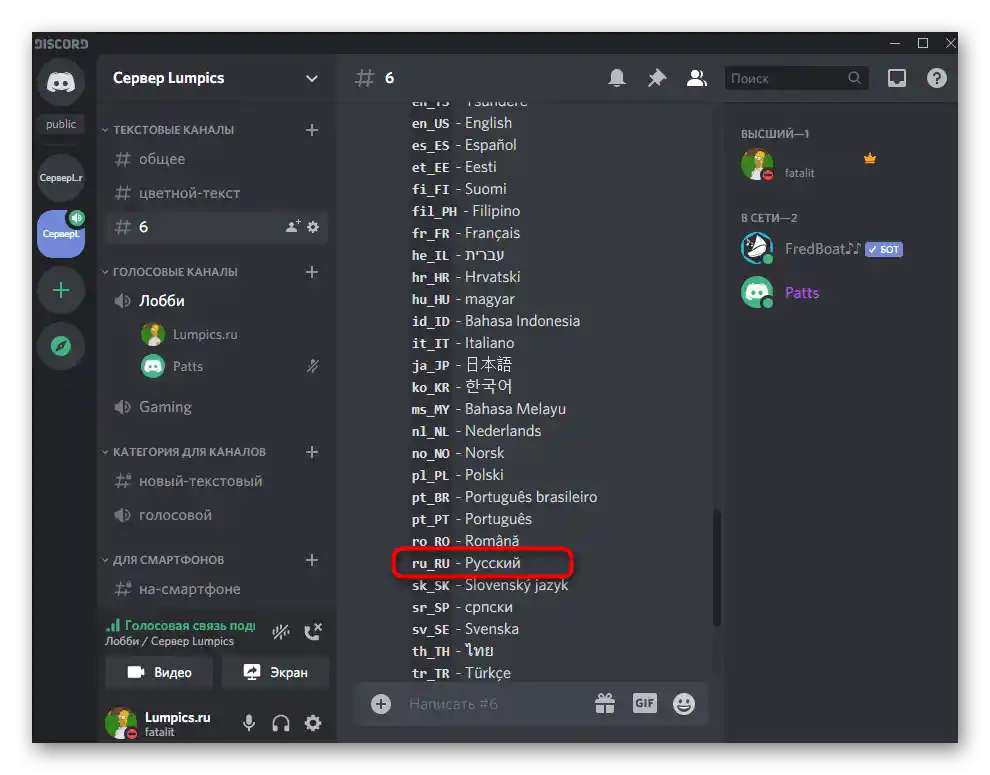
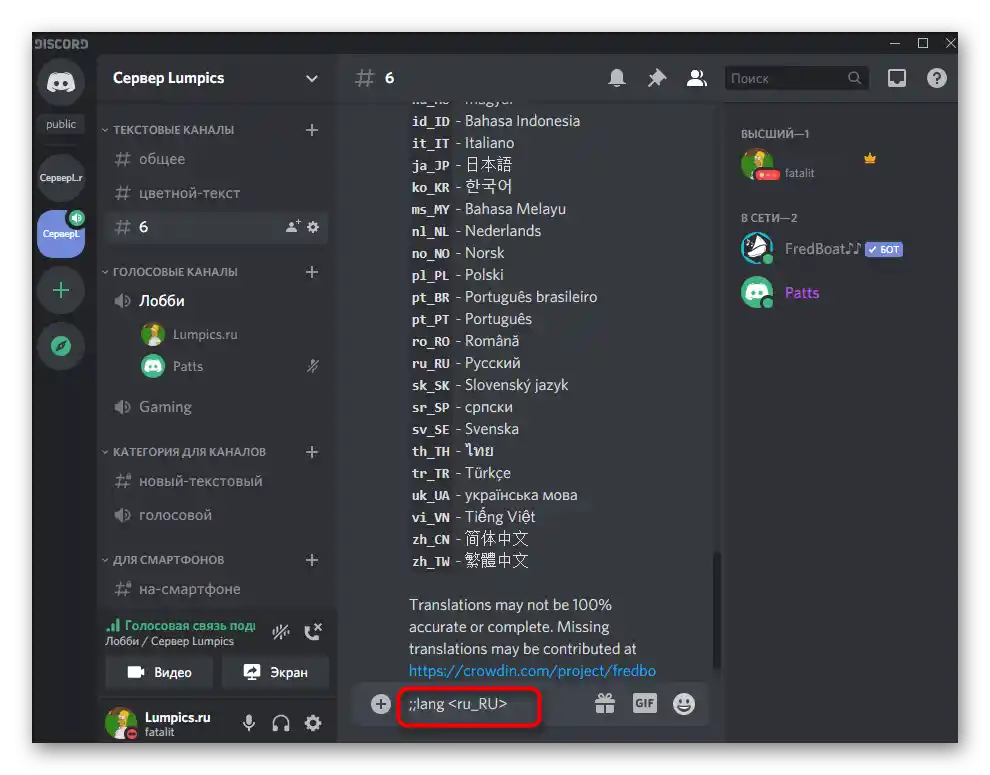
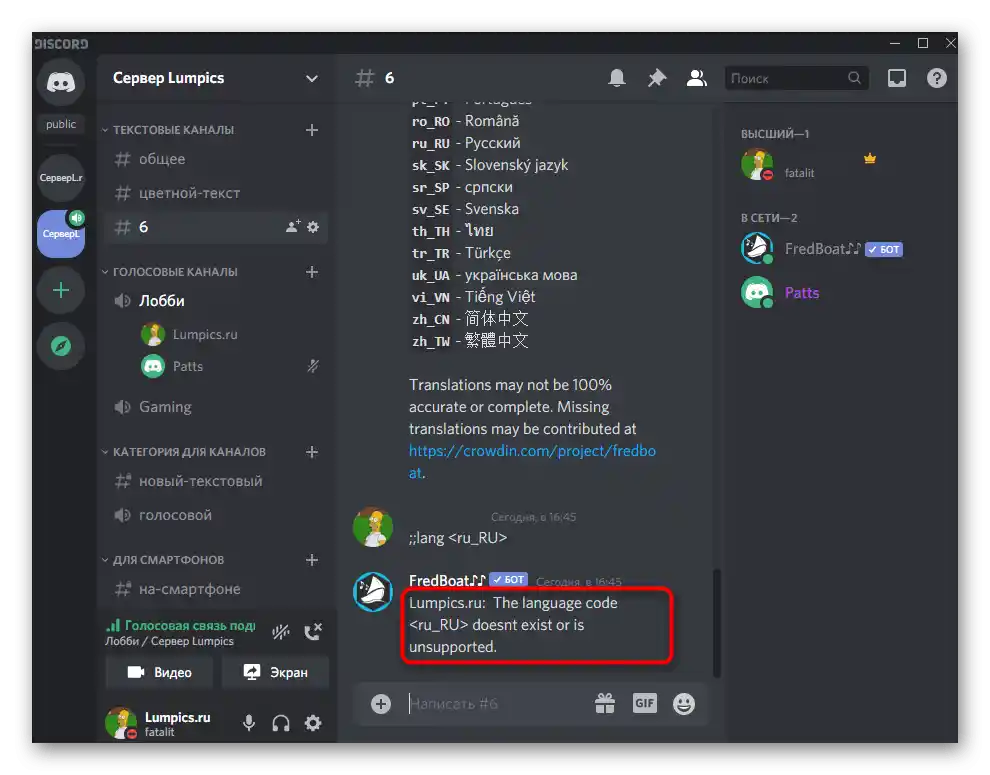
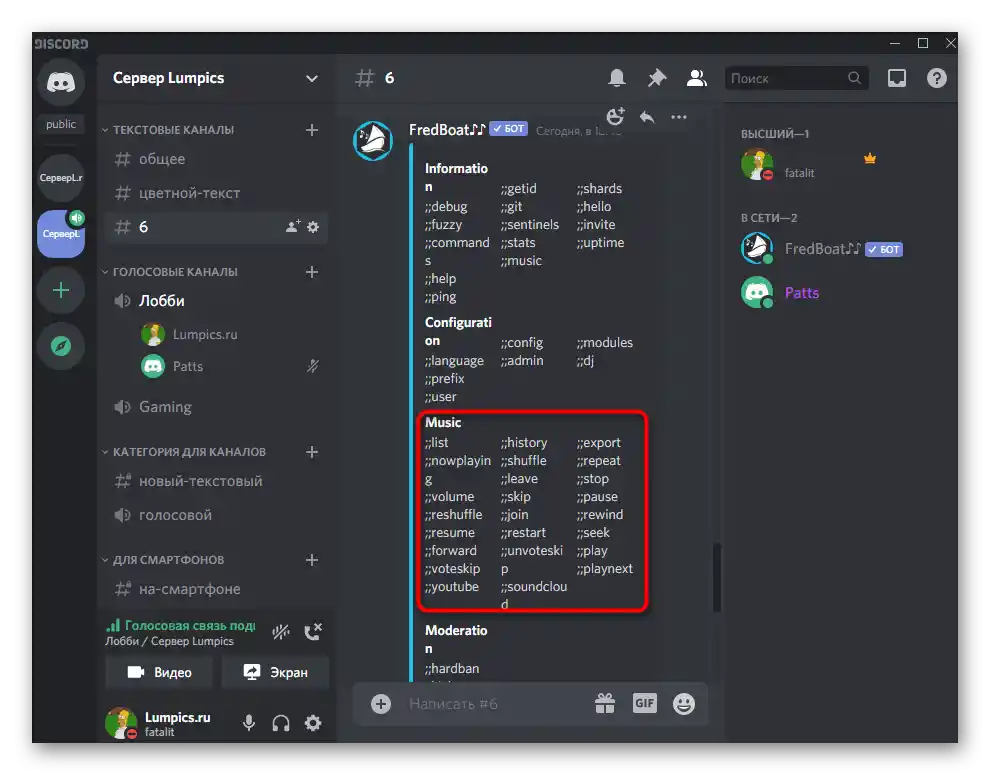
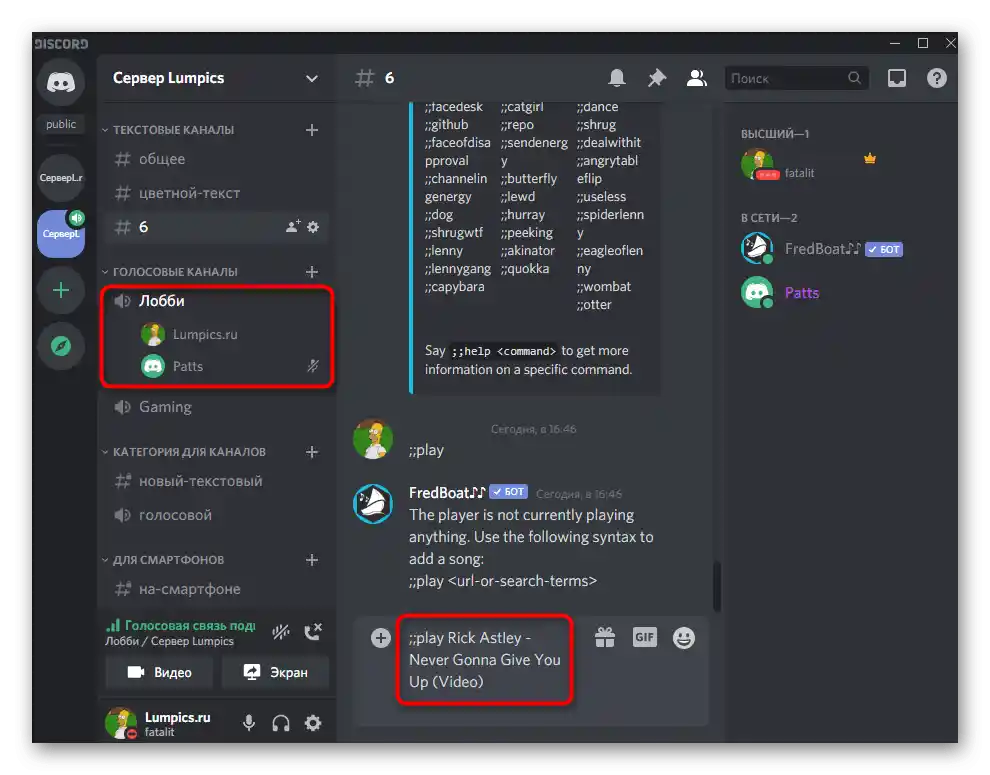
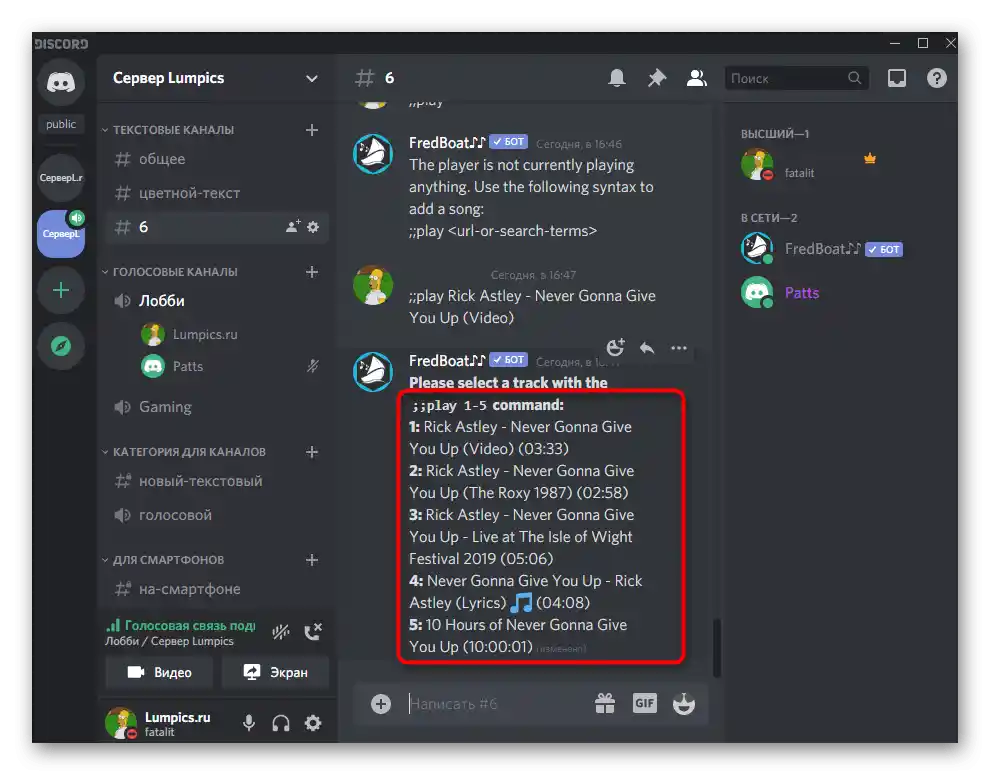
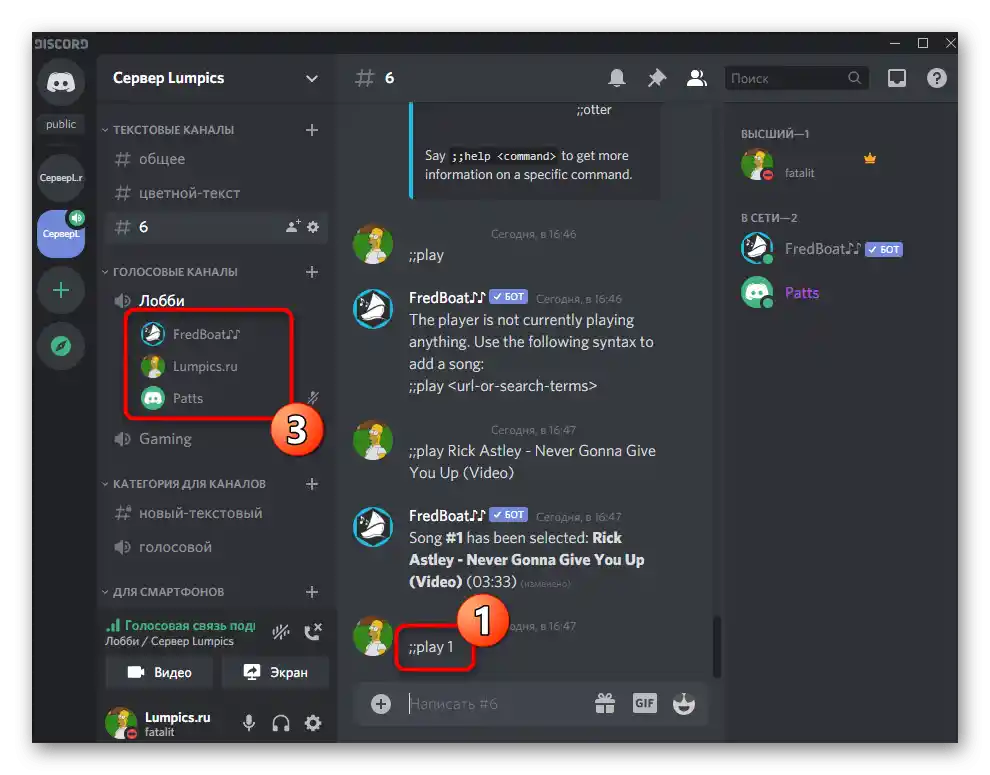
Sposób 3: Groovy
Jako ostatnią opcję porozmawiajmy o popularnym bocie Groovy, działającym na zasadzie płatnej. Jego podstawowe funkcje są dostępne za darmo, ale za rozszerzone trzeba zapłacić, kupując wersję Pro. Dodanie Groovy w celu zapoznania się z podstawowymi możliwościami odbywa się w następujący sposób:
Dodaj Groovy do Discorda z oficjalnej strony
- Otwórz stronę główną bota w przeglądarce internetowej i kliknij na "Add to Discord".
- Zobacz, jakie uprawnienia otrzyma, i wybierz serwer do dodania.
- Pojawi się powiadomienie o pomyślnym połączeniu Groovy z wybranym serwerem.Na tej samej stronie możesz dodać dwóch innych takich samych botów, aby równocześnie odtwarzać muzykę na kilku kanałach, lub zaktualizować się do wersji Pro.
- W głównym czacie tekstowym serwera bot wyśle wiadomość z podstawowymi wskazówkami dotyczącymi odtwarzania muzyki.
- Do odtwarzania używane są linki z YouTube lub tytuły utworów, a odtwarzanie uruchamiane jest komendą
-playjuż po podłączeniu do odpowiedniego kanału głosowego. - W czacie tekstowym z botem pojawi się blok, w którym widać, jaki utwór aktualnie gra i kto uruchomił odtwarzanie.
- Wpisz
-help, aby uzyskać pełną listę komend i dowiedzieć się więcej o wersji premium bota.
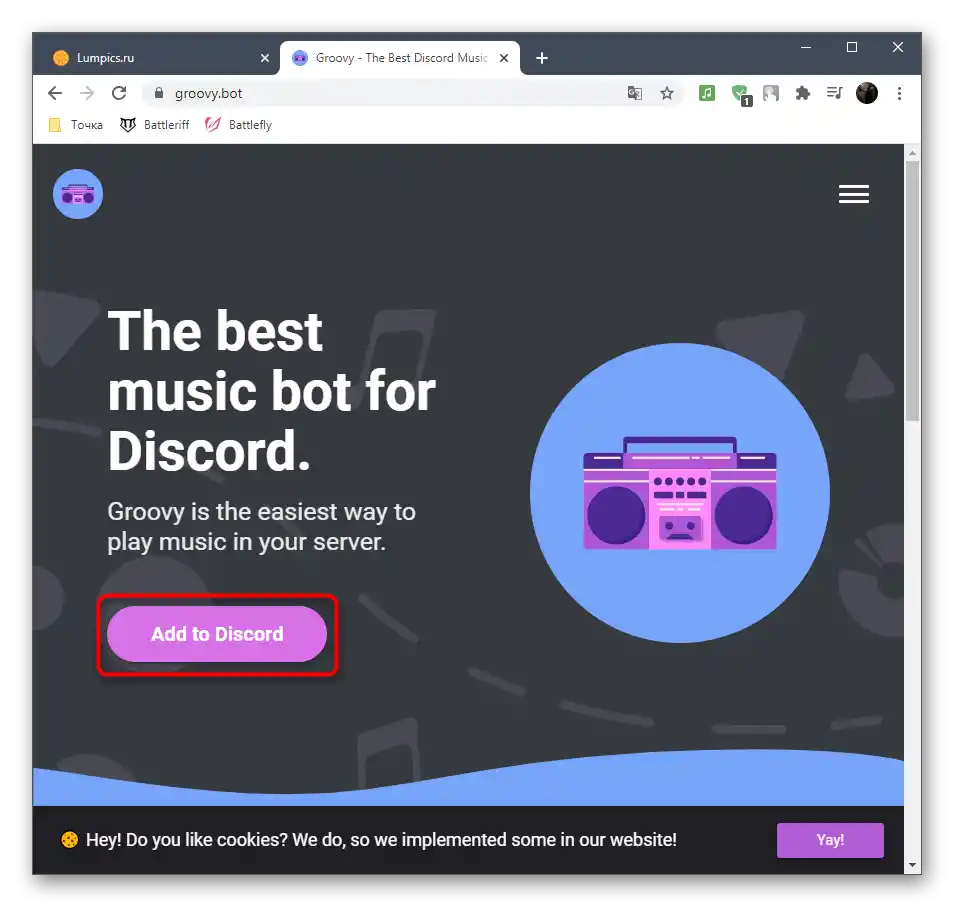
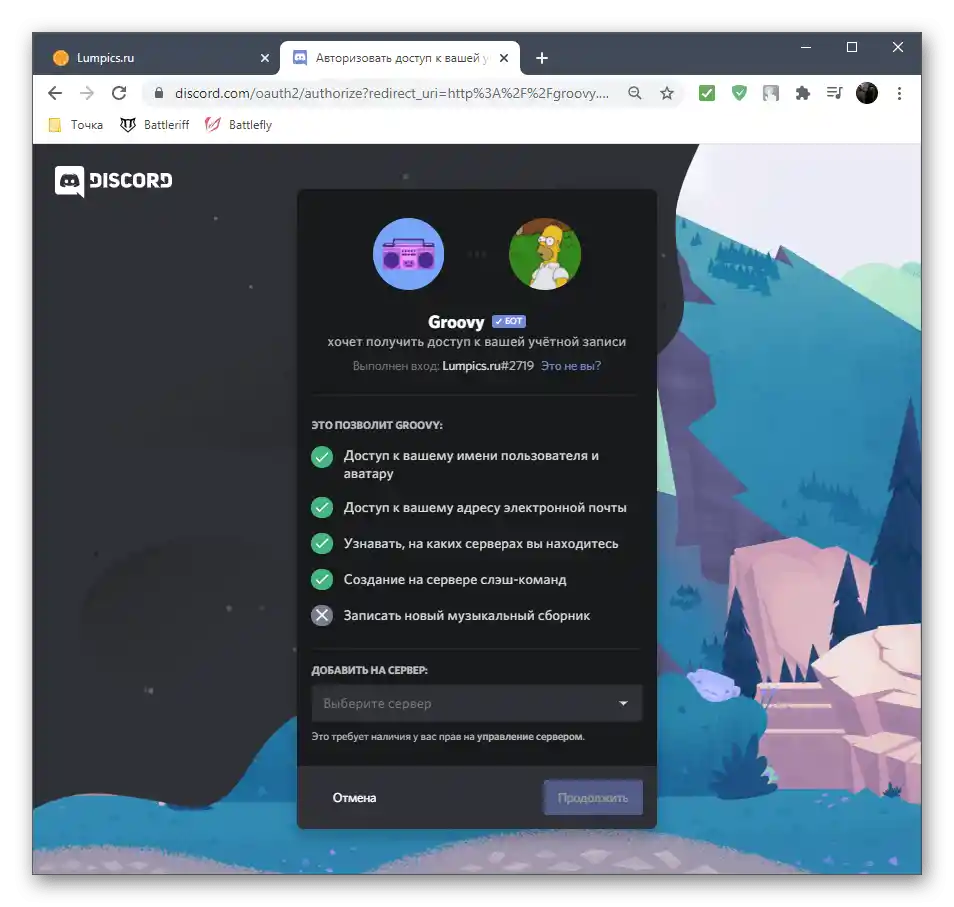
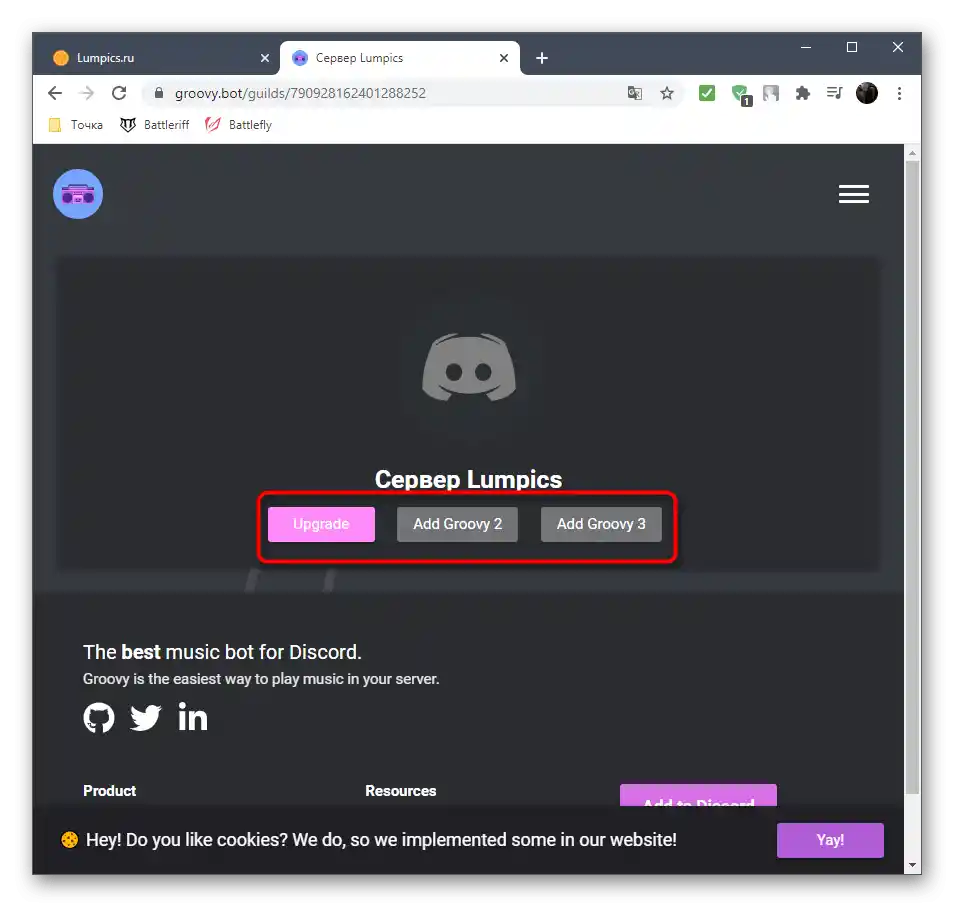
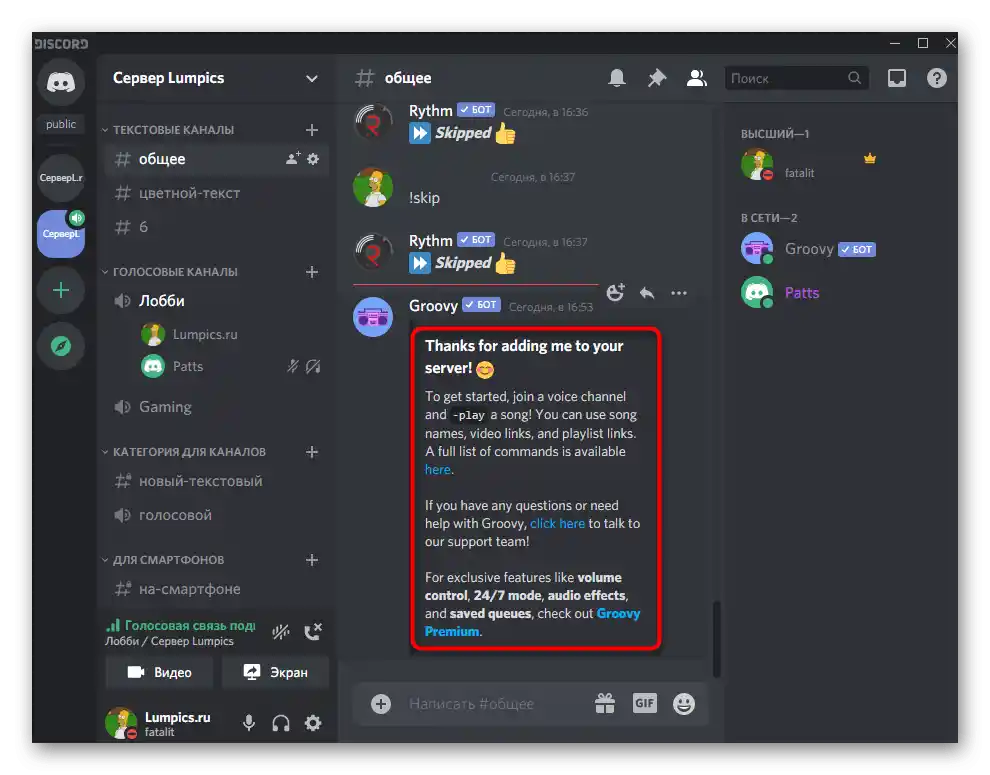
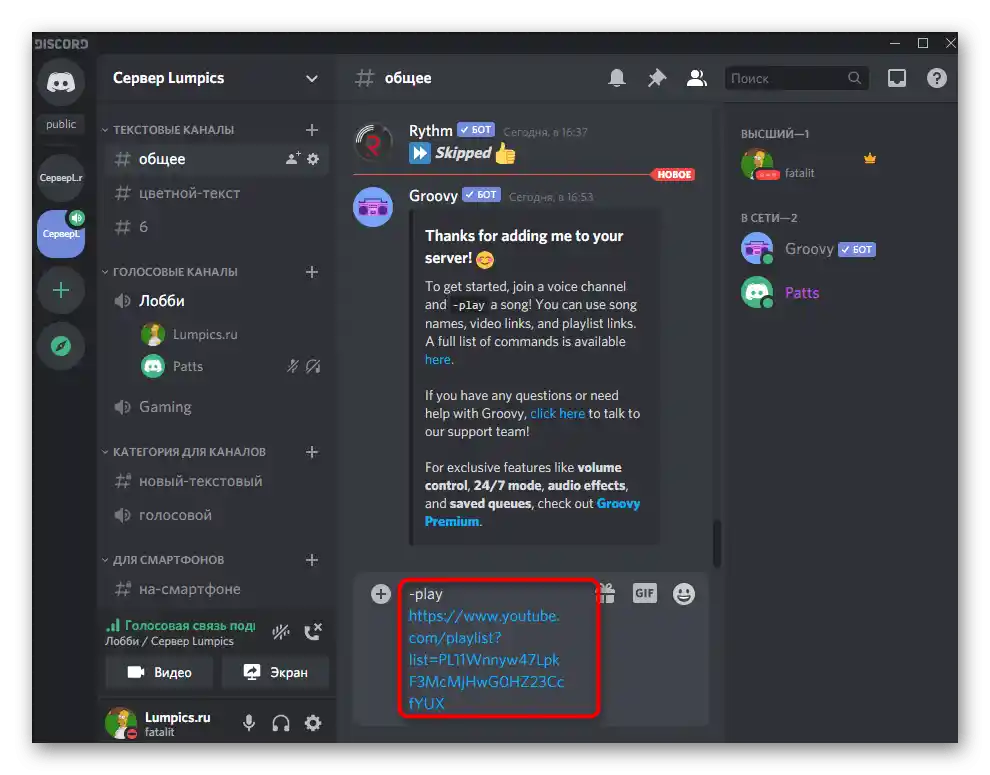
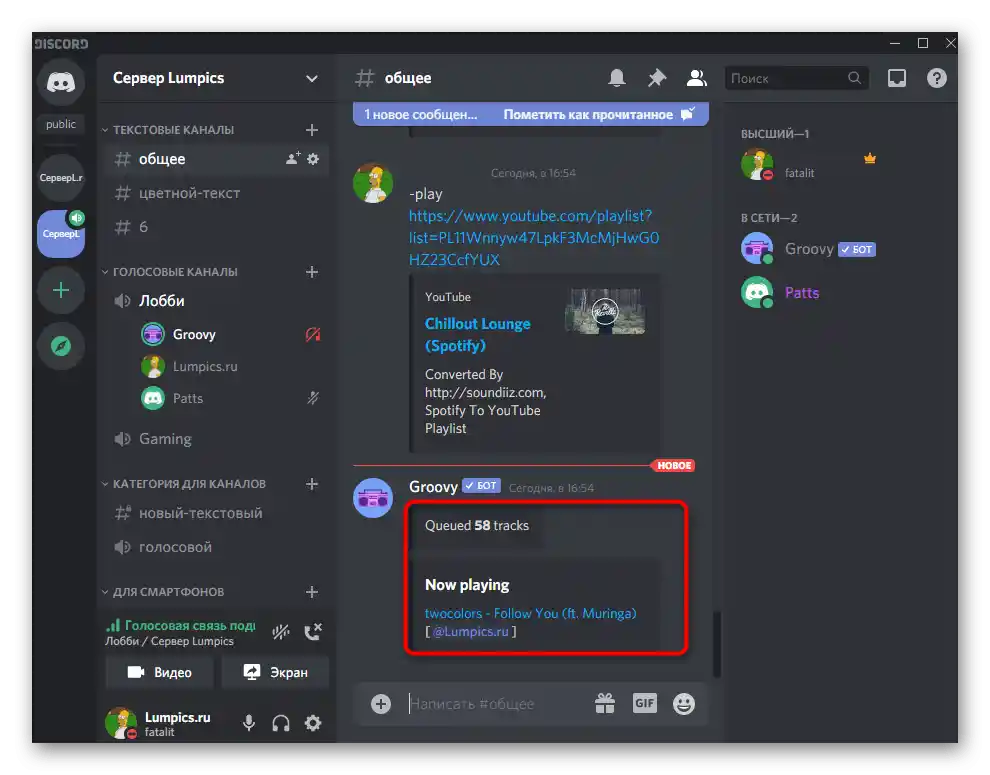
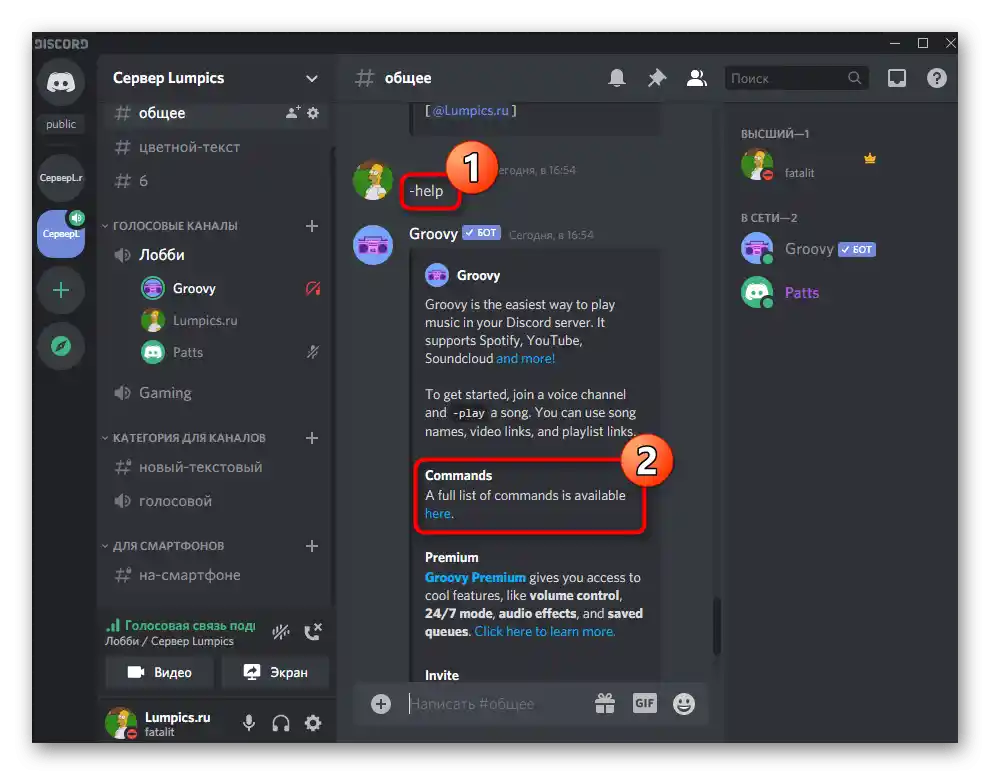
Dodawanie bota muzycznego przez aplikację mobilną
Jeśli nie masz możliwości korzystania z programu Discord na komputerze, pozostaje tylko opcja dodania bota za pomocą aplikacji mobilnej. Przy okazji, można obejść się całkowicie bez niej, jeśli potrzebujesz tylko dodać bota, ale nie odtwarzać przez niego muzyki w tej chwili. W tym celu wystarczy jakakolwiek przeglądarka.
- Wybierz jednego z wymienionych powyżej botów i w przeglądarce przejdź na stronę jego dodania.
- Wykonaj autoryzację, aby potwierdzić dalsze działania, wpisując dane logowania profilu, który ma uprawnienia do zarządzania serwerem.
- Zapoznaj się z uprawnieniami dla bota i wskaż serwer, do którego ma zostać dodany.
- Stuknij w "Autoryzować".
- Potwierdź działanie, wprowadzając captcha.
- Zostaniesz powiadomiony o pomyślnym dodaniu bota muzycznego na serwer.
- Jeśli jest aplikacja mobilna, uruchom ją, aby sprawdzić wykonane działania.
- Znajdź bota na kanale tekstowym i zapoznaj się z podstawowymi komendami.
- Zrób przesunięcie w prawo i połącz się z kanałem głosowym, aby rozpocząć odtwarzanie.
- W oknie dialogowym wybierz "Dołącz do kanału głosowego".
- Wprowadź komendę dla bota, aby rozpocząć odtwarzanie utworu.