Niektórzy użytkownicy nie mają możliwości utworzenia rozruchowego dysku flash USB lub dysku w celu zainstalowania systemu operacyjnego Windows 10 przy użyciu takich nośników. Z tego powodu stają przed zadaniem skonfigurowania partycji dysku twardego, która będzie używana jako dysk rozruchowy z umieszczonymi tam wcześniej plikami. Początkowo funkcjonalność systemu operacyjnego nie jest przeznaczona do wykonywania takiej instalacji, więc musisz wykonać kilka kroków przygotowawczych, które zostaną omówione poniżej.
Krok 1: Przygotuj wolumin logiczny
Wszystko zaczyna się od przygotowania osobnego woluminu logicznego, na którym w przyszłości zostaną zapisane pliki instalacyjne systemu operacyjnego. Odbywa się to za pomocą standardowych funkcji dowolnej wersji systemu Windows i wygląda następująco:
- Otworzyć "Początek" i poprzez wyszukiwanie znajdź aplikację "Panel sterowania".
- Tutaj przejdź do sekcji "Administracja".
- Wybierz przedmiot "Zarządzanie komputerem".
- Przejdź przez menu po lewej stronie do kategorii "Zarządzanie dyskiem".
- Poszukaj istniejącej partycji, na której jest wystarczająco dużo wolnego miejsca do skompresowania. Kliknij go prawym przyciskiem myszy i znajdź element w menu kontekstowym „Zmniejsz głośność”.
- Poczekaj na zakończenie żądania przestrzeni kompresji. Ten proces zajmie dosłownie kilka sekund.
- Teraz musisz zmienić wartość w linii „Rozmiar przestrzeni podlegającej kompresji (MB)” do odpowiedniej wartości. Wszystkie pliki systemu operacyjnego nie zajmą więcej niż 10 GB, więc zacznij od istniejącego obrazu dysku w systemie Windows 10.
- Nie musisz zmieniać żadnych innych parametrów. Kliknij "Kurczyć się" a następnie zamknij bieżące okno. W "Zarządzanie dyskiem" pojawi się nieprzydzielone miejsce. Kliknij go prawym przyciskiem myszy i wybierz Utwórz prostą objętość.
- W Kreatorze tworzenia kliknij "Dalej"aby przejść do następnego kroku.
- Wykonaj pierwsze ustawienia zgodnie z własnymi życzeniami, a następnie sformatuj partycję do NTFS i nadaj jej dowolną etykietę.
- Przed kliknięciem "Gotowe" upewnij się, że wszystkie opcje są poprawne przed zakończeniem tworzenia wolumenu.

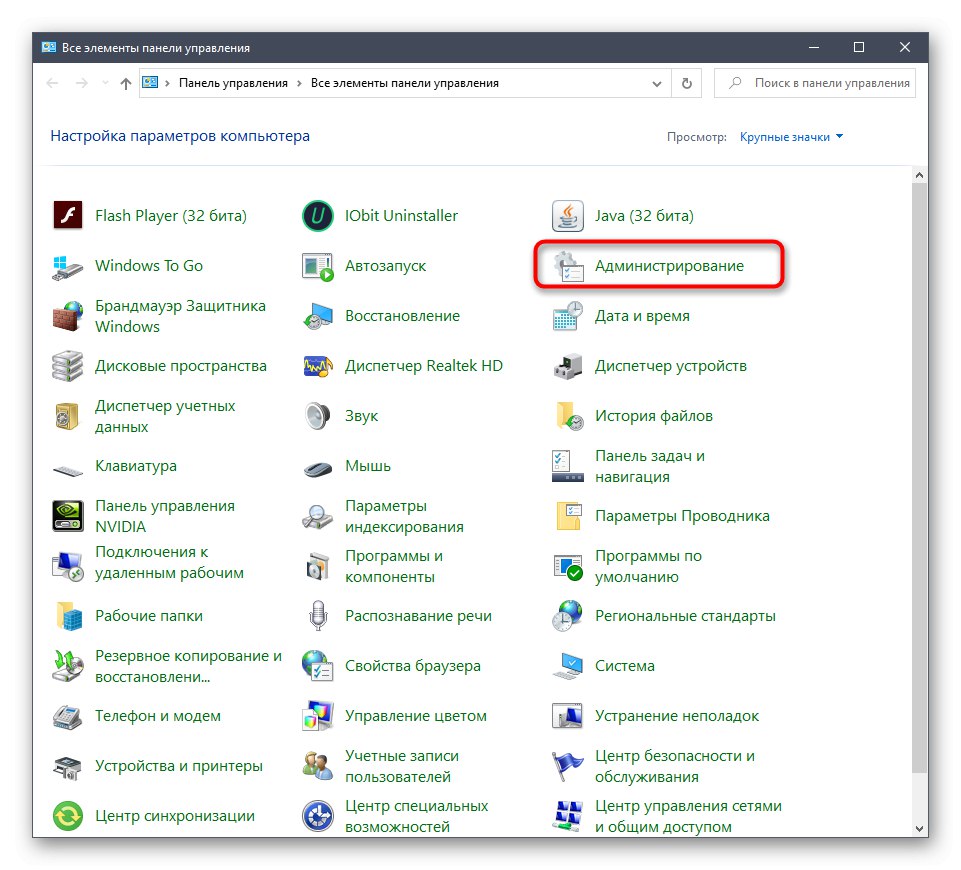
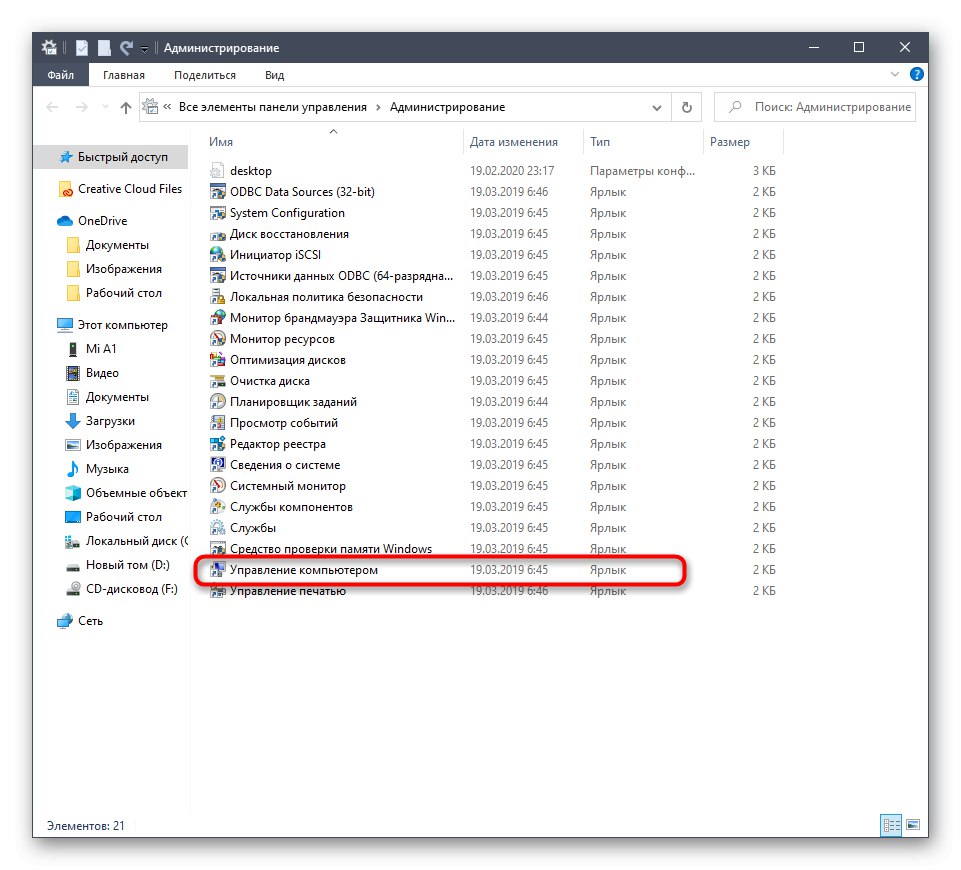
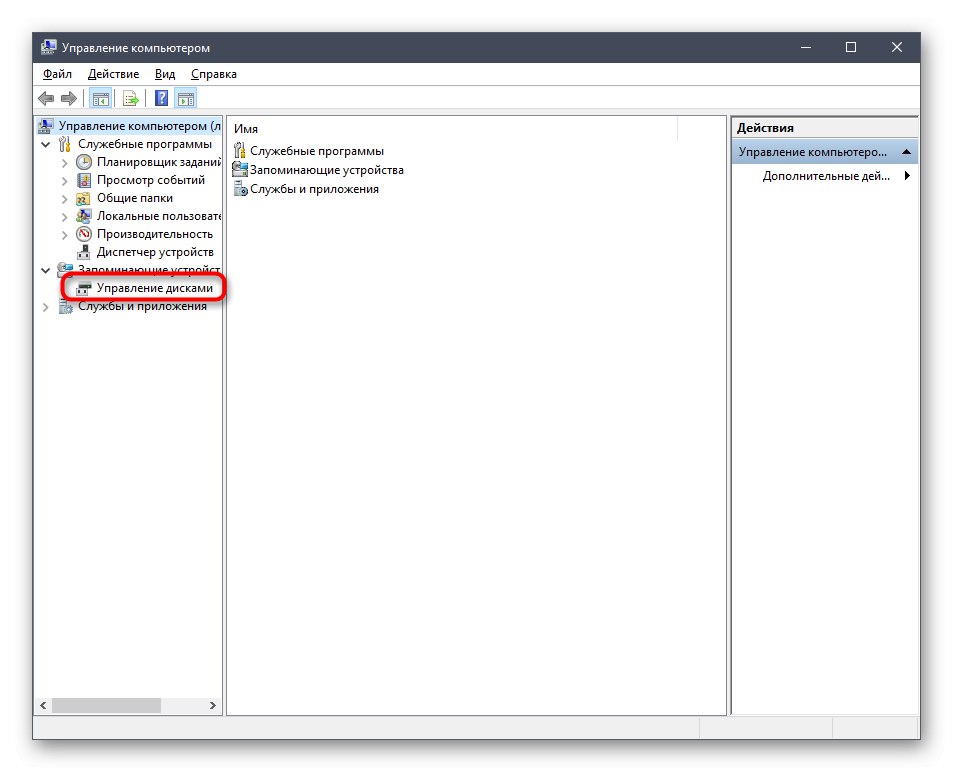

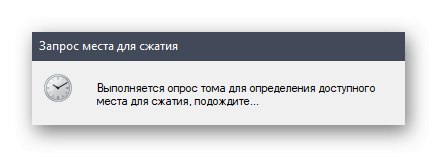
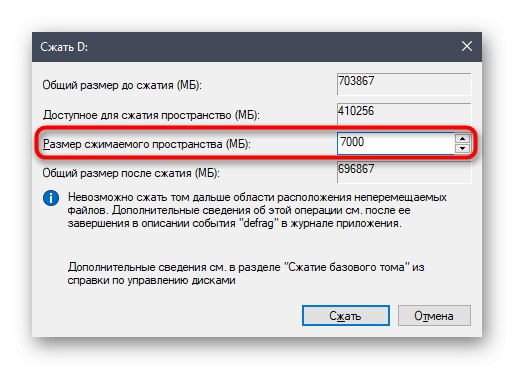
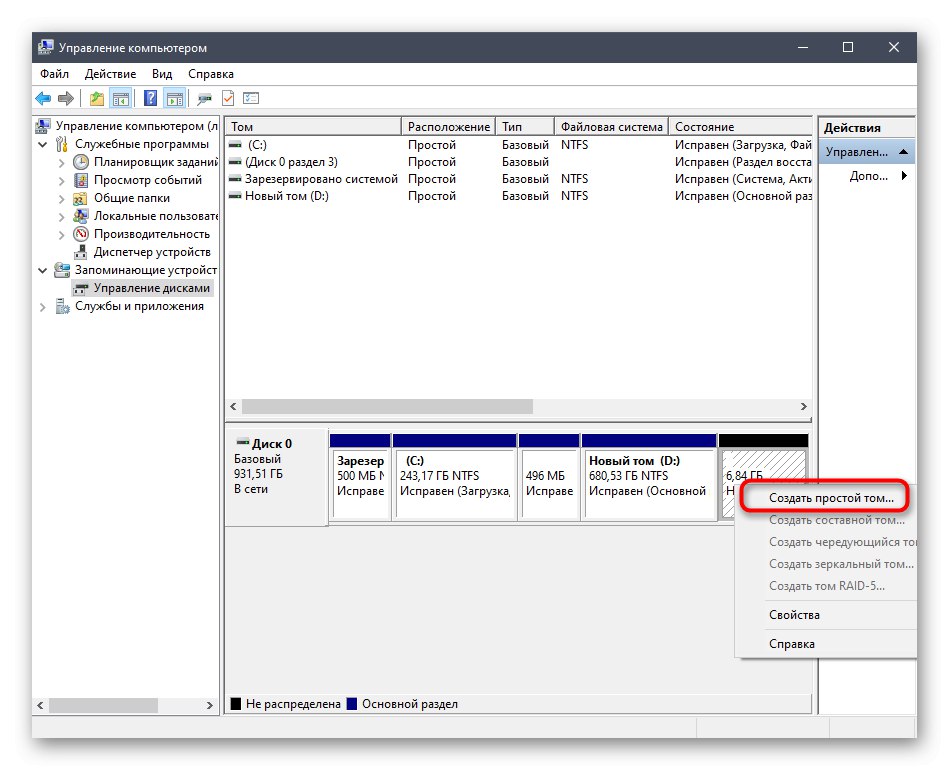
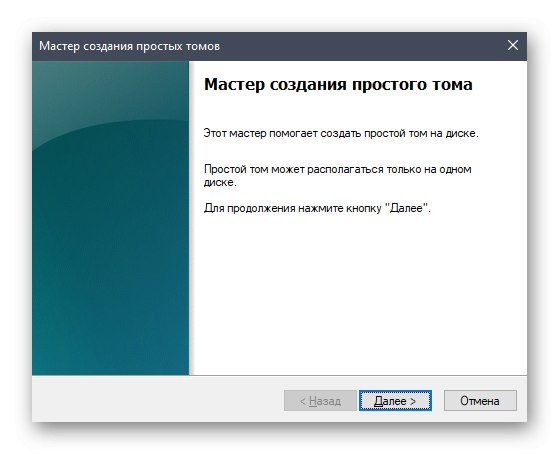
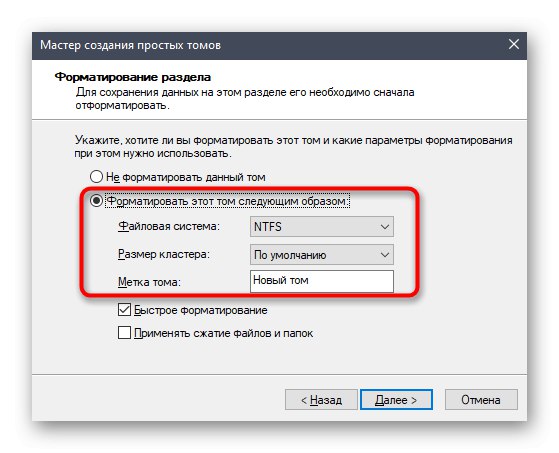
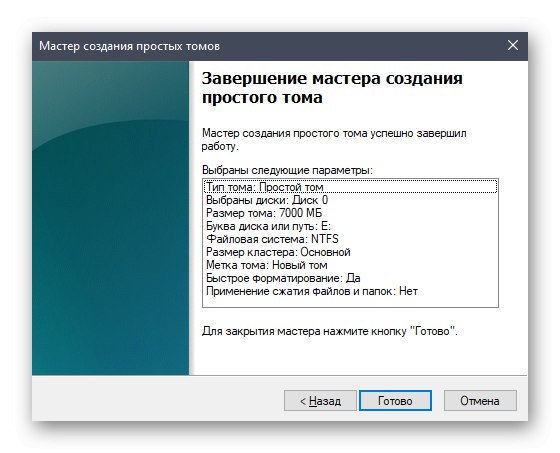
Nowa partycja logiczna powinna teraz pojawić się w menu "Ten komputer"... Upewnij się, że go masz, a następnie przejdź do następnego kroku.
Krok 2: Przygotuj obraz ISO
Jak wiesz, każdy system operacyjny jest instalowany na komputerze przy użyciu obrazu ISO. Jeśli mówimy o tworzeniu bootowalnego dysku flash USB, taki obiekt jest tam zapisywany przez specjalne programy. W naszym przypadku sam obraz należy otworzyć za pomocą dowolnych wygodnych środków, na przykład archiwizatora lub odpowiedniego oprogramowania do pracy z dyskami wirtualnymi. Przeczytaj więcej na ten temat pod następującym linkiem. Po pomyślnym otwarciu przenieś wszystkie znajdujące się tam pliki na nowo utworzoną partycję dysku twardego. W tym momencie ten etap można uznać za zakończony pomyślnie.
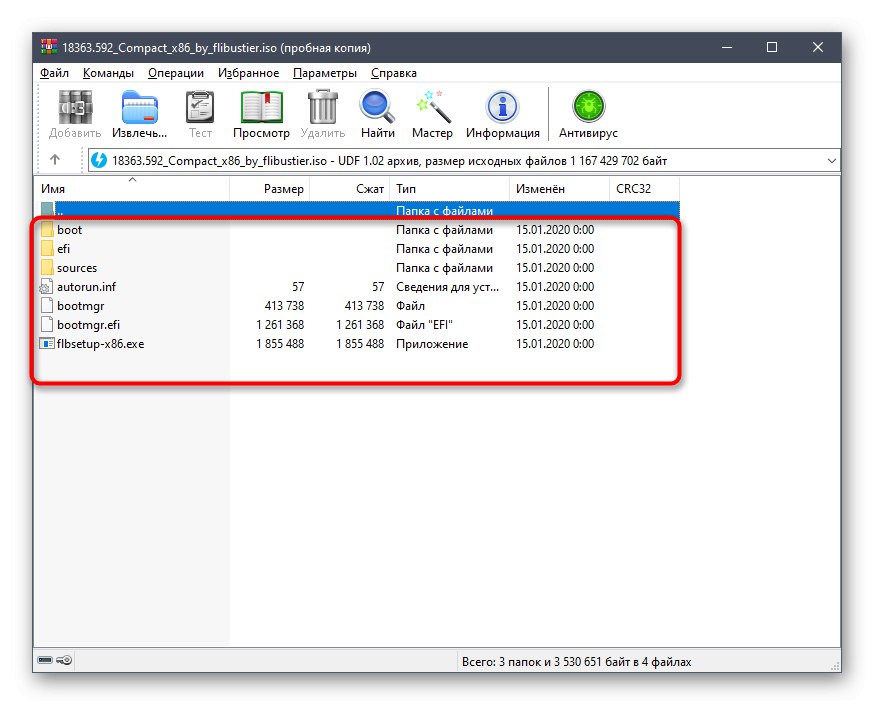
Więcej szczegółów: Rozpakowywanie obrazów w formacie ISO
Krok 3: Utwórz rekord rozruchowy
W chwili obecnej wszystkie pliki, które właśnie przesłaliśmy na nowy wolumin logiczny dysku twardego, nie mogą być w żaden sposób używane bezpośrednio przy starcie systemu operacyjnego, ponieważ sam bootloader ich nie wykrywa. Teraz użytkownik musi utworzyć specjalny rekord rozruchowy, aby po uruchomieniu komputera na ekranie pojawił się wybór: uruchom komputer z zainstalowanego systemu operacyjnego lub przystąp do instalacji nowego. Można to zrobić za pomocą jednego bezpłatnego programu.
Pobierz EasyBCD z oficjalnej strony
- Aby rozpocząć, użyj powyższego linku, aby przejść do oficjalnej strony programu EasyBCD i pobrać jego niekomercyjną wersję, rejestrując się.
- Następnie wykonaj standardową operację instalacji i uruchom oprogramowanie.
- W oknie programu kliknij przycisk "Dodaj notatkę".
- Przez kategorię „Wymienny nośnik zewnętrzny” przejdź do zakładki „WinPE”.
- Tutaj upewnij się, że typ posta jest ustawiony „Obraz WIM (Ramdisk)”.
- Jako nazwę wpisu ustaw dowolną nazwę, która będzie wyświetlana w przyszłości, gdy komputer zostanie uruchomiony bezpośrednio.
- Teraz kliknij dedykowany przycisk, aby przejść do wyboru ścieżki.
- Otworzy się standardowe okno Eksploratora, w którym przejdź do katalogu głównego z plikami systemu operacyjnego, otwórz tam folder „Źródła” i wskaż „Boot.wim”.
- Pozostaje tylko kliknąć przycisk plusa, aby dodać wpis.
- Wyślij komputer, aby zrestartował się samodzielnie lub zrób to za pomocą interfejsu EasyBCD.
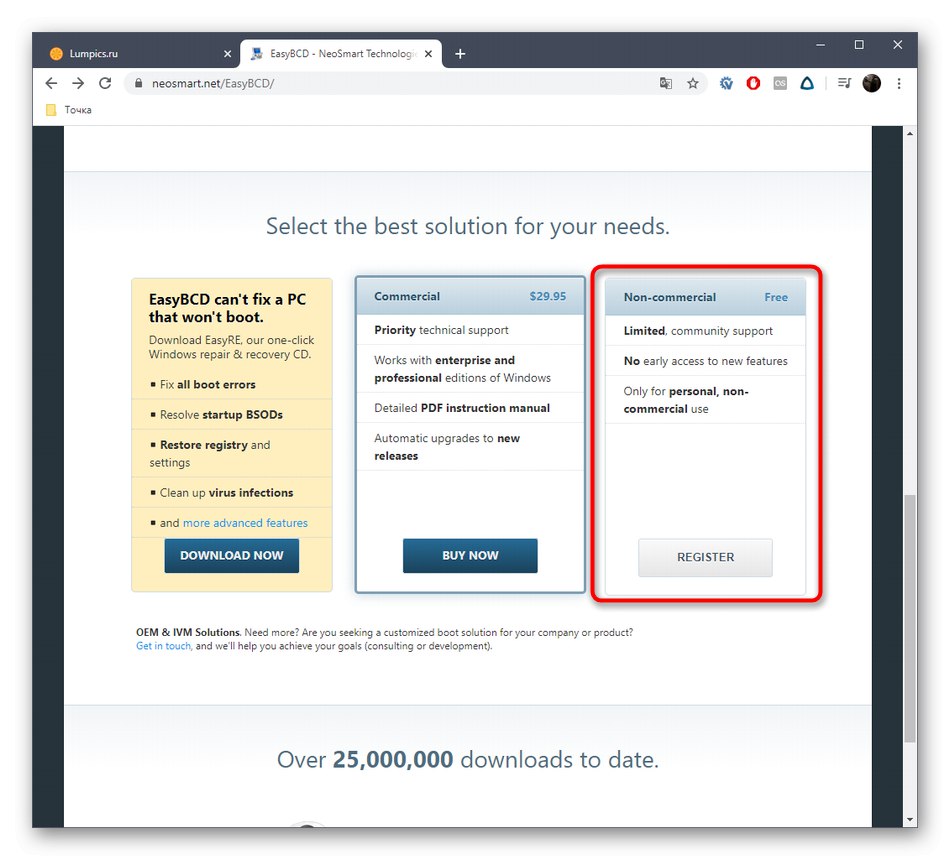
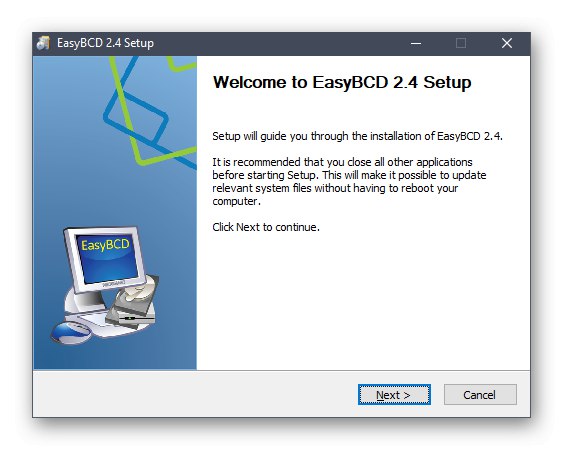
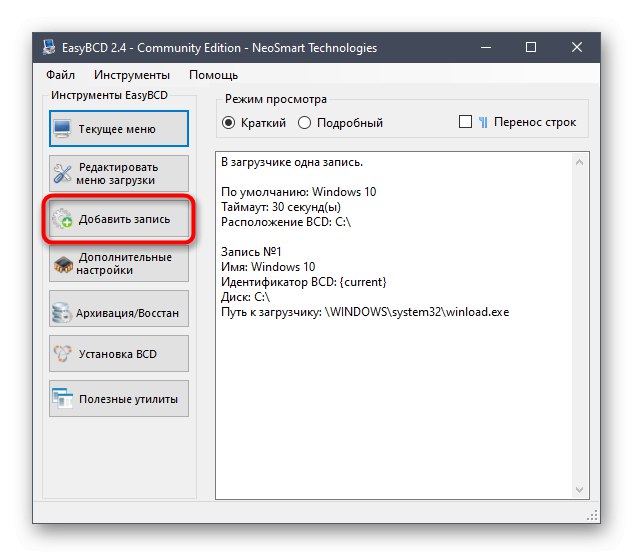
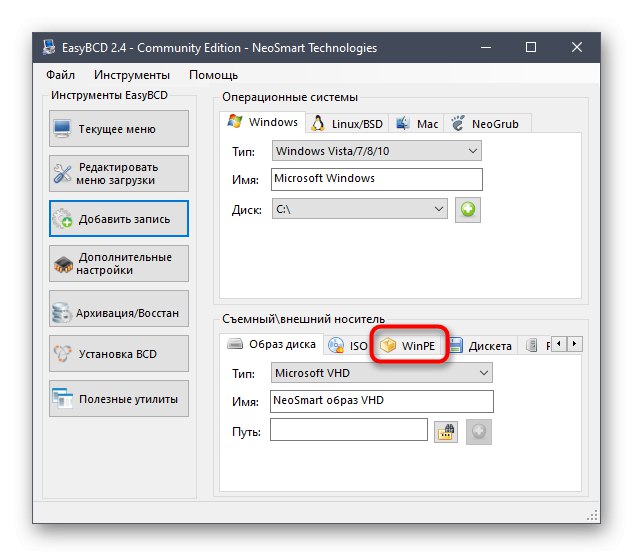
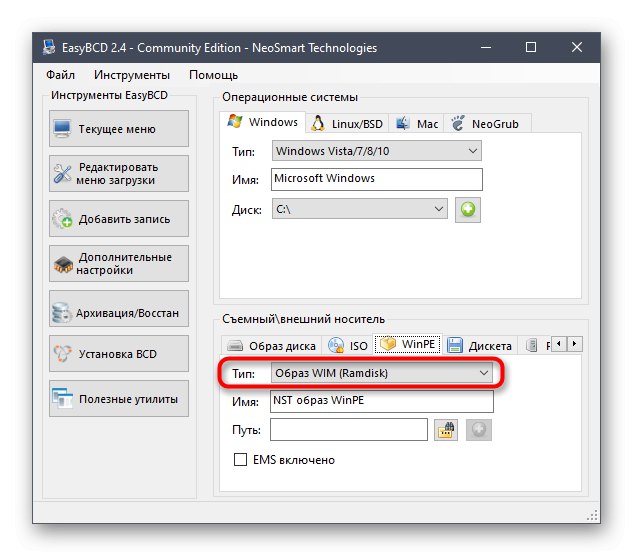
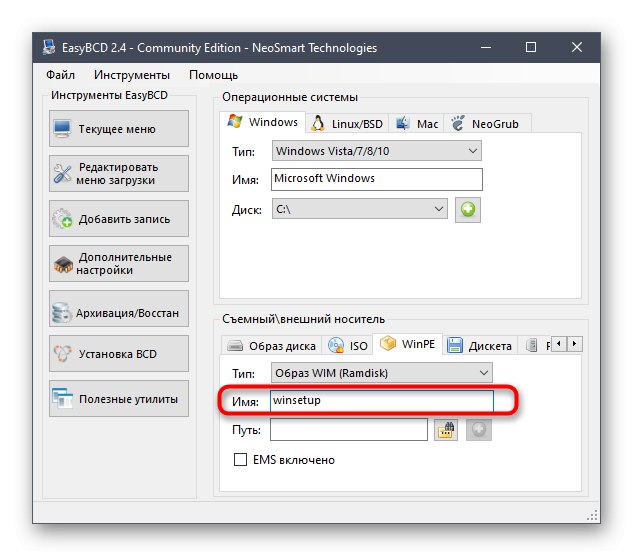
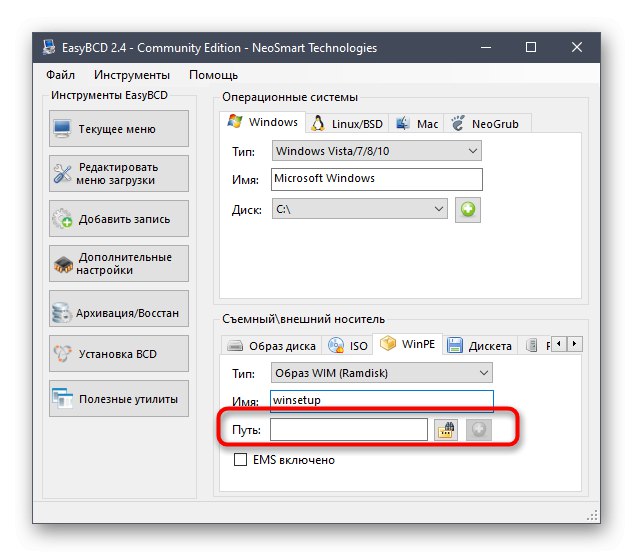
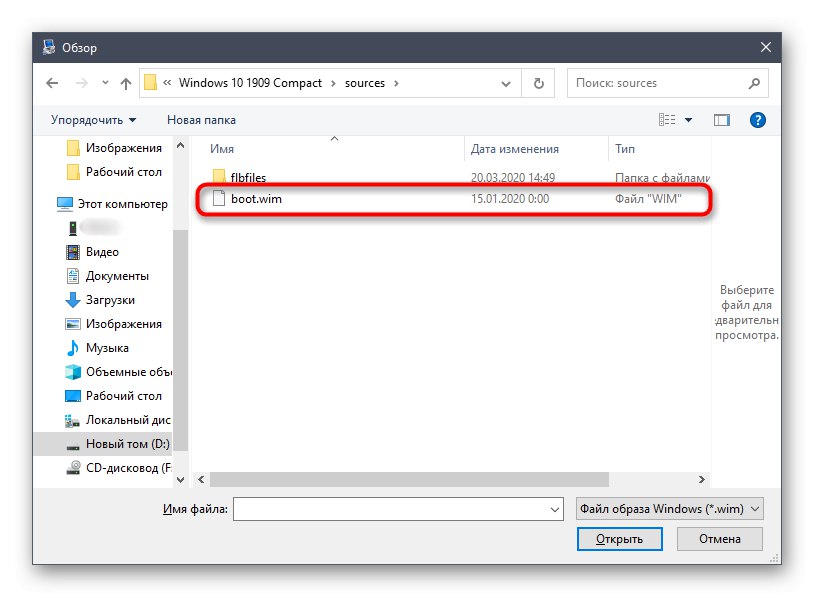
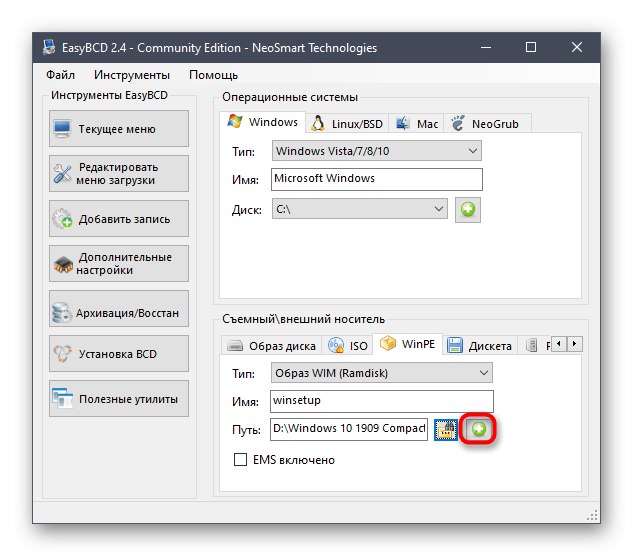
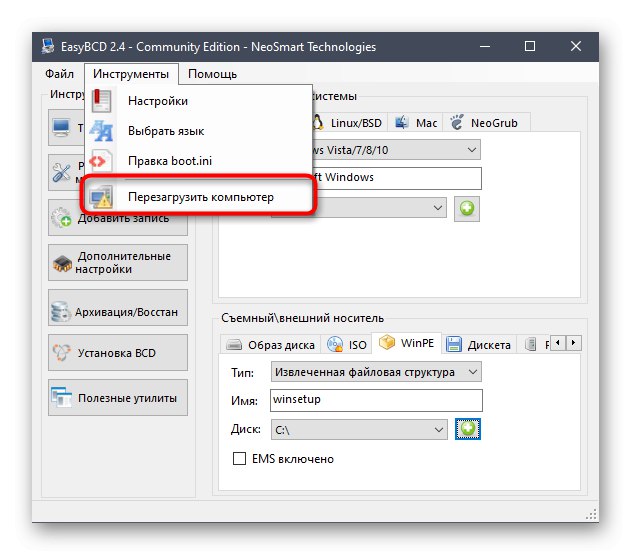
To kończy przygotowania i rozpoczyna główny proces instalacji systemu operacyjnego, o którym będziemy rozmawiać podczas analizy kolejnego etapu.
Krok 4: Zainstaluj system Windows 10 z dysku twardego
Przejdźmy do najważniejszego etapu, dla którego przeprowadzono wszystkie poprzednie działania. Polega na bezpośrednim uruchomieniu instalacji systemu operacyjnego z dysku twardego. Najpierw włącz komputer i na ekranie wyboru strzałkami na klawiaturze wskaż element o nazwie, który stworzyliśmy na etapie dodawania rekordu rozruchowego.
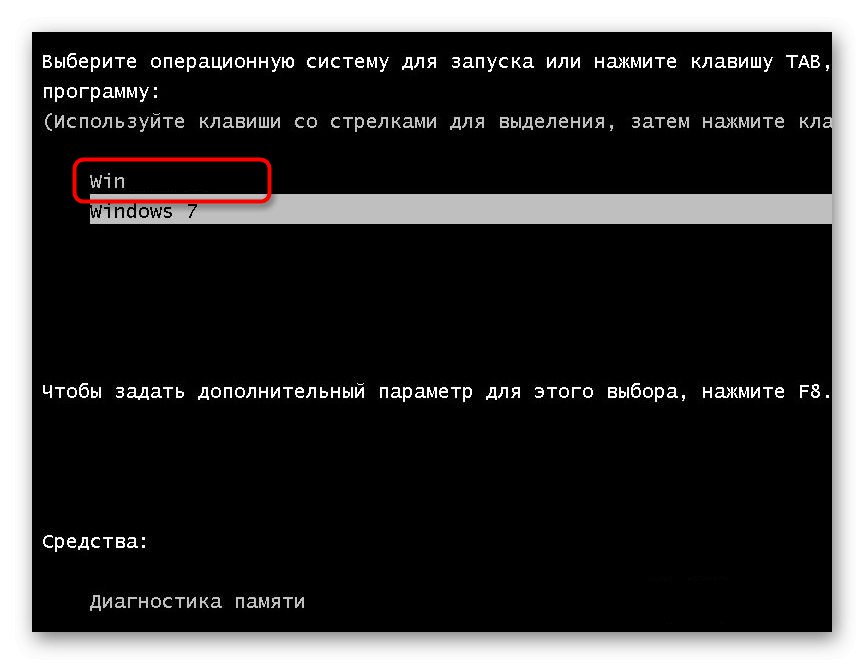
Teraz otworzy się standardowe okno instalacji systemu Windows 10. Jeśli wcześniej spotkałeś się z tą operacją, postępuj zgodnie z instrukcjami wyświetlanymi na ekranie. Początkującym radzimy zapoznać się z odpowiednią instrukcją na naszej stronie internetowej, klikając poniższe łącze.
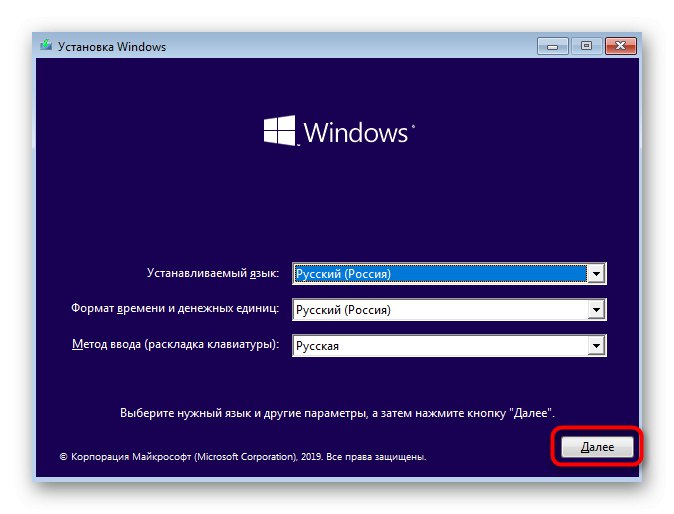
Więcej szczegółów: Podręcznik instalacji systemu Windows 10
Po zakończeniu głównego etapu instalacji pozostaje tylko czekać na pierwsze uruchomienie systemu operacyjnego i na tym etapie instalację z dysku twardego można uznać za zakończoną. Istniejąca partycja rozruchowa nie jest już potrzebna, więc możesz ją usunąć i rozszerzyć istniejące partycje. Wszystkie niezbędne instrukcje dotyczące interakcji z systemem Windows 10 można znaleźć w pliku oddzielny nagłówek na naszej stronie internetowej. Pomoże Ci to poradzić sobie z podstawowymi ustawieniami i rozwiązać problemy, jeśli się pojawią.