Instalowanie dodatków GuestBox VirtualBox
VirtualBox Guest Additions (dodatki do gościnnego systemu operacyjnego) to pakiet rozszerzeń, który instaluje się w systemie operacyjnym gościa i rozszerza możliwości integracji i interakcji z hostem (rzeczywistym) systemem operacyjnym.
Dodatki umożliwiają na przykład podłączenie maszyny wirtualnej do rzeczywistej sieci, bez której nie można wymieniać plików, tworząc foldery współdzielone, a także dane wyjściowe maszyny wirtualnej do Internetu.
Ponadto, Guest Additions umożliwia podłączenie sterownika wideo, który pozwala zmienić rozszerzenie ekranu maszyny wirtualnej za pomocą apletu "Personalizacja" .
Obraz z dodatkami znajduje się w dystrybucji VirtualBox, pobranej z oficjalnej strony, dodatkowo nie trzeba jej pobierać.
Spis treści
Mount Image
Istnieją dwa sposoby podłączenia obrazu.
Pierwszy to ustawienia wirtualnej maszyny w menedżerze. W takim przypadku urządzenie musi zostać zatrzymane.
1. Wybierz żądaną maszynę z listy i kliknij "Konfiguruj" .
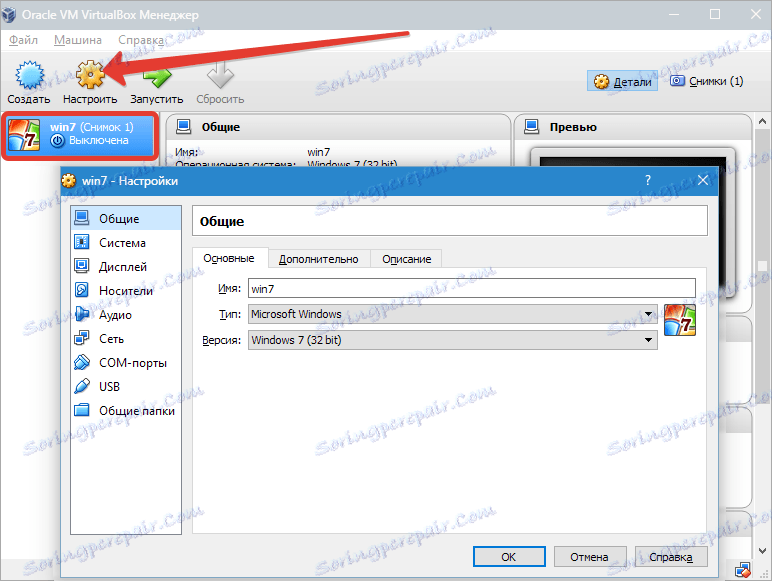
2. Przejdź do zakładki "Media" , wybierz wirtualny napęd CD i kliknij ikonę wyboru obrazu. Następnie wybierz "Wybierz obraz dysku optycznego" .
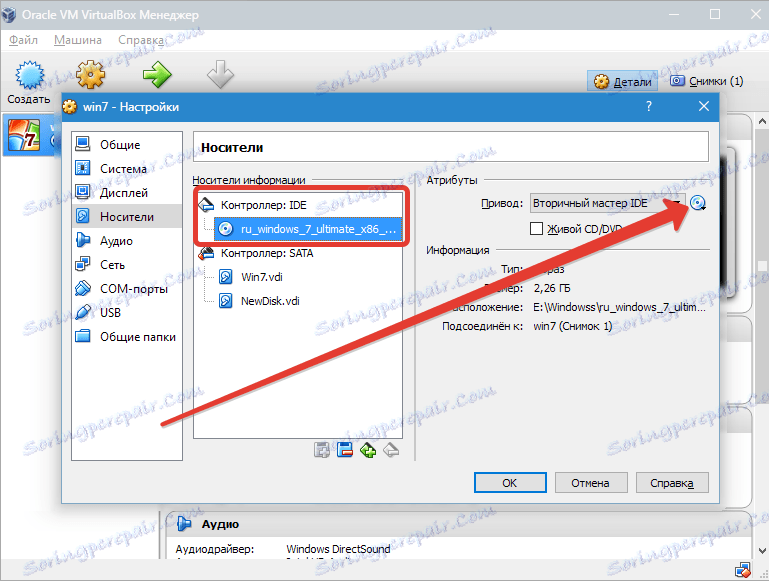

3. W otwartym oknie znajduje się obraz dodatków. Jest w folderze głównym z zainstalowanym VirtualBox.
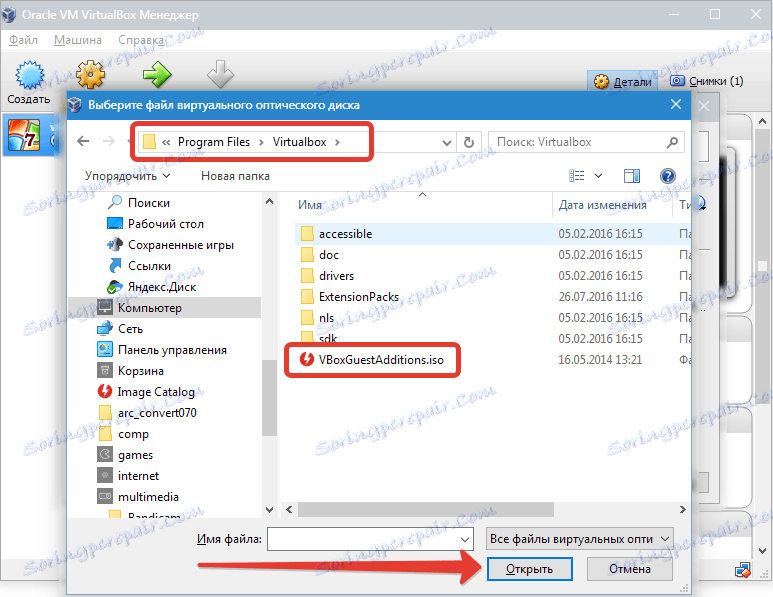
4. Obraz jest zamontowany, teraz uruchamiamy maszynę wirtualną.

5. Otwórz folder "Komputer" (w wirtualnym) i zobacz zamontowany obraz.
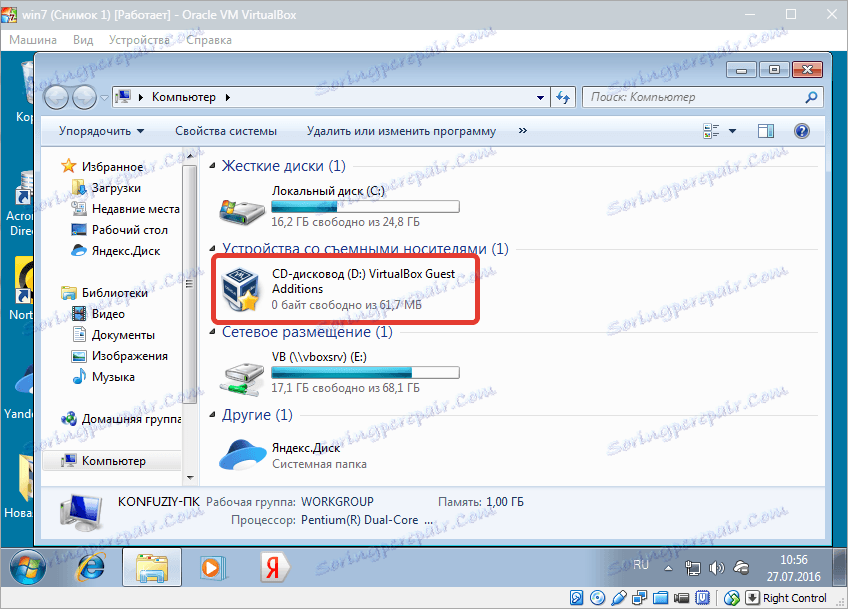
To rozwiązanie jest uniwersalne do łączenia obrazów dysków z maszynami wirtualnymi. Może to być przydatne w przypadku podłączenia obrazu, który nie jest częścią dystrybucji.
Drugim, o wiele prostszym sposobem jest połączenie dodatków dla gości bezpośrednio z menu uruchomionej maszyny.
1. Przejdź do menu "Urządzenia" i wybierz opcję "Dodaj obraz dysku obrazu dodatkowego gościa OS" .
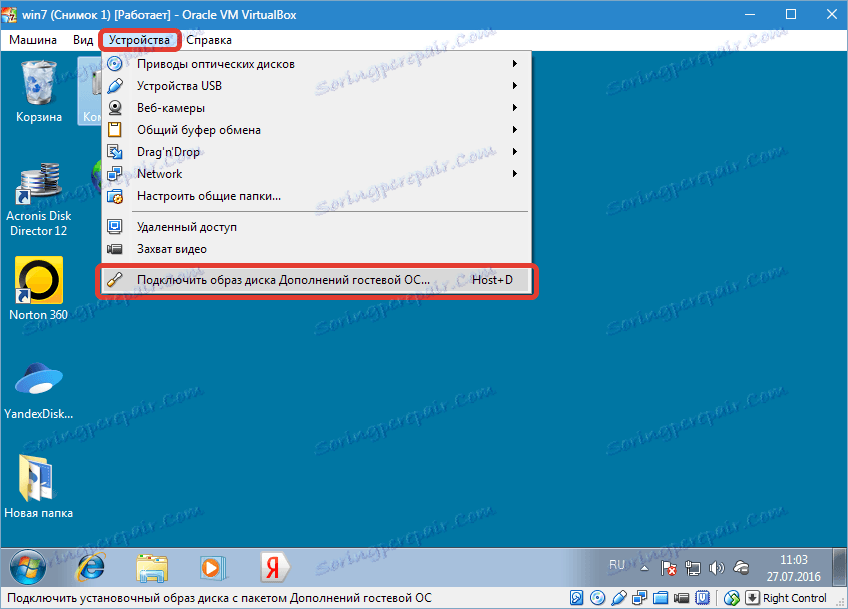
Podobnie jak w poprzedniej wersji, obraz pojawia się w folderze "Komputer" na maszynie wirtualnej.
Instalacja
1. Otwórz zainstalowany dysk z dodatkami i uruchom plik VBoxWindowsAdditions . Dostępne są również opcje: można uruchomić uniwersalny instalator lub wybrać wersję, biorąc pod uwagę głębokość bitów systemu operacyjnego gościa.
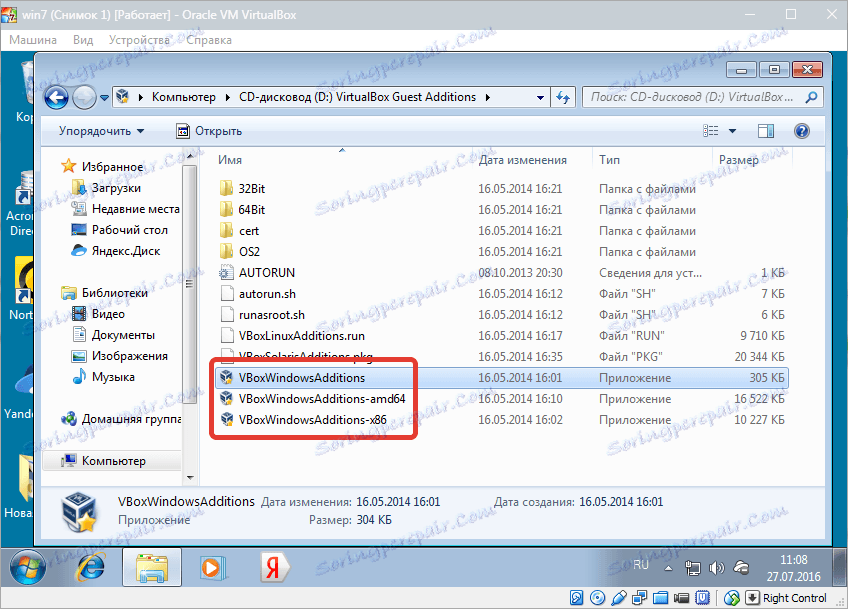
2. W otwartym oknie instalatora kliknij "Dalej" .
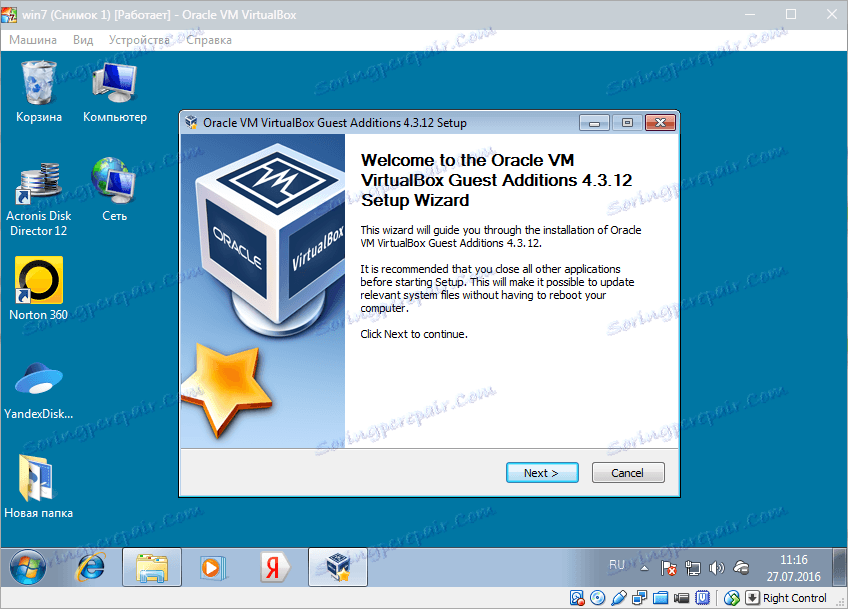
3. Wybierz miejsce instalacji. W takim przypadku nic nie zmieniaj.
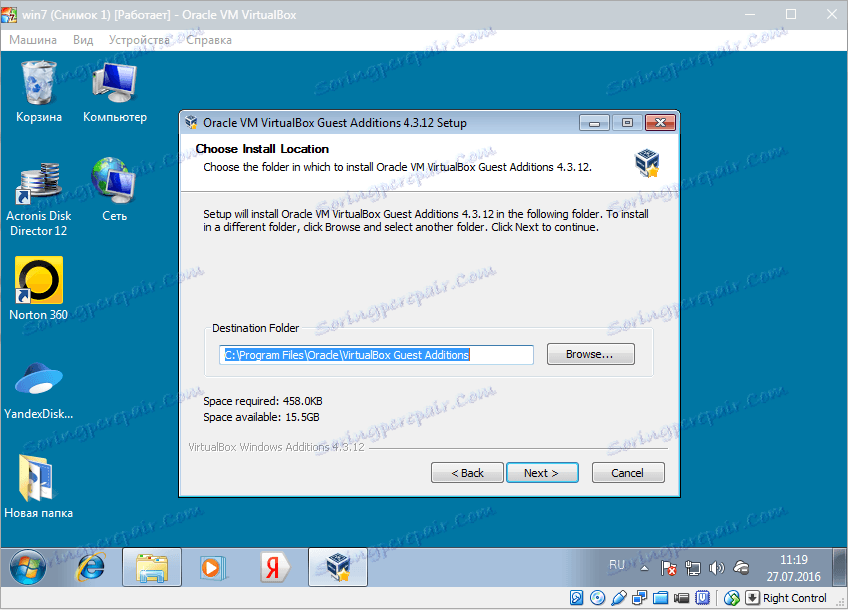
4. Tutaj widzimy puste pole wyboru obok "Direct 3D Support" . Ten sterownik może być zainstalowany tylko w trybie awaryjnym, więc nie kładź obojętnego i kliknij "Zainstaluj" .
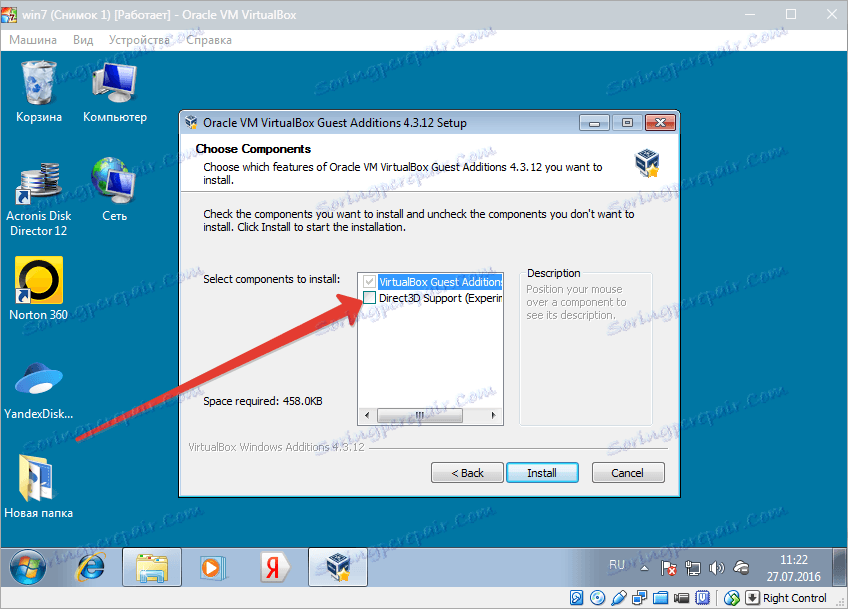
5. Podczas procesu instalacji pojawi się kilka razy okno z monitem o potwierdzenie instalacji sterowników. Gdziekolwiek się zgadzamy.
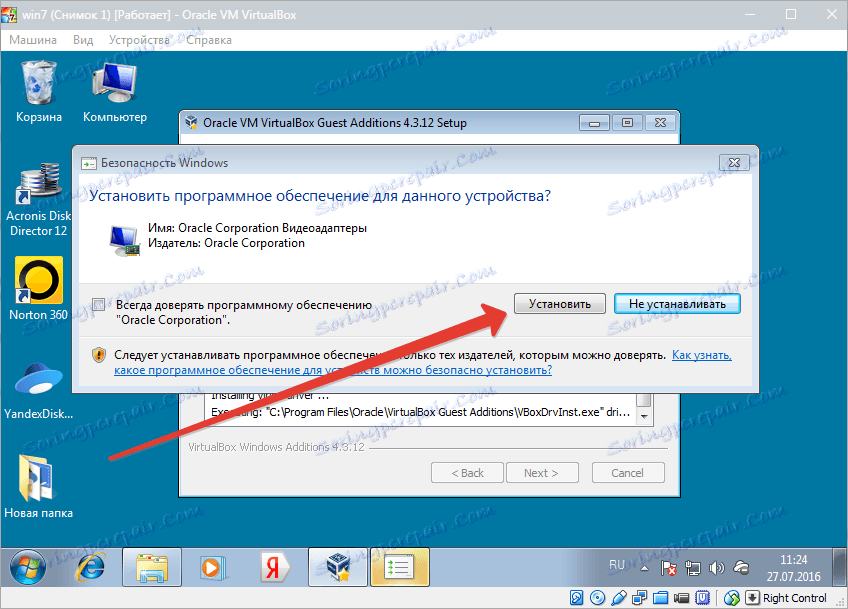
6. Po zakończeniu instalacji VirtualBox wyświetli monit o ponowne uruchomienie urządzenia. To musi być zrobione.
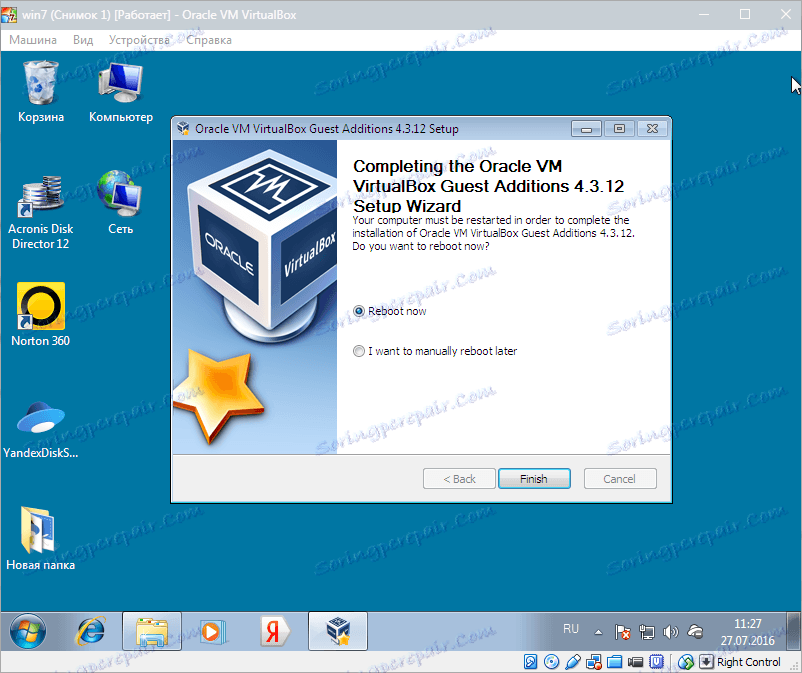
Kończy to proces instalacji dodatków Guest VirtualBox . Teraz możesz zmienić rozdzielczość ekranu, utworzyć publiczne foldery i uzyskać dostęp do Internetu z maszyny wirtualnej.