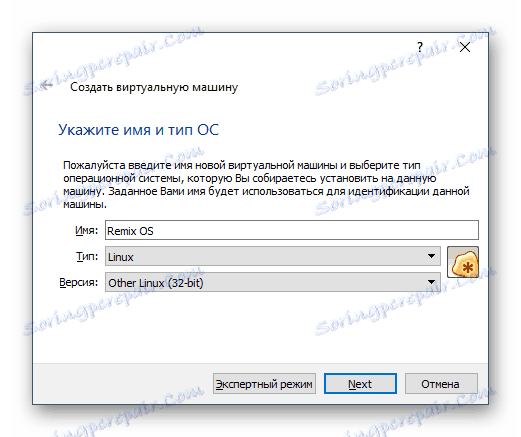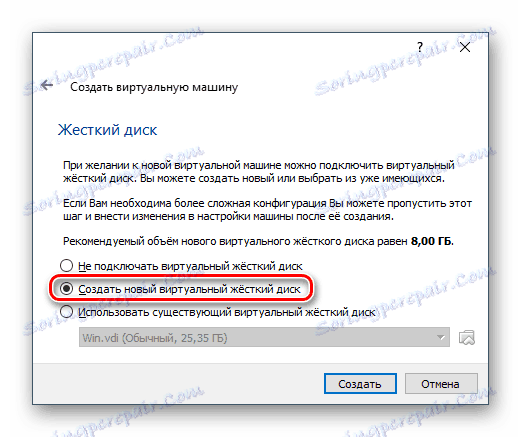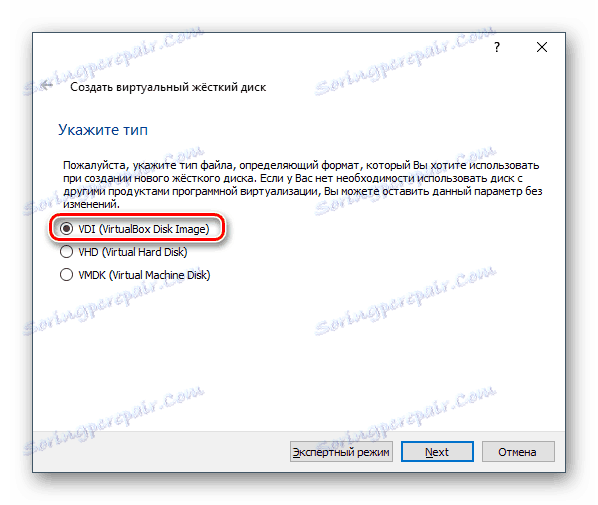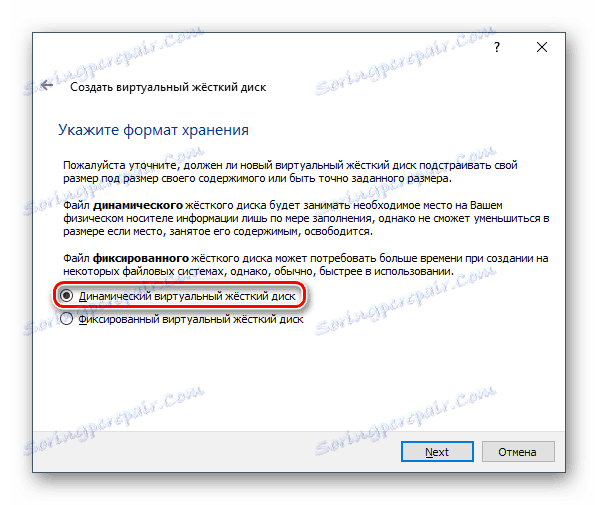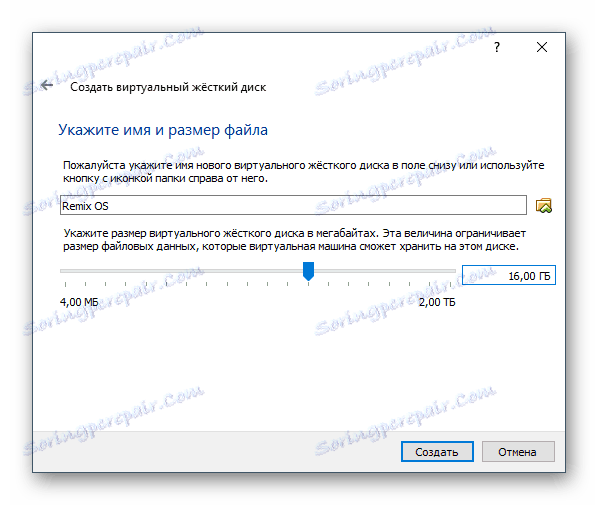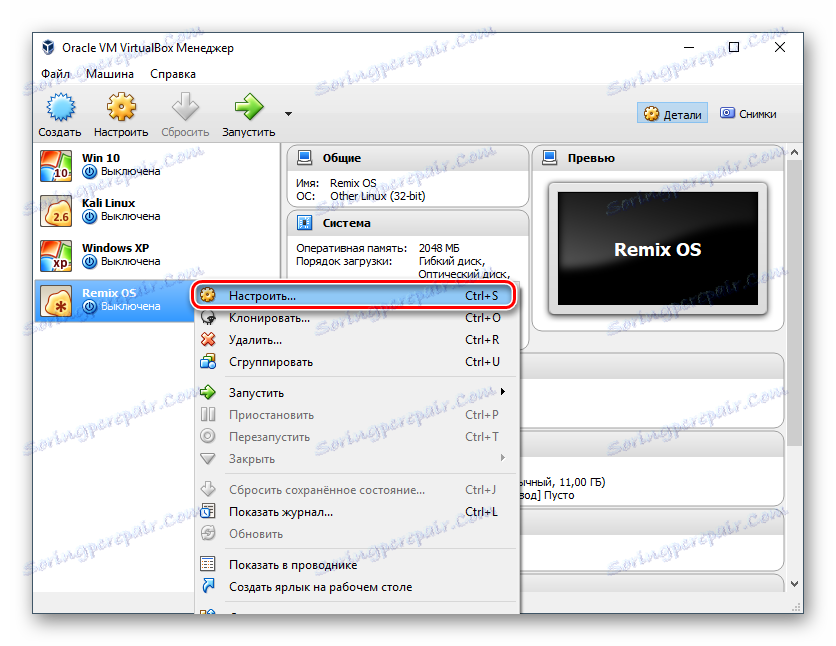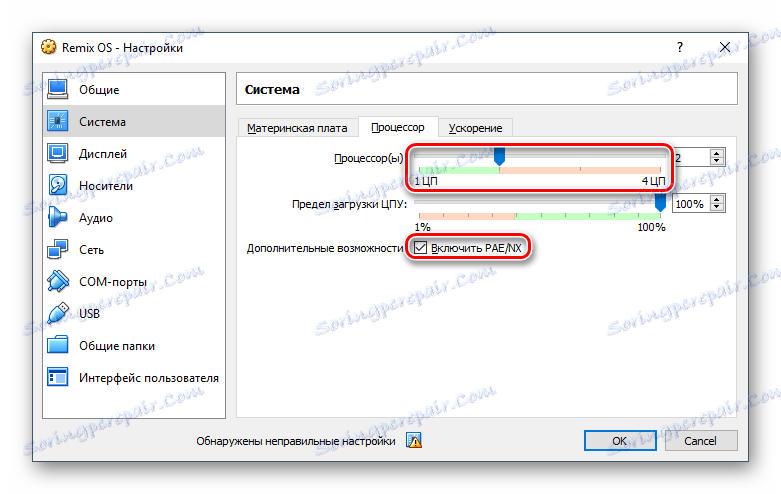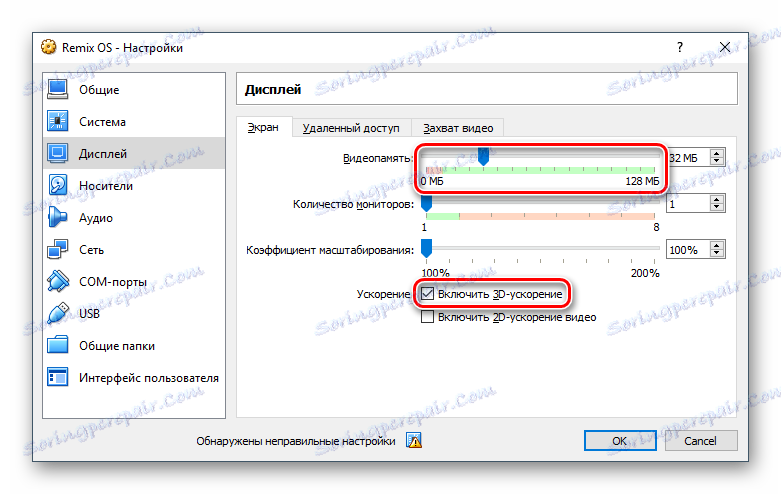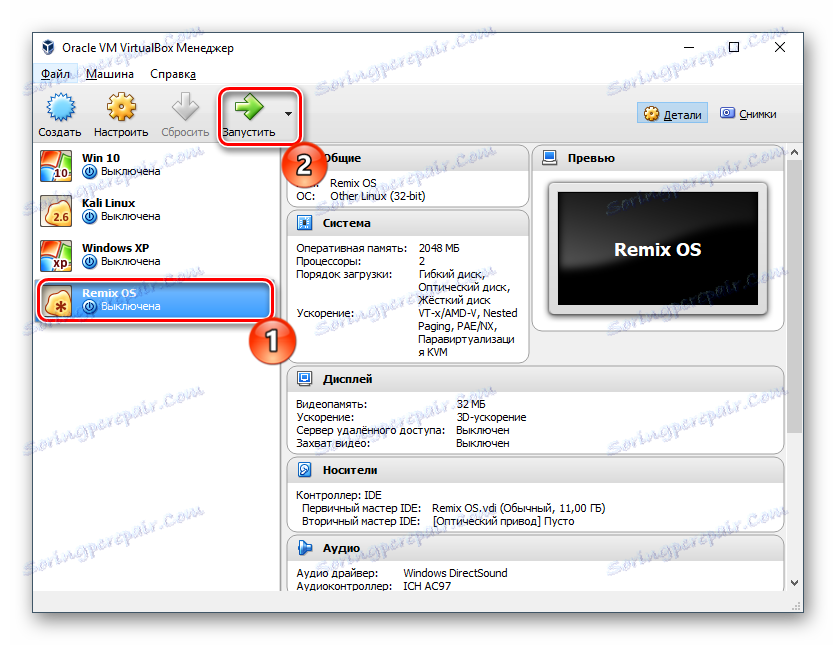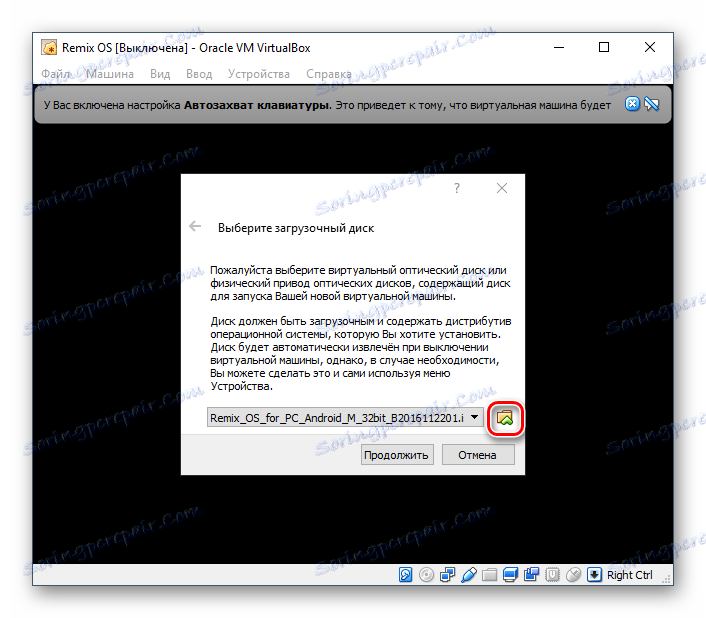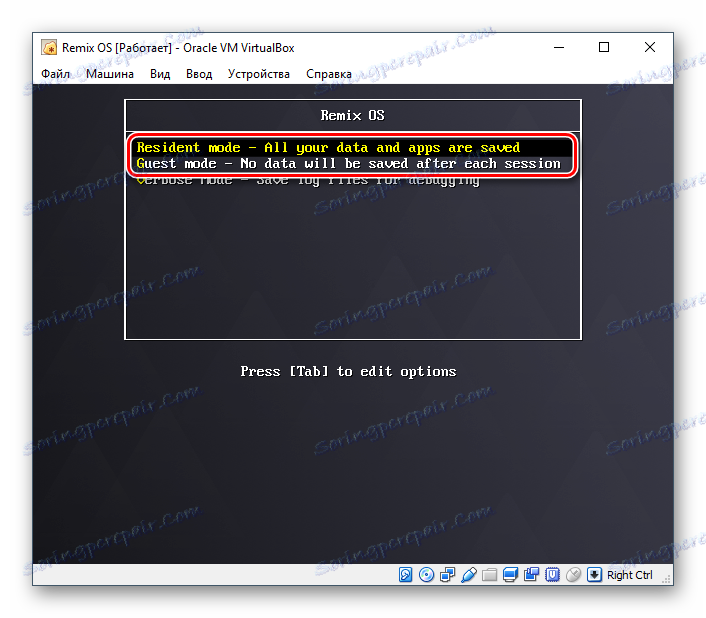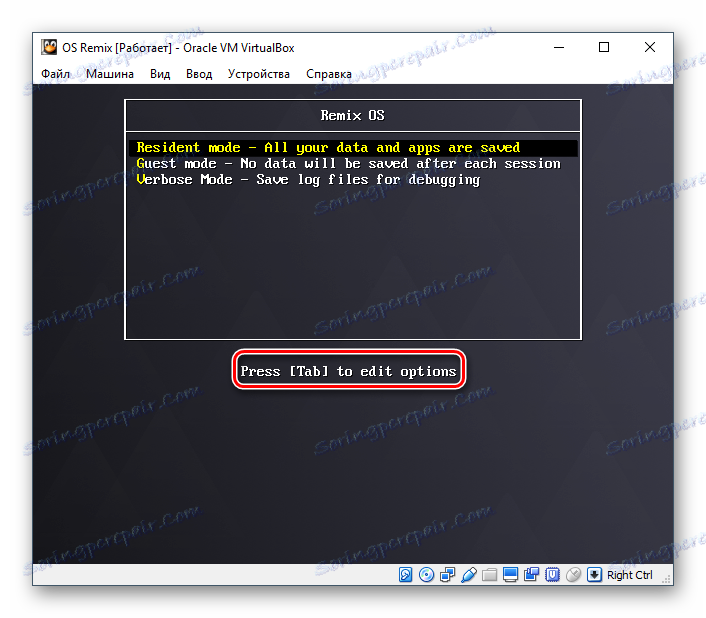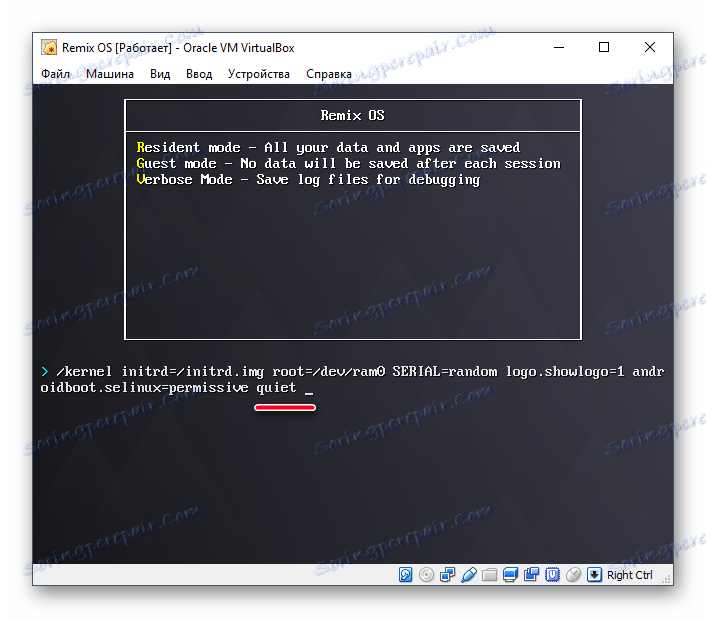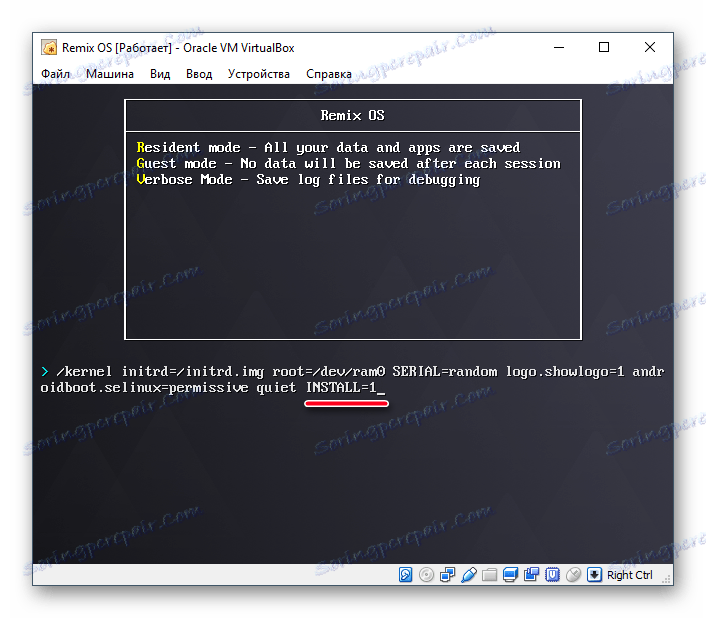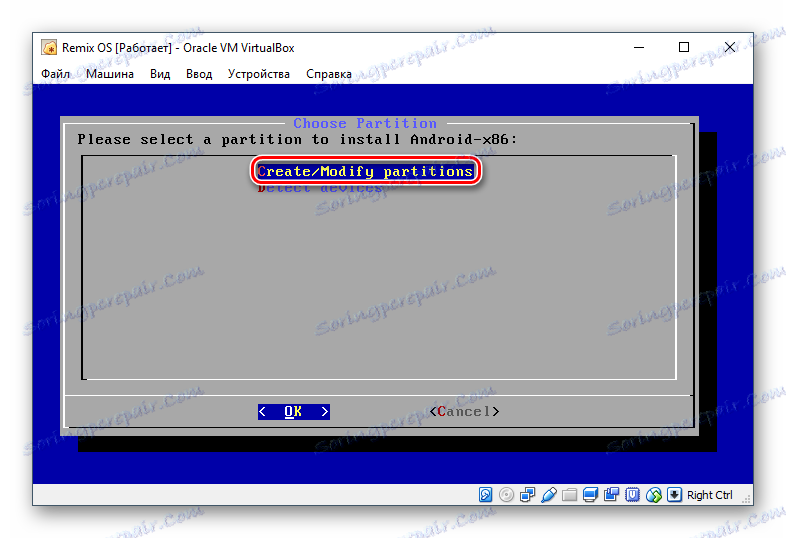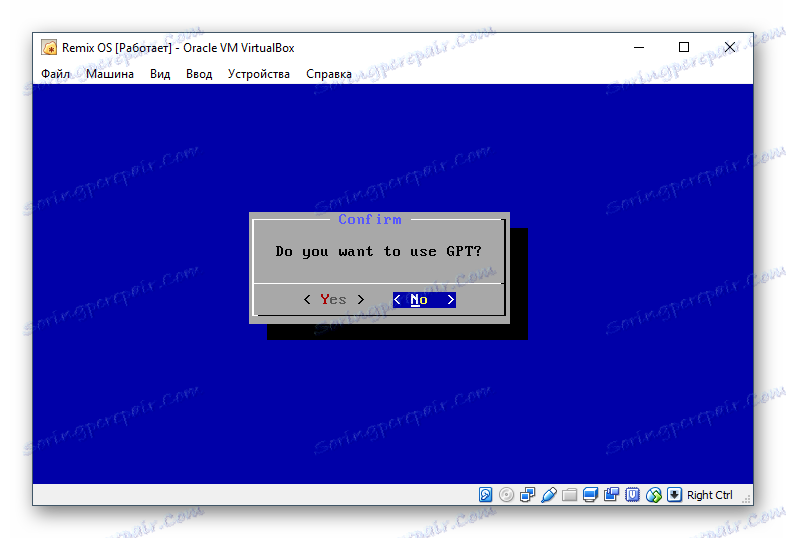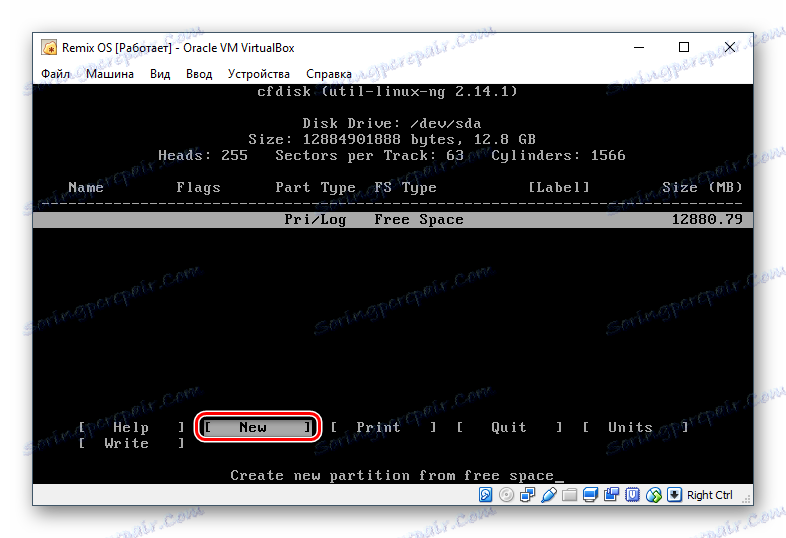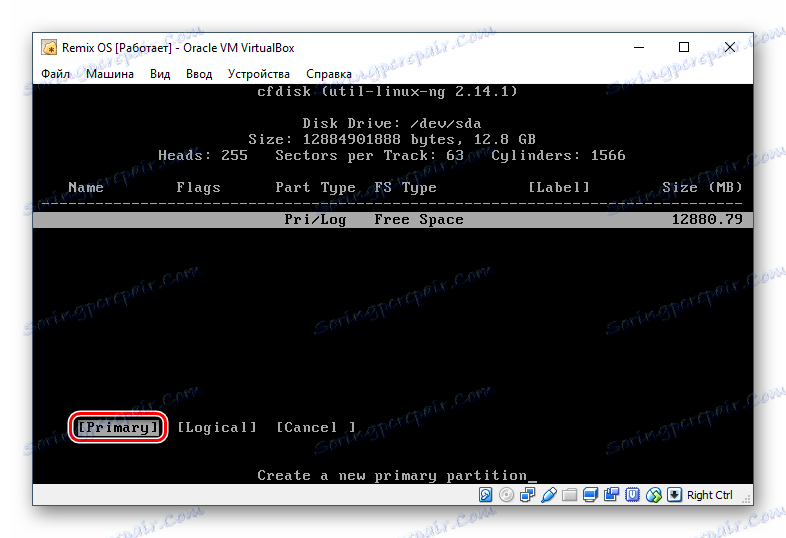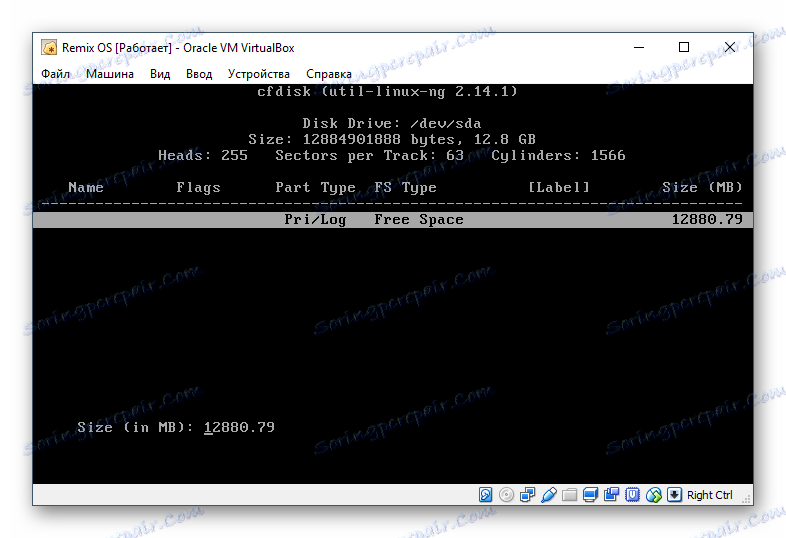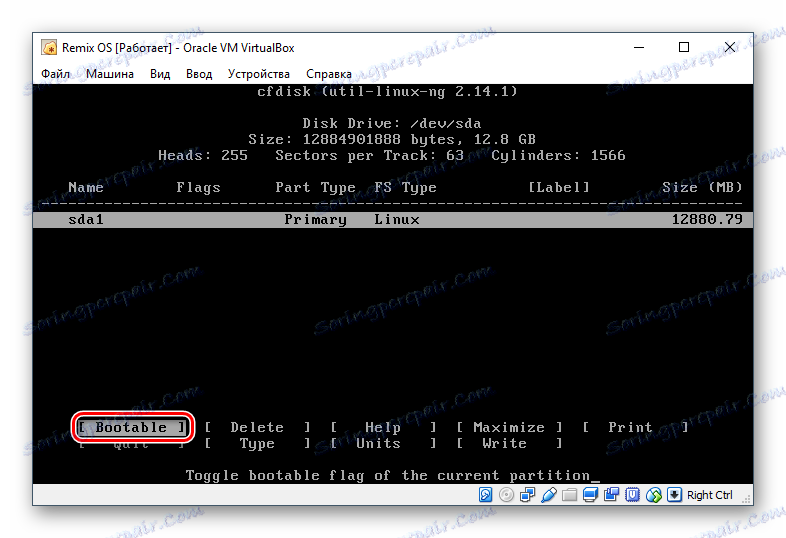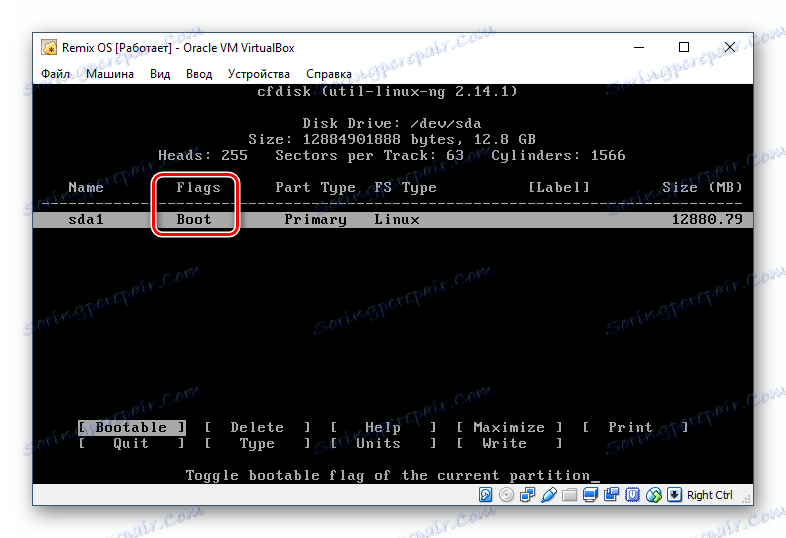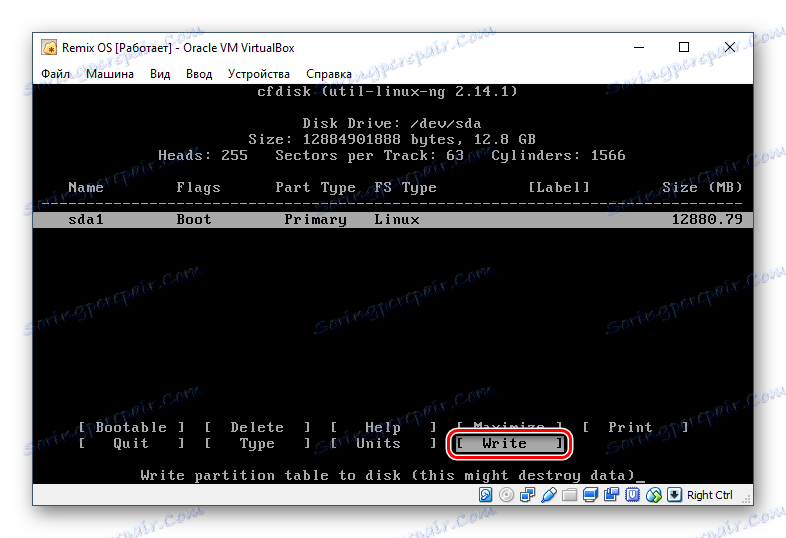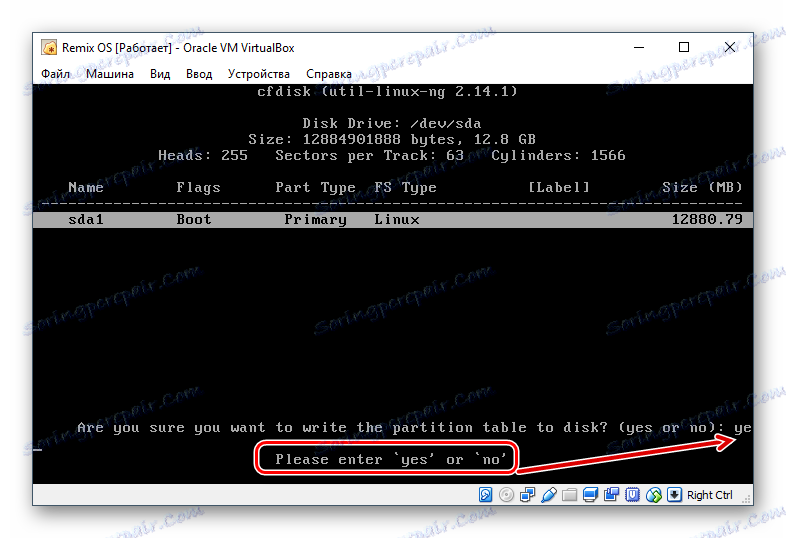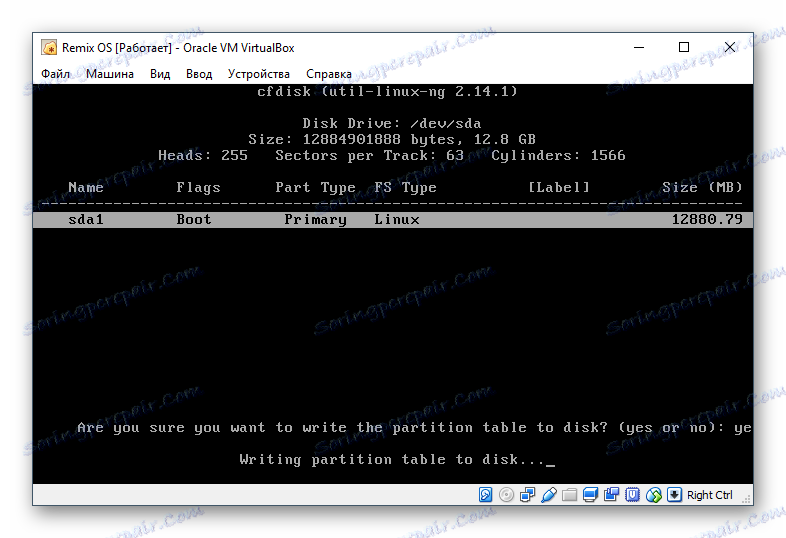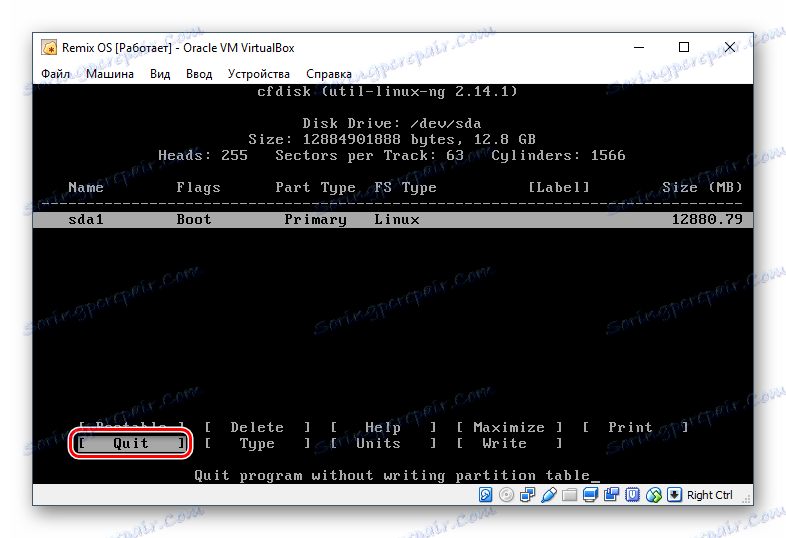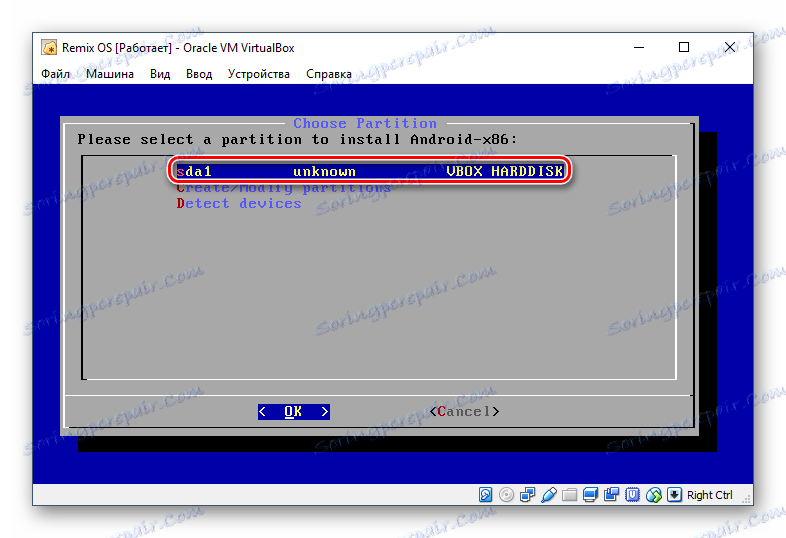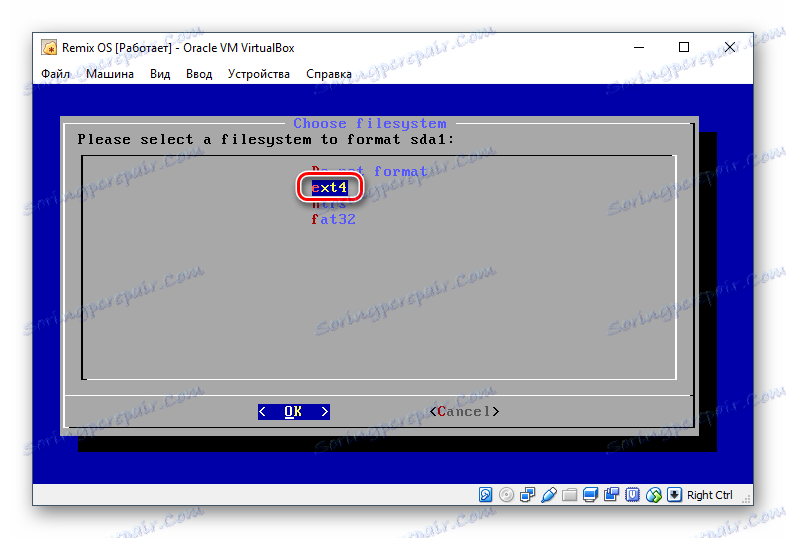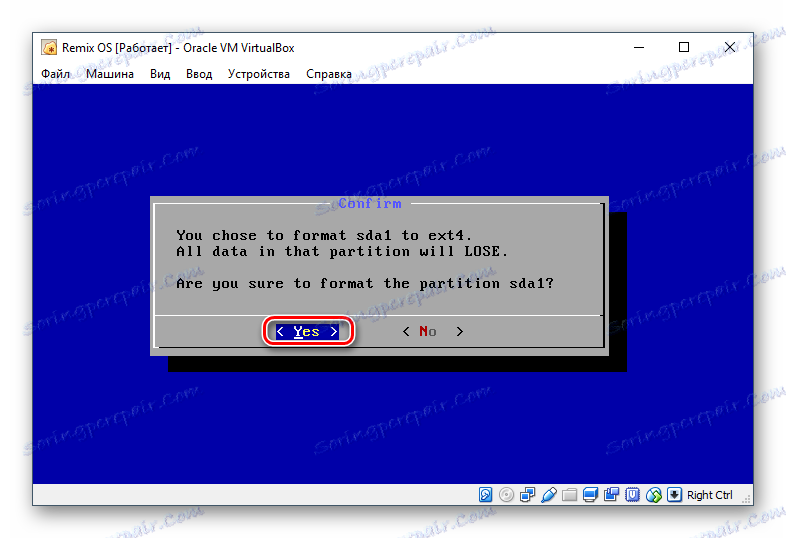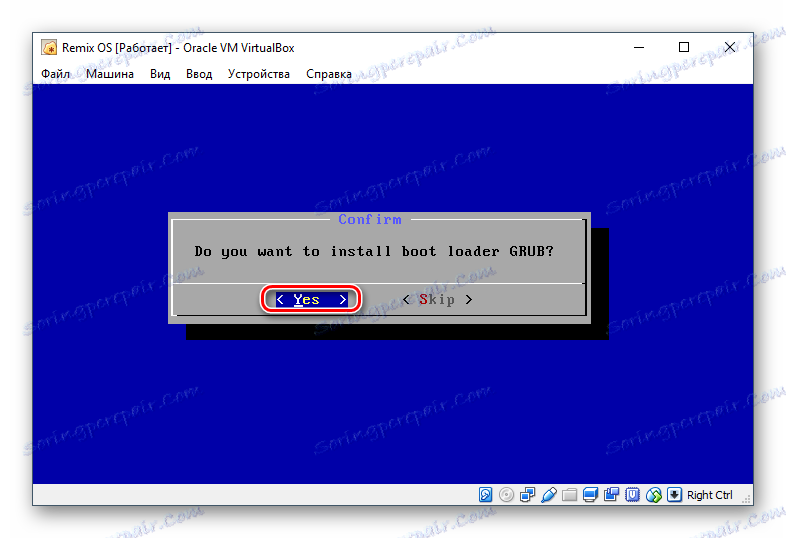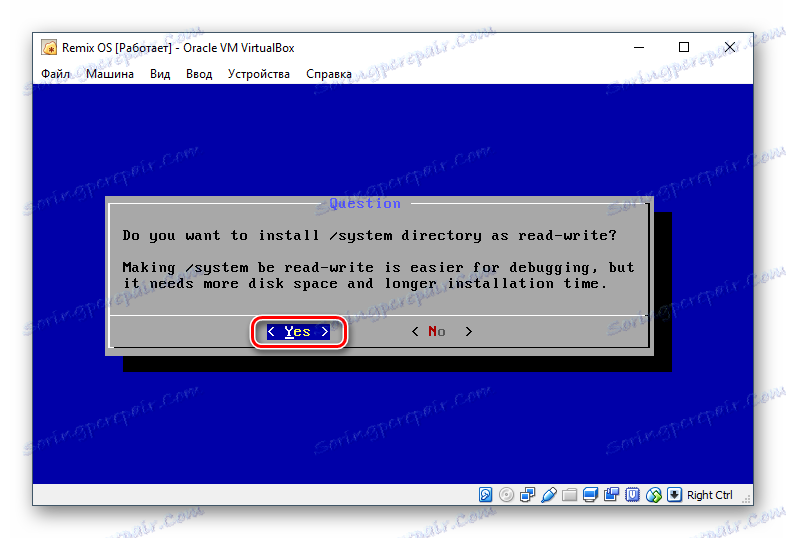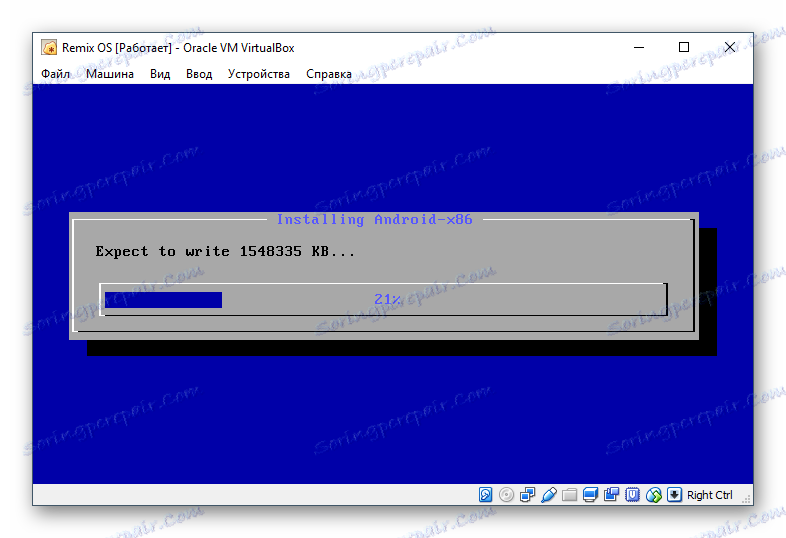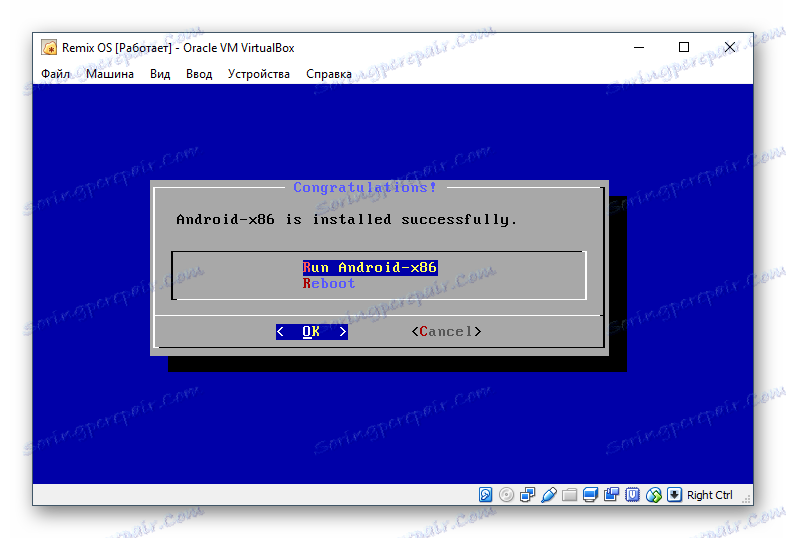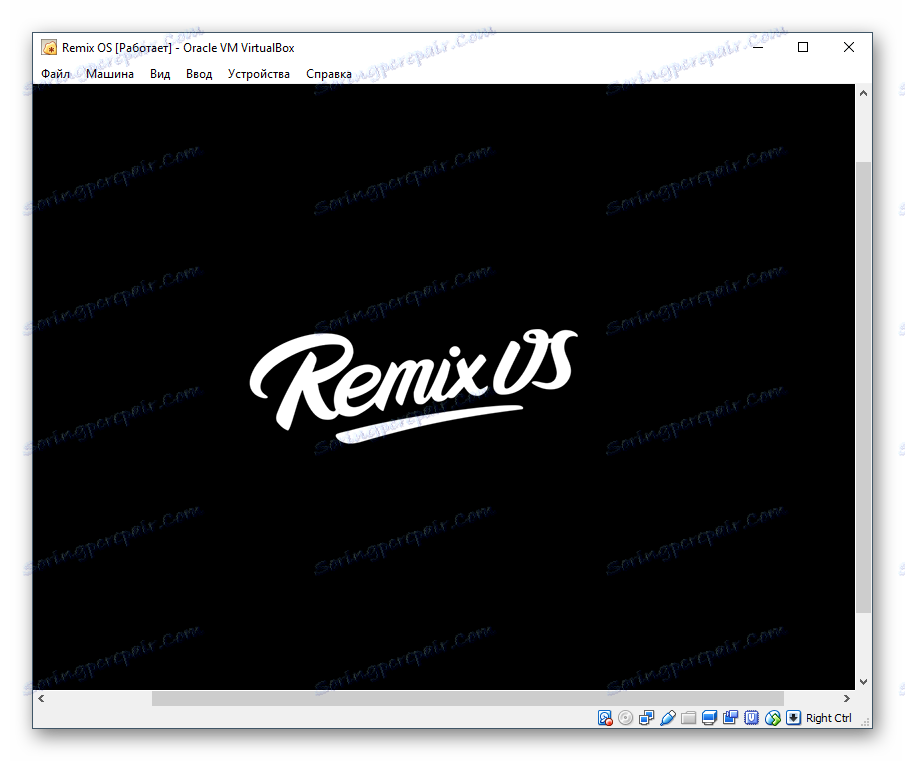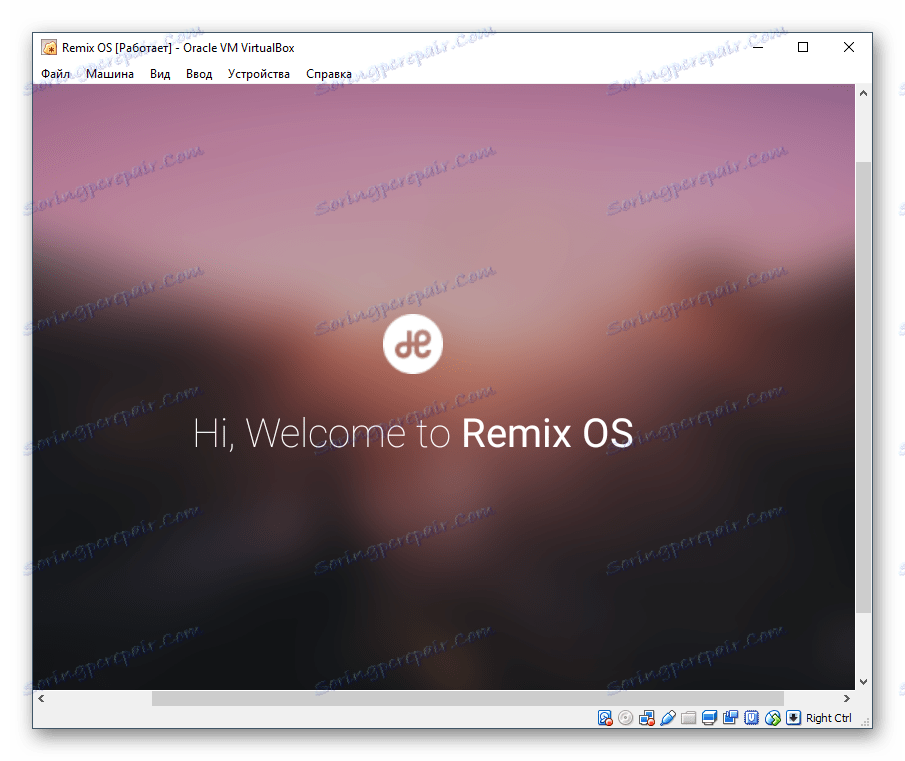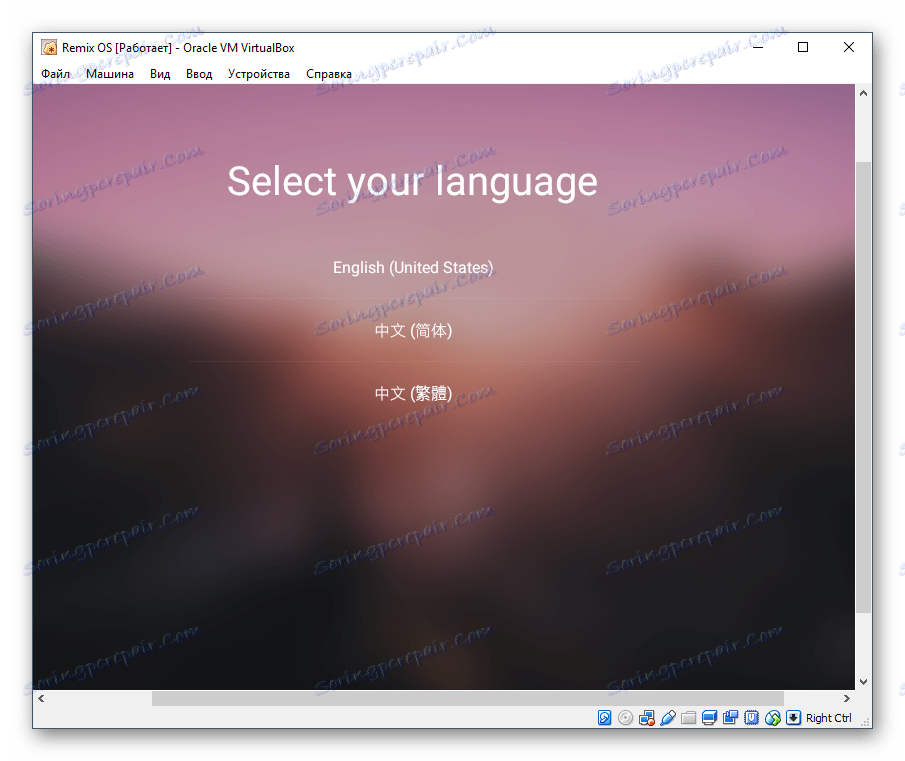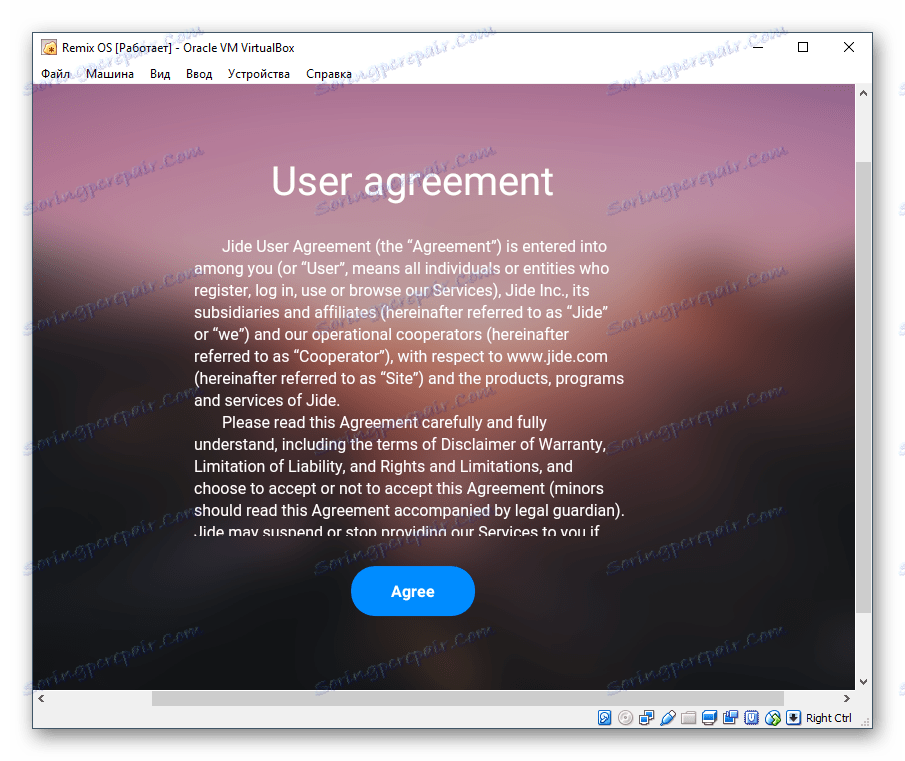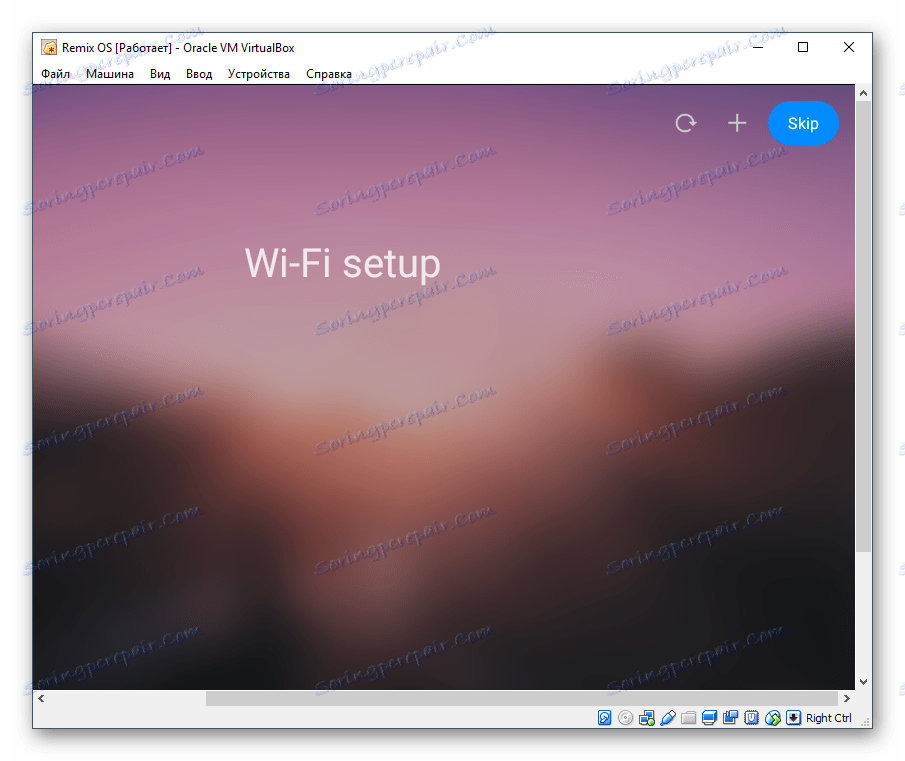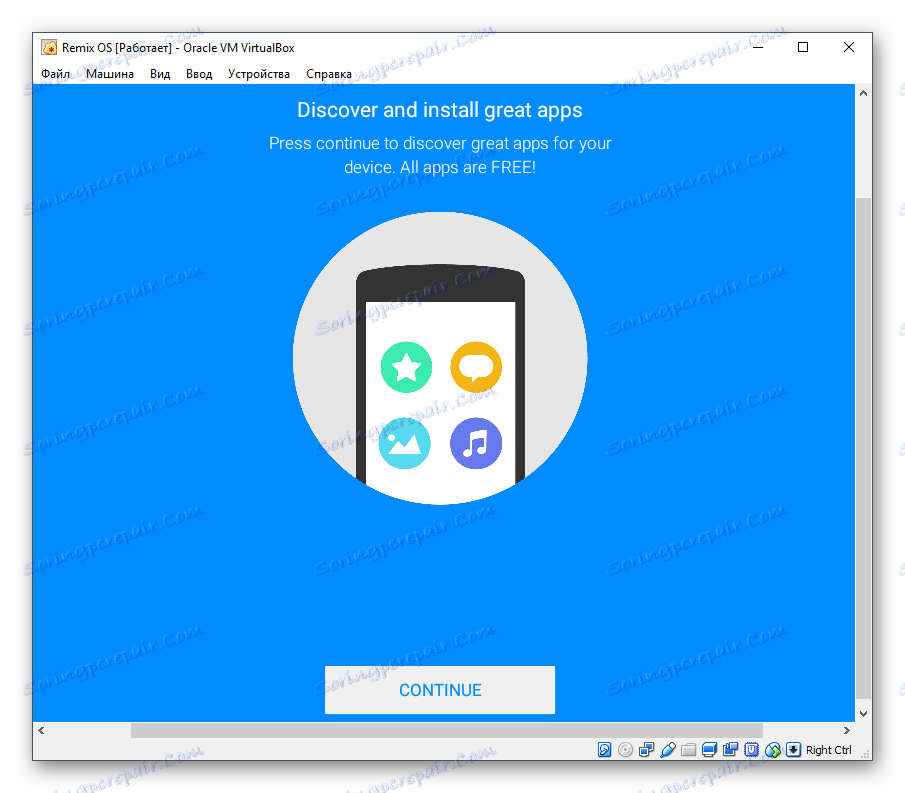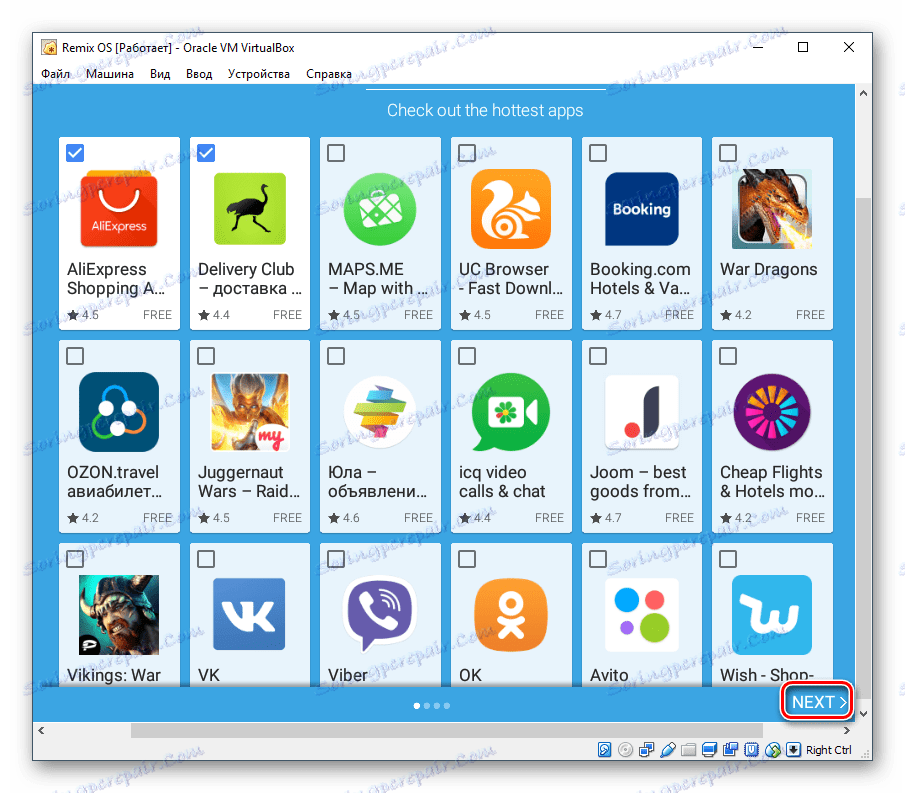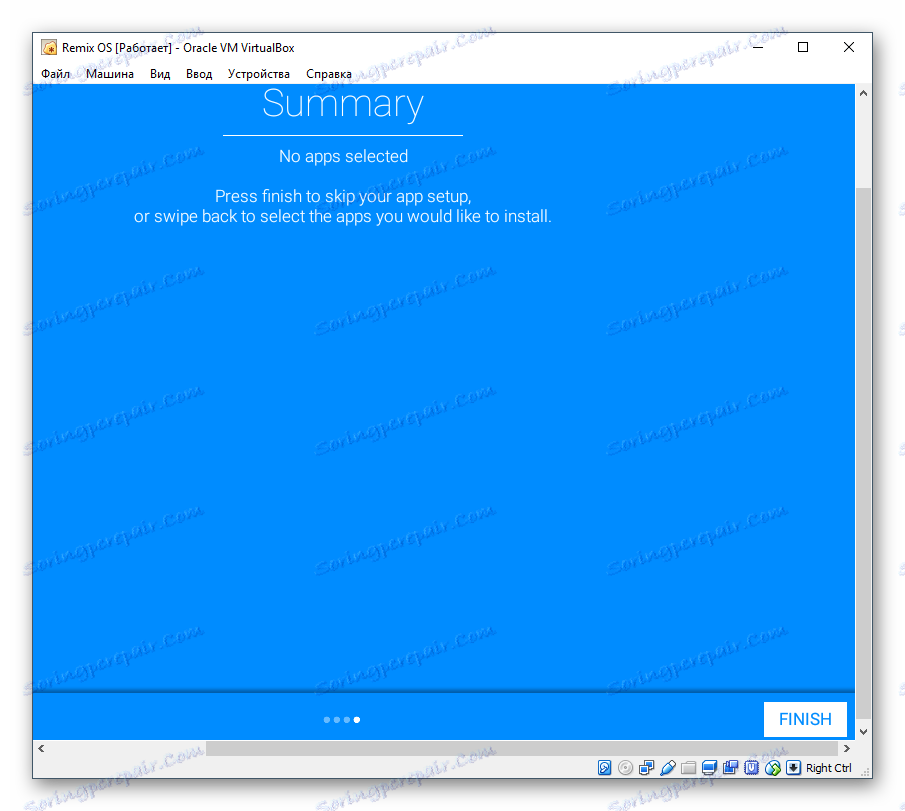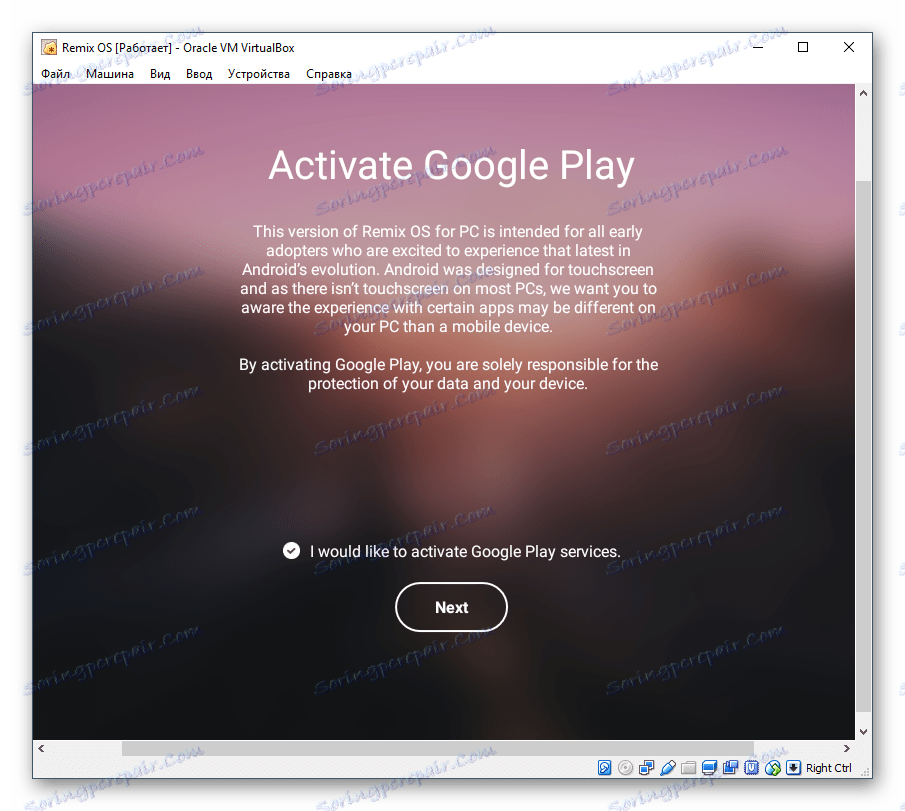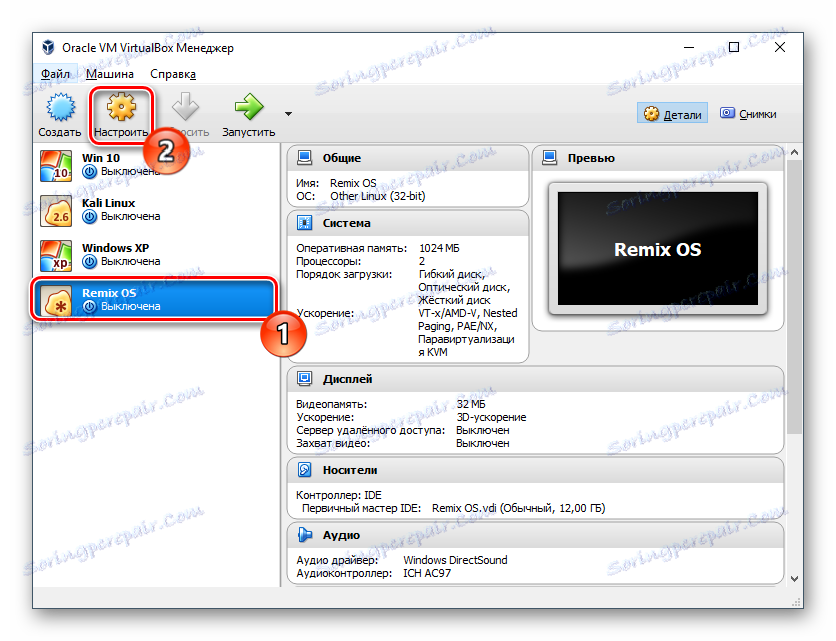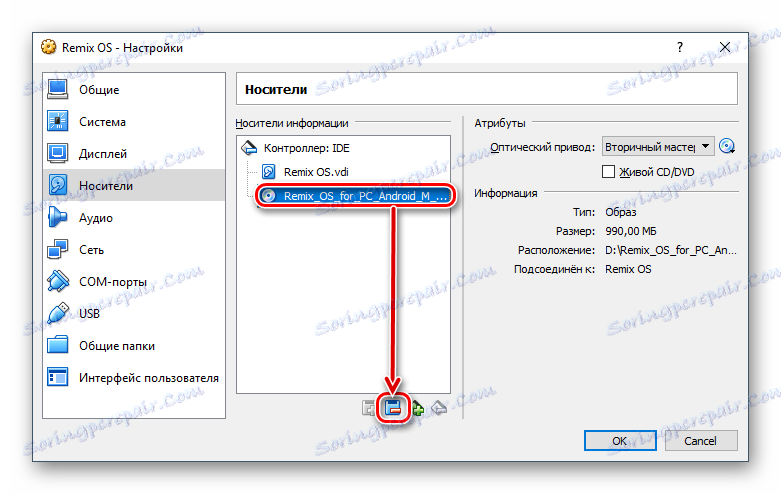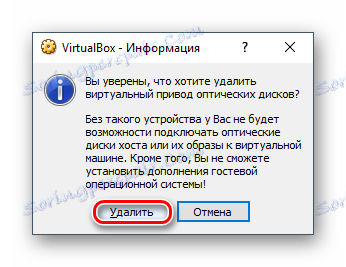Zainstaluj system Remix na VirtualBox
Dzisiaj dowiesz się, jak stworzyć maszynę wirtualną dla Remixa OS w VirtualBox i zainstaluj ten system operacyjny.
Czytaj także: Jak korzystać z VirtualBox
Spis treści
Krok 1: Pobierz obraz systemu Remix
Program OS Remix jest bezpłatny dla konfiguracji 32- i 64-bitowych. Możesz pobrać go z oficjalnej strony internetowej przez ten link .
Krok 2: Utwórz maszynę wirtualną
Aby uruchomić Remix OS, musisz utworzyć maszynę wirtualną (VM), która działa jak komputer odizolowany od podstawowego systemu operacyjnego. Uruchom VirtualBox Manager, aby ustawić parametry dla przyszłej maszyny wirtualnej.
- Kliknij przycisk "Utwórz" .
![Zainstaluj system Remix na VirtualBox]()
- Wypełnij pola w następujący sposób:
- "Nazwa" - Remix OS (lub cokolwiek chcesz);
- "Typ" to Linux;
- "Wersja" - inny system Linux (32-bitowy) lub inny system Linux (64-bitowy), w zależności od tego, który remiks bitowy został wybrany przed pobraniem.
![Nazwa i typ systemu operacyjnego w VirtualBox dla Remix OS]()
- Im więcej pamięci, tym lepiej. W przypadku Remix OS minimalny pasek wynosi 1 GB. 256 MB, jak zaleca VirtualBox, będzie bardzo małe.
![Ilość pamięci RAM w VirtualBox dla systemu Remix]()
- Musisz zainstalować system operacyjny na dysku twardym, który z twoją pomocą stworzy VirtualBox. W oknie pozostaw wybraną opcję "Utwórz nowy dysk wirtualny" .
![Tworzenie wirtualnego dysku twardego w VirtualBox dla systemu Remix]()
- Wpisz dysk, aby opuścić VDI .
![Typ wirtualnego dysku twardego w VirtualBox dla Remix OS]()
- Wybierz format przechowywania ze swoich preferencji. Zalecamy użycie "dynamicznego" - więc przestrzeń dyskowa przydzielona dla Remix OS będzie używana proporcjonalnie do twoich działań w tym systemie.
![Wirtualny format zapisu HDD w VirtualBox dla Remix OS]()
- Nazwij przyszły wirtualny dysk twardy (opcjonalnie) i podaj jego rozmiar. W przypadku dynamicznego formatu pamięci określony wolumin będzie stanowił ograniczenie, którego nie będzie można powiększyć. Rozmiar będzie stopniowo wzrastał.
![Pojemność wirtualnego dysku twardego w VirtualBox dla systemu Remix]()
Jeśli wybrałeś stały format w poprzednim kroku, określona liczba gigabajtów w tym kroku zostanie natychmiast przydzielona do wirtualnego dysku twardego z systemem Remix.
Zalecamy przydzielenie co najmniej 12 GB, aby system mógł łatwo aktualizować i przechowywać pliki użytkowników.
Krok 3: Skonfiguruj maszynę wirtualną
W dowolnym momencie możesz nieznacznie dostosować stworzoną maszynę i zwiększyć jej wydajność.
- Kliknij na utworzoną maszynę prawym przyciskiem myszy i wybierz "Konfiguruj" .
![Konfigurowanie maszyny wirtualnej w VirtualBox dla systemu Remix]()
- W zakładce "System" > "Procesor" możesz użyć innego procesora i włączyć PAE / NX .
![Konfigurowanie procesora maszyny wirtualnej w VirtualBox dla systemu Remix]()
- Zakładka Ekran > Ekran umożliwia zwiększenie pamięci wideo i włączenie przyspieszenia 3D.
![Konfigurowanie wyświetlania maszyny wirtualnej w VirtualBox dla systemu Remix]()
- Możesz także ustawić inne parametry według własnego uznania. Zawsze możesz powrócić do tych ustawień, gdy maszyna wirtualna jest wyłączona.
Krok 4: Instalowanie systemu Remix
Kiedy wszystko będzie gotowe do instalacji systemu operacyjnego, możesz przejść do ostatniego etapu.
- Kliknij myszką, aby wybrać system operacyjny po lewej stronie VirtualBox Manager i kliknij przycisk "Uruchom" znajdujący się na pasku narzędzi.
![Uruchamianie maszyny wirtualnej w VirtualBox dla Remix OS]()
- Maszyna rozpocznie pracę, a do późniejszego użycia poprosi o podanie obrazu systemu operacyjnego, aby rozpocząć instalację. Kliknij ikonę folderu i wybierz pobrany obraz systemu Remix OS za pomocą Eksploratora Windows.
![Ścieżka do obrazu systemu Remix dla VirtualBox]()
- System wyświetli monit o wybranie typu uruchomienia:
- Tryb rezydentny - tryb dla zainstalowanego systemu operacyjnego;
- Tryb gościa - tryb gościa, w którym sesja nie zostanie zapisana.
![Typ uruchamiania systemu Remix w VirtualBox]()
Aby zainstalować Remix OS, musisz mieć wybrany tryb Resident . Naciśnij klawisz Tab - linia z parametrami początkowymi pojawia się pod blokiem z wyborem trybu.
![Zalogowanie się, aby zainstalować system Remix w VirtualBox]()
- Usuń tekst do słowa "cicho" , jak pokazano na zrzucie ekranu poniżej. Pamiętaj, że po słowie musi być spacja.
![Usuwanie tekstu do ciszy w instalatorze systemu Remix w VirtualBox]()
- Dodaj parametr "INSTALL = 1" i naciśnij Enter .
![Parametr do instalacji systemu Remix w VirtualBox]()
- Zostaniesz poproszony o utworzenie partycji na wirtualnym dysku twardym, na którym Remix OS zostanie zainstalowany w przyszłości. Wybierz "Utwórz / zmień partycje" .
![Tworzenie partycji do instalowania systemu Remix w VirtualBox]()
- Na pytanie: "Czy chcesz korzystać z GPT?" Odpowiedz "Nie" .
![Pytanie dotyczące korzystania z GPT z instalatora systemu Remix w VirtualBox]()
- Zostanie uruchomione narzędzie cfdisk , które będzie obsługiwać partycje napędów. W dalszej części wszystkie przyciski będą znajdować się w dolnej części okna. Wybierz "Nowy", aby utworzyć partycję do zainstalowania systemu operacyjnego.
![Utwórz nową partycję w systemie Remix Cfdisk w VirtualBox]()
- Ta sekcja musi być podstawowa. Aby to zrobić, oznacz to jako "Podstawowy" .
![Przypisanie partycji podstawowej do systemu Remix Cfdisk w VirtualBox]()
- Jeśli utworzysz jedną partycję (nie chcesz dzielić wirtualnego dysku twardego na kilka woluminów), pozostaw wolumin megabajtów wstępnie zainstalowanego narzędzia. Sam przydzieliłeś ten wolumin podczas tworzenia maszyny wirtualnej.
![Wybór rozmiaru partycji w systemie Remix Cfdisk w VirtualBox]()
- Aby uczynić dysk startowym i system mógł z niego wystartować, wybierz opcję "Bootable" .
![Przypisywanie partycji rozruchowej do Remix OS cfdisk w VirtualBox]()
Okno pozostanie takie samo, aw tabeli widać, że główna partycja (sda1) została oznaczona jako "Boot" .
![Partycja przypisana do partycji rozruchowej w systemie Remix Cfdisk w VirtualBox]()
- Nie musisz konfigurować więcej parametrów, więc wybierz "Zapisz", aby zapisać ustawienia i przejść do następnego okna.
![Zapisywanie wybranych parametrów w systemie Remix Cfdisk w VirtualBox]()
- Zostaniesz poproszony o utworzenie partycji na dysku. Wpisz słowo "tak", jeśli się zgadzasz. Samo słowo nie pasuje całkowicie do ekranu, ale jest przepisywane bez problemów.
![Potwierdzenie dla systemu Remix Cfdisk w VirtualBox]()
- Rozpocznie się proces nagrywania, poczekaj.
![Zapisywanie parametrów do systemu Remix Cfdisk w VirtualBox]()
- Stworzyliśmy główną i jedyną sekcję do instalowania na nim OS. Wybierz Zakończ .
![Wyjdź z cfidsk Remix OS w VirtualBox]()
- Ponownie zostaniesz przeniesiony do interfejsu instalatora. Teraz wybierz utworzoną partycję sda1 , gdzie Remix OS zostanie zainstalowany w przyszłości.
![Wybór partycji do zainstalowania systemu Remix w VirtualBox]()
- W ofercie formatowania partycji wybierz system plików "ext4" - jest zwykle używany w systemach opartych na systemie Linux.
![Wybieranie systemu plików partycji do instalowania systemu Remix w VirtualBox]()
- Pojawi się powiadomienie, że wszystkie dane z tego dysku zostaną usunięte podczas formatowania, a pytanie brzmi, czy są pewni swoich działań. Wybierz "Tak" .
![Formatowanie do wybranego systemu plików w celu zainstalowania systemu Remix w VirtualBox]()
- Po zapytaniu, czy chcesz zainstalować program ładujący GRUB, odpowiedz "Tak" .
![Pytanie o instalację bootloadera GRUB z Remix OS w VirtualBox]()
- Zostanie wyświetlone jeszcze jedno pytanie: "Chcesz ustawić katalog systemowy jako do odczytu i zapisu (dostępny do modyfikacji)" . Kliknij "Tak" .
![Pytanie o katalog systemowy podczas instalacji Remix OS w VirtualBox]()
- Rozpocznie się instalacja Remix OS.
![Zainstaluj system Remix w VirtualBox]()
- Po zakończeniu instalacji zostaniesz poproszony o kontynuowanie pobierania lub restartu. Wybierz wygodną opcję - zwykle nie musisz restartować.
![Uruchom lub uruchom ponownie system Remix w VirtualBox]()
- Pierwsze uruchomienie systemu operacyjnego rozpocznie się, co może potrwać kilka minut.
![Logo Remix OS w VirtualBox]()
- Pojawi się ekran powitalny.
![Witamy Remix OS na VirtualBox]()
- System wyświetli monit o wybranie języka. Dostępne są tylko 2 języki - angielski i chiński w dwóch wersjach. Zmień język na rosyjski w przyszłości możesz być w samym systemie operacyjnym.
![Wybór Remix OS Installer Language w VirtualBox]()
- Zaakceptuj warunki umowy użytkownika, klikając "Zgadzam się" .
![Umowa z użytkownikiem Remix OS w VirtualBox]()
- Krok konfiguracji Wi-Fi zostanie otwarty. Wybierz ikonę "+" w prawym górnym rogu, aby dodać sieć Wi-Fi, lub kliknij "Pomiń", aby pominąć ten krok.
![Konfigurowanie systemu Remix systemu Wi-Fi w VirtualBox]()
- Naciśnij klawisz Enter .
![Instalowanie aplikacji w systemie Remix w VirtualBox]()
- Będzie oferowany do instalowania różnych popularnych aplikacji. Ten interfejs ma już kursor, ale może być niewygodny w użyciu - aby go przenieść do systemu, musisz zablokować lewy przycisk myszy.
![Propozycja instalowania aplikacji systemu Remix w VirtualBox]()
Wybrane aplikacje zostaną wyświetlone i można je zainstalować, klikając przycisk "Zainstaluj" . Ewentualnie możesz pominąć ten krok i kliknąć "Zakończ" .
![Pomijanie instalacji aplikacji systemu Remix w VirtualBox]()
- W ofercie aktywacji usług Google Play pozostaw zaznaczenie, jeśli je akceptujesz lub usuniesz, a następnie kliknij "Dalej" .
![Instalowanie usług Google Play Remix w VirtualBox]()
Użyj klawisza Enter , strzałek w górę iw dół oraz strzałki od lewej do prawej, aby kontynuować instalację.
To kończy konfigurację i dostajesz się do pulpitu systemu operacyjnego Remix.
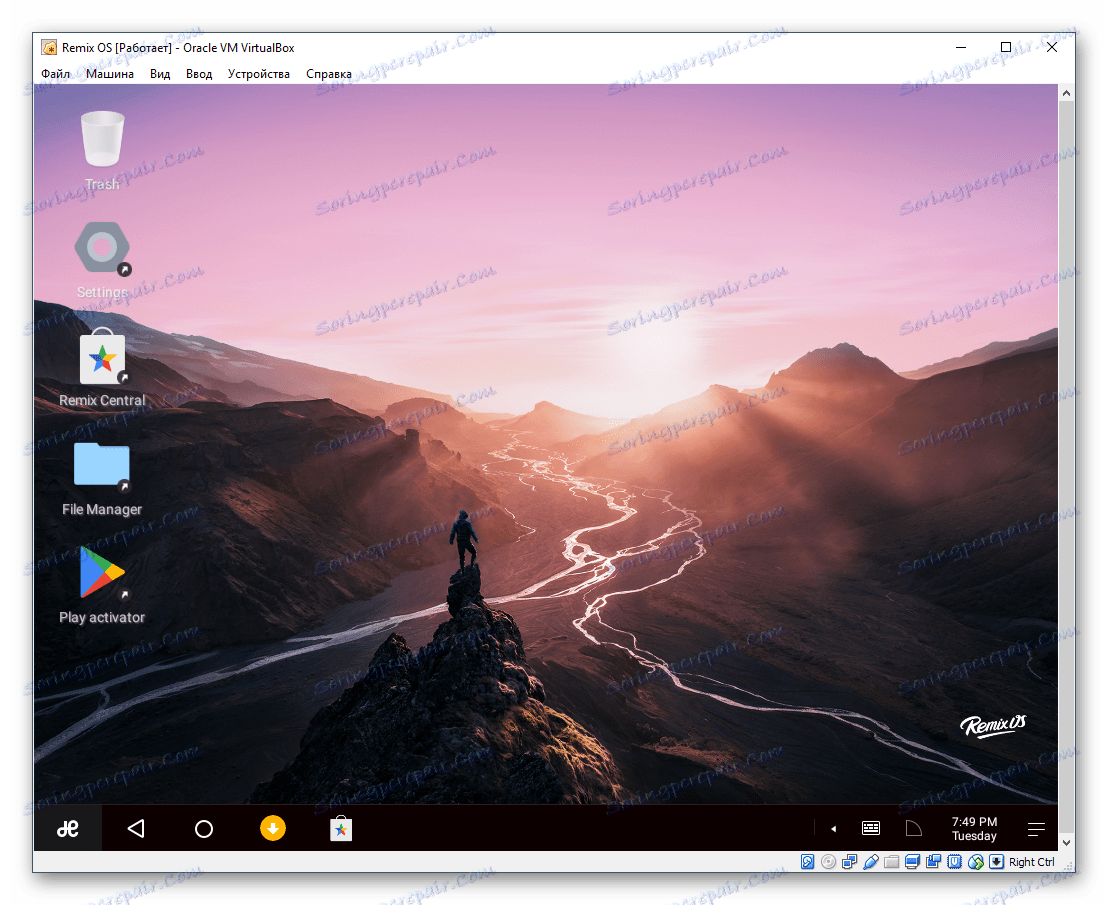
Jak uruchomić Remix OS po instalacji
Po zamknięciu maszyny wirtualnej z Remix OS i ponownym włączeniu, zamiast programu ładującego GRUB pojawi się okno instalacji. Aby kontynuować pobieranie tego systemu operacyjnego w trybie normalnym, wykonaj następujące czynności:
- Przejdź do ustawień maszyny wirtualnej.
![Ustawienia maszyny wirtualnej z systemem Remix w VirtualBox]()
- Przejdź do zakładki "Media" , wybierz obraz, który był używany do instalacji systemu operacyjnego, i kliknij ikonę usuwania.
![Usuwanie obrazu systemu Remix z nośnika w VirtualBox]()
- Po zapytaniu, czy jesteś pewny usunięcia, potwierdź swoje działanie.
![Potwierdź usunięcie obrazu Remix OS z nośnika w VirtualBox]()
Po zapisaniu ustawień możesz uruchomić Remix OS i pracować z programem ładującym GRUB.
Pomimo tego, że Remix OS ma interfejs podobny do systemu Windows, jego funkcjonalność różni się nieco od Androida. Niestety, od lipca 2017 Remix OS nie będzie już aktualizowany i wspierany przez programistów, więc nie czekaj na aktualizacje i wsparcie dla tego systemu.