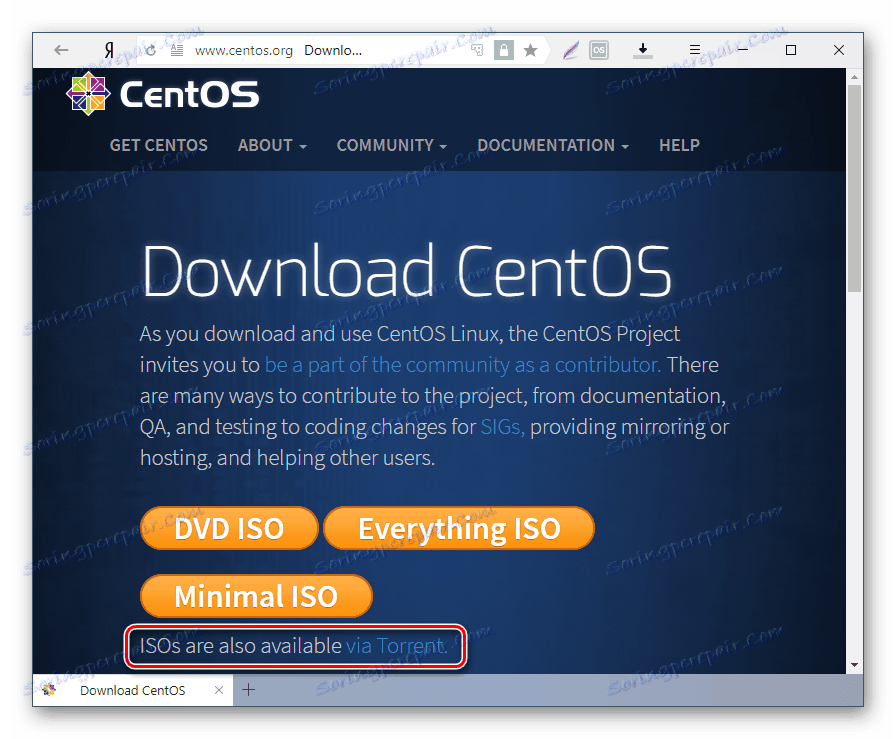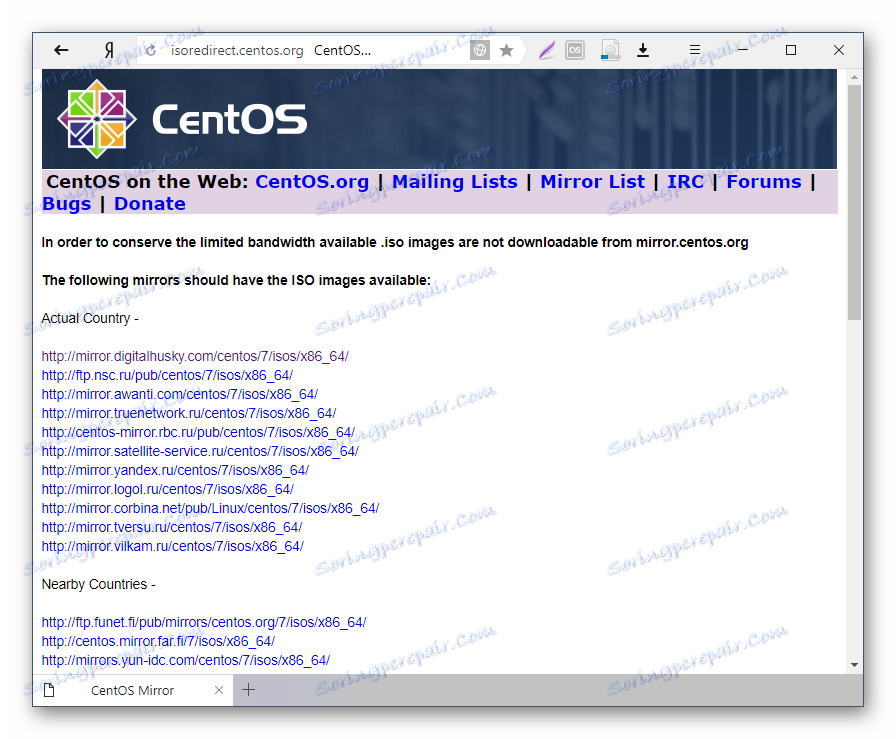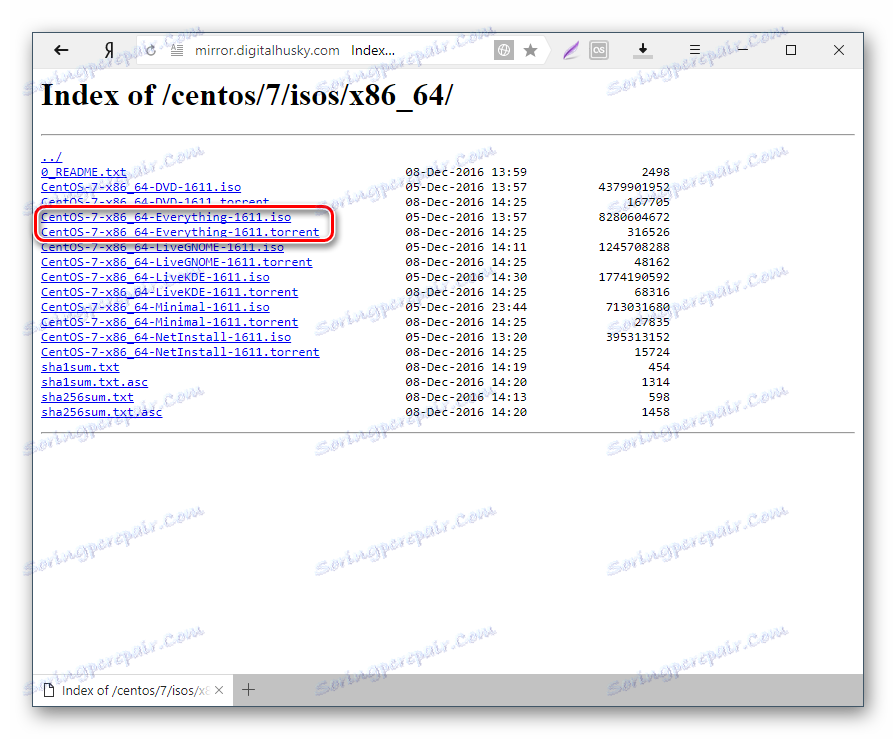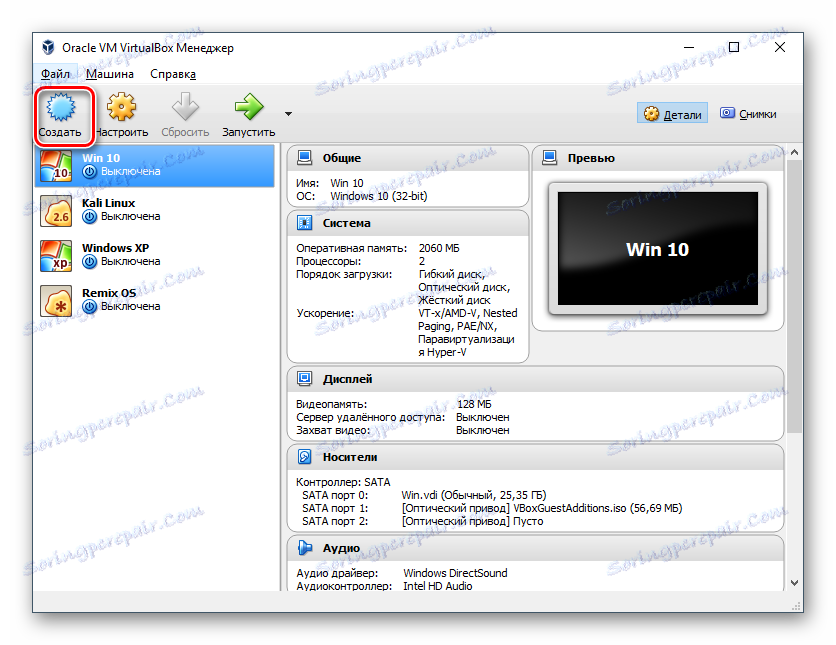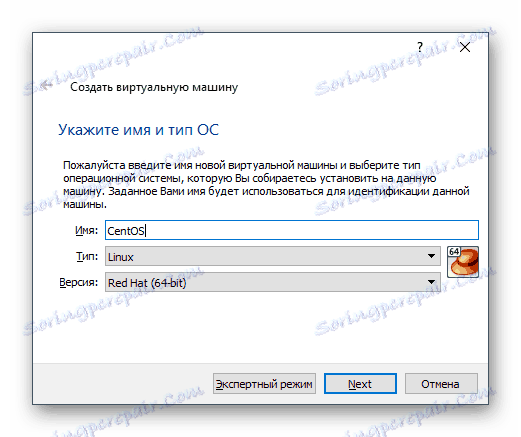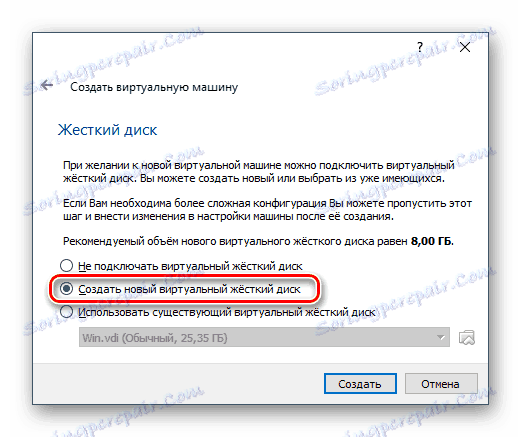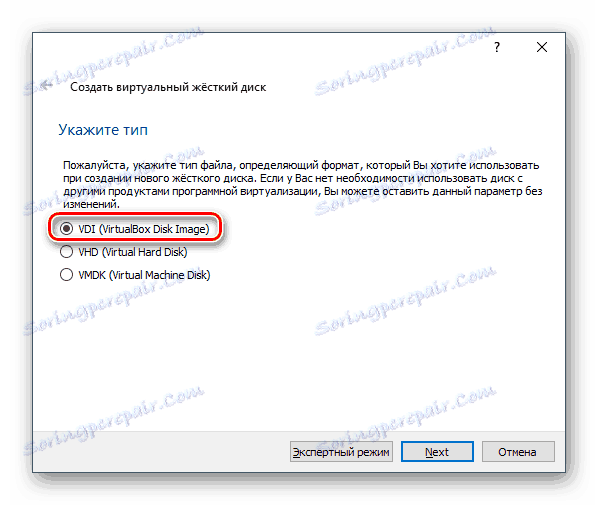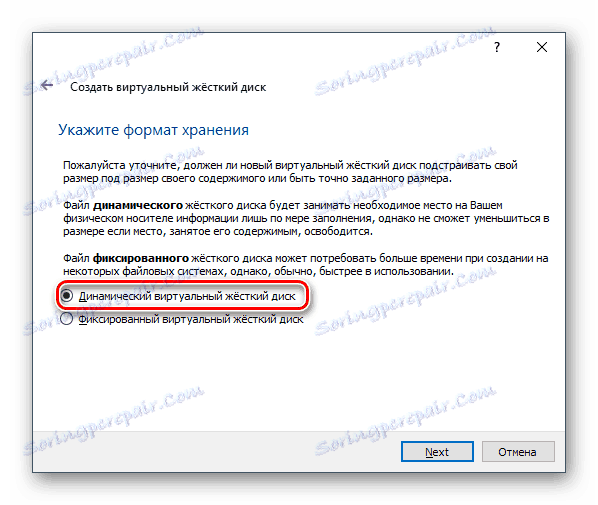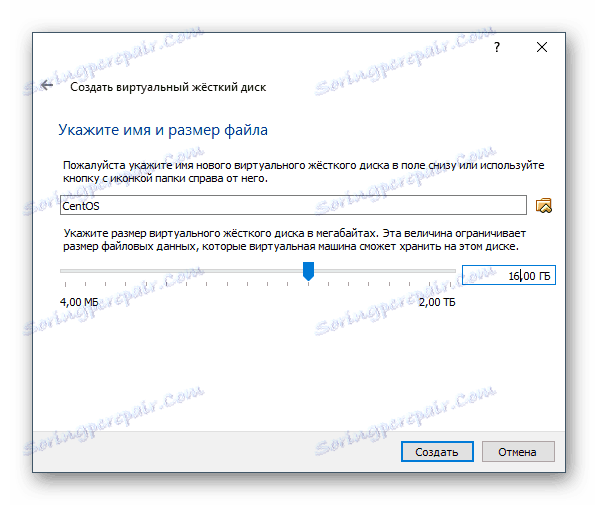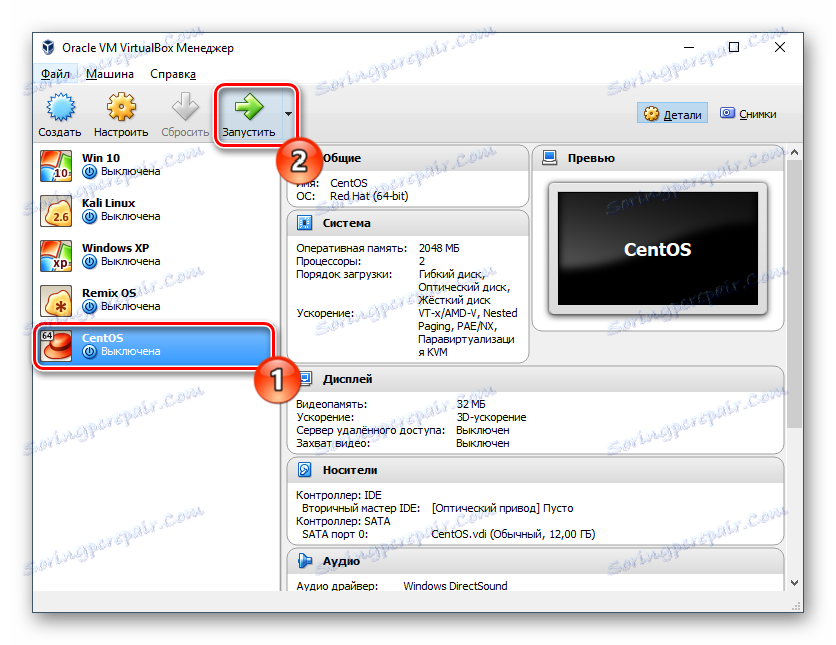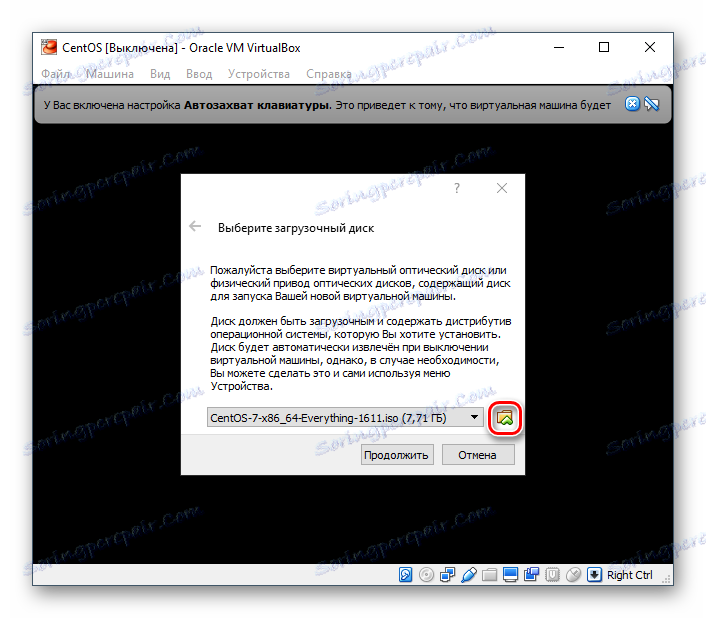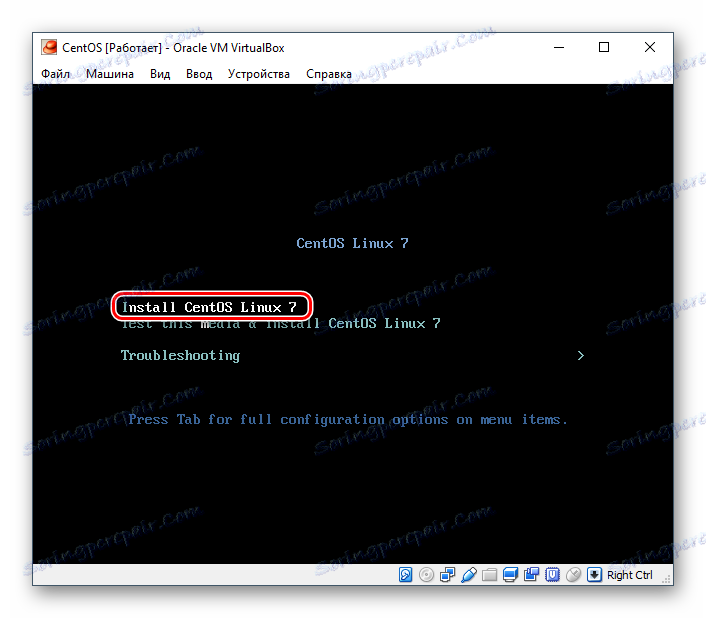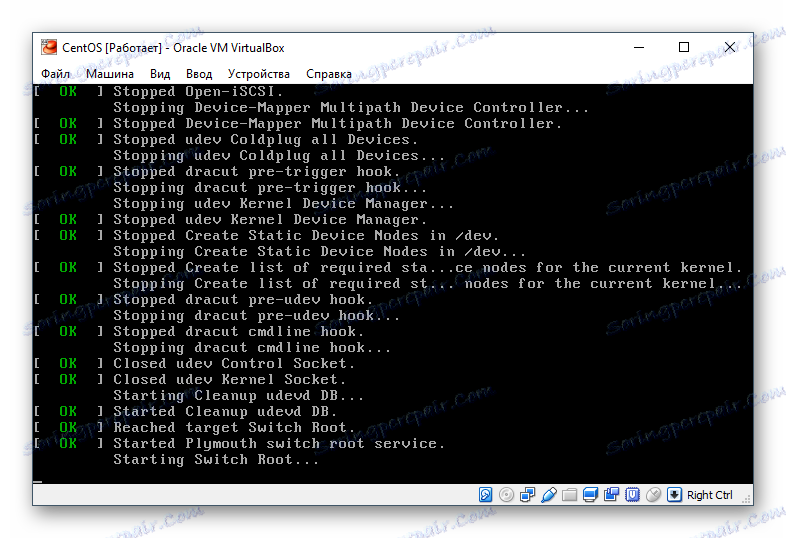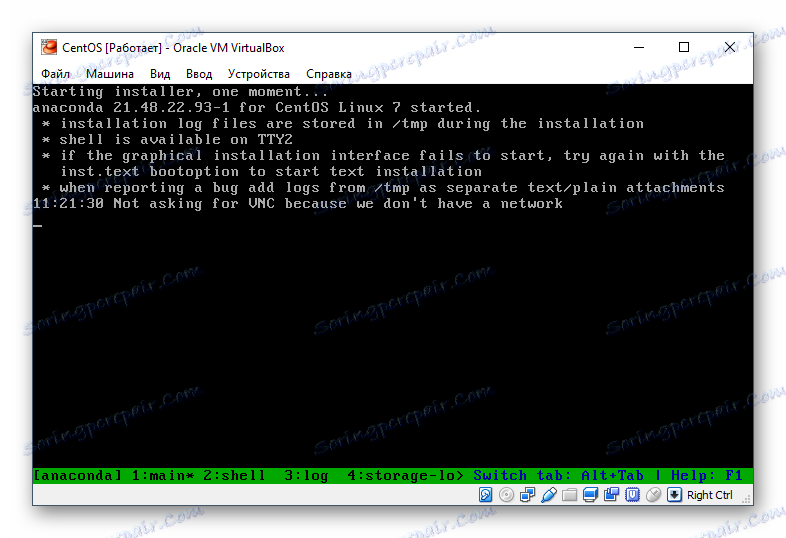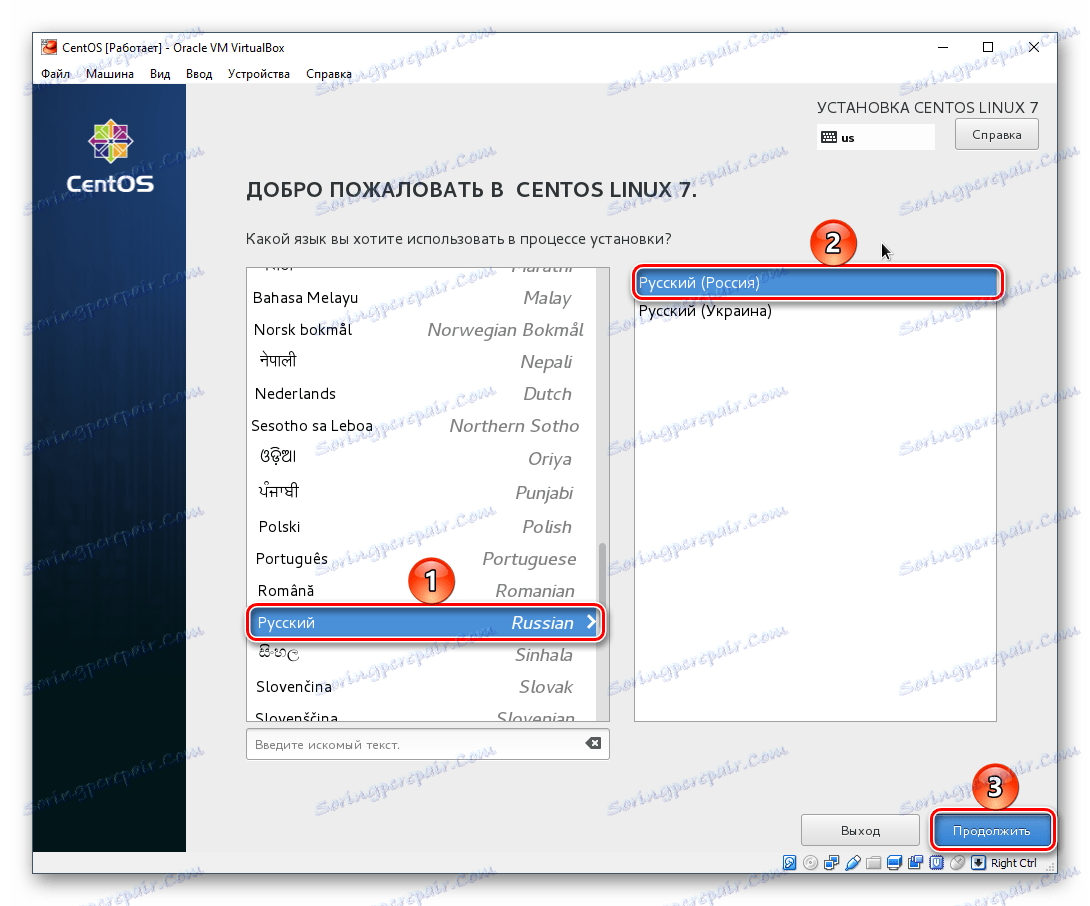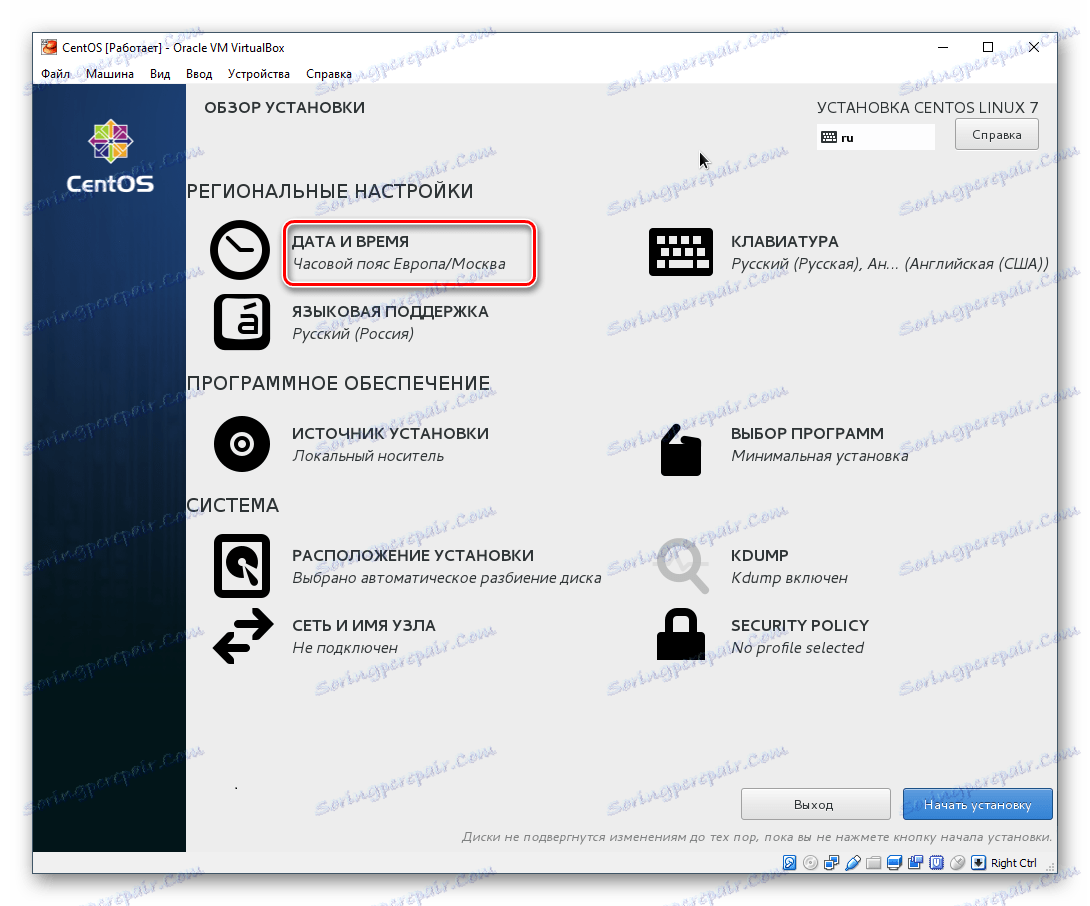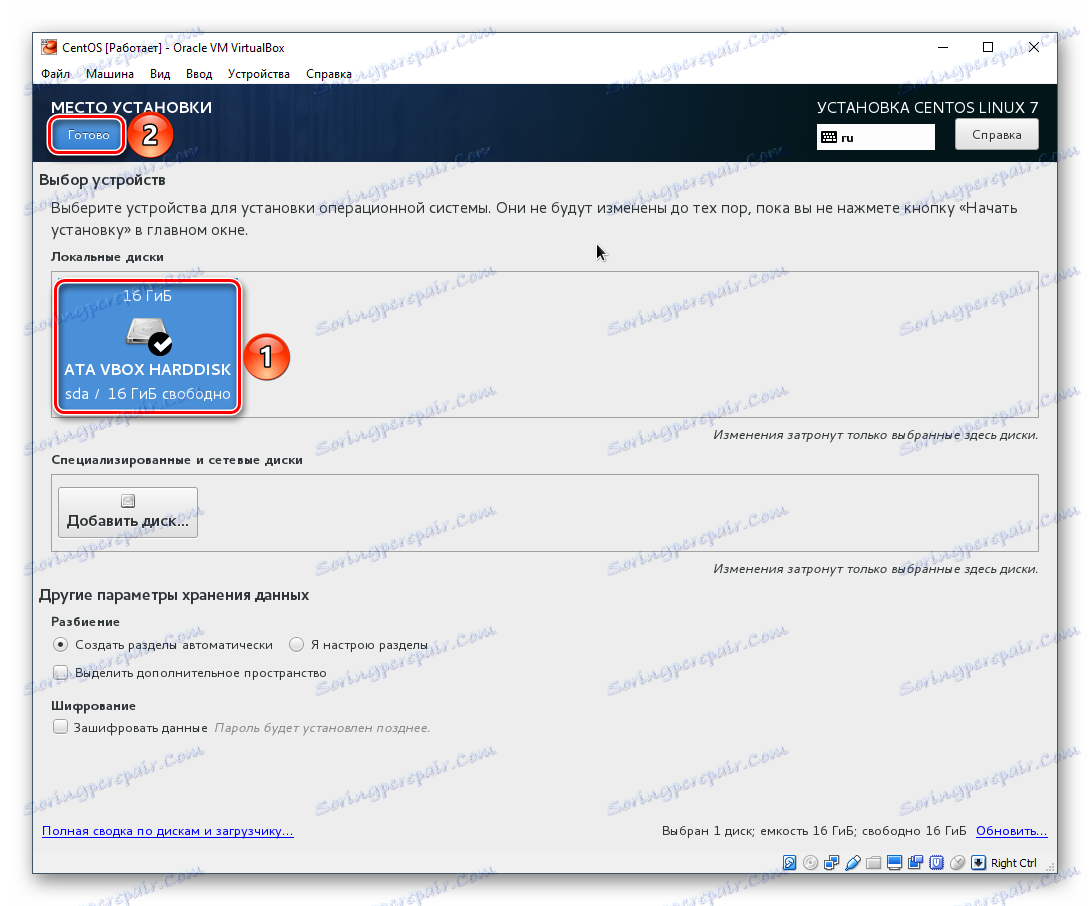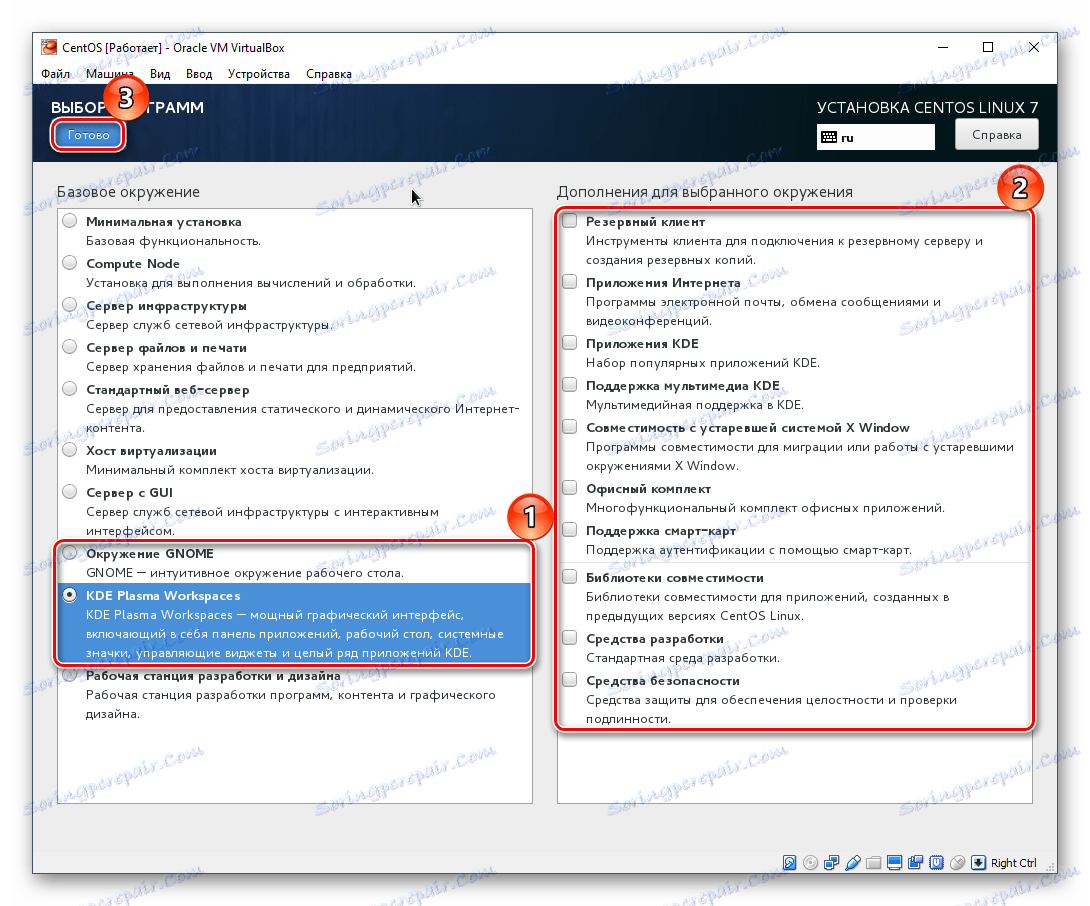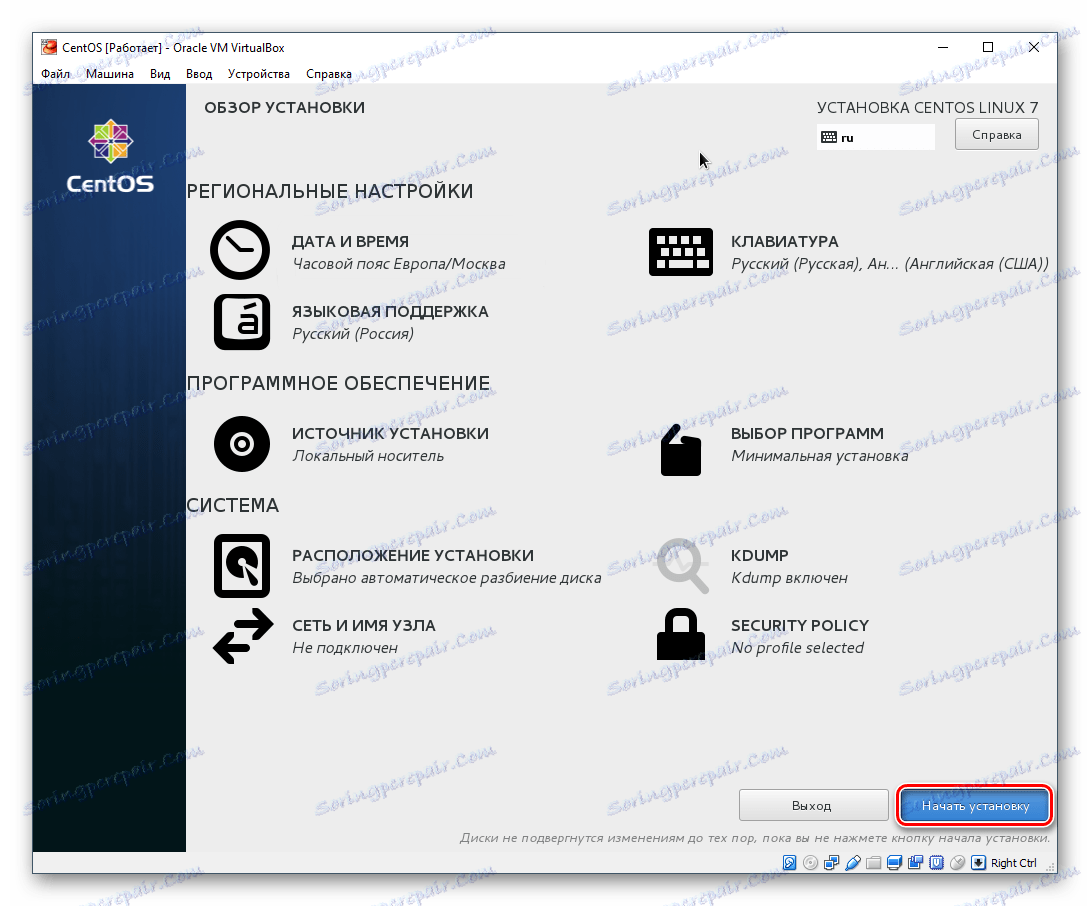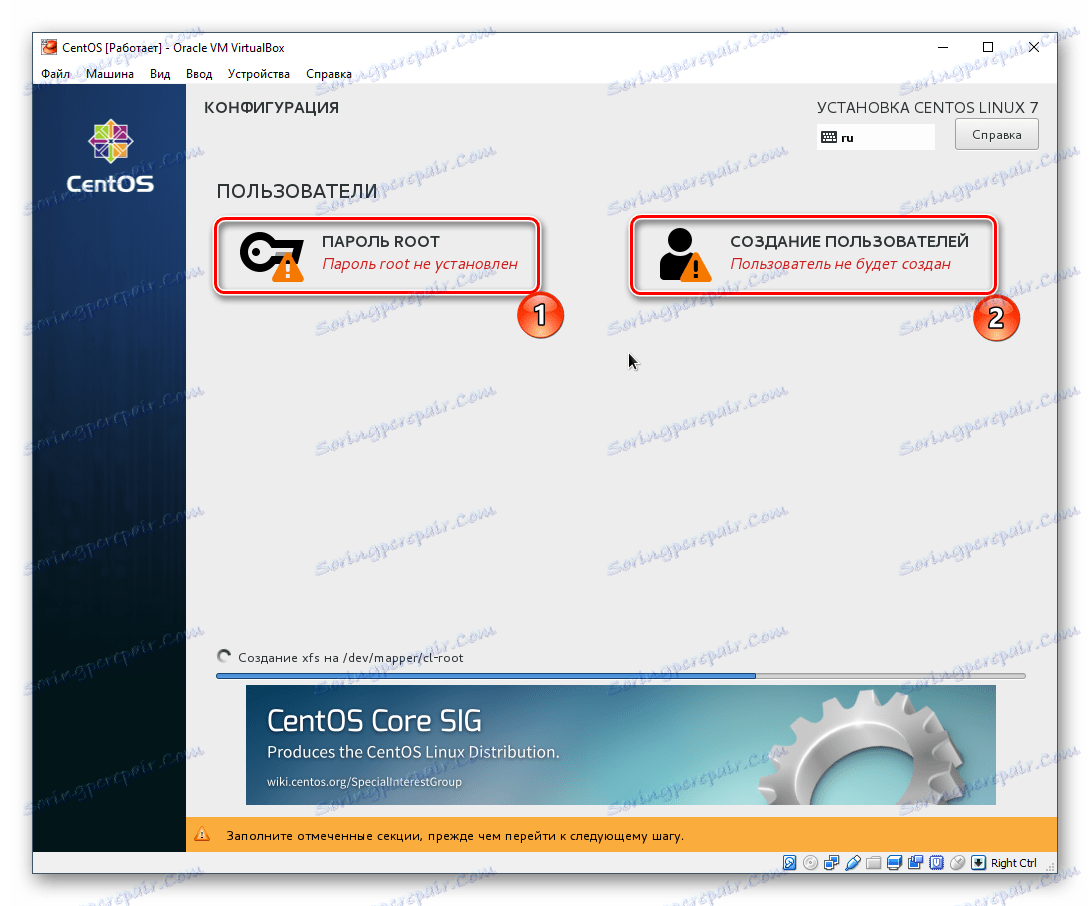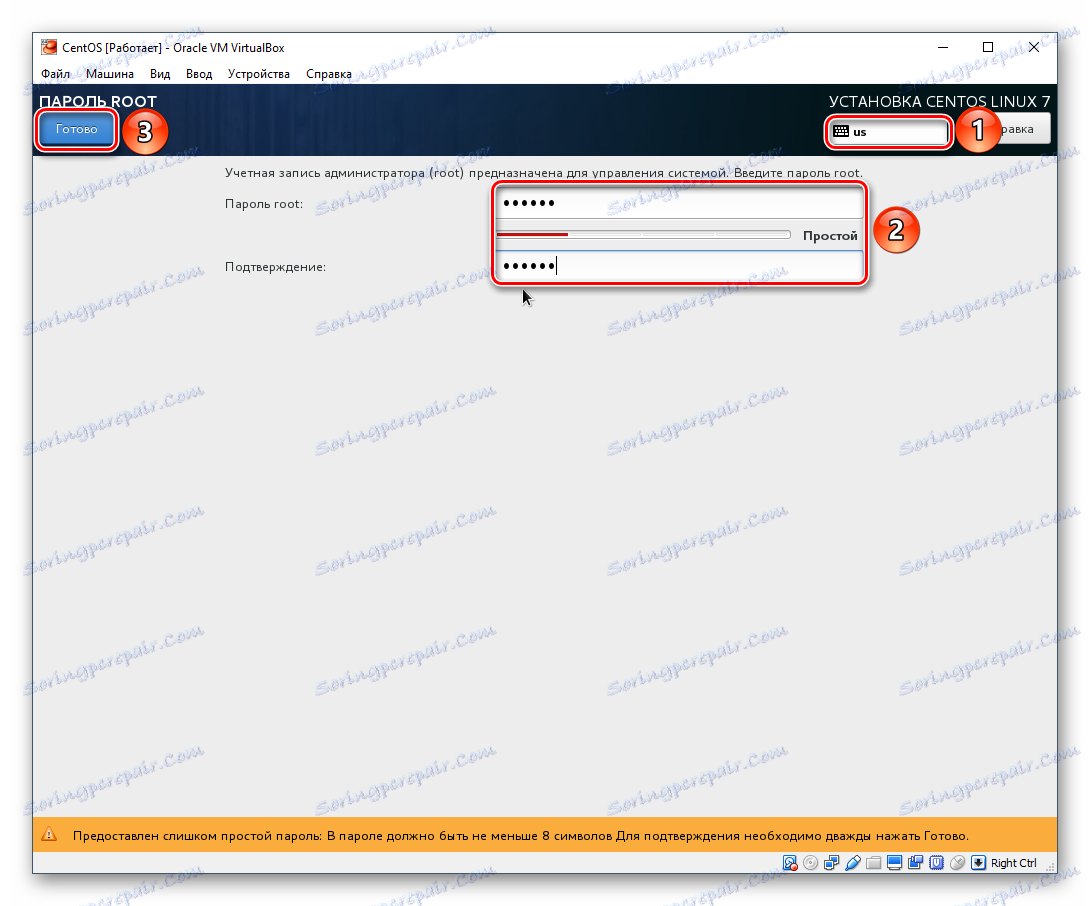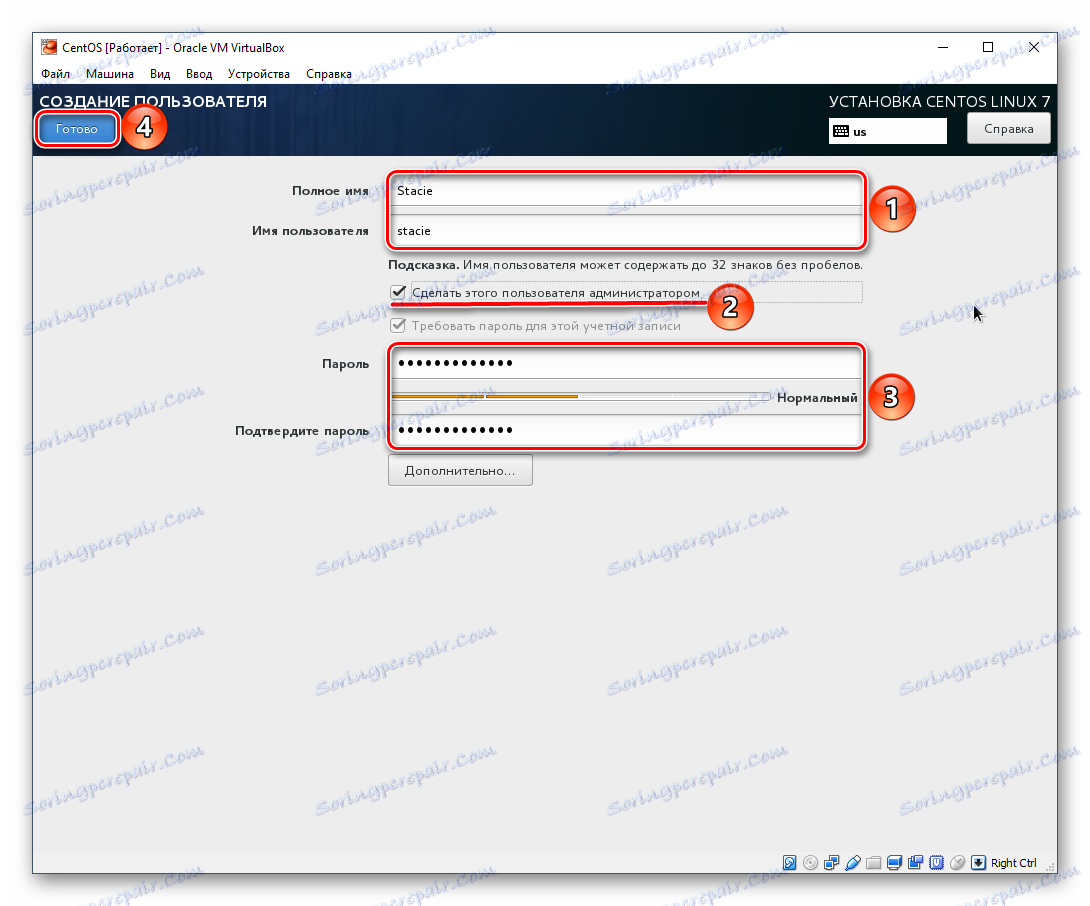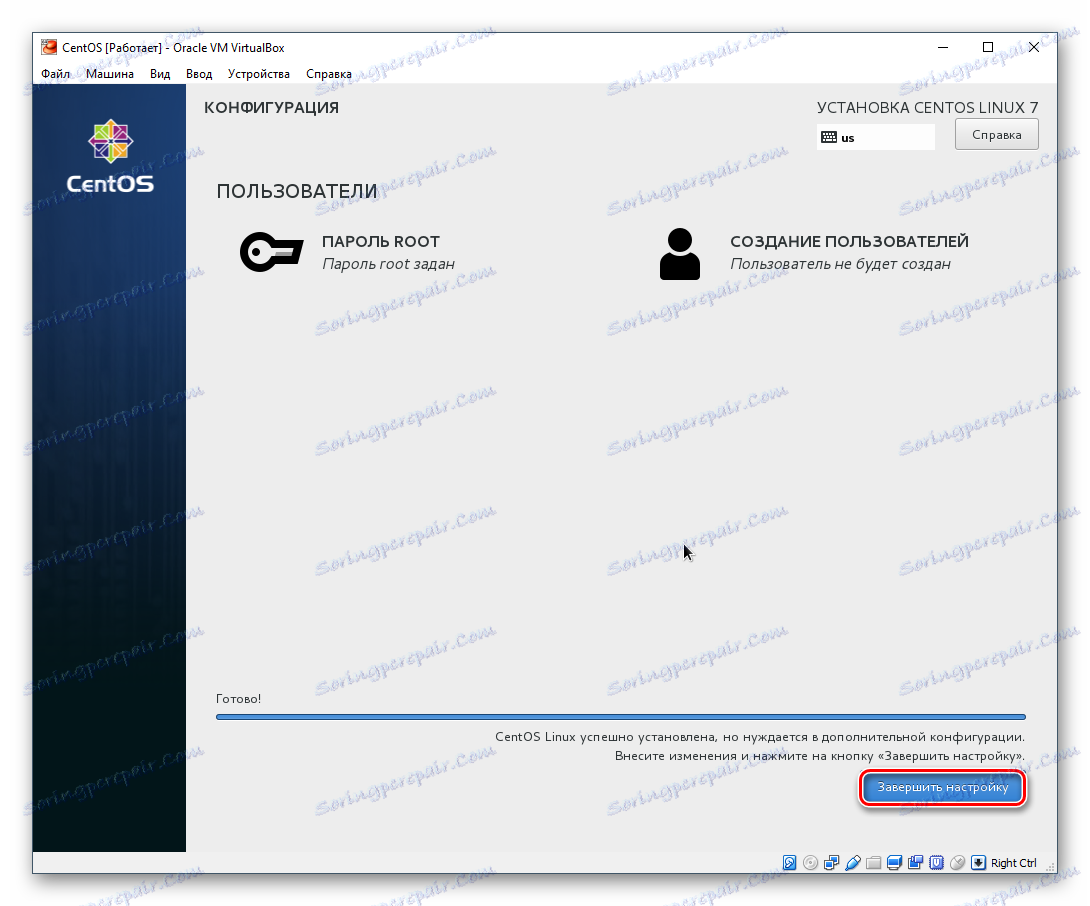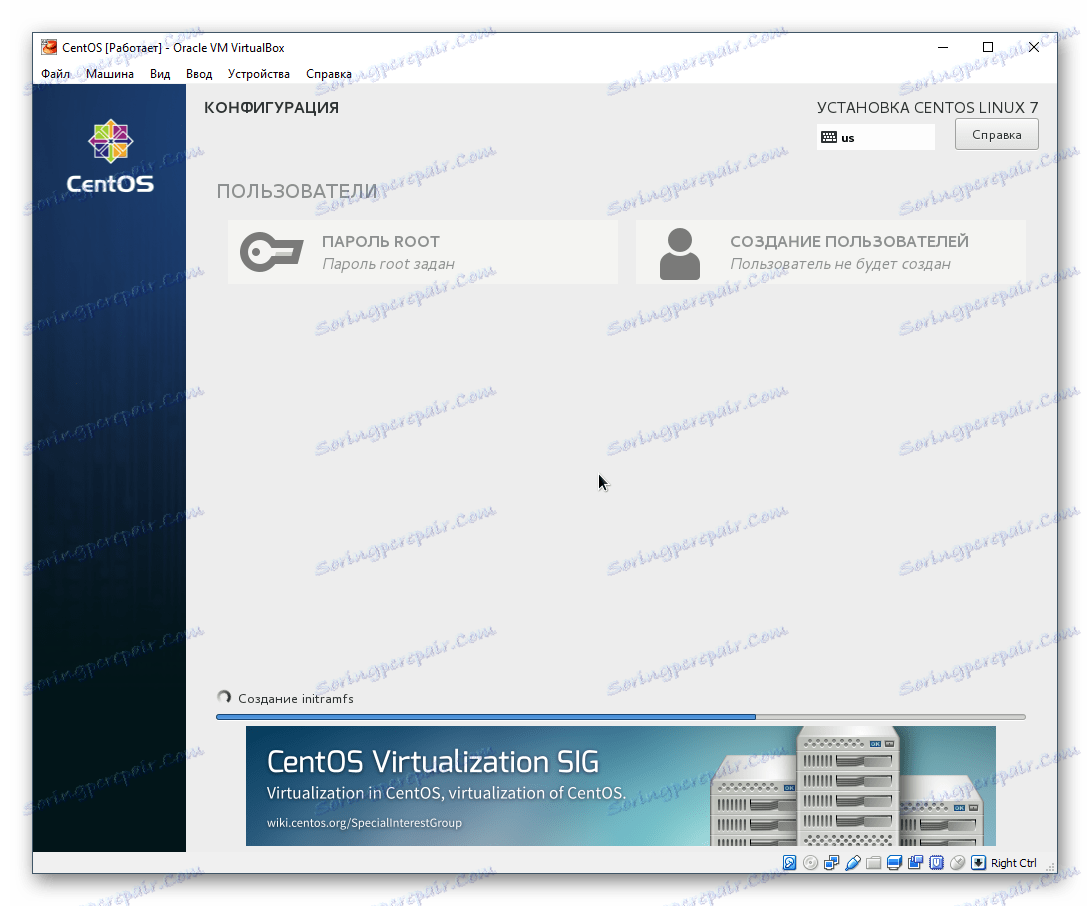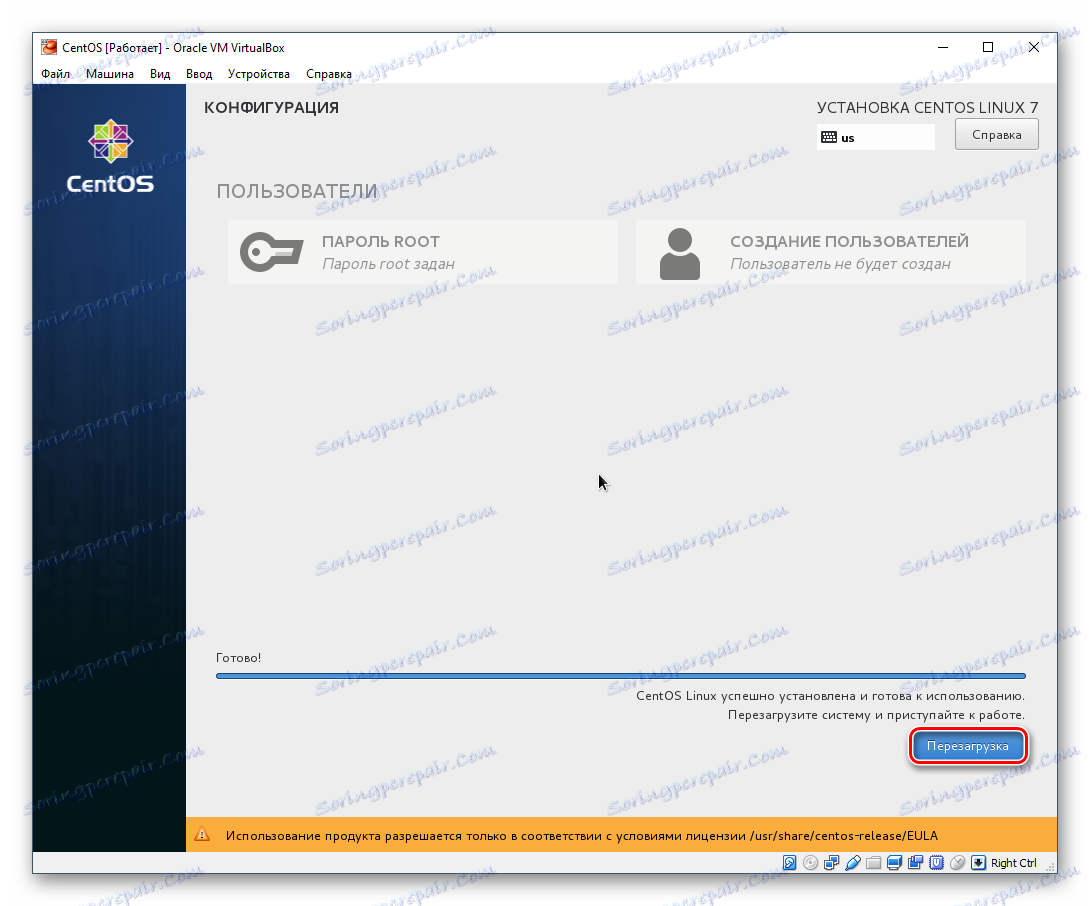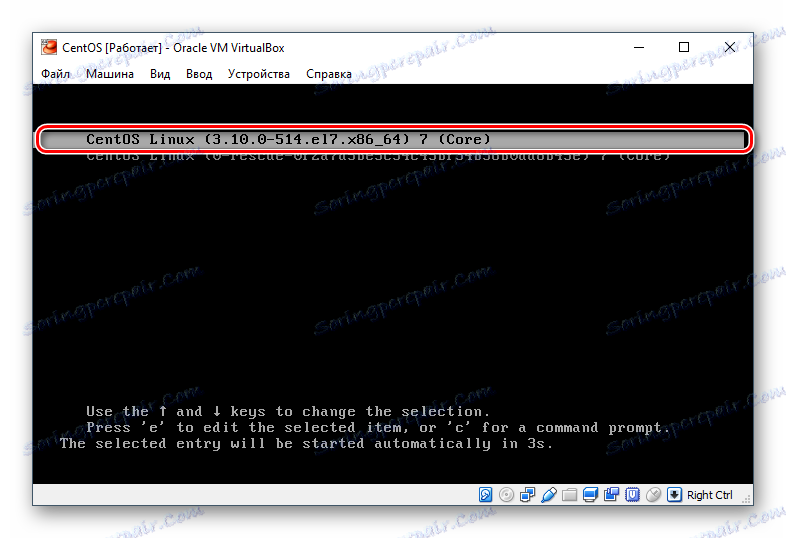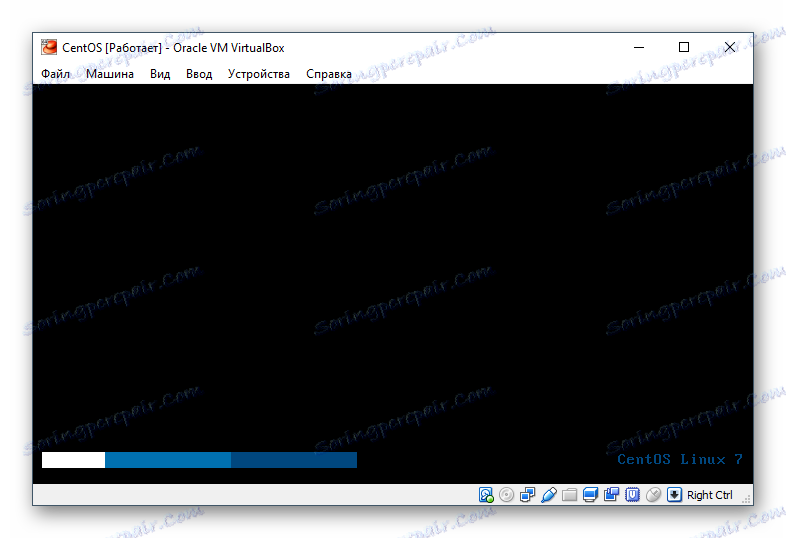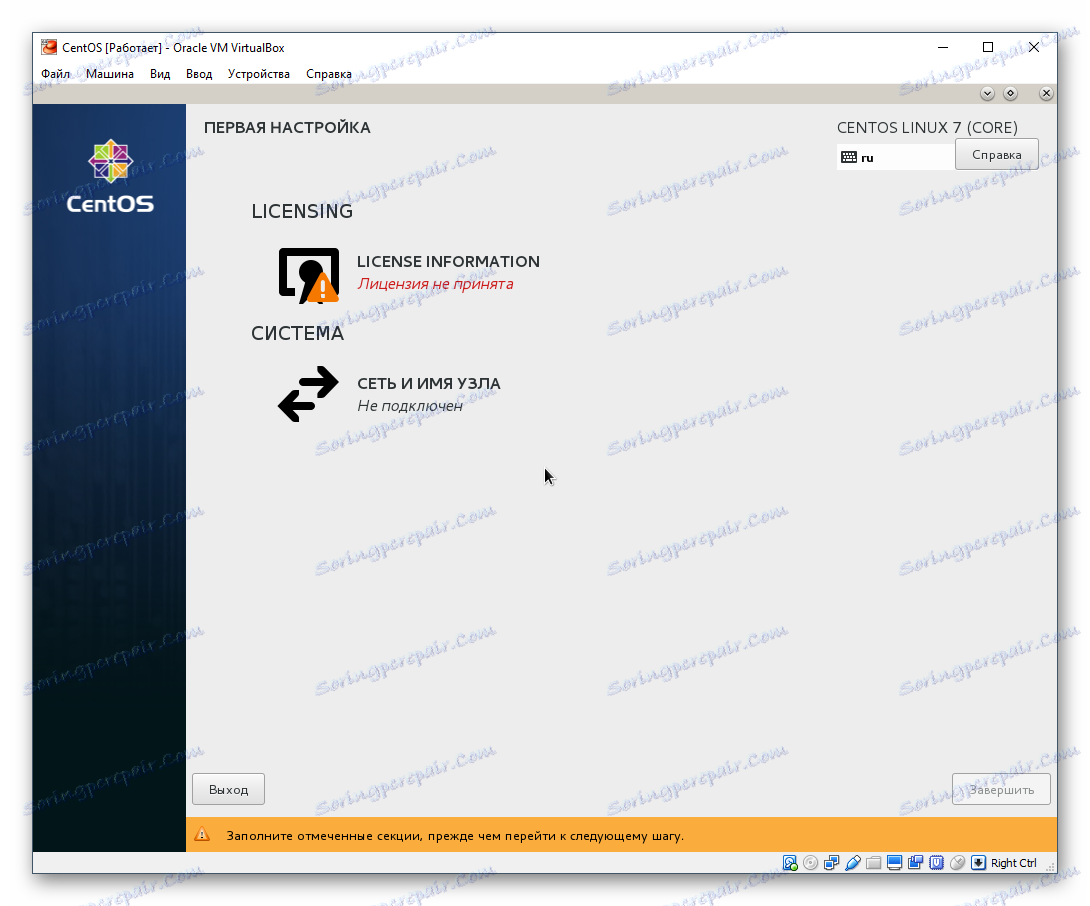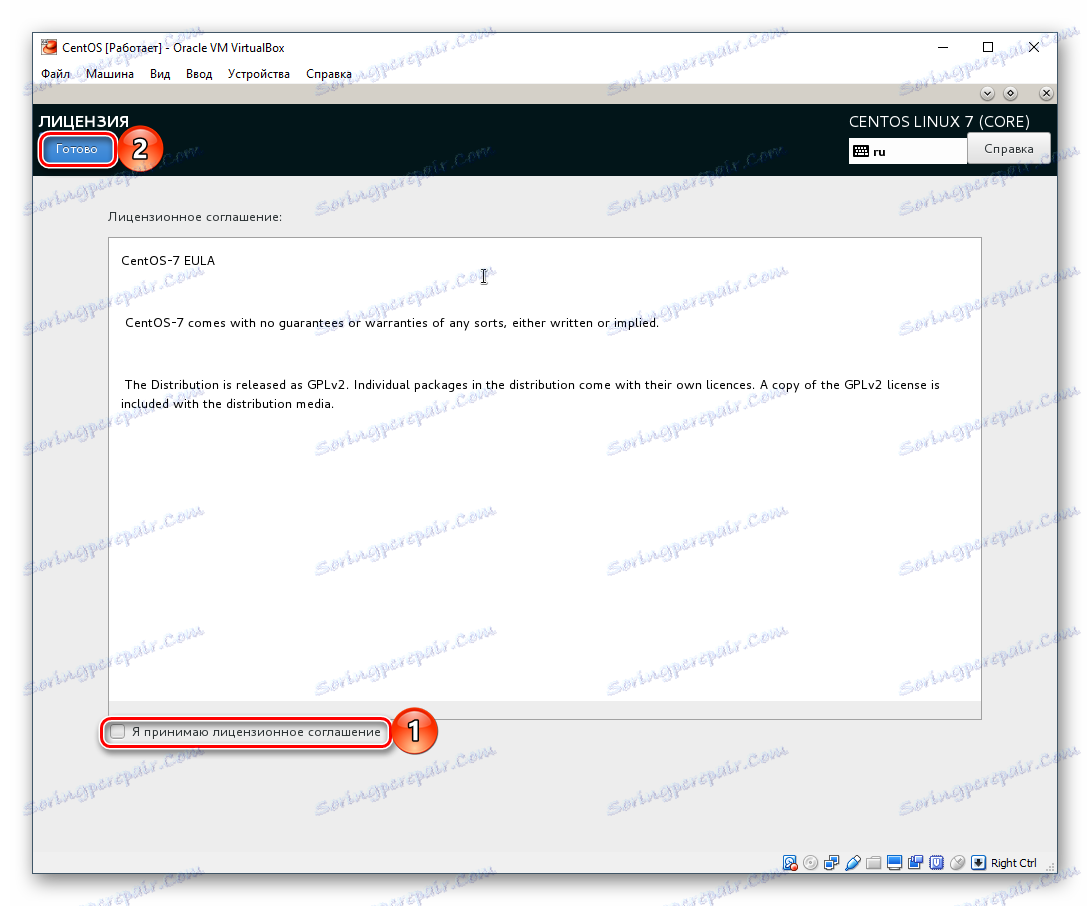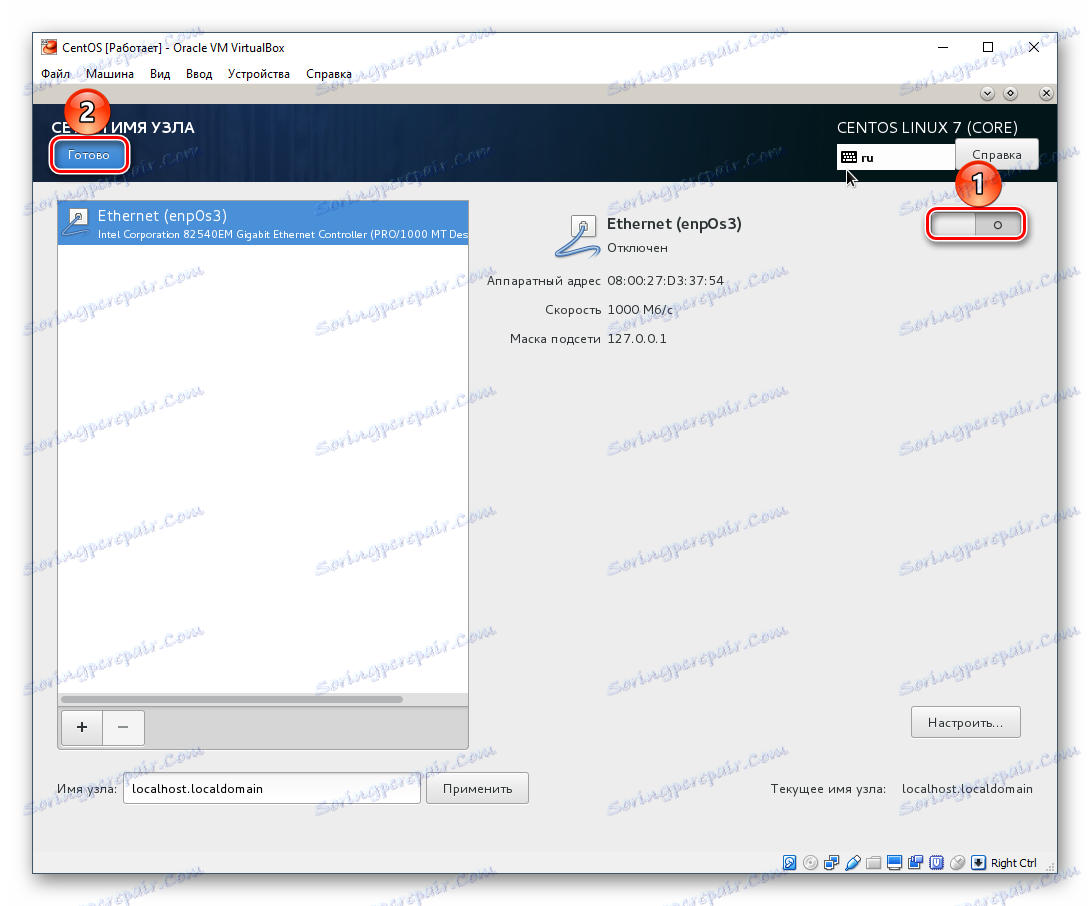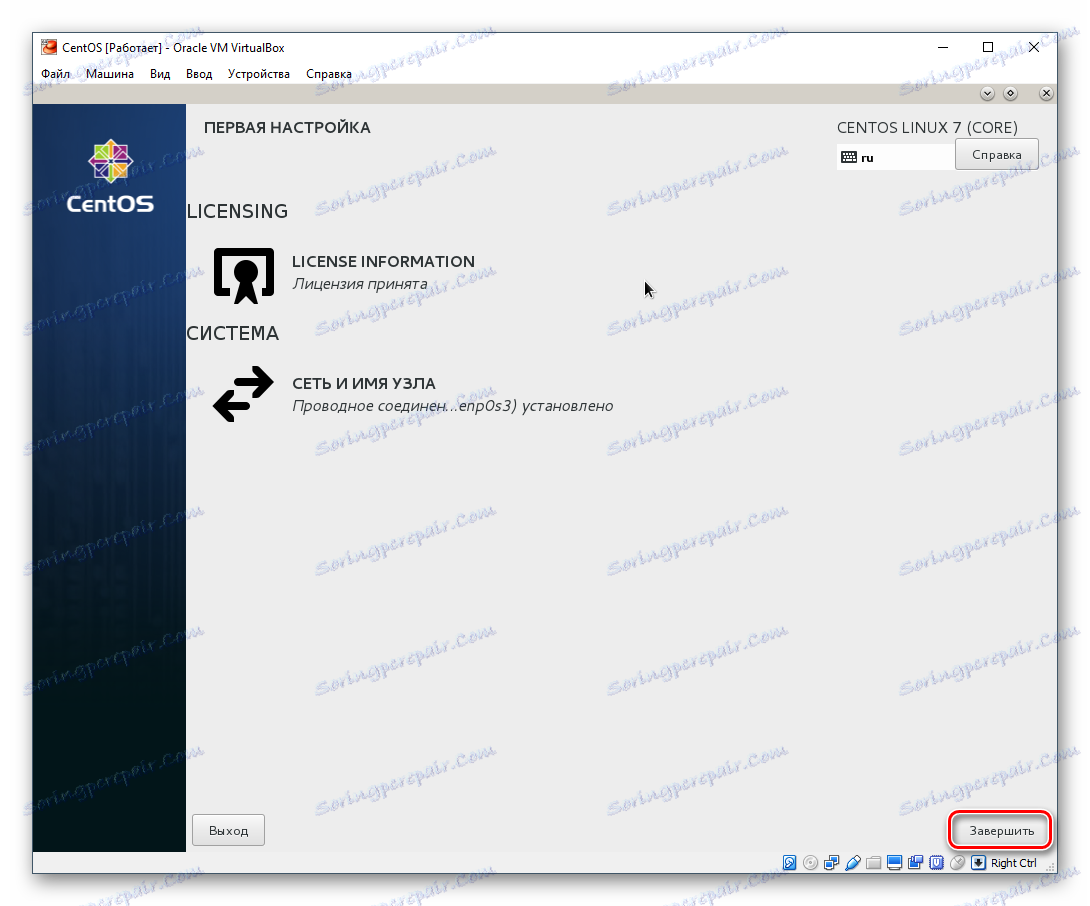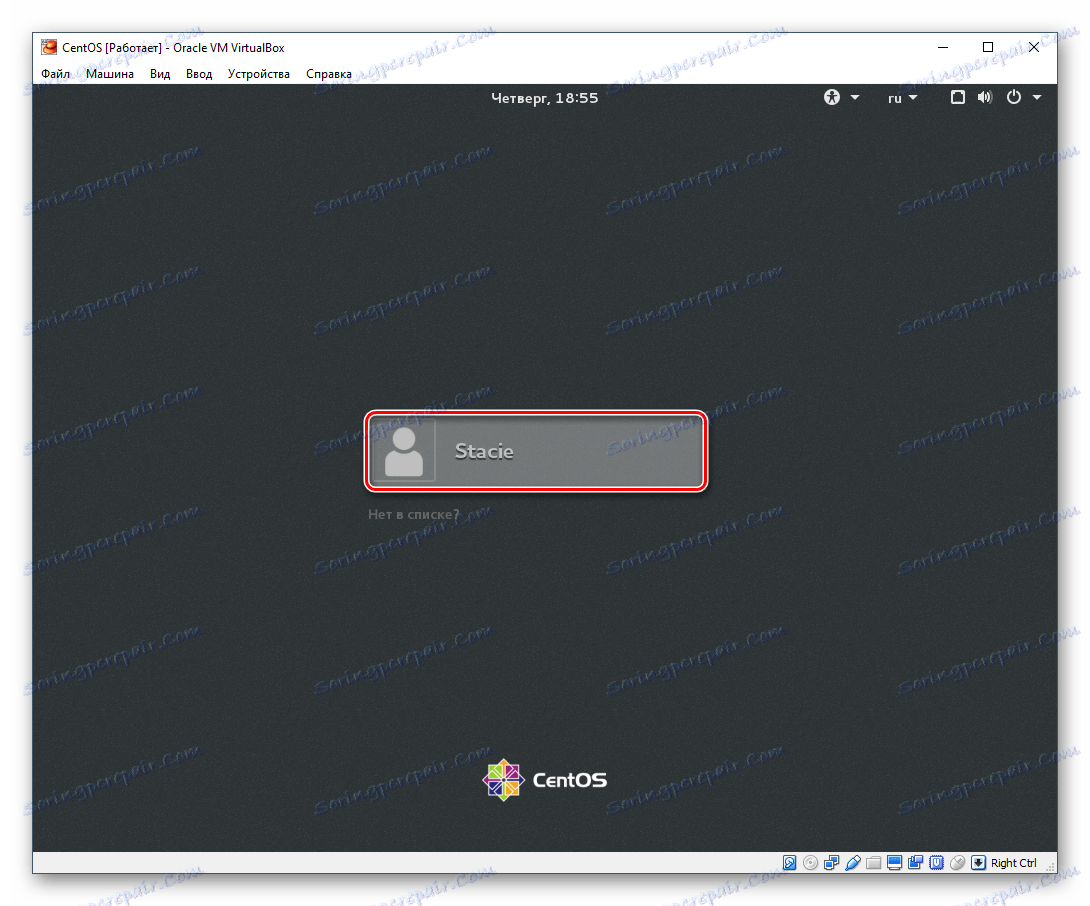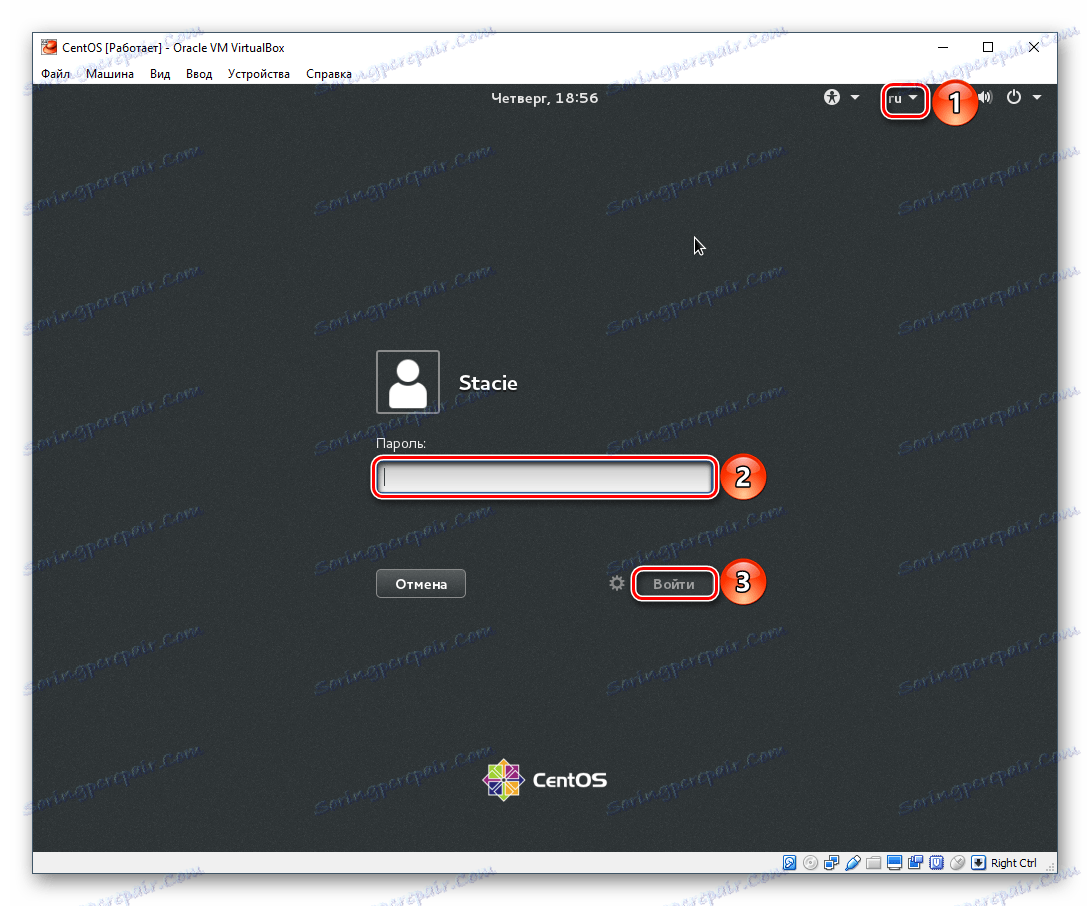Zainstaluj CentOS w VirtualBox
CentOS jest jednym z popularnych systemów opartych na systemie Linux, dlatego wielu użytkowników chce go poznać. Instalowanie go jako drugiego systemu operacyjnego na komputerze nie jest opcją dla wszystkich, ale zamiast tego możesz pracować z nim w wirtualnym, odizolowanym środowisku o nazwie VirtualBox .
Czytaj także: Jak korzystać z VirtualBox
Spis treści
Krok 1: Pobierz CentOS
Możesz pobrać CentOS z oficjalnej strony całkowicie za darmo. Dla wygody użytkowników programiści przygotowali 2 warianty zestawu dystrybucyjnego i kilka sposobów pobierania.
Sam system operacyjny jest dostępny w dwóch wersjach: pełnej (wszystko) i okrojonej (minimalnej). Dla pełnoprawnego znajomego zaleca się pobranie pełnej wersji - w okrojonej nie ma nawet powłoki graficznej i nie jest ona przeznaczona do zwykłego użytku domowego.
Możesz pobrać wersję Wszystko na dwa sposoby: w formacie ISO z zaufanymi lustrami lub przez torrent. Ponieważ przybliżony rozmiar obrazu wynosi około 8 GB, druga opcja jest lepsza, jednak możesz wybrać coś wygodniejszego dla ciebie osobiście.
Aby wykonać normalne pobieranie za pomocą przeglądarki, kliknij duży przycisk "Everything ISO" .
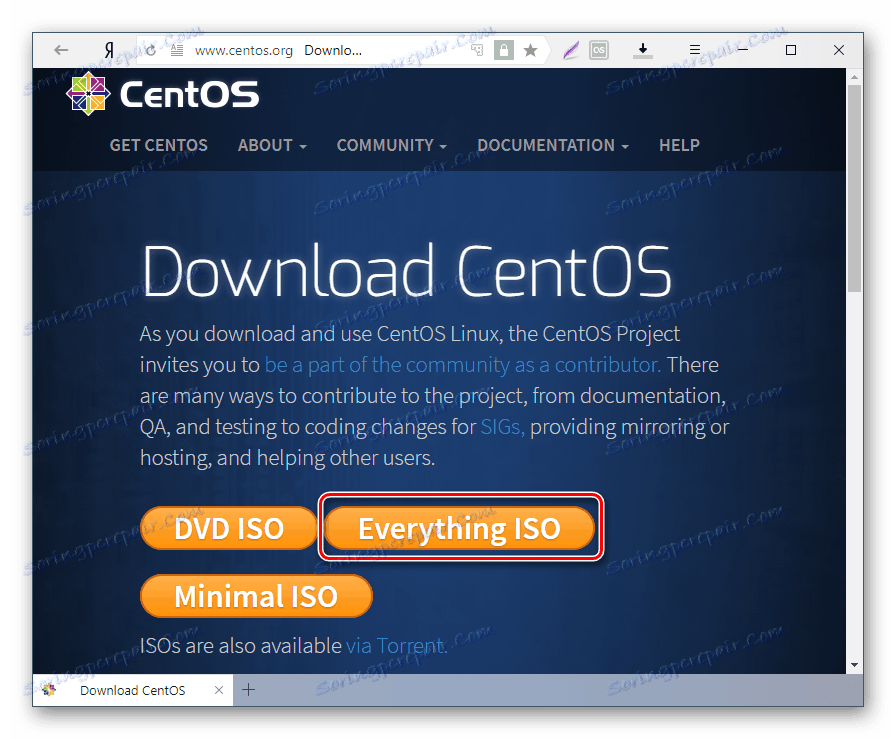
Zostanie otwarta lista serwerów lustrzanych, w której można wybrać dowolny dogodny link i rozpocząć pobieranie.
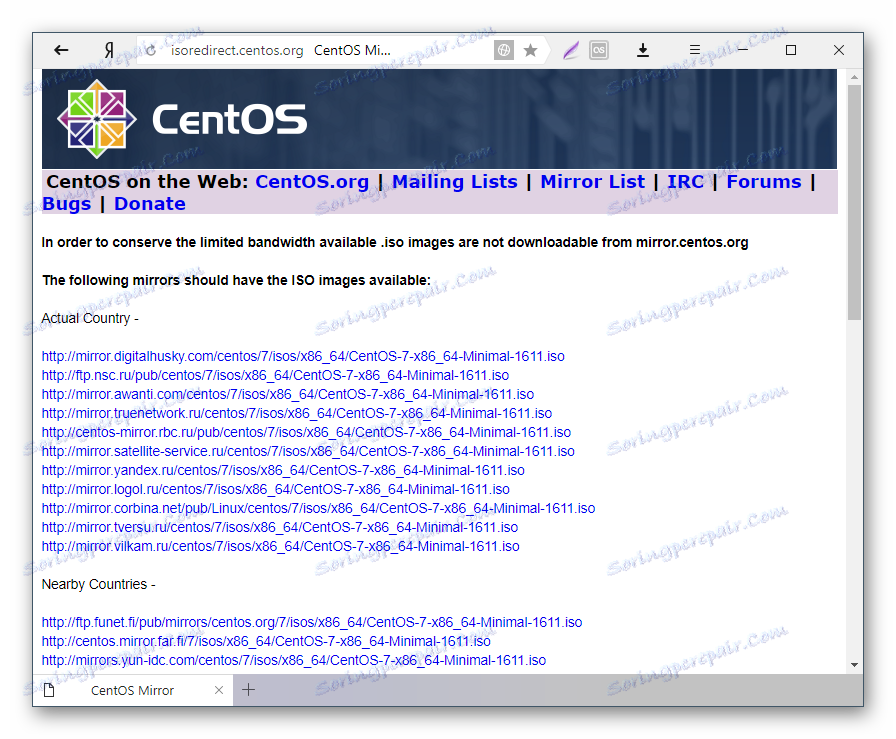
Aby pobrać przez torrent:
- Kliknij na link "ISO są również dostępne za pośrednictwem Torrent."
![Pobieranie pliku torrenta CentOS]()
- Wybierz dowolny link z wyświetlonej listy serwerów lustrzanych z plikami torrent.
![Odwzorowuje pliki torrentowe CentOS]()
- Znajdź plik "CentOS-7-x86_64-Everything-1611.torrent" w otwartym folderze publicznym (jest to przybliżona nazwa i może się nieznacznie różnić w zależności od aktualnej wersji dystrybucji).
![Wybierz plik do pobrania torrent CentOS]()
Nawiasem mówiąc, tutaj możesz również pobrać obraz w formacie ISO - znajduje się on obok pliku torrent.
- Za pośrednictwem przeglądarki zostanie pobrany plik torrent, który można otworzyć zainstalowany na komputerze klient torrent i pobierz obraz.
Krok 2: Utwórz maszynę wirtualną dla CentOS
W VirtualBox każdy zainstalowany system operacyjny wymaga osobnej maszyny wirtualnej (VM). Na tym etapie wybierasz typ systemu, który zostanie zainstalowany, utworzysz dysk wirtualny i skonfigurujesz dodatkowe parametry.
- Uruchom VirtualBox Manager i kliknij przycisk "Utwórz" .
![Tworzenie maszyny wirtualnej w VirtualBox dla CentOS]()
- Wprowadź nazwę CentOS , a pozostałe dwa parametry zostaną wypełnione automatycznie.
![Nazwa i typ systemu operacyjnego maszyny wirtualnej w VirtualBox dla CentOS]()
- Określ ilość pamięci RAM, którą można przydzielić, aby uruchomić i obsługiwać system operacyjny. Minimum dla komfortowej pracy - 1 GB .
![RAM maszyny wirtualnej maszyny wirtualnej w VirtualBox dla CentOS]()
Spróbuj przydzielić jak najwięcej pamięci RAM na potrzeby systemu.
- Pozostaw wybrany element "Utwórz nowy wirtualny dysk twardy" .
![Tworzenie dysku twardego maszyny wirtualnej w VirtualBox dla CentOS]()
- Wpisz również nie zmieniaj i pozostaw VDI .
![Typ dysku twardego maszyny wirtualnej w VirtualBox dla CentOS]()
- Preferowanym formatem przechowywania jest "dynamiczny" .
![Format przechowywania maszyny wirtualnej dla VirtualBox dla CentOS]()
- Rozmiar wirtualnego dysku twardego jest wybierany na podstawie dostępnego wolnego miejsca na fizycznym dysku twardym. W celu prawidłowej instalacji i aktualizacji systemu operacyjnego zaleca się przydzielenie co najmniej 8 GB.
![Objętość dysku twardego maszyny wirtualnej w VirtualBox dla CentOS]()
Nawet jeśli przeznaczysz więcej miejsca, dzięki dynamicznemu formatowi przechowywania, te gigabajty nie będą zajęte, dopóki to miejsce nie zostanie zajęte przez CentOS.
To kończy instalację VM.
Krok 3: Skonfiguruj maszynę wirtualną
Ten krok jest opcjonalny, ale przyda się w przypadku niektórych podstawowych ustawień i ogólnego zapoznania się z tym, co można zmienić w maszynie wirtualnej. Aby wprowadzić ustawienia, kliknij prawym przyciskiem myszy maszynę wirtualną i wybierz "Konfiguruj" .
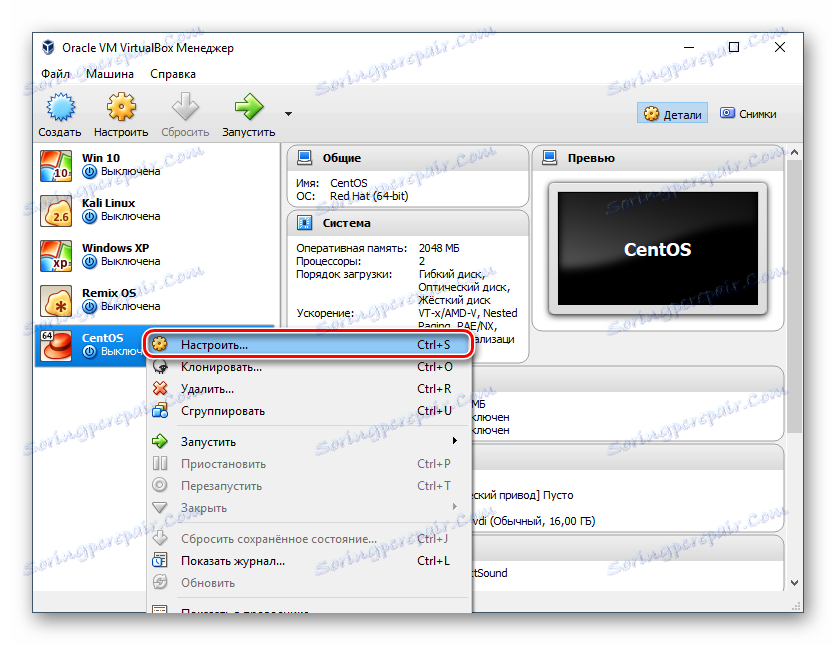
W zakładce "System" - "Procesor" można zwiększyć liczbę procesorów do 2. Da to pewien wzrost wydajności CentOS.
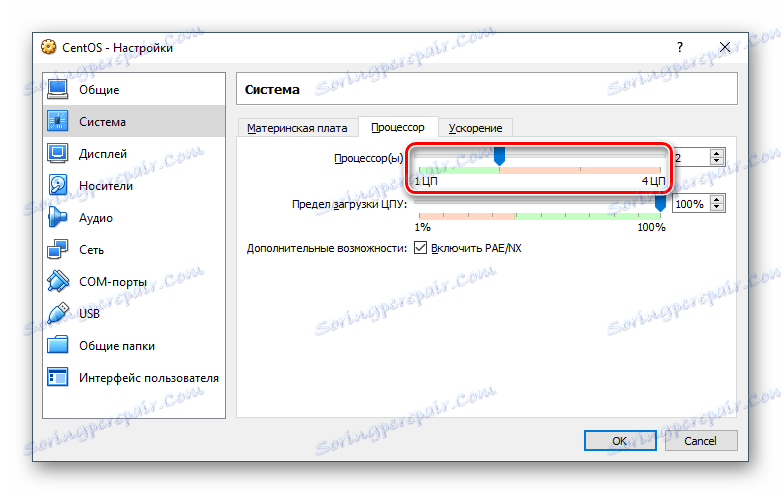
Przejdź do "Display" , możesz dodać trochę MB do pamięci wideo i włączyć akcelerację 3D.
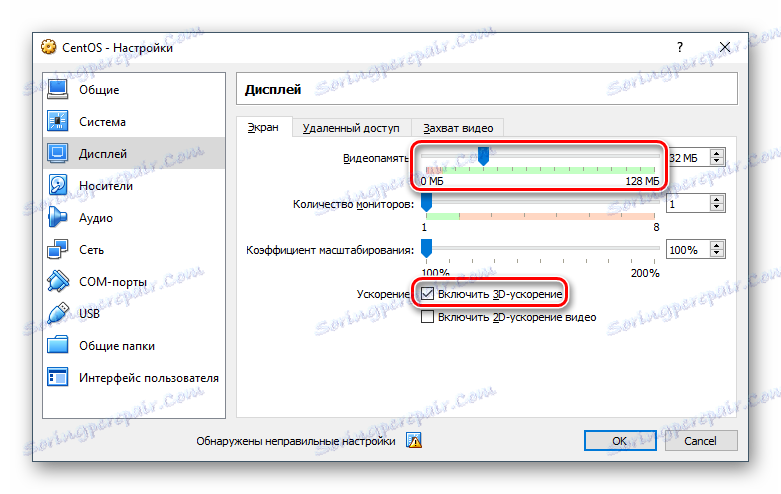
Pozostałe ustawienia można ustawić według własnego uznania i zwracać do nich w dowolnym momencie, gdy urządzenie nie jest uruchomione.
Krok 4: Zainstaluj CentOS
Główny i ostatni etap: instalacja dystrybucji, która została już pobrana.
- Zaznacz maszynę wirtualną, klikając myszką i kliknij przycisk "Uruchom" .
![Uruchomienie maszyny wirtualnej CentOS]()
- Po uruchomieniu maszyny wirtualnej kliknij folder i określ lokalizację, w której został pobrany obraz systemu operacyjnego za pomocą standardowego eksploratora systemu.
![Wybór obrazu do instalacji CentOS w VirtualBox]()
- Uruchomi się instalator systemu. Użyj strzałki w górę na klawiaturze, aby wybrać "Zainstaluj CentOS Linux 7" i naciśnij Enter .
![Uruchamianie instalatora CentOS w VirtualBox]()
- W trybie automatycznym zostaną wykonane niektóre operacje.
![Operacje przed uruchomieniem instalacji CentOS w VirtualBox]()
- Instalator uruchamia się.
![Uruchamianie instalatora CentOS w VirtualBox]()
- Uruchomi się graficzny instalator CentOS. Od razu chcemy zauważyć, że ta dystrybucja ma jednego z najbardziej rozbudowanych i przyjaznych instalatorów, więc bardzo łatwo będzie z nią pracować.
Wybierz swój język i jego różnorodność.
![Wybór języka do instalacji CentOS w VirtualBox]()
- W oknie ustawień skonfiguruj:
- Strefa czasowa;
![Ustawianie daty i czasu podczas instalacji CentOS w VirtualBox]()
- Lokalizacja instalacji.
![Wybór napędu do instalacji CentOS w VirtualBox]()
Jeśli chcesz utworzyć dysk twardy z jedną partycją w CentOS, po prostu przejdź do menu ustawień, wybierz napęd wirtualny, który został utworzony za pomocą maszyny wirtualnej, i kliknij "Zakończ" ;
![Przypisywanie dysku do zainstalowania CentOS w VirtualBox]()
- Wybór programów.
![Wybór środowiska pulpitu podczas instalowania CentOS w VirtualBox]()
Ustawienie domyślne to minimalna instalacja, ale nie ma GUI. Możesz wybrać środowisko, w którym system operacyjny zostanie zainstalowany: GNOME lub KDE. Wybór zależy od twoich preferencji, a my zajmiemy się instalacją w środowisku KDE.
Po wybraniu powłoki dodatki pojawiają się w prawej części okna. Pola wyboru mogą oznaczać to, co chcesz zobaczyć w CentOS. Po zakończeniu selekcji kliknij "Zakończ" .
![Przypisywanie środowiska pulpitu podczas instalowania CentOS w VirtualBox]()
- Strefa czasowa;
- Kliknij przycisk "Rozpocznij instalację" .
![Rozpocznij instalację CentOS w VirtualBox]()
- Podczas instalacji (status wyświetlany jest w dolnej części okna jako pasek postępu), pojawi się monit o podanie hasła roota i utworzenie użytkownika.
![Instalowanie hasła root i tworzenie konta podczas instalacji CentOS w VirtualBox]()
- Wpisz hasło root (superuser) 2 razy i kliknij "Gotowe" . Jeśli hasło jest proste, przycisk "Zakończ" musi zostać naciśnięty dwukrotnie. Nie zapomnij najpierw zmienić układu klawiatury na angielski. Obecny język można zobaczyć w prawym górnym rogu okna.
![Ustawianie hasła root podczas instalacji CentOS w VirtualBox]()
- Wprowadź żądane inicjały w polu "Pełna nazwa" . Ciąg "Nazwa użytkownika" zostanie wypełniony automatycznie, ale możesz zmienić go ręcznie.
Jeśli chcesz, przypisz tego użytkownika jako administratora, zaznaczając odpowiednie pole.
Utwórz hasło do swojego konta i kliknij "Gotowe" .
![Utwórz konto użytkownika podczas instalacji CentOS w VirtualBox]()
- Zaczekaj, aż system operacyjny zostanie zainstalowany i kliknij przycisk "Zakończ konfigurację" .
![Zakończenie pierwszego etapu instalacji CentOS w VirtualBox]()
- Niektóre inne ustawienia zostaną wykonane automatycznie.
![Proces instalacji CentOS w VirtualBox]()
- Kliknij przycisk "Uruchom ponownie" .
![Uruchom ponownie po zainstalowaniu CentOS w VirtualBox]()
- Pojawi się program rozruchowy GRUB, który domyślnie uruchomi system operacyjny po 5 sekundach. Możesz to zrobić ręcznie, bez czekania na timer, naciskając Enter .
![Pobierz CentOS przez GRUB w VirtualBox]()
- Pojawi się okno pobierania CentOS.
![Animowanie pobierania CentOS w VirtualBox]()
- Okno z ustawieniami zostanie wyświetlone ponownie. Tym razem musisz zaakceptować warunki umowy licencyjnej i skonfigurować sieć.
![Licencja i sieć podczas instalowania CentOS w VirtualBox]()
- Umieść zaznaczenie w tym krótkim dokumencie i kliknij "Zakończ" .
![Akceptacja umowy licencyjnej podczas instalacji CentOS w VirtualBox]()
- Aby włączyć Internet, kliknij opcję "Nazwa sieci i hosta" .
Kliknij pokrętło, a zostanie przesunięte w prawo.
![Połączenie internetowe podczas instalacji CentOS w VirtualBox]()
- Kliknij przycisk "Zakończ" .
![Zakończenie instalacji CentOS w VirtualBox]()
- Zostaniesz przeniesiony do ekranu logowania. Kliknij na niego.
![Wybór konta CentOS w VirtualBox]()
- Zmień układ klawiatury, wprowadź hasło i kliknij "Zaloguj się" .
![Zaloguj się na konto CentOS w VirtualBox]()
Teraz możesz zacząć korzystać z systemu operacyjnego CentOS.
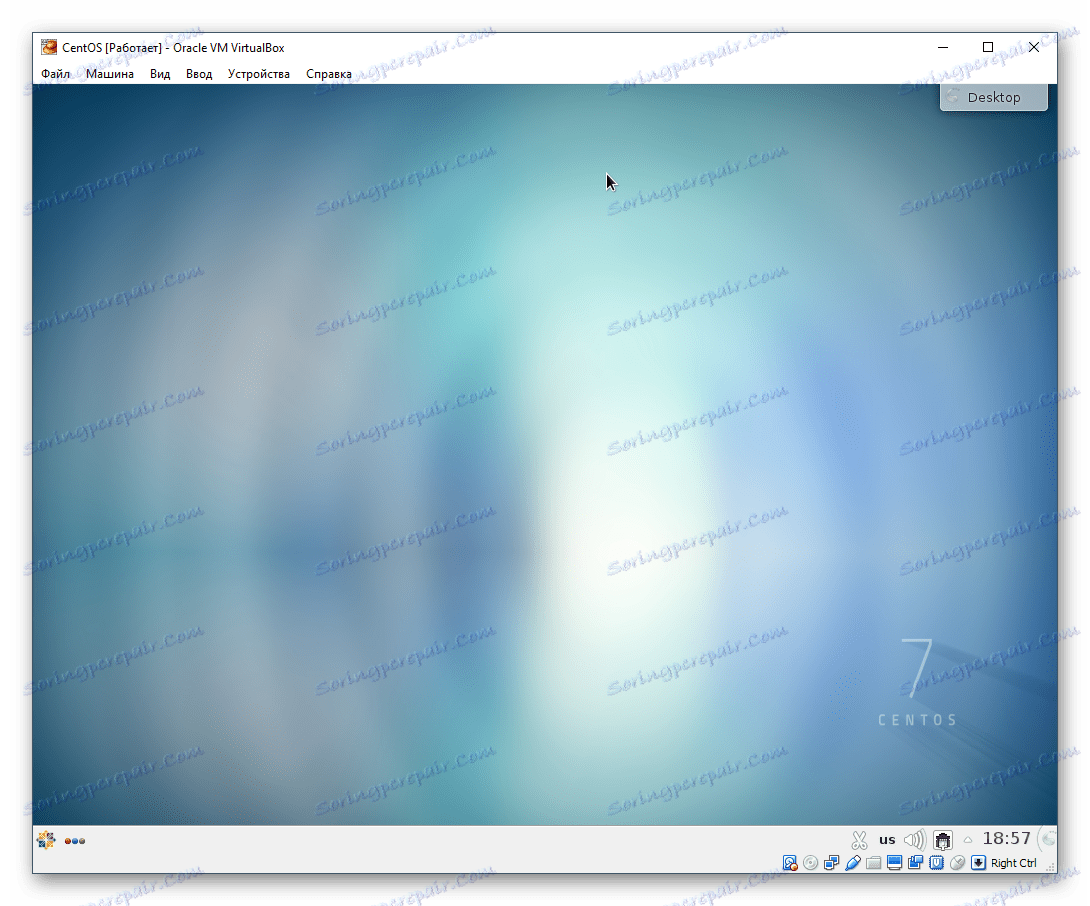
Instalacja CentOS jest jednym z najprostszych i może być łatwo zrealizowana nawet przez początkującego. Przy pierwszych wrażeniach ten system operacyjny może różnić się od systemu Windows i być niezwykłym, nawet jeśli wcześniej korzystałeś z systemu Ubuntu lub MacOS. Jednak w rozwoju tego systemu operacyjnego nie będzie specjalnych trudności ze względu na wygodne środowisko graficzne i rozszerzony zestaw aplikacji i narzędzi.