Instalowanie i konfigurowanie klienta Cisco VPN na Windows 10
Cisco VPN to bardzo popularne oprogramowanie zaprojektowane do zdalnego dostępu do elementów sieci prywatnej, dlatego jest używane głównie do celów korporacyjnych. Ten program działa na zasadzie klient-serwer. W dzisiejszym artykule przyjrzymy się szczegółowo procesowi instalowania i konfigurowania klienta Cisco VPN na działających urządzeniach Windows 10 .
Treść
Zainstaluj i skonfiguruj klienta Cisco VPN
Aby zainstalować klienta VPN w systemie Windows 10, konieczne będą dodatkowe kroki. Wynika to z faktu, że program przestał być oficjalnie wspierany od 30 lipca 2016 r. Mimo to zewnętrzni programiści rozwiązali problem uruchamiania w systemie Windows 10, więc oprogramowanie Cisco VPN jest nadal aktualne.
Proces instalacji
Jeśli spróbujesz uruchomić program w standardowy sposób bez dodatkowych czynności, pojawi się to powiadomienie:
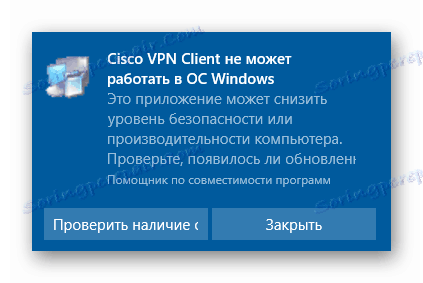
Aby poprawnie zainstalować aplikację, wykonaj następujące czynności:
- Wskakuj oficjalna strona Citrix , który opracował specjalne oprogramowanie Deterministic Network Enhancer (DNE).
- Następnie musisz znaleźć linię z linkami do pobrania. Aby to zrobić, przejdź prawie na sam dół strony. Kliknij część zdania, która odpowiada bitness systemu operacyjnego (x32-86 lub x64).
- Pobieranie pliku wykonywalnego rozpocznie się natychmiast. Po zakończeniu procesu należy go uruchomić, dwukrotnie naciskając LMB .
- W głównym oknie Kreatora instalacji musisz zapoznać się z umową licencyjną. Aby to zrobić, zaznacz pole wyboru obok linii oznaczonej na poniższym zrzucie ekranu, a następnie kliknij przycisk Instaluj .
- Następnie rozpocznie się instalacja składników sieciowych. Cały proces zostanie wykonany automatycznie. Musisz tylko poczekać. Po pewnym czasie pojawi się okno z powiadomieniem o pomyślnej instalacji. Aby zakończyć, kliknij przycisk "Zakończ" w tym oknie.
- W rezultacie powinieneś mieć jedno z następujących archiwów na swoim komputerze.
- Teraz dwa razy kliknij pobrane archiwum. W rezultacie zobaczysz małe okno. W nim możesz wybrać folder, w którym zostaną wyodrębnione pliki instalacyjne. Kliknij przycisk "Przeglądaj" i wybierz żądaną kategorię z katalogu głównego. Następnie kliknij przycisk "Rozpakuj" .
- Należy pamiętać, że po rozpakowaniu system spróbuje automatycznie uruchomić instalację, ale na ekranie pojawi się komunikat z błędem, który opublikowaliśmy na początku artykułu. Aby to naprawić, musisz przejść do folderu, w którym wcześniej zostały rozpakowane pliki, i uruchomić plik "vpnclient_setup.msi" . Nie mylić, tak jak w przypadku uruchamiania "vpnclient_setup.exe" ponownie zobaczysz błąd.
- Po uruchomieniu pojawi się główne okno Kreatora instalacji . W nim powinieneś kliknąć przycisk Dalej , aby kontynuować.
- Następnie musisz zaakceptować umowę licencyjną. Po prostu zaznacz pole z odpowiednią nazwą i kliknij przycisk Dalej .
- Ostatecznie pozostaje tylko określić folder, w którym program zostanie zainstalowany. Zalecamy pozostawienie ścieżki bez zmian, ale w razie potrzeby możesz kliknąć przycisk "Przeglądaj" i wybrać inny katalog. Następnie kliknij "Dalej" .
- W następnym oknie pojawi się komunikat informujący, że wszystko jest gotowe do instalacji. Aby rozpocząć proces, kliknij przycisk "Dalej" .
- Następnie instalacja VPN Cisco rozpocznie się bezpośrednio. Po zakończeniu operacji na ekranie pojawi się komunikat o pomyślnym zakończeniu. Pozostaje tylko nacisnąć przycisk "Zakończ" .
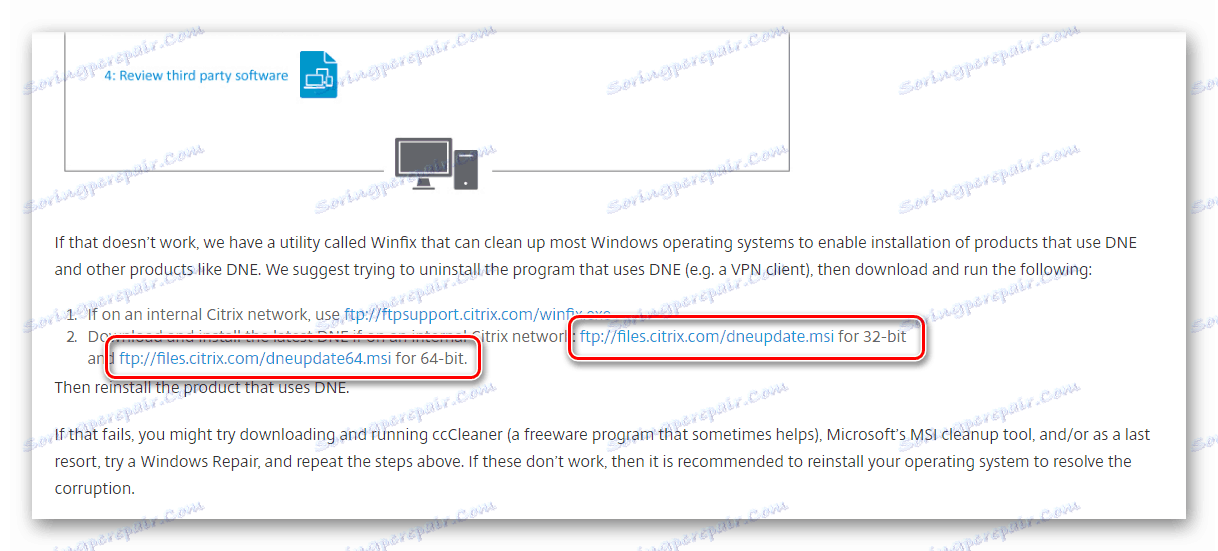
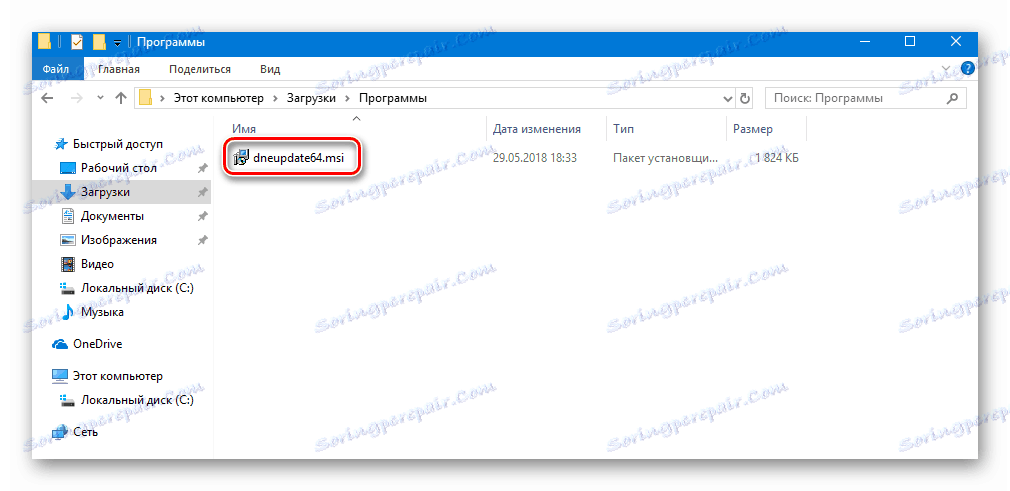
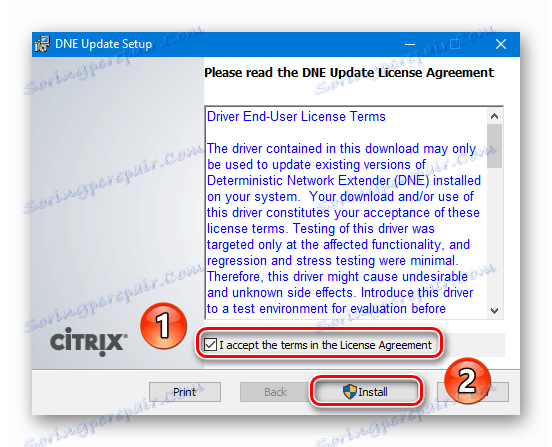
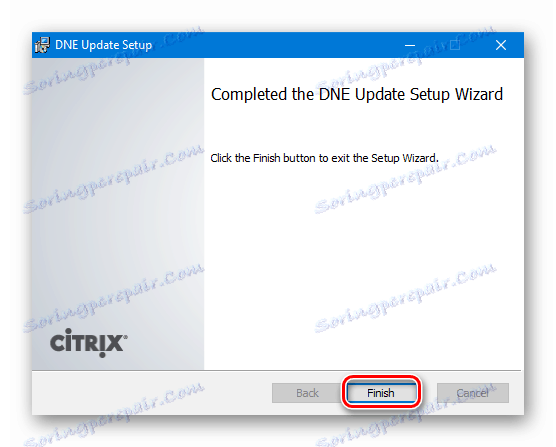
Następnym krokiem jest pobranie plików instalacyjnych Cisco VPN. Możesz to zrobić oficjalna strona internetowa lub klikając na linki lustrzane poniżej.
Pobierz klienta Cisco VPN:
Dla systemu Windows 10 x32
Dla systemu Windows 10 x64
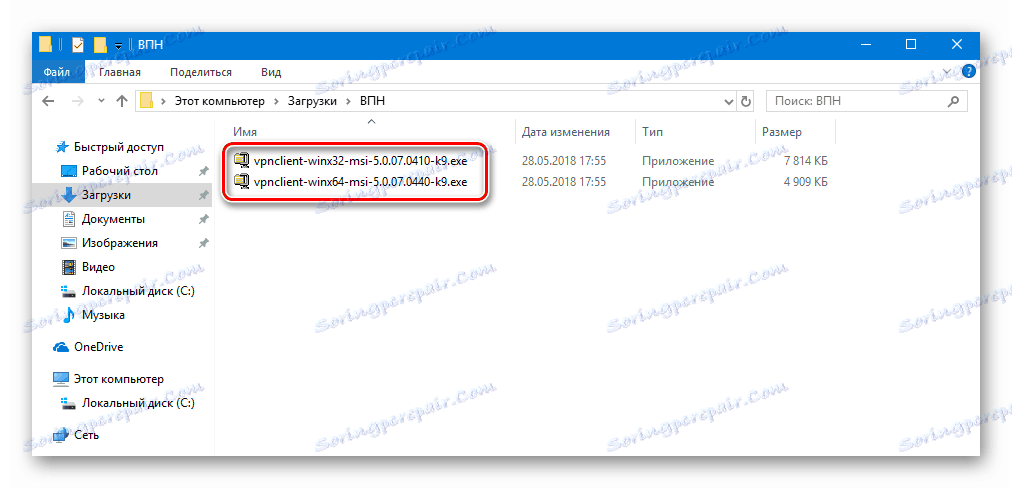
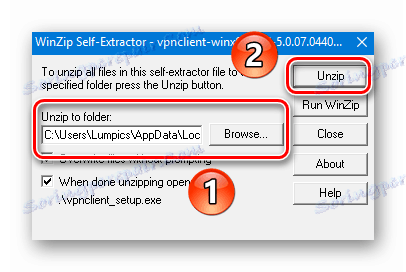
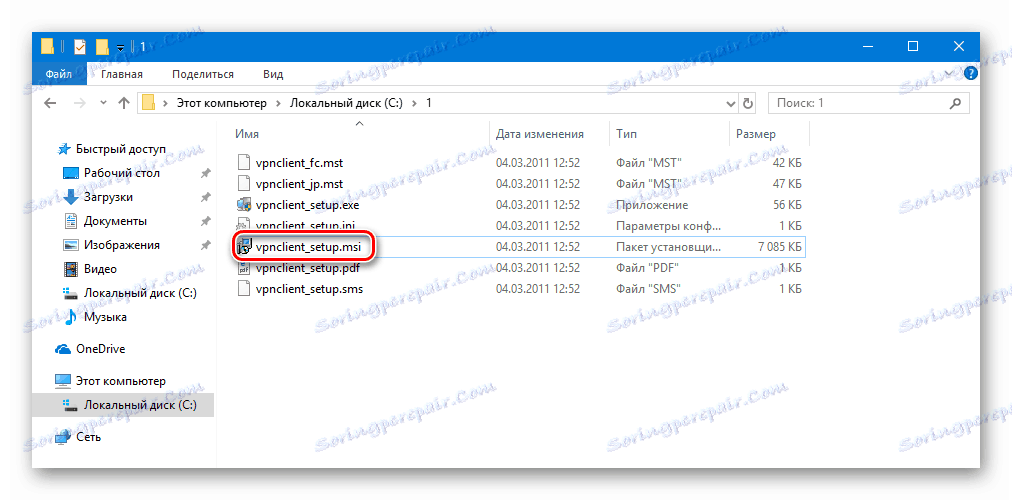
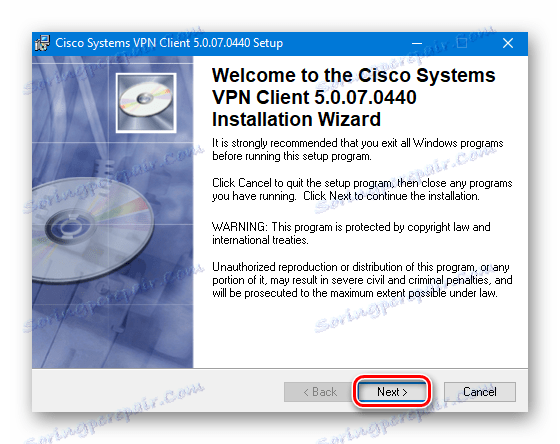
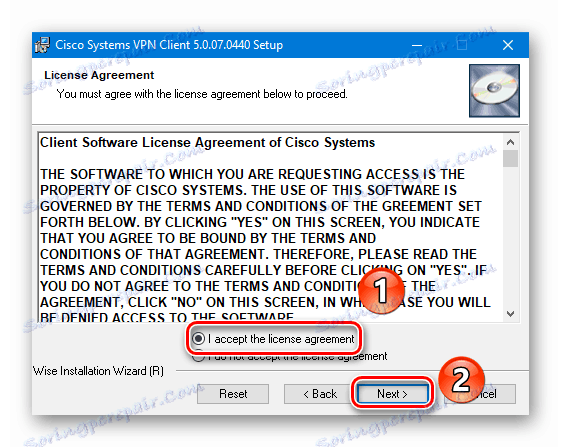
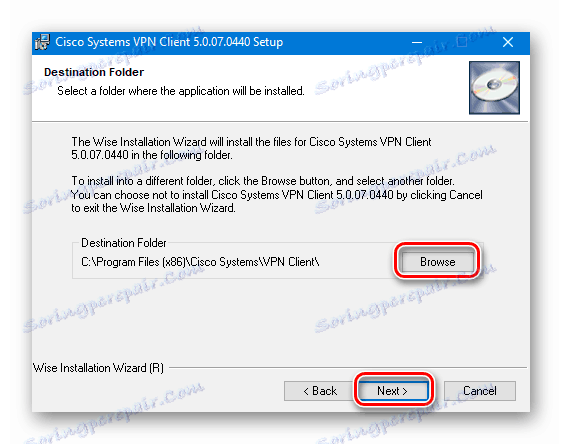
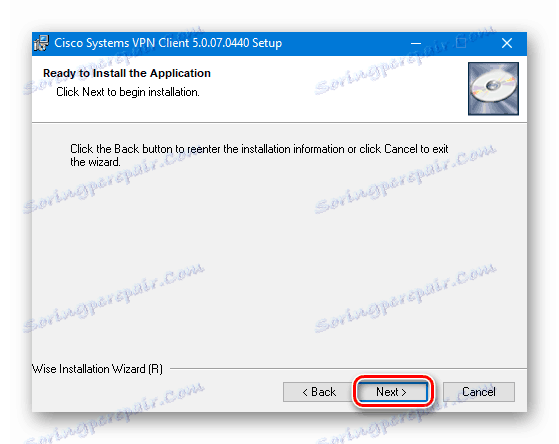
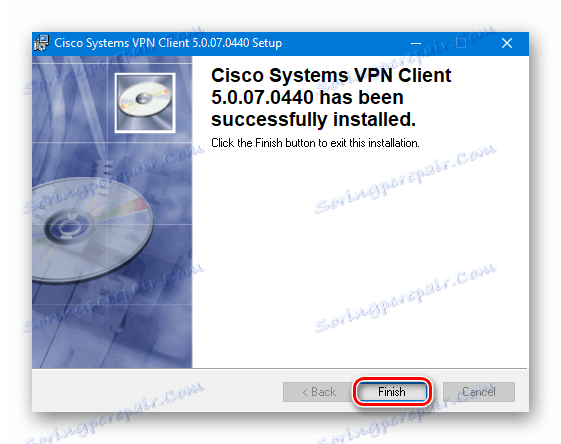
To kończy instalację klienta Cisco VPN. Teraz możesz przystąpić do konfigurowania połączenia.
Konfiguracja połączenia
Konfiguracja klienta Cisco VPN jest łatwiejsza, niż mogłoby się wydawać na pierwszy rzut oka. Będziesz potrzebował tylko pewnych informacji.
- Kliknij przycisk Start i wybierz aplikację Cisco z listy.
- Teraz musisz utworzyć nowe połączenie. Aby to zrobić, w oknie, które się otworzy, kliknij przycisk "Nowy" .
- W rezultacie pojawi się kolejne okno, w którym należy zarejestrować wszystkie niezbędne ustawienia. Wygląda to tak:
- Musisz wypełnić następujące pola:
- "Connection Connection" - nazwa połączenia;
- "Host" - To pole wskazuje adres IP zdalnego serwera;
- "Nazwa" w sekcji "Uwierzytelnianie" - tutaj należy podać nazwę grupy, w imieniu której nastąpi połączenie;
- "Hasło" w sekcji "Uwierzytelnianie" - Jest to hasło dla grupy;
- "Potwierdź hasło" w sekcji "Uwierzytelnianie" - tutaj ponownie wpisujemy hasło;
- Po wypełnieniu określonych pól należy zapisać zmiany, klikając przycisk "Zapisz" w tym samym oknie.
- Aby połączyć się z VPN, wybierz wymagany element z listy (jeśli jest kilka połączeń) i kliknij przycisk "Połącz" w oknie.
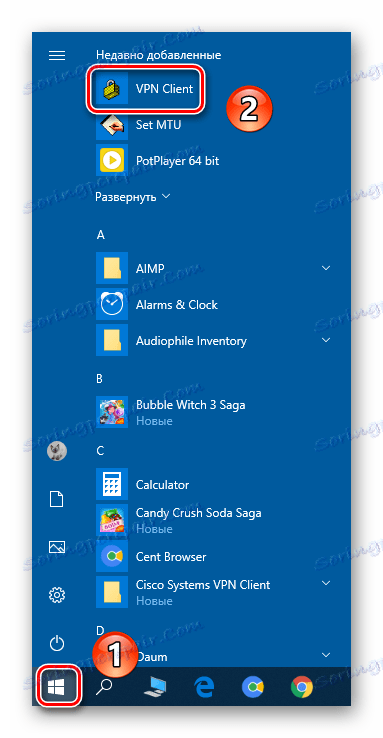
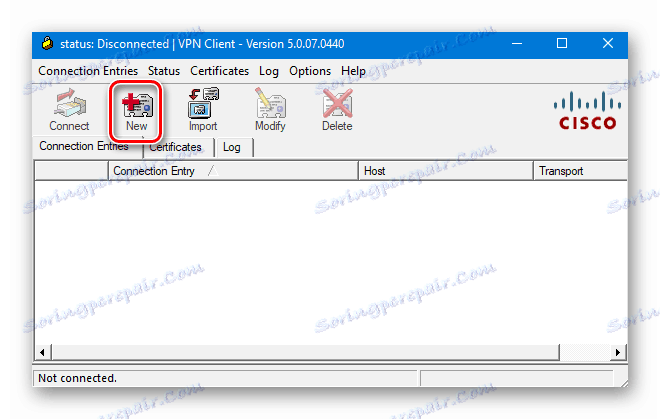
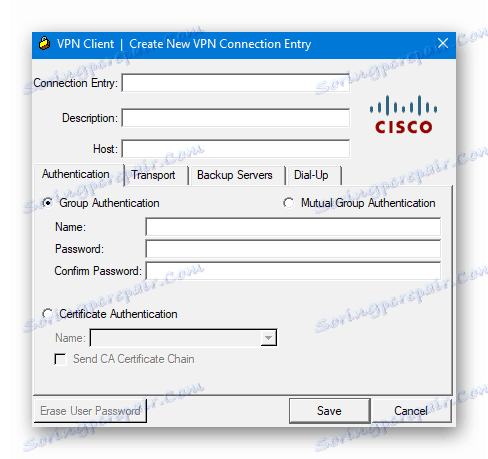
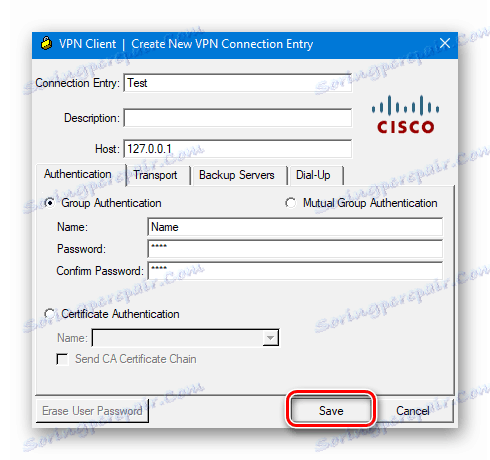
Należy pamiętać, że wszystkie niezbędne informacje są zwykle dostarczane przez dostawcę lub administratora systemu.
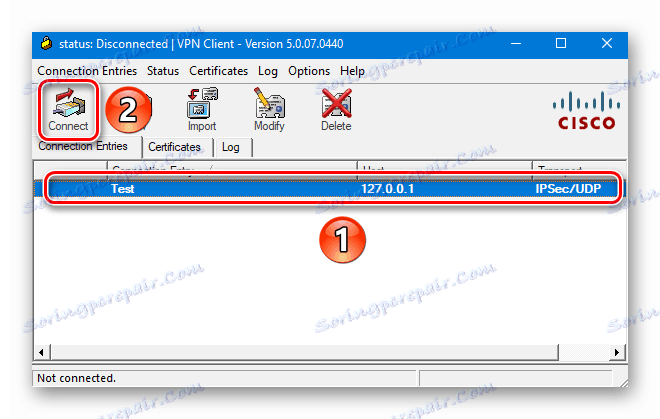
Jeśli proces połączenia zakończy się pomyślnie, zobaczysz odpowiednią ikonę powiadomienia i taca. Następnie VPN będzie gotowy do użycia.
Rozwiązywanie problemów z błędem połączenia
Niestety, w systemie Windows 10 próba połączenia się z VPN Cisco bardzo często kończy się następującym komunikatem:
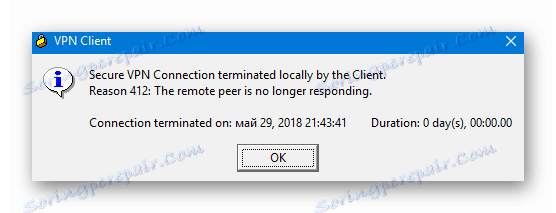
Aby zaradzić tej sytuacji, wykonaj następujące czynności:
- Użyj kombinacji klawiszy "Win" i "R" . W wyświetlonym oknie wprowadź
regediti kliknij przycisk "OK" nieco poniżej. - W wyniku tego pojawi się okno Edytora rejestru . W lewej części znajduje się drzewo katalogów. Trzeba podążać tą ścieżką:
HKEY_LOCAL_MACHINESYSTEMCurrentControlSetServicesCVirtA - Wewnątrz folderu "CVirtA" powinieneś znaleźć plik "DisplayName" i kliknąć go dwukrotnie.
- Otworzy się małe okno z dwiema liniami. W kolumnie "Wartość" należy wpisać:
Cisco Systems VPN Adapter- jeśli masz Windows 10 x86 (32-bitowy)
Cisco Systems VPN Adapter for 64-bit Windows- jeśli masz Windows 10 x64 (64-bitowy)Następnie kliknij "OK" .
- Upewnij się, że zmieniła się wartość przeciwna do pliku "DisplayName" . Następnie możesz zamknąć "Edytor rejestru" .
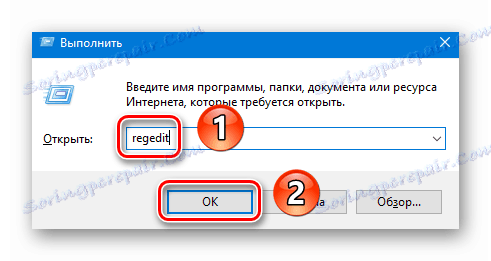
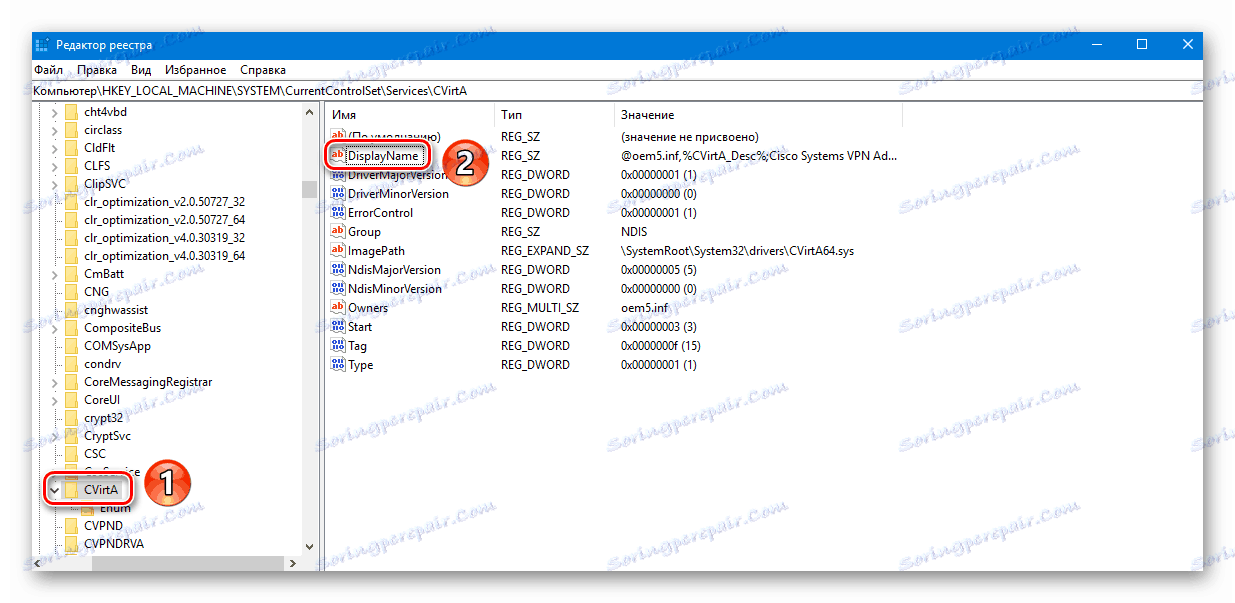
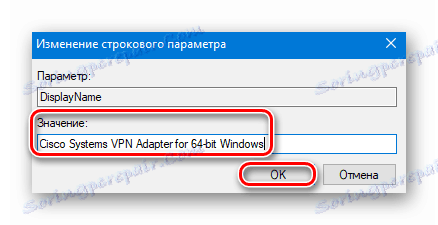
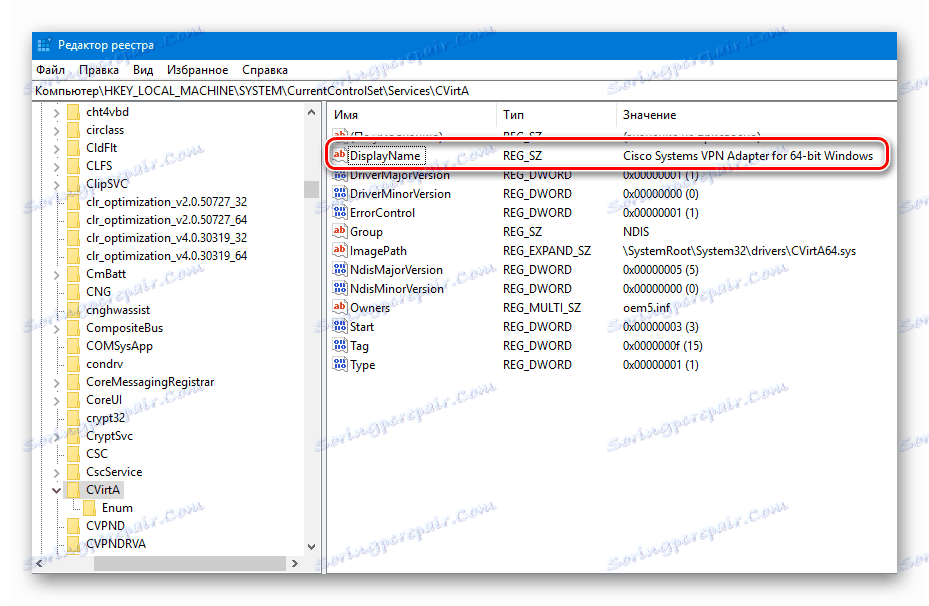
Wykonując opisane czynności, pozbędziesz się błędu podczas łączenia się z VPN.
W tym momencie nasz artykuł dobiegł końca. Mamy nadzieję, że możesz zainstalować klienta Cisco i połączyć się z VPN, którego potrzebujesz. Zauważ, że ten program nie jest odpowiedni do omijania różnych blokad. Do tych celów lepiej użyć specjalnych rozszerzeń przeglądarki. Wyświetl listę tych z popularnej przeglądarki Google chrome i inni lubią to w osobnym artykule.
Więcej szczegółów: Najlepsze rozszerzenia VPN dla przeglądarki Google Chrome