Jak wykonać korekcję kolorów w programie Adobe Premiere Pro
Program Adobe Premiere Pro - poręczne narzędzie, które pozwala wykonywać różne manipulacje z wideo. Jedną z jego standardowych funkcji jest korekcja kolorów. Za jego pomocą można zmieniać odcienie kolorów, jasność i nasycenie całego wideo lub jego poszczególnych sekcji. W tym artykule przyjrzyjmy się, jak działa korekcja kolorów w programie Adobe Premiere Pro.
Spis treści
Jak wykonać korekcję kolorów w programie Adobe Premiere Pro
Aby rozpocząć, dodaj nowy projekt i zaimportuj do niego film, który zostanie zmieniony. Przeciągnij go do "Linii czasu" .
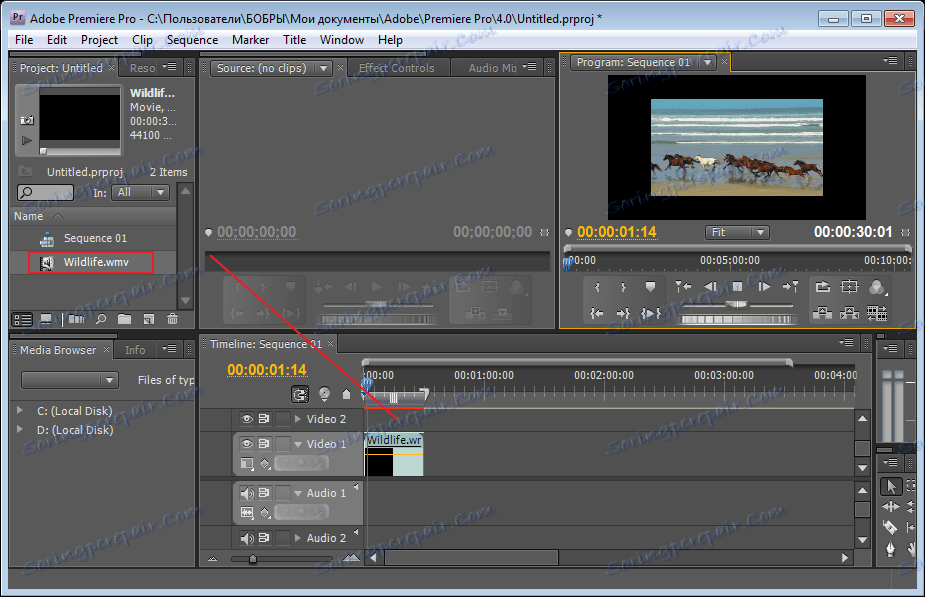
Jasność i kontrast
W tym artykule zastosujemy kilka efektów. Naciśnij kombinację "Ctr + A", aby film się wyróżniał. Przejdź do panelu "Efekty" i wybierz żądany efekt. W moim przypadku jest to "Jasność i kontrast" . Dostosowuje jasność i kontrast. Przeciągnij wybrany efekt do zakładki "Kontrola efektów" .
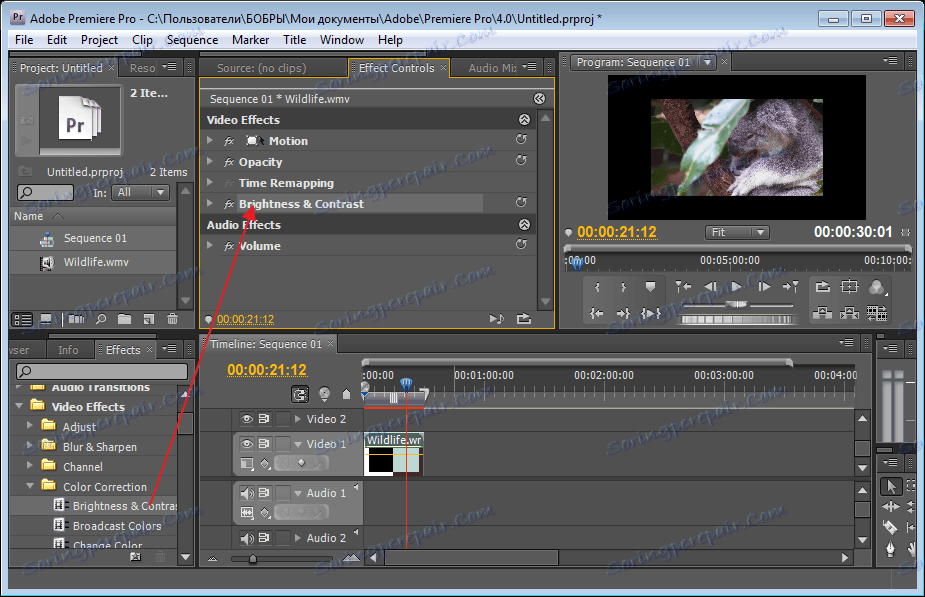
Otwórz jego ustawienia, klikając specjalną ikonę. Tutaj możemy indywidualnie dostosować jasność, wprowadzając wartość w polu "Jasność" . To, co będzie, zależy od wideo. Celowo wpisuję "100" , aby różnica była widoczna. Jeśli klikniesz na szarą ikonę obok nazwy efektu, pojawi się dodatkowe pole kontrolne jasności z suwakiem.
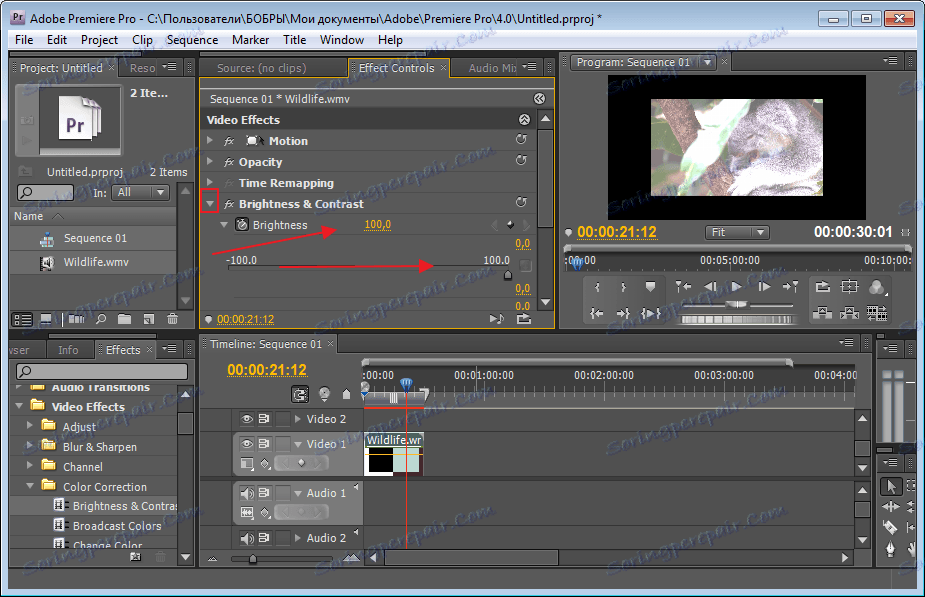
Usuwam nieco jasność, aby film był bardziej realistyczny. Teraz przejdź do drugiego parametru "Kontrast" . Ponownie wpisuję "100" i widzisz, że okazało się wcale nie piękne. Dostosuj w razie potrzeby za pomocą suwaków.
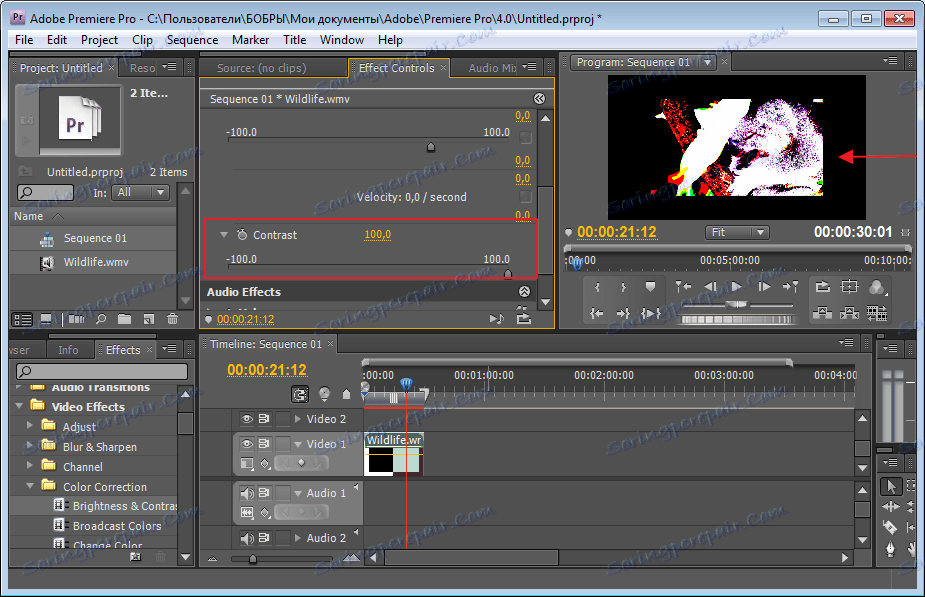
Zastosowanie efektu trójstronnego korektora koloru
Ale jeden z tych parametrów do korekcji kolorów nie wystarcza. Chciałbym również pracować z kolorami, więc ponownie przejdź do "Efektów" i wybierz inny efekt "Trójdrożny korektor koloru" . Możesz wybrać inny, ale jeszcze bardziej go lubię.
Po otwarciu tego efektu zobaczysz kilka ustawień, ale teraz użyjemy "Różnicy zasięgu tonalnego" . W polu "Output" wybierz tryb "Tonal Range" . Nasz obraz został podzielony na trzy obszary, abyśmy mogli określić, gdzie znajdują się tony.
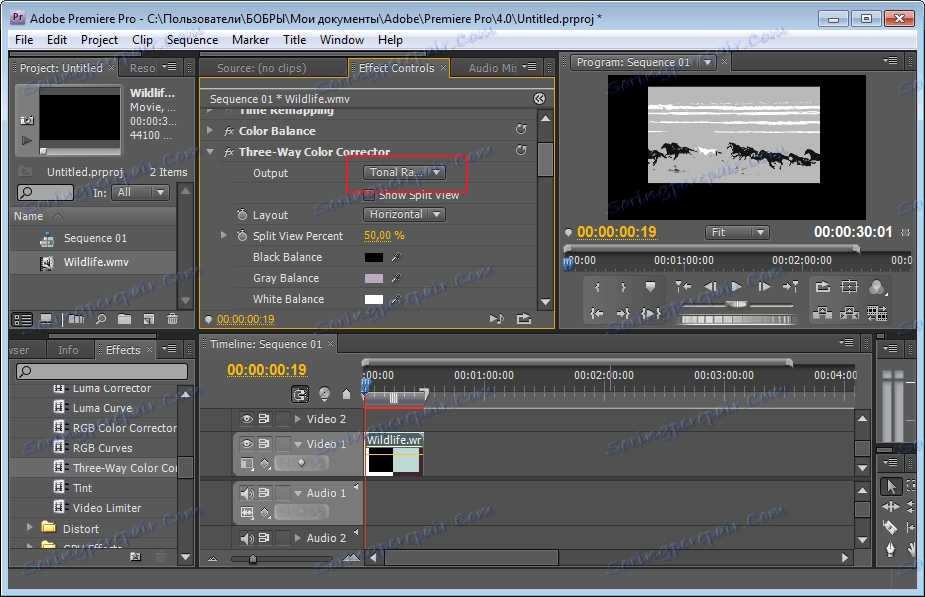
Zaznaczamy pole "Pokaż widok podzielony" . Nasze zdjęcie powróciło do oryginalnej wersji. Teraz przystąpimy do regulacji.
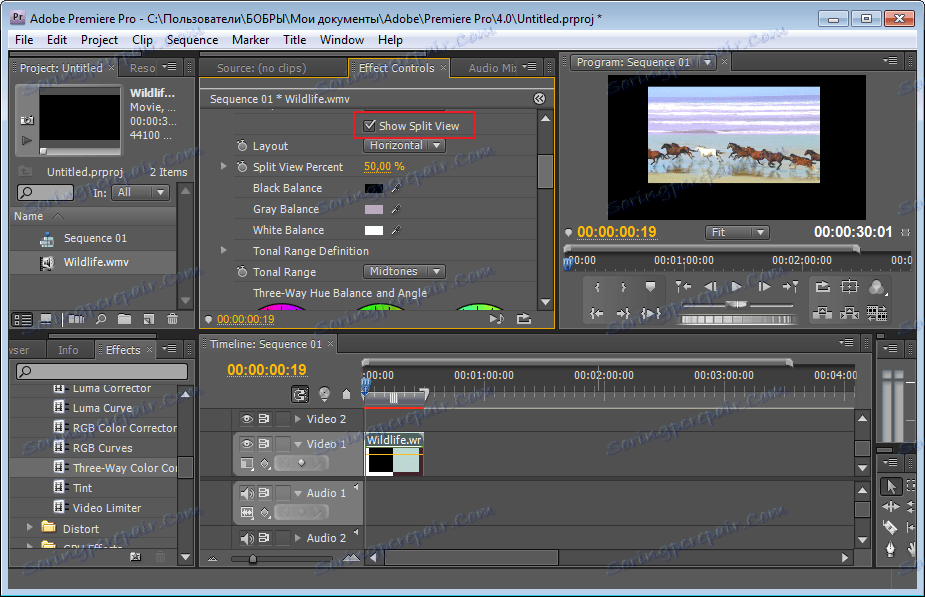
Widzimy trzy duże kolorowe koła. Jeśli chcę zmienić kolor ciemnych odcieni, użyję pierwszego okręgu. Wystarczy pociągnąć specjalny regulator w kierunku pożądanego odcienia. W górnej części pola "Zakres tonalny" ustawiamy tryb dodatkowy. Wskazałem "Półcienie" .
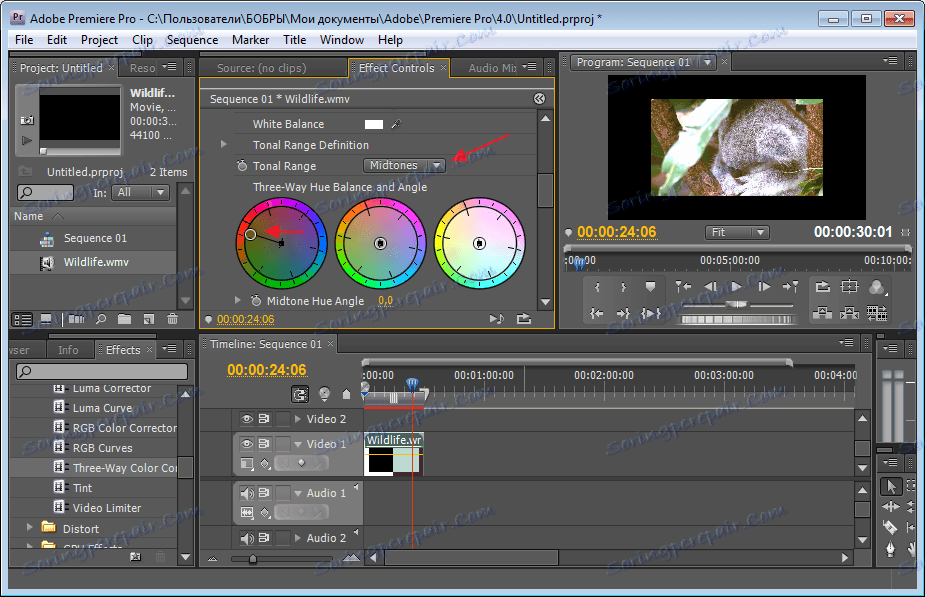
W rezultacie wszystkie ciemne kolory mojego filmu będą miały określony odcień. Na przykład czerwony.
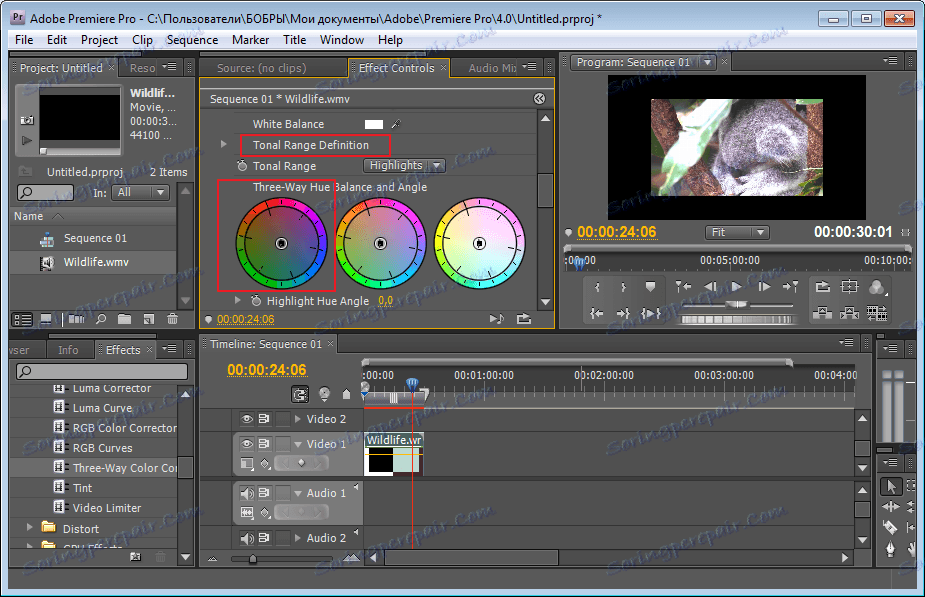
Teraz będziemy pracować z jasnymi tonami. Do tego potrzebujemy trzeciego koła. Zrób to samo, wybierając optymalne kolory. W ten sposób jasne tony wideo będą miały wybrany odcień. Zobaczmy, co mamy na końcu. Na zrzucie ekranu widzimy oryginalny obraz.
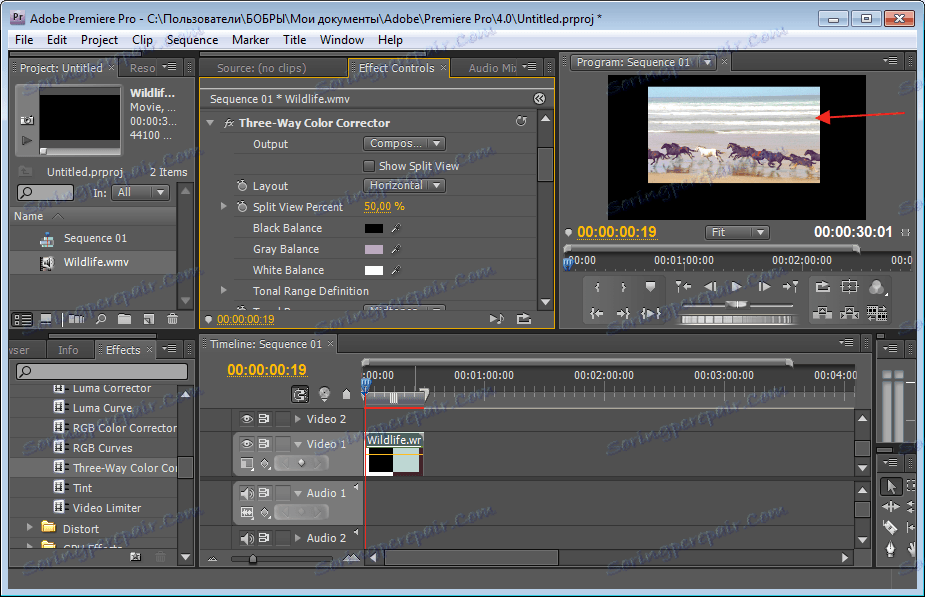
I to zrobiliśmy po edycji.
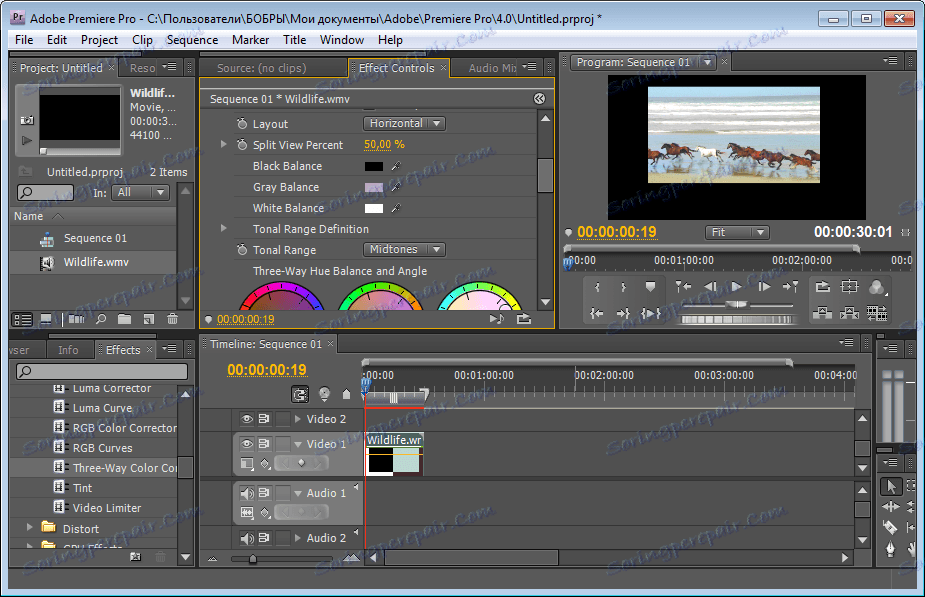
Wszystkie inne efekty można nauczyć się poprzez eksperymenty. W programie jest ich dużo. Dodatkowo możesz zainstalować różne wtyczki rozszerzające standardowe funkcje programu.