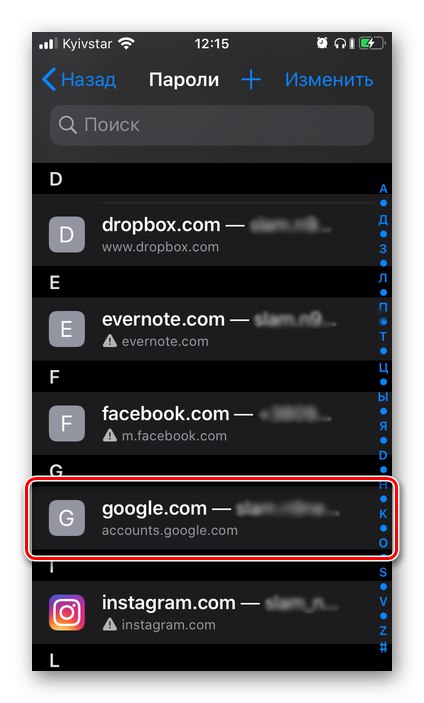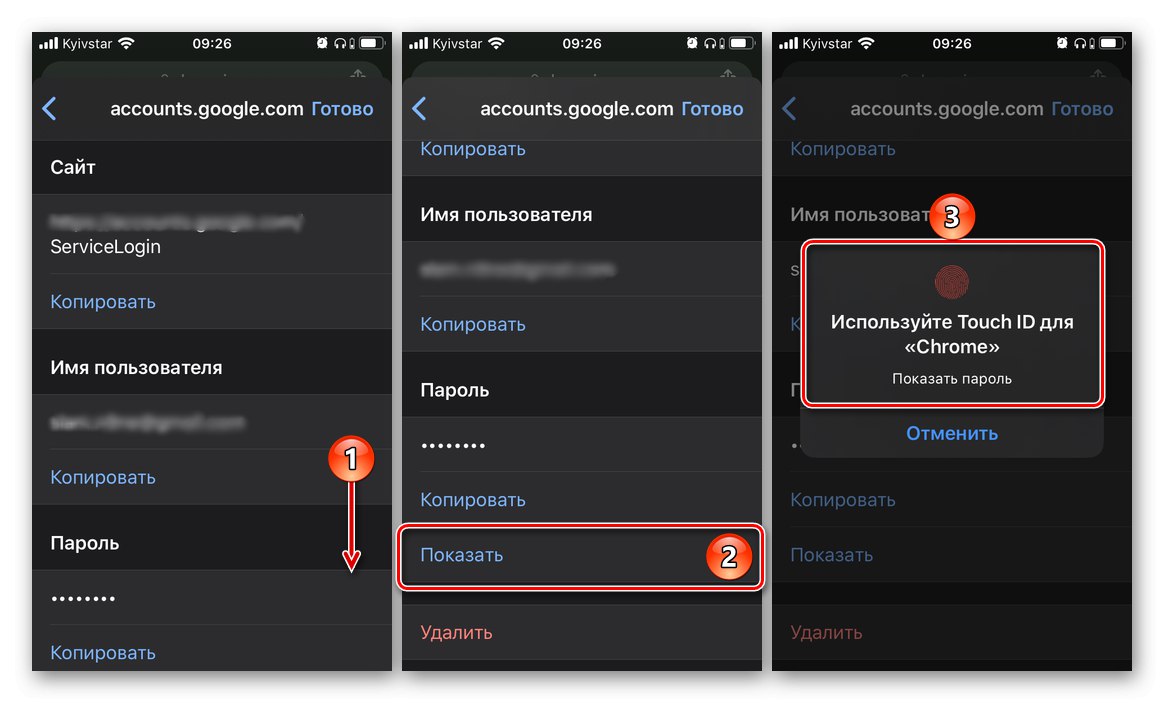Większość nowoczesnych usług i aplikacji, aby w pełni wykorzystać wszystkie ich możliwości, wymaga autoryzacji - podania loginu i hasła, które użytkownik wymyślił podczas rejestracji. Te ważne informacje można przechowywać nie tylko we własnej pamięci, ale także na iPhonie, a dzisiaj pokażemy, jak je przeglądać.
Gdzie przechowywać hasła na iPhonie
Głównym miejscem przechowywania haseł na urządzeniach mobilnych Apple jest konto, a raczej markowa pamięć masowa w chmurze, która jest z nim dostarczana. Ponadto, jeżeli aktywnie korzystasz z usług Google, w szczególności przeglądarki, hasła dostępu do stron internetowych będą przechowywane w powiązanym z nią koncie. Zastanówmy się, jak w każdym przypadku uzyskać dostęp do tak ważnych informacji.
Opcja 1: Hasła w iCloud
iPhone jest raczej trudny w obsłudze bez konta Apple ID, a jeśli chcesz przechowywać nie tylko zdjęcia i filmy w iCloud, ale także dane aplikacji, konta i inne informacje, ta chmura jest absolutnie niemożliwa do obejścia. Przechowuje również hasła, ale tylko pod warunkiem, że sam na to zezwoliłeś wcześniej. Aby wyświetlić interesujące nas informacje w ramach dzisiejszego artykułu, wykonaj następujące czynności:
- Odkryć „Ustawienia” iPhone i przewiń w dół.
- Na liście dostępnych sekcji i podsekcji znajdź „Hasła i konta” i dotknij go, aby przejść.
- Następnie wybierz pierwszą pozycję z dostępnych - „Hasła witryn i oprogramowania”... Przejście do niego będzie wymagało potwierdzenia za pomocą Face ID lub Touch ID, w zależności od modelu iPhone'a i ustawionych parametrów bezpieczeństwa.
- Na następnej stronie zobaczysz listę kont, usług i aplikacji, z których dane są przechowywane w iCloud - są to loginy i hasła.
- Znajdź na liście konto tej usługi (lub usług) lub adres witryny, z której chcesz znaleźć hasło, i dotknij tego wiersza, aby przejść do szczegółowych informacji.
![Przejdź do usługi, aby wyświetlić hasło z niej na iPhonie]()
Zaraz po tym zobaczysz nazwę użytkownika (wiersz "Użytkownik"), i "Hasło" z konta. Warto zauważyć, że ta ostatnia po prostu nie jest wyświetlana na zrzucie ekranu, chociaż jest wpisana w to pole.
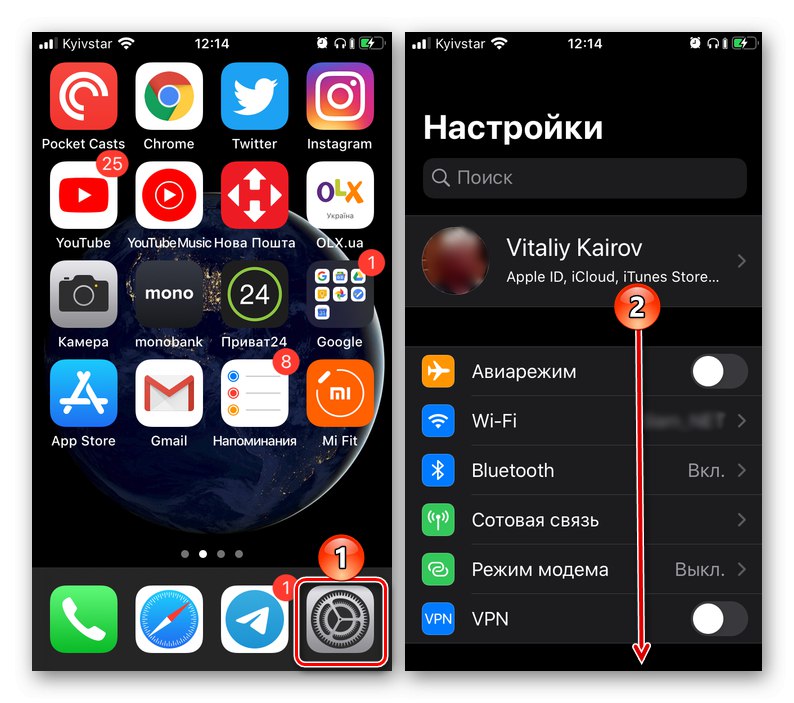
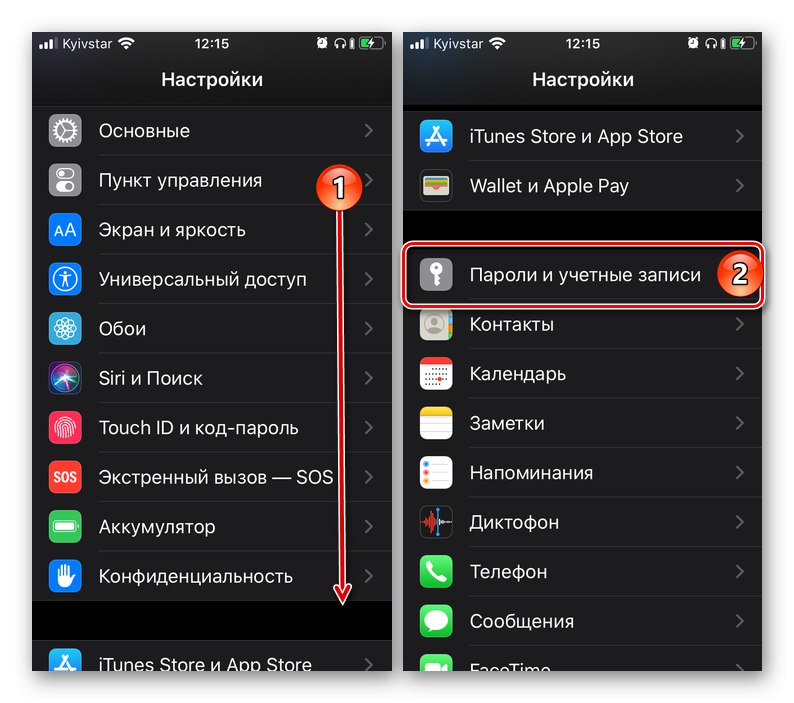
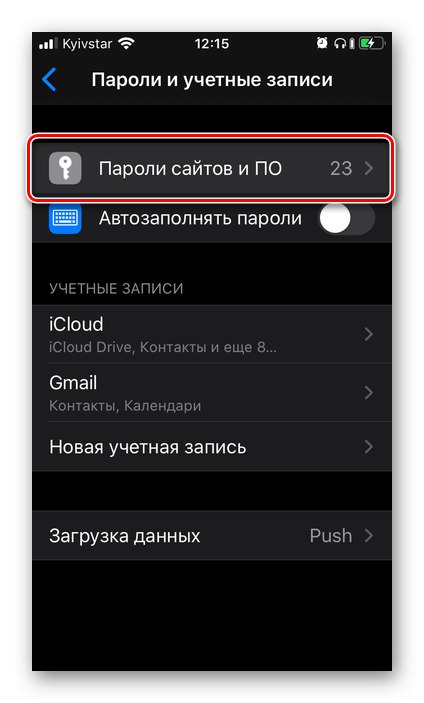
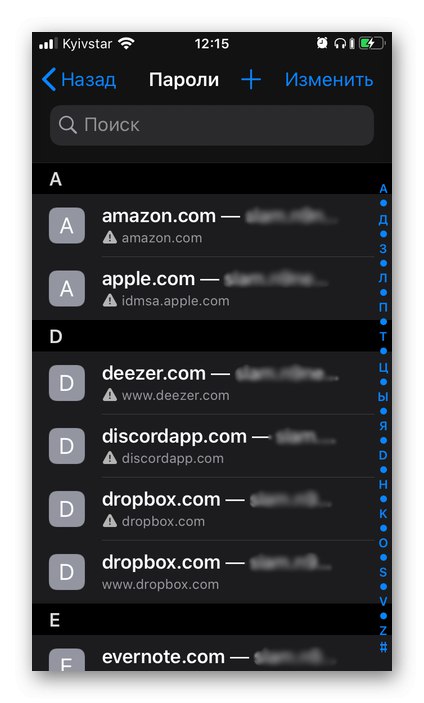
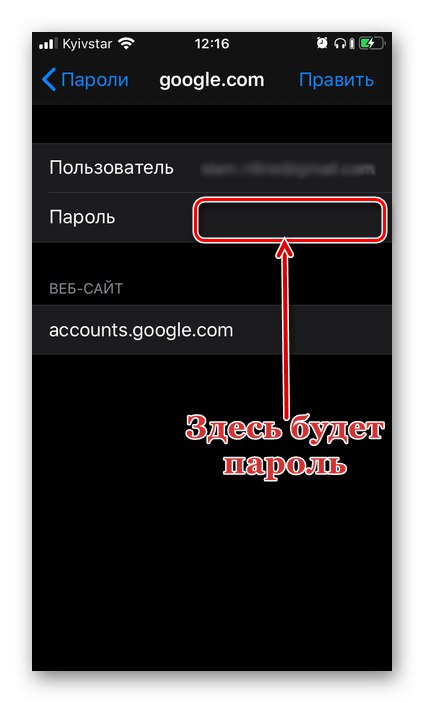
W podobny sposób możesz wyświetlić wszystkie inne hasła przechowywane na koncie Apple ID, a raczej w markowej pamięci masowej iCloud. Przypominamy, że zalecenia opisane powyżej będą przydatne tylko wtedy, gdy sam wcześniej wyraziłeś zgodę na przechowywanie tych informacji.
Uwaga: Loginy i hasła używane do autoryzacji w witrynach w Safari nie są w nim przechowywane, ale w sekcji ustawień iPhone'a, omówionej powyżej. Ta przeglądarka nie ma własnego menu.
Opcja 2: hasła do konta Google
Jeśli korzystasz z przeglądarki Google Chrome zamiast standardowej przeglądarki Safari do surfowania po Internecie, hasła z odwiedzanych witryn, które wymagają autoryzacji, będą w niej przechowywane. To prawda, jest to możliwe tylko pod warunkiem, że nie tylko zalogowałeś się na swoje konto Google, ale także wyraziłeś zgodę na przechowywanie w nim loginów i haseł. W przeciwnym razie zobaczysz tylko dane, które zostały wcześniej zapisane na koncie z komputera, lub, jeśli nie zostało to zrobione, nic nie zobaczysz.
Przeczytaj także: Jak zsynchronizować konto Google z iPhonem
- Uruchom Google Chrome na iPhone'a i otwórz go „Ustawienia” (kliknięcie wielokropka na dolnym panelu i wybranie pozycji menu o tej samej nazwie).
- Przejdź do sekcji "Hasła"... Pod blokiem „Zapisane hasła” (nie pojawia się natychmiast, ale po sekundzie lub dwóch) zobaczysz listę wszystkich tych witryn, loginów i haseł, do których dostęp jest przechowywany na Twoim koncie Google. Adres zasobu internetowego i login są natychmiast widoczne. Aby zobaczyć hasło, dotknij odpowiedniej linii.
- W rozdziale "Hasło" kliknij element "Pokazać" i potwierdź swoje zamiary za pomocą Face ID lub Touch ID.
![Przeglądanie zapisanego hasła ze strony w przeglądarce Google Chrome na iPhonie]()
Zaraz potem zobaczysz wymagane informacje.
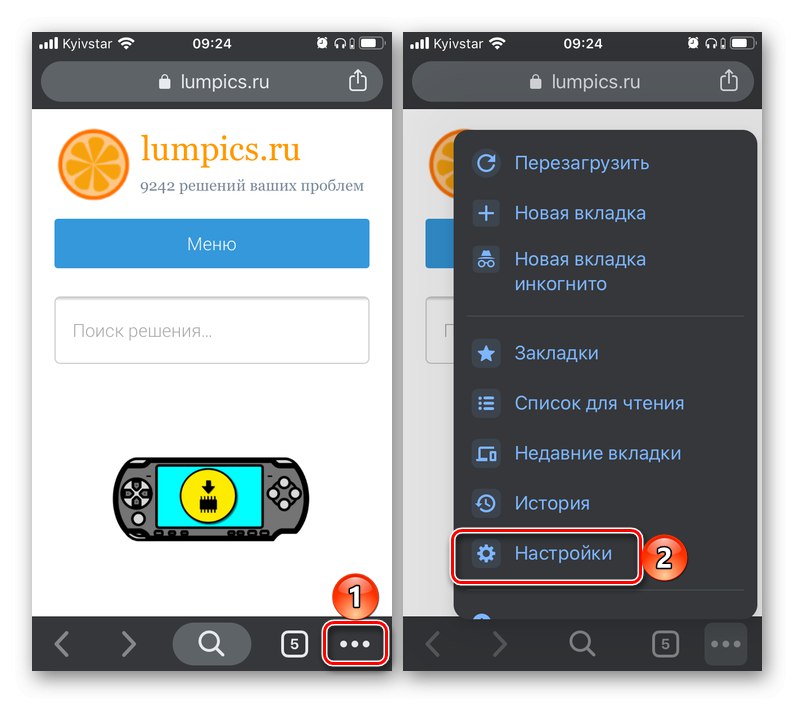
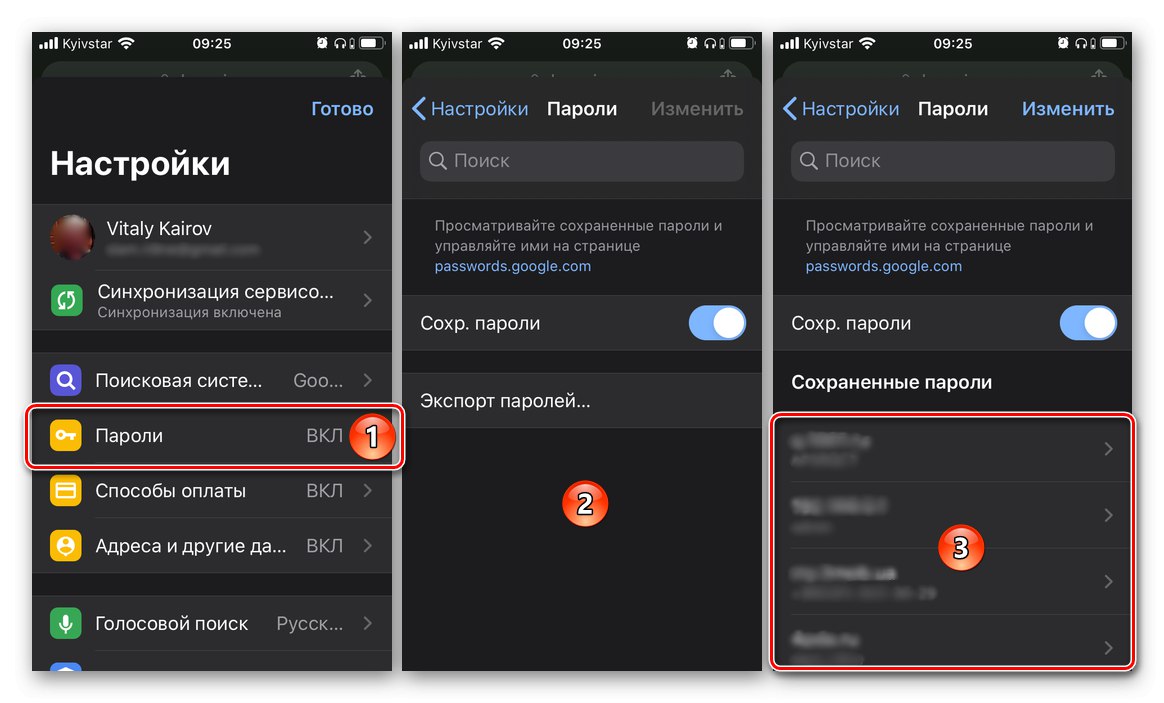
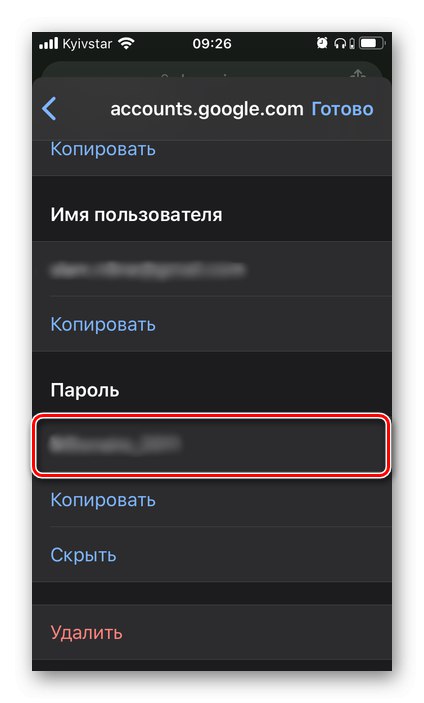
Te same kroki trzeba będzie wykonać, aby wyświetlić dowolne hasło zapisane w przeglądarce Google Chrome, a raczej na koncie Google.Zwróć uwagę, że opisany powyżej algorytm działań można zastosować do dowolnej przeglądarki innej firmy, która obsługuje funkcję synchronizacji i umożliwia korzystanie z własnego konta.
Wniosek
Teraz wiesz, gdzie przechowywane są hasła na iPhonie i jak możesz je przeglądać. Są tylko dwie opcje - radel „Hasła witryn i oprogramowania” w ustawieniach urządzenia mobilnego i "Hasła" Przeglądarka Google Chrome lub inna, której używasz jako alternatywa dla Safari.