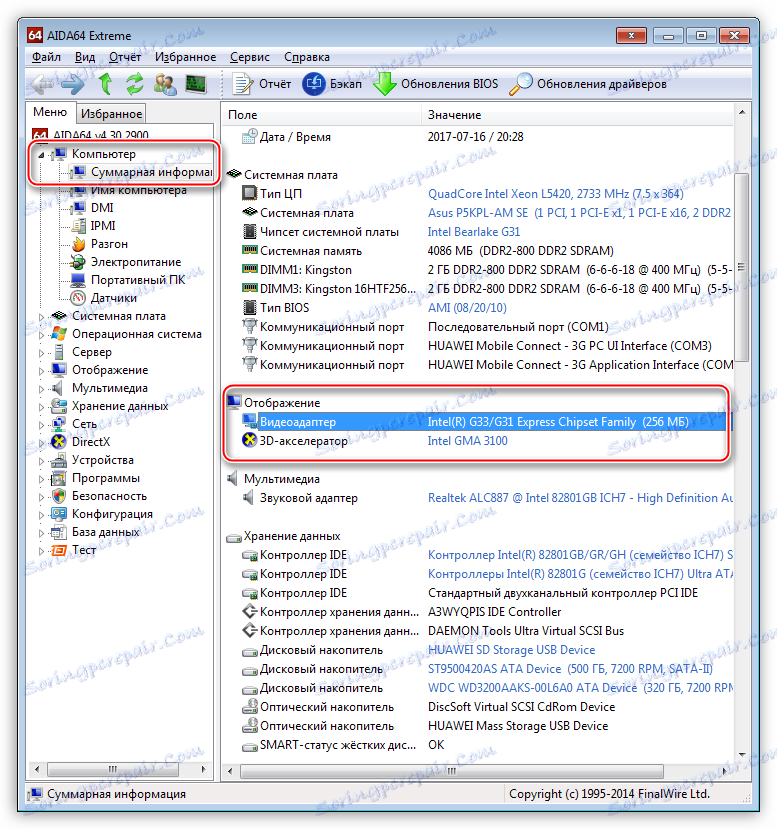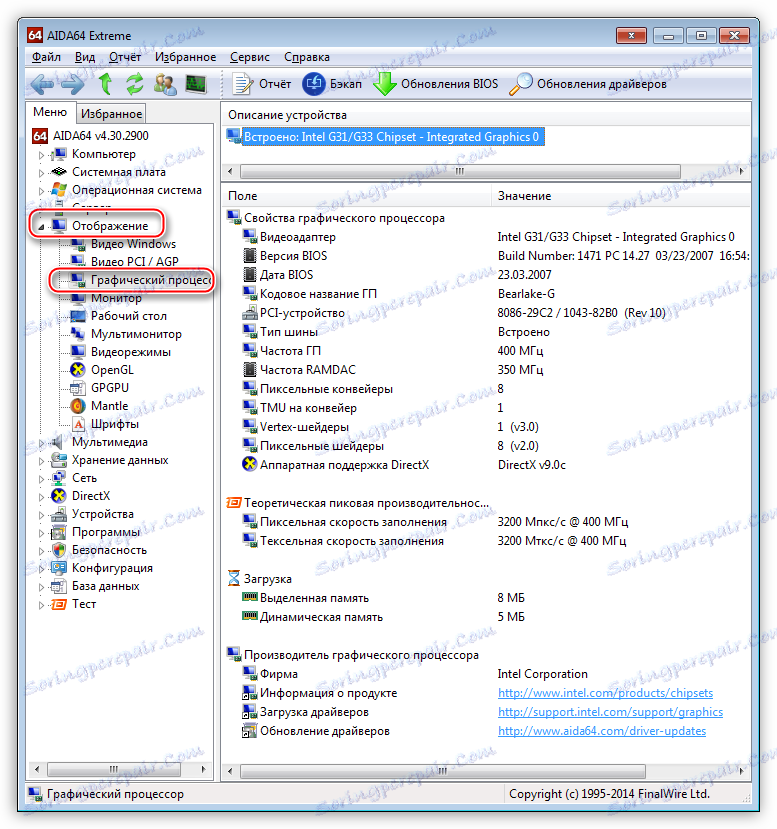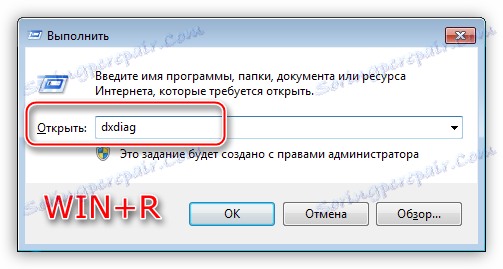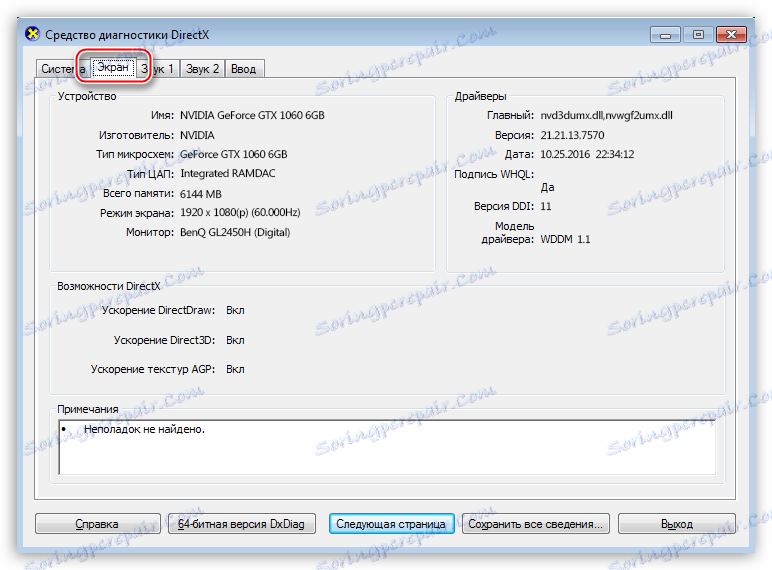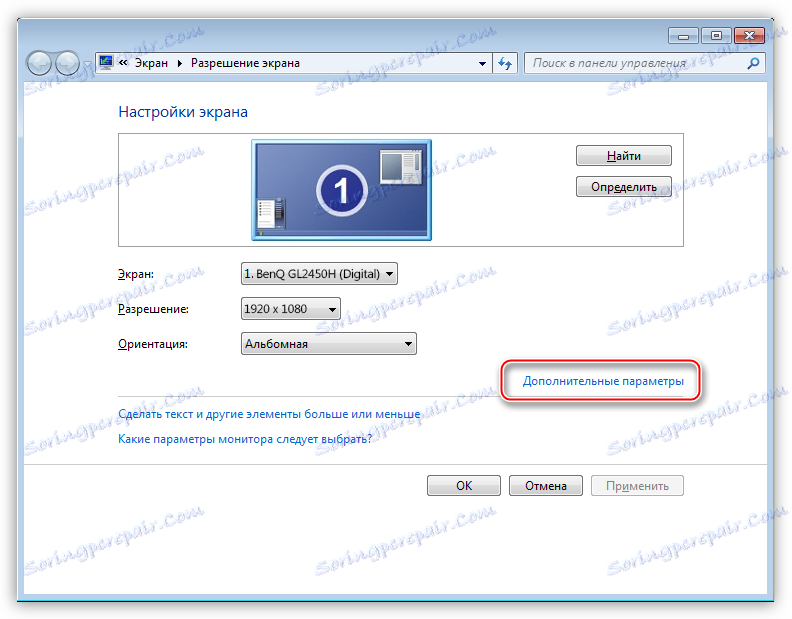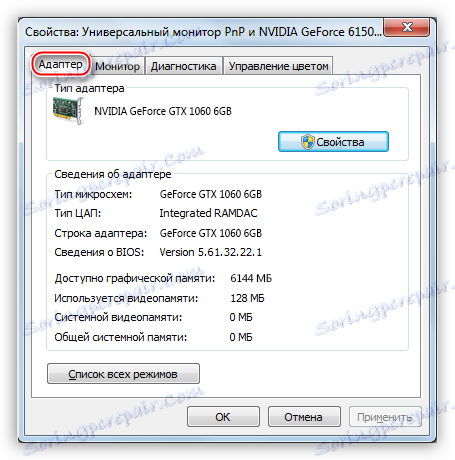Określ parametry karty graficznej
Konieczność wyświetlenia charakterystyk nieuchronnie pojawia się przy zakupie nowej lub używanej karty graficznej. Te informacje pomogą nam zrozumieć, czy sprzedawca nas nie oszukuje, a także pomoże określić, jakie zadania może rozwiązać akcelerator graficzny.
Spis treści
Przeglądanie charakterystyk karty wideo
Parametry karty wideo można znaleźć na kilka sposobów, z których każdy omówimy szczegółowo poniżej.
Metoda 1: Oprogramowanie
W naturze istnieje duża liczba programów, które mogą czytać informacje o systemie. Wiele z nich ma charakter uniwersalny, a niektóre są "zaostrzone" do pracy z pewnym sprzętem.
- GPU-Z .
To narzędzie jest przeznaczone do pracy wyłącznie z kartami graficznymi. W głównym oknie programu widzimy większość informacji, którymi jesteśmy zainteresowani: nazwę modelu, wielkość i częstotliwość pamięci oraz procesor graficzny,
![Główne okno programu GPU-Z do określania charakterystyk karty graficznej]()
- AIDA64 .
AIDA64 jest jednym z przedstawicieli uniwersalnego oprogramowania. W sekcji "Komputer" w gałęzi "Podsumowanie informacji" można zobaczyć nazwę karty wideo i ilość pamięci wideo,
![Krótka informacja o karcie graficznej w sekcji podsumowania informacji o komputerze w programie AIDA64]()
a jeśli przejdziesz do sekcji "Wyświetlanie" i przejdziesz do "Procesora graficznego" , program poda ci bardziej szczegółowe informacje. Ponadto inne elementy w tej sekcji zawierają informacje o właściwościach grafiki.
![Szczegółowe informacje o GPU w sekcji wyświetlania programu AIDA64]()
Metoda 2: Narzędzia systemu Windows
Narzędzia systemu Windows wyświetlają informacje o karcie graficznej, ale w postaci skompresowanej. Możemy uzyskać dane o modelu, wielkości pamięci i wersji sterownika.
- Narzędzie diagnostyczne DirectX.
- Dostęp do tego narzędzia można uzyskać z menu "Uruchom" , wpisując polecenie dxdiag .
![Wywołanie narzędzia diagnostycznego DirectX z menu Uruchom, aby wyświetlić właściwości karty graficznej w systemie Windows]()
- Zakładka "Wyświetlanie" zawiera krótką informację o karcie graficznej.
![Wyświetl podsumowanie GPU za pomocą narzędzia diagnostycznego DirectX]()
- Dostęp do tego narzędzia można uzyskać z menu "Uruchom" , wpisując polecenie dxdiag .
- Monitoruj właściwości.
- Kolejna funkcja wbudowana w system operacyjny. Jest wywoływana z pulpitu, klikając prawym przyciskiem myszy. W menu kontekstowym eksploratora wybierz "Rozdzielczość ekranu" .
![Wywołanie funkcji Rozdzielczość ekranu z pulpitu systemu Windows, aby wyświetlić charakterystykę karty graficznej]()
- Następnie kliknij link "Opcje zaawansowane" .
![Wywołanie dodatkowych parametrów monitora w celu wyświetlenia charakterystyk karty graficznej w systemie Windows]()
- W otwartym oknie właściwości na karcie "Adapter" widać niektóre cechy karty wideo.
![Informacje o karcie graficznej w oknie właściwości monitora w systemie Windows]()
- Kolejna funkcja wbudowana w system operacyjny. Jest wywoływana z pulpitu, klikając prawym przyciskiem myszy. W menu kontekstowym eksploratora wybierz "Rozdzielczość ekranu" .
Metoda 3: strona producenta
Metodę tę stosuje się, jeśli zeznanie oprogramowania nie jest wiarygodne lub planowano zakup i istnieje potrzeba dokładnego określenia parametrów karty graficznej. Informacje otrzymane na stronie można uznać za informacje referencyjne i można je porównać z tymi, które dostarczyliśmy oprogramowaniu.
Aby wyszukać dane na temat modelu karty graficznej, wystarczy wpisać jej nazwę w wyszukiwarce, a następnie wybrać stronę na oficjalnej stronie.
Na przykład Radeon RX 470:
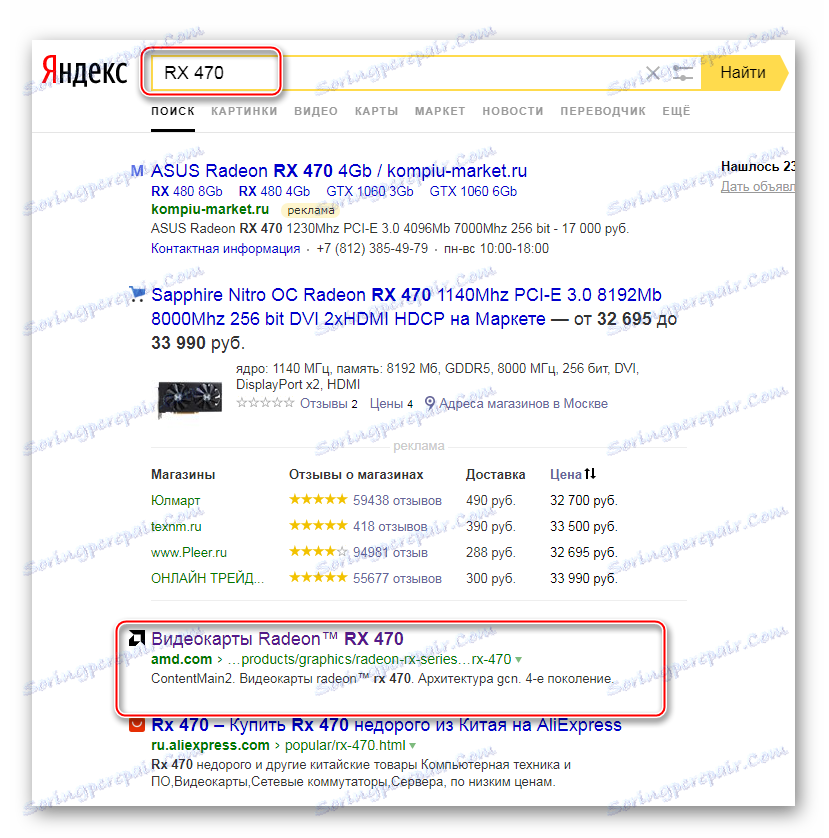
Strona z cechami:
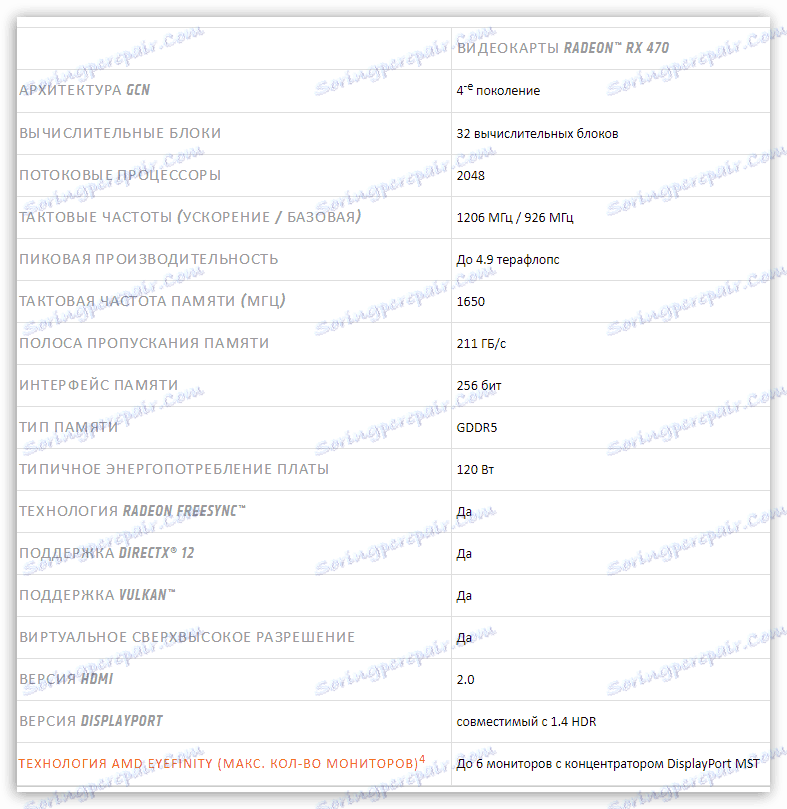
Znalezienie cech kart graficznych NVIDIA:
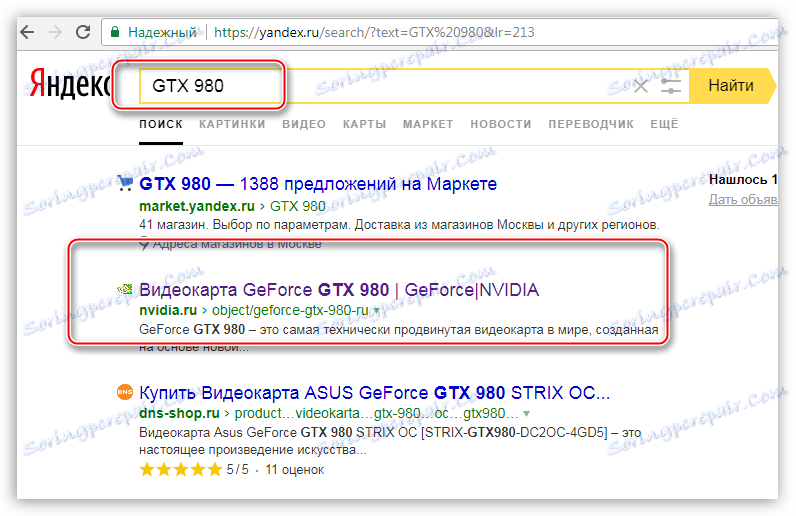
Aby wyświetlić informacje o parametrach GPU, przejdź do zakładki "Dane techniczne" .
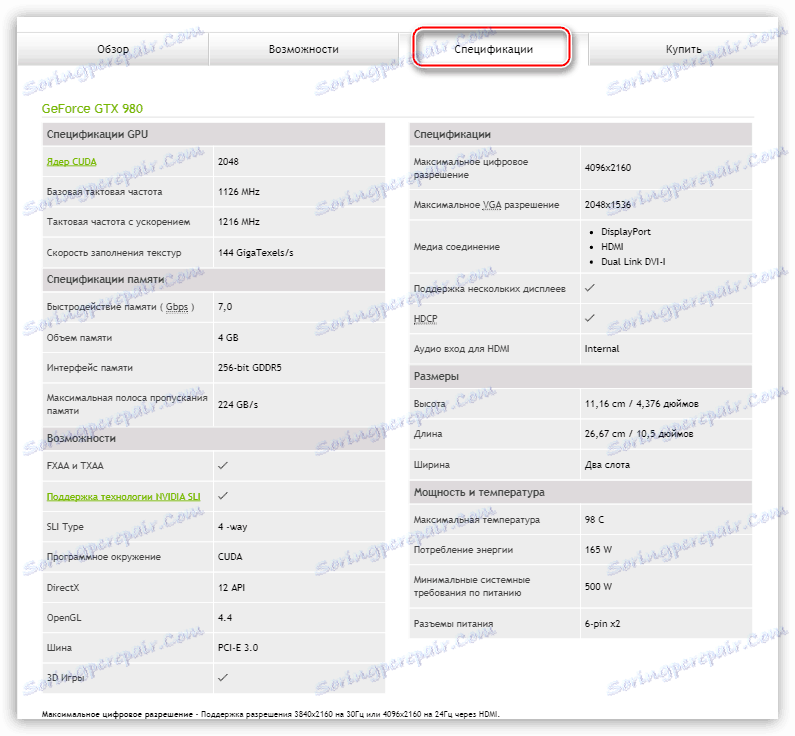
Powyższe metody pomogą w ustaleniu ustawień karty zainstalowanej na komputerze. Najlepiej wykorzystuj te metody w kompleksie, to znaczy wszystkie naraz - dzięki temu uzyskasz najbardziej wiarygodne informacje o karcie graficznej.