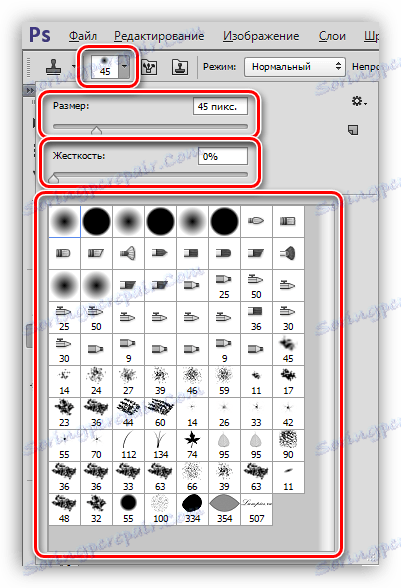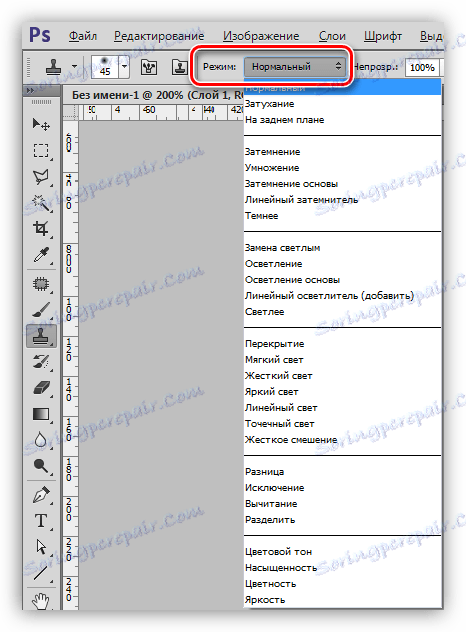Narzędzie Stempel w Photoshopie
Narzędzie o nazwie "Stempel" jest szeroko stosowane przez mistrzów Photoshopa przy retuszowaniu zdjęć. Pozwala korygować i naprawiać usterki, kopiować określone części obrazu i przenosić je z miejsca na miejsce.
Ponadto za pomocą funkcji "Pieczęć" można klonować obiekty i przenosić je do innych warstw i dokumentów.
Stempel narzędziowy
Najpierw musisz znaleźć nasze narzędzie w lewym panelu. Możesz także zadzwonić, naciskając klawisz S na klawiaturze.
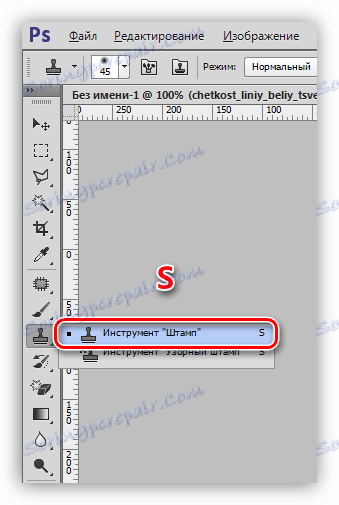
Zasada działania jest prosta: aby załadować żądany obszar do pamięci programu (wybierz źródło klonowania), wystarczy przytrzymać klawisz ALT i kliknąć go. Kursor w tej akcji ma postać małego celu.

Aby przenieść klona, po prostu kliknij miejsce, w którym, naszym zdaniem, powinno być.

Jeśli nie zwolnisz przycisku myszy po kliknięciu, ale kontynuujesz ruch, skopiowanych zostanie więcej fragmentów oryginalnego obrazu, na którym zobaczymy mały krzyż biegnący równolegle do głównego narzędzia.
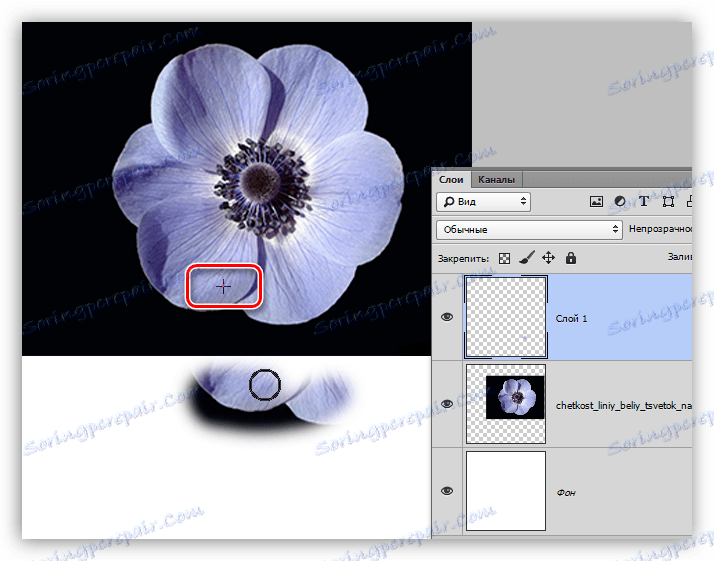
Ciekawa funkcja: po zwolnieniu przycisku nowe kliknięcie ponownie skopiuje oryginalną poprawkę. Aby narysować wszystkie niezbędne obszary, należy umieścić znacznik wyboru przed opcją "Wyrównanie" w panelu opcji. W takim przypadku "Stempel" automatycznie załaduje do pamięci te miejsca, w których aktualnie się znajduje.
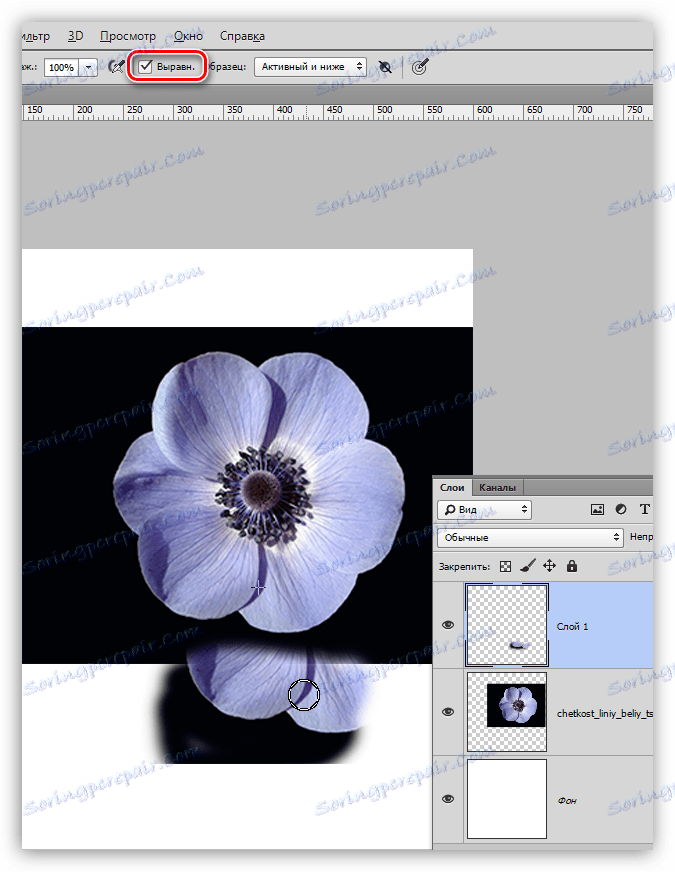
Tak więc, z zasadą narzędzia, zorientowaliśmy się, teraz przejdź do ustawień.
Ustawienia
Większość ustawień "Stempel" jest bardzo podobna do opcji narzędzia "Pędzel" , dlatego lepiej zapoznać się z lekcją, linkiem, który znajdziesz poniżej. Pozwoli to lepiej zrozumieć parametry, o których będziemy rozmawiać.
Lekcja: Narzędzie "Pędzel" w Photoshopie
- Rozmiar, sztywność i kształt.
![Dostosowanie sztywności i kształtu stempla instrumentu w programie Photoshop]()
Przez analogię ze szczotkami parametry te są regulowane suwakami o odpowiednich nazwach. Różnica polega na tym, że w przypadku "Stempel" , im wyższy wskaźnik sztywności, tym klarowniejsze będą granice dla sklonowanego miejsca. Zasadniczo praca jest wykonywana z niską sztywnością. Tylko jeśli chcesz skopiować pojedynczy obiekt, możesz zwiększyć jego wartość do 100 .
Forma najczęściej wybierana jest jako zwykła, okrągła. - Tryb.
![Tryb nakładki skopiowanego obszaru za pomocą narzędzia Stempel w programie Photoshop]()
Tutaj chodzi o to, jaki tryb nakładania zostanie zastosowany do już umieszczonego na jego miejscu miejsca (klona). Określa sposób interakcji klonu z obrazem na warstwie, na której jest umieszczony. Jest to cecha "stempla" .
- Krycie i Push.
![Ustawianie Opacity i Push Tool Stamp w Photoshopie]()
Ustawienie tych parametrów jest całkowicie identyczne z ustawieniem pędzli. Im niższa wartość, tym bardziej przejrzysty będzie klon.
- Próbka.
![Konfigurowanie źródła klonów dla narzędzia Stempel w programie Photoshop]()
Z tej rozwijanej listy możemy wybrać źródło do klonowania. W zależności od wyboru "Stempel" pobiera próbkę tylko z aktualnie aktywnej warstwy, lub z niej i leżąc poniżej (górne warstwy nie będą używane), lub bezpośrednio ze wszystkich warstw w palecie.
Na tej lekcji na temat zasady działania i ustawień narzędzia o nazwie "Stempel" można uznać za zakończone. Dziś zrobiliśmy kolejny mały krok w kierunku opanowania pracy z Photoshopem.