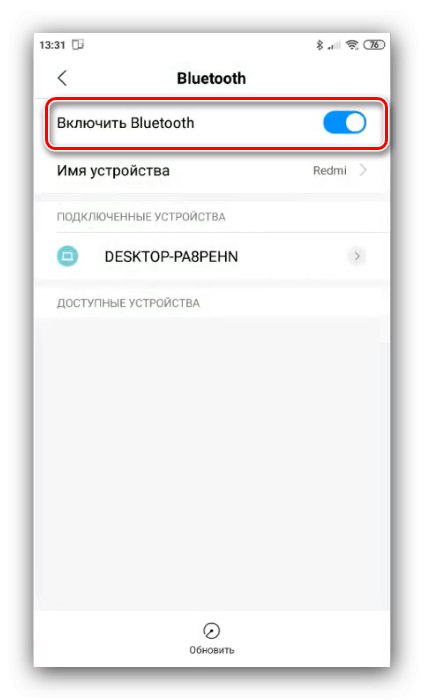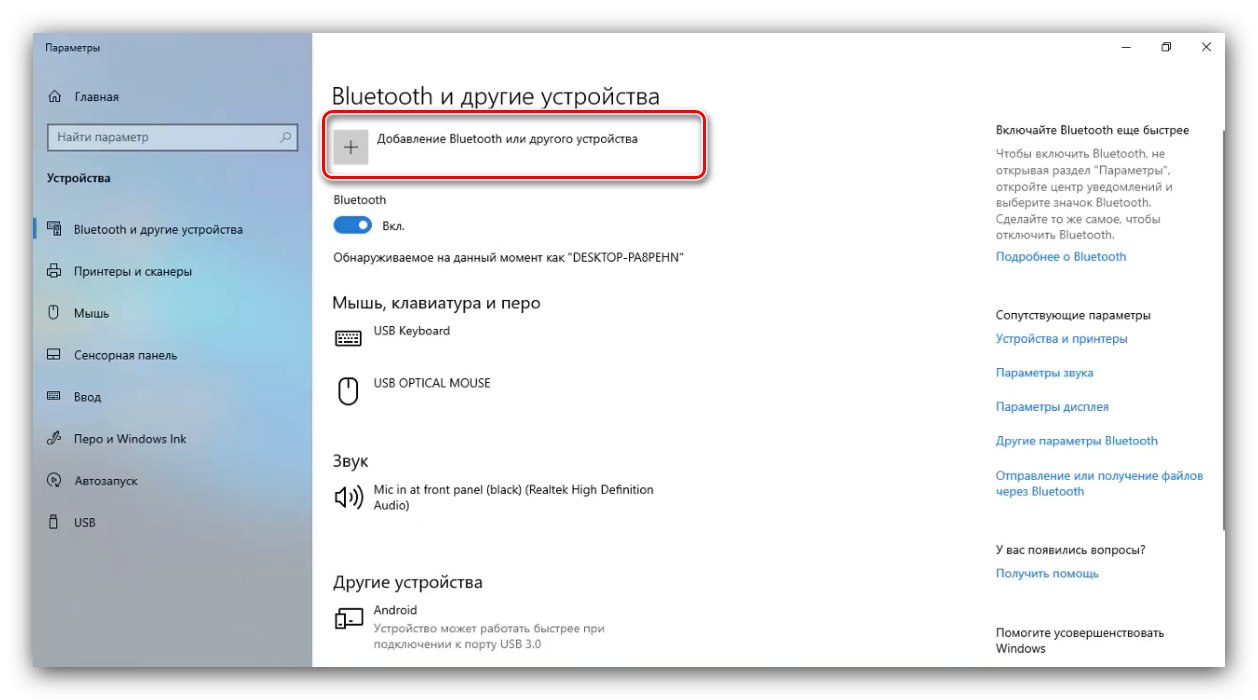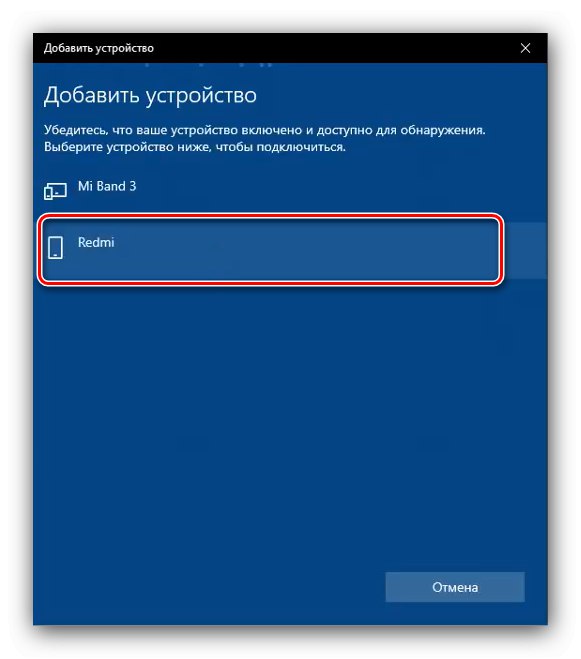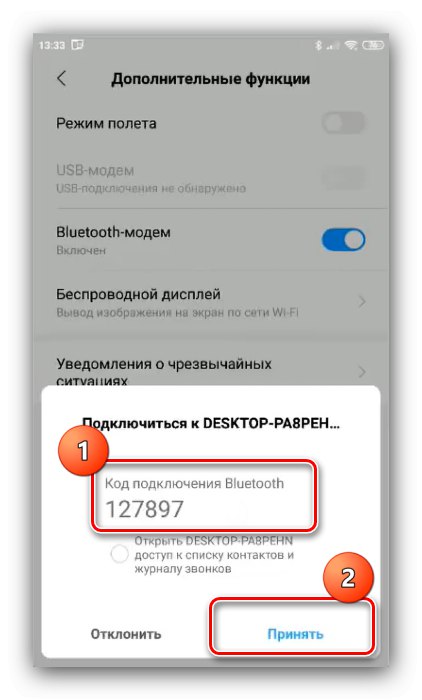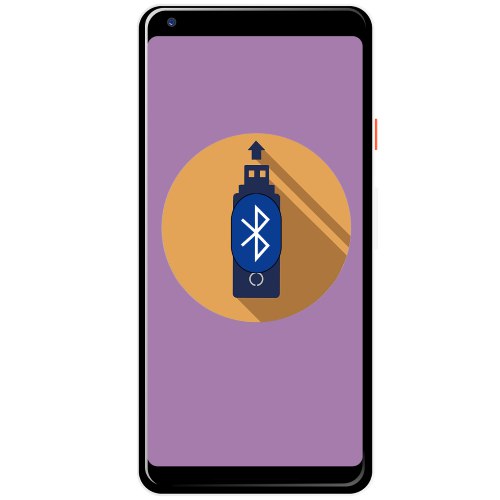
Etap 1: Przygotowanie
Przed rozpoczęciem użytkowania należy przeprowadzić przygotowanie, które obejmuje następujące kroki:
- Sprawdź, czy potrzebne moduły działają na Androidzie i na komputerze docelowym: w pierwszym przypadku Bluetooth i GSM, w drugim - tylko pierwszym.
- Upewnij się również, że Twój komputer ma zaktualizowane sterowniki.
- Aby ta funkcja działała, w telefonie musi być aktywne 3G lub 4G.
- Korzystanie z gadżetu Androida w trybie modemu bardzo wyczerpuje baterię, dlatego przed wykonaniem instrukcji lepiej jest podłączyć go do ładowania.
Etap 2: Parowanie urządzeń
Aby połączyć się z Internetem przez Bluetooth, musisz utworzyć odpowiednie połączenie.
- Odkryć „Ustawienia” – „Bluetooth”.
![Otwórz ustawienia Bluetooth, aby korzystać z modemu Bluetooth w systemie Android]()
Następnie aktywuj przełącznik „Włącz Bluetooth”.
![Aktywuj Bluetooth, aby korzystać z modemu Bluetooth w systemie Android]()
Możesz również użyć przycisku z „kurtyny”, jeśli go tam przyniosłeś.
- Teraz idziemy do komputera, na przykład pokażemy połączenie z Windows 10. Otwórz panel powiadomień, klikając odpowiednią ikonę w zasobniku systemowym, a następnie najedź kursorem na kafelek połączenia Bluetooth, kliknij go prawym przyciskiem myszy i wybierz „Przejdź do parametrów”.
- Kliknij element „Dodawanie Bluetooth lub innego urządzenia”.
![Znajdź nazwę wyświetlaną bluetooth do używania modemu bluetooth w systemie Android]()
W następnym oknie dotknij „Bluetooth”.
- Poczekaj, aż smartfon pojawi się na liście i kliknij go lewym przyciskiem myszy.
![Dodanie urządzenia Bluetooth do korzystania z tetheringu Bluetooth w systemie Android]()
Wyświetli się komunikat z kodem dostępu, pamiętaj o tych numerach.
- Spójrz na telefon i sprawdź, czy kod się zgadza, a następnie naciśnij "Akceptować".
![Zaakceptuj parowanie urządzeń Bluetooth, aby korzystać z modemu Bluetooth w systemie Android]()
Na komputerze kliknij "Połączyć".
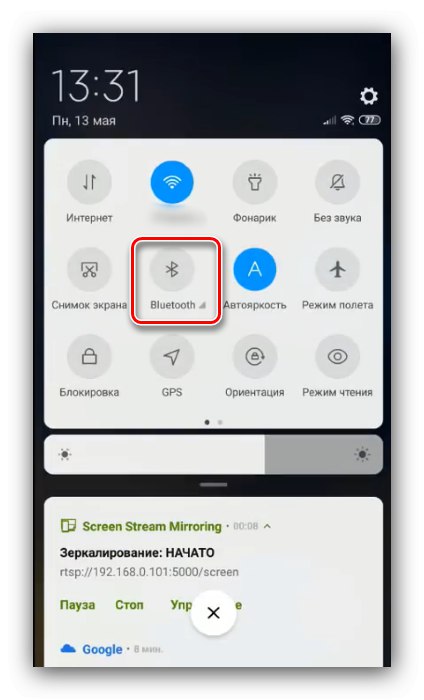
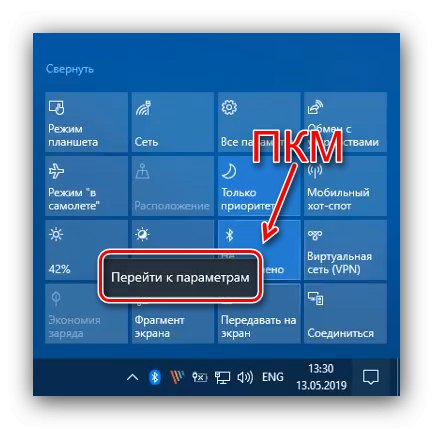
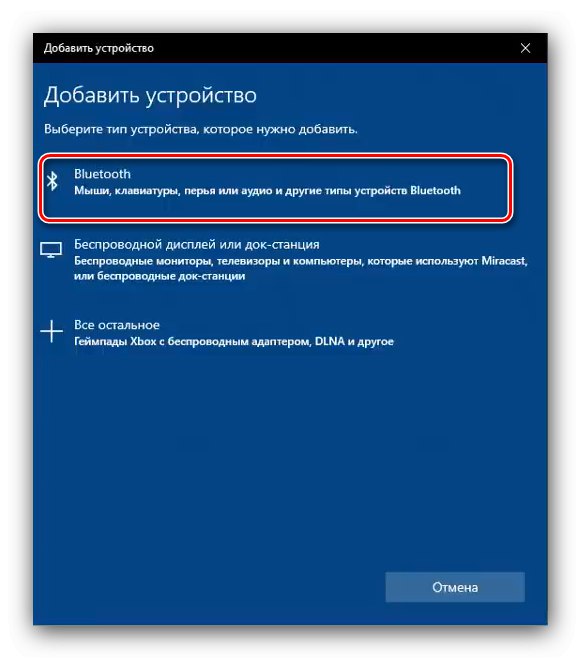
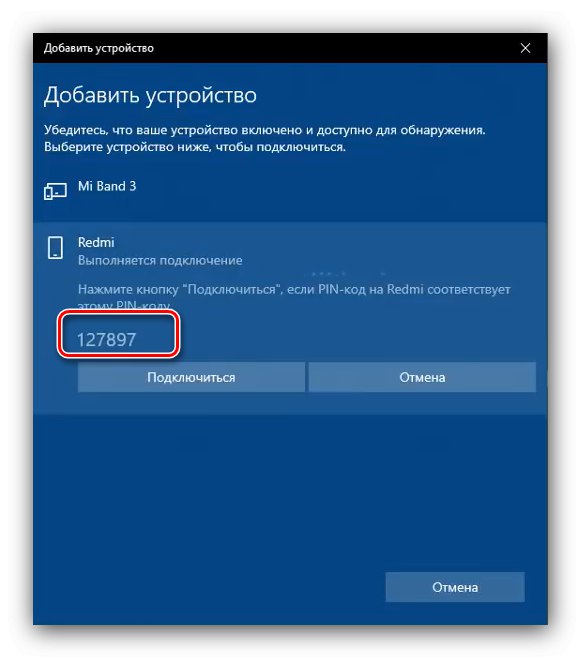
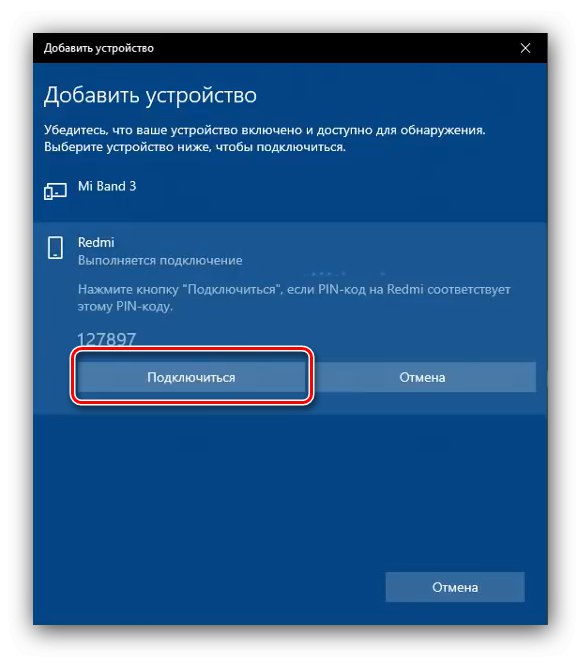
Po tej procedurze urządzenia powinny się połączyć. Jeśli tak się nie stanie, powtórz włączenie Bluetooth na komputerze i sparuj oba urządzenia.
Krok 3: Włącz modem
Aby bezpośrednio rozwiązać nasz problem, musisz wykonać następujące czynności:
- Odkryć „Ustawienia” – "Sieć bezprzewodowa" – "Dodatkowe funkcje"... Powinien pojawić się przełącznik „Modem Bluetooth”, Kliknij na to.
- W ten sposób skonfigurowaliśmy w telefonie tryb modemu bluetooth. Aby skorzystać z tej funkcji na komputerze z systemem Windows 10, należy otworzyć zasobnik systemowy, kliknąć prawym przyciskiem myszy ikonę „niebieskiego zęba” i wybrać opcję „Dołącz do sieci osobistej (PAN)”.
- Na liście urządzeń znajdź telefon używany jako modem, kliknij go prawym przyciskiem myszy i wybierz „Połącz przez” – "Bezpośrednie połączenie".
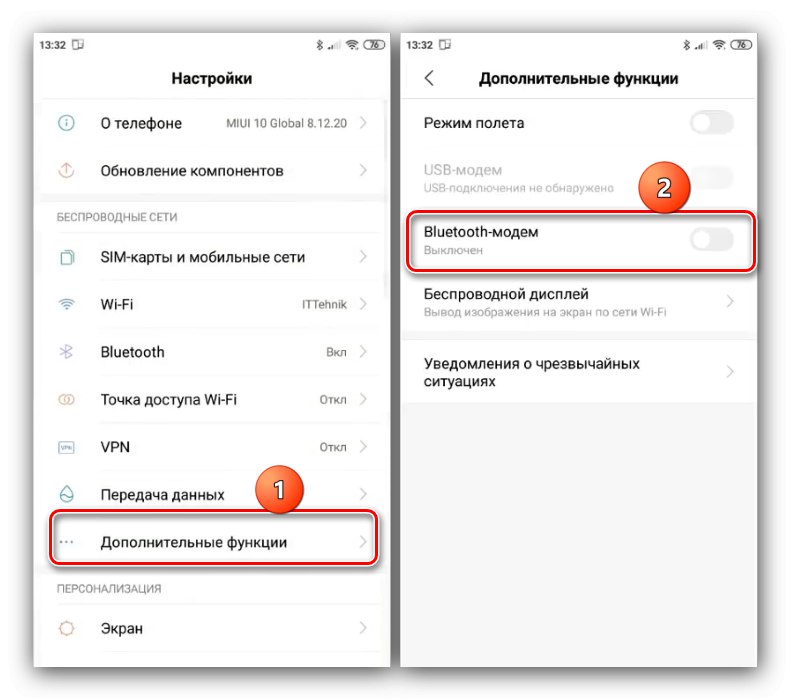
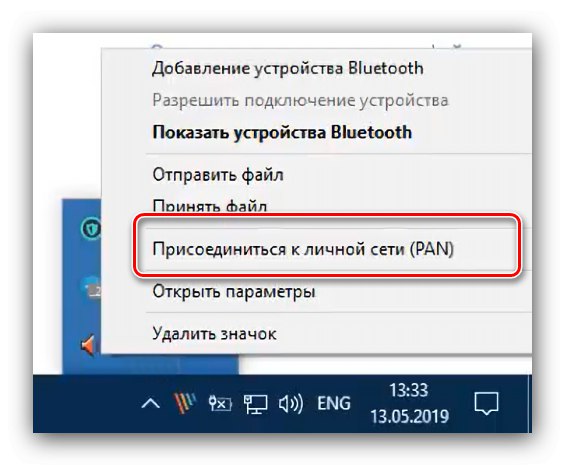
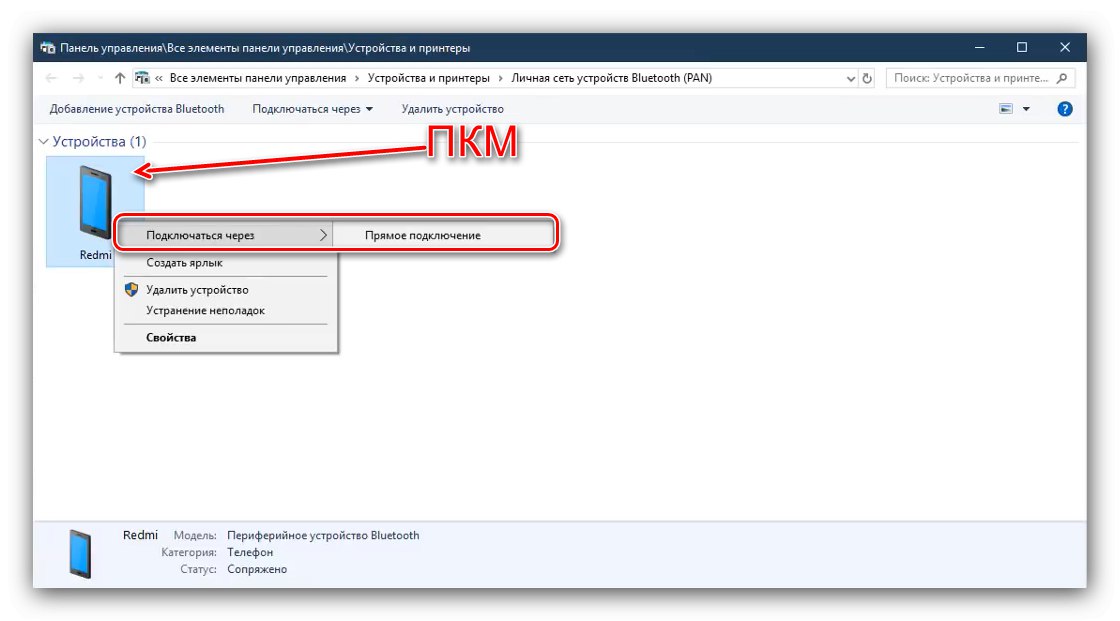
Sprawdź Internet - uruchom przeglądarkę i przejdź do jakiejś strony. Jeśli wszystko zostanie wykonane poprawnie, połączenie sieciowe będzie działać również na komputerze.