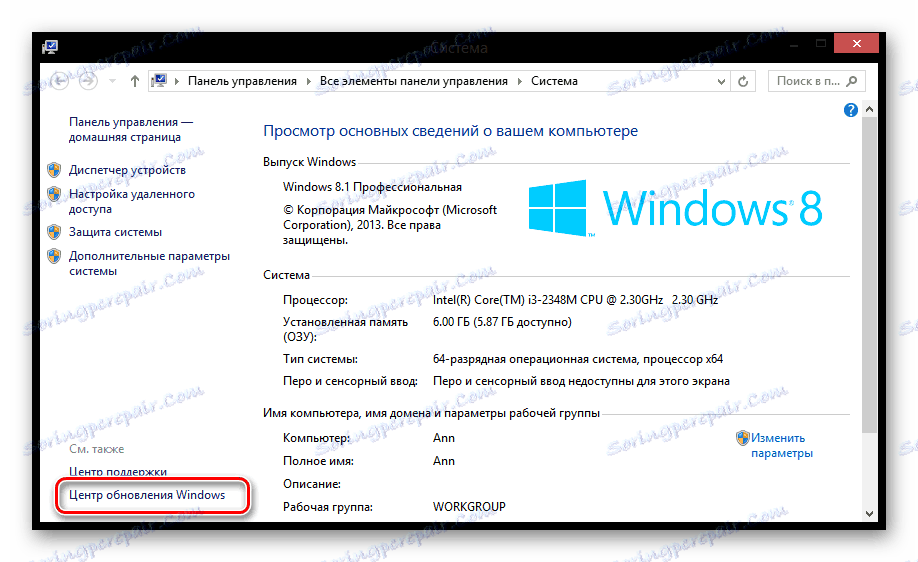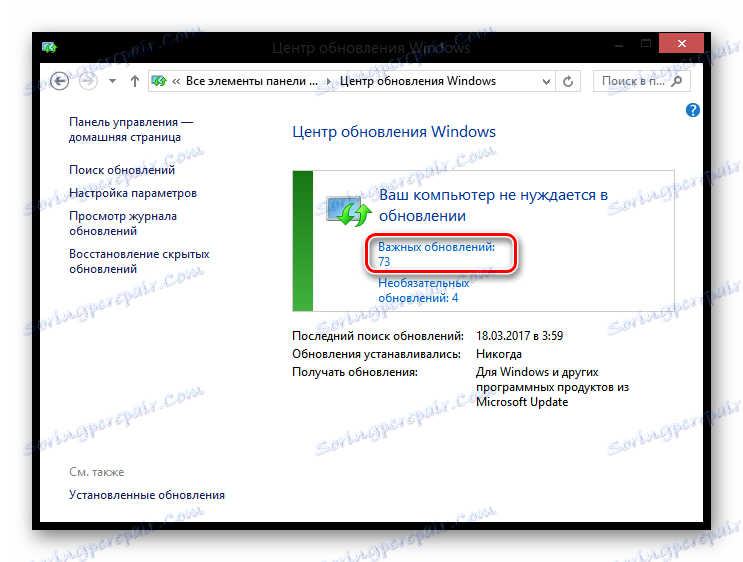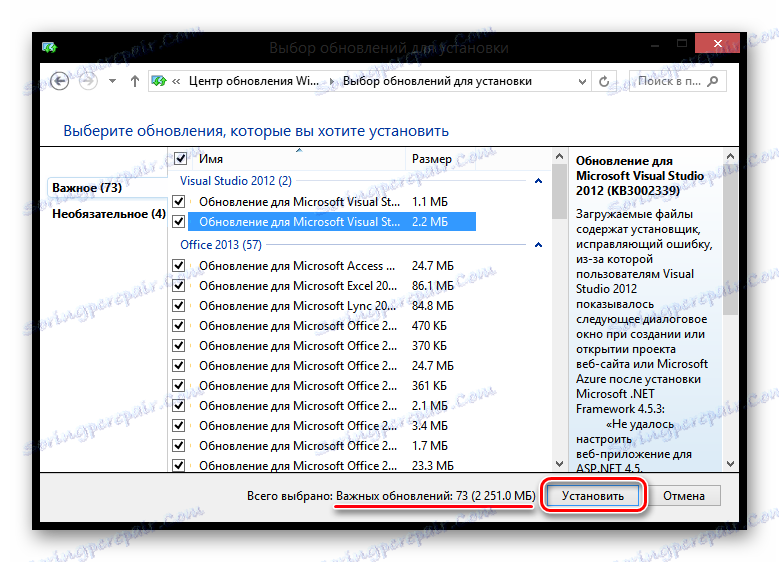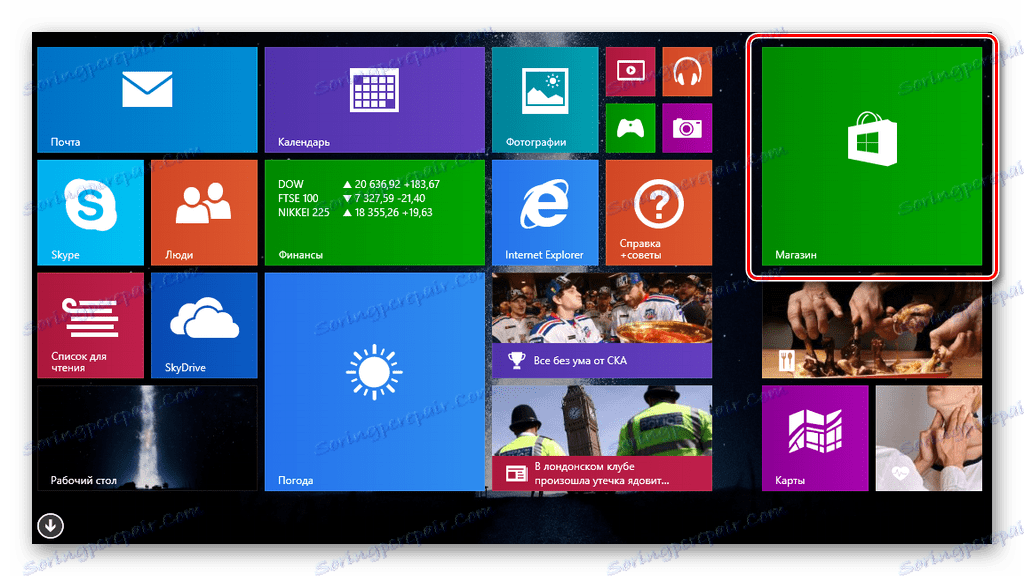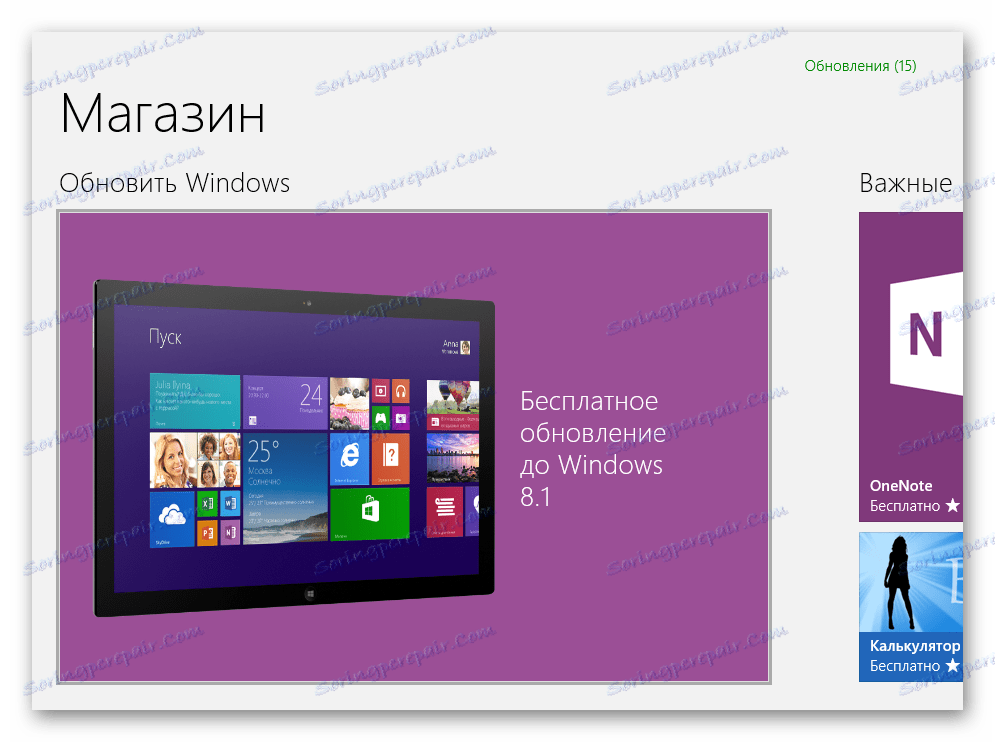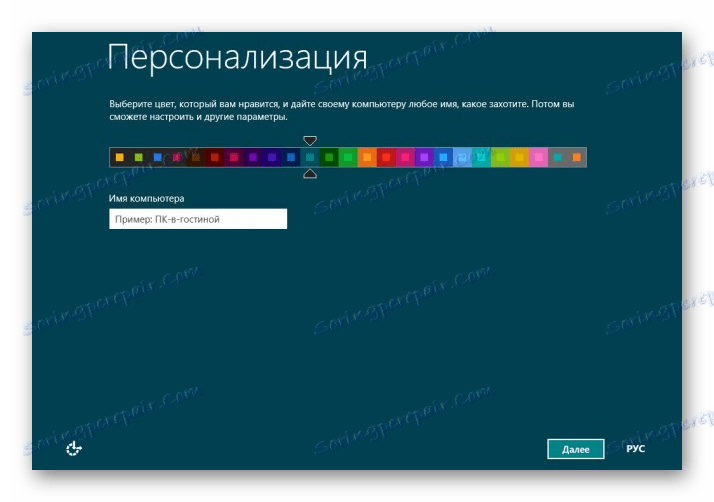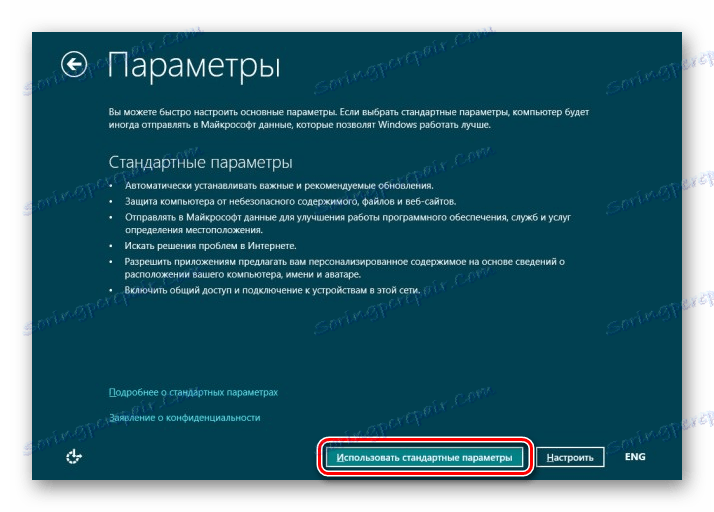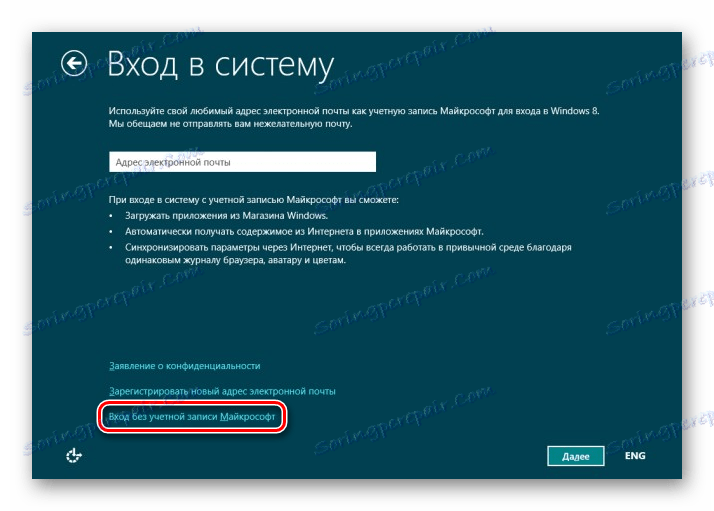Aktualizacja systemu operacyjnego Windows 8
Firma Microsoft regularnie wydaje aktualizacje dla systemów operacyjnych, aby poprawić bezpieczeństwo, a także naprawić błędy i różne problemy. Dlatego ważne jest, aby monitorować wszystkie dodatkowe pliki, które firma wydaje i instalować je w odpowiednim czasie. W tym artykule przyjrzymy się, jak zainstalować najnowsze aktualizacje lub jak przejść z Windows 8 do wersji 8.1.
Spis treści
Aktualizacja systemu operacyjnego Windows 8
Jak już wspomniano, dowiesz się o dwóch rodzajach aktualizacji: przejściu z systemu Windows 8 do wersji ostatecznej, a także po prostu zainstalowaniu wszystkich niezbędnych plików do pracy. Wszystko to odbywa się za pomocą standardowych środków systemu i nie wymaga żadnych dodatkowych inwestycji.
Instalowanie najnowszych aktualizacji
Pobieranie i instalowanie dodatkowych plików systemowych może nastąpić bez Twojej interwencji, a Ty nawet o tym nie wiesz. Ale jeśli z jakiegoś powodu tak się nie stanie, najprawdopodobniej wyłączyłeś automatyczne aktualizacje.
- Pierwszą rzeczą, którą musisz zrobić, to otworzyć Windows Update . Aby to zrobić, kliknij ikonę PCM na etykiecie "Ten komputer" i przejdź do "Właściwości" . Tutaj w menu po lewej stronie znajdź wymaganą linię na dole i kliknij na nią.
![Właściwości Windows 8]()
- Teraz kliknij "Wyszukaj aktualizacje" w menu po lewej stronie.
![Windows 8 Wyszukaj aktualizacje]()
- Po zakończeniu wyszukiwania zobaczysz liczbę dostępnych aktualizacji. Kliknij link "Ważne aktualizacje" .
![Centrum aktualizacji Windows 8]()
- Otworzy się okno, w którym znajdziesz wszystkie aktualizacje zalecane do instalacji na Twoim urządzeniu, a także ilość wolnego miejsca wymaganego na dysku systemowym. Możesz przeczytać opis każdego pliku, klikając go - wszystkie informacje pojawiają się po prawej stronie okna. Kliknij przycisk "Zainstaluj" .
![Lista aktualizacji systemu Windows 8]()
- Teraz poczekaj, aż proces pobierania i instalowania aktualizacji zostanie zakończony, a następnie uruchom ponownie komputer. To może potrwać dość długo, więc bądź cierpliwy.
Aktualizacja z Windows 8 do wersji 8.1
Ostatnio Microsoft ogłosił, że wsparcie dla systemu operacyjnego Windows 8 zostanie zakończone. Dlatego wielu użytkowników chce przejść na ostateczną wersję systemu - Windows 8.1. Nie musisz ponownie kupować licencji ani dodatkowo płacić, ponieważ w Sklepie wszystko to odbywa się za darmo.
Uwaga, proszę!
Po przejściu do nowego systemu zachowujesz licencję, a wszystkie twoje dane osobowe i aplikacje również pozostaną. Upewnij się, że masz wystarczająco dużo miejsca na dysku systemowym (co najmniej 4 GB) i masz zainstalowane najnowsze aktualizacje.
- Na liście aplikacji znajdź "Windows Store".
![Sklep Windows 8]()
- Zobaczysz duży przycisk z napisem "Bezpłatne uaktualnienie do Windows 8.1" . Kliknij na niego.
![Aktualizacja systemu Windows 8]()
- Wtedy będziesz oferowany do pobrania systemu. Kliknij odpowiedni przycisk.
![Windows 8 Pobierz 8.1]()
- Zaczekaj, aż system operacyjny się uruchomi i zainstaluje, a następnie uruchom ponownie komputer. Może to chwilę potrwać.
![Windows 8 Instalowanie systemu Windows 8.1]()
- Teraz jest tylko kilka kroków, aby skonfigurować Windows 8.1. Najpierw wybierz główny kolor swojego profilu i wprowadź nazwę komputera.
![Windows 8 Personalizacja]()
- Następnie wybierz parametry systemu. Zalecamy stosowanie standardowych, ponieważ są to najbardziej optymalne ustawienia, które będą pasować do każdego użytkownika.
![Windows 8 Opcje]()
- Na następnym ekranie zostaniesz poproszony o zalogowanie się na swoje konto Microsoft. Jest to krok opcjonalny i jeśli nie chcesz wiązać swojego konta, kliknij przycisk "Zaloguj się bez konta Microsoft" i utwórz lokalnego użytkownika .
![Windows 8 Wpisywanie konta]()
Po kilku minutach oczekiwania i przygotowaniu się do pracy otrzymasz nowy Windows 8.1.
Więc sprawdziliśmy, jak zainstalować wszystkie najnowsze aktualizacje do ośmiu i jak uaktualnić do bardziej wygodnego i dobrze zaprojektowanego systemu Windows 8.1. Mamy nadzieję, że mogliśmy Ci pomóc, a jeśli masz jakiekolwiek problemy - napisz w komentarzach, na pewno odpowiemy.