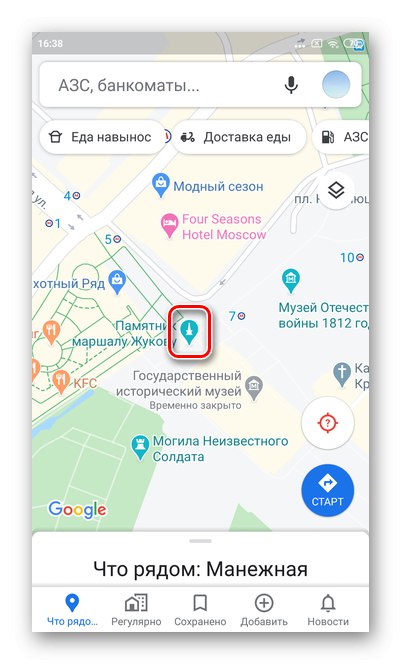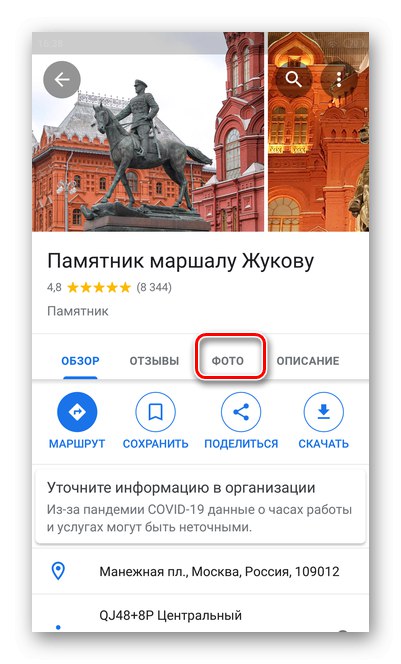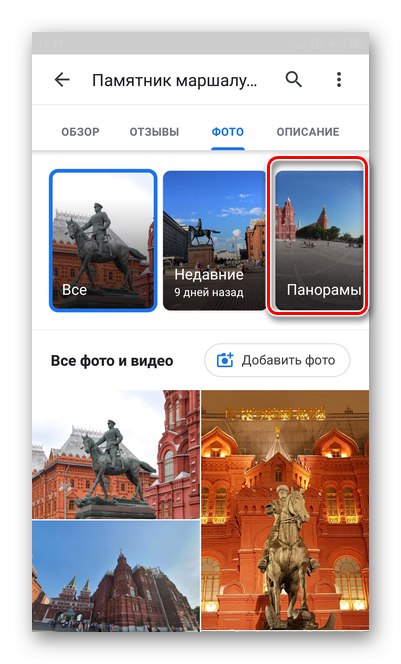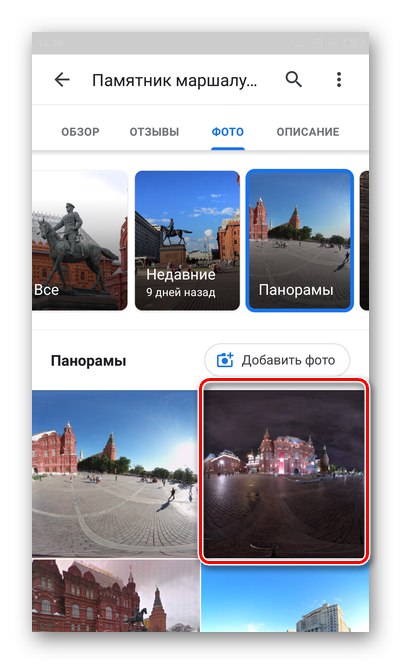Opcja 1: wersja na PC
Oficjalna wersja internetowa Map Google zawiera nie tylko funkcje wyznaczania tras, ale także możliwość przeglądania panoram. Street View działa prawie we wszystkich regionach, jednak w małych miejscowościach istnieje możliwość wykonania przestarzałych panoram.
- Przejdź do Map Google i wybierz obszar do panoramicznych widoków.
- Kiedy mapa jest powiększona, ikona trybu pojawia się w prawym dolnym rogu ekranu. widok ulicy w postaci żółtej figurki.
- Aby zaznaczyć obiekt, kliknij żółtą figurkę i trzymając lewy przycisk myszy, przeciągnij ją w wybrane miejsce.
- Możesz umieścić małego człowieka wszędzie tam, gdzie są niebieskie znaki.
- Umożliwia to tryb panoramiczny.
- W lewym górnym rogu możesz zobaczyć datę utworzenia panoramy i poruszać się po mapie za pomocą strzałek.
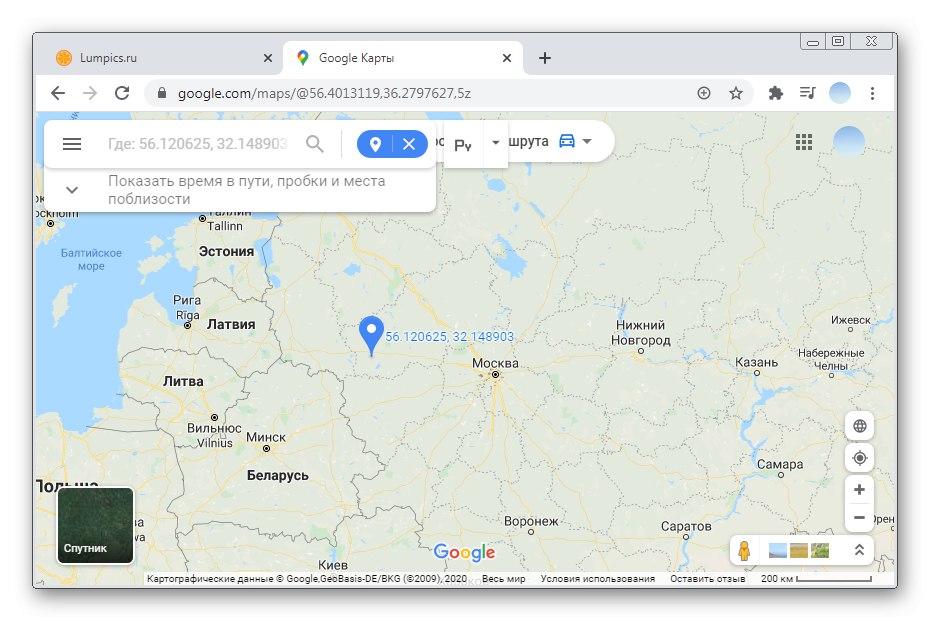
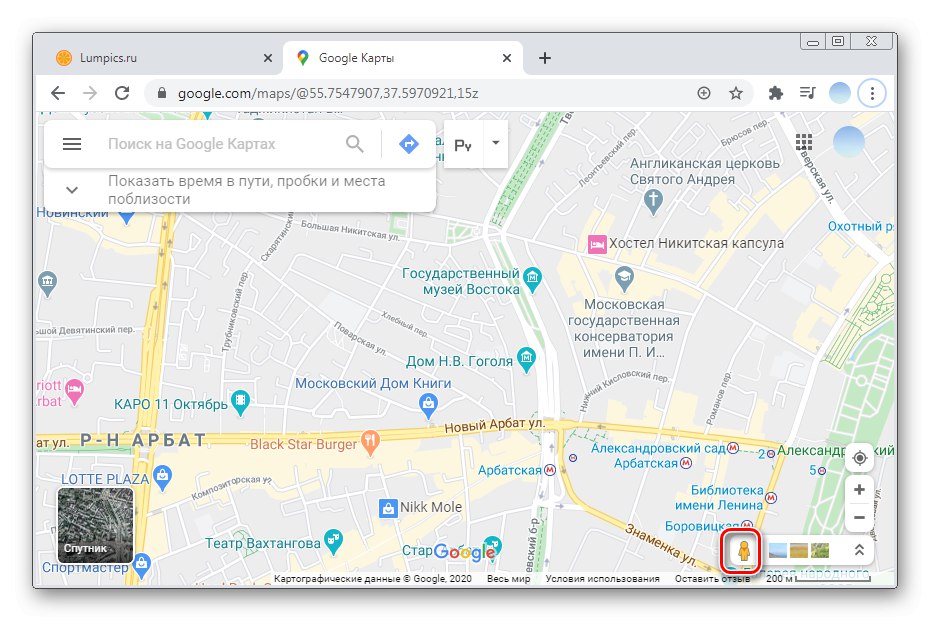
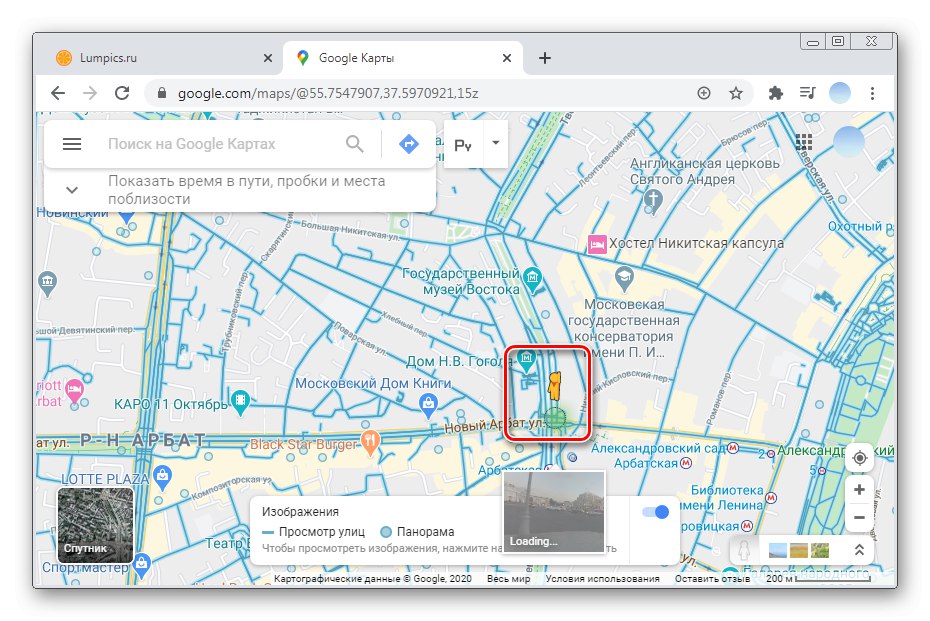
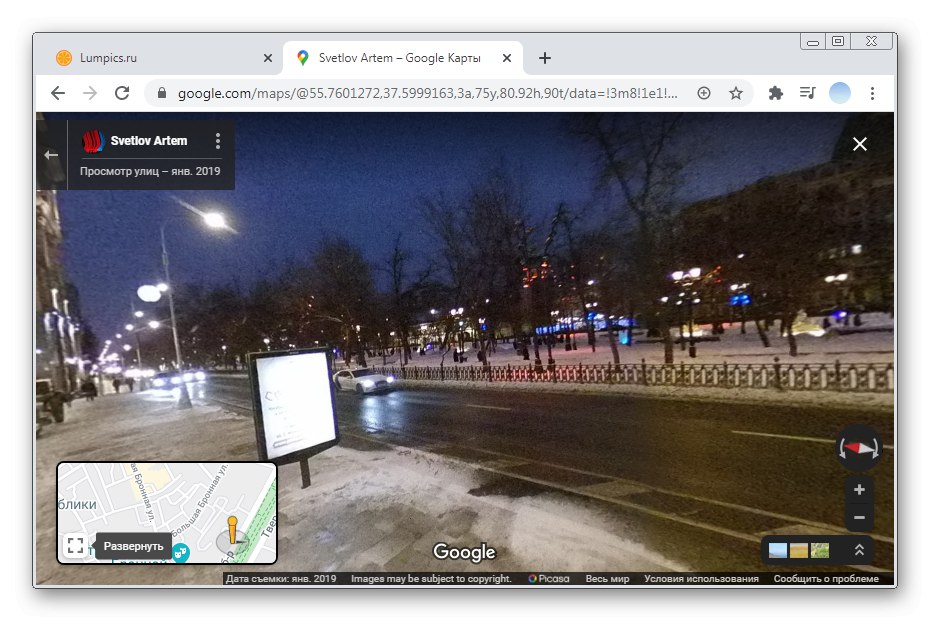
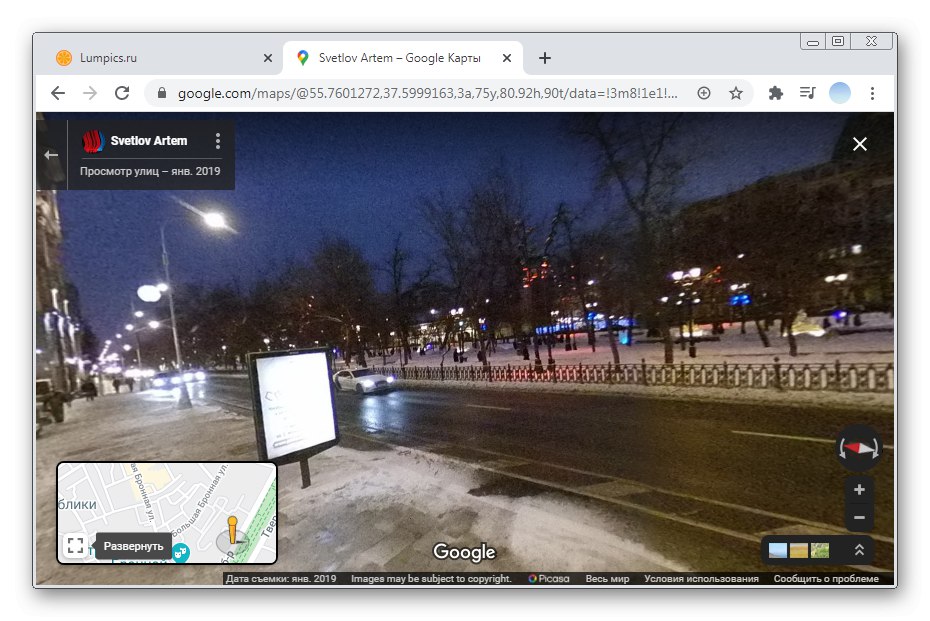
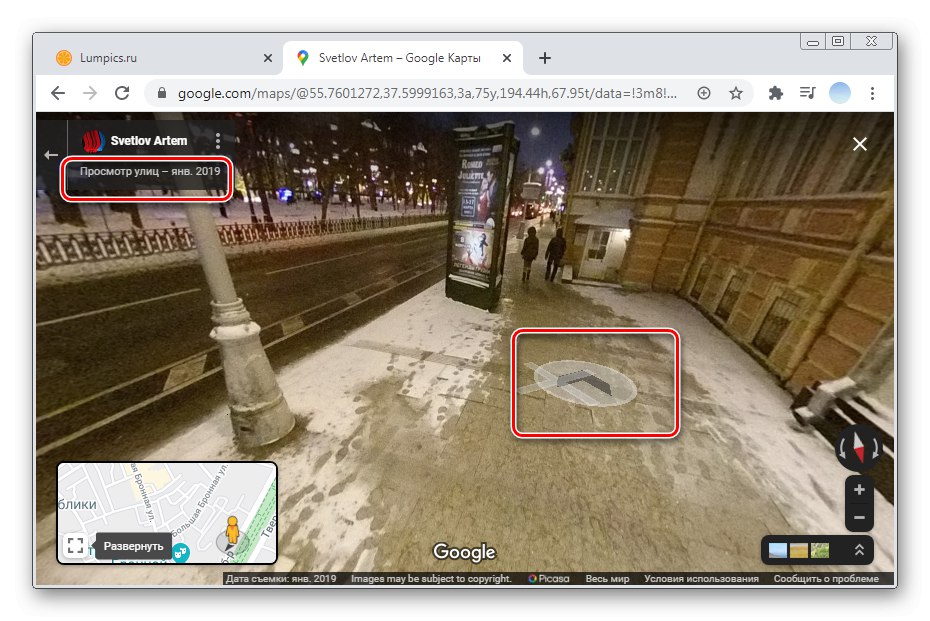
Zdjęcia panoramiczne
W niektórych przypadkach przeglądanie zdjęć panoramicznych wykonanych przez ludzi w różnym czasie może dostarczyć więcej informacji niż zwykła mapa. Jeśli podczas wyszukiwania zdjęć z określonej lokalizacji nie możesz znaleźć „Panoramy”więc nikt ich jeszcze nie pobrał.
- Korzystanie z przycisków «+» i «-« przeskaluj mapę do regionu, który Cię interesuje.
- Kliknij ikonę obok żądanego obiektu. Jeśli żądane miejsce nie ma ikony, kliknij dowolne miejsce na mapie.
- Dodatkowe informacje o punkcie otworzą się po lewej stronie. Wybierz swoje zdjęcie główne.
- W galerii przejdź do działu „Panoramy i Street View”... Jeśli ta sekcja jest pusta, możesz spróbować wyszukać zdjęcia panoramiczne z sąsiednich budynków lub obiektów. Autor i data wykonania są podane nad każdym zdjęciem.
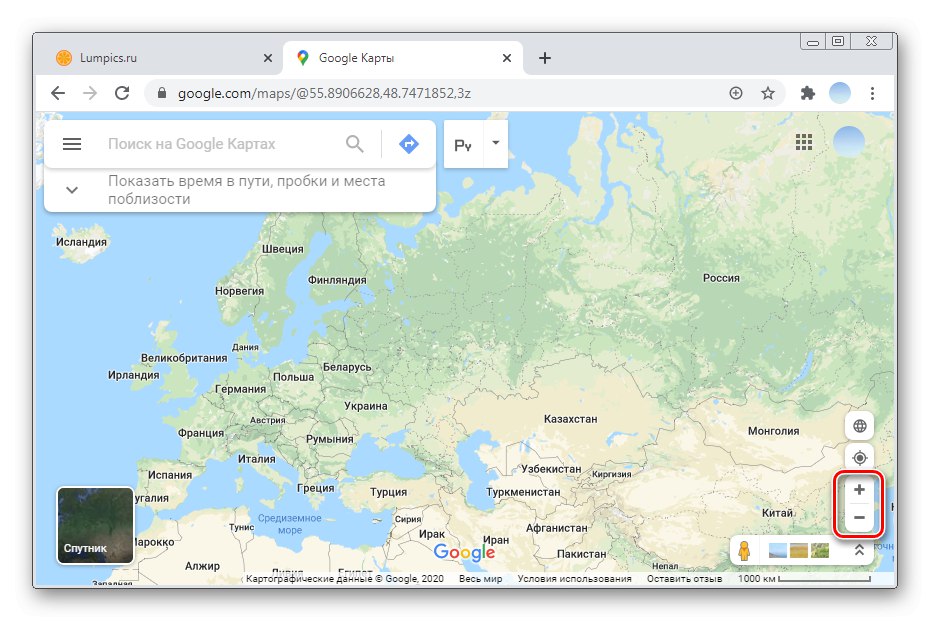
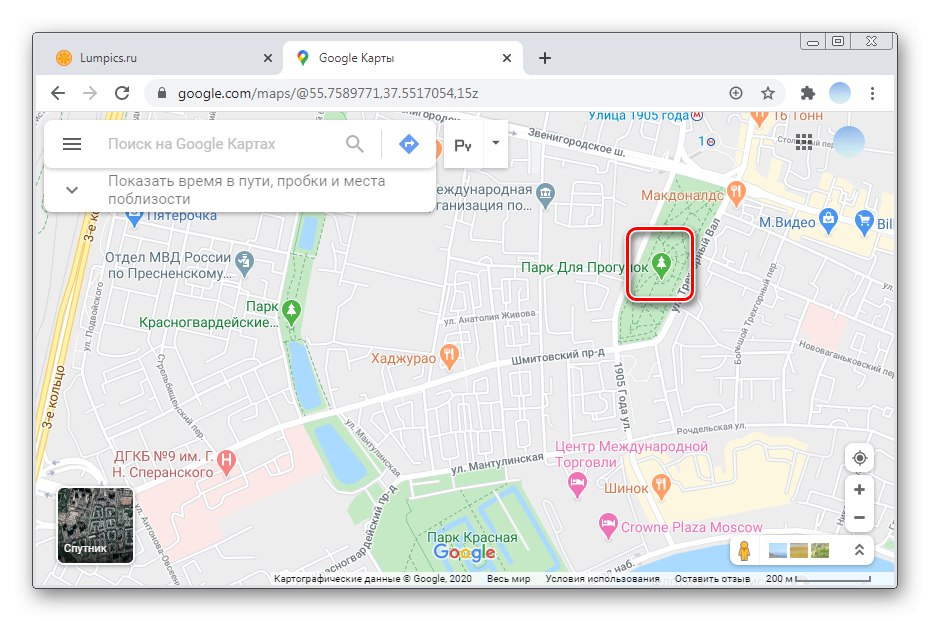
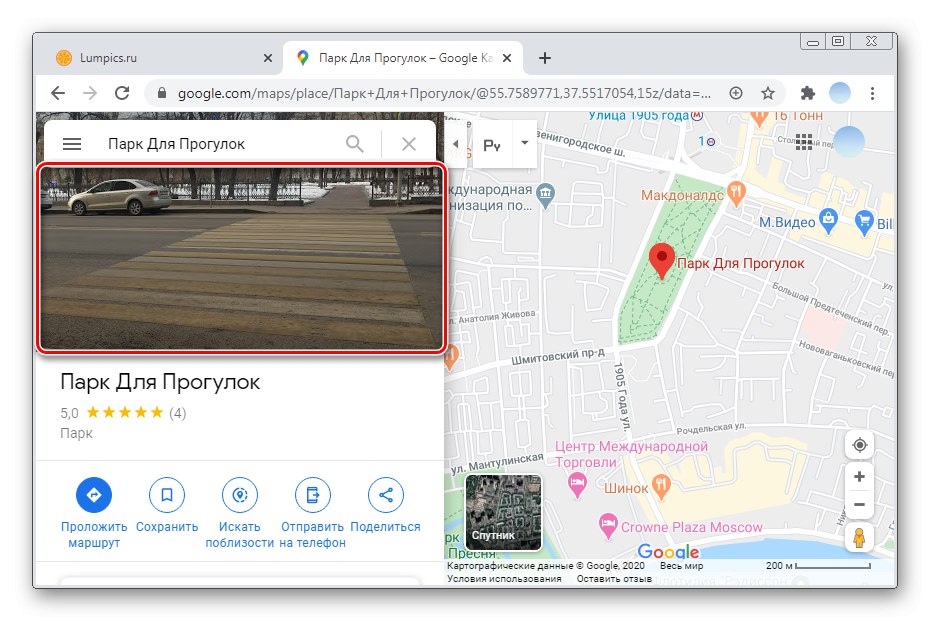
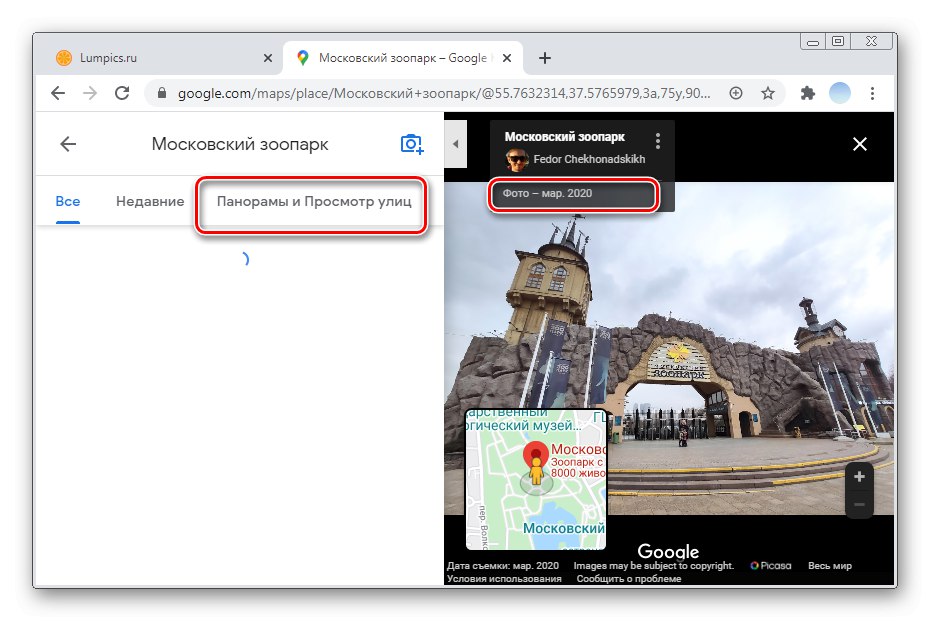
Opcja 2: aplikacje mobilne
Markowe aplikacje mobilne Mapy Google na iOS i Androida zasadniczo się od siebie różnią. W związku z tym rozważymy każdą opcję osobno.
iOS
Standardowa aplikacja Google Maps do przeglądania panoram ulic ze smartfonów z systemem iOS nie jest odpowiednia. Właściciele telefonów iPhone powinni zainstalować dodatkowy program widok ulicy od Google. Z jego pomocą możesz nie tylko swobodnie spacerować po wybranym terenie, ale także oglądać zdjęcia innych użytkowników.
Pobierz Street View by Google ze sklepu App Store
- Otwórz aplikację widok ulicy i wybierz interesujący Cię region. Mapa jest zarządzana w taki sam sposób, jak w standardowej aplikacji Google Maps.
- Skaluj mapę do żądanego punktu. W dużych miastach miejsc do trybu panoramicznego jest znacznie więcej niż w małych wioskach, nie wspominając o wioskach.
- Kiedy mapa jest powiększona, pojawia się żółta cyfra. Aby rozpocząć oglądanie panoramy ulicy, przeciągnij ją w wybrane miejsce. Aby to zrobić, dotknij żądanego punktu palcem i przytrzymaj przez 2-3 sekundy.
- Dotknij dolnego bloku widok ulicy.
- Używając strzałek, możesz poruszać się po mapie, a przesuwanie obrazu w prawo lub w lewo umożliwia oglądanie otoczenia.
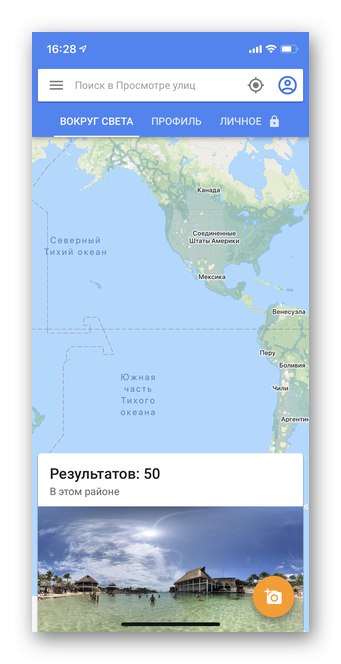
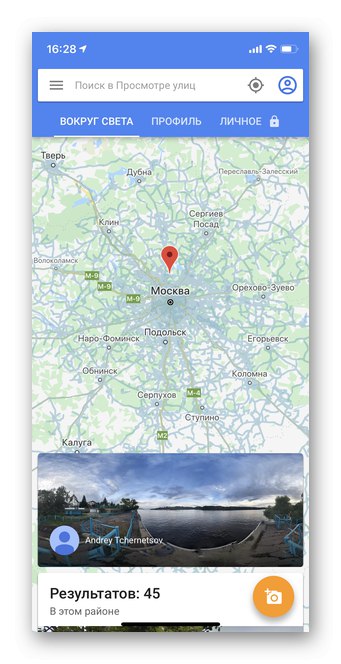
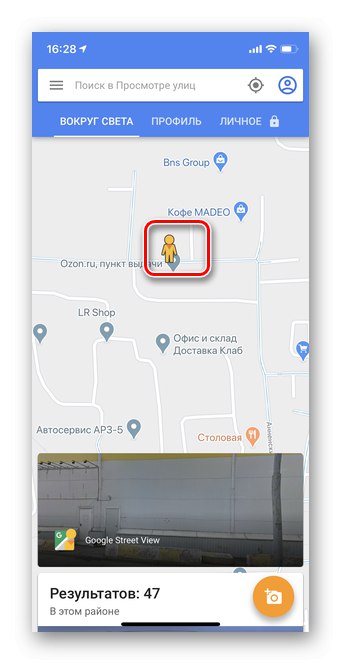
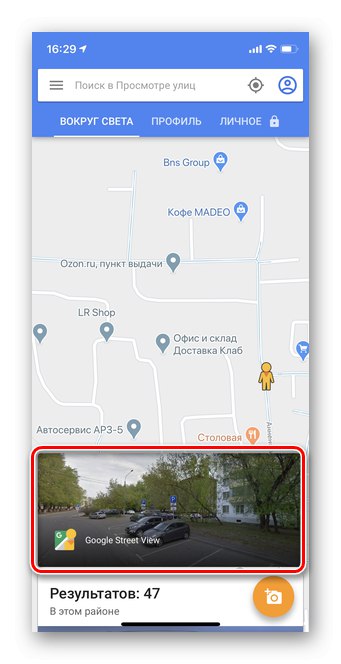
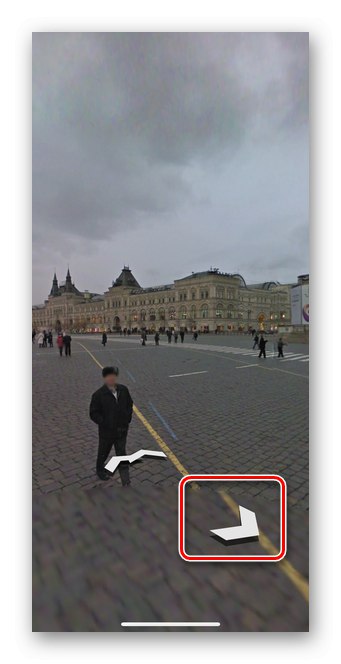
Zdjęcia panoramiczne
Zdjęcia panoramiczne dają możliwość zbadania wybranego obiektu lub miejsca w różnym czasie. Migawki są dodawane bezpośrednio przez użytkowników. Taką panoramę można znaleźć zarówno przez aplikację Google Maps, jak i poprzez dodatkową aplikację Street View. W instrukcjach rozważymy pierwszą opcję.
- Otwórz aplikację Mapy Google, aby wyświetlić zdjęcia panoramiczne.
- Wybierz obiekt lub ulicę, której zdjęcie chcesz zobaczyć. Aby to zrobić, wystarczy dotknąć ikony, jak na zrzucie ekranu.
- Informacje o lokalizacji pojawią się na dole. Dotknij, aby otworzyć szczegółowe menu.
- Przejdź do sekcji zdjęć. Zwróć uwagę, że istnieje wiele obiektów bez zdjęć.
- włączyć Panoramy i Street View... Jeśli tej pozycji nie ma, oznacza to, że nikt jeszcze nie załadował takich ramek.
- Wybierz dowolne zdjęcie panoramiczne.
- Przesuwając ramkę w prawo lub w lewo, można zobaczyć całe zdjęcie panoramiczne.
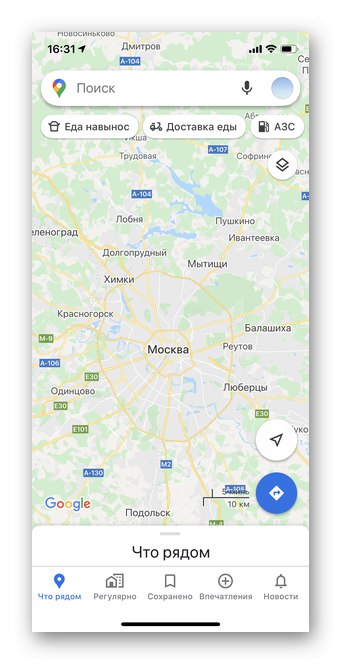
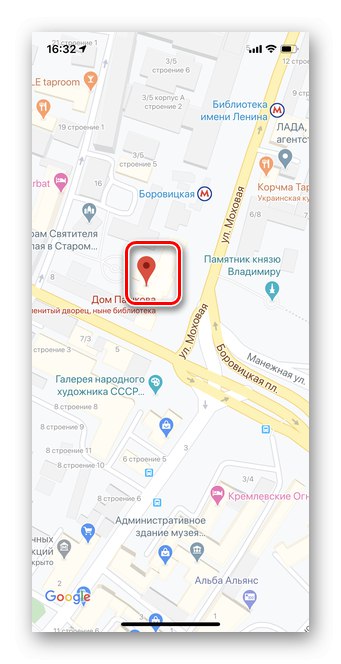
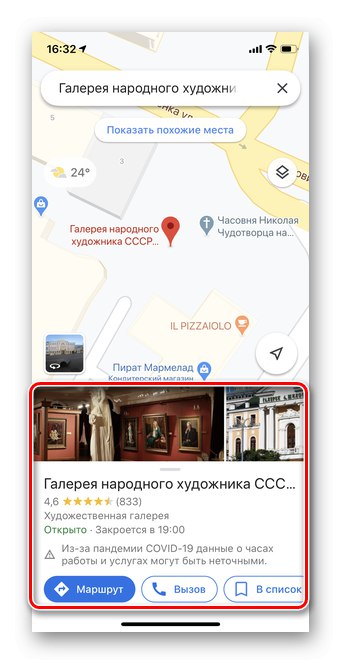
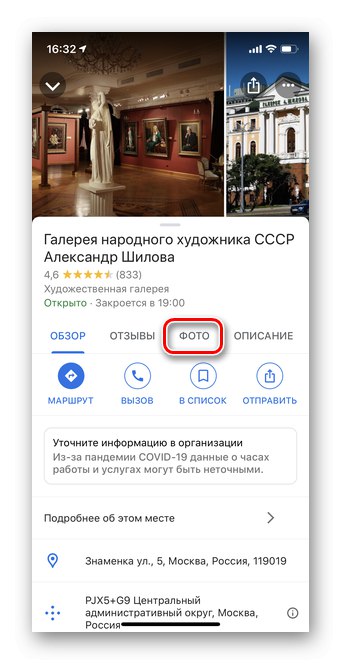
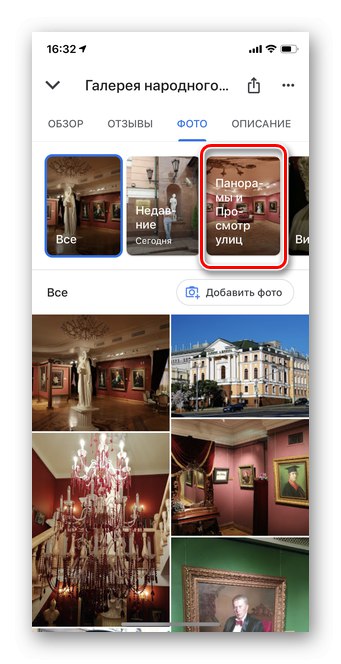
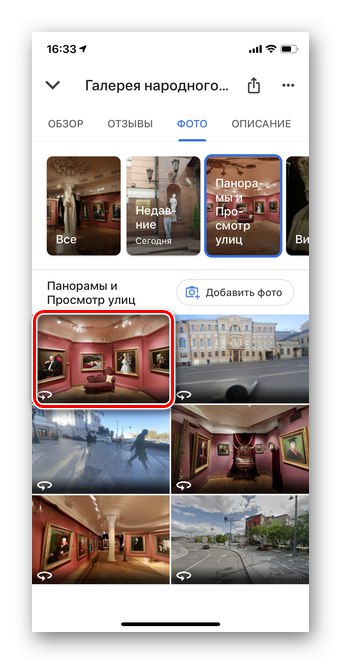

Android
W przeciwieństwie do iOS, aplikacja mobilna Google Maps na Androida od razu zawiera tryb panoramiczny, nie ma potrzeby dodatkowego pobierania innych programów. Pamiętaj, że niektóre panoramy mogą być nieaktualne. Aby zaktualizować bazę danych map, zaleca się zainstalowanie najnowszej wersji Google Maps.
- Otwórz aplikację i dotknij ikony „Warstwy”jak pokazano na zrzucie ekranu.
- Wybierz tryb widok ulicy.
- Wygląd mapy bardzo się zmieni. Wszystkie obszary zaznaczone na niebiesko wskazują dostęp do widoku panoramicznego. Skaluj obraz w obszarze, który Cię interesuje.
- Dotknij palcem i przytrzymaj przez kilka sekund ulicę, z której chcesz zobaczyć panoramę.
- Kliknij okno z przejściem do trybu "Panorama"... Również na tym etapie u dołu ekranu pojawiają się dodatkowe informacje o lokalizacji.
- Za pomocą strzałek możesz poruszać się po mapie, badając okolicę.
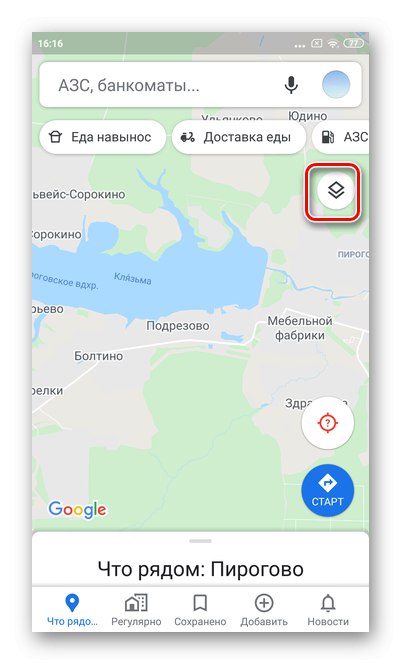
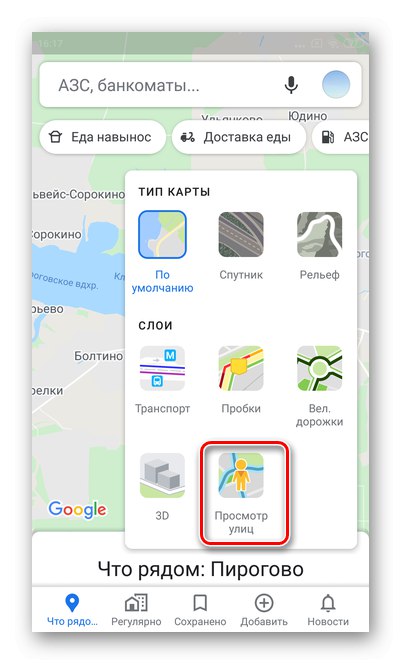
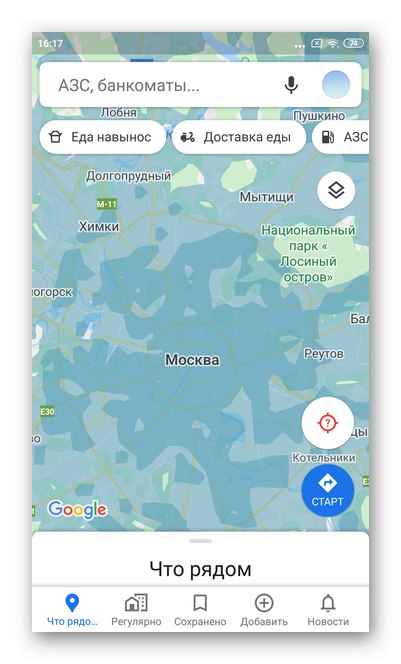
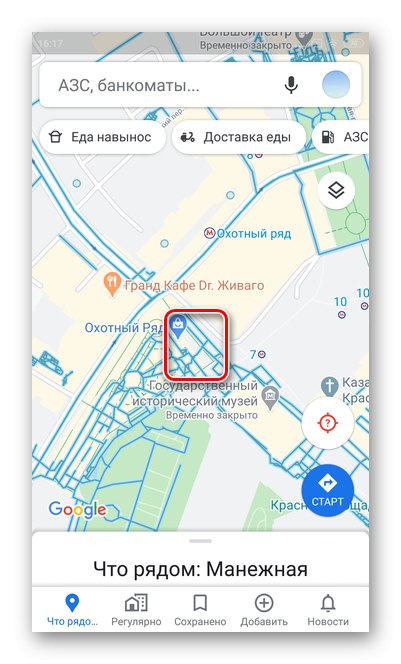
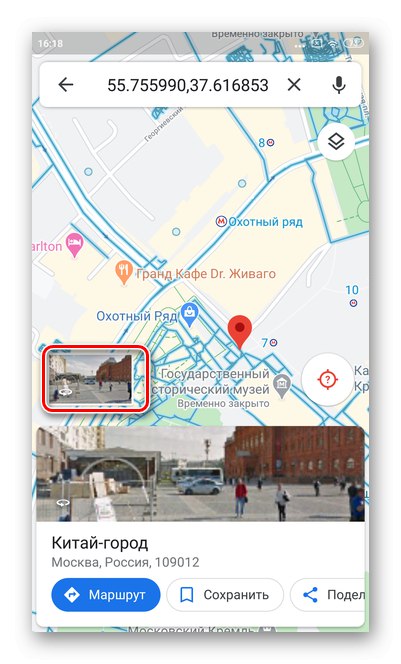
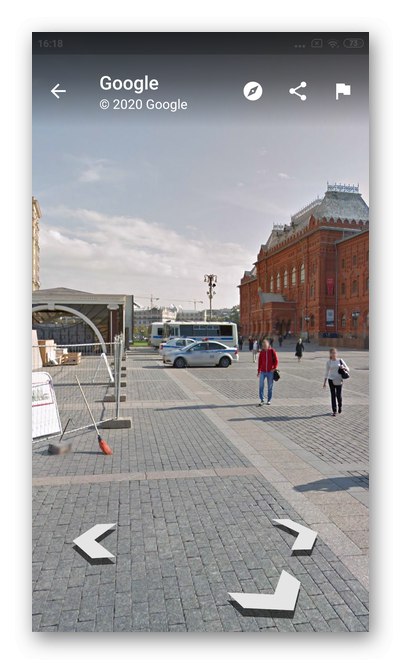
Zdjęcia panoramiczne
Każdy użytkownik Map Google może dodawać i przeglądać zdjęcia dowolnego miejsca. Lista zawiera również opcję wyboru dokładnie panoramicznych zdjęć.
- Otwórz aplikację i dotknij dowolnej ikony na mapie. Może to być instytucja, pomnik lub po prostu ulica.
- Otworzą się pełne informacje o tym miejscu: nazwa, adres, recenzje, opis i zdjęcie. Wybierz sekcję "Zdjęcie".
- Następnie stuknij „Panoramy”... Jeśli nie ma takiej opcji, oznacza to, że nikt jeszcze nie dodał zdjęć panoramicznych tego terytorium.
- Stuknij dowolne zdjęcie. Zalecane jest wybranie nowszych obiektów.
- Strzałki mogą służyć do przesuwania zdjęcia w dowolnym kierunku.