Jak przesłać wideo z komputera na iPhone'a
Ze względu na ekran jakości i niewielkie rozmiary, użytkownicy iPhone'a często wolą oglądać filmy na drodze. Rzecz zostaje dla małych - przeniesienie filmu z komputera na smartfon.
Złożoność iPhone'a polega na tym, że jako wyjmowane urządzenie pamięci masowej urządzenie działa bardzo szczelnie za pomocą kabla USB, a jedynie zdjęcia mogą być przesyłane za pomocą Eksploratora. Ale istnieje wiele innych alternatywnych sposobów przesyłania wideo, a niektóre z nich będą nawet wygodniejsze.
Spis treści
Sposoby przesyłania filmów do iPhone'a z komputera
Poniżej spróbujemy rozważyć maksymalną liczbę sposobów dodawania wideo z komputera do iPhone'a lub innego gadżetu z systemem iOS.
Metoda 1: iTunes
Standardowy sposób przenoszenia rolek, przy założeniu korzystania z programu iTunes . Wadą tej metody jest to, że standardowa aplikacja "Video" obsługuje odtwarzanie tylko trzech formatów: MOV, M4V i MP4.
- Przede wszystkim musisz dodać wideo do iTunes. Możesz to zrobić na kilka sposobów, z których każdy był wcześniej szczegółowo opisany na naszej stronie internetowej.
Czytaj więcej: Jak dodać wideo do iTunes z komputera
- Kiedy wideo zostanie dodane do Atyunów, pozostaje przenieść się do iPhone'a. Aby to zrobić, podłącz urządzenie do komputera za pomocą kabla USB i poczekaj, aż gadżet zostanie wykryty w programie. Teraz otwórz sekcję "Filmy" , a w lewej części okna wybierz "Domowe wideo" . Tutaj pojawią się Twoje filmy.
- Kliknij wideo, które chcesz przesłać do iPhone'a, kliknij prawym przyciskiem myszy i wybierz "Dodaj do urządzenia" - "iPhone" .
- Rozpocznie się proces synchronizacji, którego czas trwania będzie zależeć od wielkości przesłanego filmu. Po zakończeniu możesz obejrzeć film na swoim telefonie: otwórz standardową aplikację wideo i przejdź do zakładki Home Videos .
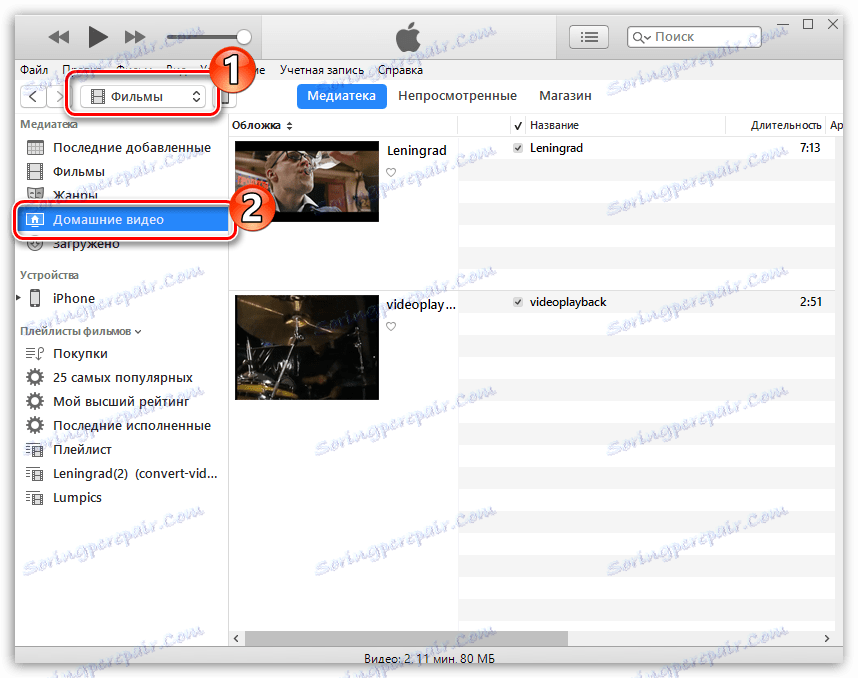
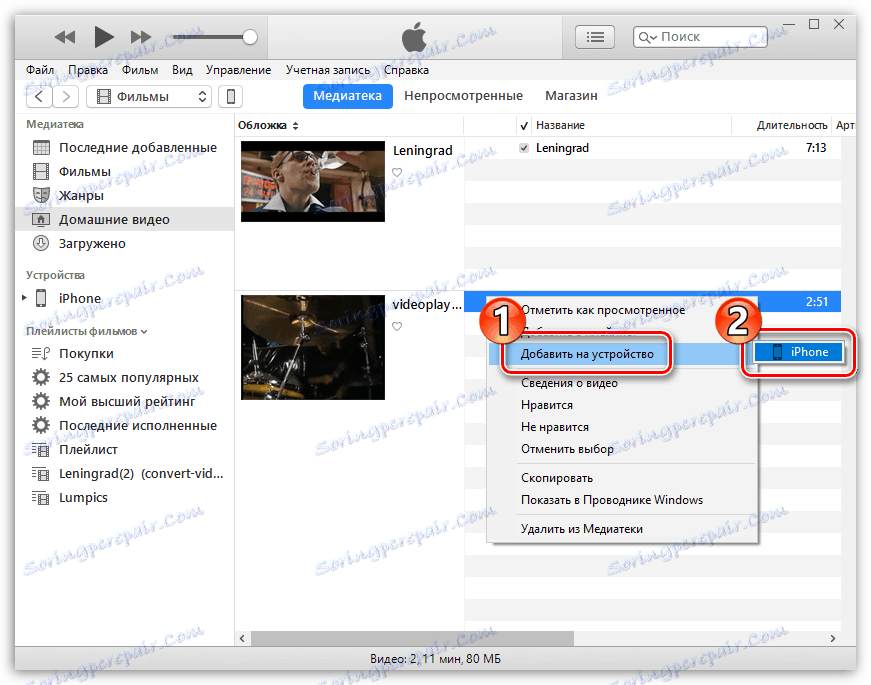
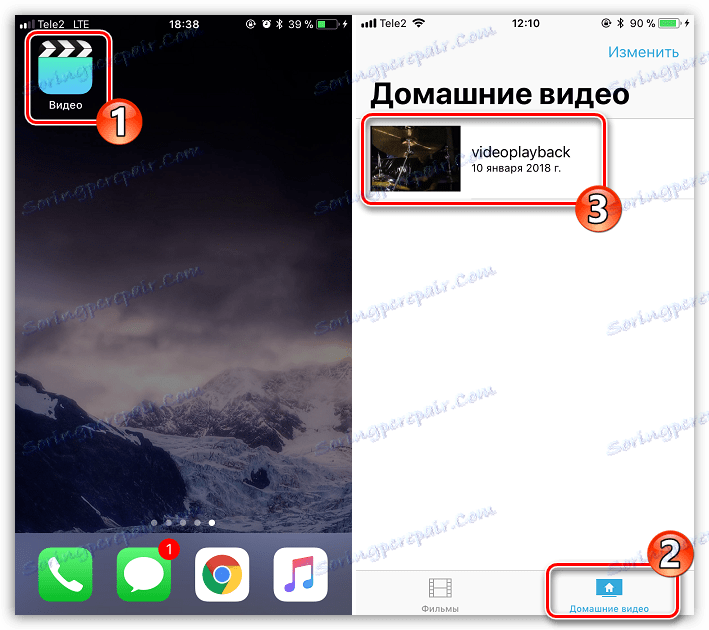
Metoda 2: iTunes i aplikacja AcePlayer
Główną wadą pierwszej metody jest elastyczność obsługiwanych formatów, ale możesz wyjść z sytuacji, jeśli przeniesiesz wideo z komputera do aplikacji odtwarzacza wideo obsługującej dużą listę formatów. Dlatego w naszym przypadku wybór padł na AcePlayera, ale zrobi to każdy inny gracz na iOS.
Czytaj więcej: Najlepsi gracze na iPhone'a
- Jeśli nie masz jeszcze zainstalowanego AcePlayera, zainstaluj go na swoim smartfonie ze sklepu App Store.
- Podłącz telefon iPhone do komputera za pomocą kabla USB i uruchom urządzenia Atyun. Aby rozpocząć, przejdź do sekcji zarządzania smartfonami, klikając odpowiednią ikonę w górnej części okna programu.
- Po lewej stronie, w sekcji "Ustawienia" kliknij kartę "Pliki ogólne" .
- Na liście zainstalowanych aplikacji znajdź i wybierz jedno kliknięcie AcePlayer. W prawej części pojawi się okno, w którym zostaną wyświetlone pliki przesłane do odtwarzacza. Ponieważ nie mamy jeszcze plików, otwieramy wideo w Eksploratorze Windows równolegle, a następnie po prostu przeciągamy go do okna AcePlayer.
- Program rozpocznie kopiowanie pliku do aplikacji. Po zakończeniu wideo zostanie przesłane do smartfona i będzie dostępne do odtwarzania z AcePlayera (w tym celu otwórz sekcję "Dokumenty" ).
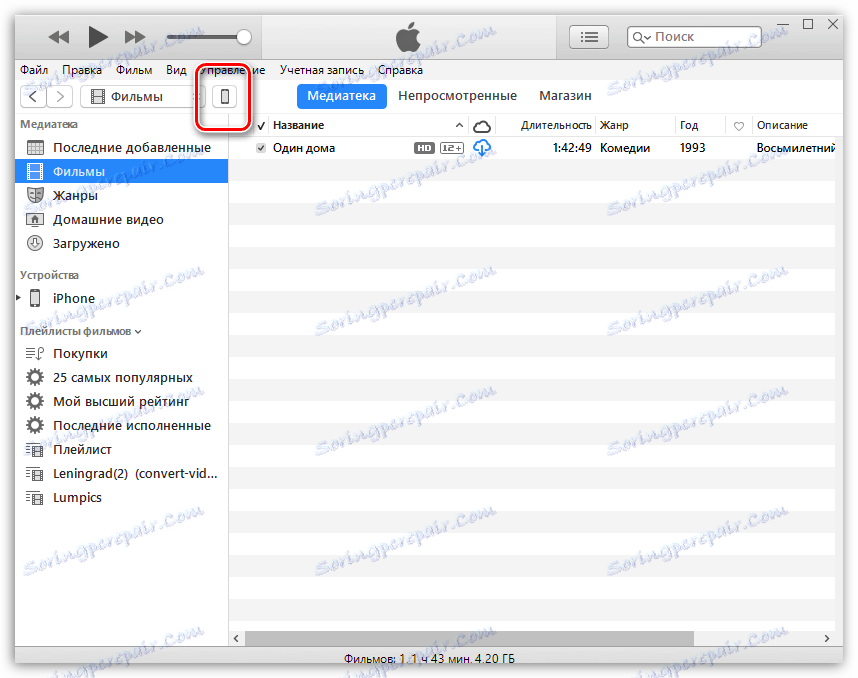
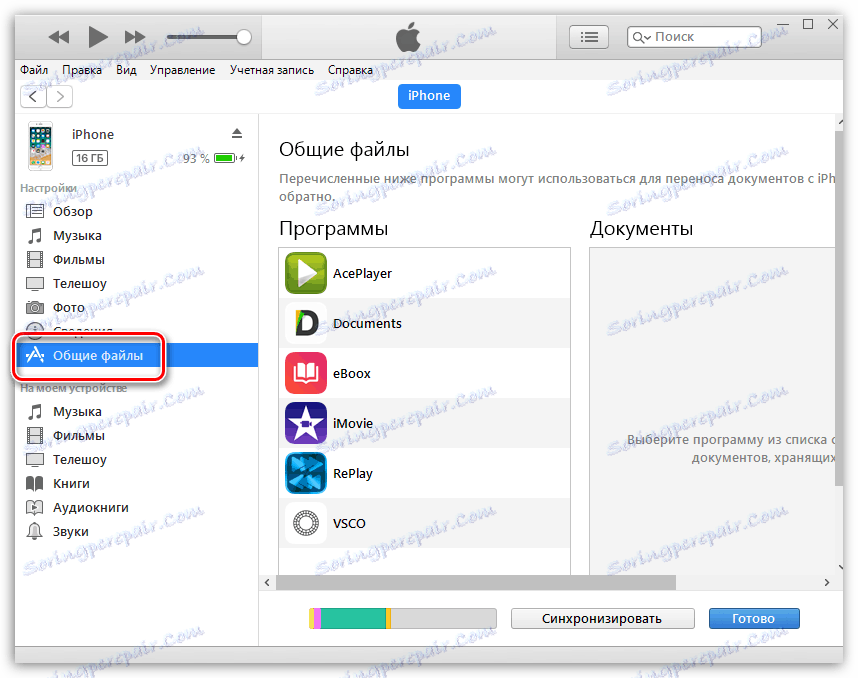
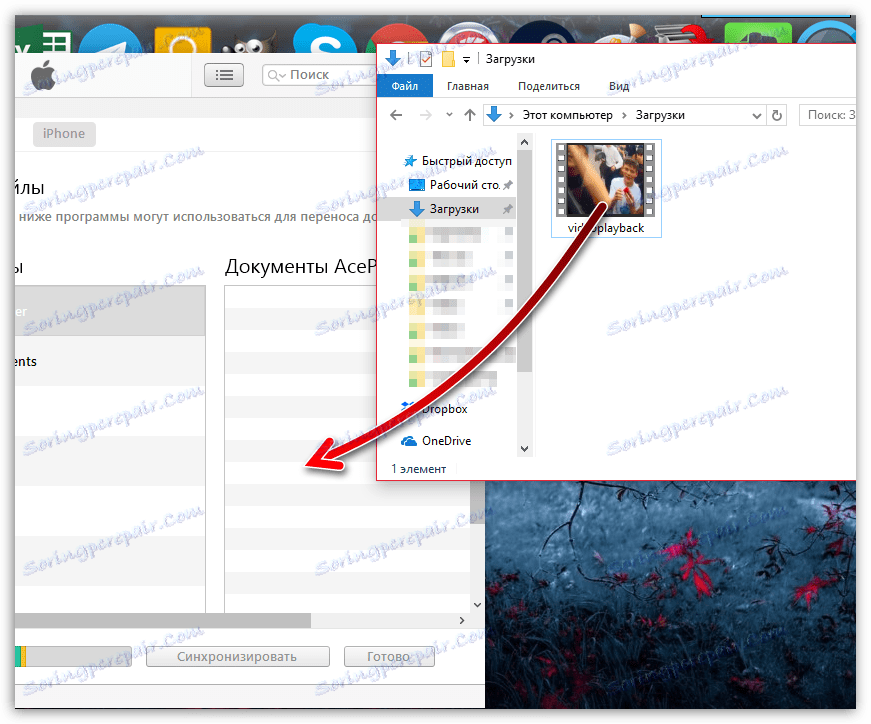
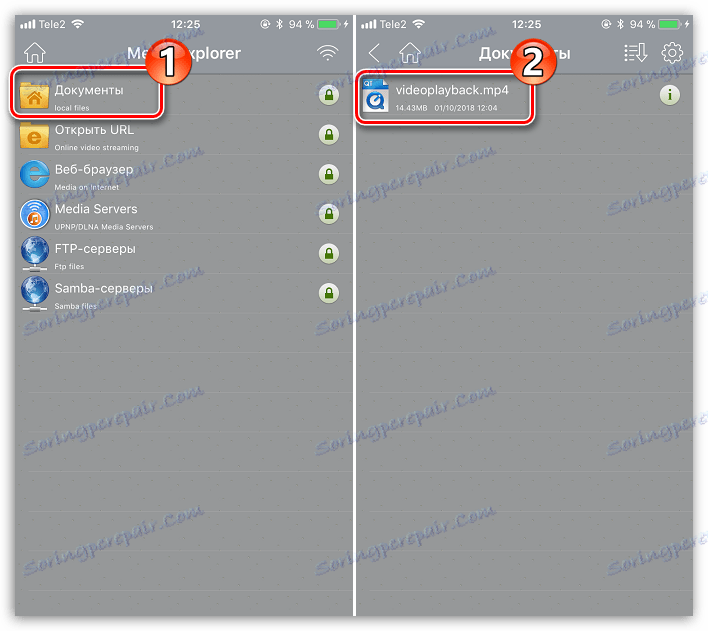
Metoda 3: Przechowywanie w chmurze
Jeśli jesteś użytkownikiem dowolnej pamięci w chmurze, możesz łatwo przesłać wideo z komputera. Rozważmy dalszy proces na przykładzie usługi Dropbox .
- W naszym przypadku Dropbox jest już zainstalowany na komputerze, więc wystarczy otworzyć folder w chmurze i przenieść do niego nasz plik wideo.
- Nagrywanie wideo nie pojawia się w telefonie, dopóki synchronizacja nie zostanie zakończona. Dlatego też, gdy ikona synchronizacji obok pliku zmieni się na zielony znacznik, możesz obejrzeć film na smartfonie.
- Uruchom Dropbox na smartfonie. Jeśli nie masz jeszcze oficjalnego klienta, pobierz go za darmo ze sklepu App Store.
- Plik będzie dostępny do oglądania na iPhonie, ale z niewielkim uszlachetnieniem - aby go odtworzyć, wymagane jest połączenie sieciowe.
- Ale w razie potrzeby wideo można zapisać z Dropbox do pamięci smartfonu. Aby to zrobić, wywołaj dodatkowe menu, naciskając przycisk z triolą w prawym górnym rogu, a następnie wybierz pozycję "Eksportuj" .
- W wyświetlonym menu kontekstowym wybierz "Zapisz wideo" .
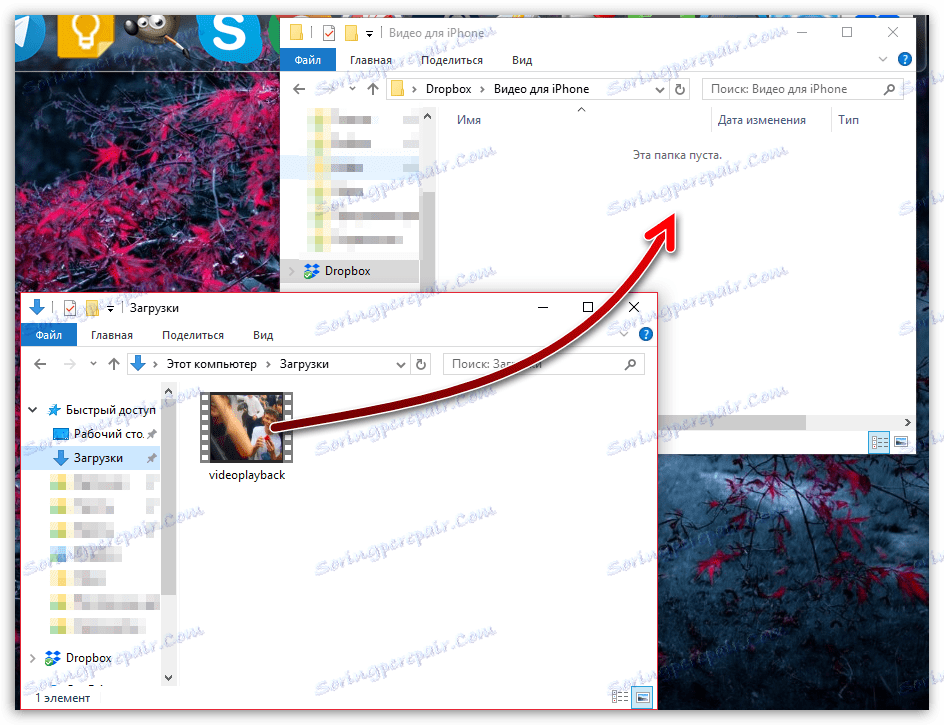
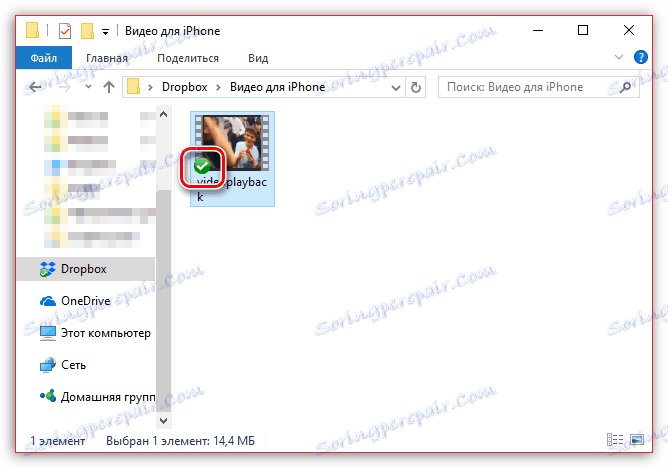
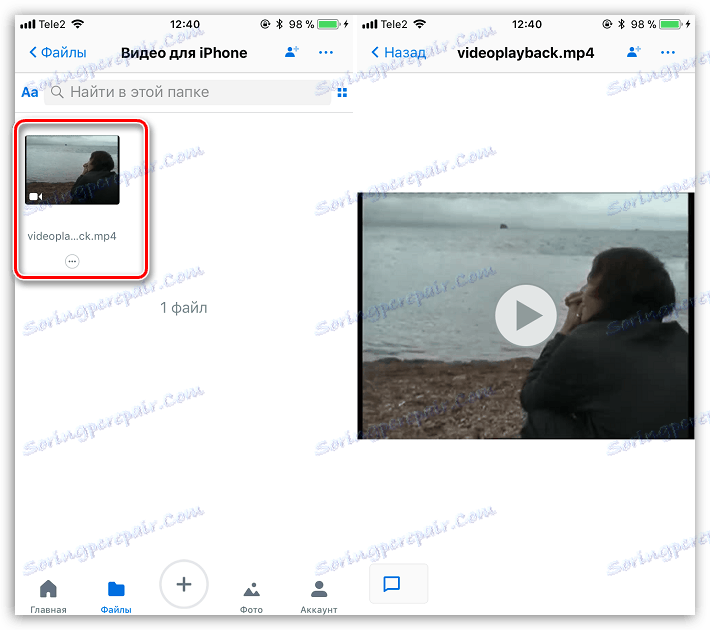
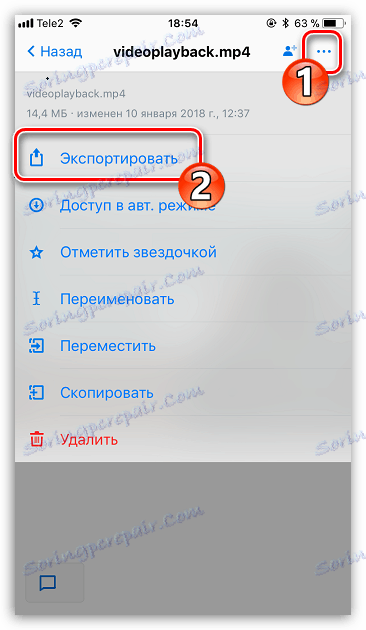
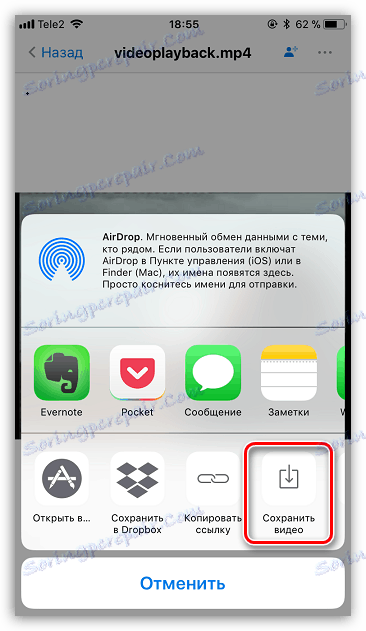
Metoda 4: Synchronizacja przez Wi-Fi
Jeśli Twój komputer i iPhone są połączone z tą samą siecią Wi-Fi, jest to połączenie bezprzewodowe, za pomocą którego można przesyłać wideo. Ponadto potrzebujemy aplikacji VLC (można również użyć dowolnego innego menedżera plików lub odtwarzacza z funkcją synchronizacji Wi-Fi).
Czytaj więcej: Menedżer plików dla iPhone'a
- Jeśli to konieczne, zainstaluj VLC for Mobile na iPhonie, pobierając aplikację ze sklepu App Store.
- Uruchom VLC. Wybierz ikonę menu w lewym górnym rogu, a następnie włącz opcję "Wi-Fi access" . W pobliżu tego elementu wyświetlony zostanie adres sieciowy, do którego można uzyskać dostęp z dowolnej przeglądarki zainstalowanej na komputerze.
- Pojawi się okno, w którym należy kliknąć ikonę plusa w prawym górnym rogu, a następnie wybrać wideo w otwartym Eksploratorze Windows. Możesz także po prostu przeciągnąć i upuścić plik.
- Rozpocznie się pobieranie. Kiedy przeglądarka wyświetla status "100%" , możesz powrócić do VLC na iPhonie - wideo zostanie automatycznie wyświetlone w odtwarzaczu i będzie dostępne do odtwarzania.
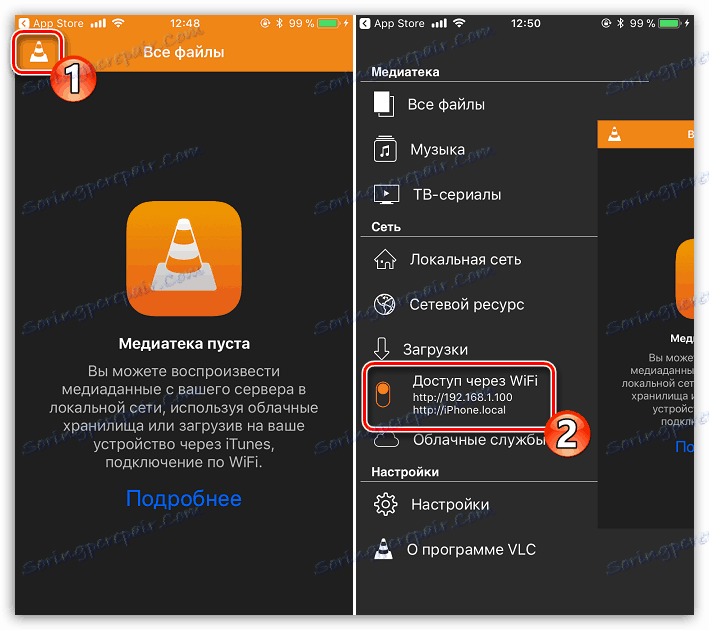
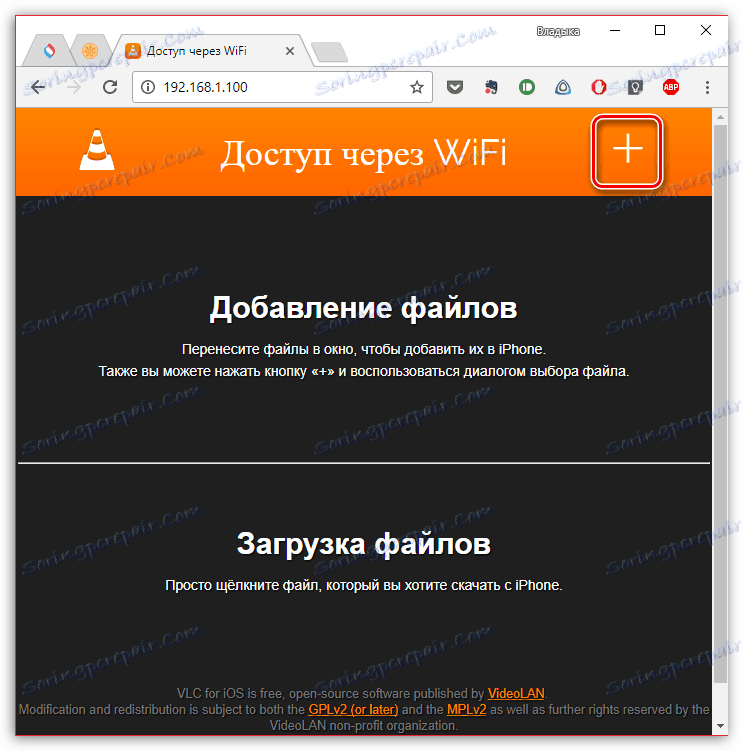
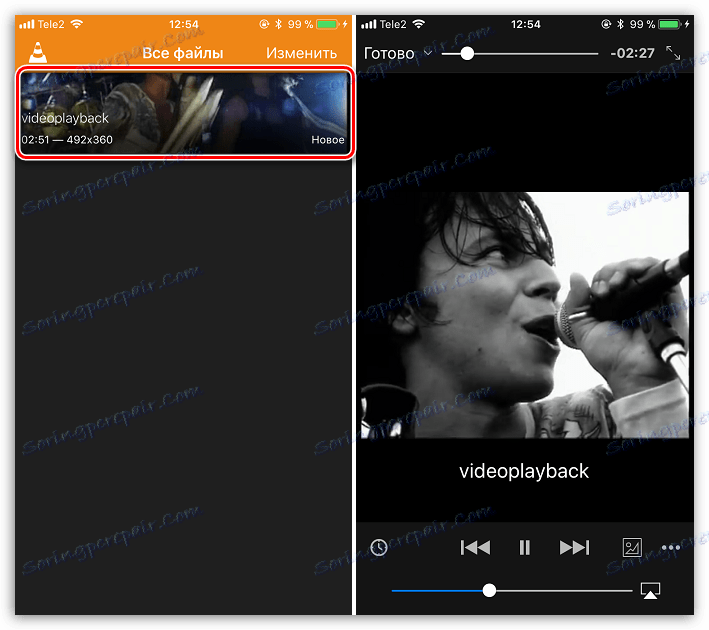
Metoda 5: iTools
iTools jest analogiem iTunes, w którym proces pracy z plikami przesyłanymi do lub z urządzenia jest maksymalnie uproszczony. Możesz także użyć dowolnego innego programu o podobnych możliwościach.
Czytaj więcej: Analogi iTunes
- Uruchom iTools. W lewej części okna programu wybierz sekcję "Wideo" , a na górze - przycisk "Importuj" . Następnie otworzy się Eksplorator Windows, w którym należy wybrać plik wideo.
- Potwierdź dodanie filmu.
- Po zakończeniu synchronizacji plik pojawi się w standardowej aplikacji "Wideo" na iPhonie, ale tym razem na karcie "Filmy" .
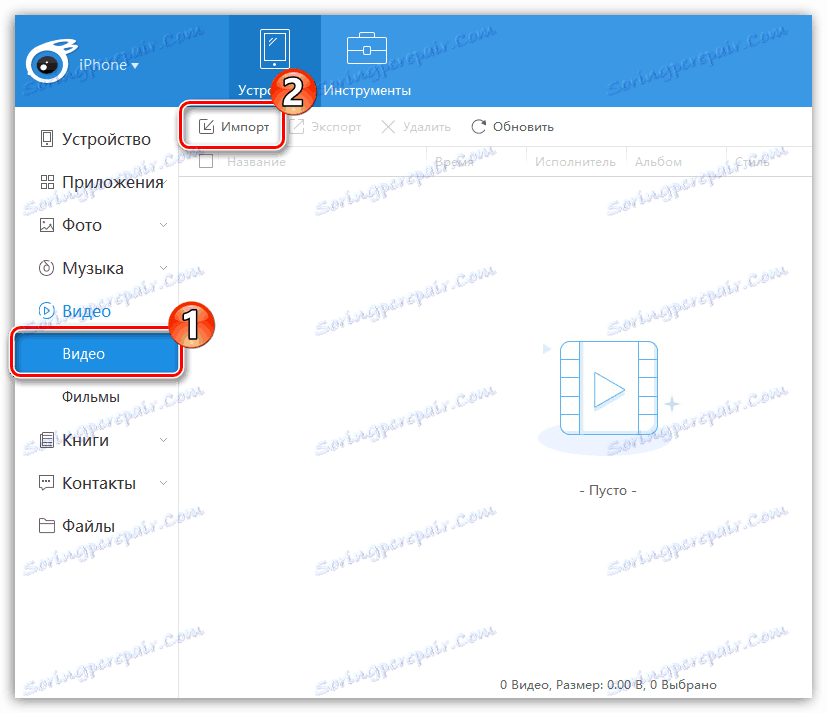
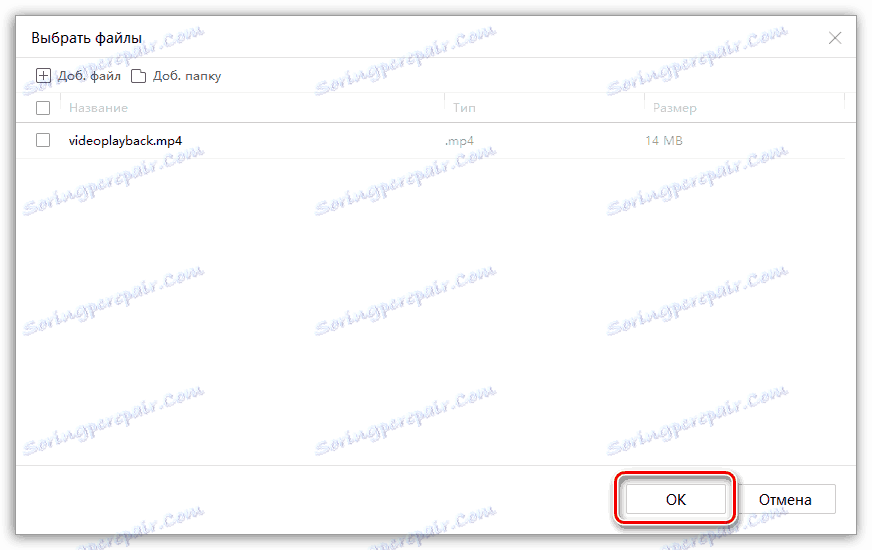
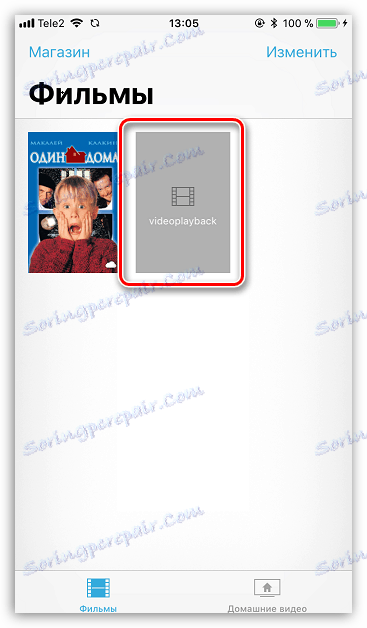
Jak widać, pomimo zamkniętej natury systemu iOS, istnieje wiele sposobów przesyłania filmów z komputera na iPhone'a. Jeśli chodzi o wygodę, chcę podkreślić czwartą metodę, ale nie zadziała, jeśli komputer i smartfon są podłączone do różnych sieci. Jeśli znasz inne metody dodawania wideo do urządzeń Apple z komputera, udostępnij je w komentarzach.