Przesyłanie zdjęć z komputera na iPhone'a
Dzięki szybkiemu rozwojowi technologii wszystko stało się nieco prostsze. Na przykład w miejsce papierowych albumów ze zdjęciami pojawiły się komputery i smartfony, które znacznie wygodniej przechowują duże ilości zdjęć i, jeśli to konieczne, przenoszą je z jednego urządzenia na drugie.
Spis treści
Przesyłaj zdjęcia z komputera na iPhone'a
Poniżej omówimy różne sposoby pobierania zdjęć z komputera do gadżetu Apple. Każdy z nich będzie wygodny w jego przypadku.
Metoda 1: Dropbox
W takim przypadku możesz użyć dowolnej pamięci w chmurze. Rozważymy dalszy proces na przykładzie wygodnej usługi Dropbox .
- Na komputerze otwórz folder Dropbox. Przenieś zdjęcia do niego. Rozpocznie się proces synchronizacji, którego czas trwania będzie zależeć od liczby i wielkości przesłanych zdjęć, a także szybkości połączenia internetowego.
- Po zakończeniu synchronizacji możesz uruchomić Dropbox na swoim iPhonie - wszystkie zdjęcia pojawią się na nim.
- Jeśli chcesz przesłać zdjęcia do pamięci smartfona, otwórz obraz, dotknij przycisku menu w prawym górnym rogu, a następnie wybierz przycisk "Eksportuj" .
- W nowym oknie wybierz "Zapisz" . Będziesz musiał to zrobić z każdym zdjęciem.
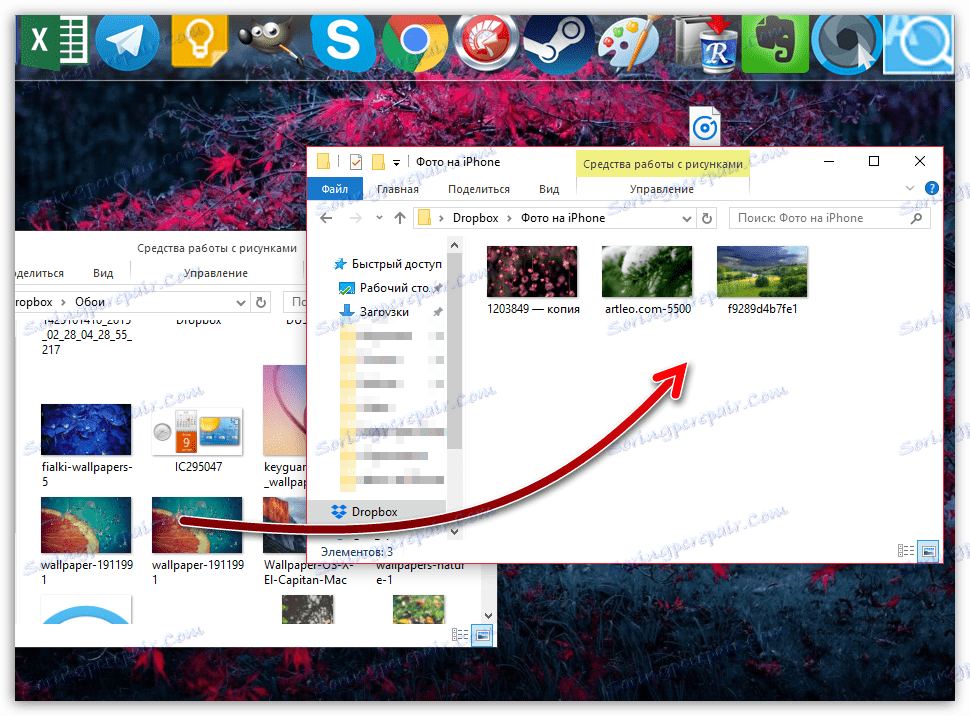
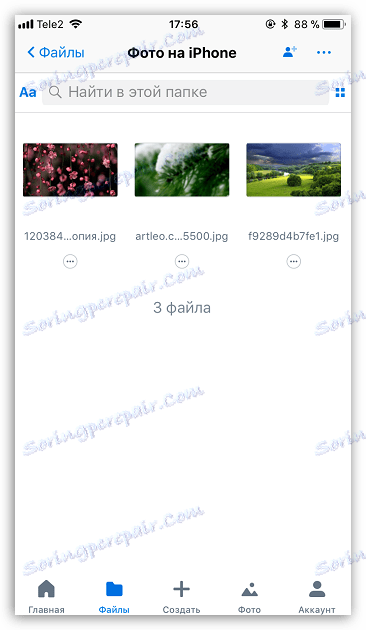
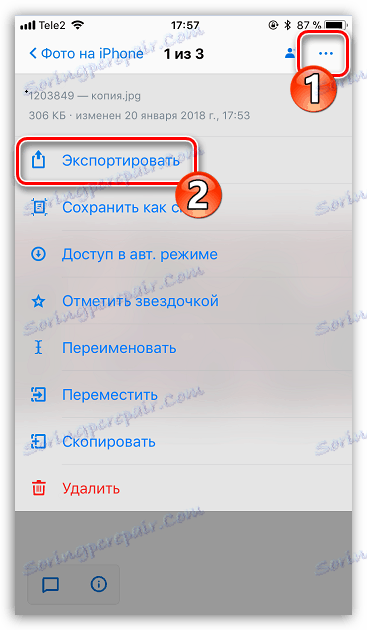
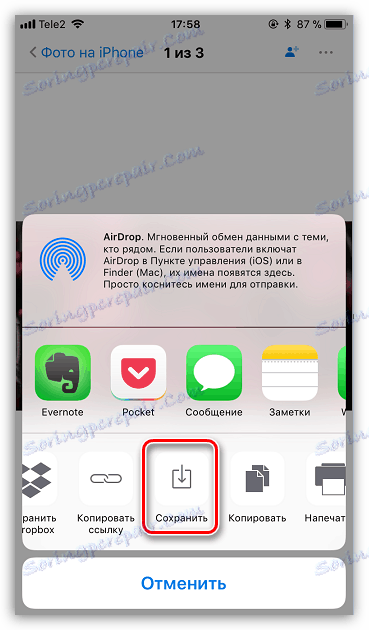
Metoda 2: Dokumenty 6
Jeśli zarówno komputer, jak i smartfon są podłączone do tej samej sieci bezprzewodowej, możesz przesłać zdjęcia z komputera, korzystając z synchronizacji Wi-Fi i aplikacji Dokumenty 6.
- Uruchom na dokumentach iPhone'a. Na początek musisz aktywować przesyłanie plików przez Wi-Fi. Aby to zrobić, dotknij w lewym górnym rogu ikony koła zębatego i wybierz "Wi-Fi Drive" .
- O parametrze "Włącz" przestaw przełącznik dwustanowy do pozycji aktywnej. Nieco później zobaczysz adres URL, który musisz przekazać w dowolnej przeglądarce zainstalowanej na twoim komputerze.
- Na telefonie pojawi się okno, w którym musisz dać dostęp do komputera.
- Okno z wszystkimi plikami dostępnymi w Dokumentach zostanie wyświetlone na ekranie komputera. Aby przesłać zdjęcia, kliknij przycisk "Wybierz plik" w dolnej części okna.
- Gdy Eksplorator Windows pojawi się na ekranie, wybierz zdjęcie, które chcesz rzucić na telefon.
- Aby rozpocząć pobieranie obrazu, kliknij przycisk "Prześlij plik" .
- Po chwili obraz pojawia się w Dokumentach na iPhonie.
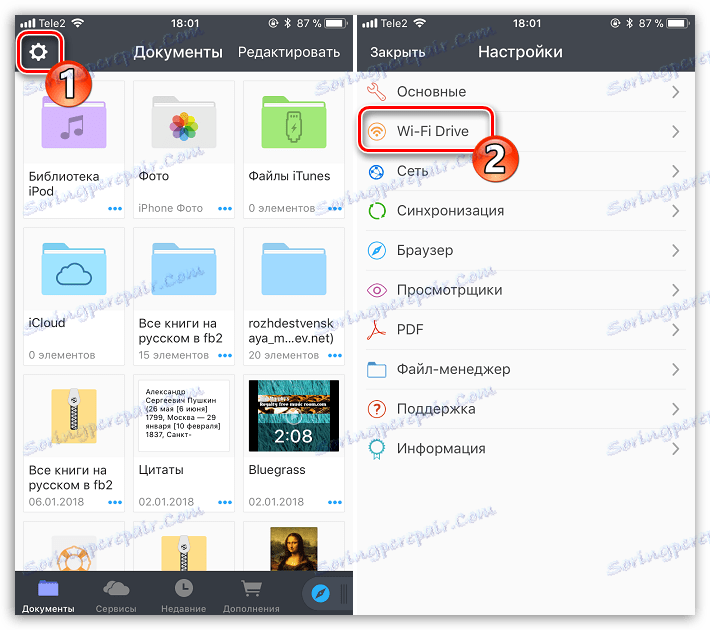




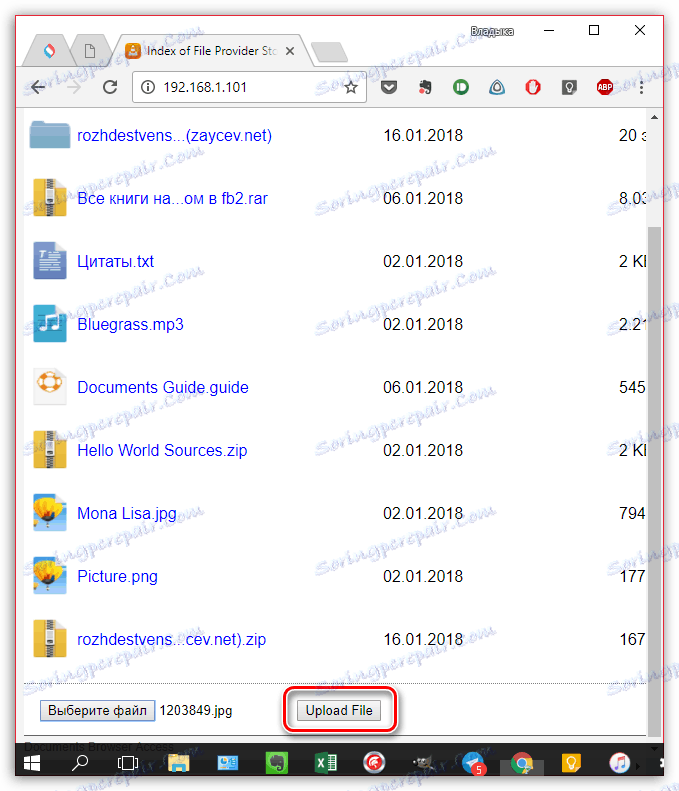

Metoda 3: iTunes
Oczywiście zdjęcia z komputera na iPhonie można przenosić za pomocą uniwersalnego narzędzia iTunes . Wcześniej na naszej stronie kwestia przesyłania zdjęć do urządzenia mobilnego za pomocą tego programu była już objęta, więc nie będziemy się nad tym rozwodzić.
Czytaj więcej: Jak przesłać zdjęcia z komputera do iPhone'a za pośrednictwem iTunes

Metoda 4: iTools
Niestety, Aytiuns nigdy nie słynęło z wygody i prostoty, dlatego pojawiły się jakościowe analogi. Być może jednym z najlepszych rozwiązań jest iTools .
- Podłącz smartfon do komputera i uruchom iTools. W lewym okienku okna programu przejdź do zakładki "Zdjęcia" . W górnej części okna kliknij pozycję "Importuj" .
- W otwartym Eksploratorze Windows wybierz jedno lub kilka zdjęć, które chcesz wysłać do urządzenia.
- Potwierdź transfer obrazów.
- Aby iTools mógł przesłać zdjęcia do iPhone Camera, dodatkowy komponent FotoTrans musi być zainstalowany na komputerze. Jeśli go nie masz, program poprosi o jego zainstalowanie.
- Następnie rozpocznie się przesyłanie zdjęć. Po zakończeniu wszystkie pliki pojawią się w standardowej aplikacji Zdjęcia na iPhonie.
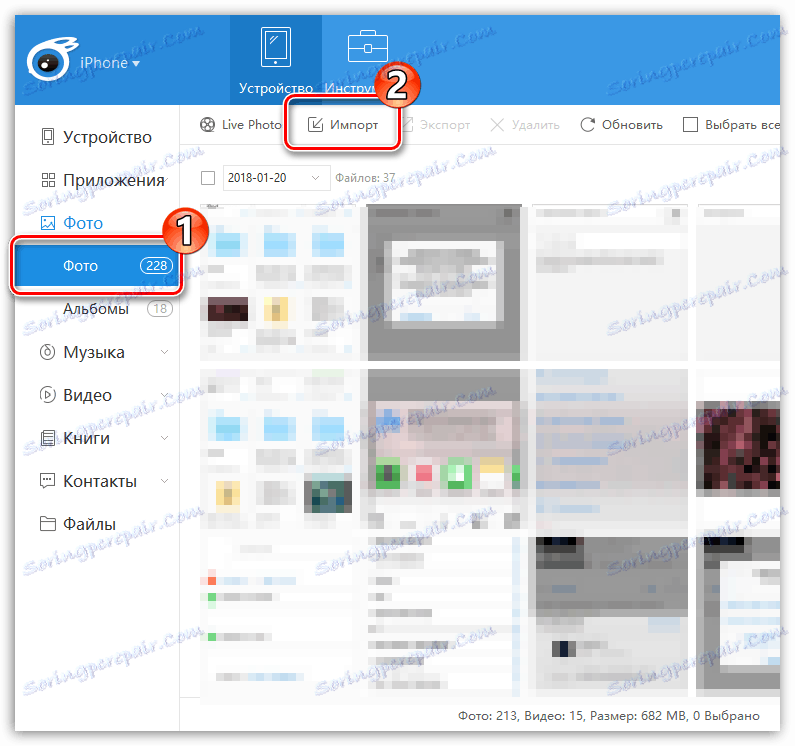
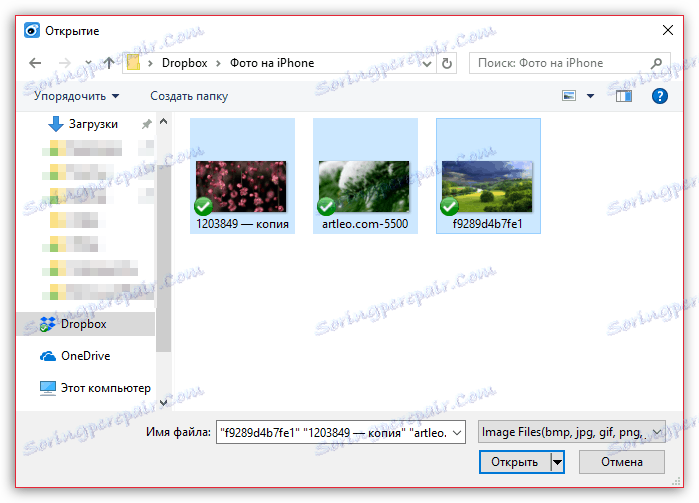



Metoda 5: VKontakte
Ta popularna usługa społecznościowa, taka jak VKontakte, może być również używana jako narzędzie do przesyłania zdjęć z komputera na urządzenie iOS.
- Przełącz się z komputera na stronę usługi VK. Przejdź po lewej stronie okna do sekcji "Zdjęcia" . W prawym górnym rogu kliknij przycisk "Utwórz album" .
- Wprowadź nazwę albumu. Opcjonalnie ustaw ustawienia prywatności, aby np. Obrazy były dostępne tylko dla Ciebie. Kliknij przycisk "Utwórz album" .
- Wybierz "Dodaj zdjęcia" w prawym górnym rogu, a następnie załaduj wymagane obrazy.
- Po wyładowaniu zdjęć możesz uruchomić VKontakte na iPhonie. Przechodząc do sekcji "Zdjęcia" , na ekranie pojawi się wcześniej utworzony prywatny album ze zdjęciami załadowanymi do niego.
- Aby zapisać obraz na urządzeniu, otwórz go w pełnym rozmiarze, wybierz przycisk menu w prawym górnym rogu, a następnie kliknij Zapisz w rolce aparatu .




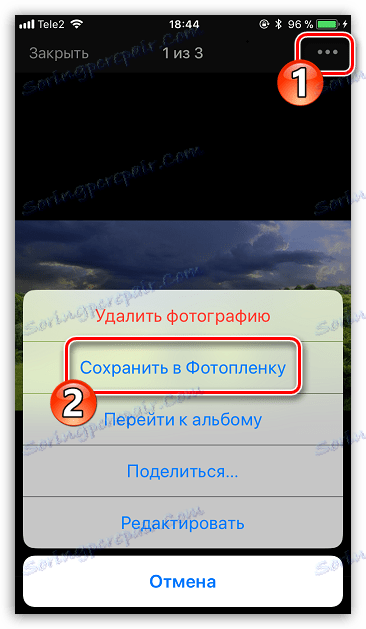
Dzięki narzędziom innych firm pojawiło się wiele opcji importowania obrazów na iPhone'a z komputera. Jeśli jakiś interesujący i wygodny sposób nie jest zawarty w artykule, udostępnij go w komentarzach.