Przesyłaj zdjęcia z Androida na Androida
Wysyłanie zdjęć między dwoma smartfonami działającymi w systemie operacyjnym Android nie jest zbyt skomplikowane. W razie potrzeby możesz wykonać transfer dużej ilości danych.
Treść
Przesyłamy zdjęcia z Androida na Androida
Aby wysłać zdjęcia do innego urządzenia z systemem Android, możesz użyć wbudowanej funkcji systemu operacyjnego lub skorzystać z aplikacji i usług innych firm.
Metoda 1: Vkontakte
Korzystanie z komunikatorów internetowych i sieci społecznościowych do wysyłania zdjęć z jednego urządzenia z systemem Android do drugiego nie zawsze jest wygodne, ale czasami ta metoda bardzo pomaga. Jako przykład rozważ sieć społecznościową. Vkontakte . Jeśli chcesz wysłać zdjęcia do smartfonu innej osoby, wystarczy wysłać je przez VC, skąd można je pobrać na telefon. Tutaj możesz również wysyłać zdjęcia do siebie
Pobierz Vkontakte z Play Market
Wysyłam zdjęcie
Możesz przesłać zdjęcia do VK, wykonując następujące instrukcje:
- Otwórz aplikację Vkontakte na Androida. Przejdź do "Dialogów" .
- Kliknij ikonę lupy. W polu wyszukiwania wpisz nazwisko osoby, do której zamierzasz wysyłać obrazy. Jeśli chcesz wysłać zdjęcia do siebie, po prostu wpisz swoje imię i nazwisko w sieci społecznościowej.
- Napisz mu coś, aby rozpocząć dialog, jeśli wcześniej nie komunikowałeś się z nim i nie ma go na liście przyjaciół.
- Teraz przejdź do Galerii i wybierz zdjęcia, które chcesz wysłać. Niestety, nie możesz wysłać więcej niż 10 sztuk na raz.
- Menu akcji powinno pojawić się u dołu lub u góry ekranu (w zależności od oprogramowania). Wybierz opcję "Wyślij" .
- Wśród dostępnych opcji wybierz aplikację Vkontakte.
- Otwiera się menu, w którym należy kliknąć "Wyślij w wiadomości".
- Wśród dostępnych opcji kontaktu wybierz odpowiednią osobę lub siebie. Dla wygody możesz użyć wyszukiwania.
- Poczekaj na zakończenie przesyłania.


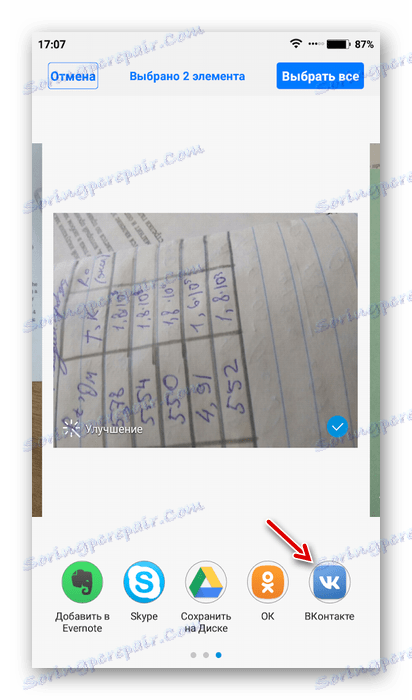
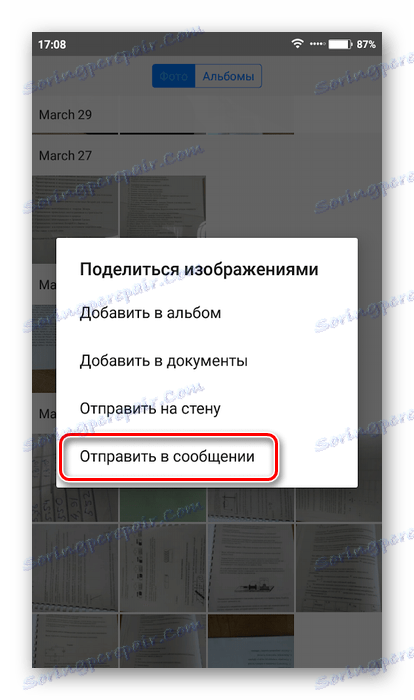

Pobieranie zdjęć
Teraz pobierz te zdjęcia do innego smartfona:
- Zaloguj się na konto Vkontakte na innym smartfonie za pośrednictwem oficjalnej aplikacji. Jeśli zdjęcie zostało wysłane do innej osoby, musi zalogować się na swoje konto w VC za pośrednictwem smartfona i otworzyć korespondencję z tobą. Pod warunkiem wysłania zdjęcia do siebie, musisz otworzyć korespondencję ze sobą.
- Otwórz pierwsze zdjęcie. Kliknij ikonę wielokropka w prawym górnym rogu i wybierz opcję "Zapisz" . Zdjęcie zostanie pobrane na urządzenie.
- Wykonaj procedurę z kroku 3 wraz z resztą zdjęć.
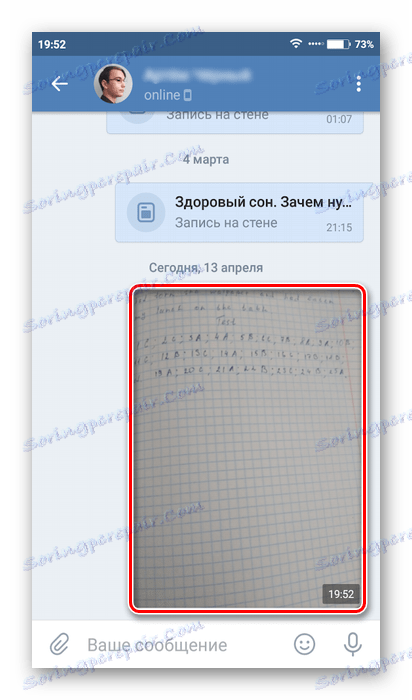

Przesyłanie zdjęć między smartfonami za pośrednictwem aplikacji społecznościowych lub komunikatorów internetowych może być wygodne tylko w przypadku konieczności wysłania wielu zdjęć. Należy pamiętać, że niektóre usługi mogą kompresować zdjęcia w celu przyspieszenia wysyłania. To praktycznie nie wpływa na jakość, ale będzie trudniej edytować zdjęcie w przyszłości.
Oprócz VC możesz użyć Telegram , Whatsapp i inne usługi.
Metoda 2: Dysk Google
Dysk Google to przechowywanie w chmurze od słynnego giganta wyszukiwania, który można zsynchronizować ze smartfonem dowolnego producenta, nawet z Apple. Nie ma praktycznie żadnych ograniczeń co do wielkości zdjęć i ich liczby do przeniesienia do usługi.
Pobierz Dysk Google z Play Market
Prześlij zdjęcia na dysk
Aby zaimplementować tę metodę, zainstaluj aplikację Dysk Google na obu urządzeniach, jeśli nie była ona domyślnie instalowana i postępuj zgodnie z poniższymi instrukcjami:
- Przejdź do Galerii smartfona.
- Wybierz wszystkie zdjęcia, które chcesz wysłać na Dysk Google.
- U dołu lub u góry ekranu powinno pojawić się menu z działaniami. Wybierz opcję "Wyślij" .
- Będziesz mieć menu, w którym musisz znaleźć i kliknąć ikonę Dysku Google.
- Podaj nazwę zdjęć i folder w chmurze, w którym zostaną przesłane. Nic nie możesz zmienić. W takim przypadku wszystkie dane zostaną nazwane domyślnie i zapisane w katalogu głównym.
- Zaczekaj do końca wysyłania.

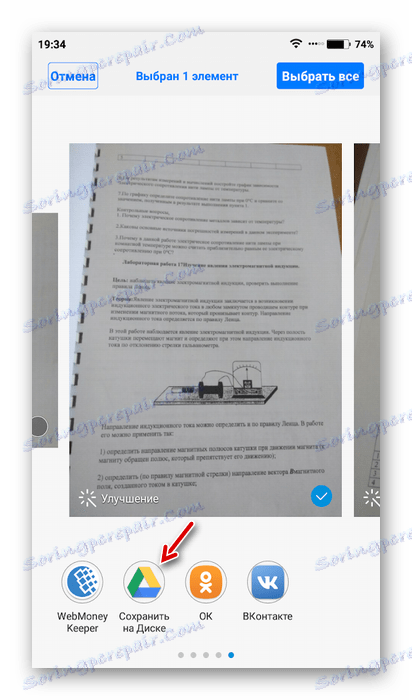
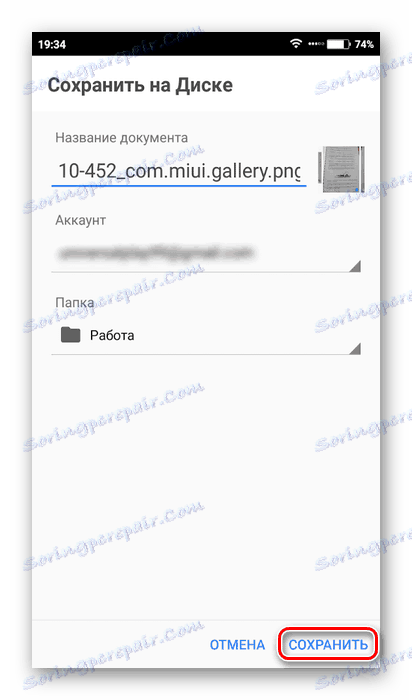
Wysyłanie zdjęcia do innego użytkownika za pośrednictwem dysku
Pod warunkiem, że musisz przenieść zdjęcia do innej osoby na Dysku Google, musisz otworzyć do nich dostęp i udostępnić link.
- Przejdź do interfejsu dysku i znajdź zdjęcia lub folder, który chcesz wysłać innemu użytkownikowi. Jeśli jest kilka zdjęć, mądrze jest umieścić je w jednym folderze i wysłać link do innej osoby.
- Kliknij ikonę wielokropka przed obrazem lub folderem.
- Z menu rozwijanego wybierz opcję "Przyznaj dostęp przez referencję".
- Kliknij "Kopiuj link" , po czym zostanie on skopiowany do schowka.
- Teraz podziel się nim z inną osobą. Możesz użyć do tego sieci społecznościowych lub komunikatorów internetowych. Na przykład Vkontakte. Wyślij skopiowany link do właściwej osoby.
- Po kliknięciu łącza użytkownik zostanie poproszony o zapisanie tych obrazów na dysku lub pobranie ich na urządzenie. Jeśli podasz link do osobnego folderu, inna osoba będzie musiała pobrać go jako archiwum.

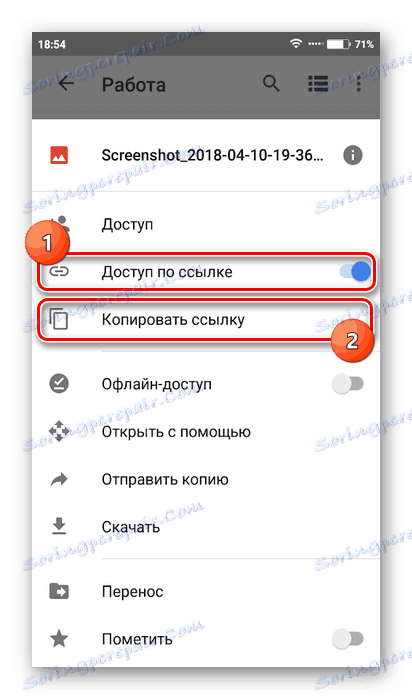
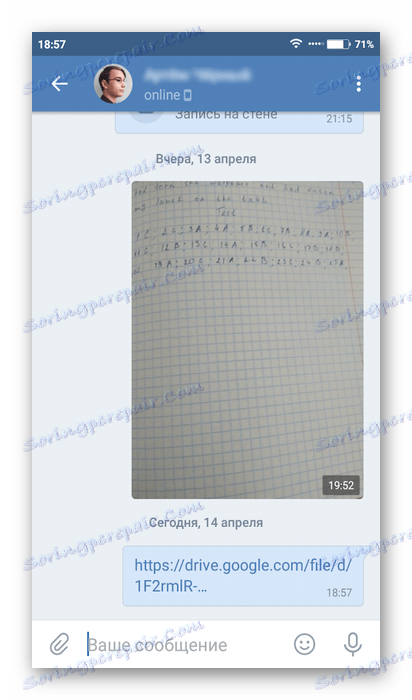
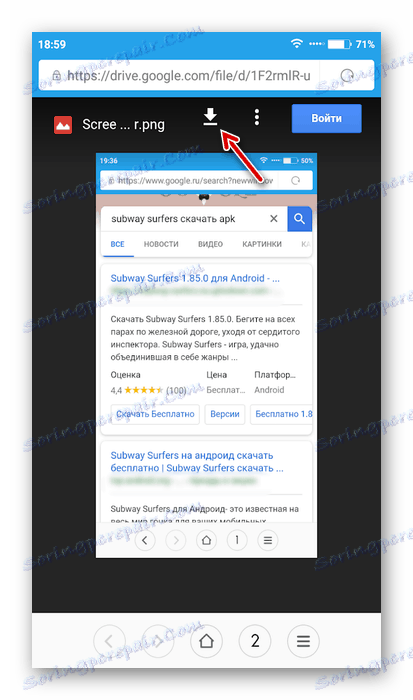
Pobieranie zdjęć z dysku
Możesz również pobrać wysłane zdjęcia na innym smartfonie.
- Otwórz Dysk Google. Jeśli logowanie nie zostanie wykonane, zaloguj się do niego. Ważne jest, aby zalogować się na to samo konto, na którym dysk jest podłączony do innego smartfona.
- Na dysku znajdź ostatnio otrzymane zdjęcia. Kliknij wielokropek pod zdjęciem.
- W rozwijanym menu kliknij opcję "Pobierz" . Obraz zostanie zapisany na urządzeniu. Możesz go wyświetlić w Galerii.

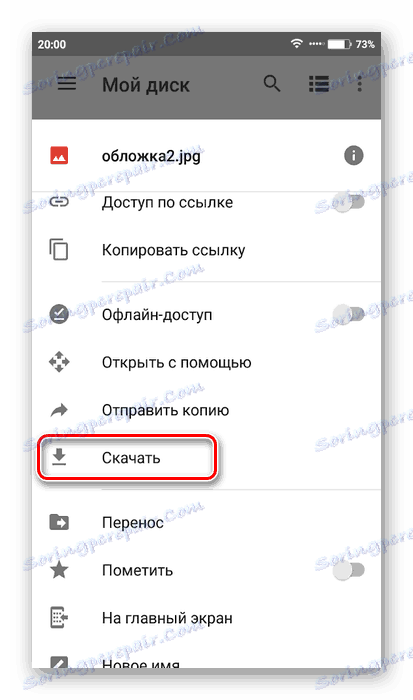
Metoda 3: Komputer
Istotą tej metody jest to, że zdjęcia są najpierw pobierane do komputera, a następnie do innego smartfona.
Więcej szczegółów: Jak przesłać zdjęcia z Androida na komputer
Po przesłaniu zdjęć do komputera możesz przejść do przeniesienia ich do innego smartfona. Instrukcja wygląda następująco:
- Najpierw podłącz telefon do komputera. Aby to zrobić, możesz użyć kabla USB, Wi-Fi lub Bluetooth, ale najlepiej pozostać przy pierwszej opcji.
- Po podłączeniu telefonu do komputera otwórz go w "Eksploratorze" . Może być tam wyświetlany jako dysk zewnętrzny lub jako osobne urządzenie. Aby go otworzyć, kliknij go dwukrotnie lewym przyciskiem myszy.
- Otwórz folder na smartfonie, w którym zapisałeś zdjęcia, skopiuj je. Aby to zrobić, musisz je zaznaczyć, kliknąć prawym przyciskiem myszy i wybrać "Kopiuj" w menu kontekstowym.
- Teraz otwórz folder na telefonie, do którego chcesz przesłać zdjęcia. Folderami tymi mogą być "Aparat" , "Pobieranie" i inne.
- Kliknij prawym przyciskiem myszy puste miejsce w tych folderach i wybierz opcję "Wklej" . Pobieranie zdjęć z jednego smartfona z systemem Android do drugiego zostało zakończone.
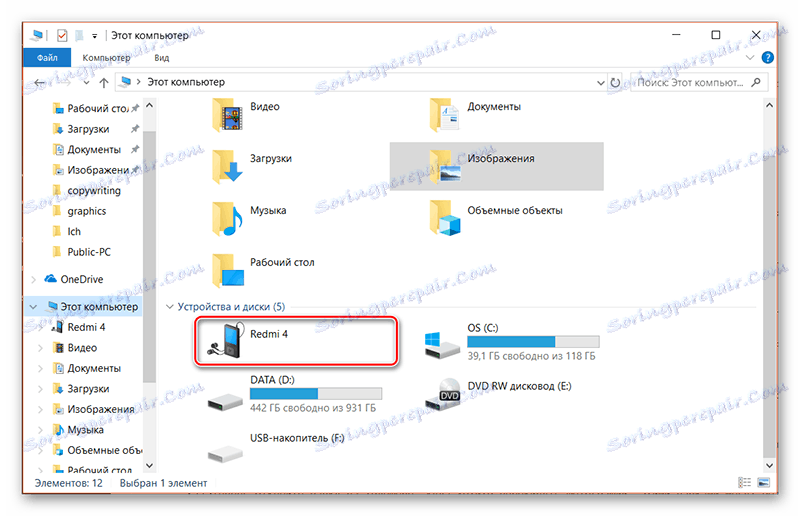
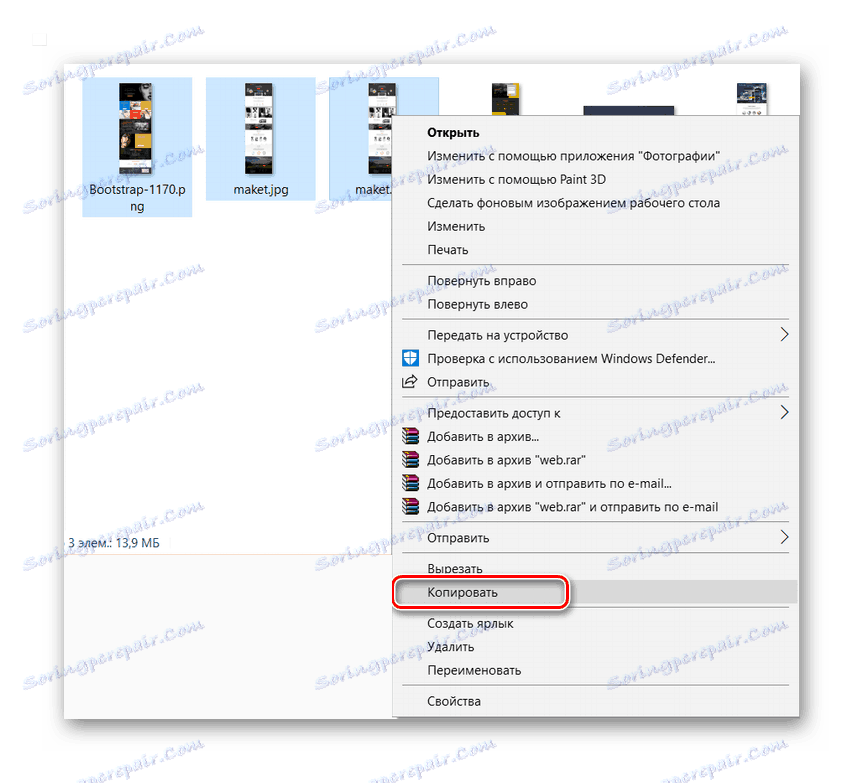
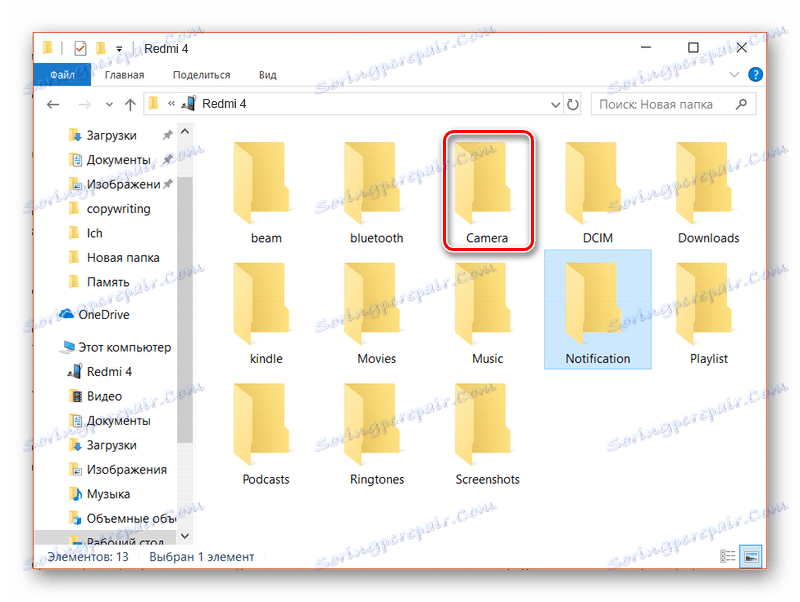
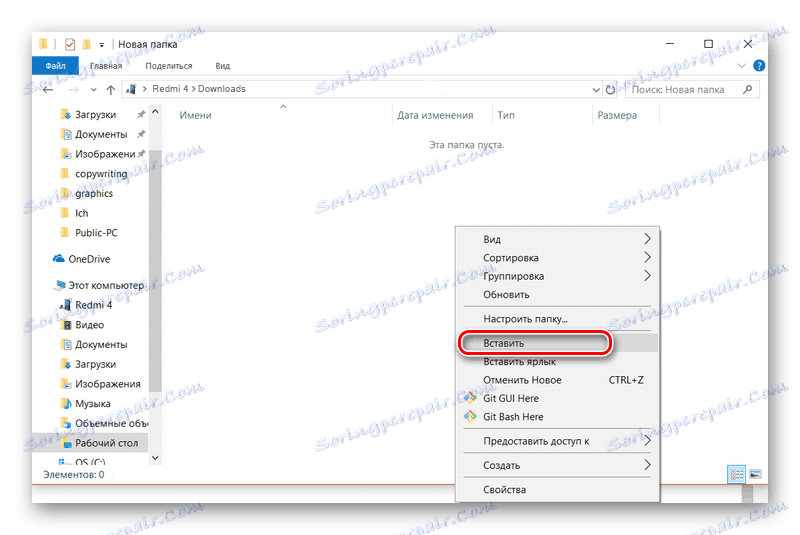
Metoda 4: Google Photo
Google Photo to aplikacja mobilna, która zastępuje standardową galerię. Zapewnia zaawansowane funkcje, w tym synchronizację z kontem Google, a także przesyłanie zdjęć do "chmury".
Najpierw zainstaluj aplikację na smartfonie, z którą zamierzasz wyświetlać zdjęcia. Później przeniesienie zdjęć z galerii do jego pamięci zajmie trochę czasu. Aby rozpocząć proces wysyłania, wystarczy otworzyć aplikację.
Pobierz Zdjęcia Google z Play Market
- Otwórz Zdjęcia Google. Wybierz z pobranych zdjęć te, które chcesz wysłać innemu użytkownikowi.
- Kliknij ikonę wysyłania znajdującą się w górnym menu.
- Wybierz użytkownika z kontaktów lub wyślij zdjęcie za pośrednictwem innych aplikacji, takich jak aplikacje społecznościowe. W takim przypadku zdjęcia / zdjęcia są wysyłane bezpośrednio do użytkownika. Możesz również utworzyć łącze, wybierając odpowiedni element i udostępniając ten link innemu użytkownikowi w wygodny sposób. W takim przypadku odbiorca będzie mógł pobrać obraz bezpośrednio z linku.
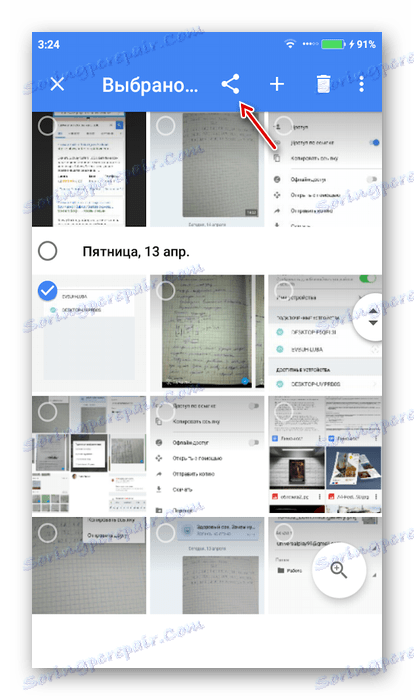
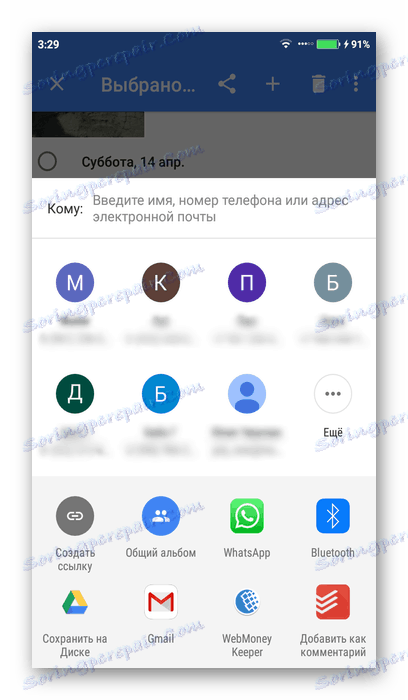
Możesz przesłać wszystkie zdjęcia ze starego telefonu z Androidem do nowego, wykonując zaledwie kilka kroków. Musisz pobrać i uruchomić tę samą aplikację, ale smartfon, do którego chcesz pobrać obrazy. Po zainstalowaniu i otwarciu Zdjęć Google zaloguj się na swoje konto Google, jeśli nie logujesz się automatycznie. Zdjęcia z innego telefonu będą ładowane automatycznie.
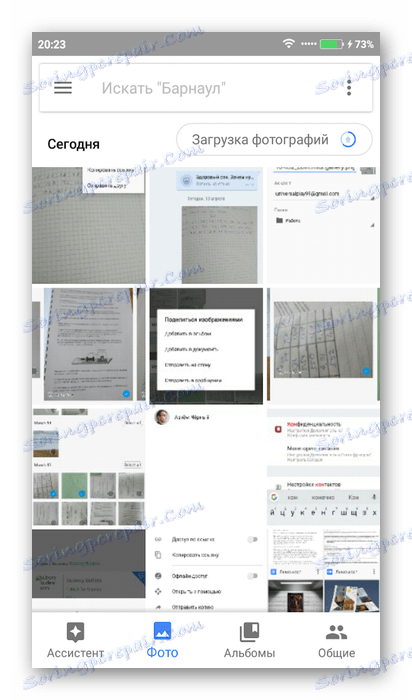
Metoda 5: Bluetooth
Wymiana danych między urządzeniami z systemem Android jest popularną praktyką. Bluetooth jest na wszystkich nowoczesnych urządzeniach, więc nie powinno być problemów z tą metodą.
Instrukcja jest następująca:
- Włącz Bluetooth na obu urządzeniach. Przesuń górną kurtynę za pomocą parametrów. Tam kliknij element "Bluetooth". Podobnie, możesz przejść do "Ustawienia" , a następnie w "Bluetooth" ustawić przełącznik w pozycji "Włącz" .
- W wielu modelach telefonów konieczne jest dodatkowo uwzględnienie widoczności nowych podłączonych urządzeń. Aby to zrobić, przejdź do "Ustawienia" , a tam w "Bluetooth" . Tutaj musisz zaznaczyć lub przełączyć przed "Widoczność" .
- Przejdź do galerii i wybierz zdjęcia, które chcesz wysłać.
- W dolnym menu kliknij opcję "Wyślij" .
- Wśród opcji wysyłania wybierz "Bluetooth" .
- Otworzy się lista podłączonych urządzeń. Kliknij nazwę smartfona, do którego chcesz wysłać zdjęcia.
- Teraz do urządzenia odbierającego zostanie wysłane powiadomienie, że próbują przesłać niektóre pliki do niego. Potwierdź przelew, klikając "Akceptuj" .
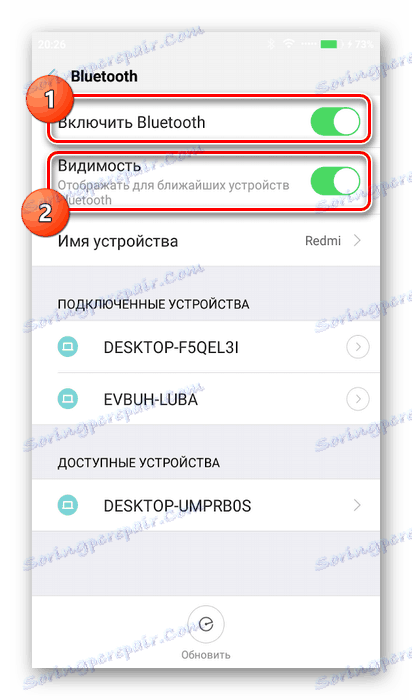

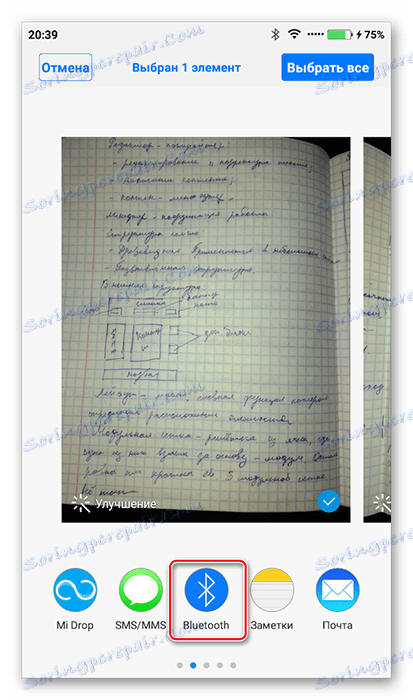
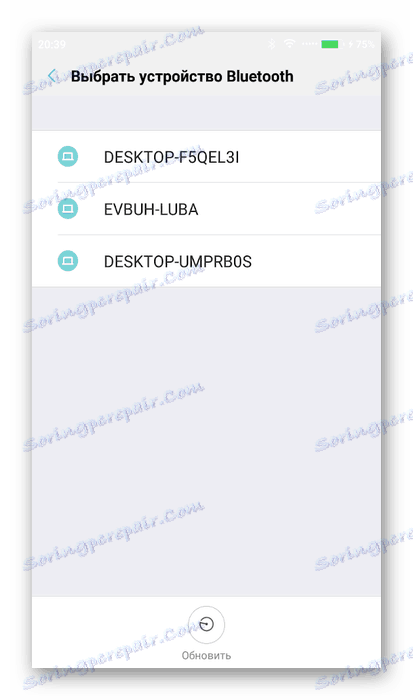
Istnieje wiele opcji przesyłania zdjęć między dwoma smartfonami na Androida. Warto wziąć pod uwagę, że w Rynek Play Istnieje kilka aplikacji, które nie zostały uwzględnione w ramach artykułu, ale można je również wykorzystać do przesyłania obrazów między dwoma urządzeniami.