Jak przesłać plik z komputera na iPhone
Użytkownicy iPhone'ów często muszą wchodzić w interakcje na smartfonie z różnymi typami plików, na przykład muzyką, dokumentami tekstowymi, migawkami. Jeśli informacje zostaną pobrane na komputer, przeniesienie ich do smartfona Apple nie będzie trudne.
Spis treści
Przenieś pliki z komputera na iPhone'a
Zasada przesyłania danych z komputera na iPhone'a będzie zależeć od rodzaju informacji.
Opcja 1: przenieś muzykę
Aby słuchać kolekcji muzyki na smartfonie, musisz przenieść istniejące pliki audio z komputera. Można to zrobić na wiele sposobów.
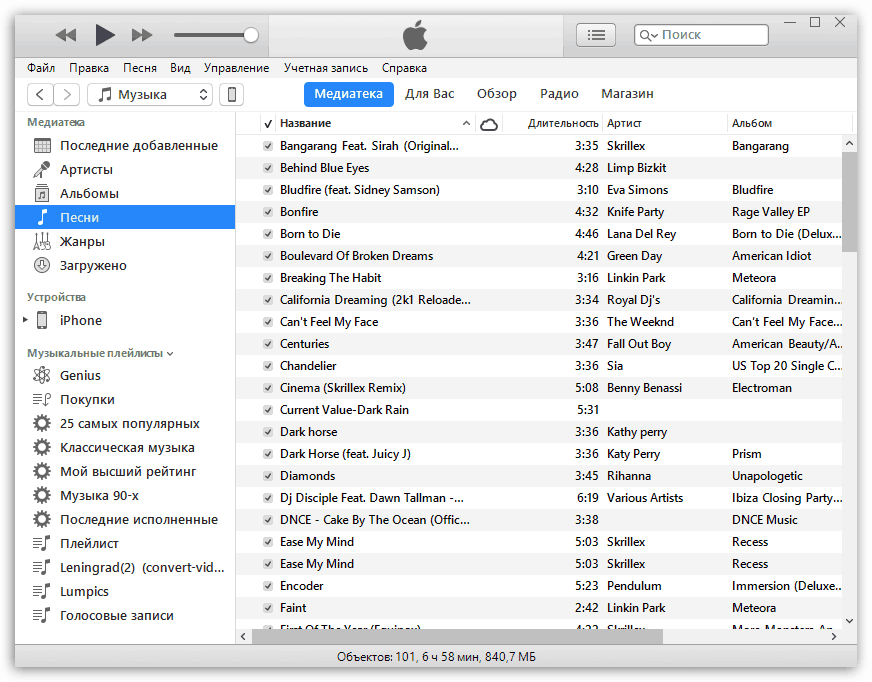
Więcej informacji: Jak przenieść muzykę z komputera na iPhone'a
Opcja 2: przenieś zdjęcia
Zdjęcia i zdjęcia można w dowolnym momencie przenieść z komputera na smartfon. W takim przypadku z reguły użytkownik nie musi kontaktować się z pomocą programu iTunes , co jest konieczne do utworzenia połączenia między komputerem a iPhonem.
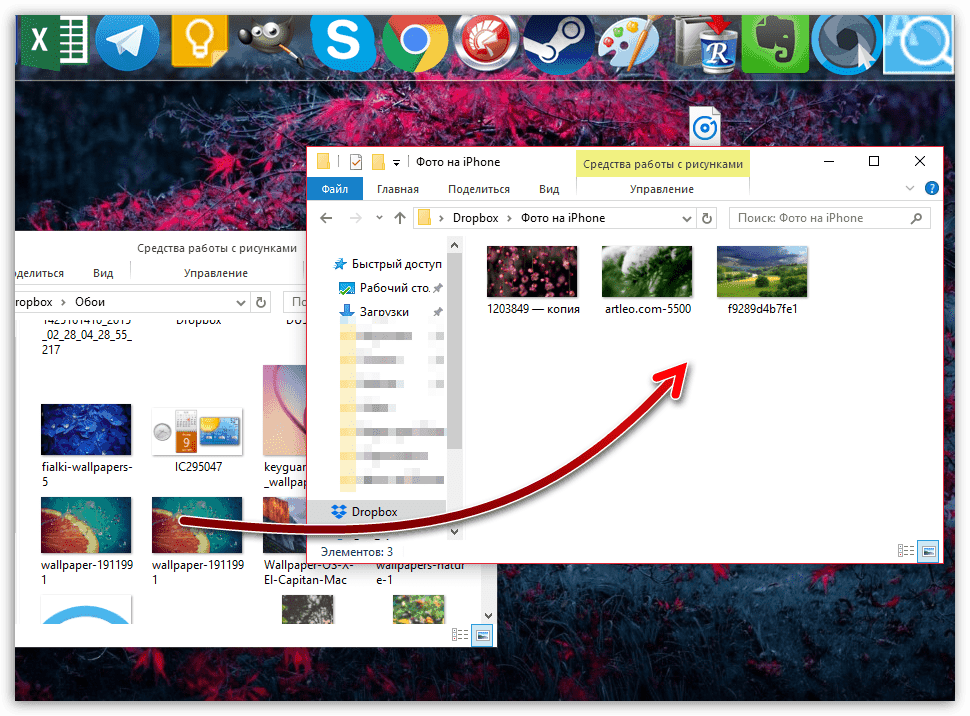
Więcej informacji: Jak przesyłać zdjęcia z komputera na iPhone'a
Opcja 3: Przesyłanie filmów
Oglądanie filmów na ekranie Retina jest niezwykle wygodne. Aby na przykład obejrzeć film bez połączenia z Internetem, musisz poświęcić trochę czasu na dodanie pliku. Warto zauważyć, że za pomocą specjalnych usług można przesyłać wideo z komputera bez pomocy iTunes - więcej informacji można znaleźć w artykule pod linkiem poniżej.
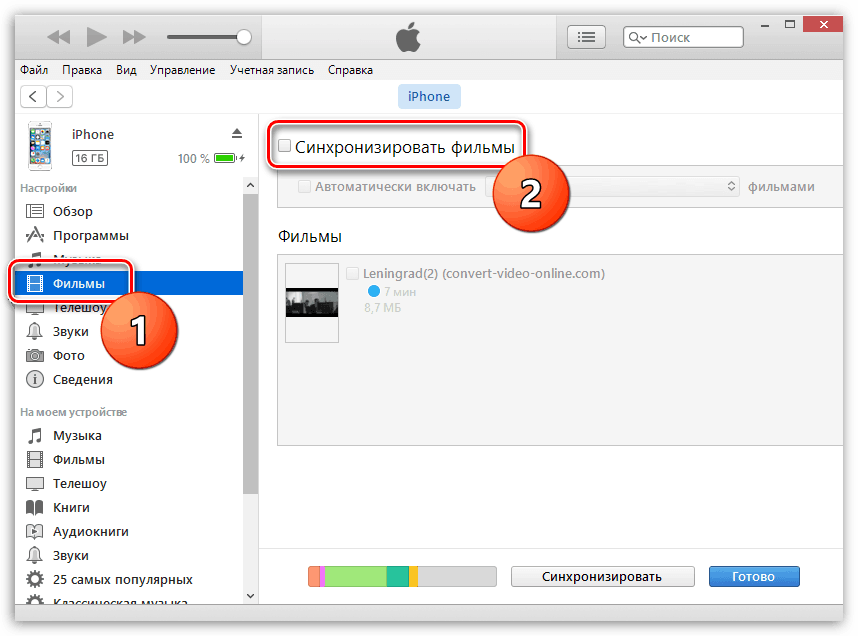
Więcej informacji: Jak przenieść wideo z komputera na iPhone'a
Opcja 4: Transfer dokumentów
Dokumenty tekstowe, arkusze kalkulacyjne, prezentacje i inne rodzaje danych można również przenosić na smartfon Apple na różne sposoby.
Metoda 1: iTunes
Aby przesyłać pliki przez iTunes, na iPhonie musi być zainstalowany program obsługujący przenośny format plików i wymianę informacji. Na przykład bezpłatna aplikacja Dokumenty jest w tym przypadku idealna.
- Zainstaluj dokumenty na iPhonie z linku powyżej. Uruchom iTunes na komputerze i podłącz smartfon za pomocą kabla USB lub synchronizacji Wi-Fi. W lewym górnym rogu Aityuns kliknij ikonę gadżetu mobilnego.
- W lewej części okna przejdź do zakładki „Udostępnione pliki” . Po prawej stronie wybierz Dokumenty.
- Po prawej stronie w kolumnie „Dokumenty Dokumenty” przeciągnij i upuść informacje.
- Informacje zostaną przesłane, a zmiany zostaną natychmiast zapisane.
- Sam plik będzie dostępny na smartfonie.
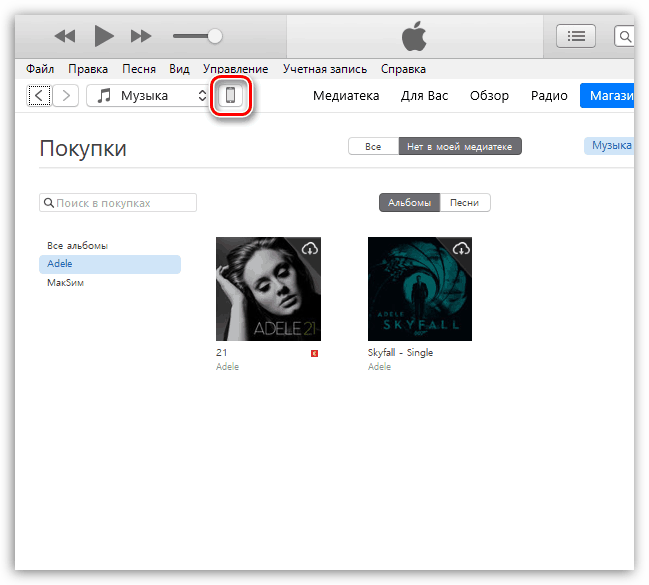
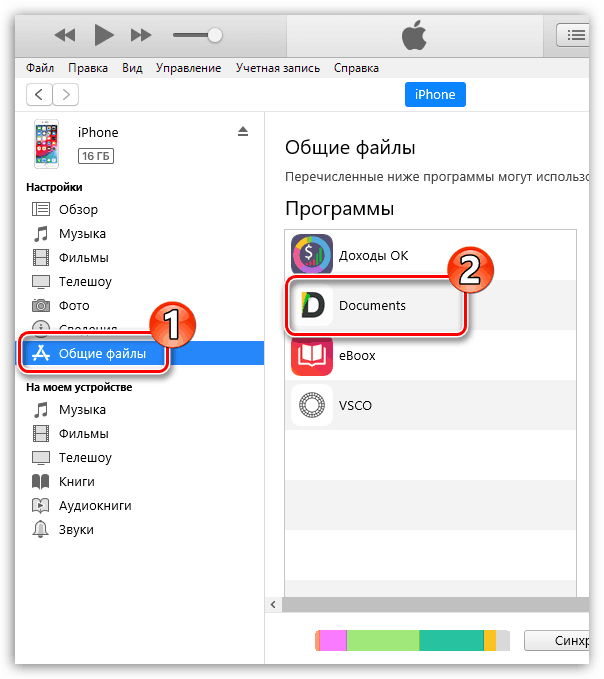
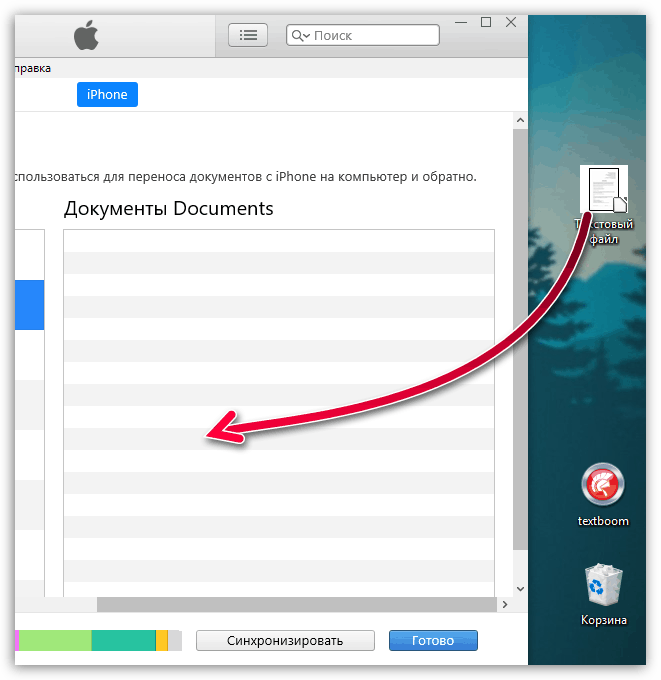
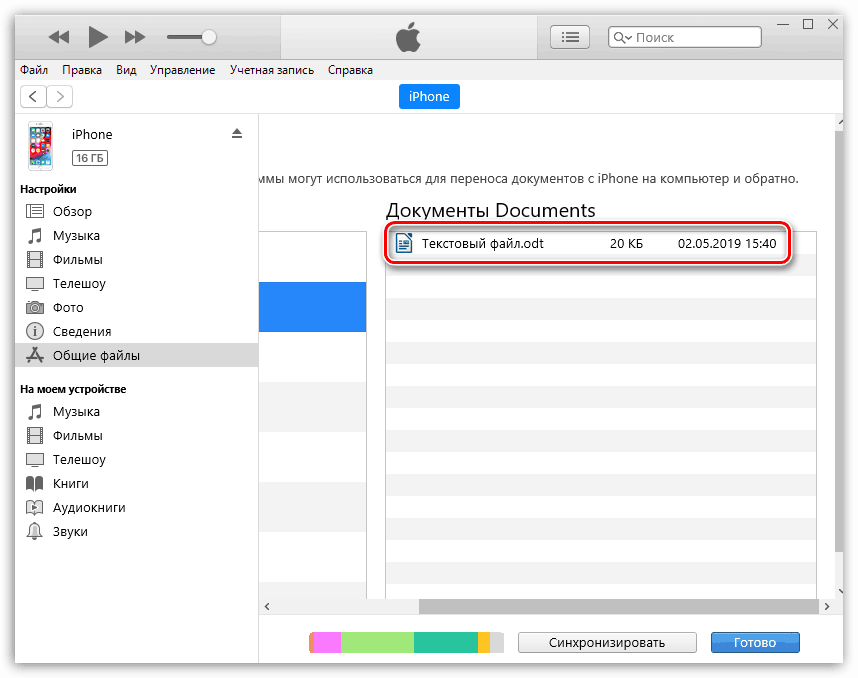
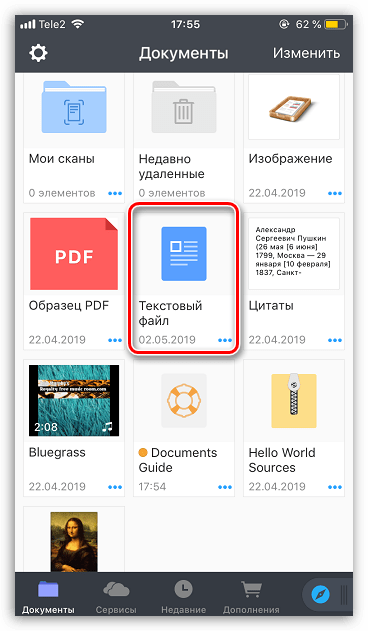
Metoda 2: iCloud
Informacje można przesyłać za pośrednictwem usługi w chmurze iCloud i standardowej aplikacji Pliki.
- Idź na swoim komputerze do Witryna usługi iCloud . Musisz zalogować się na swoje konto Apple ID.
- Otwórz sekcję Dysk iCloud .
- W górnej części okna wybierz przycisk „Pobierz do” . W otwartym eksploratorze wybierz plik.
- Rozpocznie się pobieranie plików, których czas trwania będzie zależał od rozmiaru informacji i szybkości połączenia internetowego.
- Po zakończeniu dokumenty będą dostępne na iPhonie w standardowej aplikacji Pliki.
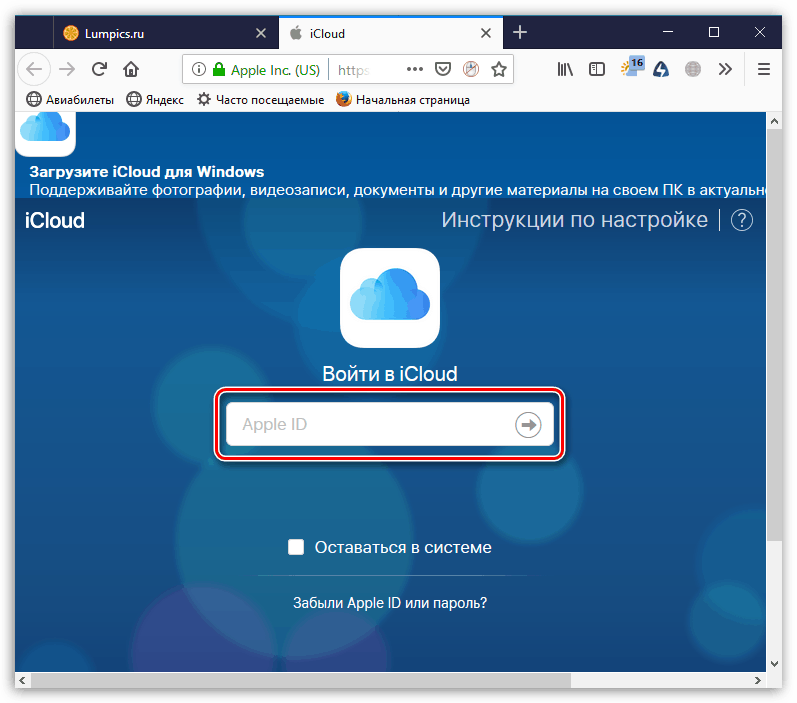
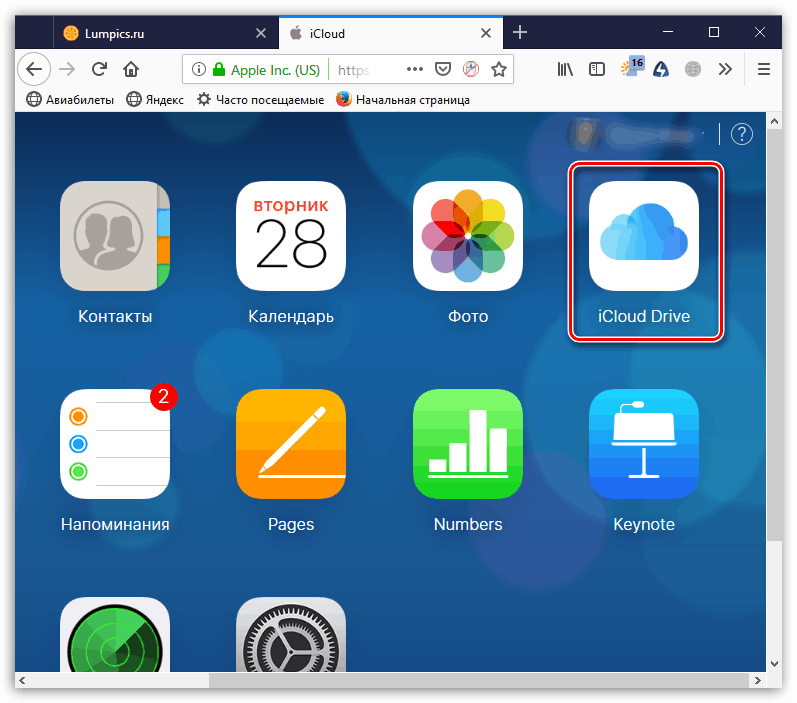
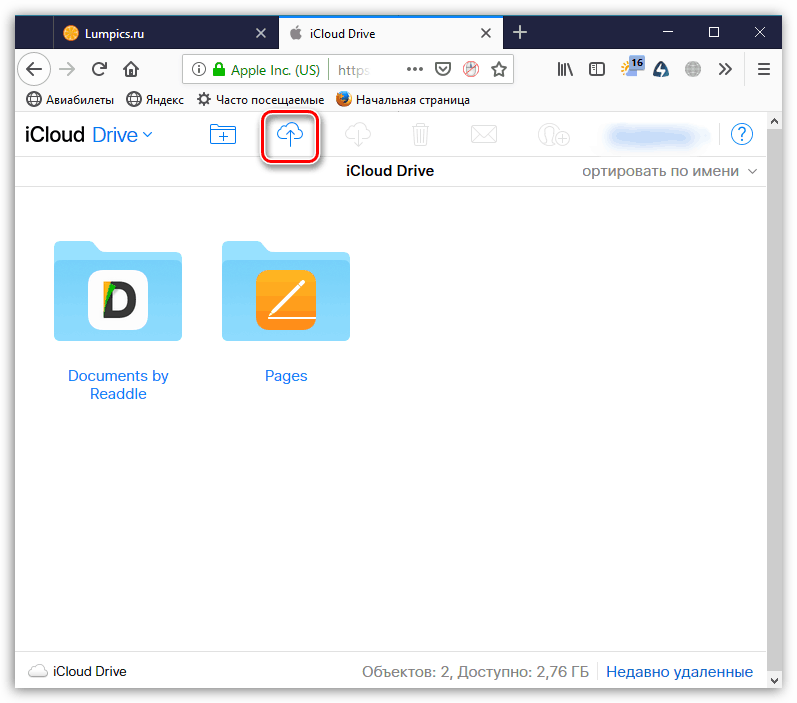
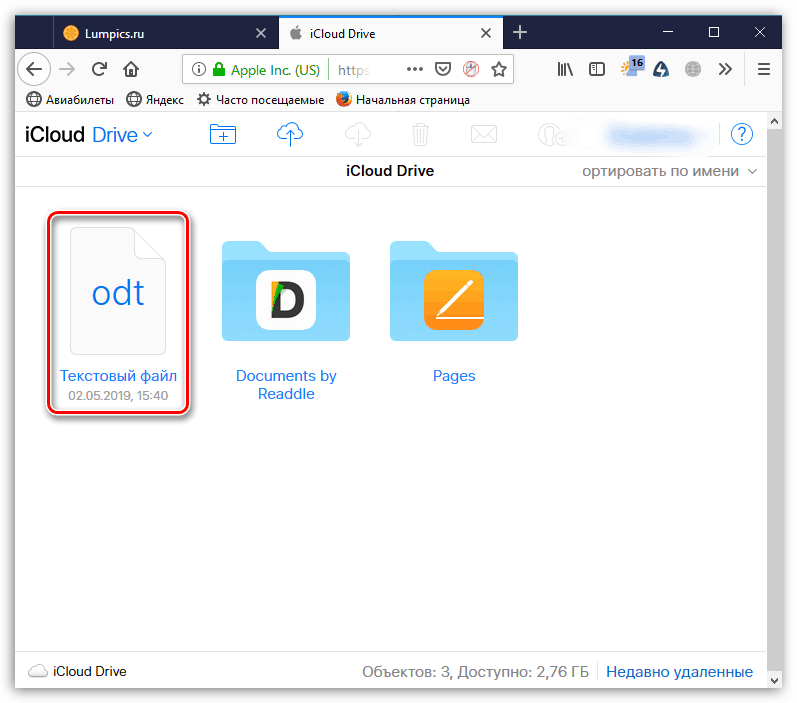
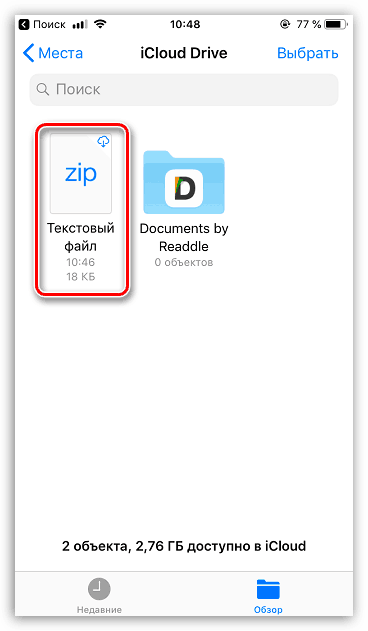
Metoda 3: Przechowywanie w chmurze
Oprócz iCloud istnieje wiele alternatywnych usług w chmurze: Dysk Google , Yandex.Disk , OneDrive i inni. Rozważ proces przesyłania informacji do iPhone'a za pośrednictwem usługi Dropbox .
- Aby szybko wymieniać informacje między komputerem a smartfonem, Dropbox musi być zainstalowany na obu urządzeniach.
- Otwórz folder Dropbox na komputerze i przenieś do niego dane.
- Rozpocznie się proces synchronizacji, o czym poinformuje mała niebieska ikona znajdująca się w lewym dolnym rogu pliku. Po zakończeniu przesyłania do chmury zobaczysz ikonę znacznika wyboru.
- Teraz możesz uruchomić Dropbox na iPhonie. Po zakończeniu synchronizacji zobaczysz plik. Podobnie prace prowadzone są z innymi usługami chmurowymi.
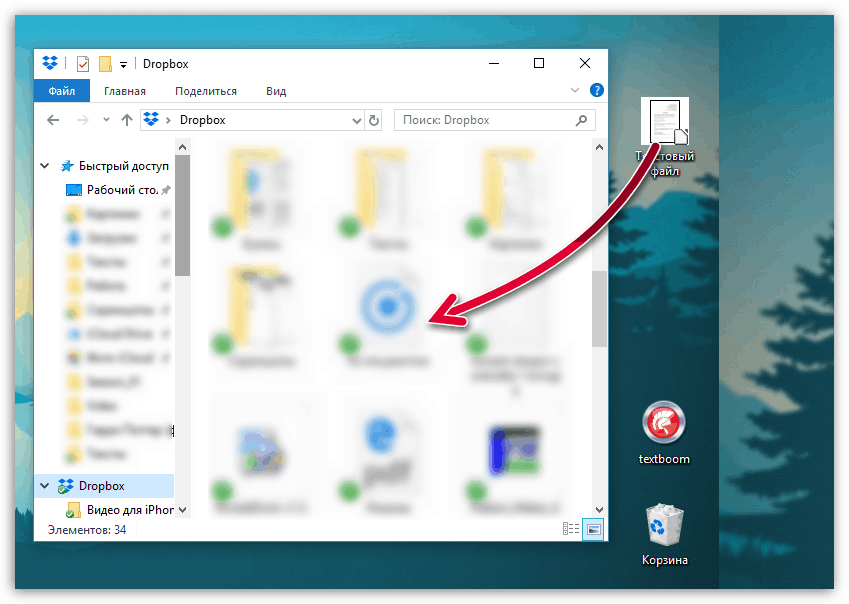
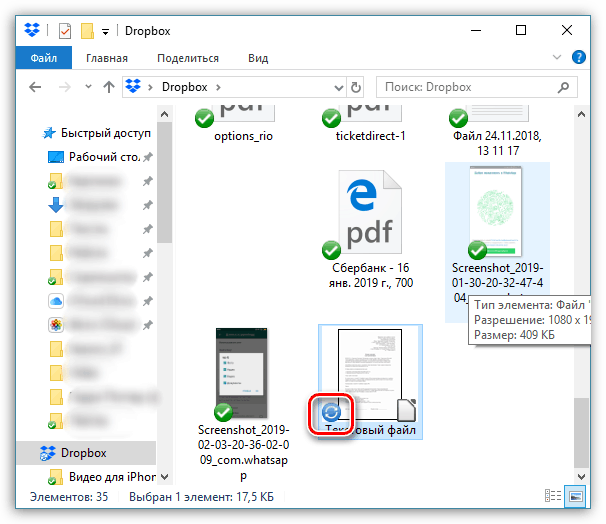
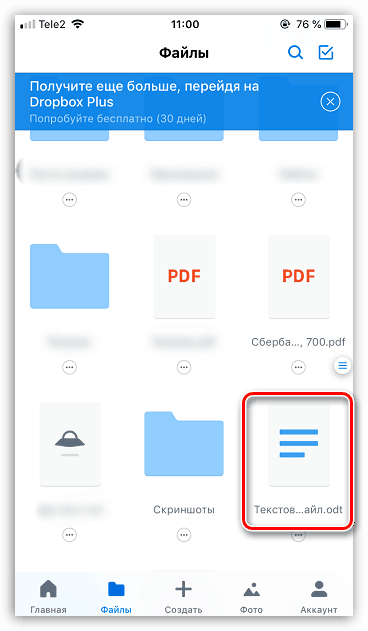
Skorzystaj z zaleceń zawartych w tym artykule, aby łatwo i szybko przesyłać różne rodzaje informacji do telefonu iPhone.