Jak przesyłać pliki z iPhone'a na iPhone'a
Podczas działania iPhone'a użytkownicy pracują z różnymi formatami plików, które mogą być okresowo wymagane do przesyłania z jednego urządzenia Apple na drugie. Dzisiaj przyjrzymy się sposobom przesyłania dokumentów, muzyki, zdjęć i innych plików.
Treść
Przesyłaj pliki z jednego iPhone'a do drugiego
Sposób przesyłania informacji z iPhone'a na iPhone'a zależy przede wszystkim od tego, czy kopiujesz do telefonu lub czyjegoś telefonu, jak również typu pliku (muzyka, dokumenty, zdjęcia itp.).
Opcja 1: Zdjęcia
Najłatwiejszy sposób przesyłania zdjęć, ponieważ programiści udostępniają wiele różnych opcji kopiowania z jednego urządzenia na drugie. Wcześniej każda z możliwych metod była już szczegółowo omówiona na naszej stronie internetowej.
Należy pamiętać, że wszystkie opcje przesyłania zdjęć opisane w artykule pod linkiem poniżej są również odpowiednie do pracy z nagraniami wideo.
Więcej szczegółów: Jak przesyłać zdjęcia z iPhone'a na iPhone'a
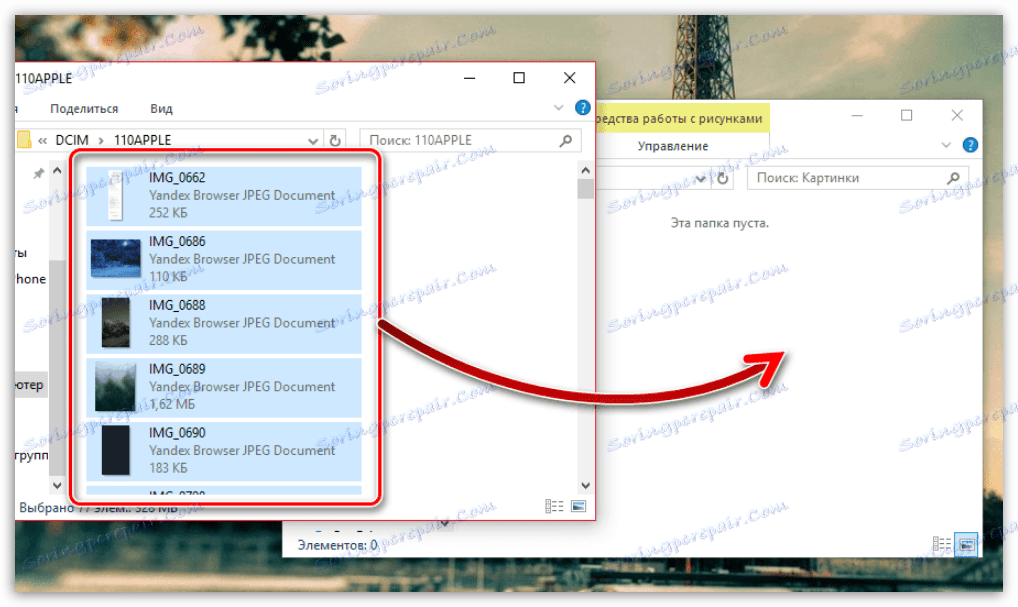
Opcja 2: muzyka
Jeśli chodzi o muzykę, wszystko jest bardziej skomplikowane. Jeśli na urządzeniach z Androidem można łatwo przenieść dowolny plik muzyczny, na przykład przez Bluetooth, to w smartfonach Apple ze względu na bliskość systemu konieczne jest poszukiwanie alternatywnych metod.
Więcej szczegółów: Jak przesłać muzykę z iPhone'a na iPhone'a

Opcja 3: Aplikacje
Bez którego nie możesz sobie wyobrazić żadnego nowoczesnego smartfona? Oczywiście bez aplikacji oferujących różne możliwości. O sposobach udostępniania aplikacji na iPhone'a omówiliśmy wcześniej szczegółowo na stronie.
Więcej szczegółów: Jak przenieść aplikację z iPhone'a na iPhone'a
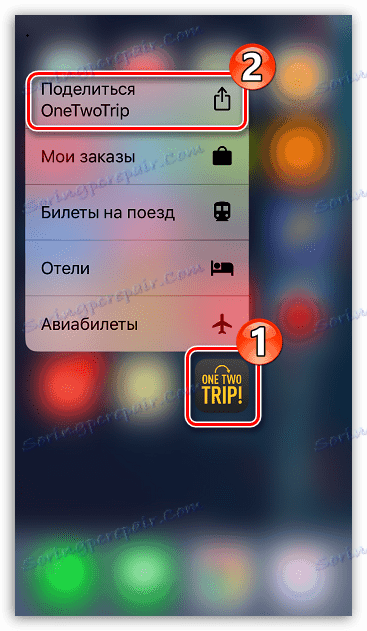
Opcja 4: Dokumenty
Teraz spójrzmy na sytuację, kiedy musisz przenieść się do innego telefonu, na przykład dokumentu tekstowego, archiwum lub dowolnego innego pliku. Tutaj także możesz przekazywać informacje na różne sposoby.
Metoda 1: Dropbox
W takim przypadku możesz korzystać z dowolnego miejsca w chmurze, o ile ma oficjalną aplikację na iPhone'a. Jednym z takich rozwiązań jest Dropbox.
- Jeśli chcesz przesłać pliki do innego gadżetu Apple, wszystko jest bardzo proste: pobierz aplikację i drugi smartfon, a następnie zaloguj się przy użyciu konta Dropbox. Po zakończeniu synchronizacji pliki znajdą się na urządzeniu.
- W tej samej sytuacji, gdy plik musi zostać przesłany do smartfona Apple innego użytkownika, możesz skorzystać z funkcji udostępniania. Aby to zrobić, uruchom Dropbox na swoim telefonie, otwórz kartę "Pliki" , znajdź potrzebny dokument (folder) i kliknij przycisk menu znajdujący się pod nim.
- Na wyświetlonej liście wybierz Udostępnij .
- W kolumnie "Do" musisz podać użytkownika zarejestrowanego w Dropbox: w tym celu wprowadź jego adres e-mail lub nazwę użytkownika z usługi w chmurze. Na koniec wybierz przycisk "Wyślij" w prawym górnym rogu.
- Użytkownik otrzyma e-mail i powiadomienie o udostępnieniu w aplikacji. Teraz może działać z wybranymi plikami.
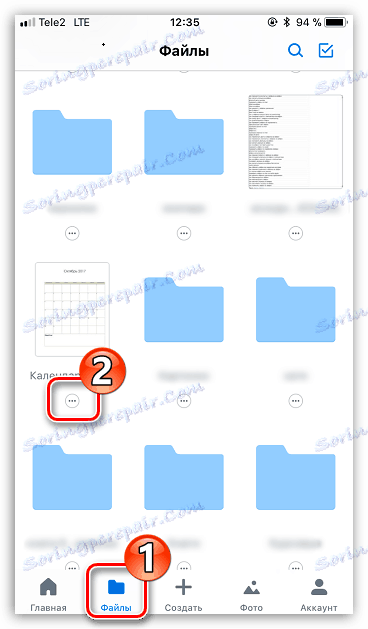
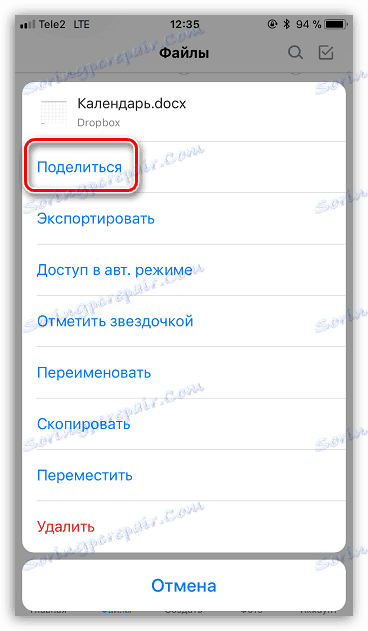


Metoda 2: Kopia zapasowa
Jeśli chcesz przenieść wszystkie informacje i pliki z iPhone'a do innego smartfona od Apple, racjonalnie korzystaj z funkcji tworzenia kopii zapasowych. Z jej pomocą przeniesione zostaną nie tylko aplikacje, ale także wszystkie informacje (pliki) w nich zawarte, a także muzyka, zdjęcia, filmy, notatki i inne.
- Aby rozpocząć, musisz "usunąć" bieżącą kopię zapasową z telefonu, z której w rzeczywistości dokumenty są przesyłane. Możesz dowiedzieć się, jak to zrobić, klikając poniższy link.
Więcej szczegółów: Jak wykonać kopię zapasową iPhone'a
- Teraz drugi gadżet firmy Apple jest podłączony do pracy. Połącz go z komputerem, uruchom iTunes a następnie przejdź do jego menu zarządzania, wybierając odpowiednią ikonę na górze.
- Upewnij się, że masz otwartą kartę Przeglądaj . W tym celu należy wybrać przycisk "Przywróć z kopii" .
- W przypadku aktywacji funkcji ochrony "Znajdź iPhone" w telefonie odzyskiwanie nie rozpocznie się, dopóki go nie dezaktywujesz. Dlatego otwórz ustawienia na urządzeniu, a następnie wybierz swoje konto i przejdź do sekcji "iCloud" .
- W nowym oknie musisz otworzyć sekcję "Znajdź iPhone'a" . Dezaktywuj to narzędzie. Aby zmiany zostały wprowadzone, wprowadź hasło do konta.
- Po powrocie do Aytyuns zostaniesz poproszony o wybranie kopii zapasowej, która zostanie zainstalowana w drugim gadżecie. Domyślnie iTunes oferuje najnowszą.
- Jeśli aktywowałeś zabezpieczenie kopii zapasowej, wprowadź hasło, aby usunąć szyfrowanie.
- Komputer rozpocznie przywracanie iPhone'a. Średnio proces trwa 15 minut, ale czas może zostać zwiększony w zależności od ilości informacji, które chcesz zapisać w telefonie.
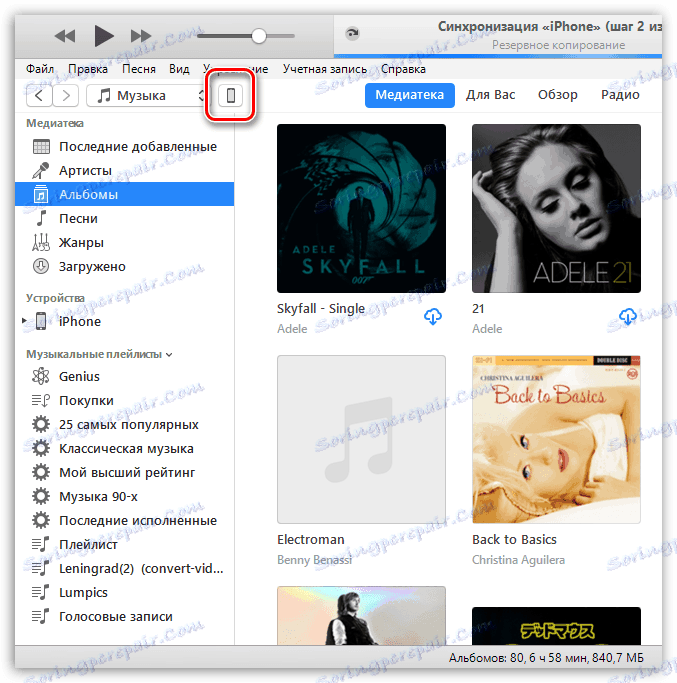
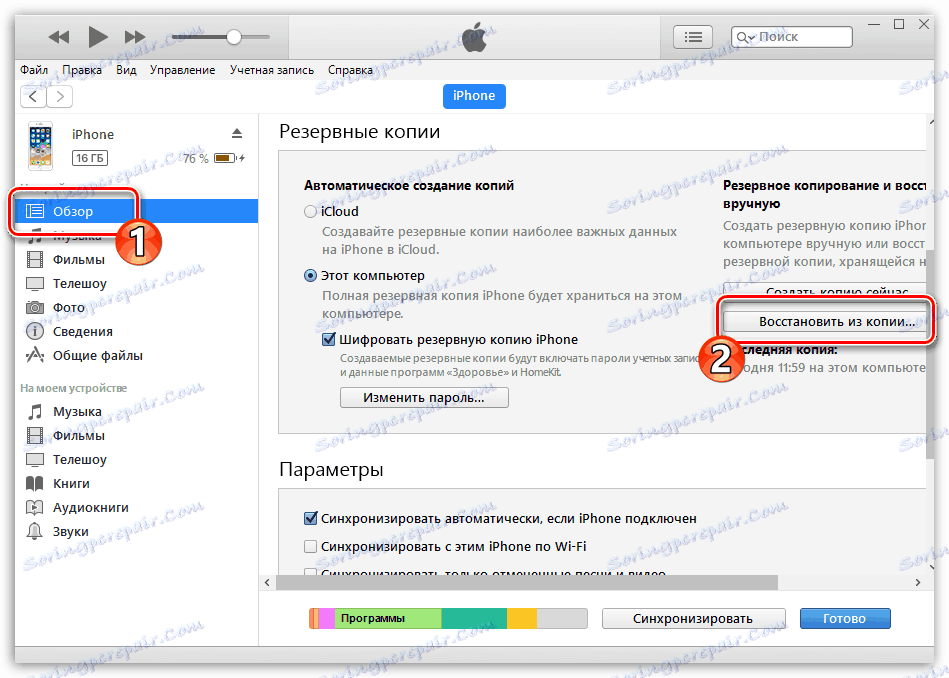
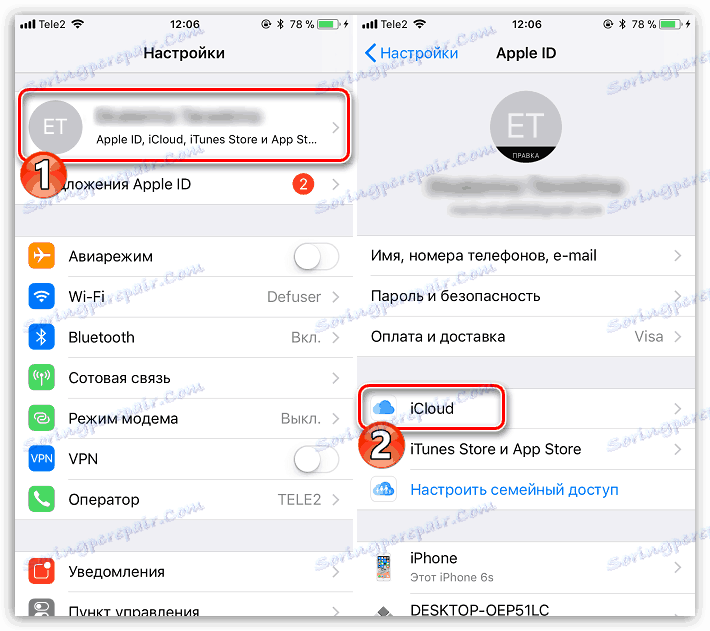
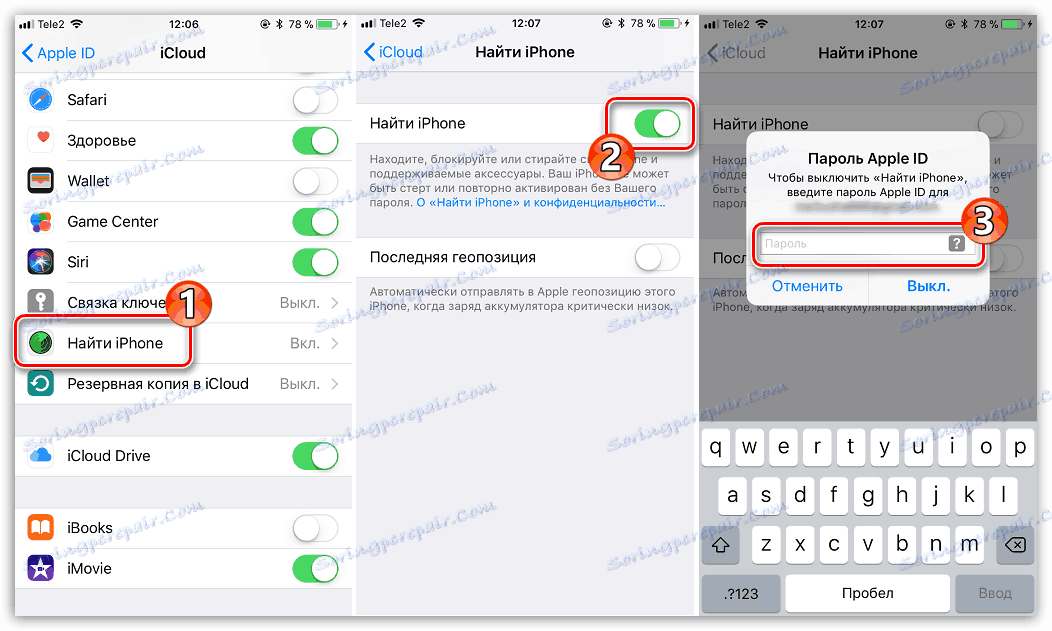
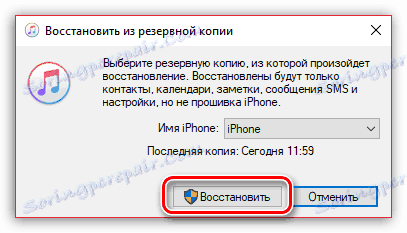

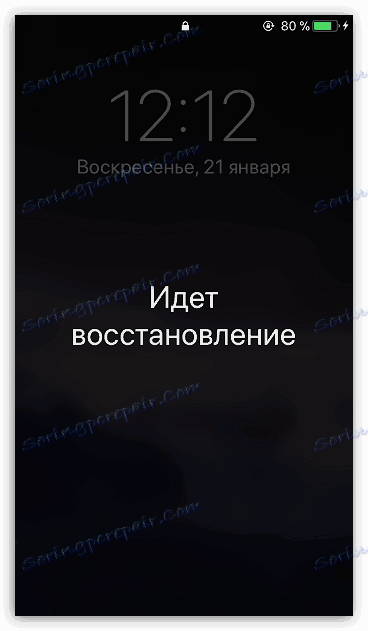
Metoda 3: iTunes
Korzystając z komputera jako pośrednika, różne pliki i dokumenty przechowywane w aplikacjach na jednym iPhonie można przenieść na inny.
- Aby rozpocząć, praca zostanie wykonana za pomocą telefonu, z którego będą kopiowane informacje. Aby to zrobić, podłącz go do komputera i uruchom program iTunes. Gdy program zidentyfikuje urządzenie, kliknij u góry okna wyświetlonej ikony gadżetu.
- W lewym okienku przejdź do karty Shared Files . Lista aplikacji, w których znajdują się pliki do eksportu, wyświetlana jest po prawej stronie. Wybierz jedną aplikację jednym kliknięciem myszy.
- Po wybraniu aplikacji lista plików w nim wyświetlana zostanie wyświetlona po prawej stronie. Aby wyeksportować plik będący przedmiotem zainteresowania do komputera, po prostu przeciągnij go do dowolnego wygodnego miejsca, na przykład na pulpicie.
- Plik został pomyślnie przeniesiony. Teraz, aby być na innym telefonie, musisz podłączyć go do iTunes, wykonaj kroki od jednego do trzech. Po otwarciu aplikacji, do której plik zostanie zaimportowany, po prostu przeciągnij go z komputera do wewnętrznego folderu wybranego programu.
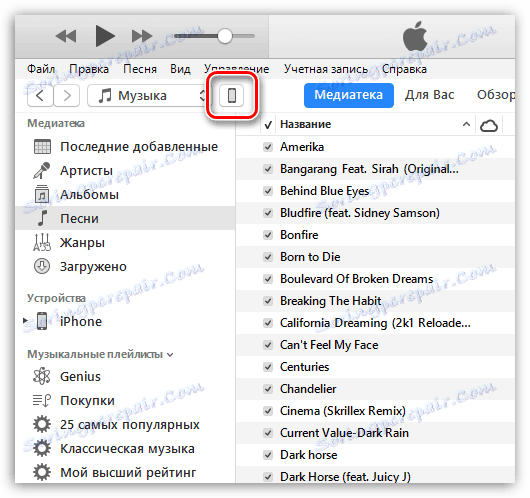
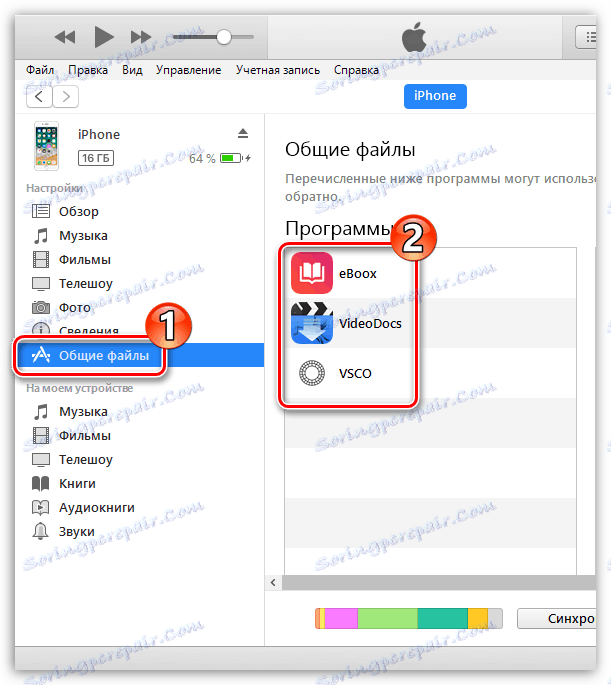
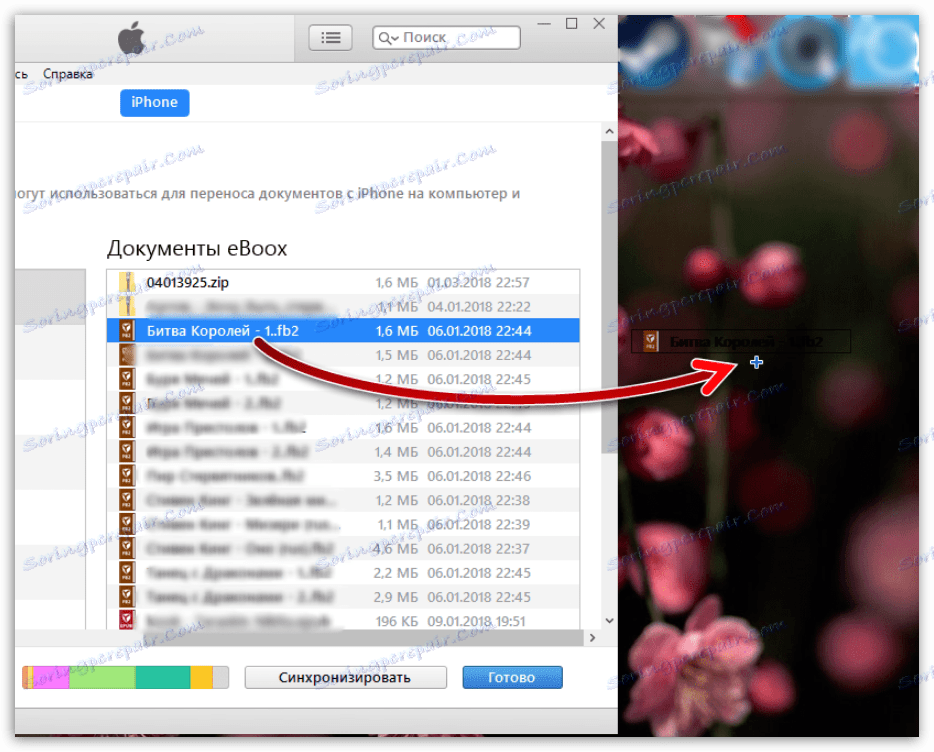
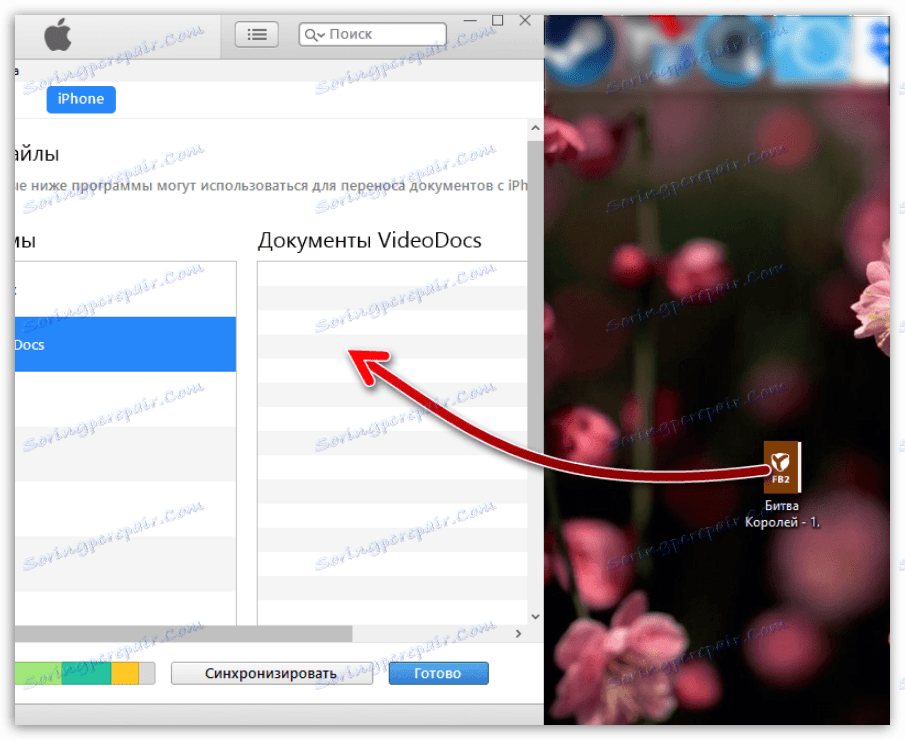
Jeśli wiesz, jak przesyłać pliki z jednego iPhone'a do drugiego, co nie jest zawarte w tym artykule, pamiętaj, aby udostępnić go w komentarzach.