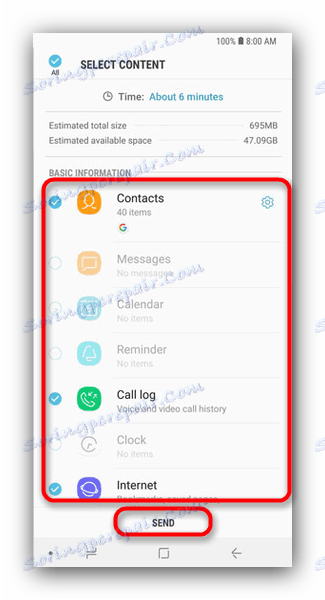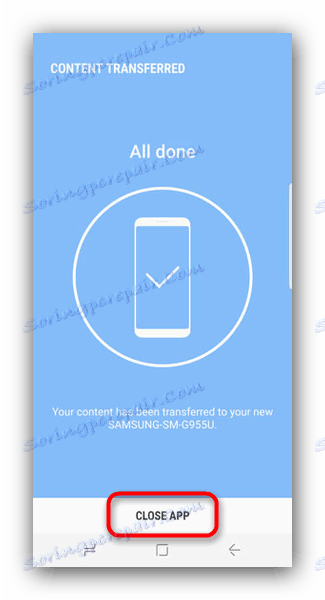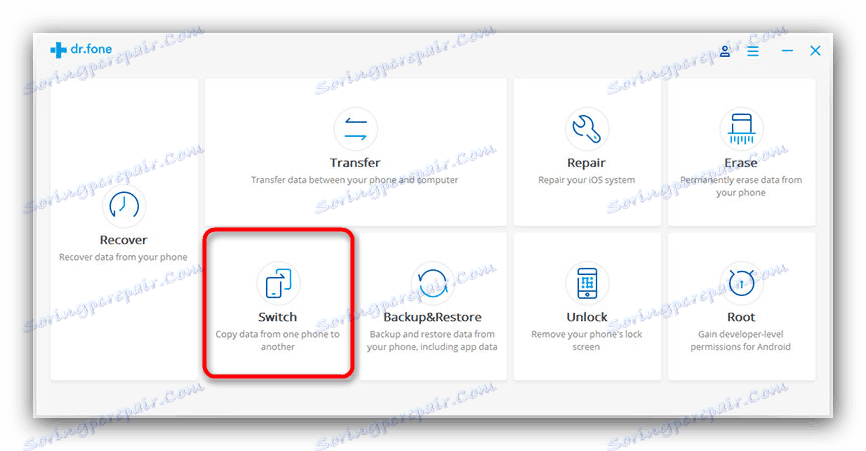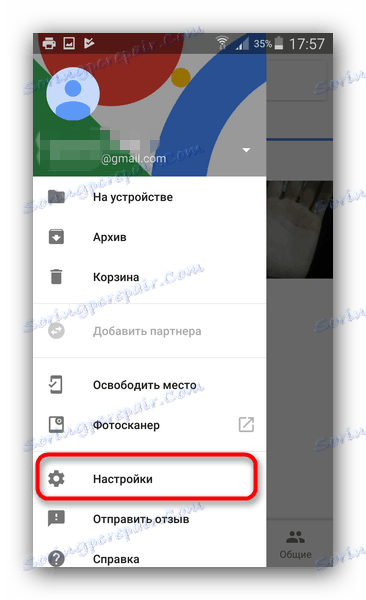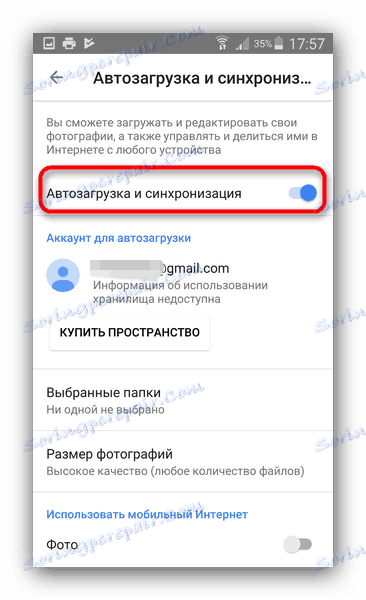Przesyłanie danych z jednego urządzenia Samsung do drugiego
Kupując nowy smartfon, użytkownicy często zastanawiają się, jak przesłać do niego dane ze starego telefonu. Dzisiaj dowiemy się, jak wykonać tę procedurę na urządzeniach Samsung.
Treść
Metody przesyłania danych na smartfonach Samsung
Istnieje kilka sposobów przesyłania informacji z jednego urządzenia Samsung do drugiego - jest to korzystanie z zastrzeżonego narzędzia Smart Switch, synchronizacja z kontem Samsung lub Google, korzystanie z programów innych firm. Rozważ każdy z nich.
Metoda 1: Inteligentny przełącznik
Samsung opracował zastrzeżoną aplikację do przesyłania danych z jednego urządzenia (nie tylko Galaxy) do innych smartfonów własnej produkcji. Aplikacja nosi nazwę Smart Switch i istnieje w postaci mobilnego narzędzia lub oprogramowania dla komputerów stacjonarnych z systemem Windows i Mac OS.
Smart Switch umożliwia przesyłanie danych przez kabel USB lub przez Wi-Fi. Ponadto można korzystać z wersji desktop aplikacji i przesyłać informacje między smartfonami za pomocą komputera. Algorytm dla wszystkich metod jest podobny, więc rozważ transfer na przykładzie połączenia bezprzewodowego za pomocą aplikacji telefonicznej.
Pobierz Smart Switch Mobile ze sklepu Google Play
Oprócz Play Market ta aplikacja znajduje się w sklepie Galaxy Apps.
- Zainstaluj inteligentny przełącznik na obu urządzeniach.
- Uruchom aplikację na starym urządzeniu. Wybierz metodę transmisji "Wi-Fi" ( "Bezprzewodowy" ).
- Wybierz "Wyślij" .
- Przejdź do nowego urządzenia. Otwórz inteligentny przełącznik i wybierz "Odbierz" .
- W polu wyboru systemu operacyjnego starego urządzenia zaznacz element "Android" .
- Na starym urządzeniu kliknij "Połącz" .
- Zostaniesz poproszony o wybranie kategorii danych, które zostaną przesłane do nowego urządzenia. Wraz z nimi aplikacja wyświetla czas wymagany do przeniesienia.
![Wybierz kategorie danych ze starego urządzenia w Smart Switch Mobile]()
Zaznacz niezbędne informacje i kliknij "Wyślij" . - Na nowym urządzeniu potwierdź odbieranie plików.
- Po wskazanym czasie Smart Switch Mobile zgłosi pomyślny transfer.
![Zakończ pracę ze Smart Switch Mobile na nowym urządzeniu]()
Kliknij " Zamknij aplikację" .
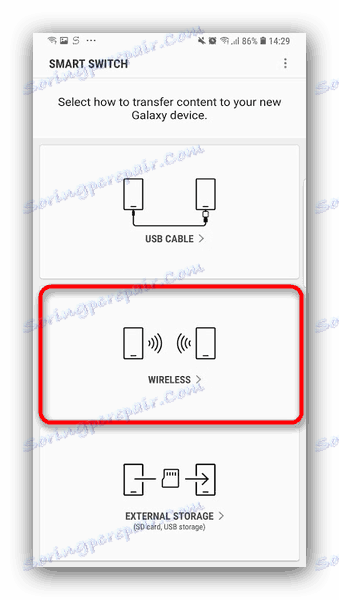
W urządzeniach Galaxy S8 / S8 + i nowszych Smart Switch jest zintegrowany z systemem i znajduje się pod adresem "Ustawienia" - "Chmura i konta" - "Inteligentny przełącznik".
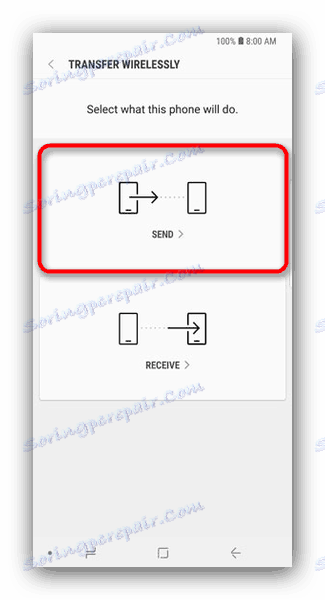
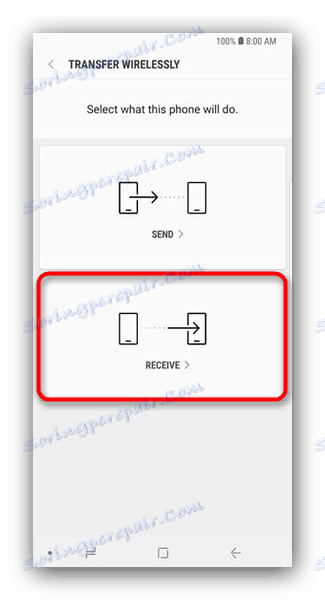
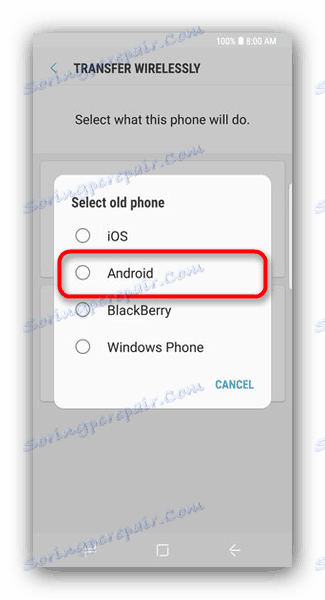
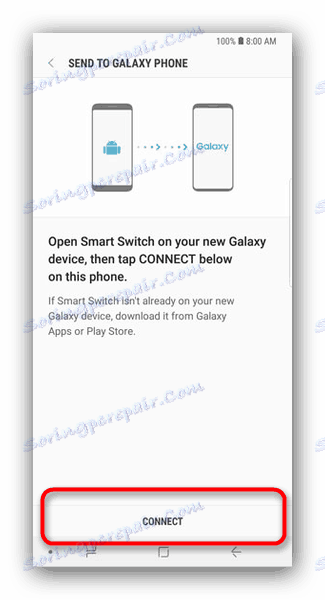
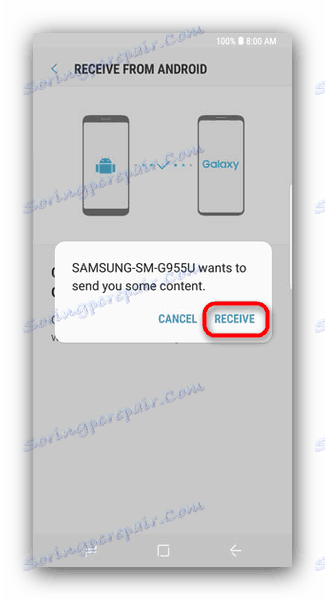
Ta metoda jest niezwykle prosta, ale za pomocą przełącznika inteligentnego nie można przesyłać danych i ustawień aplikacji innych firm, a także pamięci podręcznej i zapisywania gier.
Metoda 2: dr. fone - Switch
Małe narzędzie od chińskich programistów Wondershare, które umożliwia zaledwie kilka kliknięć, aby przenieść dane z jednego smartfonu z systemem Android do drugiego. Oczywiście program jest kompatybilny z urządzeniami Samsung.
- Włącz debugowanie USB na obu urządzeniach.
Więcej szczegółów: Jak włączyć tryb debugowania USB na Androidzie
Następnie podłącz swoje urządzenia Samsung do komputera, ale zanim to zrobisz, upewnij się, że są na nim zainstalowane odpowiednie sterowniki.
- Uruchom inne tło - Przełącz.
![Wybierz transfer danych do przełącznika dr.fone]()
Kliknij pole "Przełącz" . - Gdy urządzenia zostaną rozpoznane, zobaczysz obraz, jak na poniższym zrzucie ekranu.
![Opis ekranu roboczego i algorytmu procedury transferu w przełączniku dr.fone]()
Po lewej stronie - urządzenie źródłowe, w środku - wybór kategorii danych do przesłania, po prawej - urządzenie odbiorcy. Wybierz pliki, które chcesz przesłać z jednego smartfona do drugiego i kliknij "Rozpocznij przesyłanie" .Bądź uważny! Program nie może przesyłać danych z folderów chronionych Knox i niektórych aplikacji systemu Samsung!
- Rozpocznie się proces przesyłania. Po zakończeniu kliknij "OK" i wyjdź z programu.
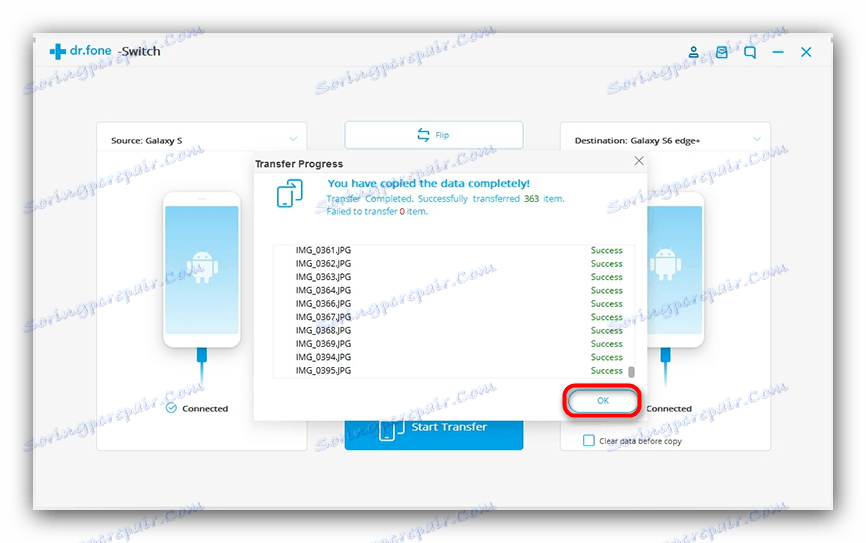
Podobnie jak w przypadku inteligentnego przełącznika, istnieją ograniczenia dotyczące rodzaju przesyłanych plików. Ponadto dr. fone - Switch jest w języku angielskim, a jego wersja próbna pozwala przesłać tylko 10 pozycji z każdej kategorii danych.
Metoda 3: Synchronizacja z kontami Samsung i Google
Najprostszym sposobem przesyłania danych z jednego urządzenia Samsung na drugie jest użycie wbudowanego narzędzia do synchronizacji danych Androida za pośrednictwem kont usług Google i Samsung. Odbywa się to w ten sposób:
- Na starym urządzeniu przejdź do "Ustawienia" - "Ogólne" i wybierz "Utwórz kopię zapasową i zresetuj" .
- Wewnątrz tego elementu menu zaznacz opcję "Archiwizuj dane" .
- Wróć do poprzedniego okna i wybierz "Konta" .
- Wybierz "Konto Samsung" .
- Stuknij w "Synchronizuj wszystko" .
- Zaczekaj, aż informacje zostaną skopiowane do magazynu chmurowego Samsung.
- W nowym smartfonie zaloguj się na to samo konto, na którym utworzyłeś kopię zapasową danych. Domyślnie funkcja automatycznej synchronizacji jest aktywna na Androidzie, więc po chwili dane pojawią się na Twoim urządzeniu.
- W przypadku konta Google działania są prawie identyczne, tylko w kroku 4 musisz wybrać "Google"
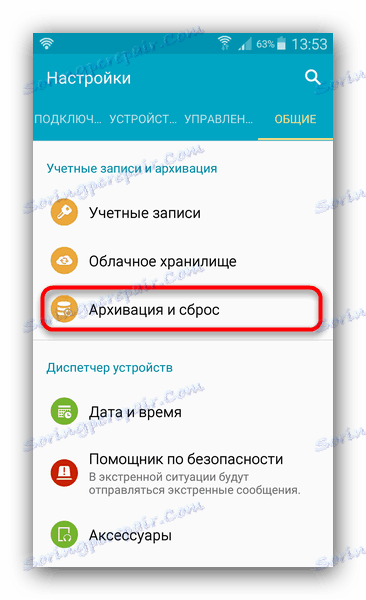

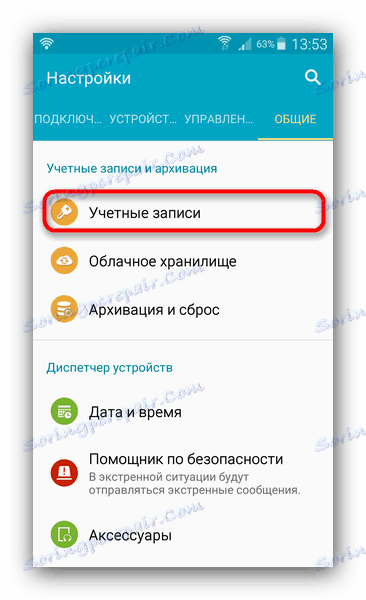
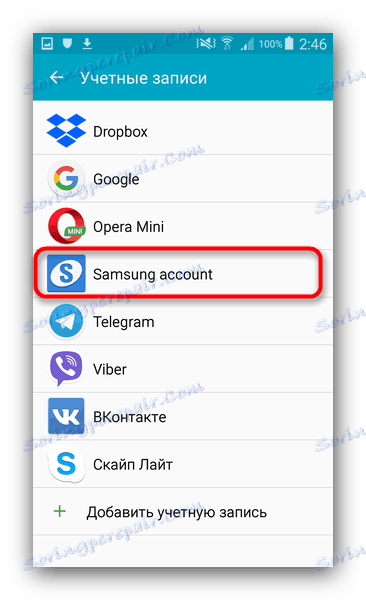
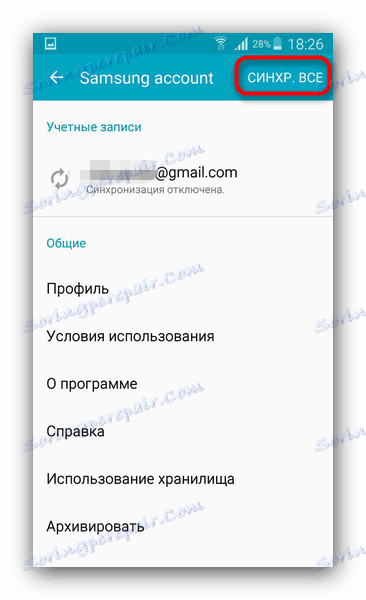
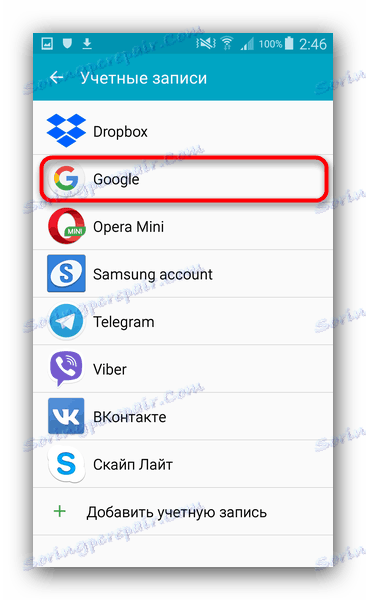
Ta metoda, pomimo swojej prostoty, jest również ograniczona - w ten sposób niemożliwe jest przesyłanie muzyki i aplikacji, które nie są zainstalowane Rynek Play lub aplikacje Galaxy.
Zdjęcie Google
Jeśli chcesz przenieść tylko swoje zdjęcia, usługa Google Photo doskonale poradzi sobie z tym zadaniem. Korzystanie z niego jest dość proste.
- Zainstaluj aplikację na obu urządzeniach Samsung. Najpierw przejdź na to pierwsze.
- Przesuń palcem w prawo, aby uzyskać dostęp do głównego menu.
![Zaloguj się do ustawień zdjęć Google, aby zsynchronizować zdjęcia na urządzeniach Samsung]()
Wybierz "Ustawienia". - W ustawieniach dotknij pozycji "Uruchomienie i synchronizacja".
- Wchodząc do tego elementu menu, aktywuj synchronizację, dotykając przełącznika.
![Włącz synchronizację zdjęć w Zdjęciach Google do przesyłania między urządzeniami Samsung]()
Jeśli korzystasz z wielu kont Google, wybierz ten, który chcesz. - Na nowym urządzeniu zaloguj się na konto, na którym włączono synchronizację, i powtórz kroki 1-4. Po pewnym czasie zdjęcia z poprzedniego smartfona Samsung będą dostępne na tym, co jest teraz używane.
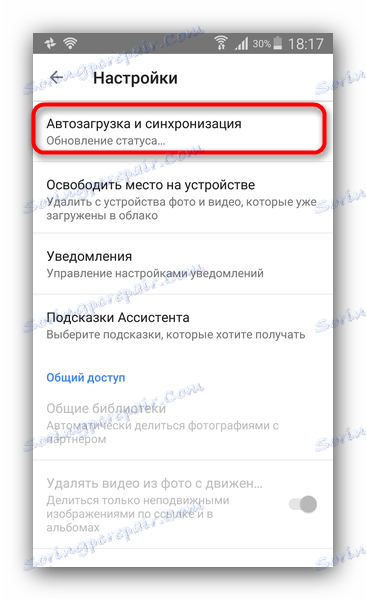
Rozważaliśmy najbardziej dogodne metody przesyłania danych między smartfonami Samsung. I którego użyłeś?