Wybielanie zębów online
Niestety zęby na zdjęciu nie zawsze wyglądają jak śnieżnobiałe, więc trzeba je wybielać przy pomocy edytorów graficznych. Wykonaj taką operację w profesjonalnym oprogramowaniu tego typu Adobe Photoshop Jest to łatwe, ale nie można go znaleźć na każdym komputerze i trudno zrozumieć bogactwo funkcji i interfejs zwykłego użytkownika.
Spis treści
Funkcje pracy z graficznymi edytorami internetowymi
Warto zauważyć, że wybielanie zębów na zdjęciach w bezpłatnych edytorach internetowych może być trudnym zadaniem, ponieważ funkcjonalność tego ostatniego jest bardzo ograniczona, co uniemożliwia wykonanie wysokiej jakości przetwarzania. Pożądane jest, aby oryginalne zdjęcie było wykonane w dobrej jakości, w przeciwnym razie nie jest faktem, że będziesz mógł wybielić zęby nawet w profesjonalnych edytorach graficznych.
Metoda 1: Photoshop Online
Jest to jeden z najbardziej zaawansowanych edytorów w sieci, oparty na popularnym Adobe Photoshopie. Jednak tylko podstawowe funkcje i kontrola pozostały z oryginału, dlatego praktycznie niemożliwe jest profesjonalne przetwarzanie poziomu. Zmiany w interfejsie są nieistotne, więc osoby, które wcześniej pracowały w Photoshopie, będą w stanie dobrze nawigować w tym edytorze. Korzystanie z narzędzi do selekcji i korekcji kolorów spowoduje wybielenie zębów, ale nie wpłynie to na resztę zdjęcia.
Cała funkcjonalność jest całkowicie darmowa, do użytku nie trzeba się rejestrować na stronie. Jeśli pracujesz z dużymi plikami i / lub niestabilnym połączeniem z Internetem, przygotuj się, aby edytor zaczął się podsłuchiwać.
Instrukcje wybielania zębów w Photoshop Online wyglądają tak:
- Po przejściu do witryny za pomocą edytora otwiera się okno z opcjami do przesłania / utworzenia nowego dokumentu. Jeśli klikniesz "Prześlij zdjęcie z komputera" , możesz otworzyć zdjęcie z komputera w celu dalszego przetwarzania. Możesz także pracować ze zdjęciami z sieci - musisz połączyć się z nimi za pomocą elementu "Otwórz adres URL obrazu" .
- Zakładając, że wybrałeś opcję "Prześlij zdjęcie z komputera" , musisz określić ścieżkę do zdjęcia za pomocą Eksploratora Windows .
- Po załadowaniu obrazu zaleca się zbliżenie zębów w celu ułatwienia dalszej pracy. Stopień przybliżenia każdego obrazu jest indywidualny. W niektórych przypadkach absolutnie nie ma takiej potrzeby. Aby powiększyć, użyj narzędzia "Magnifier" , które znajduje się na lewym panelu.
- Zwróć uwagę na okno z warstwami, które nazywa się "Warstwami" . Jest po prawej stronie ekranu. Domyślnie jest tylko jedna warstwa ze zdjęciem. Powiel go za pomocą skrótu klawiaturowego Ctrl + J. Cała reszta pracy powinna zostać wykonana na tym duplikacie, więc upewnij się, że jest podświetlona na niebiesko.
- Teraz musisz oddzielić zęby. W tym celu zwykle najlepiej jest używać narzędzia Różdżka . Aby przypadkiem nie chwycić białej skóry, zaleca się wartość "Tolerancja" , która w górnej części okna powinna być umieszczona na 15-25. Ta wartość jest odpowiedzialna za wybór pikseli o podobnych odcieniach, a im wyższa, tym bardziej części obrazu są podświetlone, gdzie w jakiś sposób jest obecny biały kolor.
- Wybierz zęby za pomocą Magicznej różdżki . Jeśli po raz pierwszy nie możesz tego zrobić całkowicie, przytrzymaj klawisz Shift i kliknij część, którą chcesz dodatkowo podświetlić. Jeśli zranisz usta lub skórę, przytrzymaj klawisz Ctrl i kliknij obszar wybrany losowo. Ponadto możesz użyć kombinacji Ctrl + Z, aby cofnąć ostatnią akcję.
- Teraz możesz przejść bezpośrednio do wyjaśnienia zębów. Aby to zrobić, przesuń kursor do pozycji "Korekta" , która znajduje się powyżej. Powinno to spowodować opuszczenie menu, w którym musisz przejść do "Odcień / nasycenie kolorów" .
- Będzie tylko trzech biegaczy. Aby uzyskać klarowność, zaleca się, aby suwak Kolor Tone był nieco większy (zazwyczaj 5-15). Parametr Nasycenie powinien być mniejszy (około -50 punktów), ale staraj się nie przesadzić, w przeciwnym razie zęby będą zbyt nienaturalnie białe. Ponadto konieczne jest zwiększenie "poziomu światła" (do 10).
- Po zakończeniu ustawień, zastosuj zmiany za pomocą przycisku "Tak" .
- Aby zapisać zmiany, przesuń kursor do pozycji "Plik" , a następnie kliknij "Zapisz" .
- Następnie pojawi się okno, w którym użytkownik powinien podać różne opcje zapisu obrazu, a mianowicie - nadać jej nazwę, wybrać format pliku, dostosować jakość za pomocą suwaka.
- Po wykonaniu wszystkich operacji w oknie zapisywania kliknij "Tak" . Następnie edytowane zdjęcie zostanie pobrane na komputer.
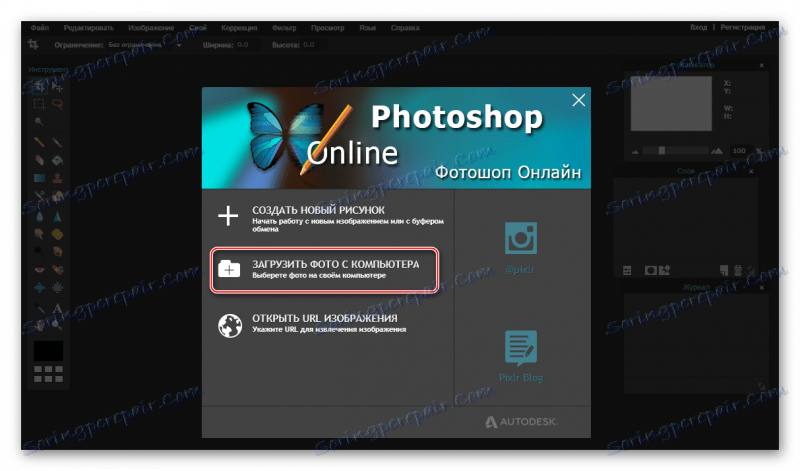


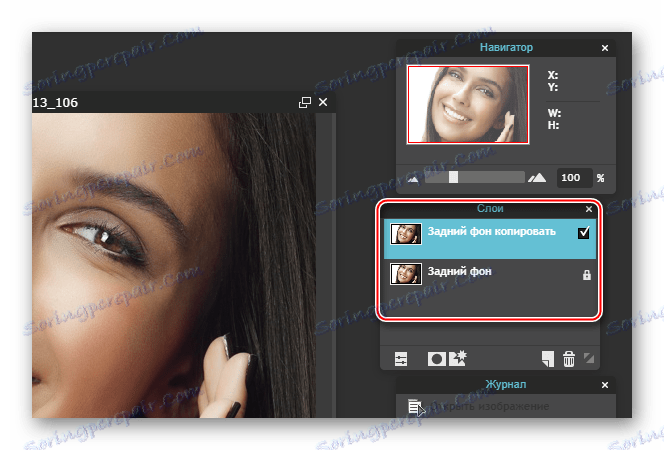
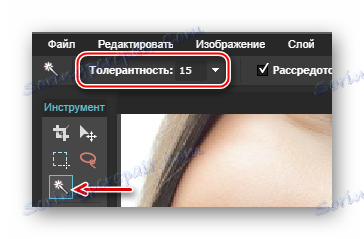

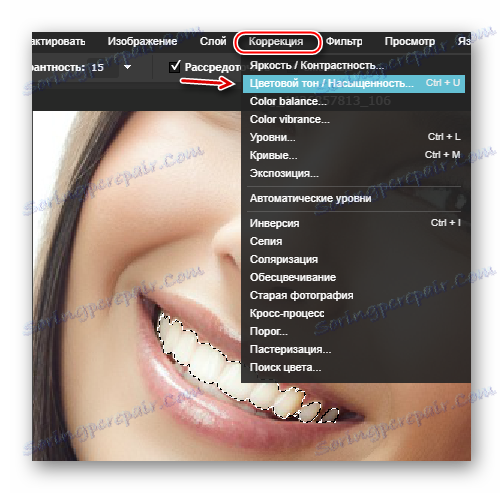
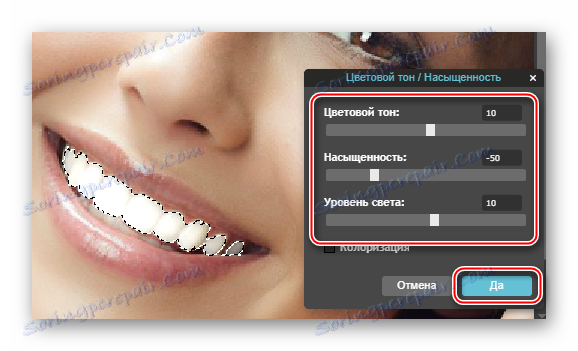
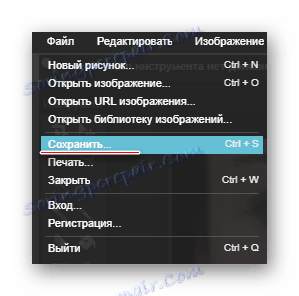
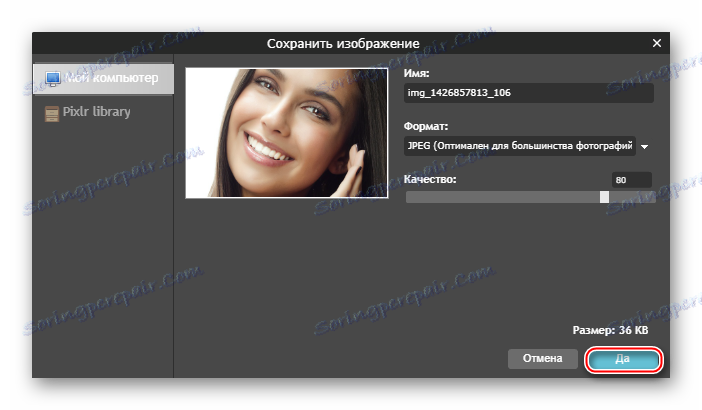
Metoda 2: Makeup.pho.to
Dzięki temu zasobowi możesz wybielić i retuszować twarze za pomocą zaledwie kilku kliknięć. Główną cechą usługi jest sieć neuronowa, która przetwarza zdjęcia praktycznie bez interwencji użytkownika. Istnieje jednak jedna wielka wada: niektóre zdjęcia, zwłaszcza te wykonane w złej jakości, mogą być źle przetwarzane, więc ta strona nie jest odpowiednia dla wszystkich.
Instrukcja użycia jest następująca:
- Na głównej stronie usługi kliknij przycisk "Rozpocznij retusz" .
- Zostaniesz poproszony o wybranie zdjęcia z komputera, pobranie ze strony na Facebooku lub zobacz przykład, jak usługa działa na trzech zdjęciach jako próbka. Możesz wybrać opcję rozruchu, która jest dla Ciebie wygodna.
- Jeśli wybierzesz "Pobierz z komputera" , otworzy się okno wyboru zdjęć.
- Po wybraniu obrazu na PC, serwis natychmiast wykonuje z nim następujące manipulacje: wykonuje retusz, usuwa odblaski, wygładza zmarszczki, tworzy mały makijaż przed oczami, wybiela zęby, wykonuje tak zwany "efekt oszałamiający" .
- Jeśli nie jesteś zadowolony z zestawu efektów, w lewym panelu możesz wyłączyć niektóre z nich i / lub włączyć "Korekta kolorów" . Aby to zrobić, po prostu odznacz / zaznacz wymagane elementy i kliknij "Zastosuj" .
- Aby porównać wynik przed i po, naciśnij i przytrzymaj przycisk "Oryginał" u góry ekranu.
- Aby zapisać zdjęcie, kliknij link "Zapisz i udostępnij" znajdujący się w dolnej części obszaru roboczego.
- Wybierz opcję zapisu po prawej stronie. Aby zapisać zdjęcie na komputerze, kliknij "Pobierz" .
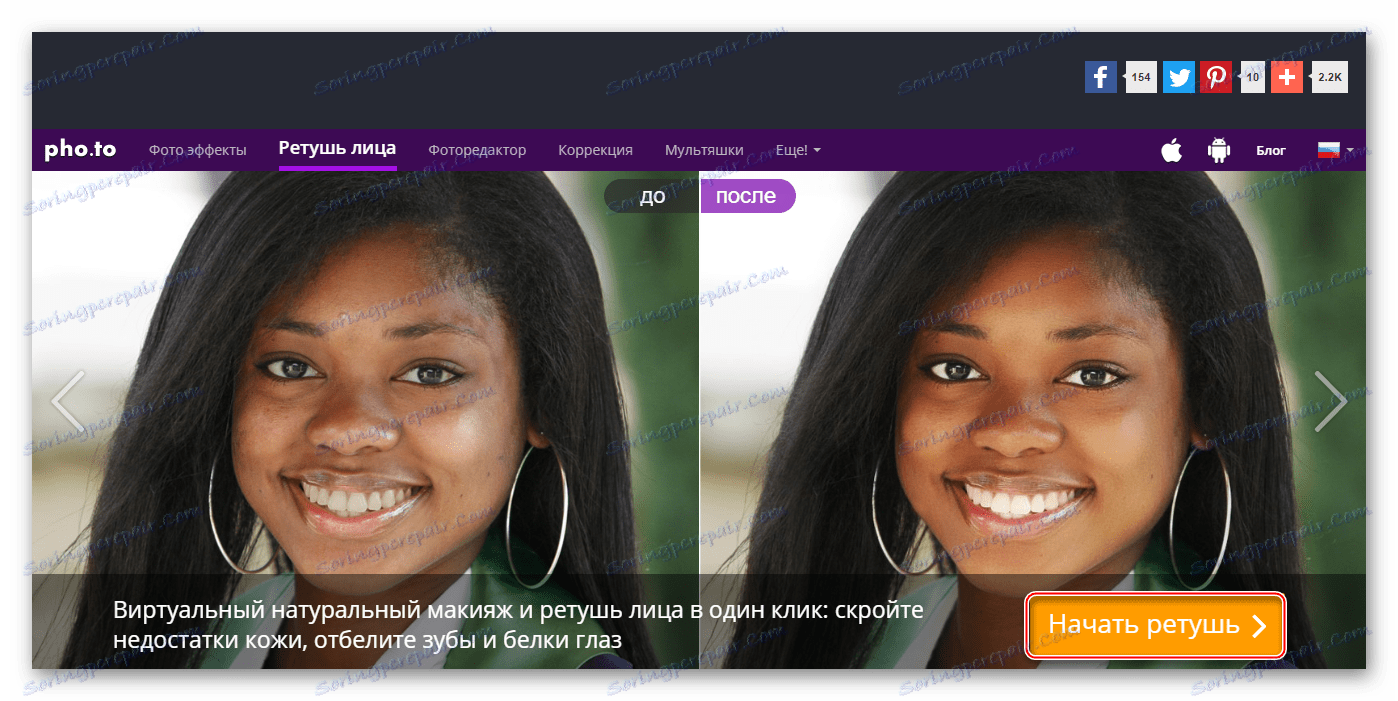
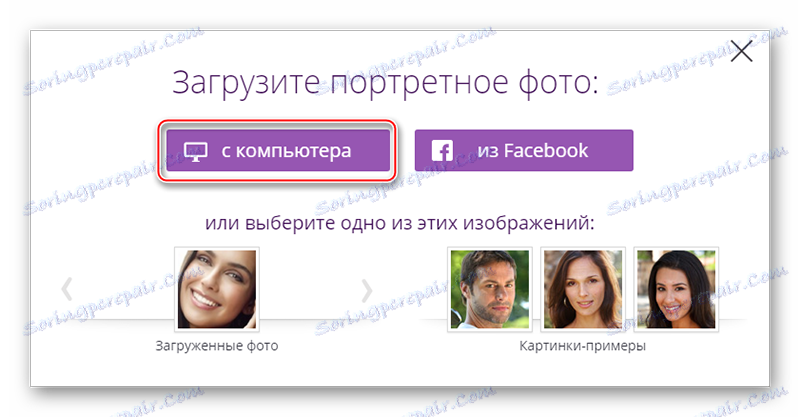
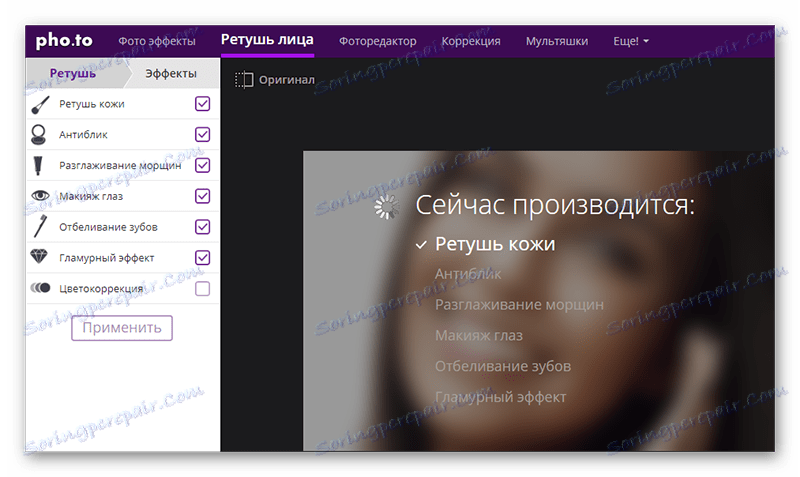
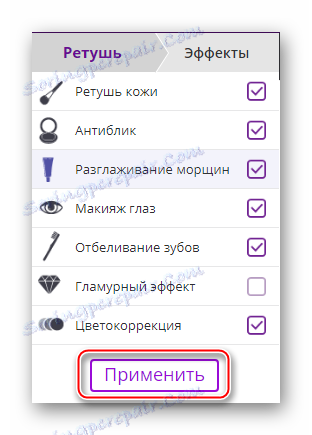
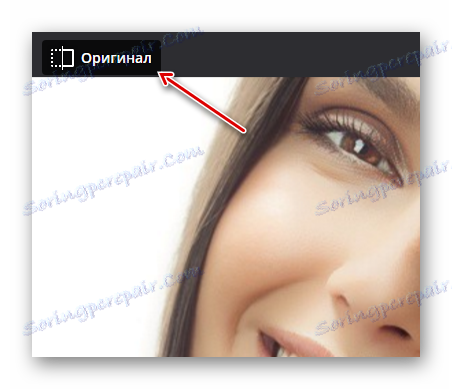
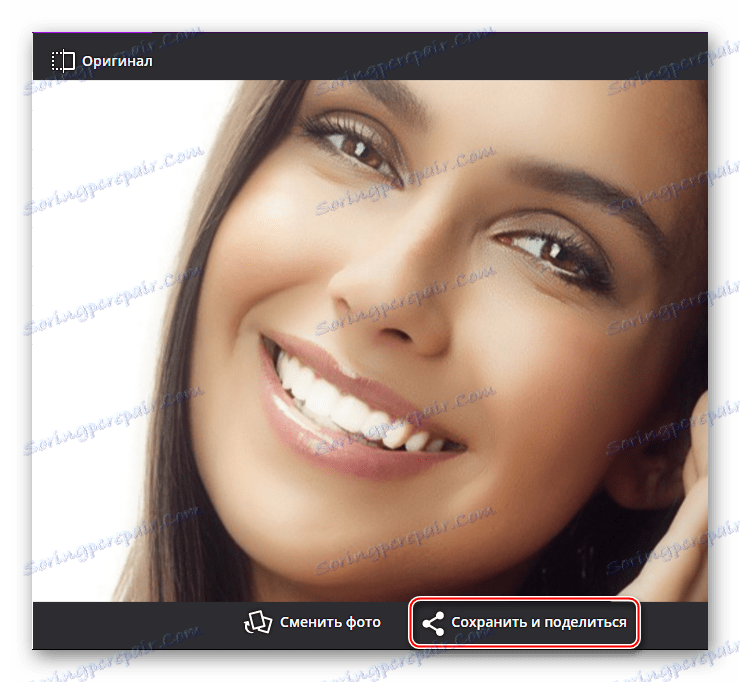
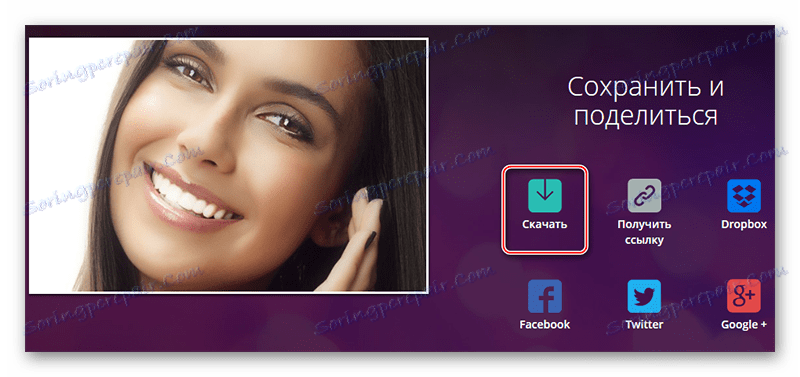
Metoda 3: AVATAN
AVATAN Jest usługą, która pozwala wykonać korektę twarzy, w tym retusz i wybielanie zębów. Za jego pomocą można dodawać różne dodatkowe elementy, na przykład napisy, emotikony itp. Edytor jest całkowicie bezpłatny i nie trzeba się rejestrować, aby przesyłać zdjęcia. Nie różni się jednak dokładnością i jakością, więc przetwarzanie niektórych obrazów nie może być bardzo dobre.
Instrukcja wybielania zębów w AVATAN wygląda następująco:
- Gdy znajdziesz się na głównej stronie witryny, przesuń mysz na przycisk "Edytuj" lub "Retusz" . Nie ma żadnej szczególnej różnicy. Możesz przeglądać poniższą stronę, aby lepiej poznać usługę.
- Po najechaniu na "Edytuj" / "Retusz" pojawia się blok "Wybierz zdjęcie do retuszu". Wybierz najbardziej optymalną opcję pobierania - albumy fotograficzne "Komputer" lub Facebook / VK.
- W pierwszym przypadku uruchamiane jest okno, w którym należy wybrać zdjęcie do dalszej edycji.
- Wgrywanie zdjęcia zajmuje trochę czasu (zależy od szybkości połączenia i wagi obrazu). Na stronie edytora kliknij zakładkę "Retusz" , a następnie w lewym panelu przewiń listę nieco niżej. Znajdź zakładkę "Mouth" , tam wybierz narzędzie "Whitening Whitening" .
- Dostosuj opcje "Rozmiar pędzla" i "Przejdź do", jeśli uważasz, że wartości domyślne nie odpowiadają Tobie.
- Umyj zęby. Staraj się nie dotykać ust i skóry.
- Po zakończeniu przetwarzania użyj przycisku zapisu znajdującego się w górnej części obszaru roboczego.
- Zostaniesz przeniesiony do okna ustawień zapisu. Tutaj możesz ustawić jakość gotowego wyniku, wybrać format pliku i wpisać nazwę.
- Po wykonaniu wszystkich manipulacji z parametrami zapisu, kliknij "Zapisz" .
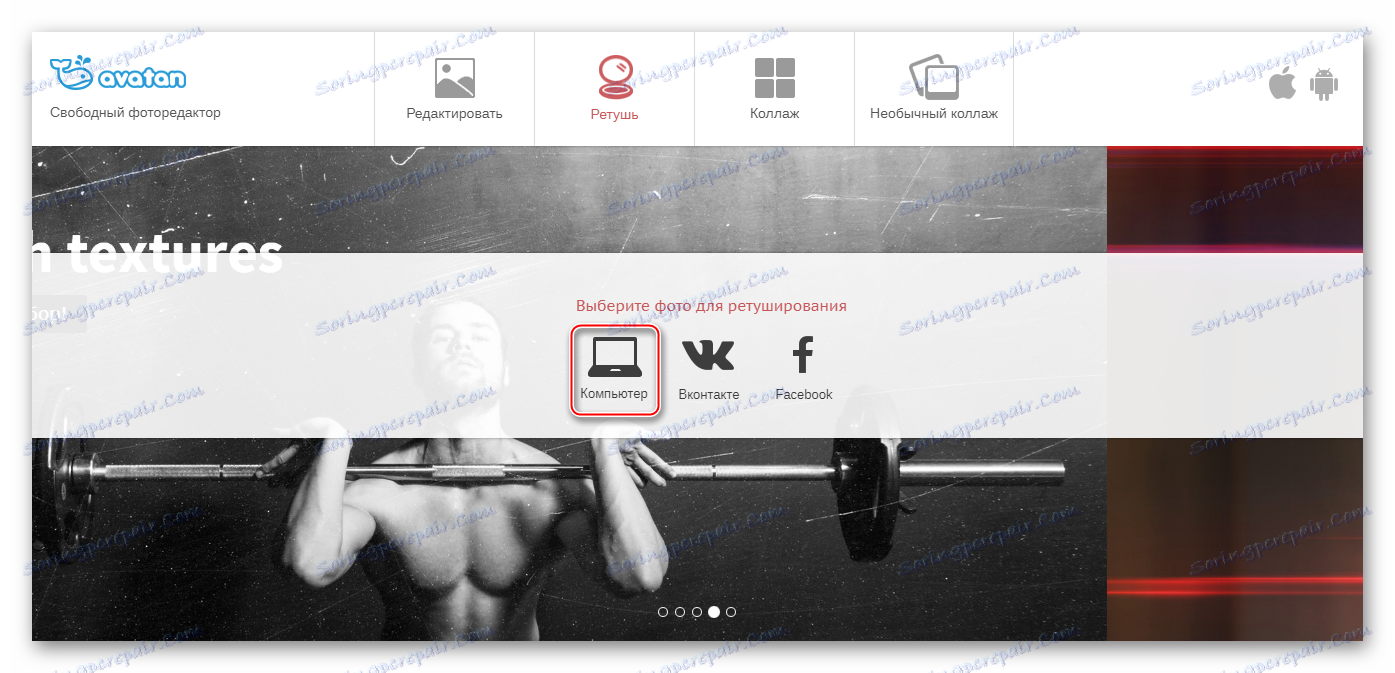

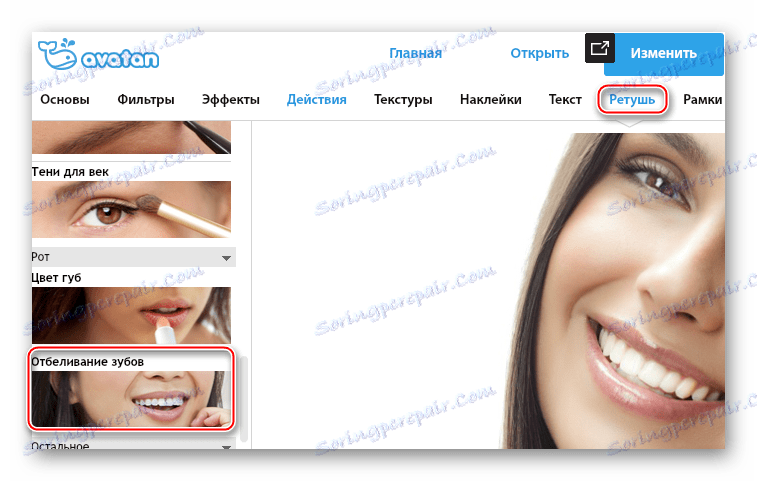
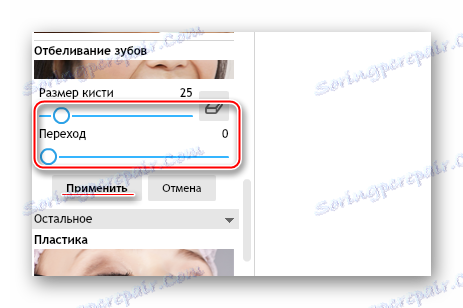



Czytaj także: Jak wybielić zęby w Photoshopie
Aby możliwe było wybielanie zębów w różnych edytorach internetowych, ale niestety nie zawsze jest to możliwe z powodu braku specyficznej funkcjonalności występującej w profesjonalnym oprogramowaniu.