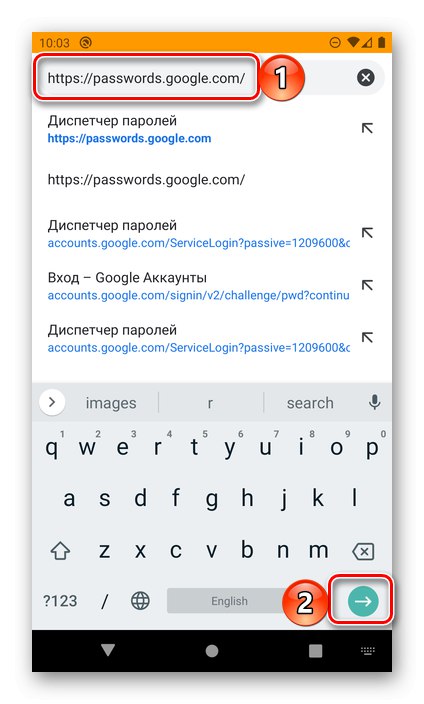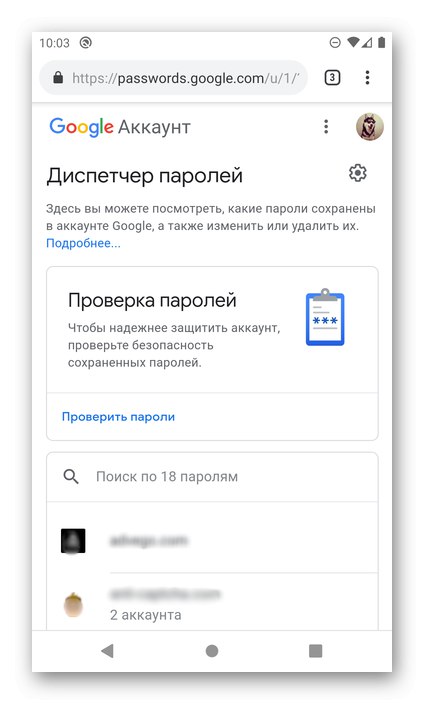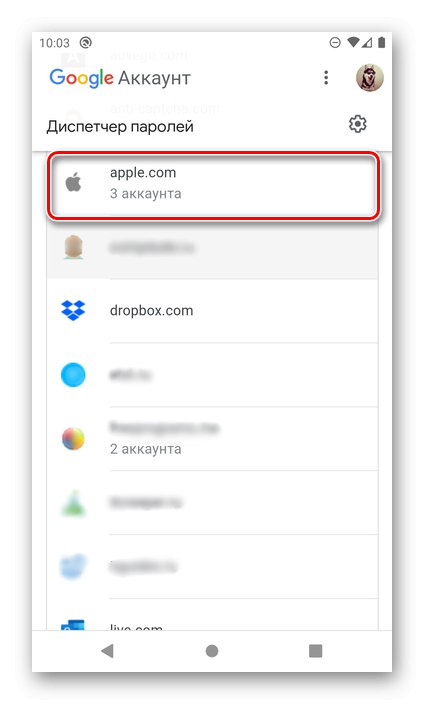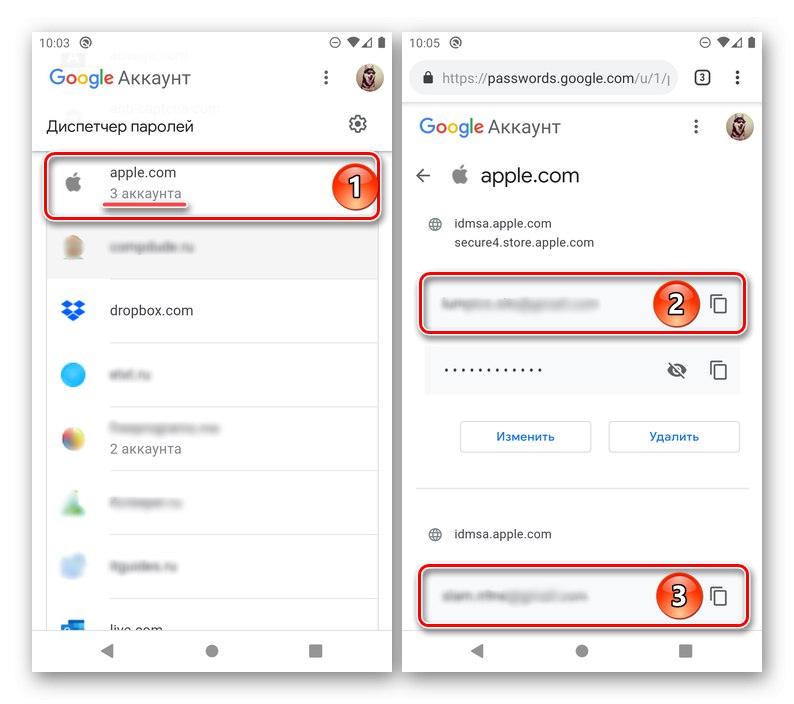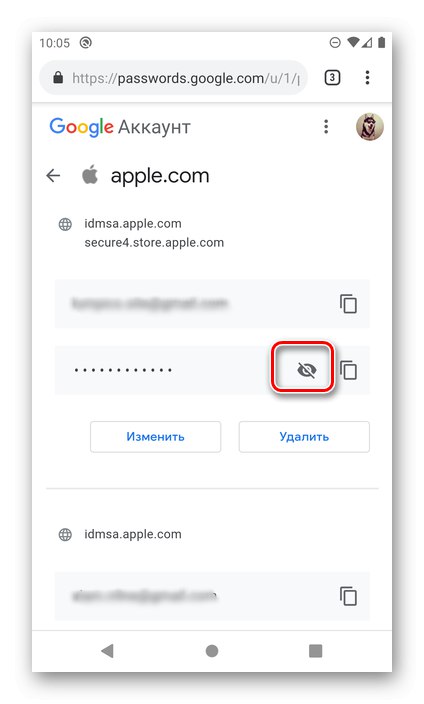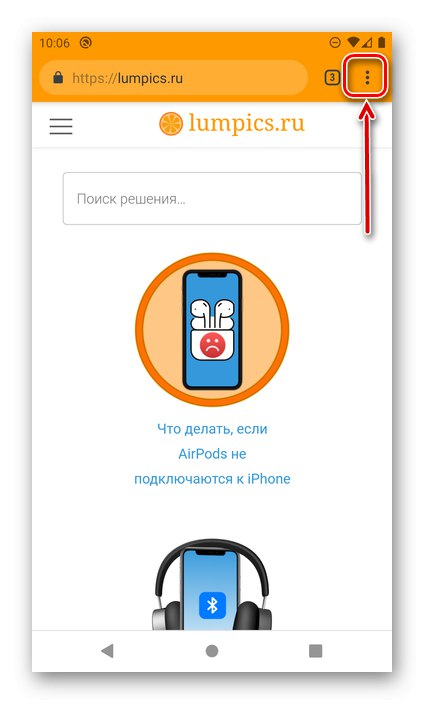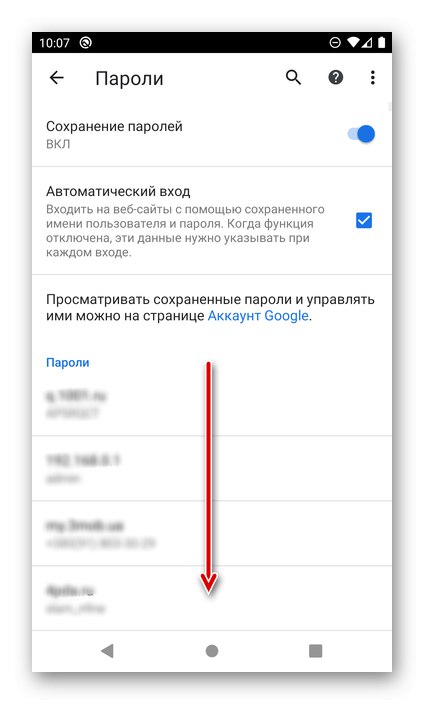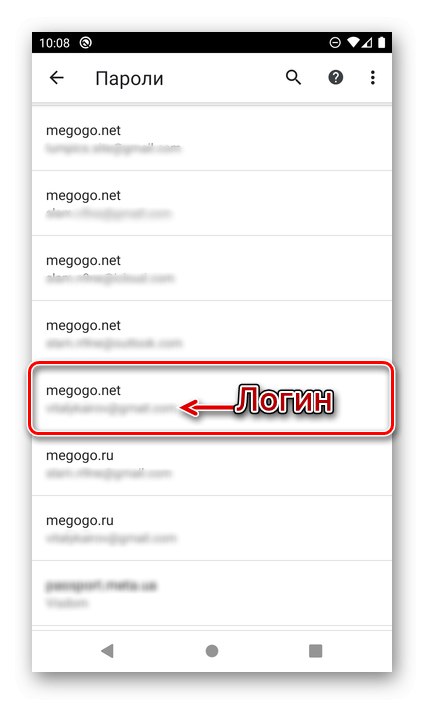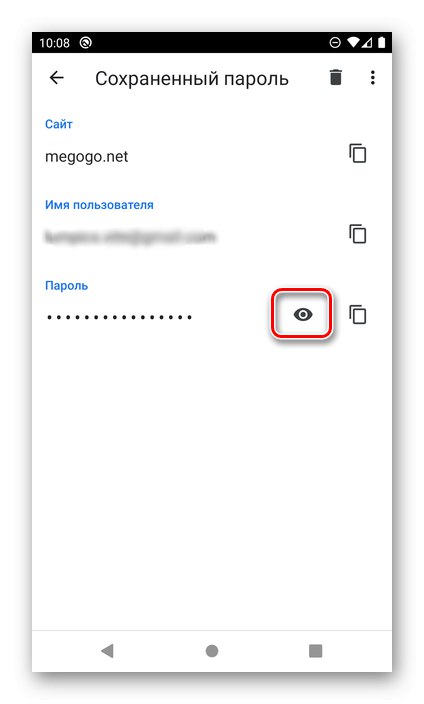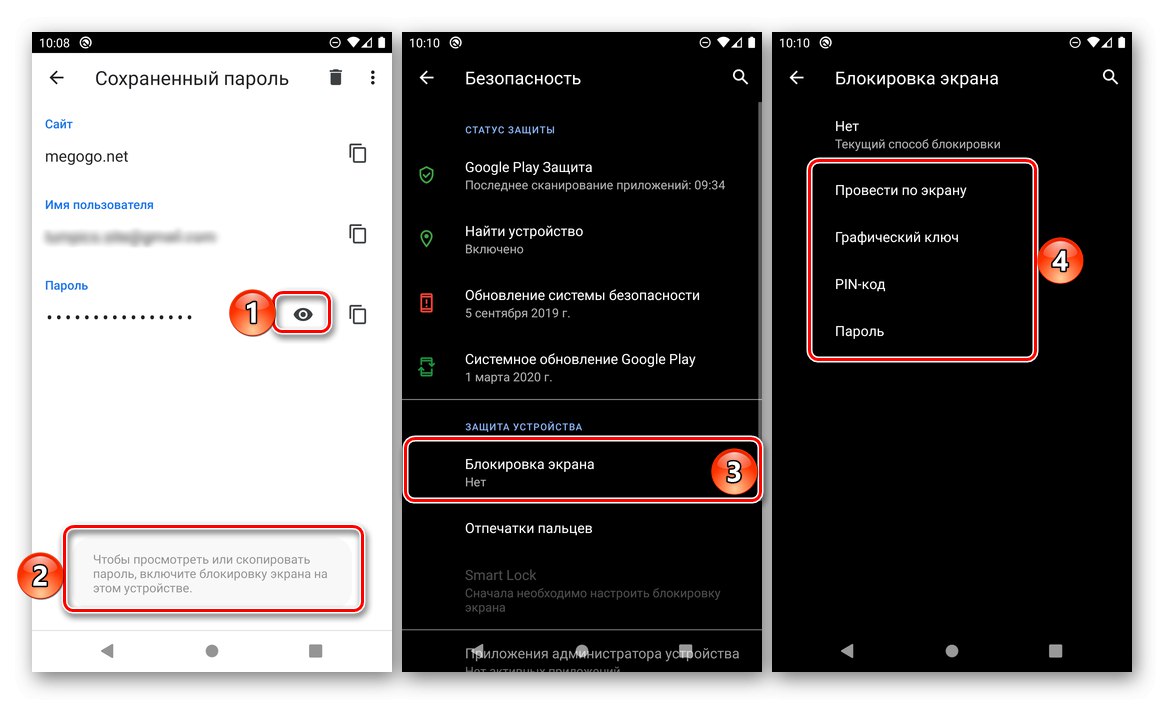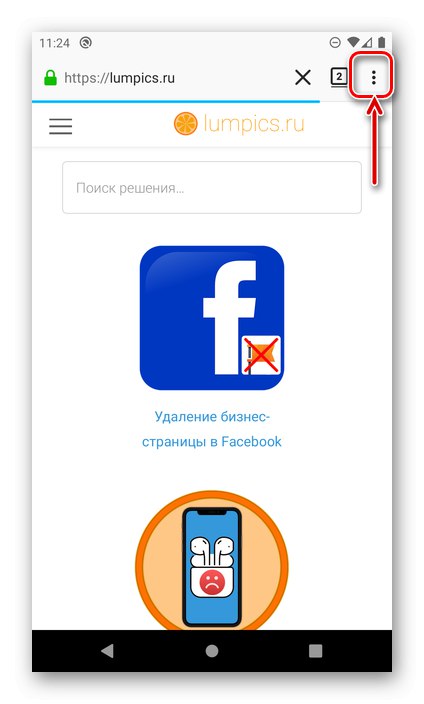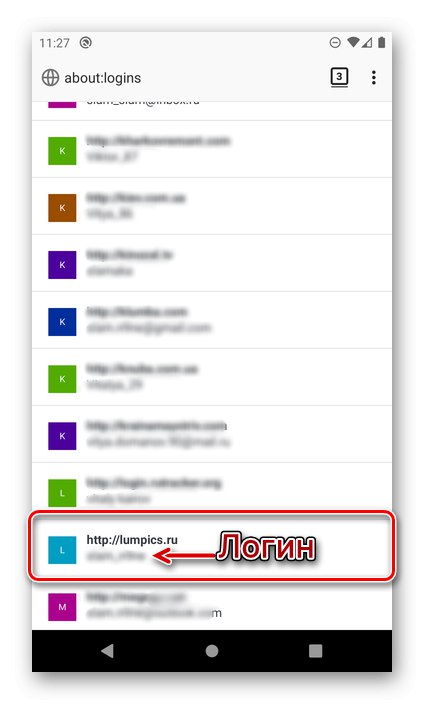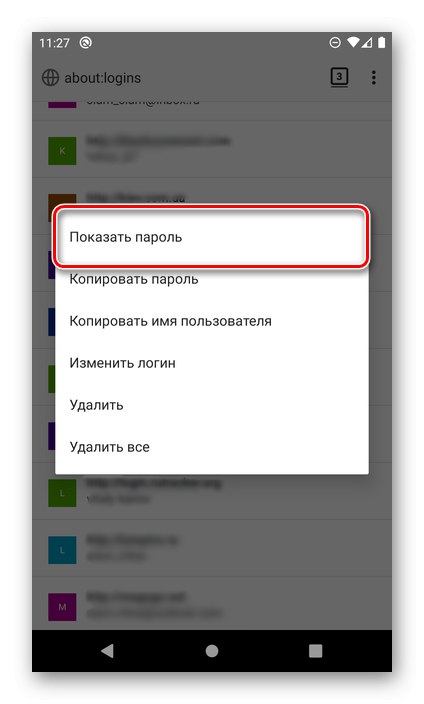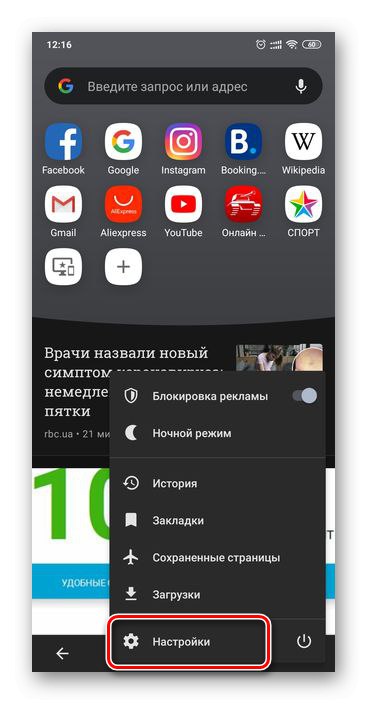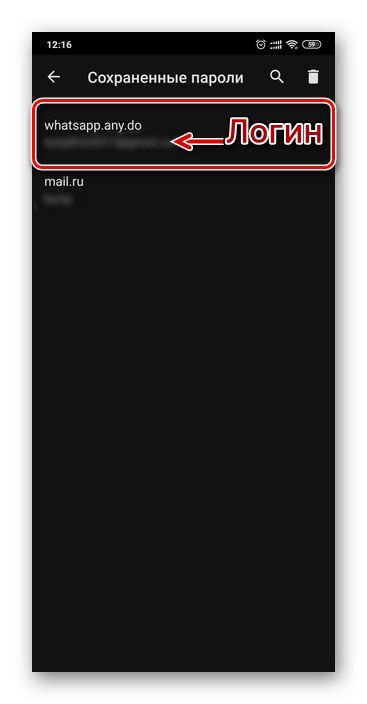Możesz uzyskać dostęp do wszystkich funkcji smartfona lub tabletu z systemem Android tylko wtedy, gdy jesteś do tego upoważniony za pomocą konta Google. Ta ostatnia umożliwia przechowywanie haseł do aplikacji i usług, a także witryn, jeśli do surfowania po Internecie używana jest przeglądarka Google Chrome. Wiele innych przeglądarek ma podobną funkcjonalność. Gdziekolwiek są przechowywane te dane, prawie zawsze możesz je zobaczyć, a dziś powiemy Ci, jak to zrobić.
Przeczytaj także: Jak wyświetlić hasło Wi-Fi na Androida
Opcja 1: konto Google (wszystkie hasła)
W przypadku loginów i haseł zapisanych na koncie Google świadczona jest specjalna usługa. W rzeczywistości jest to osobna strona internetowa, na której w łatwy sposób można znaleźć potrzebne dane nie tylko ze stron, ale także z aplikacji wykorzystywanych w środowisku Android OS. Najlepiej otworzyć go w przeglądarce. Google Chrome.
- Na swoim urządzeniu z Androidem przejdź do powyższego łącza i, jeśli to konieczne, zaloguj się na swoje konto.
![Przejdź do usługi Google Password Manager w przeglądarce Android]()
Przeczytaj także: Jak zalogować się na konto Google na Androida
- Od razu zobaczysz listę witryn, usług i aplikacji, loginów i haseł, dla których zostały zapisane na Twoim koncie. Należy pamiętać, że mogą i na pewno będą dane, które zostały wprowadzone z różnych urządzeń, a nie tylko z aktualnie używanego smartfona.
![Zapisane loginy i hasła w Menedżerze haseł Google w przeglądarce na Androidzie]()
Aby wyświetlić konkretny wpis, znajdź go na liście ogólnej, jeśli to konieczne, korzystając z wyszukiwania, i dotknij nazwy, aby przejść.
![Wybór witryny do przeglądania haseł w Menedżerze haseł Google w przeglądarce na Androidzie]()
Uwaga: Jeżeli korzystałeś z więcej niż jednego konta w określonych serwisach i usługach lub w aplikacjach, ich numer zostanie wskazany na liście pod wymaganym adresem, a po przejściu do niego będziesz musiał wybrać to, którego dane autoryzacyjne chcesz przejrzeć.
![Hasła z różnych kont w Menedżerze haseł Google w przeglądarce na Androidzie]()
Wprowadź hasło do konta Google i kliknij "Dalej".
- Aby zobaczyć dane ukryte za kropkami, kliknij przekreślony obraz.
![Wyświetl zapisane hasła w Menedżerze haseł Google w przeglądarce na Androidzie]()
Stąd można skopiować wyrażenie kodu. Powiązany login jest wskazany w linii powyżej.
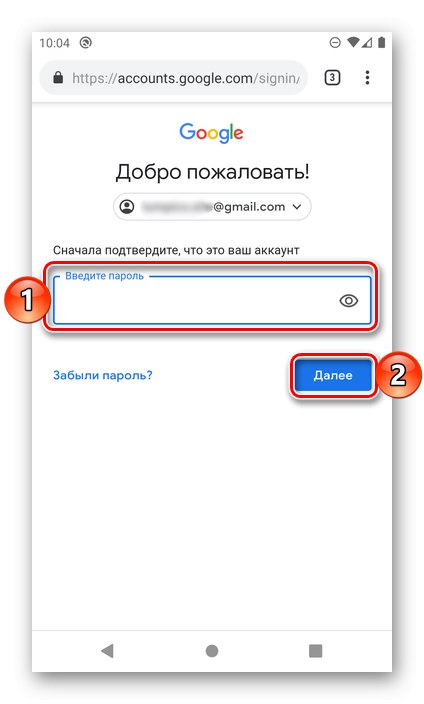
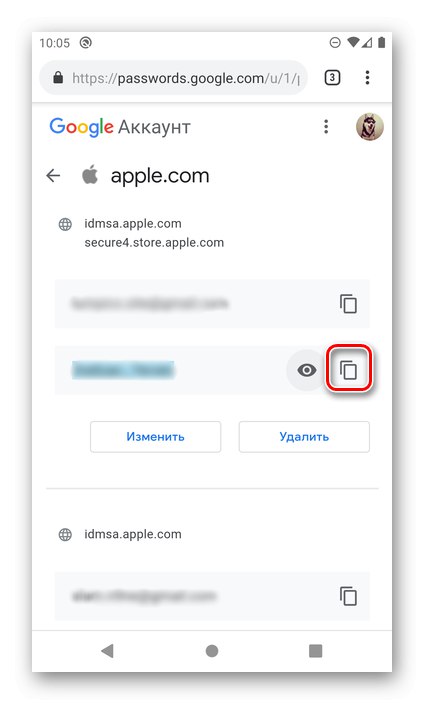
W ten sposób możesz zobaczyć absolutnie wszystkie hasła i dane logowania zapisane na Twoim koncie Google.
Przeczytaj także: Jak znaleźć hasło do Gmaila
Opcja 2: ustawienia przeglądarki (tylko hasła z witryn)
Większość nowoczesnych przeglądarek internetowych umożliwia zapisywanie loginów i haseł używanych do uzyskiwania dostępu do witryn, a ta funkcjonalność jest realizowana nie tylko na komputerach stacjonarnych, ale także w wersjach mobilnych. Sposób wyświetlania interesujących nas dziś informacji zależy od konkretnej aplikacji używanej do surfowania po Internecie.
Ważny! Poniższe zalecenia dotyczą tylko przypadków, w których konto jest używane w przeglądarce mobilnej, funkcja synchronizacji jest włączona, a zapisywanie danych logowania jest dozwolone.
Google Chrome
Przede wszystkim zastanówmy się, jak wyświetlane są hasła w przeglądarce Google Chrome, która jest standardem dla wielu urządzeń z Androidem.
Uwaga: W Google Chrome można zobaczyć część haseł przechowywanych w serwisie omówionym w poprzedniej części artykułu, ale tylko te, które służą do autoryzacji na stronach internetowych.
- Uruchom aplikację, otwórz jej menu, klikając trzy pionowe kropki po prawej stronie paska adresu.
![Wywołanie menu przeglądarki Google Chrome w systemie Android]()
Iść do „Ustawienia”.
- Stuknij element "Hasła".
- Znajdź na liście witrynę (lub witryny), z której chcesz przeglądać,
![Lista z zapisanymi hasłami w przeglądarce Google Chrome na Androida]()
i wybierz go, klikając nazwę (adres).
![Wybór witryny do wyświetlenia hasła w przeglądarce Google Chrome na Androida]()
Uwaga! Jeśli w jednym zasobie sieciowym użyto kilku kont, każde z nich zostanie zapisane jako oddzielny element. Kieruj się loginem podanym pod adresem, aby znaleźć wymagany. Możesz użyć wyszukiwania, aby szybko poruszać się po stosunkowo dużej liście.
- Na stronie, która się otworzy, zostanie wskazany adres URL zasobu internetowego, login i hasło z niego, nadal ukryte za kropkami. Aby go zobaczyć, dotknij obrazu oka.
![Przycisk zapisanego hasła w przeglądarce Google Chrome na Androida]()
Ważny! Jeśli system nie wybierze metody blokady ekranu, nie będziesz mieć dostępu do danych autoryzacyjnych, dopóki ich nie zainstalujesz. Można to zrobić po drodze „Ustawienia” — "Bezpieczeństwo" — "Blokada ekranu"gdzie należy wybrać preferowaną opcję ochrony i ją skonfigurować.
![Ustawianie blokady ekranu, aby wyświetlić hasło w przeglądarce Google Chrome na Androida]()
Będziesz musiał odblokować ekran w sposób, który jest używany do tych celów domyślnie. W naszym przypadku jest to kod PIN.
- Gdy to zrobisz, zostanie wyświetlone wyrażenie z ukrytym kodem. W razie potrzeby możesz go skopiować, klikając odpowiedni przycisk.
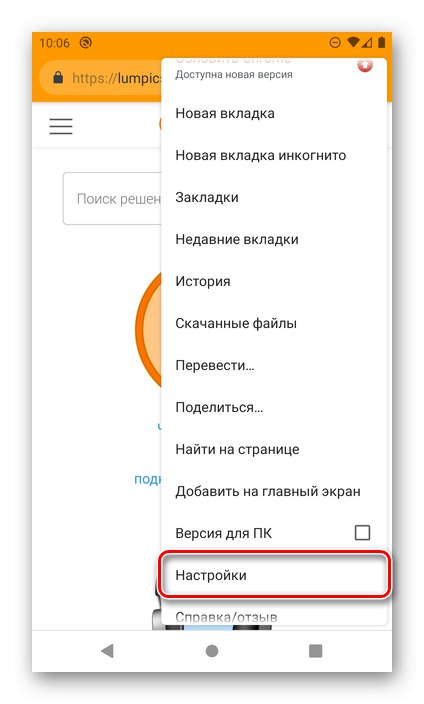
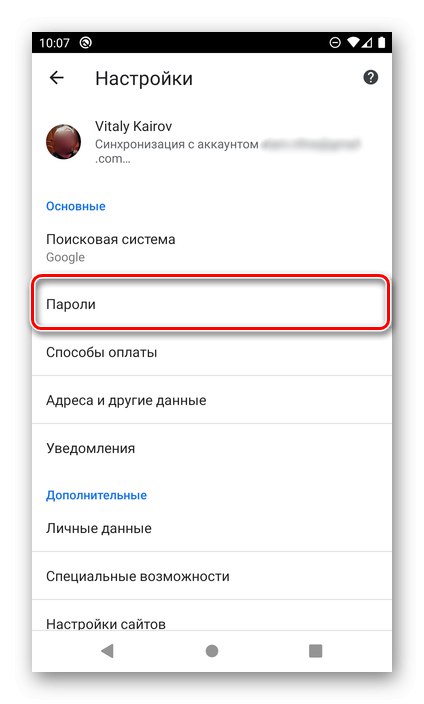
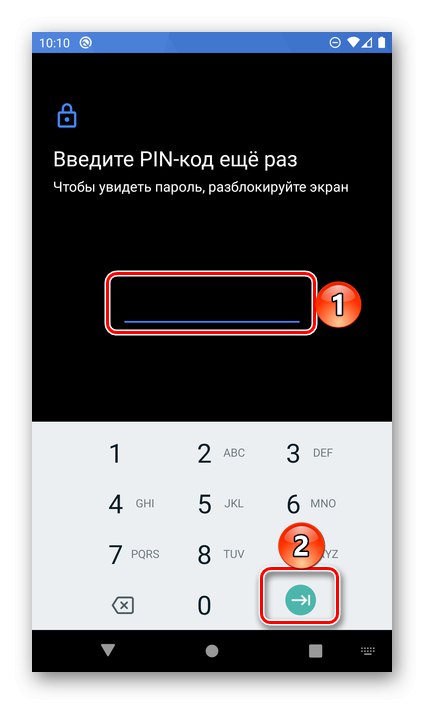
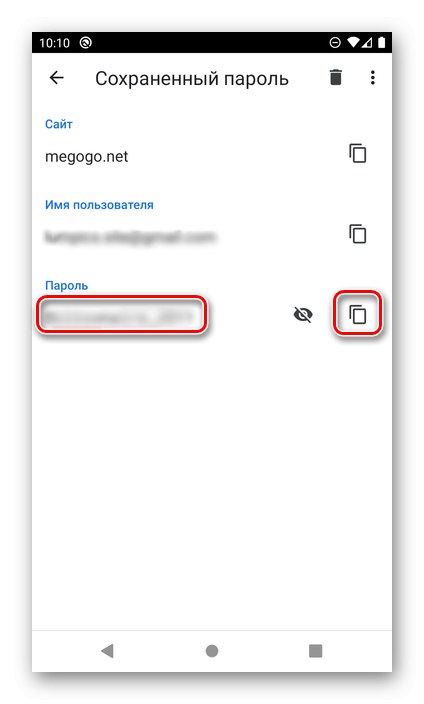
Podobnie możesz wyświetlić dowolne inne zapisane hasło w mobilnej przeglądarce internetowej Google Chrome. Ponieważ jest to możliwe tylko przy aktywnej funkcji synchronizacji danych, dane używane do uzyskiwania dostępu do witryn na komputerze PC będą również wyświetlane na tej samej liście.
Mozilla Firefox
Mobilna przeglądarka Firefox nie różni się zbytnio od wersji na PC. Aby rozwiązać nasz dzisiejszy problem, potrzebne są następujące elementy:
- Po otwarciu aplikacji wywołaj jej menu główne (trzy kropki po prawej stronie wiersza wprowadzania adresu)
![Wywołanie menu przeglądarki Mozilla Firefox w systemie Android]()
i wybierz element „Opcje”.
- Następnie przejdź do sekcji "Prywatność".
- W bloku „Loginy” dotknij elementu „Zarządzanie logowaniem”.
- Znajdź witrynę na liście, dane dostępowe, które chcesz wyświetlić. Login zostanie wskazany bezpośrednio pod jego adresem URL, kliknij go, aby wyświetlić wyrażenie kodu.
![Wybór witryny do wyświetlenia hasła w przeglądarce Mozilla Firefox na Androidzie]()
Rada: Skorzystaj z wyszukiwania dostępnego na samym początku strony, jeśli chcesz znaleźć określony zasób sieciowy na dużej liście.
- W otwartym oknie wybierz "Pokaż hasło",
![Pokaż hasło w przeglądarce Mozilla Firefox na Androida]()
po czym natychmiast zobaczysz kombinację kodów i będziesz w stanie "Kopiuj" do schowka.
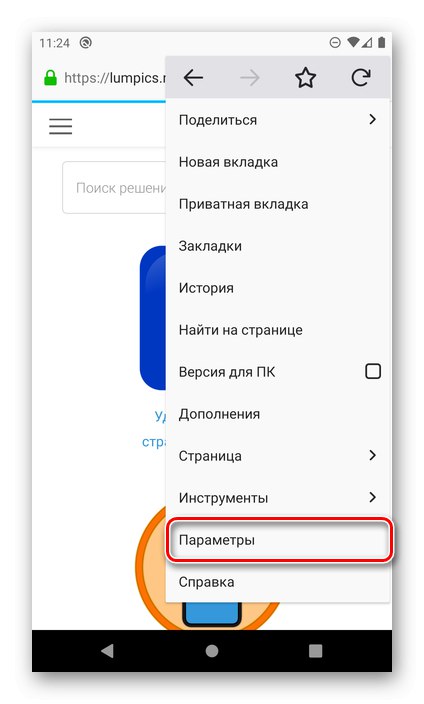
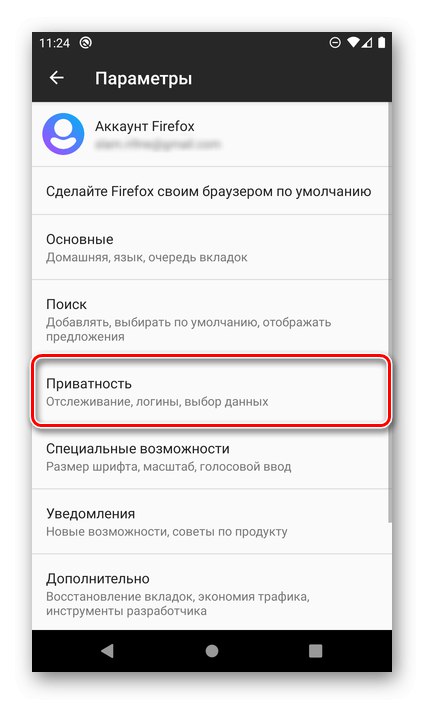
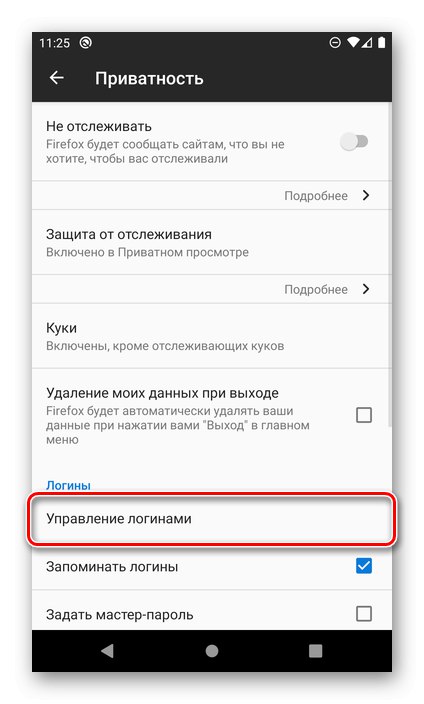
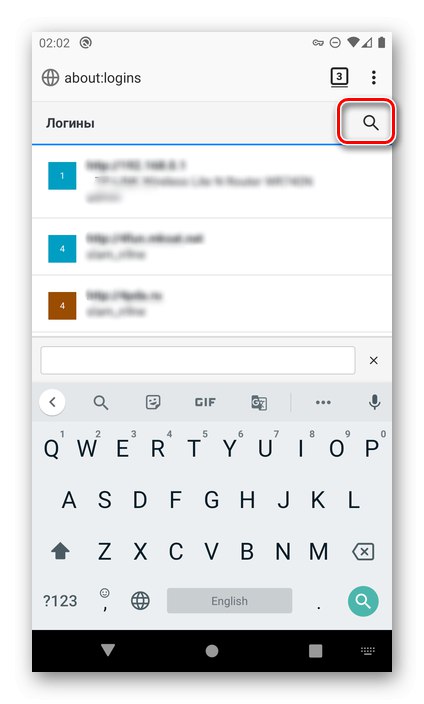
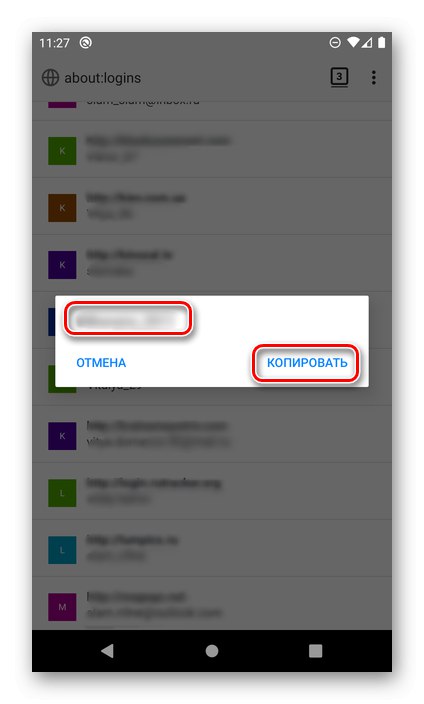
Ustawienia przeglądarki Mozilla Firefox różnią się nieco od tych w Google Chrome, przede wszystkim lokalizacją i nazwą pozycji niezbędnych do rozwiązania naszego problemu, a także tym, że przeglądanie wymaganych danych jest możliwe bez potwierdzenia w postaci odblokowania.
Opera
Podobnie jak omówione powyżej przeglądarki mobilne, Opera na Androida może przechowywać loginy i hasła z witryn. Możesz je przeglądać w następujący sposób.
- Wywołaj menu przeglądarki internetowej, dotykając logo Opery w prawym rogu dolnego paska nawigacji.
- Iść do „Ustawienia”
![Przejdź do ustawień przeglądarki Opera w systemie Android]()
i przewiń listę opcji w tej sekcji.
- Znajdź blok „Poufność” i naciśnij "Hasła".
- Następnie otwórz podsekcję „Zapisane hasła”.
- Na liście witryn, która niewiele różni się od tej w przypadkach omówionych powyżej, znajdź żądany adres i dotknij go. Należy pamiętać, że login, którego używasz do logowania, znajduje się bezpośrednio pod adresem URL.
![Wybór witryny, aby wyświetlić jej hasło w przeglądarce Opera na Androidzie]()
Rada: Użyj wyszukiwania, jeśli chcesz szybko znaleźć określony adres.
Stuknij ikonę oka, aby wyświetlić dane. Użyj przycisku po prawej stronie, aby skopiować.
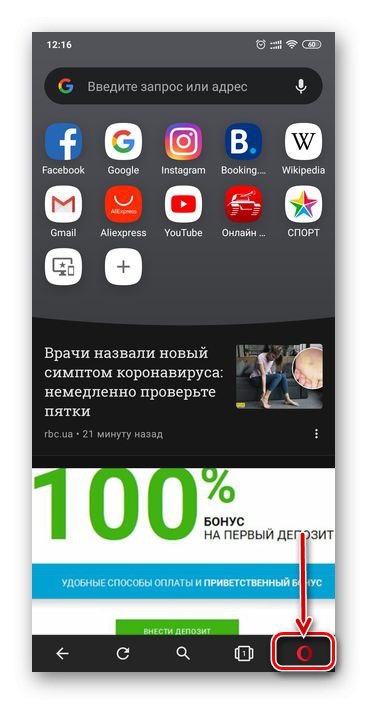
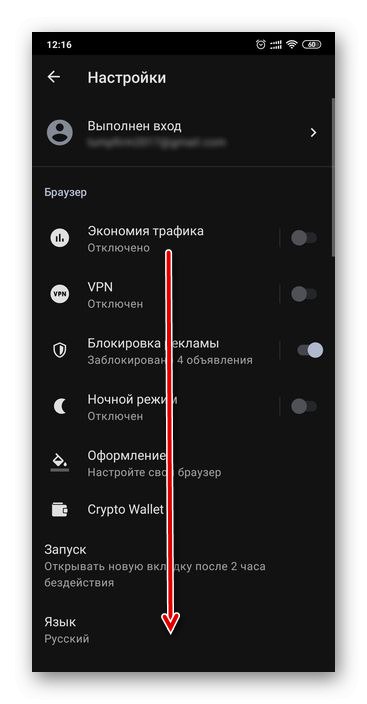
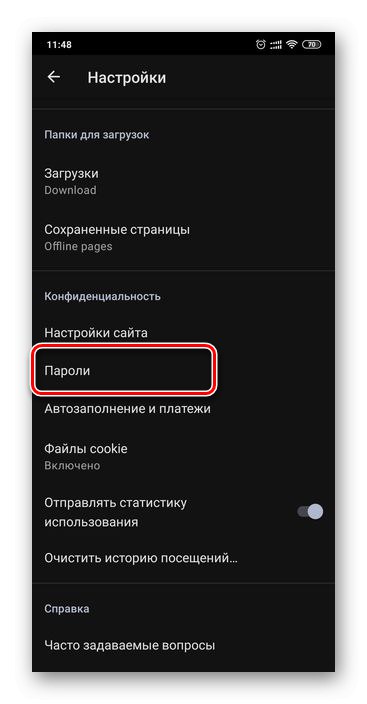
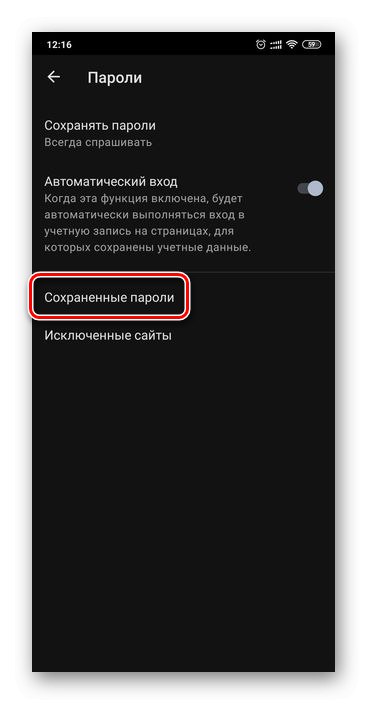
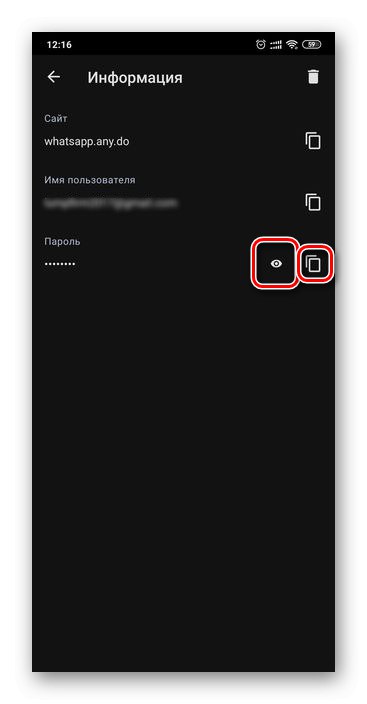
Łatwo jest zobaczyć hasło do dowolnej witryny, jeśli zostało zapisane w przeglądarce mobilnej Opera na Androida.
Przeglądarka Yandex
Popularna w segmencie krajowym przeglądarka internetowa Yandex zapewnia również możliwość przeglądania danych wykorzystywanych do autoryzacji w serwisach. Aby je przechowywać, ta aplikacja zapewnia Menedżer haseł, do którego można uzyskać dostęp poprzez menu główne.
- Będąc na dowolnej stronie internetowej lub stronie głównej przeglądarki, wywołaj jej menu, klikając trzy kropki znajdujące się po prawej stronie paska adresu.
- Przejdź do sekcji "Moje dane".
- Otwórz podsekcję "Hasła".
- Znajdź na liście witrynę, dla której chcesz wyświetlić dane. Podobnie jak w aplikacjach omówionych powyżej, login będzie wskazany pod adresem. Aby zobaczyć wyrażenie kodu, kliknij wymagany zasób sieciowy.
- Domyślnie hasło jest ukryte kropkami. Aby go wyświetlić, dotknij oka po prawej stronie.
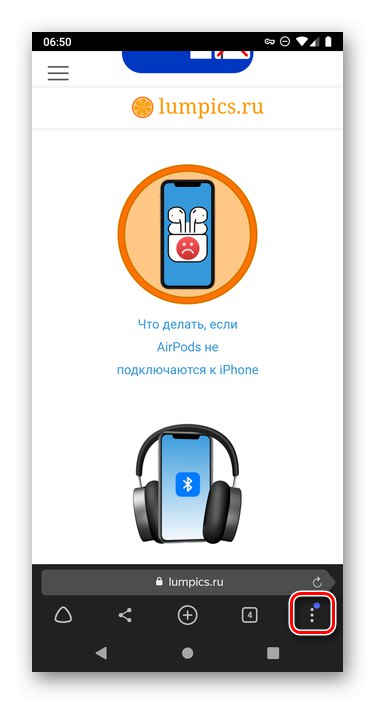
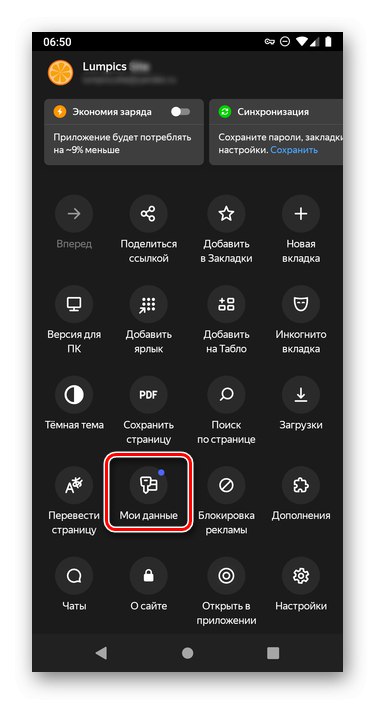
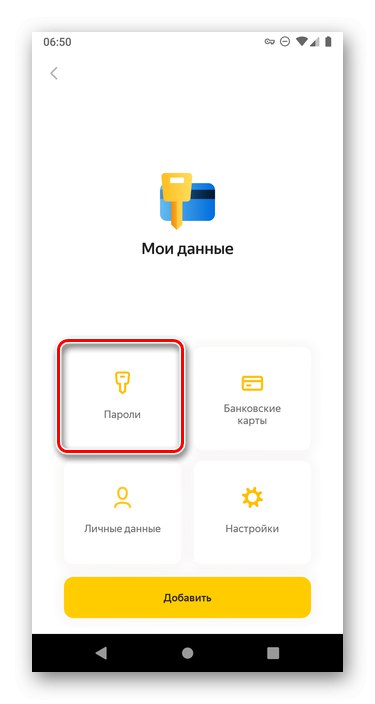
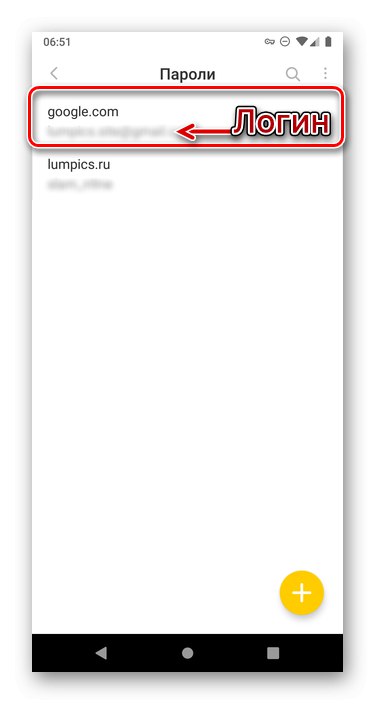
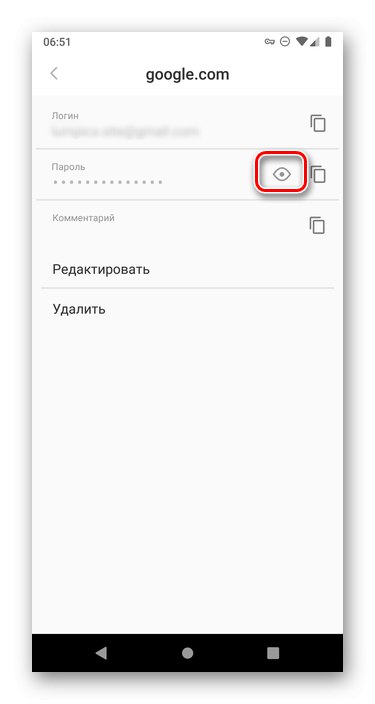
Pomimo tego, że menu główne mobilnej przeglądarki internetowej Yandex różni się pod wieloma względami od podobnych aplikacji na Androida, rozwiązanie naszego dzisiejszego zadania jest realizowane bez żadnych szczególnych trudności.
Przeczytaj także: Jak wyświetlić zapisane hasła w przeglądarce Yandex
Możesz przeglądać hasła na Androidzie zarówno w specjalnej usłudze, która w rzeczywistości jest jedną z możliwości konta Google, jak iw przeglądarce mobilnej - standardowej lub od zewnętrznego programisty. Jedynym warunkiem rozwiązania tego problemu jest początkowe zezwolenie na przechowywanie danych do autoryzacji.