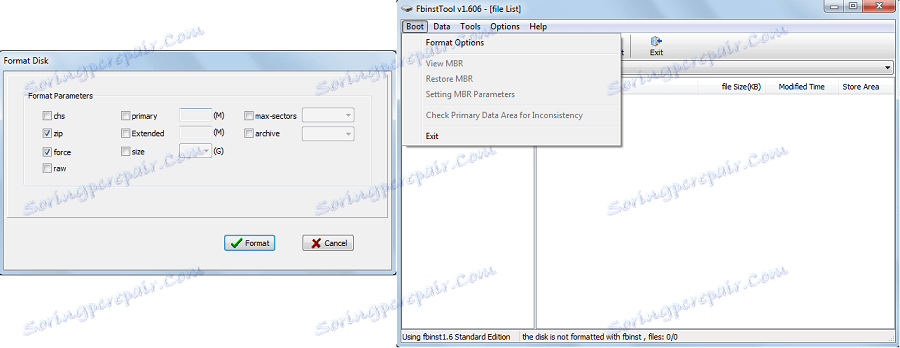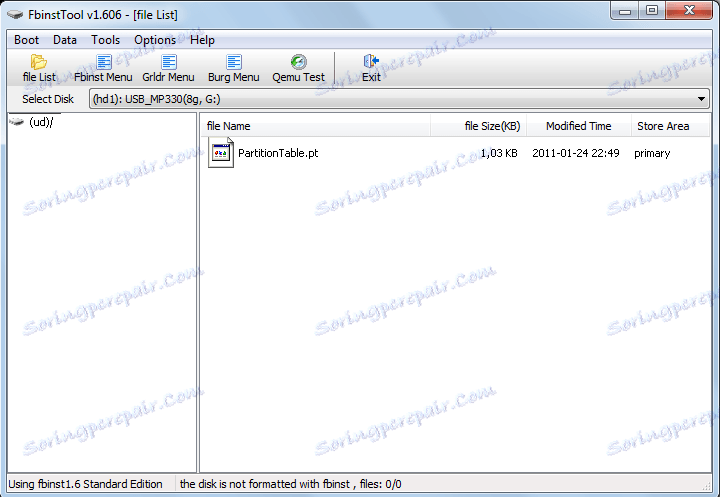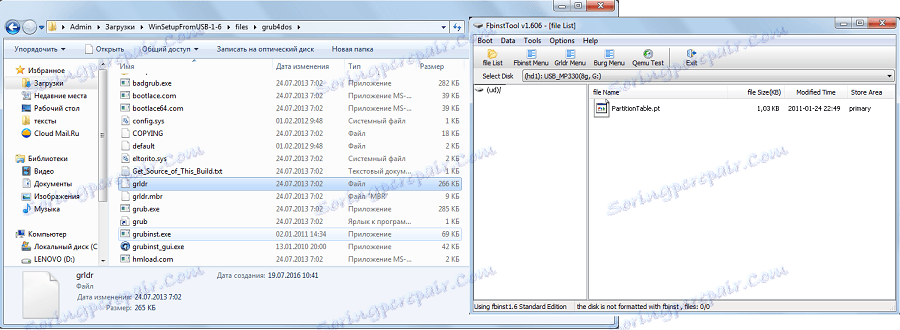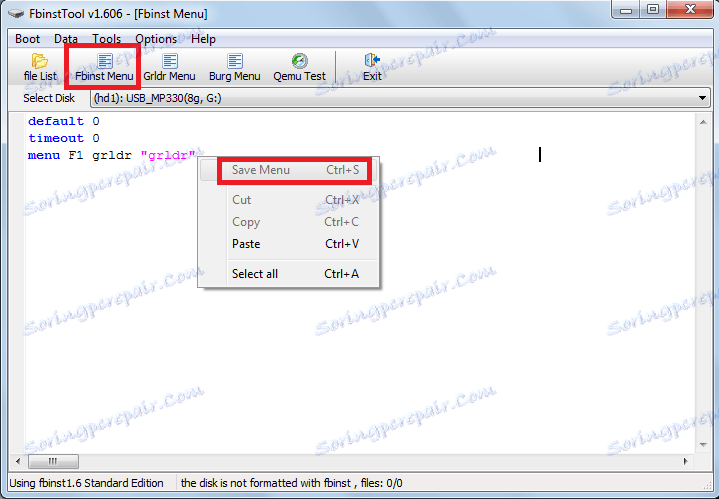Jak korzystać z WinSetupFromUsb
Od czasu do czasu każdy użytkownik musi ponownie zainstalować swój system operacyjny. Najłatwiej to zrobić przy pomocy tak zwanego bootowalnego dysku flash USB. Oznacza to, że obraz systemu operacyjnego zostanie zapisany na dysku USB, a następnie zostanie zainstalowany z tego napędu. Jest to o wiele wygodniejsze niż pisanie obrazów systemu operacyjnego na dyskach, ponieważ pamięć flash jest łatwiejsza w użyciu, choćby dlatego, że jest mniejsza i można ją łatwo umieścić w kieszeni. Ponadto, dzięki pendrive'owi zawsze możesz usunąć informacje na jego temat i napisać coś innego. Idealnym narzędziem do tworzenia rozruchowych dysków flash USB jest WinSetupFromUsb.
WinSetupFromUsb to wielofunkcyjne narzędzie przeznaczone do rejestrowania obrazów systemu operacyjnego na dyskach USB, usuwania tych dysków, tworzenia ich kopii zapasowych i wykonywania wielu innych funkcji.
Spis treści
Korzystanie z WinSetupFromUsb
Aby rozpocząć korzystanie z WinSetupFromUsb, musisz pobrać go z oficjalnej strony i rozpakować go. Po uruchomieniu pobranego pliku należy wybrać miejsce rozpakowania programu i nacisnąć przycisk "Wyodrębnij". Użyj przycisku "...", aby wybrać. 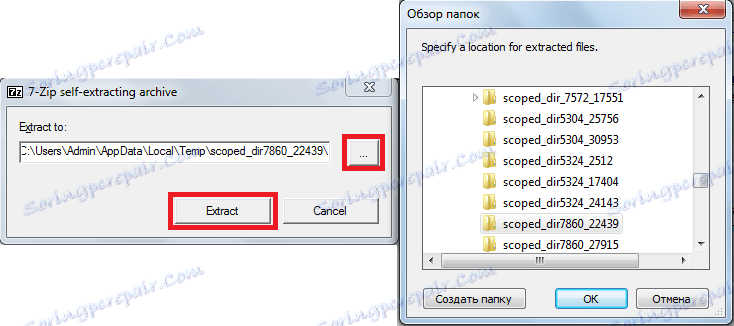
Po rozpakowaniu powinieneś przejść do określonego folderu, znaleźć folder o nazwie "WinSetupFromUsb_1-6", otworzyć go i uruchomić jeden z dwóch plików - jeden dla systemów 64-bitowych (WinSetupFromUSB_1-6_x64.exe), a drugi dla 32 bitów (WinSetupFromUSB_1-6 .exe). 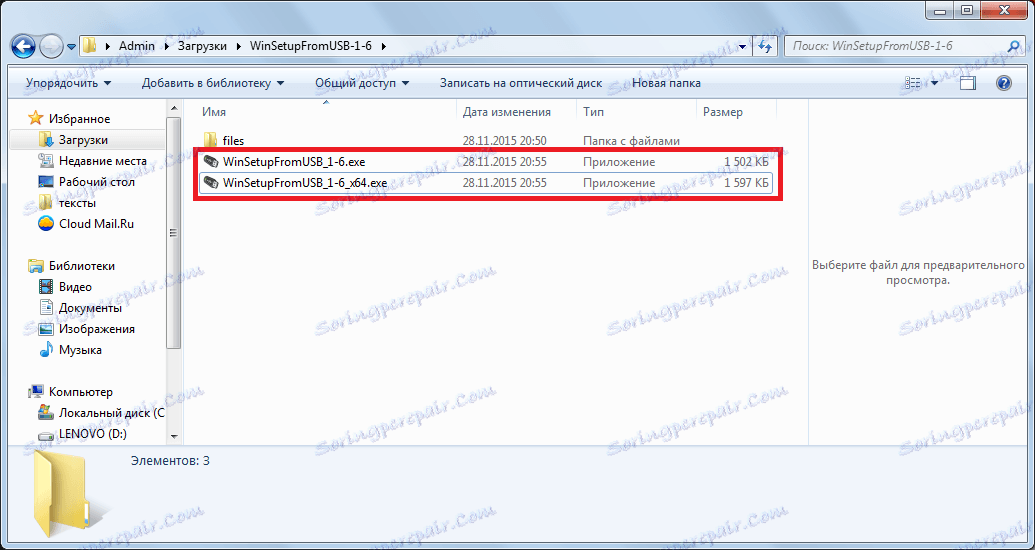
Tworzenie bootowalnego dysku flash USB
Do tego potrzebujemy tylko dwóch rzeczy - samego dysku USB i pobranego obrazu systemu operacyjnego w formacie .ISO. Proces tworzenia bootowalnego dysku flash odbywa się w kilku etapach:
- Najpierw należy włożyć pamięć flash USB do komputera i wybrać odpowiedni dysk. Jeśli program nie wykrywa dysków, kliknij przycisk "Odśwież", aby ponownie przeprowadzić wyszukiwanie.
![wybierz dysk flash WinSetupFromUsb]()
- Następnie musisz wybrać, który system operacyjny zostanie zapisany na dysku flash USB, umieścić zaznaczenie obok niego, kliknij przycisk wyboru lokalizacji obrazu ("...") i wybierz żądany obraz.
![wybierz obraz systemu operacyjnego w WinSetupFromUsb]()
- Naciśnij przycisk GO.
Przy okazji, użytkownik może wybrać jednocześnie kilka pobranych obrazów systemu operacyjnego i wszystkie zostaną zapisane na dysku flash USB. W takim przypadku będzie to nie tylko rozruch, ale także multiboot. Podczas instalacji konieczne będzie wybranie systemu, który użytkownik będzie chciał zainstalować.
W programie WinSetupFromUsb istnieje ogromna liczba dodatkowych funkcji. Są skoncentrowane tuż pod panelem wyboru obrazu systemu operacyjnego, który zostanie zapisany na dysku flash USB. Aby wybrać jedną z nich, wystarczy umieścić zaznaczenie w pobliżu. Dlatego funkcja "Opcje zaawansowane" odpowiada za dodatkowe opcje niektórych systemów operacyjnych. Na przykład można wybrać "Nazwy niestandardowych menu dla Vista / 7/8 / Source serwera", które będą zawierać standardowe nazwy wszystkich pozycji menu dla tych systemów. Jest także pozycja "Przygotuj Windows 2000 / XP / 2003 do zainstalowania na USB", która przygotuje te systemy do zapisu na dysk flash USB i wiele więcej. 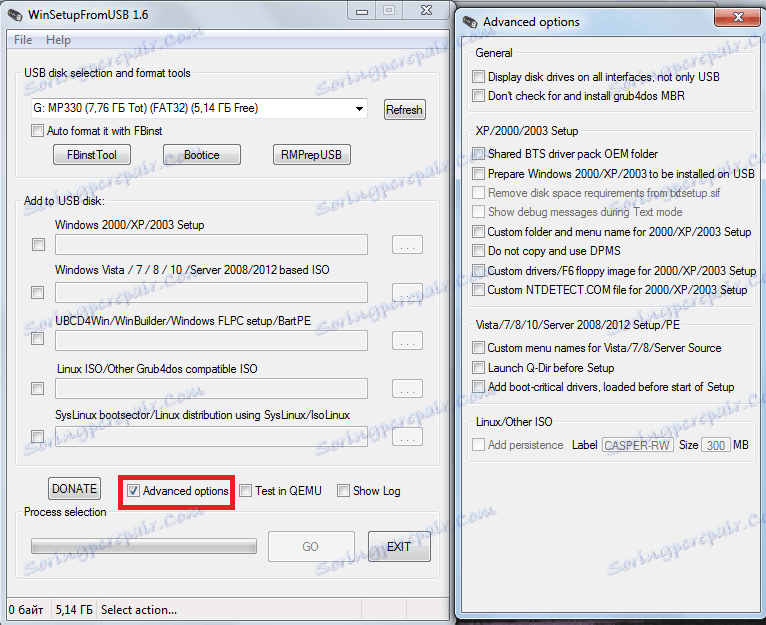
Istnieje również ciekawa funkcja "Show Log", która pokaże cały proces zapisu obrazu na dysku flash USB i ogólnie wszystkie akcje wykonywane po uruchomieniu programu etapami. Element "Test w QEMU" oznacza sprawdzenie zarejestrowanego obrazu po jego zakończeniu. Obok tych elementów znajduje się przycisk "DAWAJ". Odpowiada za wsparcie finansowe deweloperów. Klikając na niego, użytkownik przejdzie na stronę, na której możesz przelać na swoje konto trochę pieniędzy. 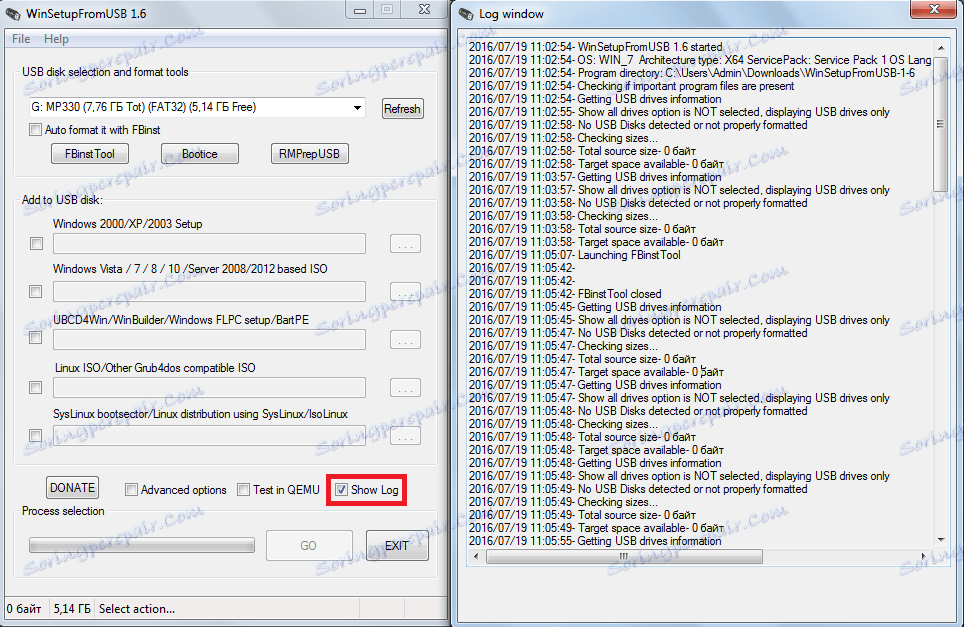
Oprócz dodatkowych funkcji w WinSetupFromUsb istnieją również dodatkowe podprogramy. Znajdują się one nad panelem wyboru systemu operacyjnego i są odpowiedzialne za formatowanie, konwersję na MBR (główny rekord rozruchowy) i PBR (kod rozruchowy) i wiele innych funkcji.
Formatowanie napędu flash USB do ładowania
Niektórzy użytkownicy napotykają na taki problem, że komputer nie definiuje dysku flash USB jako bootowalnego, ale jako normalny dysk USB-HDD lub USB-ZIP (i potrzebujesz dysku flash USB). Aby rozwiązać ten problem, używane jest narzędzie FBinst Tool, które można uruchomić z głównego okna WinSetupFromUsb. Możesz i nie otwierać tego programu, ale po prostu zaznacz pole wyboru obok opcji "Automatycznie formatuj go za pomocą FBinst". Następnie system automatycznie wykona napęd flash USB. 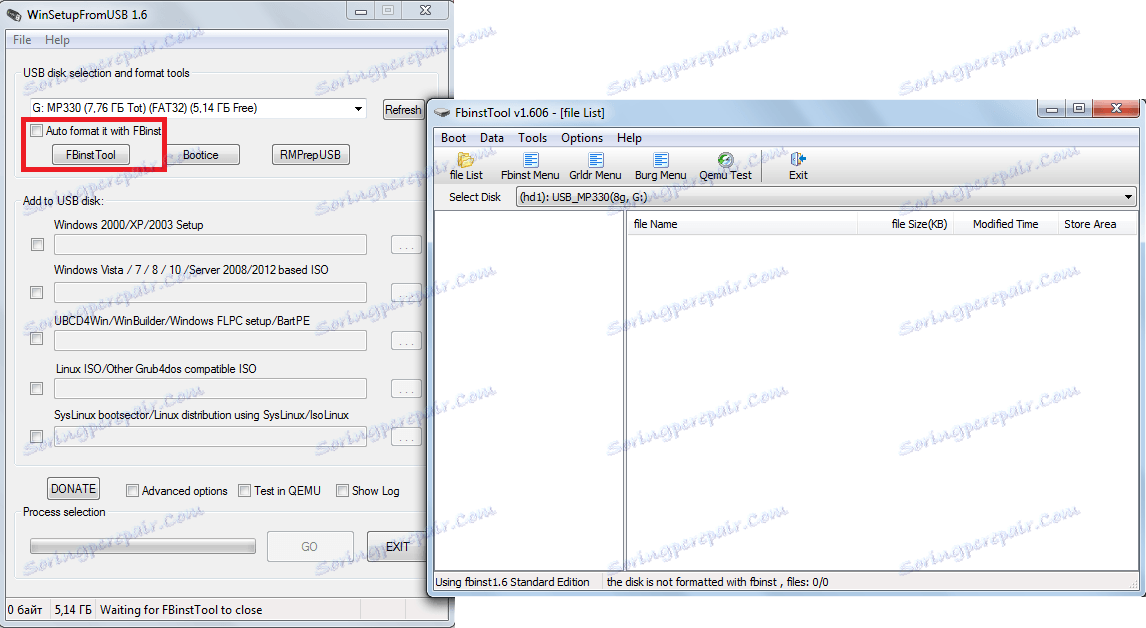
Ale jeśli użytkownik zdecydował się zrobić wszystko ręcznie, proces konwersji na USB Flash Drive z USB-HDD lub USB-ZIP będzie wyglądał następująco:
- Otwórz zakładkę "Boot" i wybierz "Opcje formatowania".
- W oknie, które się otworzy, zaznacz "zip" (by zrobić USB-ZIP) "force" (szybkie kasowanie).
![Parametry narzędzia FBinst w WinSetupFromUsb]()
- Kliknij przycisk Format
- Naciśnij kilkakrotnie "Tak" i "OK".
- W rezultacie otrzymujemy "ud /" na liście napędów i plik o nazwie "PartitionTable.pt".
![plik PartitionTable.pt w narzędziu FBinst w WinSetupFromUsb]()
- Teraz otwórz folder "WinSetupFromUSB-1-6", przejdź do "plików" i poszukaj pliku o nazwie "grub4dos". Przeciągnij go do okna narzędzia FBinst, gdzie "PartitionTable.pt" już istnieje.
![plik grub4dos w folderze WinSetupFromUsb]()
- Naciśnij przycisk "FBinst Menu". Powinny być dokładnie te same linie, jak pokazano poniżej. Jeśli tak nie jest, zapisz cały ten kod ręcznie.
- W wolnym miejscu menu FBinst kliknij prawym przyciskiem myszy i wybierz "Zapisz menu" w menu rozwijanym lub naciśnij Ctrl + S.
![FBinst Menu w narzędziu FBinst w WinSetupFromUsb]()
- Pozostaje zamknąć program FBinst Tool, usunąć dysk flash z komputera i ponownie go zainstalować, a następnie otworzyć narzędzie FBinst i sprawdzić, czy powyższe zmiany zostały zachowane, zwłaszcza kod. Jeśli tak nie jest, wykonaj ponownie wszystkie kroki.
Ogólnie rzecz biorąc, narzędzie FBinst Tool może wykonać ogromną liczbę innych zadań, ale formatowanie w pamięci flash USB jest najważniejsze.
Konwersja do MBR i PBR
Innym częstym problemem podczas instalowania z rozruchowego dysku flash USB jest to, że wymagany jest inny format zapisu - MBR. Często na starszych dyskach flash dane są przechowywane w formacie GPT i mogą powodować konflikt podczas instalacji. Dlatego lepiej natychmiast przekonwertować go na MBR. Jeśli chodzi o PBR, czyli kod rozruchowy, może on być całkowicie nieobecny lub, znowu, nie nadaje się do systemu. Ten problem został rozwiązany za pomocą programu Bootice, który jest również uruchamiany z WinSetupFromUsb.
Jest znacznie łatwiejszy w użyciu niż narzędzie FBinst. Istnieją proste przyciski i zakładki, z których każdy odpowiada za jego funkcję. Aby przekonwertować dysk flash USB na MBR, znajduje się przycisk "Process MBR" (jeśli napęd ma już taki format, będzie niedostępny). Aby utworzyć PBR, istnieje przycisk o nazwie "Process PBR". Za pomocą Bootice można również podzielić napęd flash na części ("Zarządzanie artykułami"), wybrać sektor ("Edycja sektorów"), pracować z VHD, czyli z wirtualnymi dyskami twardymi (zakładka "Obraz dysku") i wykonywać wiele innych funkcji. 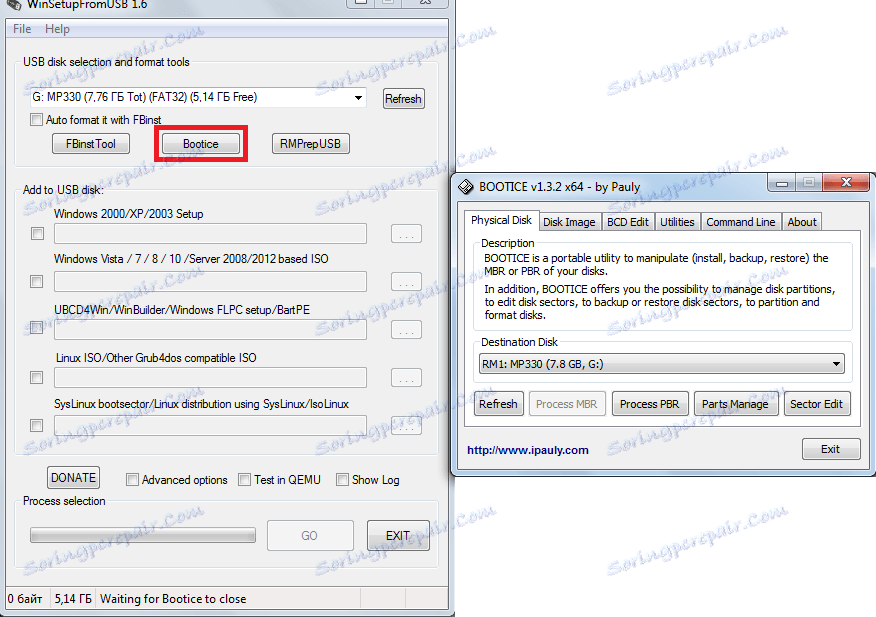
Tworzenie obrazów, testowanie i więcej
W WinSetupFromUsb znajduje się kolejny doskonały program o nazwie RMPrepUSB, który wykonuje tylko ogromną liczbę funkcji. Jest to tworzenie sektora rozruchowego, konwersja systemu plików, tworzenie obrazu, testowanie szybkości pracy, integralności danych i wielu innych rzeczy. Interfejs programu jest bardzo wygodny - po najechaniu kursorami myszki na każdy przycisk lub nawet na napisie w małym okienku, podpowiedzi będą wyświetlane. 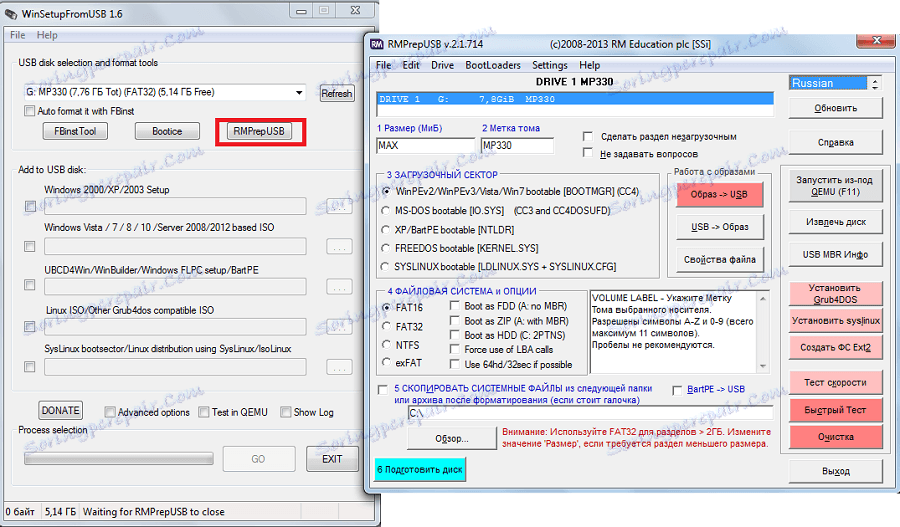
Wskazówka: podczas uruchamiania RMPrepUSB lepiej wybrać rosyjski od razu. Odbywa się to w prawym górnym rogu programu.
Głównymi funkcjami RMPrepUSB (chociaż nie jest to pełna lista z nich) są:
- odzyskiwanie utraconych plików;
- tworzenie i transformacja systemów plików (w tym Ext2, exFAT, FAT16, FAT32, NTFS);
- wyodrębnianie plików z ZIP na dysk;
- tworzenie obrazów dysków flash lub nagrywanie gotowych obrazów na dyskach flash;
- testowanie;
- czyszczenie dysku;
- kopiowanie plików systemowych;
- zadanie konwersji partycji rozruchowej na partycję, która nie jest uruchomiona.
W takim przypadku możesz zaznaczyć pole wyboru "Nie zadawaj pytań", aby wyłączyć wszystkie okna dialogowe.
Czytaj także: Inne programy do tworzenia bootowalnych napędów flash USB
Dzięki WinSetupFromUsb możesz wykonywać ogromną liczbę operacji na dyskach USB, z których głównym jest utworzenie dysku rozruchowego. Korzystanie z programu jest bardzo wygodne. Złożoności mogą powstawać tylko za pomocą narzędzia FBinst, ponieważ aby z nim pracować, trzeba przynajmniej trochę zrozumieć programowanie. Pod innymi względami WinSetupFromUsb jest łatwym w użyciu, ale bardzo wszechstronnym i dlatego przydatnym programem, który powinien znajdować się na każdym komputerze.