VirtualDub Przewodnik dla użytkownika
VirtualDub - popularna aplikacja do edycji wideo. Pomimo stosunkowo prostego interfejsu w porównaniu do takich gigantów jak Adobe After Effects i Sony Vegas Pro opisane oprogramowanie ma bardzo rozbudowaną funkcjonalność. Dzisiaj opowiemy o operacjach, które można wykonać za pomocą VirtualDub, a także podamy praktyczne przykłady.
Spis treści
Jak korzystać z VirtualDub
VirtualDub ma prawie takie same funkcje, jak każdy inny edytor. Możesz wycinać klipy filmowe, przyklejać klipy filmowe, wycinać i zamieniać ścieżki dźwiękowe, stosować filtry, konwertować dane i nagrywać wideo z różnych źródeł. Ponadto towarzyszy temu obecność wbudowanych kodeków. Przyjrzyjmy się teraz bardziej szczegółowo wszystkim funkcjom, których może potrzebować zwykły użytkownik.
Otwórz pliki do edycji
Prawdopodobnie każdy użytkownik wie i rozumie, że przed rozpoczęciem edycji wideo należy go najpierw otworzyć w aplikacji. Oto jak to zrobić w VirtualDub.
- Uruchom aplikację. Na szczęście nie trzeba go instalować, a to jedna z zalet.
- W lewym górnym rogu znajdziesz wiersz "Plik" . Naciśnij go raz lewym przyciskiem myszy.
- Pojawi się pionowe menu rozwijane. W tym celu należy kliknąć pierwszą linię "Otwórz plik wideo" . Nawiasem mówiąc, tę samą funkcję wykonuje się za pomocą kombinacji klawiszy na klawiaturze "Ctrl + O" .
- W rezultacie otworzy się okno, w którym należy wybrać dane do otwarcia. Wybierz żądany dokument za pomocą jednego kliknięcia lewym przyciskiem myszy, a następnie kliknij "Otwórz" w dolnym obszarze.
- Jeśli plik zostanie otwarty bez błędów, w oknie programu zobaczysz dwa obszary z obrazem wybranego klipu - wejście i wyjście. Oznacza to, że możesz przejść do następnego kroku - edycji materiału.
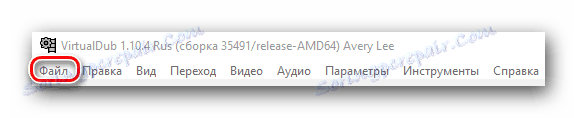
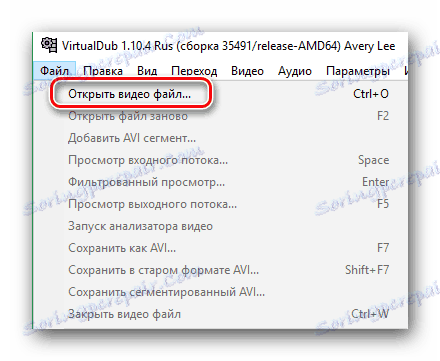
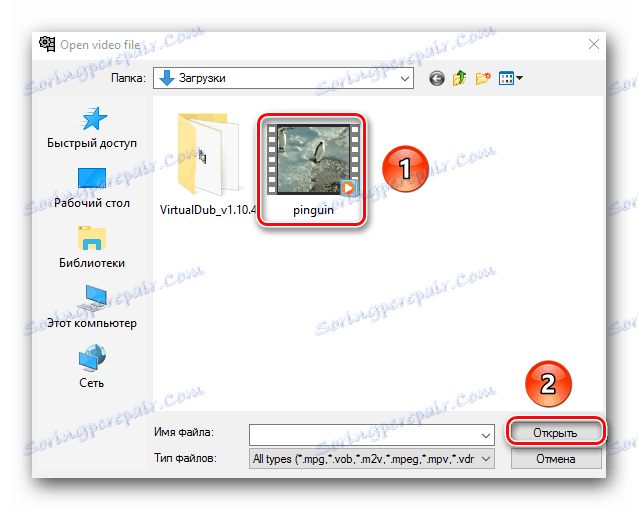
Zauważ, że domyślnie oprogramowanie nie może otwierać plików MP4 i MOV. Dzieje się tak pomimo faktu, że są one wymienione na liście obsługiwanych formatów. Aby włączyć tę funkcję, będziesz potrzebować szeregu czynności związanych z instalacją wtyczki, tworząc dodatkowy folder i ustawienia konfiguracyjne. Jak to osiągnąć, powiemy na samym końcu artykułu.
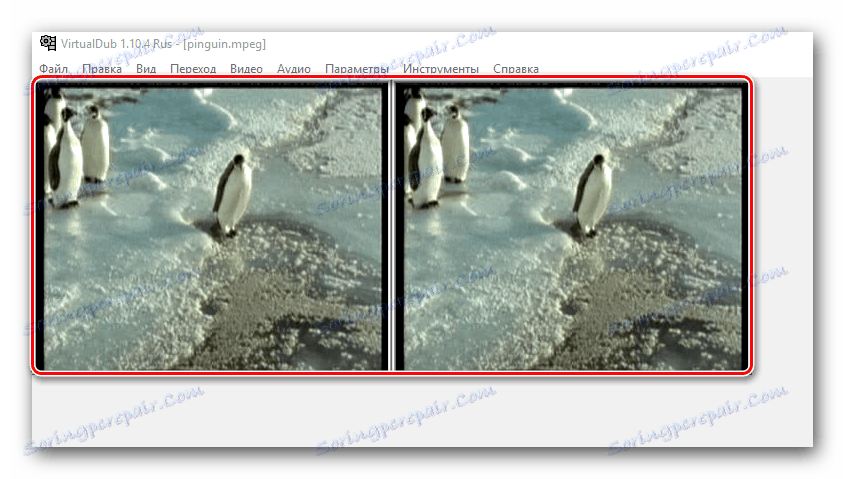
Wytnij i zapisz klip
Jeśli chcesz wyciąć ulubiony fragment z filmu lub filmu i zapisać go później, musisz wykonać następującą serię czynności.
- Otwórz dokument, z którego chcesz wyciąć część. Omówiliśmy, jak to zrobić w poprzedniej sekcji.
- Teraz musimy ustawić suwak na osi czasu, w miejscu, w którym zaczyna się klip wybranego klipu. Następnie, przewijając kółko myszki w górę iw dół, możesz ustawić dokładniejszą pozycję suwaka do określonej klatki.
- Następnie, na pasku narzędzi, znajdującym się na samym dole okna programu, musisz kliknąć przycisk, aby ustawić początek zaznaczenia. Wybraliśmy go na obrazku poniżej. Funkcja ta jest również wykonywana za pomocą klawisza "Home" na klawiaturze.
- Teraz ten sam suwak zostanie przeniesiony do miejsca, w którym powinien zostać zakończony wybrany fragment. Następnie na pasku narzędzi u dołu kliknij "Koniec zaznaczenia" lub przycisk "Zakończ" na klawiaturze.
- Następnie znajdź wiersz "Wideo" u góry okna oprogramowania. Kliknij go raz lewym przyciskiem myszy. Z menu rozwijanego wybierz opcję "Stream-to-copy" . Wystarczy kliknąć napis LMC. W wyniku tego po lewej stronie parametru pojawi się znacznik wyboru.
- Podobne czynności należy powtórzyć za pomocą zakładki "Audio" . Zadzwoń do odpowiedniego menu rozwijanego, a także włącz opcję "Stream-to-copy" . Podobnie jak w przypadku karty "Wideo" obok linii opcji pojawia się znacznik wyboru.
- Następnie otwórz zakładkę o nazwie "Plik" . W otwartym menu kontekstowym klikamy raz w wierszu "Save Segmented AVI ..." .
- W rezultacie otworzy się nowe okno. Musi określać położenie przyszłego klipu, a także jego nazwę. Po wykonaniu tych czynności kliknij "Zapisz" . Pamiętaj, że od razu dostępne są dodatkowe opcje. Nie musisz niczego zmieniać, po prostu to zostaw.
- Na ekranie pojawi się małe okno, w którym będzie wyświetlany postęp zadania. Po zapisaniu fragmentu zamyka się automatycznie. Jeśli przejście jest małe, możesz nawet nie zauważyć jego wyglądu.

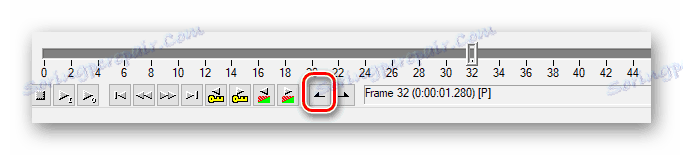
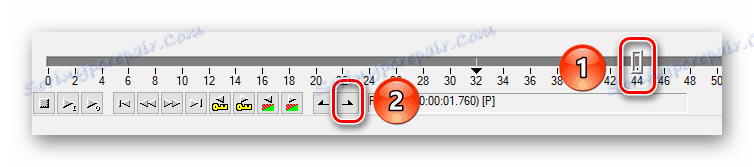
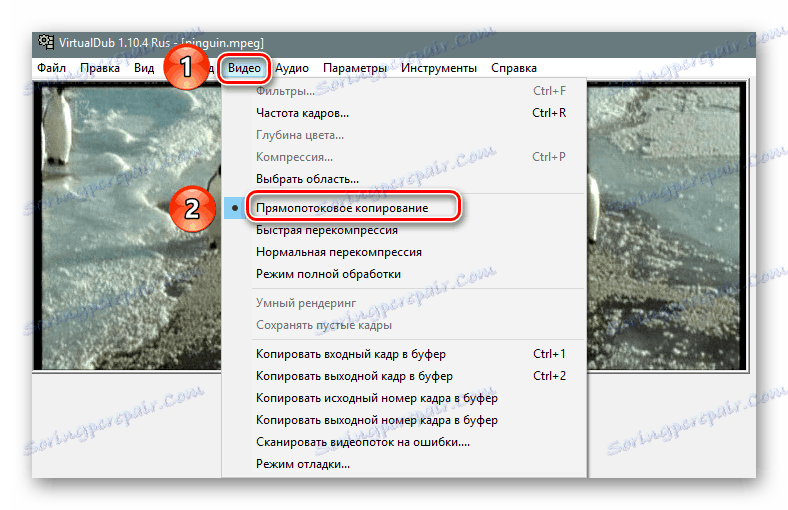
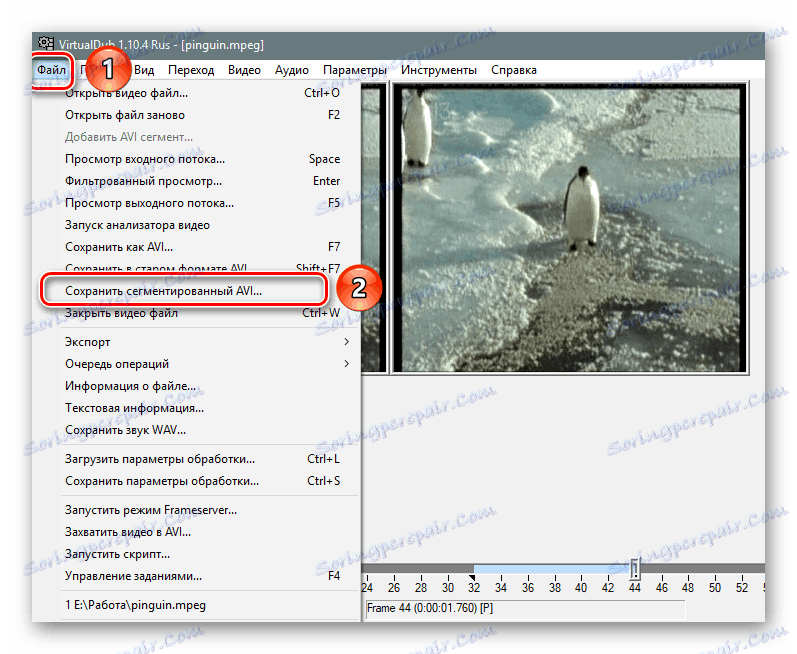
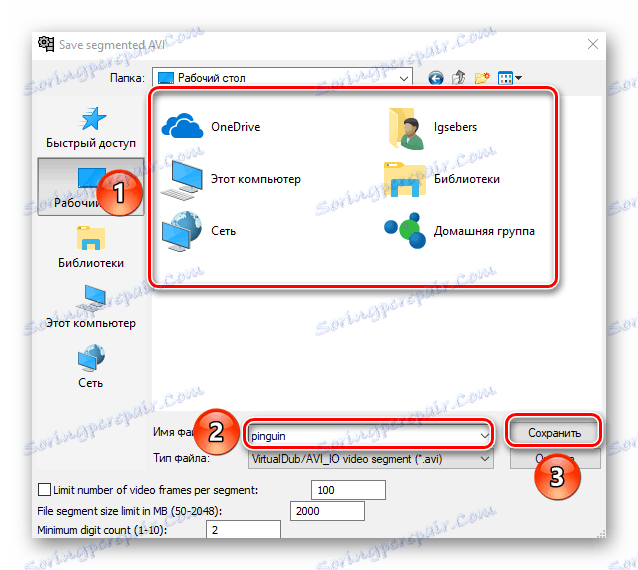
Musisz tylko przejść ścieżkę oszczędzania wyciętego elementu i upewnić się, że proces zakończył się pomyślnie.
Wytnij dodatkowy fragment z filmu
Dzięki VirtualDub możesz łatwo nie tylko zapisać wybrany fragment, ale całkowicie usunąć go z filmu / filmu / klipu. Ta czynność jest wykonywana w ciągu kilku minut.
- Otwórz plik, który chcesz edytować. Jak to zrobić, powiedzieliśmy na samym początku artykułu.
- Następnie ustaw znaczniki na początku i na końcu wycinanego fragmentu. Odbywa się to za pomocą specjalnych przycisków na dolnym pasku narzędzi. Wspomnieliśmy również o tym procesie w poprzedniej sekcji.
- Teraz naciśnij klawisz "Del" lub "Delete" na klawiaturze.
- Wybrana część natychmiast znika. Możesz wyświetlić podgląd wyniku bezpośrednio przed zapisaniem. Jeśli przypadkowo wybrałeś dodatkową ramkę, naciśnij kombinację klawiszy "Ctrl + Z" . Spowoduje to powrót usuniętego fragmentu i będzie można ponownie podświetlić pożądany obszar bardziej dokładnie.
- Przed zapisaniem należy włączyć opcję "Stream-to-copy" na kartach "Audio" i "Wideo" . Szczegółowo zbadaliśmy ten proces w ostatniej części artykułu.
- Po wykonaniu wszystkich tych czynności możesz przejść bezpośrednio do zachowania. Aby to zrobić, przejdź do zakładki "Plik" w górnym panelu sterowania i kliknij linię "Zapisz jako AVI ..." . Możesz też po prostu nacisnąć klawisz F7 na klawiaturze.
- Okno, które już znasz, jest otwarte. W nim wybieramy miejsce do zapisania edytowanego dokumentu i wymyślamy dla niego nową nazwę. Następnie kliknij "Zapisz" .
- Okno z postępem zapisu pojawi się na ekranie. Gdy operacja zostanie zakończona, automatycznie zniknie. Właśnie czekam na koniec akcji.
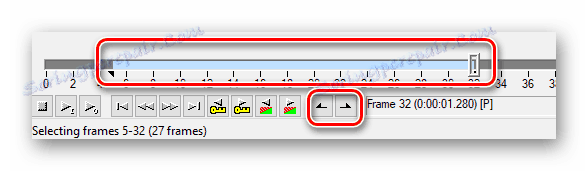
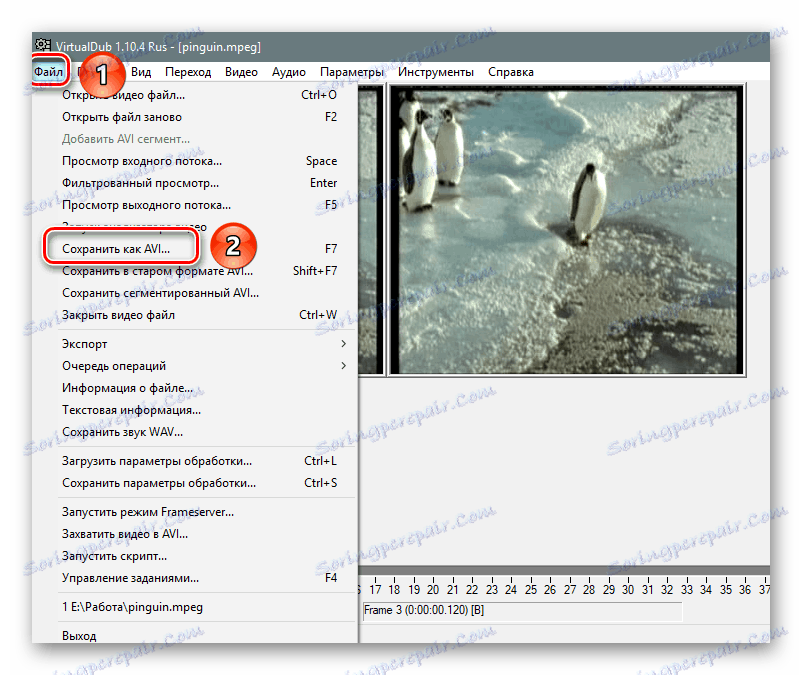
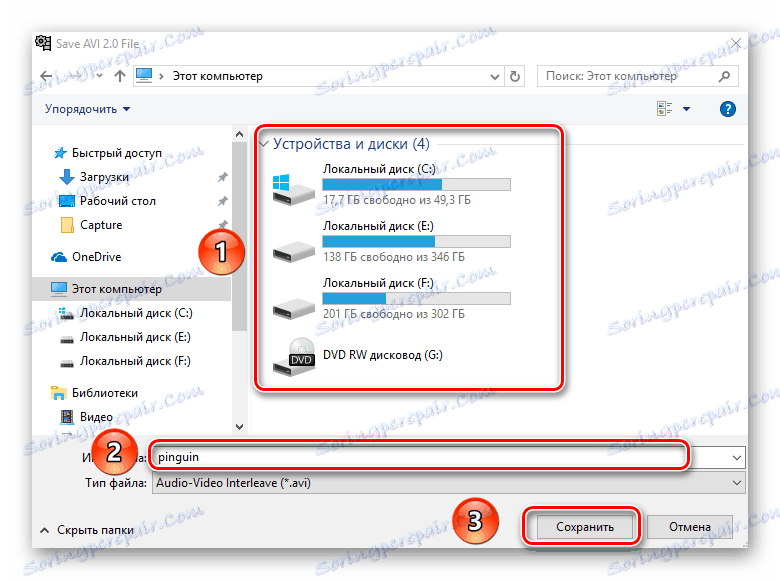
Teraz przejdź do folderu, w którym zapisałeś plik. Jest gotowy do oglądania lub dalszego użytkowania.
Zmień rozdzielczość wideo
Czasami zdarzają się sytuacje, w których trzeba zmienić rozdzielczość filmu. Na przykład chcesz obejrzeć serię na urządzeniu mobilnym lub tablecie, ale z jakiegoś powodu nie mogą odtwarzać klipu w wyższej rozdzielczości. W takim przypadku możesz ponownie skorzystać z VirtualDub.
- Otwieramy niezbędne wideo w programie.
- Następnie otwórz sekcję "Wideo" u góry i naciśnij LMC w pierwszej linii "Filtry" .
- W otwartym obszarze powinieneś znaleźć przycisk "Dodaj" i kliknąć go.
- Otworzy się kolejne okno. W nim zobaczysz dużą listę filtrów. Na tej liście musisz znaleźć jeden o nazwie "resize" . Kliknij raz na LKM według nazwy, a następnie kliknij "OK" tam i dalej.
- Następnie musisz przełączyć się w tryb zmiany rozmiaru piksela i określić żądaną rozdzielczość. Zwróć uwagę, że opcja "Współczynnik proporcji" zawsze musi być ustawiona na "Jako źródło" . W przeciwnym razie wynik będzie niezadowalający. Po ustawieniu wymaganej rozdzielczości należy kliknąć "OK" .
- Określony filtr z ustawieniami zostanie dodany do listy ogólnej. Upewnij się, że znacznik wyboru znajduje się w polu wyboru obok nazwy filtra. Następnie zamknij obszar z samą listą, klikając przycisk "OK" .
- W obszarze roboczym programu natychmiast zobaczysz wynik.
- Pozostaje tylko zapisać film. Przedtem upewnij się, że w zakładce o tej samej nazwie włączony jest "Tryb pełnego przetwarzania" .
- Następnie naciśnij klawisz "F7" na klawiaturze. Otworzy się okno, w którym określisz lokalizację zapisu pliku i jego nazwę. Na koniec kliknij "Zapisz" .
- Następnie pojawi się małe okno. W nim możesz śledzić proces zapisywania. Po zakończeniu zapisywania zamknie się.




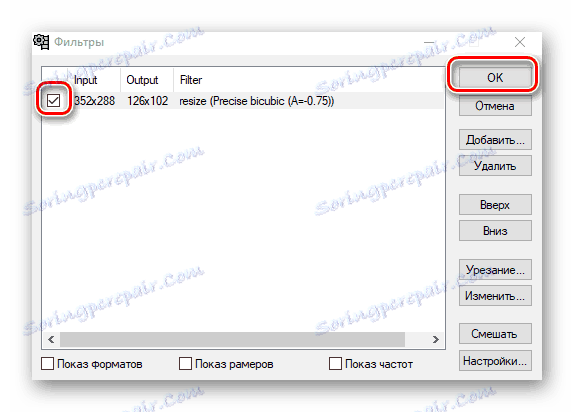
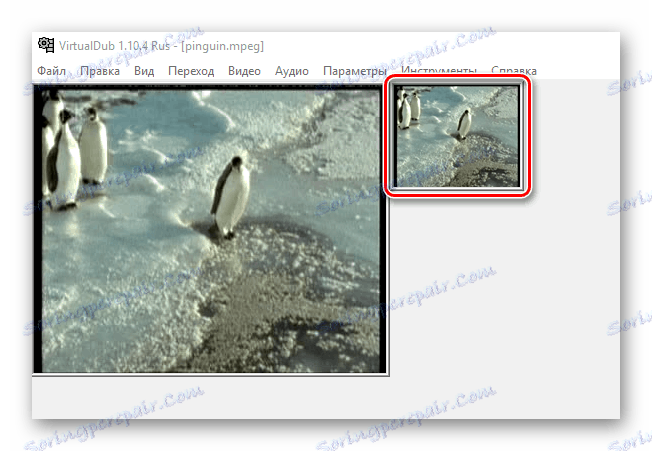

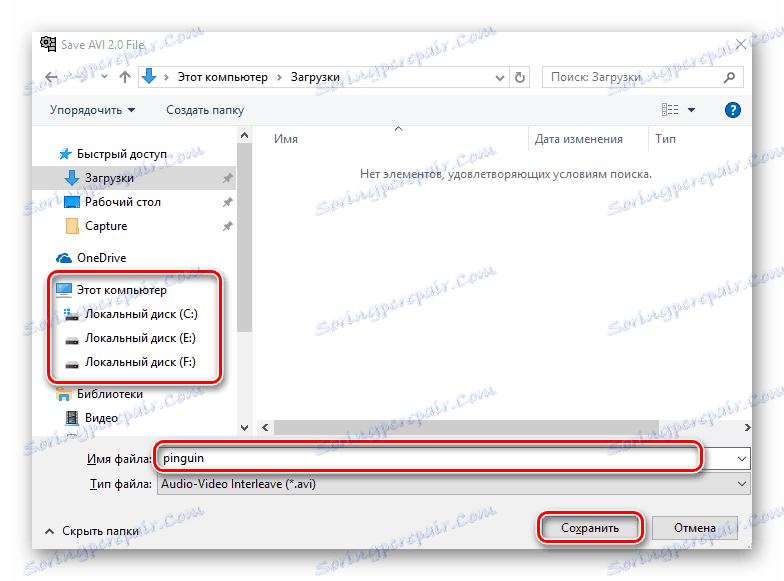
Przechodząc do wcześniej wybranego folderu, zobaczysz wideo z nową rozdzielczością. To w rzeczywistości cały proces zmiany rozdzielczości.
Obróć wideo
Bardzo często zdarzają się sytuacje, w których fotografowanie aparatu nie jest w pozycji, w której jest to konieczne. W rezultacie uzyskuje się odwrócone filmy wideo. Dzięki VirtualDub możesz łatwo rozwiązać ten problem. Zauważ, że w tym oprogramowaniu możesz wybrać dowolny kąt obrotu i stałe wartości, takie jak 90, 180 i 270 stopni. Porozmawiajmy teraz o wszystkim w porządku.
- Załaduj klip do programu, który zostanie obrócony.
- Następnie przejdź do zakładki "Wideo" i na liście rozwijanej kliknij wiersz "Filtry" .
- W następnym oknie kliknij "Dodaj" . Spowoduje to przeniesienie pożądanego filtru na listę i zastosowanie go do pliku.
- Otworzy się lista, w której należy wybrać filtr według własnych potrzeb. Jeśli standardowy kąt obrotu jest odpowiedni dla ciebie, poszukaj "obróć" . Aby ręcznie określić kąt, wybierz "obrót2" . Są blisko. Wybierz żądany filtr i kliknij przycisk "OK" w tym samym oknie.
- Jeśli wybrano filtr "obracaj" , pojawi się obszar, w którym zostaną przedstawione trzy rodzaje obrotu - 90 stopni (lewo lub prawo) i 180 stopni. Wybierz żądaną pozycję i kliknij "OK" .
- W przypadku "rotate2" wszystko jest prawie takie samo. Pojawi się obszar roboczy, w którym wprowadzisz kąt obrotu w odpowiednim polu. Po określeniu kąta potwierdź wprowadzanie danych, naciskając "OK" .
- Po wybraniu odpowiedniego filtru zamknij okno z ich listą. Aby to zrobić, kliknij ponownie przycisk "OK" .
- Nowe parametry od razu będą działać. Wynik zobaczysz w obszarze roboczym.
- Teraz sprawdzamy, czy " Tryb pełnego przetwarzania " działał w zakładce "Wideo" .
- Na koniec po prostu zapisz wynik. Naciśnij klawisz "F7" na klawiaturze, wybierz miejsce do zapisania w otwartym oknie, a także podaj nazwę pliku. Następnie kliknij "Zapisz" .
- Po pewnym czasie proces zapisywania zostanie zakończony i będziesz mógł użyć edytowanego wideo.


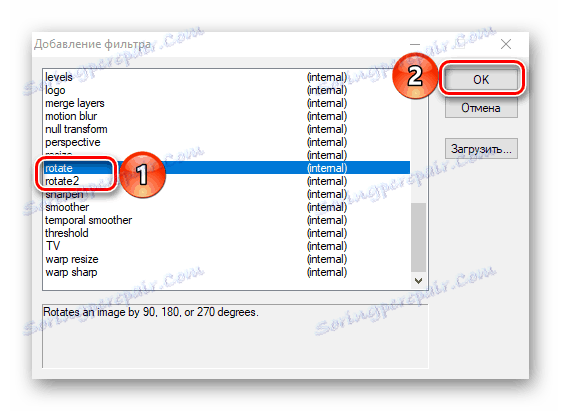

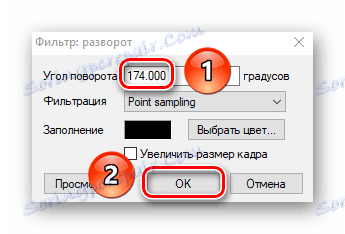
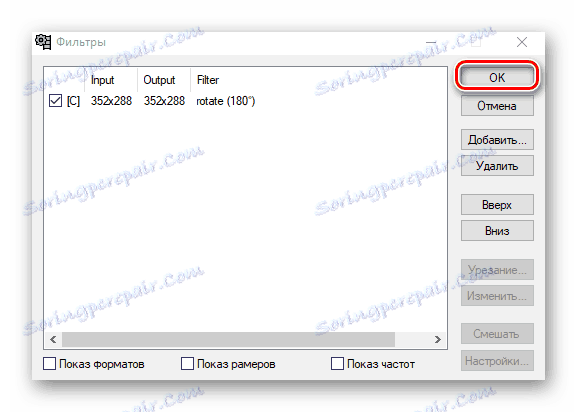
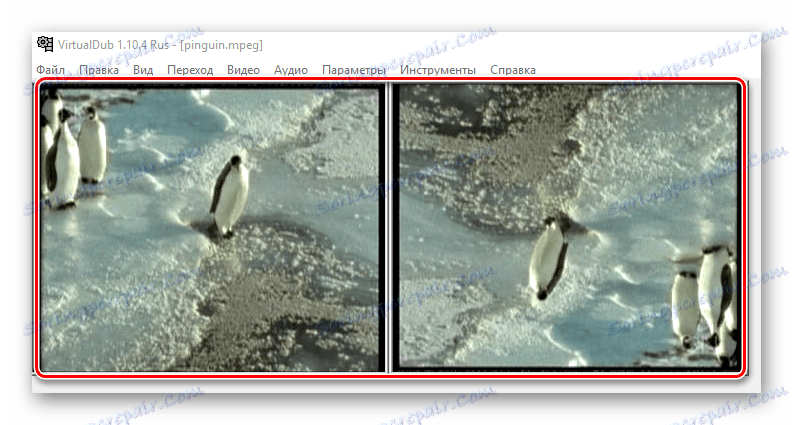

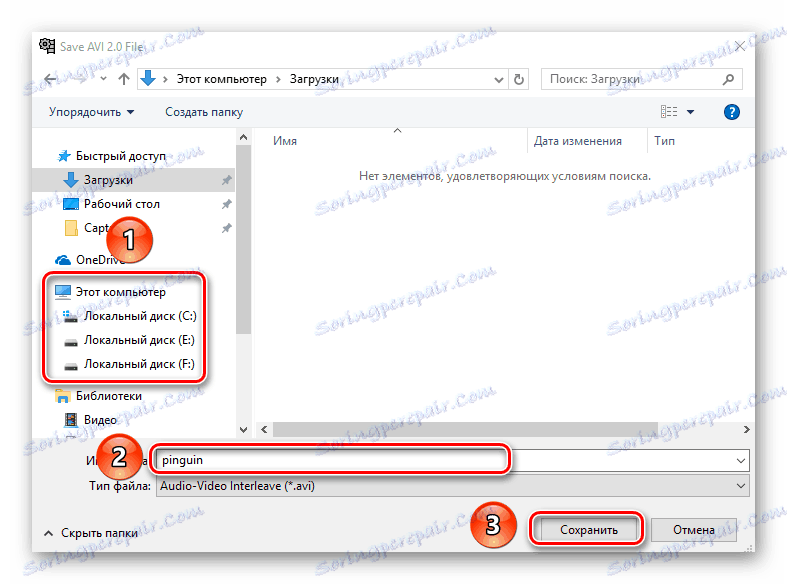
Jak widać, obracanie wideo w VirtualDub jest bardzo łatwe. Ale to nie wszystko, co ten program potrafi.
Tworzenie animacji GIF
Jeśli podoba Ci się część jego zawartości podczas oglądania wideo, możesz łatwo przekształcić go w animację. W przyszłości może być używany na różnych forach, korespondencji w sieciach społecznościowych i tak dalej.
- Otwórz dokument, z którego utworzymy hypha.
- Następnie musimy zostawić tylko ten kawałek, z którym będziemy pracować. Aby to zrobić, możesz skorzystać z podręczników z sekcji "Wytnij i zapisz fragment wideo" tego artykułu lub po prostu zaznacz i usuń nadmiarowe części wideo.
- Następnym krokiem jest zmiana rozdzielczości obrazu. Plik animacji o wyższej rozdzielczości zajmie zbyt dużo miejsca. Aby to zrobić, przejdź do zakładki "Wideo" i otwórz sekcję "Filtry" .
- Teraz musisz dodać nowy filtr, który zmieni rozdzielczość przyszłej animacji. Kliknij "Dodaj" w oknie, które się otworzy.
- Z oferowanej listy wybierz filtr "Zmień rozmiar" i kliknij przycisk "OK" .
- Następnie wybierz rozdzielczość, która zostanie zastosowana w przyszłości do animacji. Potwierdzamy zmiany dokonane przez kliknięcie przycisku "OK" .
- Zamknij okno z listą filtrów. Aby to zrobić, kliknij ponownie OK .
- Teraz otwórz ponownie kartę "Wideo" . Tym razem z rozwijanej listy wybierz pozycję "Liczba klatek" .
- Konieczne jest aktywowanie parametru "Konwersja do klatki / s" i wpisanie wartości "15" w odpowiednim polu. Jest to najbardziej optymalny wskaźnik do zmiany klatek, w którym obraz będzie odtwarzany płynnie. Ale możesz wybrać bardziej odpowiednią opcję, w zależności od Twoich potrzeb i sytuacji. Po ustawieniu wskaźnika kliknij "OK" .
- Aby zapisać otrzymany gifku, musisz przejść do sekcji "Plik" , kliknąć "Eksportuj" iw pojawiającym się menu po prawej wybierz "Utwórz animację GIF" .
- W otwartym małym oknie możesz wybrać sposób, w jaki chcesz zapisać hypha (musisz kliknąć przycisk z obrazem trzech punktów) i określić tryb odtwarzania animacji (jeden raz, powtórz określoną liczbę powtórzeń). Po określeniu wszystkich tych parametrów możliwe jest naciśnięcie "OK" .
- Po kilku sekundach animacja z wybranym rozszerzeniem zostanie zapisana w określonej lokalizacji. Teraz możesz go używać samodzielnie. Sam redaktor może zostać potem zamknięty.




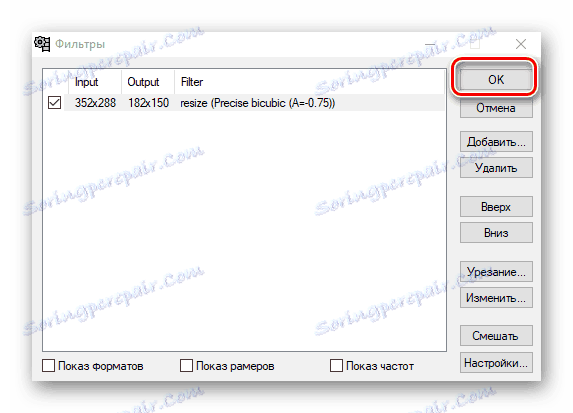
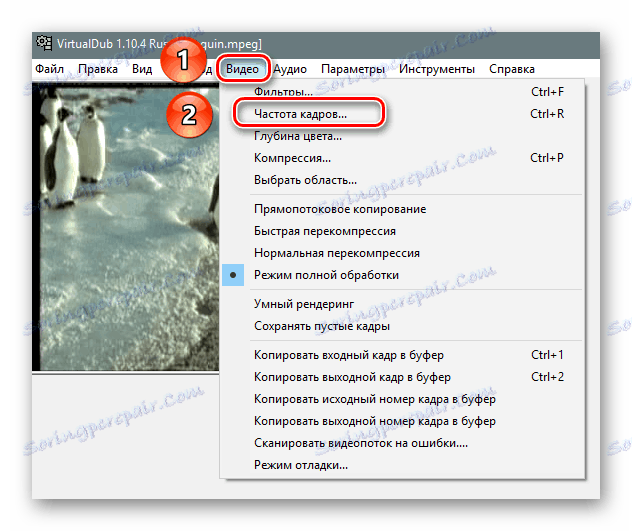

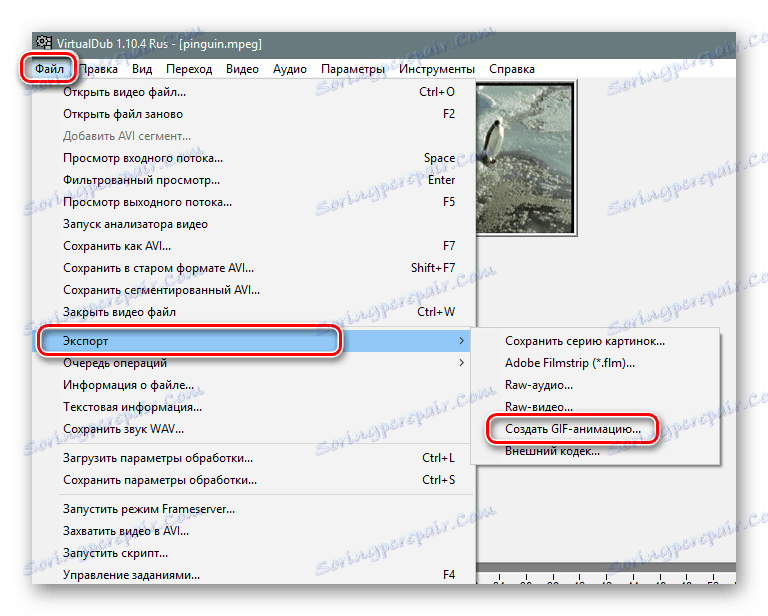
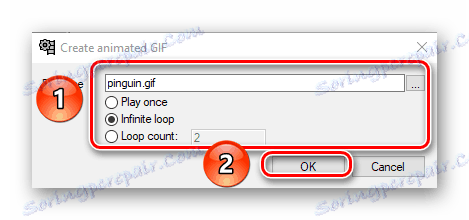
Nagraj obraz z ekranu
Jedną z funkcji VirtualDub jest możliwość nagrywania wideo na wszystkich akcjach wykonywanych na komputerze. Oczywiście w przypadku takich operacji istnieje również wąsko ukierunkowane oprogramowanie.
Czytaj więcej: Programy do przechwytywania wideo z ekranu komputera
Bohater naszego dzisiejszego artykułu radzi sobie z tym również na przyzwoitym poziomie. Oto sposób implementacji tutaj:
- W górnej części sekcji wybierz element "Plik" . W rozwijanym menu znajduje się wiersz "Przechwyć wideo do AVI" i kliknij go jednym kliknięciem lewym przyciskiem myszy.
- W rezultacie otwiera się menu z ustawieniami i podglądem przechwyconego obrazu. W górnej części okna znajduje się menu "Urządzenie" i wybierz "Zrzut ekranu" z rozwijanej listy.
- Zobaczysz mały obszar, który przechwyci wybrany obszar pulpitu. Aby ustawić normalną rozdzielczość, przejdź do "Wideo" i wybierz "Ustaw format" w menu.
- Poniżej pojawi się puste pole wyboru obok wiersza "Inny rozmiar" . Zaznaczamy to pole wyboru i wchodzimy w pola, które znajdują się tuż poniżej wymaganej rozdzielczości. Format danych pozostaje niezmieniony - "32-bitowy ARGB" . Następnie kliknij przycisk "OK" .
- W obszarze roboczym programu zobaczysz wiele okien otwartych jeden w drugim. To jest podgląd. Dla wygody i aby ponownie nie załadować komputera, wyłącz tę funkcję. Przechodzimy do zakładki "Wideo" i klikamy w pierwszym wierszu "Nie wyświetlaj".
- Teraz naciśnij przycisk "C" na klawiaturze. Spowoduje to wyświetlenie menu z ustawieniami kompresji. Jest to konieczne, ponieważ w przeciwnym razie nagrany film zajmie dużo miejsca na dysku twardym. Zauważ, że aby wyświetlić wiele kodeków w oknie, musisz zainstalować pakiety kodeka typu K-Lite . Nie możemy doradzić żadnego konkretnego kodeka, ponieważ wszystko zależy od wykonanych zadań. Gdzieś potrzebna jest jakość, aw niektórych sytuacjach może być zaniedbana. Ogólnie wybierz niezbędne i kliknij "OK" .
- Teraz naciśnij przycisk "F2" na klawiaturze. Otworzy się okno, w którym należy określić lokalizację dokumentu do zapisu i jego nazwę. Następnie kliknij "Zapisz" .
- Teraz możesz przejść bezpośrednio do nagrania. Открываем вкладку «Захват» с верхней панели инструментов и в ней выбираем пункт «Захватить видео» .
- О том, что захват видео начался, будет сигнализировать надпись «capture in progress» в шапке главного окна.
- Для того чтобы остановить запись, нужно снова открыть окно программы и зайти в раздел «Захват» . Появится уже знакомое вам меню, в котором на этот раз нужно кликнуть по строке «Прервать захват» .
- После остановки записи можете просто закрыть программу. Ролик будет находиться в указанном ранее месте под присвоенным ему именем.
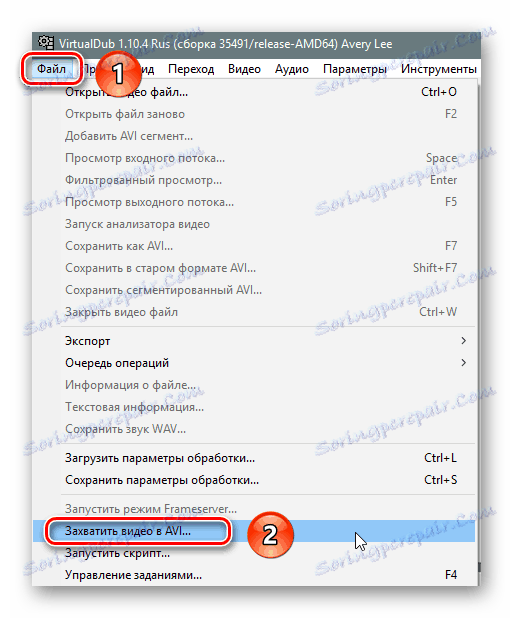
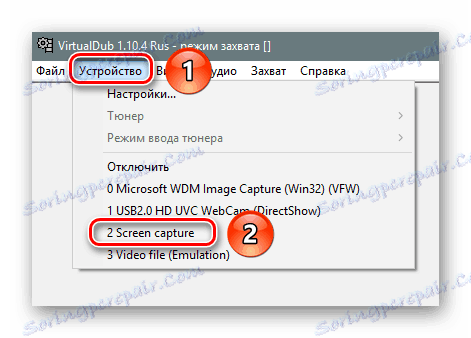
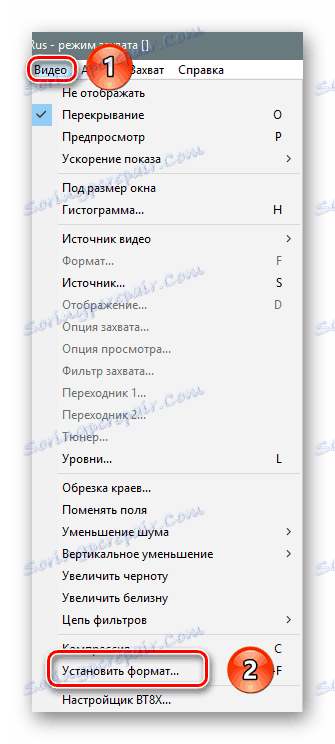
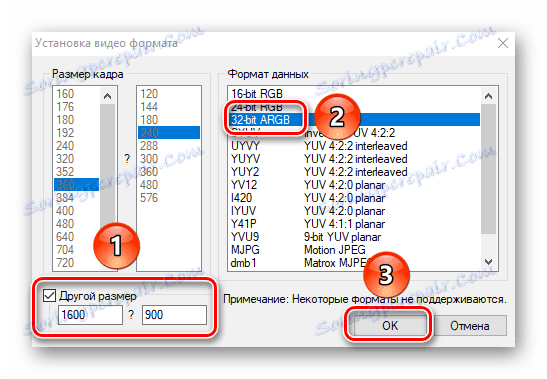
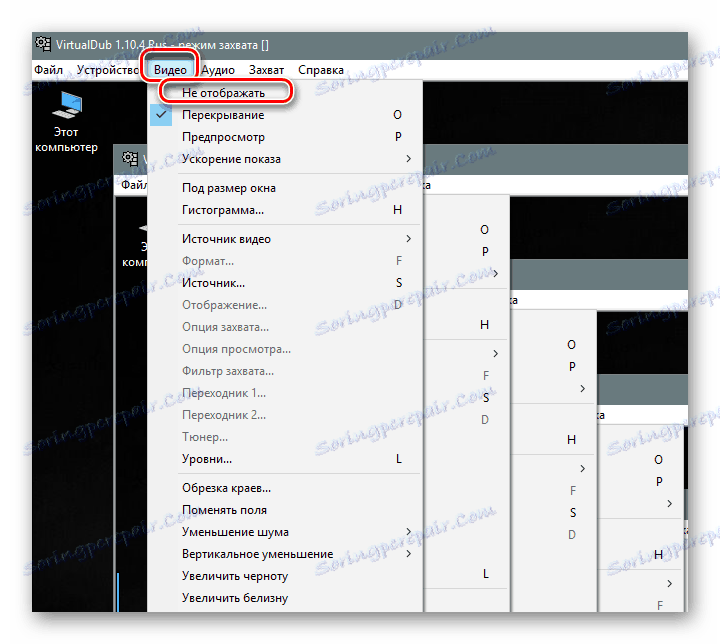

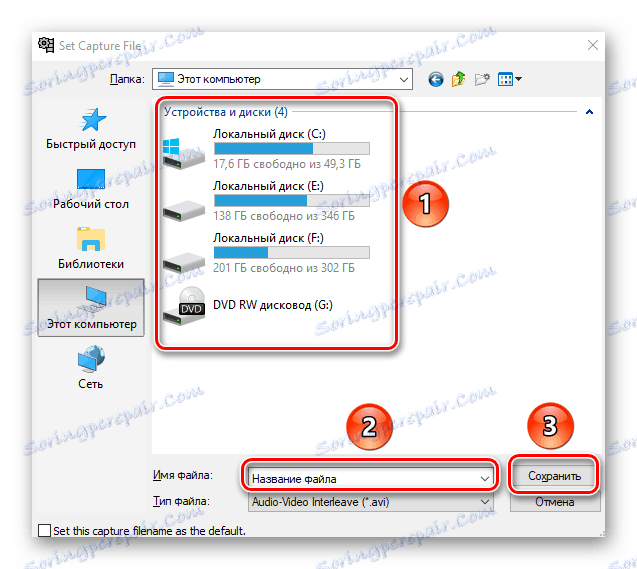
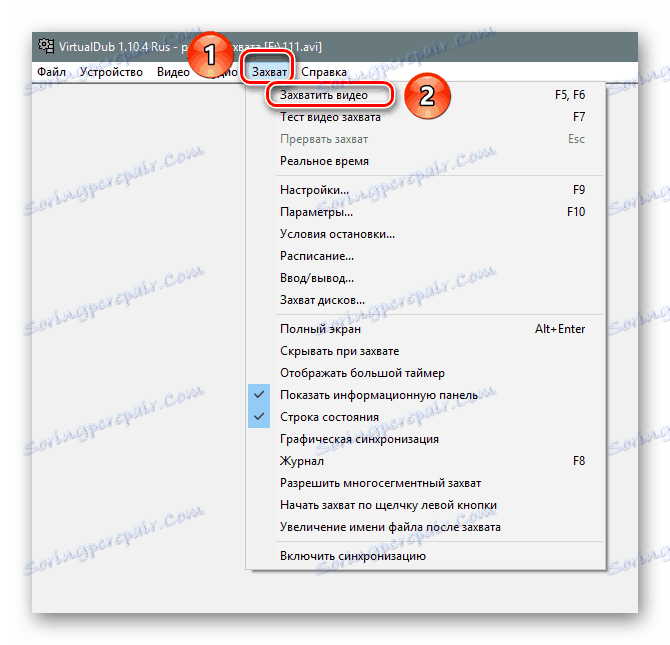
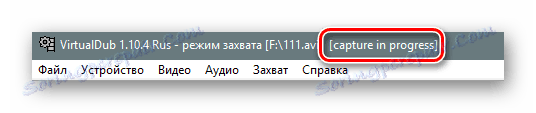
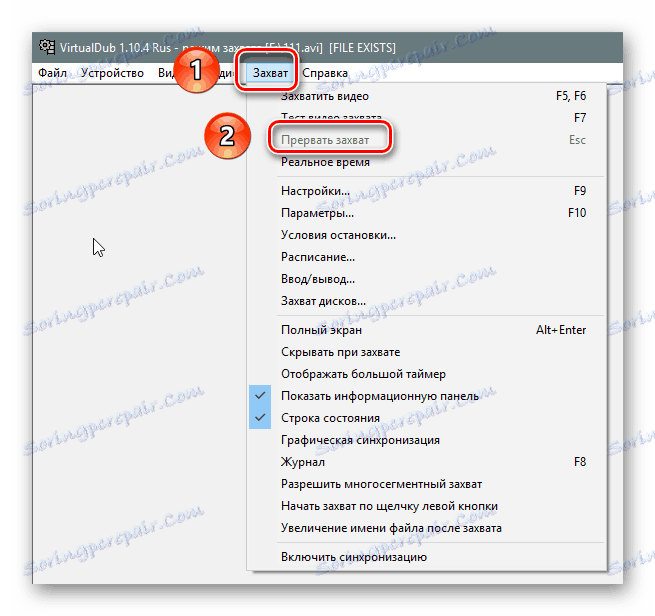
Вот так выглядит процесс захвата картинки с помощью приложения VirtualDub.
Удаление звуковой дорожки
Напоследок мы хотели бы рассказать вам о такой простой функции, как удаление звуковой дорожки из выбранного видео. Jest to bardzo proste.
- Выбираем ролик, из которого будем удалять звук.
- В самом верху открываем вкладку «Аудио» и выбираем в меню строчку «Без аудио» .
- To wszystko. Остается лишь сохранить файл. Для этого жмем на клавиатуре клавишу «F7» , выбираем в открывшемся окне местоположение для ролика и присваиваем ему новое имя. После этого жмем кнопку «Сохранить» .
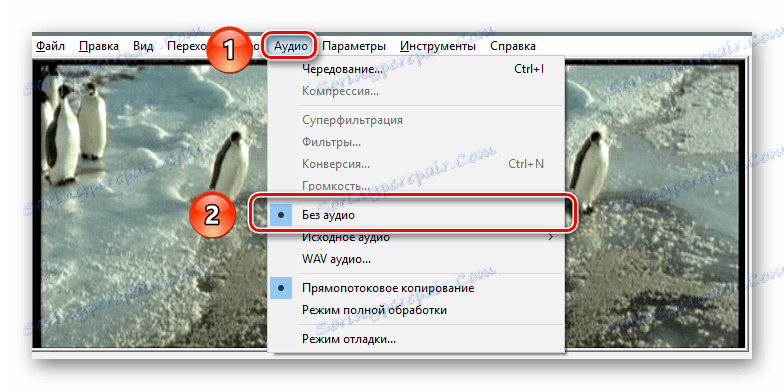
В результате звук из вашего клипа будет полностью удален.
Как открыть ролики формата MP4 и MOV
В самом начале статьи мы упоминали о том, что у редактора есть некоторые проблемы с открытием файлов указанных выше форматов. В качестве бонуса мы расскажем вам о том, как исправить этот недостаток. Мы не будем расписывать все в деталях, а упомянем лишь в общих чертах. Если у вас не выйдет сделать все предложенные действия самостоятельно, тогда пишите в комментариях. Вот что нужно сделать.
- Сперва зайдите в корневую папку приложения и посмотрите, есть ли в ней вложенные папки с названиями «plugins32» и «plugins64» . Если таковые отсутствуют, то просто создайте их.
- Теперь надо найти в интернете плагин «FccHandler Mirror» для VirtualDub. Скачиваете архив с ним. Внутри вы найдете файлы «QuickTime.vdplugin» и «QuickTime64.vdplugin» . Первый из них нужно скопировать в папку «plugins32» , а второй, соответственно, в «plugins64» .
- Далее вам понадобится кодек под названием «ffdshow» . Его также можно без проблем отыскать на просторах интернета. Загружаете установочный пакет и инсталлируете его на компьютер. Обратите внимание, что разрядность кодека должна совпадать с разрядностью VirtualDub.
- После этого запускаете редактор и пробуете открыть ролики с расширением MP4 или MOV. На этот раз все должно получиться.
To kończy nasz artykuł. Мы рассказали вам об основных функциях VirtualDub, которые могут пригодиться рядовому пользователю. Помимо описанных возможностей, в редакторе есть еще много других функций и фильтров. Но для их правильного использования от вас потребуются более глубокие знания, поэтому затрагивать их в этой статье мы не стали. Если же вам понадобится консультация по решению каких-то задач, тогда милости просим в комментарии.