Jak korzystać z VideoPad Video Editor
Edytowanie i edytowanie wideo nie jest tak skomplikowane, jak mogłoby się wydawać na pierwszy rzut oka. Jeśli wcześniej zaangażowali się w to tylko profesjonaliści, teraz jest to możliwe dla każdego, kto chce. Wraz z rozwojem technologii Internet ma wiele programów do pracy z plikami wideo. Wśród nich są płatne i bezpłatne.
VideoPad Video Editor - potężny program, który zawiera wszystkie funkcje, które będą przydatne przy korygowaniu wideo. Program jest bezpłatny. Pierwsze 14 dni aplikacji działają w trybie pełnym, a po wygaśnięciu jego funkcji są ograniczone.
Spis treści
Jak korzystać z VideoPad Video Editor
Pobierz i zainstaluj
Pobierz program najlepiej z oficjalnej strony producenta, aby nie pobierać wirusów. Uruchom plik instalacyjny. Zwróć uwagę na instalowanie dodatkowych aplikacji od producenta. Nie wpływają one w żaden sposób na nasz program, dlatego lepiej jest brać kleszcze, zwłaszcza aplikacje są nadal płatne. Z resztą się zgadzamy. Po zakończeniu instalacji, VideoPad Video Editor uruchomi się automatycznie.
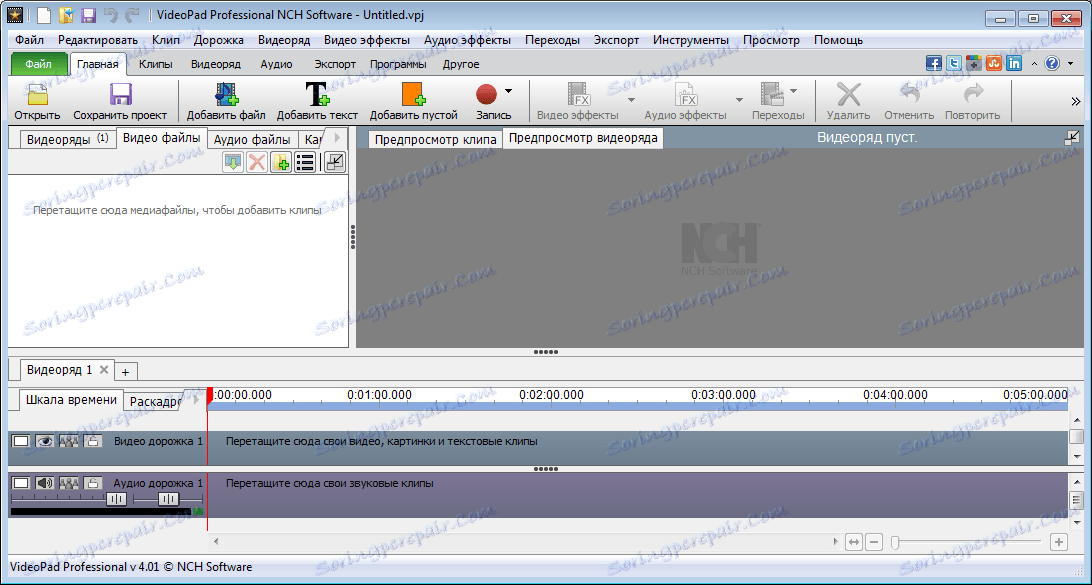
Dodawanie filmu do projektu
VideoPad Video Editor obsługuje prawie wszystkie popularne formaty wideo. Jednak niektórzy użytkownicy zauważyli dziwactwa w pracy z formatem Gif.
Aby rozpocząć, musimy dodać film do projektu. Można to zrobić za pomocą przycisku "Dodaj media" . Lub po prostu przeciągnij go do okna.
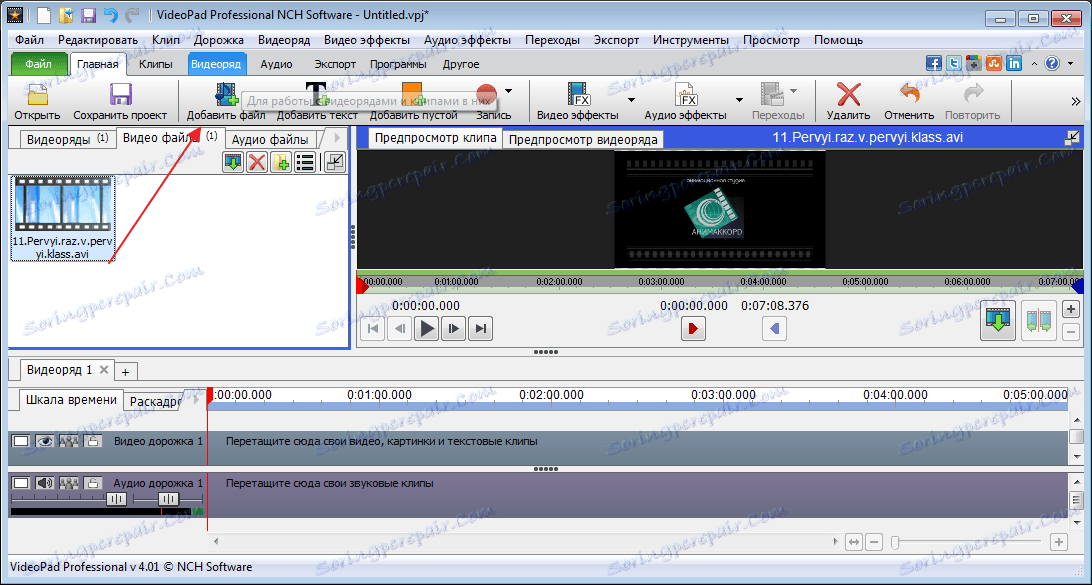
Dodawanie plików do osi czasu lub osi czasu
Kolejnym krokiem w naszej pracy będzie dodanie pliku wideo w specjalnej skali, w której zostaną przeprowadzone główne działania. Aby to zrobić, przeciągnij plik za pomocą myszy lub kliknij przycisk w postaci zielonej strzałki.
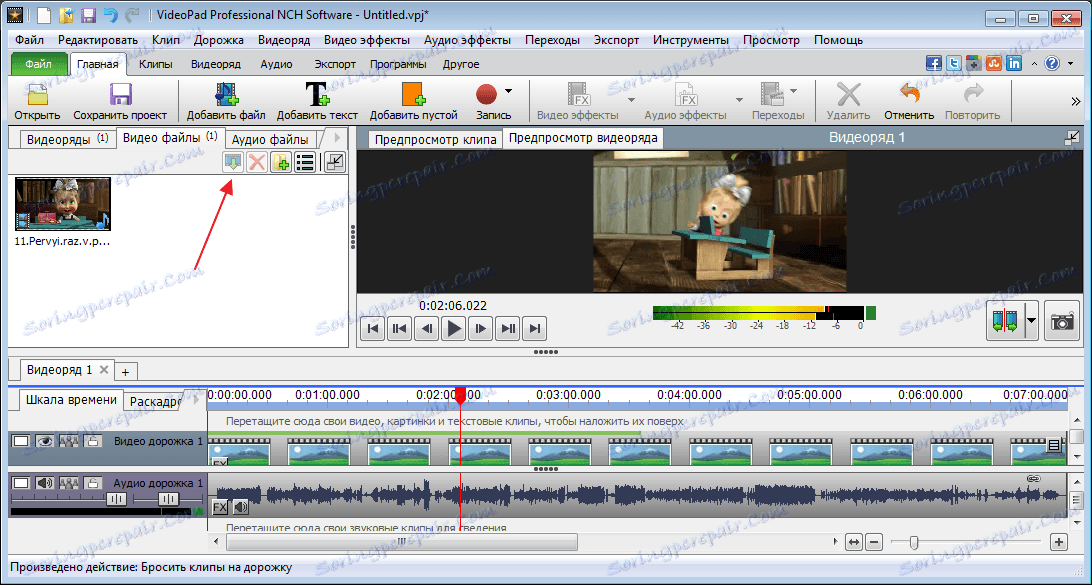
W rezultacie, po lewej stronie wyświetlamy film, który nie został zmieniony, a po prawej stronie widać wszystkie zastosowane efekty.
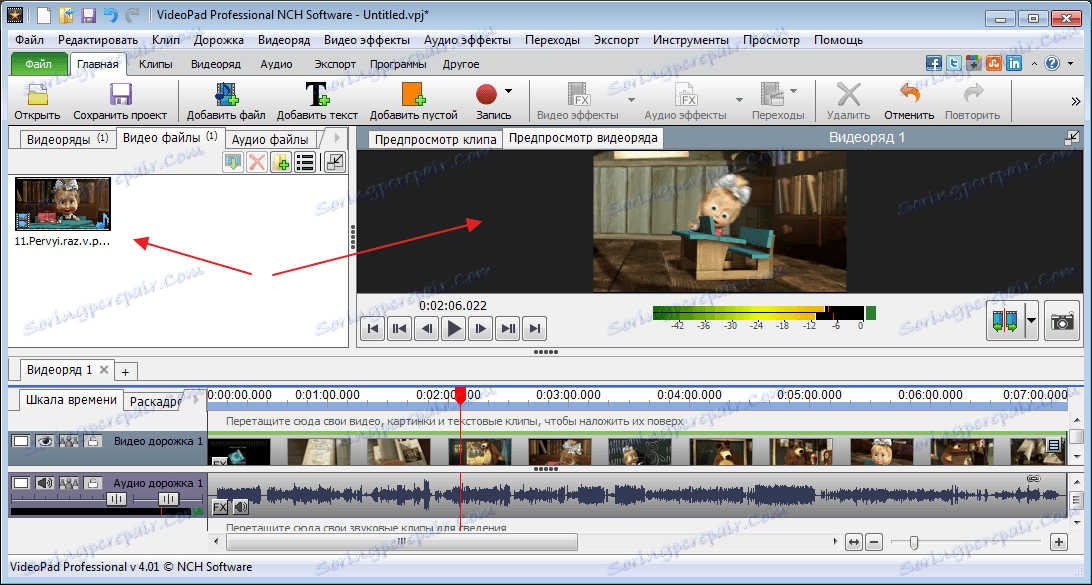
Bezpośrednio pod filmem, na osi czasu widzimy ścieżkę dźwiękową. Za pomocą specjalnego suwaka zmienia się skala osi czasu.
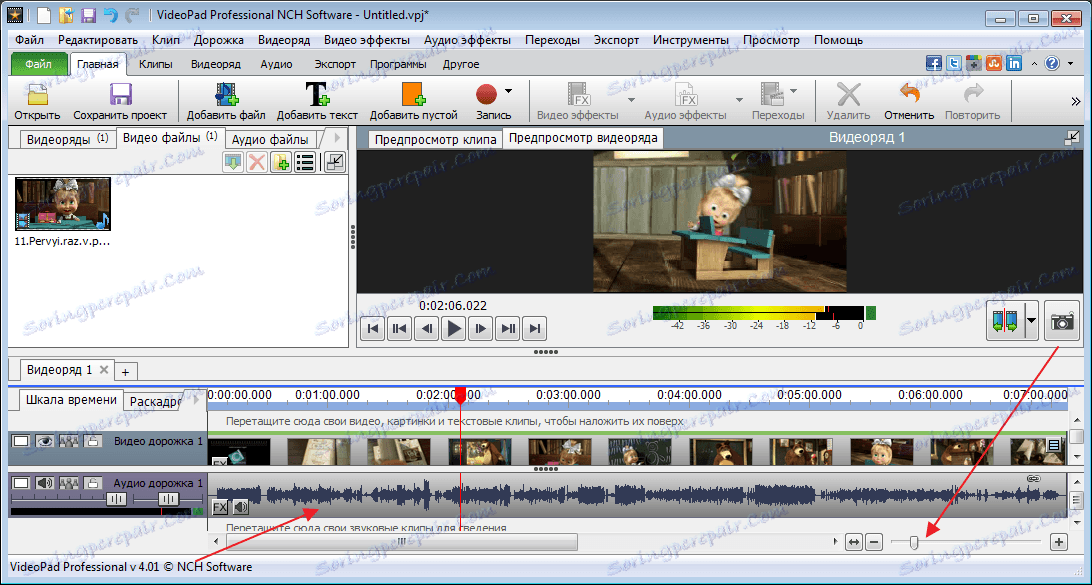
Edycja wideo
Aby wyciąć ścieżki wideo i audio, przesuń suwak w wybrane miejsce i kliknij przycisk przycinania.
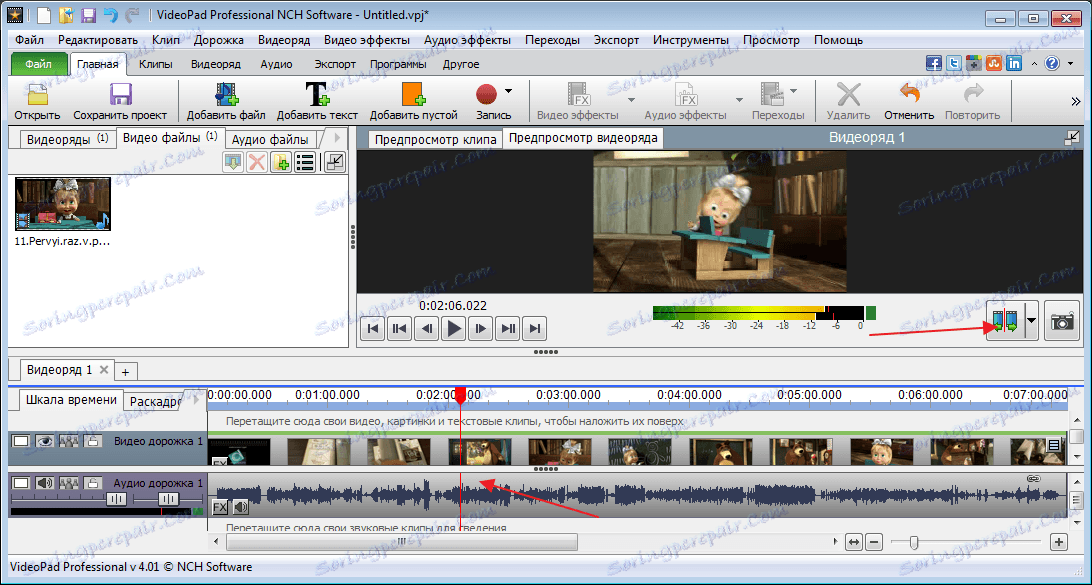
Aby wyciąć fragment filmu, należy go zanotować z dwóch stron, wybrać, klikając myszką żądany obszar. Wymagany fragment będzie miał kolor niebieski, a następnie naciśnij klawisz "Del" .
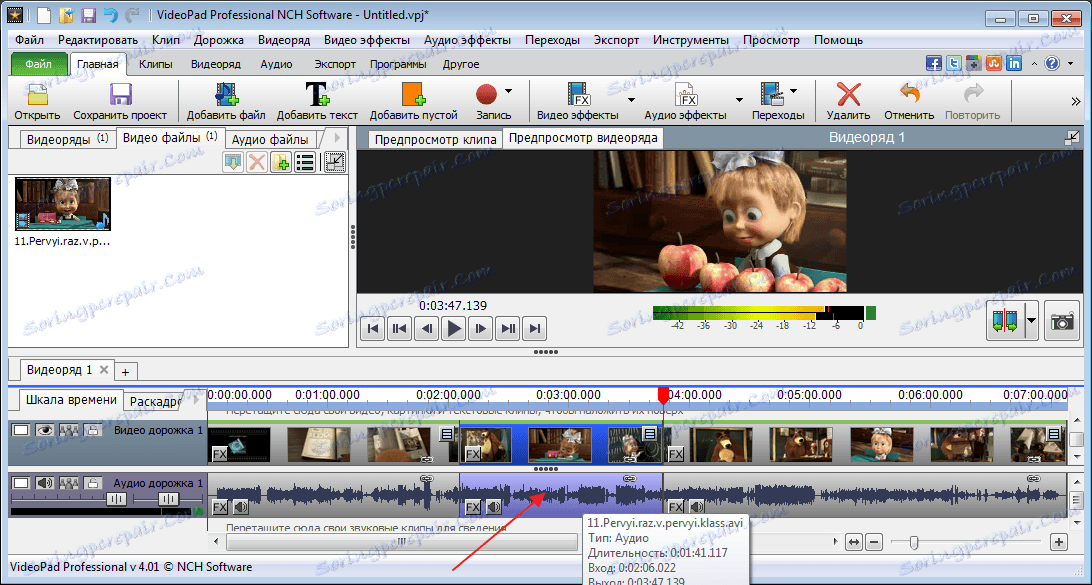
Jeśli fragmenty muszą zostać zamienione lub przesunięte, wystarczy przeciągnąć wybrany obszar i przenieść go w żądane miejsce.

Możesz anulować dowolną akcję, naciskając kombinację klawiszy "Ctr + Z".
Stosowanie efektów
Efekty można nakładać na cały film i jego poszczególne obszary. Przed rozpoczęciem nakładania należy wybrać żądany obszar.
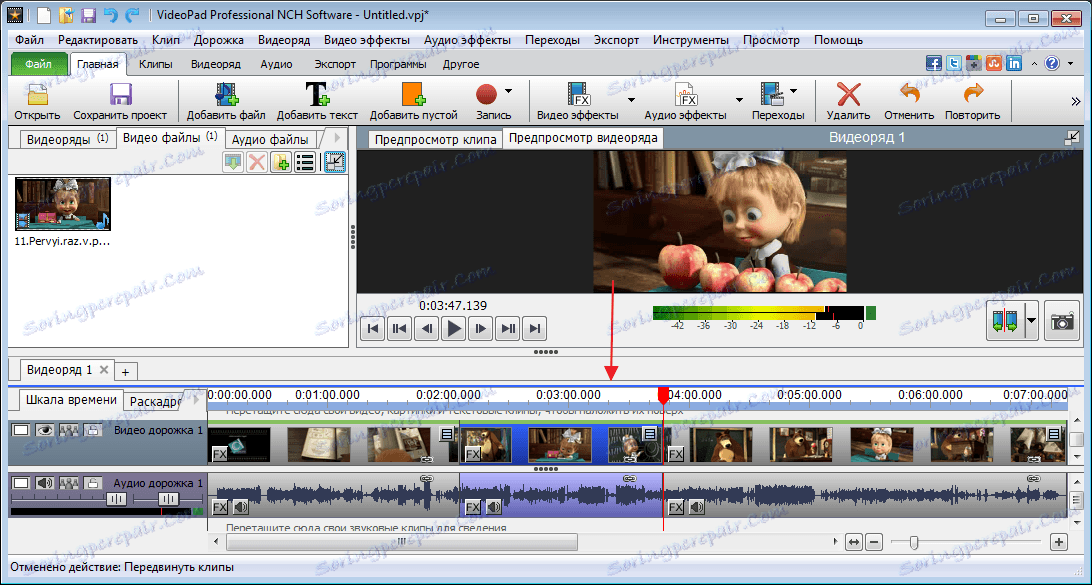
Teraz przejdź do zakładki "Efekty wideo" i wybierz, co nas interesuje. Zastosuję czarno-biały filtr, aby wynik był bardziej widoczny.
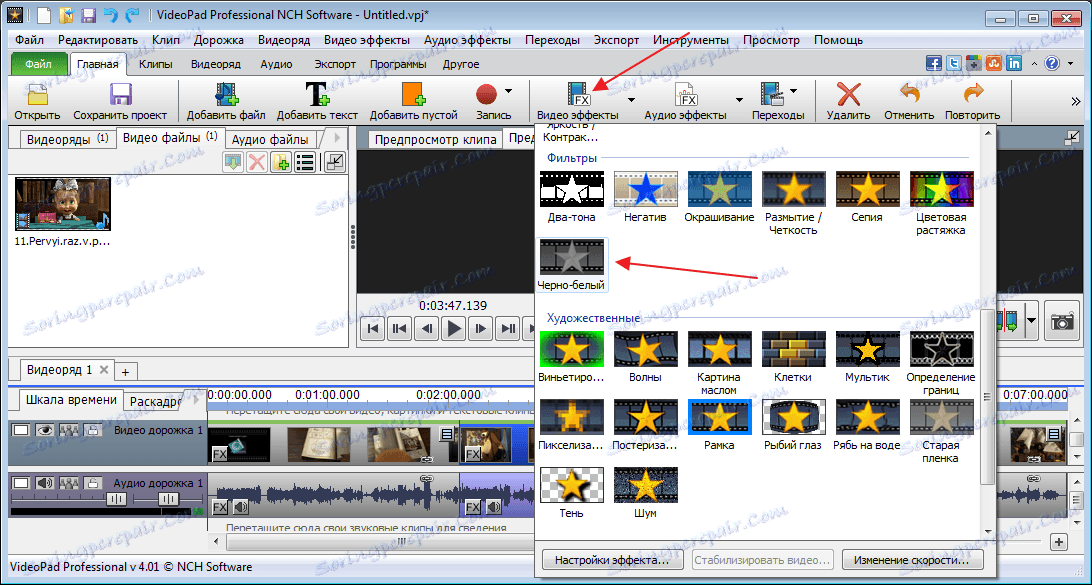
Kliknij "Zastosuj" .
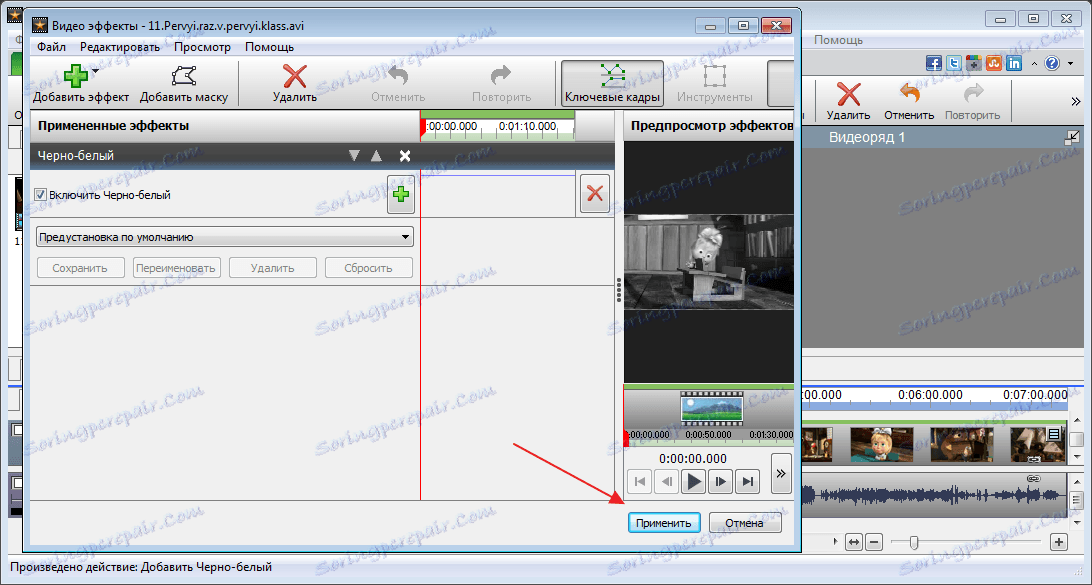
Wybór efektów w programie nie jest niewielki, w razie potrzeby można podłączyć dodatkowe wtyczki, które rozszerzą możliwości programu. Jednak po 14 dniach ta funkcja nie będzie dostępna w bezpłatnej wersji.
Stosowanie przejść
Podczas instalacji często używane są przejścia między częściami wideo. Może to być rozmycie, rozpuszczanie, różne zmiany i wiele więcej.
Aby zastosować efekt, wybierz sekcję pliku, w której chcesz dokonać przejścia i przejdź do górnego panelu na karcie Przejścia . Przećwiczmy przejścia i wybierzmy najbardziej odpowiedni.
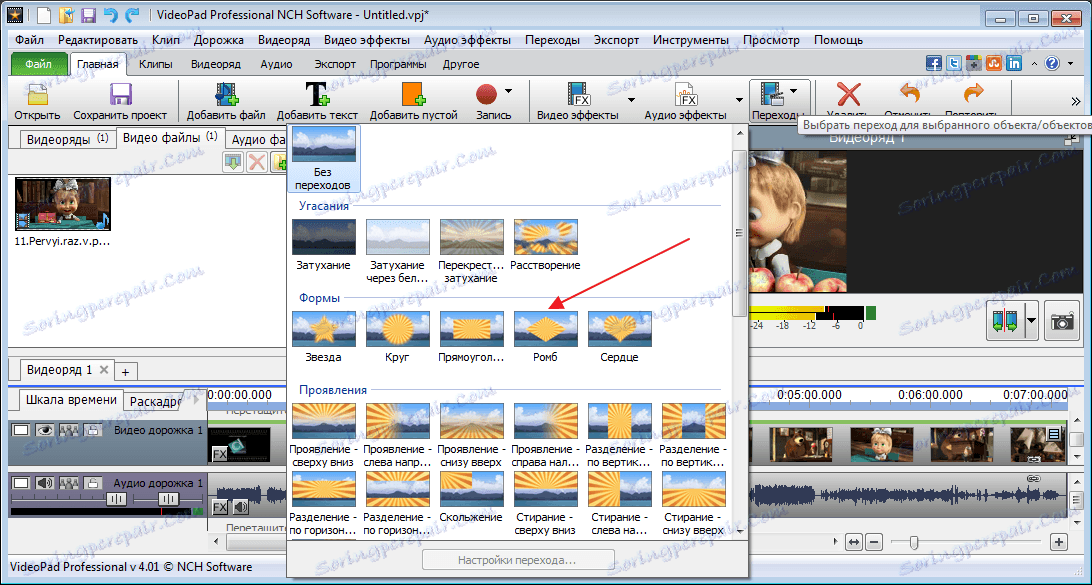
Możemy zobaczyć wynik używając panelu do odtwarzania.
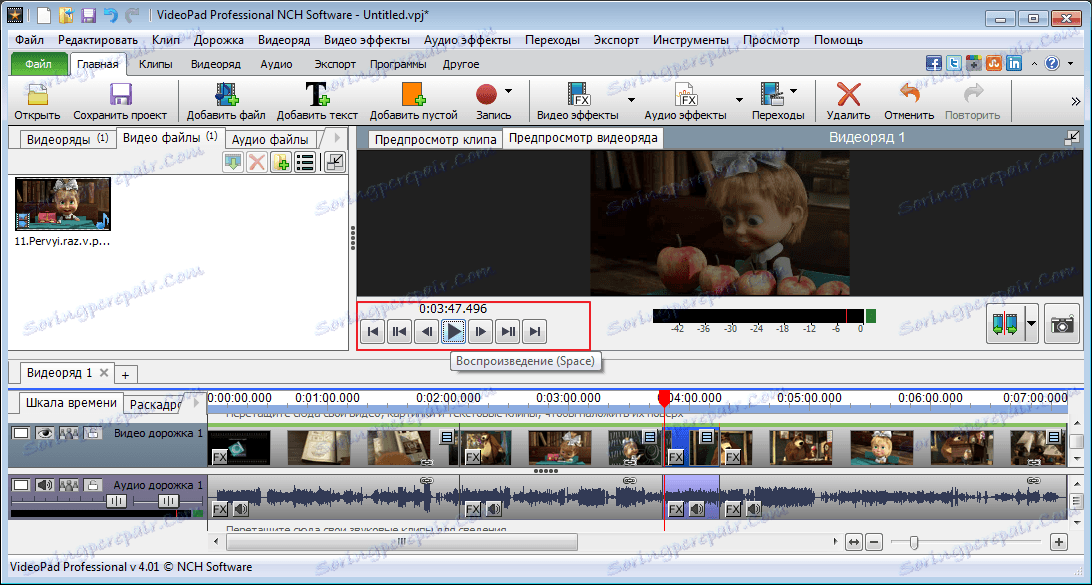
Efekty dźwiękowe
Dźwięk jest edytowany w ten sam sposób. Wybieramy żądany obszar, po czym przechodzimy do "Efektów dźwiękowych" .
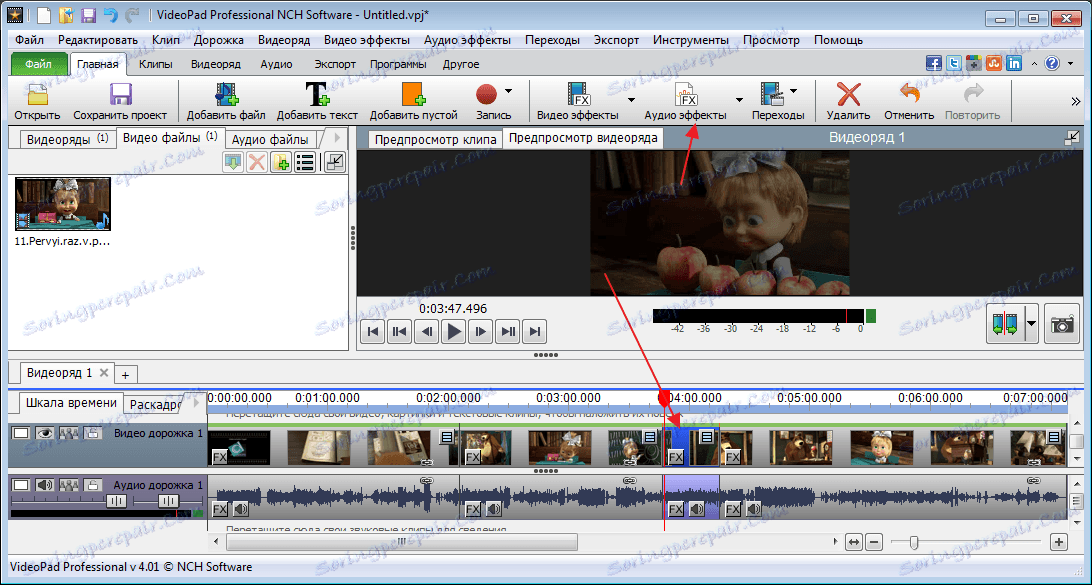
W wyświetlonym oknie kliknij przycisk "Dodaj efekt" .
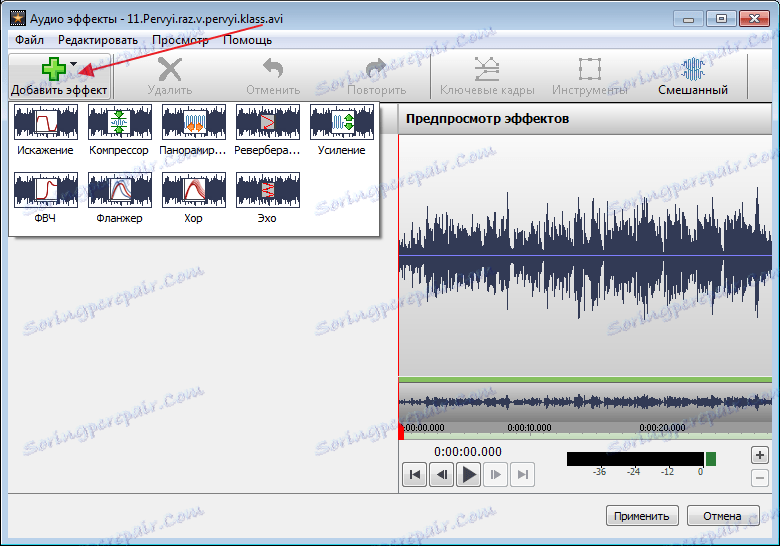
Dostosuj suwaki.
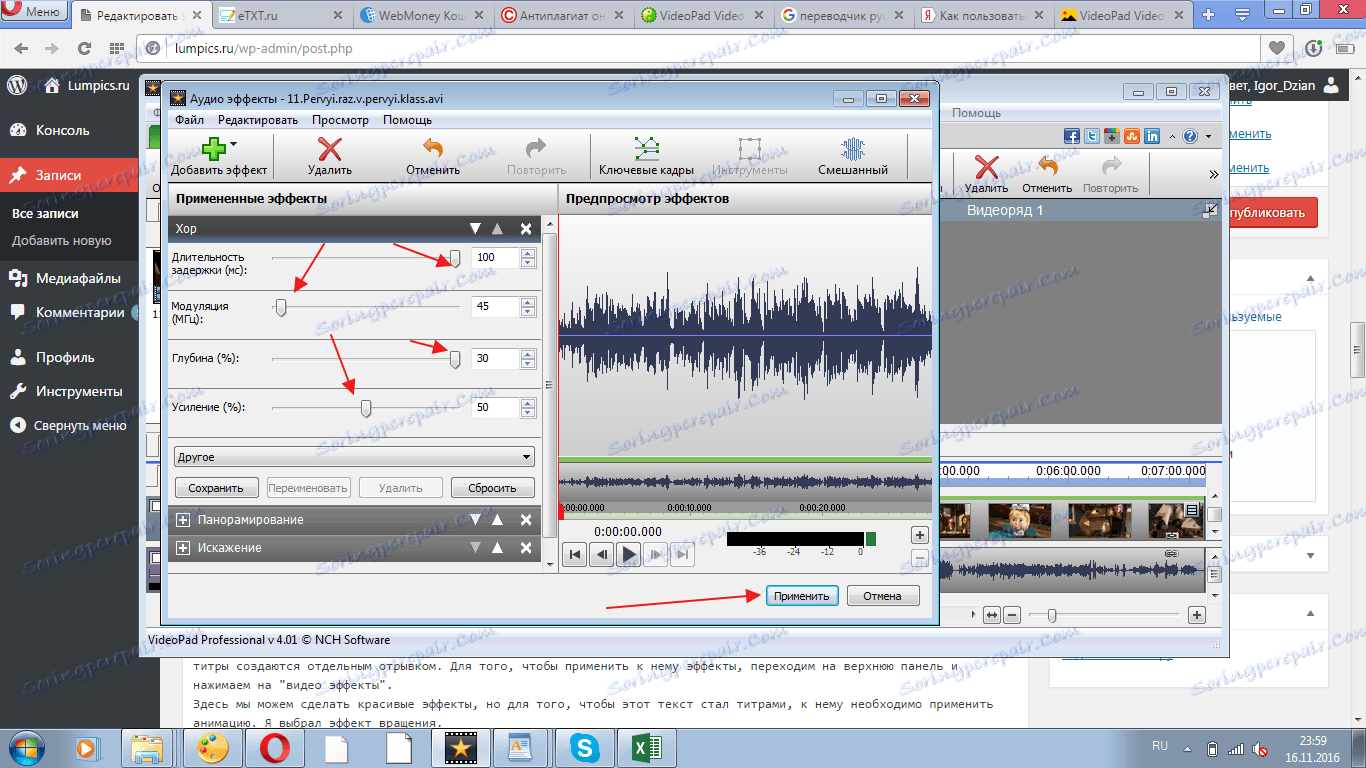
Po zapisaniu efektów, główne okno zostanie ponownie otwarte.
Dodaj podpisy
Aby dodać tytuły, kliknij ikonę "Tekst" .
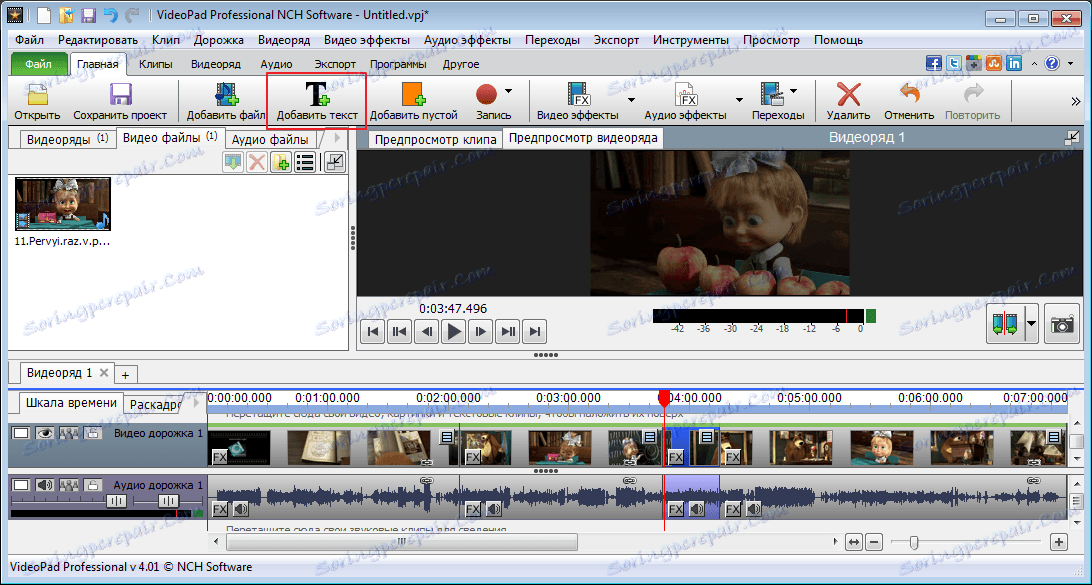
W dodatkowym oknie wprowadź słowa i edytuj rozmiar, lokalizację, kolor i tak dalej. Kliknij "OK" .
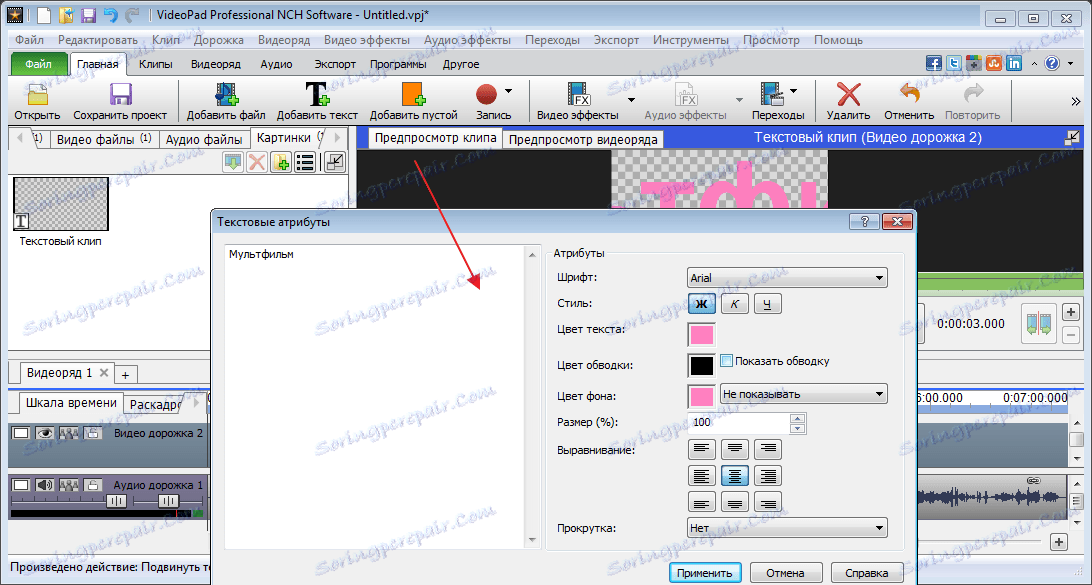
Następnie tytuły tworzone są w osobnym fragmencie. Aby zastosować efekty, przejdź do górnego panelu i kliknij "Efekty wideo" .
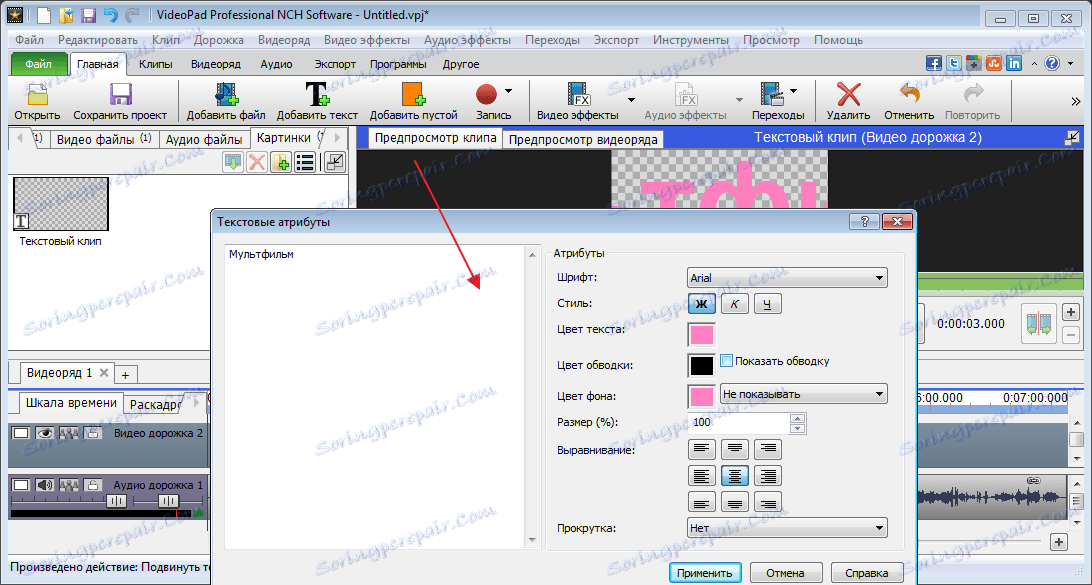
Tutaj możemy tworzyć piękne efekty, ale aby ten tekst stał się tytułem, należy zastosować do niego animację. Wybrałem efekt rotacji.
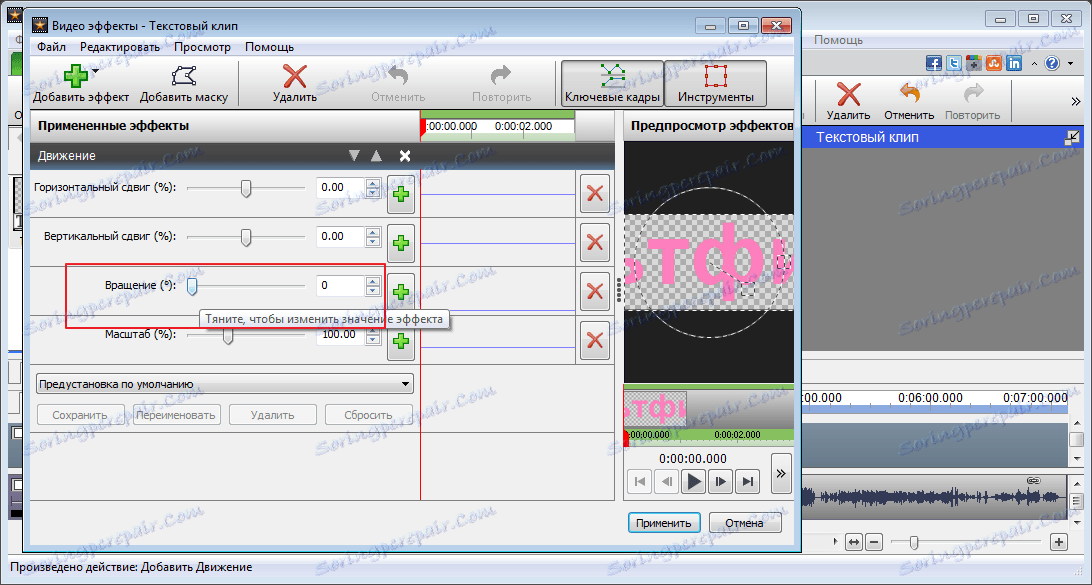
Aby to zrobić, kliknij specjalną ikonę, aby wskazać klatkę kluczową.
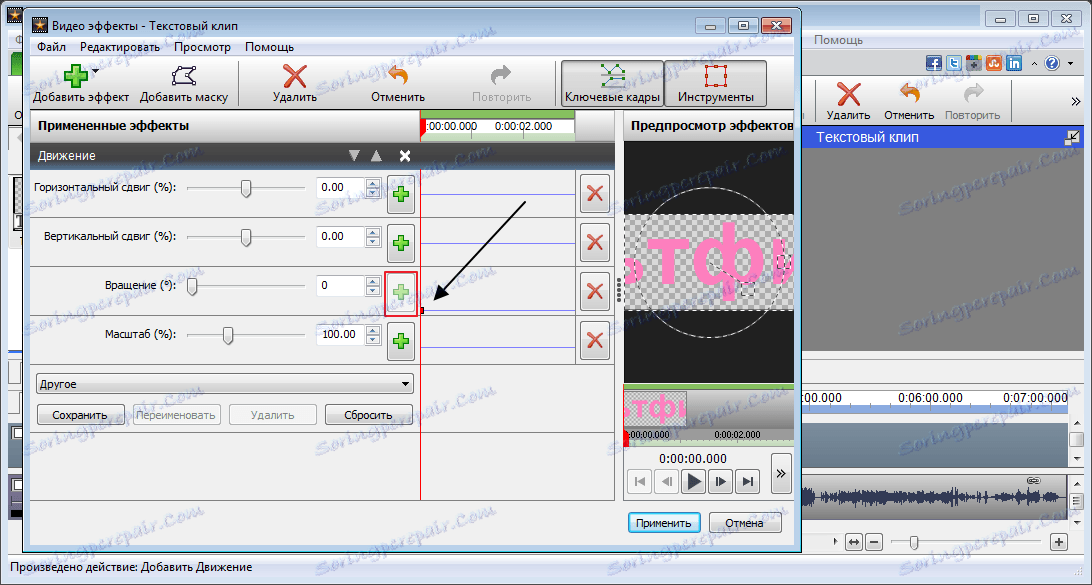
Po chwili przesuń suwak obrotu. Kliknij myszą na linii, aby odsłonić następny punkt i ponownie przesuń suwak. W rezultacie otrzymuję tekst, który porusza się wokół własnej osi z określonymi parametrami.
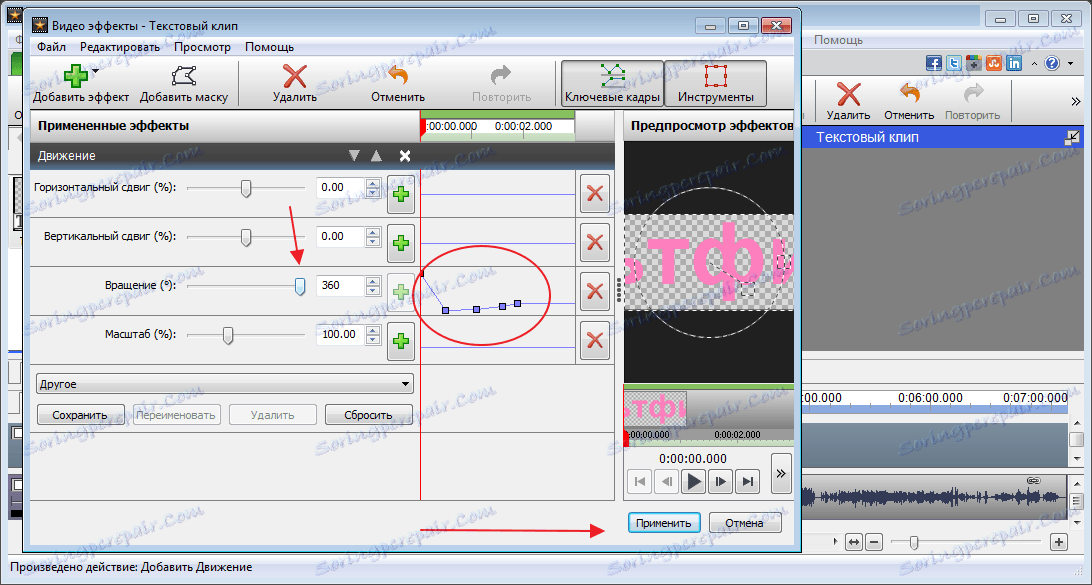
Utworzoną animację należy dodać do osi czasu. Aby to zrobić, kliknij zieloną strzałkę i wybierz tryb. Umieszczę moje tytuły na kreskówce.
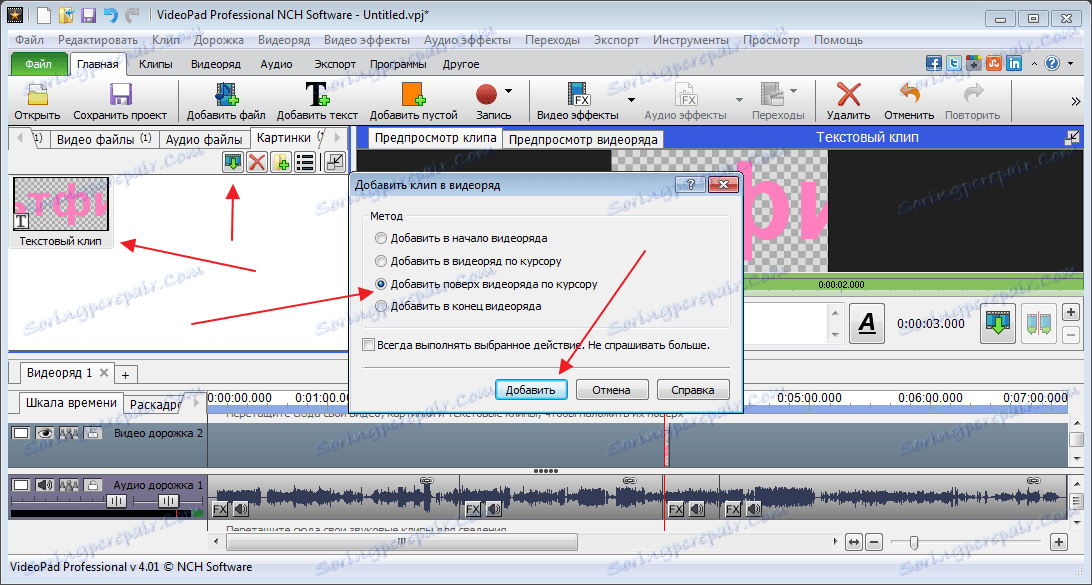
Dodawanie pustych klipów
Program przewiduje dodanie jednokolorowych klipów, które można następnie wykorzystać do różnych efektów. Na przykład rozmycie o niebieskim kolorze itp.
Aby dodać taki klip, kliknij "Dodaj pusty klip" . W wyświetlonym oknie wybierz jego kolor. Może to być zarówno bryła, jak i kilka odcieni, w tym celu zmieniamy znak w polu gradientowym i określamy dodatkowe kolory.
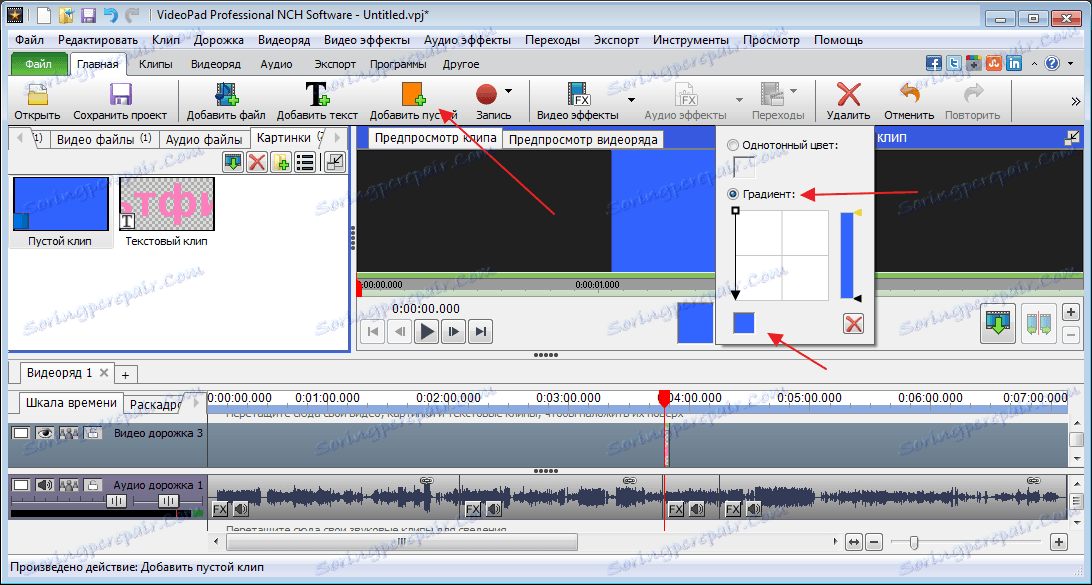
Po zapisaniu możemy ustawić długość takiej ramki.
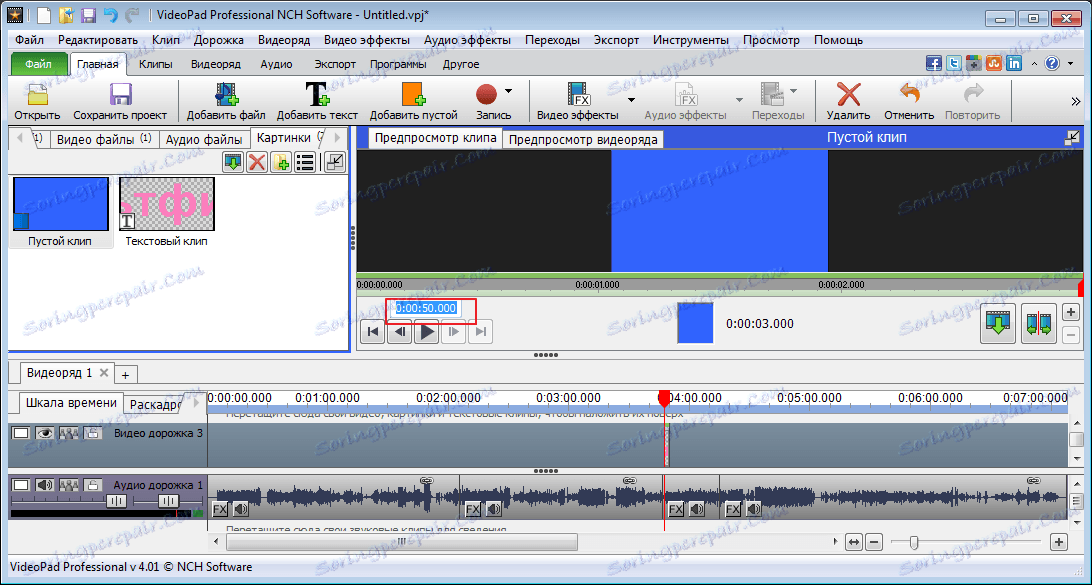
Nagrywanie
Przechodząc do sekcji "Nagrywanie" możemy przechwytywać wideo z kamer, komputera, zapisywać je i dodawać do pracy w VideoPad Video Editor.
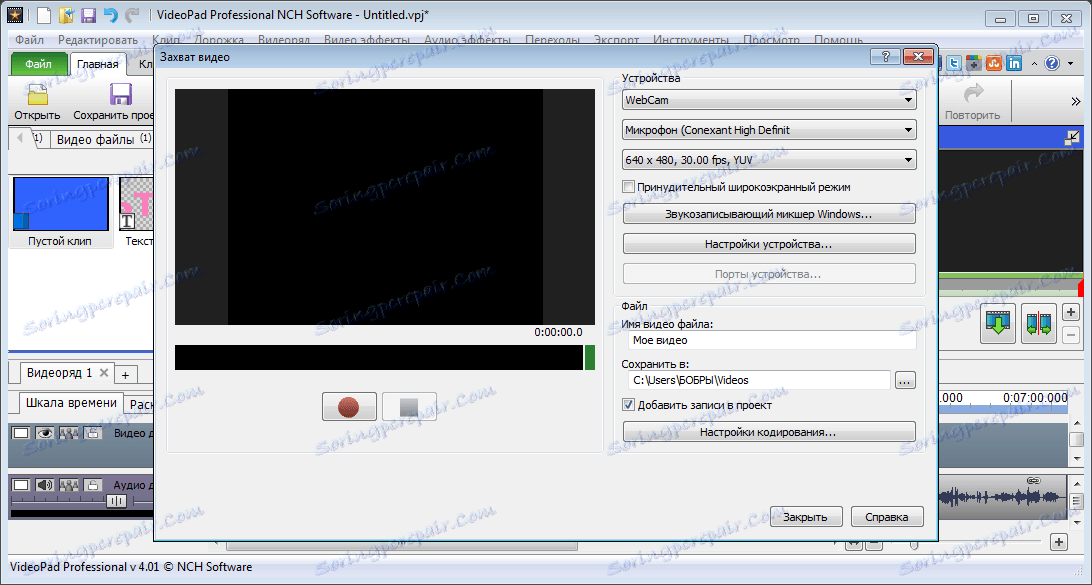
Ponadto możesz tworzyć zrzuty ekranu.
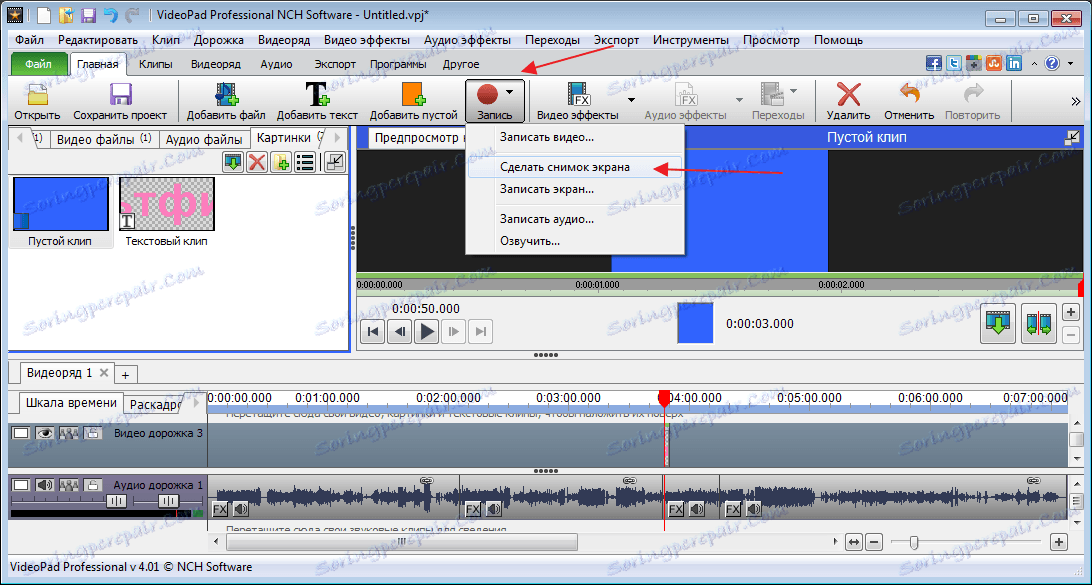
Nie jest również problemem głosić wideo, na przykład głosem. Aby to zrobić, w sekcji "Nagrywanie" wybierz "Głos" . Następnie kliknij czerwoną ikonę i rozpocznij nagrywanie.

Domyślnie ścieżki wideo i audio są sklejone. Naciśnij prawy przycisk myszy na ścieżce audio i wybierz "Odłącz od wideo" . Następnie usuń oryginalny utwór. Wybierz i naciśnij "Del" .
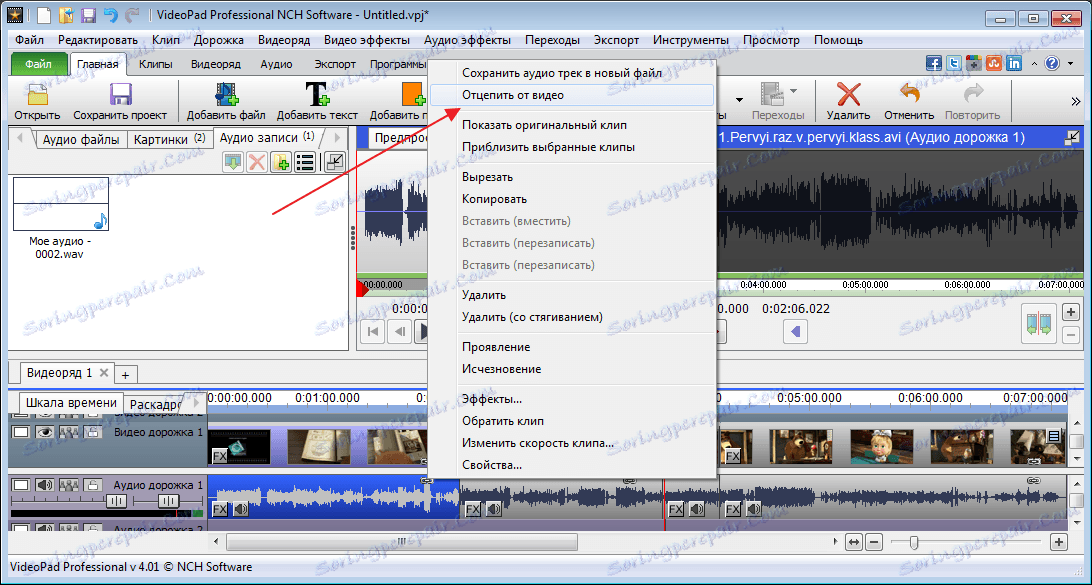
W lewej części głównego okna zobaczymy naszą nową płytę i przeciągniemy ją do miejsca starego.
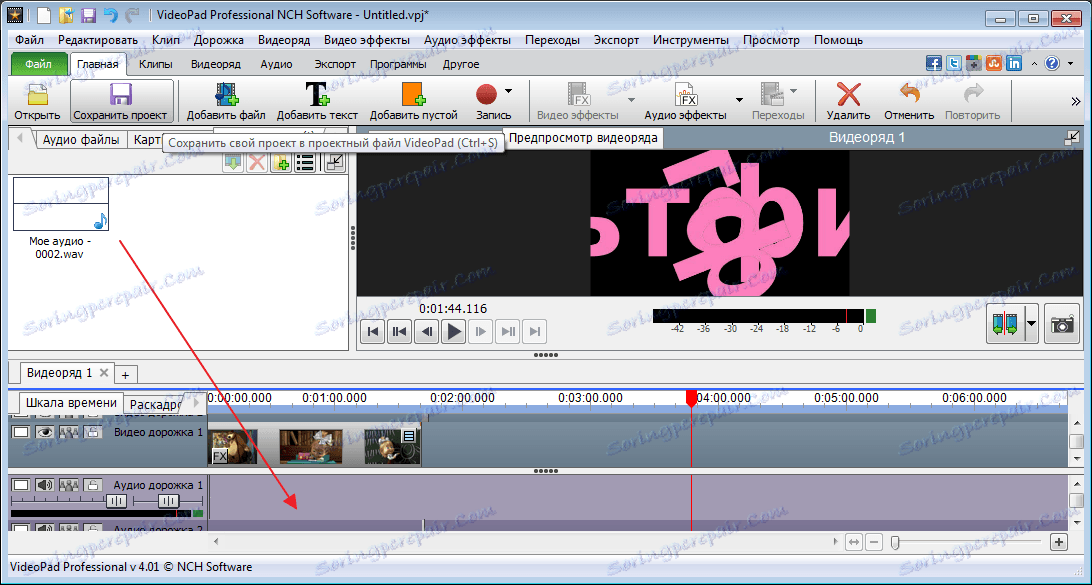
Zobaczmy wynik.
Zapisywanie pliku
Zapisz edytowany film, klikając przycisk "Eksportuj" . Zaproponujemy kilka opcji. Jestem zainteresowany zapisaniem pliku wideo. Następnie wybiorę eksport do komputera, ustawiam folder i format i kliknę "Utwórz".
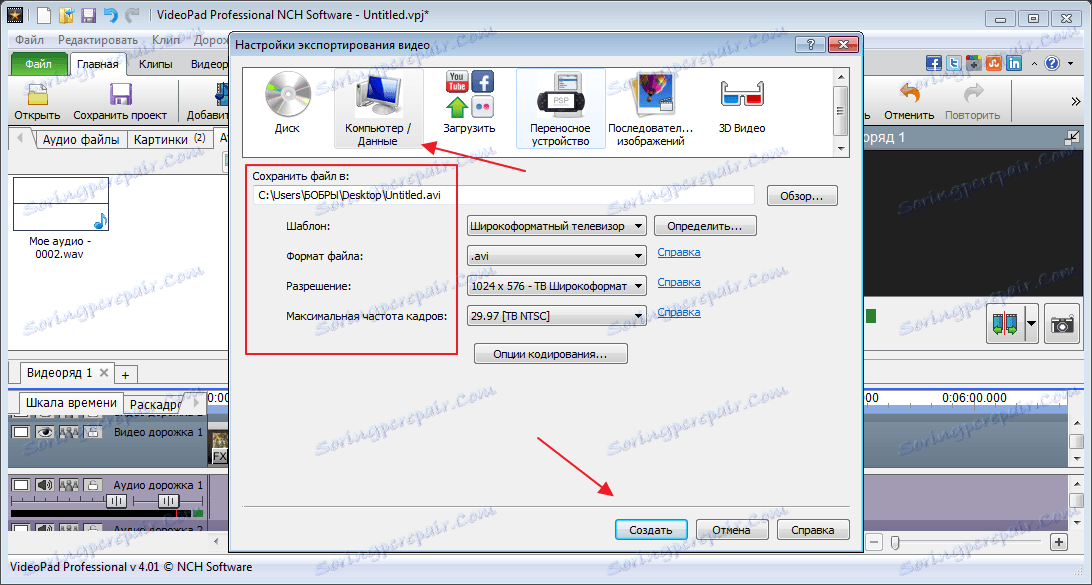
Nawiasem mówiąc, po zakończeniu bezpłatnego użytkowania plik można zapisać tylko na komputerze lub dysku.
Zapisz projekt
Wszystkie elementy edycji pliku można otworzyć w dowolnym momencie, jeśli zapiszesz bieżący projekt. Aby to zrobić, kliknij odpowiedni przycisk i wybierz lokalizację na komputerze.
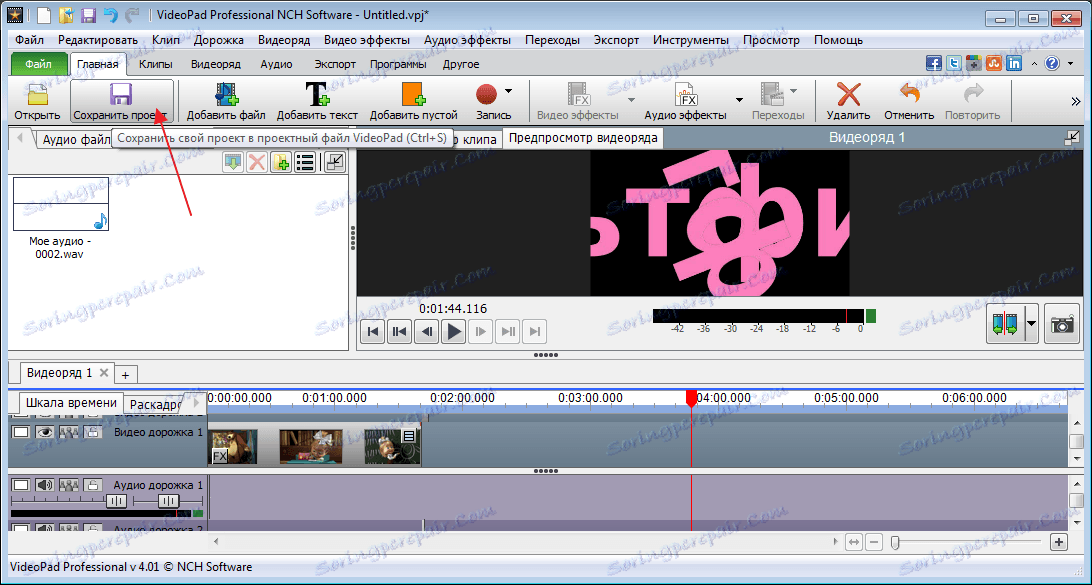
Po rozważeniu tego programu mogę powiedzieć, że jest idealny do użytku domowego, nawet w wersji darmowej. Lepiej dla profesjonalistów używać innych programów, które podkreślają mniejsze szczegóły.