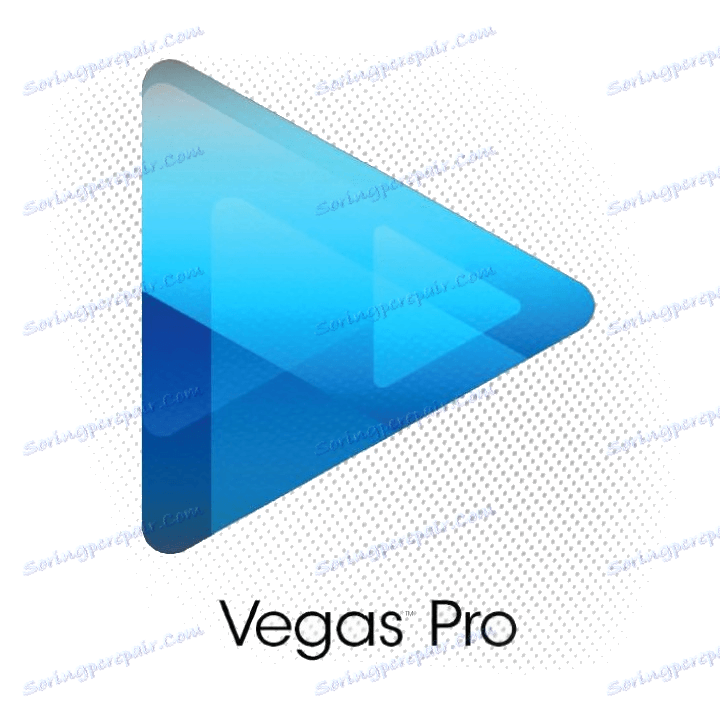Jak korzystać z Sony Vegas
Wielu użytkowników nie może dowiedzieć się, jak korzystać z Sony Vegas Pro 13. Dlatego zdecydowaliśmy w tym artykule, aby dokonać dużego wyboru lekcji na temat tego popularnego edytora wideo. Rozważymy kwestie, które częściej pojawiają się w Internecie.
Spis treści
- Jak zainstalować Sony Vegas?
- Jak zapisać wideo?
- Jak przyciąć lub podzielić wideo?
- Jak dodać efekty?
- Jak dokonać płynnego przejścia?
- Jak obrócić lub odwrócić wideo?
- Jak przyspieszyć lub spowolnić nagrywanie?
- Jak tworzyć napisy lub wstawiać tekst?
- Jak wziąć zamrożoną ramkę?
- Jak podejść do filmu lub jego fragmentu?
- Jak rozciągnąć wideo?
- Jak zmniejszyć rozmiar filmu?
- Jak przyspieszyć renderowanie?
- Jak usunąć zielone tło?
- Jak usunąć hałas z audio?
- Jak usunąć ścieżkę dźwiękową?
- Jak mogę zmienić swój głos na wideo?
- Jak ustabilizować wideo?
- Jak dodać wiele filmów w jednej ramce?
- Jak zrobić zanikające wideo lub dźwięk?
- Jak wykonać korekcję kolorów?
- Wtyczki
- Niezarządzany błąd wyjątku
- Nie otwiera * .avi
- Błąd podczas otwierania kodeków
- Jak stworzyć intro?
- Pytania i odpowiedzi
Jak zainstalować Sony Vegas?
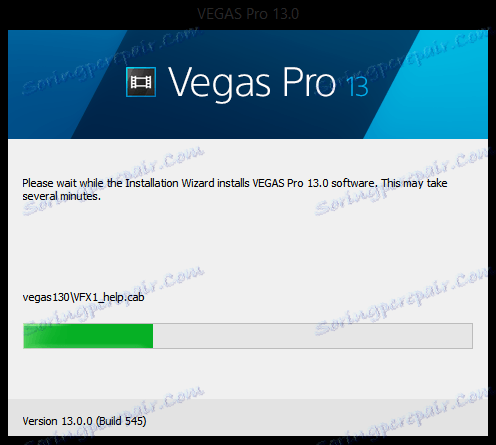
Nic skomplikowanego w instalacji Sony Vegas. Przejdź na oficjalną stronę programu i pobierz ją. Następnie rozpocznie się standardowy proces instalacji, w którym należy zaakceptować umowę licencyjną i wybrać lokalizację edytora. To cała konfiguracja!
Jak zapisać wideo?

O dziwo, ale większość pytań wynika z procesu zapisywania wideo w Sony Vegas. Wielu użytkowników nie zna różnicy między "Zapisz projekt ..." i "Eksportuj ...". Jeśli chcesz zapisać film, aby można go było zobaczyć w odtwarzaczu, musisz użyć przycisku "Eksportuj ...".
W otwartym oknie możesz wybrać format i rozdzielczość wideo. Jeśli jesteś bardziej pewnym użytkownikiem, możesz przejść do ustawień i eksperymentować z bitrate, rozmiarem i częstotliwością ramki i wiele więcej.
Przeczytaj więcej w tym artykule:
Jak zapisać wideo do Sony Vegas?
Jak przyciąć lub podzielić wideo?
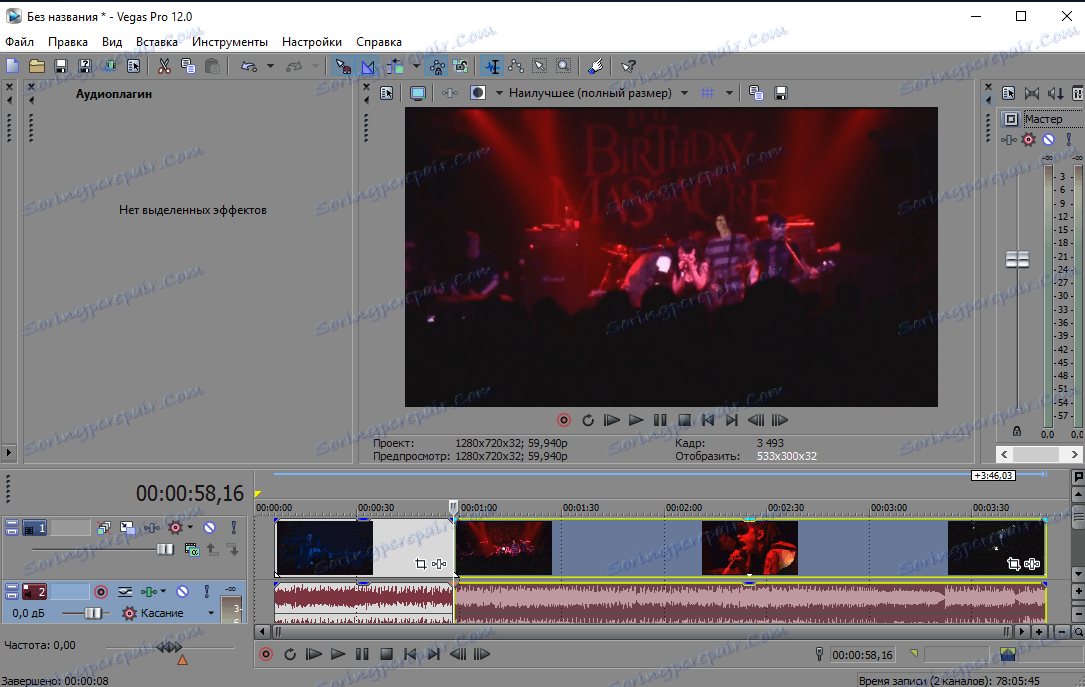
Najpierw przenieś karetkę do miejsca, w którym chcesz wykonać cięcie. Oddziel wideo do Sony Vegas za pomocą tylko jednego klawisza "S", a także "Usuń", jeśli jeden z otrzymanych fragmentów musi zostać usunięty (to znaczy przyciąć wideo).
Jak przyciąć wideo w Sony Vegas?
Jak dodać efekty?
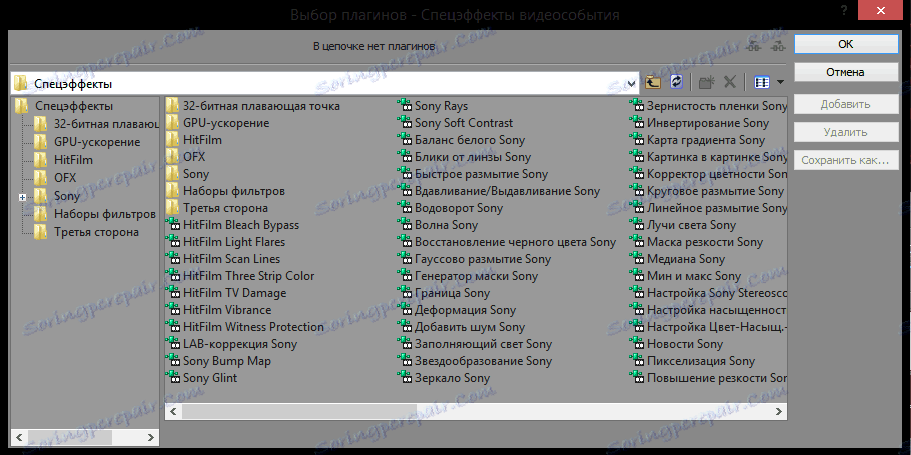
Jaka instalacja bez efektów specjalnych? Zgadza się - nie. Zobaczmy więc, jak dodać efekty do Sony Vegas. Najpierw wybierz fragment, na który chcesz zastosować efekt specjalny i kliknij przycisk "Efekty specjalne wydarzenia". W otwartym oknie znajdziesz tylko ogromną liczbę różnych efektów. Wybierz dowolny!
Aby uzyskać więcej informacji na temat dodawania efektów do Sony Vegas:
Jak dodać efekty do Sony Vegas?
Jak dokonać płynnego przejścia?
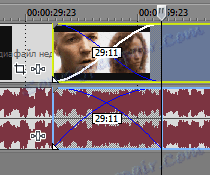
Płynne przejście między filmami jest konieczne, aby w rezultacie uzyskać holistyczne i połączone wideo. Tworzenie przejść jest dość łatwe: na osi czasu po prostu umieść krawędź jednego fragmentu na krawędzi drugiego. W ten sam sposób, w jaki robisz zdjęcia.
Możesz także dodawać efekty do przejść. Aby to zrobić, po prostu przejdź do zakładki "Przejścia" i przeciągnij efekt, który chcesz, na przecięcie nagrań wideo.
Jak dokonać płynnego przejścia?
Jak obrócić lub odwrócić wideo?
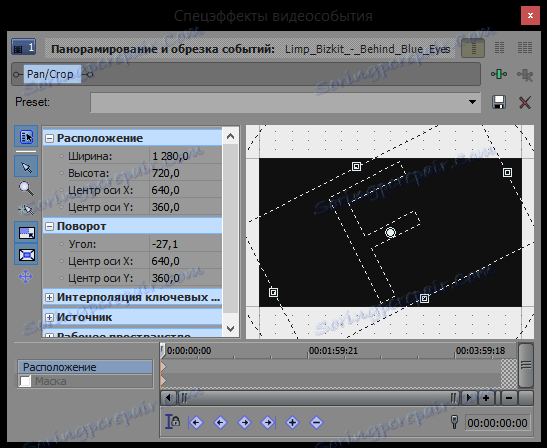
Jeśli chcesz obrócić lub odwrócić wideo, a następnie fragment, który chcesz edytować, znajdź przycisk "Przesuwanie i przycinanie wydarzeń ...". W oknie, które się otworzy, możesz zmienić położenie nagrania w ramce. Przesuń mysz na samą krawędź obszaru oznaczonego kropkowaną linią, a gdy zmieni się w okrągłą strzałkę, przytrzymaj ją lewym przyciskiem myszy. Teraz, poruszając myszą, możesz obracać wideo, jak chcesz.
Jak mogę obrócić wideo w Sony Vegas?
Jak przyspieszyć lub spowolnić nagrywanie?
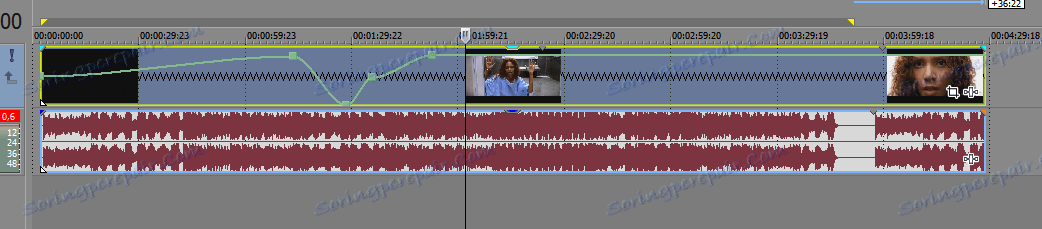
Przyspieszenie i spowolnienie wideo nie jest wcale trudne. Po prostu przytrzymaj klawisz Ctrl i zatrzymaj kursor nad krawędzią wideo na osi czasu. Gdy kursor zmieni się w zygzak, przytrzymaj lewy przycisk myszy i rozciągnij lub ściśnij wideo. W ten sposób odpowiednio spowalniasz lub przyspieszasz wideo.
Jak przyspieszyć lub spowolnić wideo w Sony Vegas
Jak tworzyć napisy lub wstawiać tekst?

Każdy tekst musi koniecznie znajdować się na oddzielnej ścieżce wideo, więc nie zapomnij go utworzyć przed rozpoczęciem. Teraz na karcie Wstaw wybierz opcję Media tekstowe. Tutaj możesz stworzyć piękny animowany napis, określić jego rozmiar i położenie w ramce. Eksperymentuj!
Jak dodać tekst do wideo w Sony Vegas?
Jak wziąć zamrożoną ramkę?
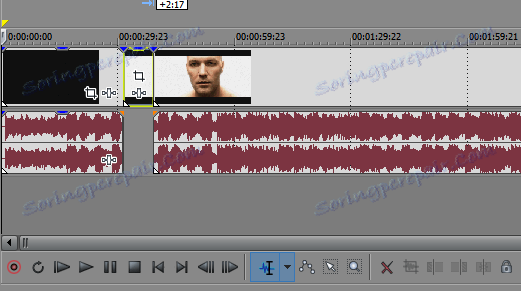
Freeze-frame - ciekawy efekt, gdy wideo wydaje się zatrzymywać. Jest często używany do zwrócenia uwagi na dowolny punkt wideo.
Aby taki efekt nie był trudny. Przesuń karetkę do ramki, którą chcesz przytrzymać na ekranie, i zapisz ramkę, używając specjalnego przycisku znajdującego się w oknie podglądu. Teraz dokonaj cięcia w miejscu, w którym powinna być zamrożona ramka, i włóż tam zapisany obraz.
Jak podejść do filmu lub jego fragmentu?
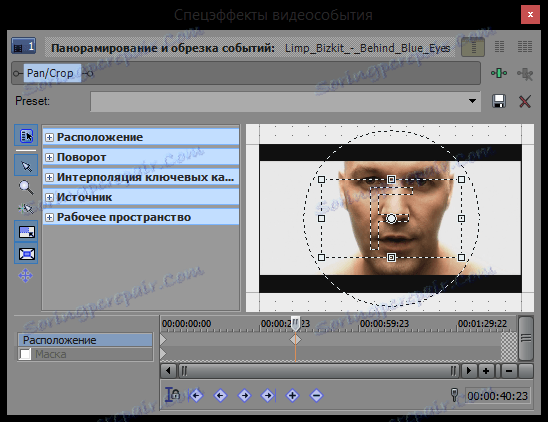
Możesz powiększyć nagranie wideo w oknie "Przesuwanie i przycinanie wydarzeń ...". Po prostu zmniejsz rozmiar ramki (obszar ograniczony linią przerywaną) i przenieś ją do obszaru, który chcesz powiększyć.
Jak rozciągnąć wideo?
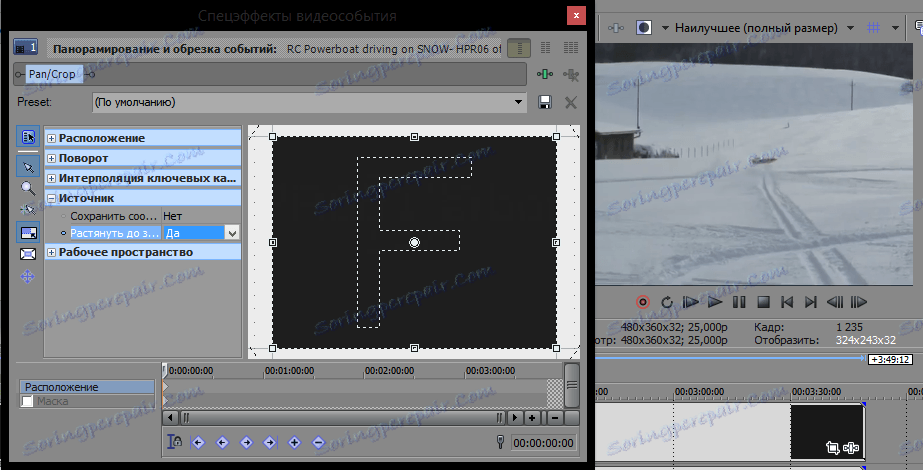
Jeśli chcesz usunąć czarne kreski na krawędziach wideo, musisz użyć tego samego narzędzia - "Przesuwanie i przycinanie wydarzeń ...". Tam, w akapicie "Źródła", anuluj zachowanie współczynnika kształtu, aby rozciągnąć wideo w szerokim zakresie. Jeśli chcesz usunąć pasma od góry, kliknij opcję "Rozciągnij do całej klatki" i wybierz "Tak".
Jak rozciągnąć wideo w Sony Vegas?
Jak zmniejszyć rozmiar filmu?
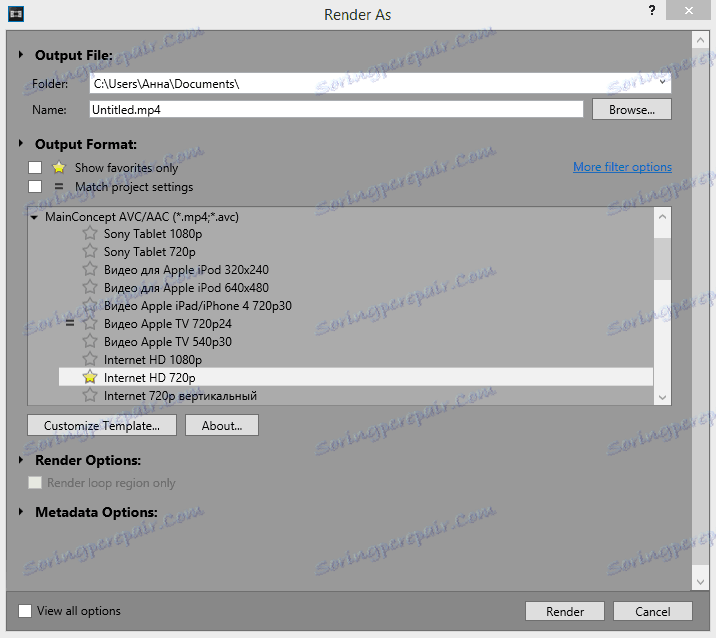
W rzeczywistości można znacznie zmniejszyć rozmiar pliku wideo tylko kosztem jakości lub przy użyciu nieistotnych programów. Za pomocą Sony Vegas można zmienić tylko tryb kodowania, aby podczas renderowania karta wideo nie była używana. Wybierz "Renderuj używając tylko CPU". W ten sposób możesz nieco zmniejszyć rozmiar widoku.
Jak przyspieszyć renderowanie?
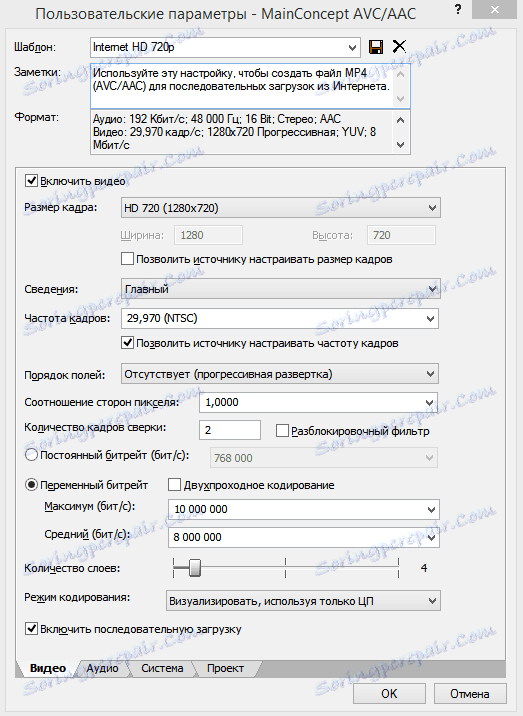
Przyspieszenie renderowania do Sony Vegas tylko poprzez jakość nagrywania lub aktualizację komputera. Jednym ze sposobów przyspieszenia renderowania jest zmniejszenie szybkości transmisji i zmiana liczby klatek na sekundę. Można również przetwarzać wideo za pomocą karty graficznej, przenosząc część obciążenia.
Jak przyspieszyć renderowanie w Sony Vegas?
Jak usunąć zielone tło?
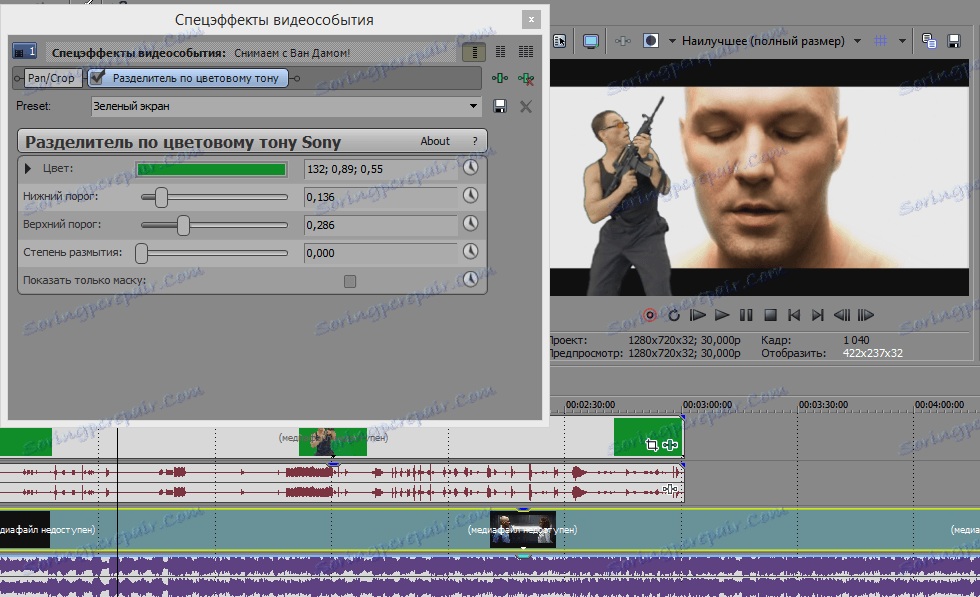
Usuń zielone tło (innymi słowy - chromakey) z wideo jest dość łatwe. W tym celu Sony Vegas ma specjalny efekt, który nazywa się "Chroma Key". Trzeba tylko zastosować efekt do filmu i określić kolor do usunięcia (w naszym przypadku zielony).
Usunąć zielone tło z Sony Vegas?
Jak usunąć hałas z audio?
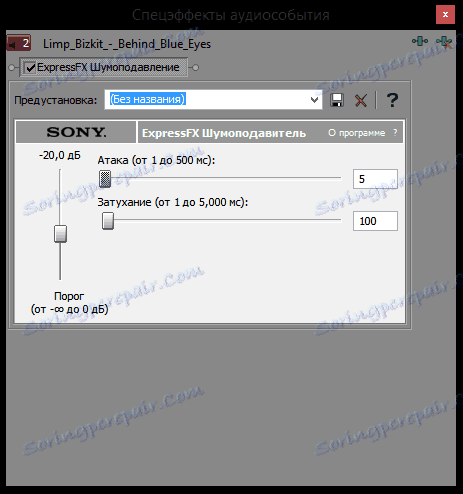
Bez względu na to, jak bardzo starasz się wyciszyć wszystkie dźwięki stron trzecich podczas nagrywania wideo, na nagraniu audio nadal będą pojawiać się zakłócenia. Aby je usunąć, Sony Vegas ma specjalny efekt dźwiękowy o nazwie "Redukcja szumów". Podłącz go do nagrania audio, które musisz edytować i przesuń suwaki, aż będziesz zadowolony z dźwięku.
Usuń zakłócenia z nagrywania dźwięku w Sony Vegas
Jak usunąć ścieżkę dźwiękową?
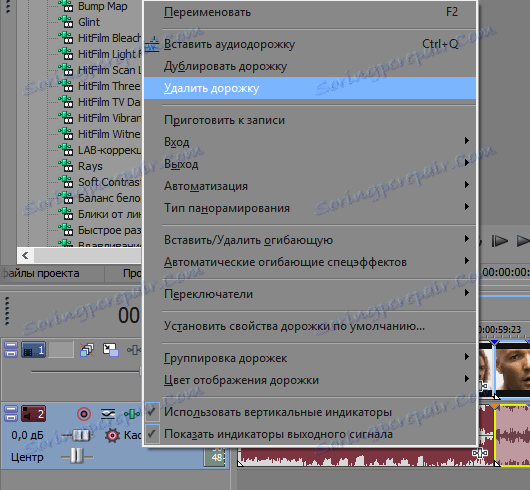
Jeśli chcesz usunąć dźwięk z nagrania wideo, możesz całkowicie usunąć ścieżkę dźwiękową lub po prostu ją wyciszyć. Aby usunąć dźwięk, kliknij prawym przyciskiem myszy na osi czasu, naprzeciwko ścieżki audio i wybierz "Usuń utwór".
Jeśli chcesz wyciszyć dźwięk, kliknij prawym przyciskiem dźwięk i wybierz "Przełączniki" -> "Wycisz".
Jak usunąć ścieżkę dźwiękową w Sony Vegas
Jak mogę zmienić swój głos na wideo?
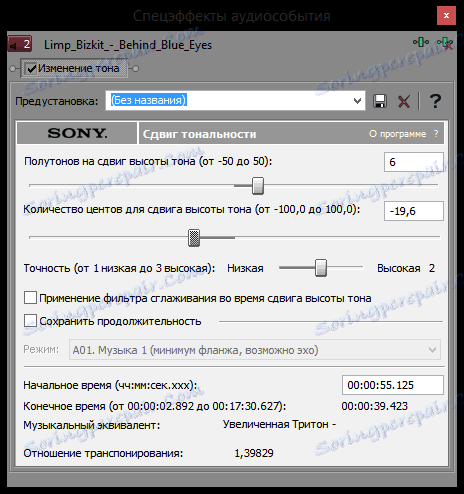
Głos w filmie można zmienić za pomocą efektu "Zmiana odcienia" nałożonego na ścieżkę audio. Aby to zrobić, kliknij przycisk "Efekty specjalne zdarzenia ..." na fragmencie audio i znajdź "Zmiana dźwięku" na liście wszystkich efektów. Eksperymentuj z ustawieniami, aby uzyskać bardziej interesującą opcję.
Jak ustabilizować wideo?
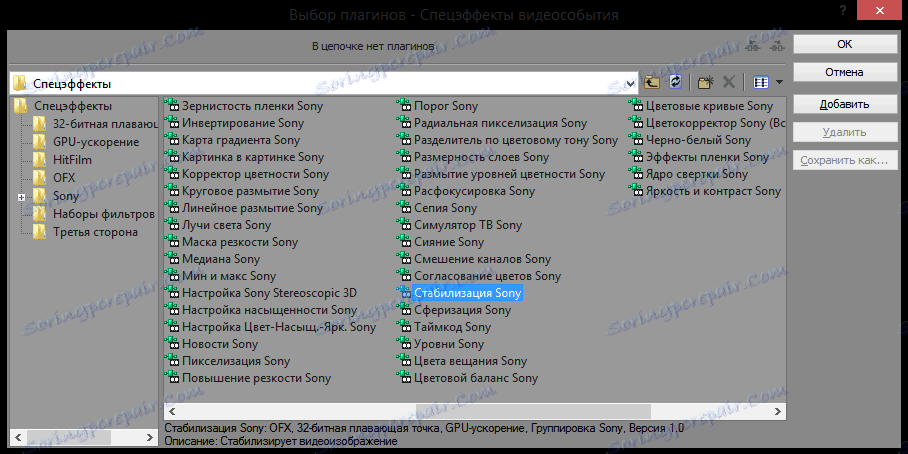
Najprawdopodobniej, jeśli nie korzystałeś ze specjalnego sprzętu, wideo zawiera boczne szarpnięcia, szarpnięcia i drgawki. Aby to naprawić, edytor wideo ma specjalny efekt - "Stabilizacja". Podłącz go do nagrania wideo i wyreguluj efekt za pomocą zaprogramowanych ustawień wstępnych lub ręcznie.
Jak ustabilizować wideo w Sony Vegas
Jak dodać wiele filmów w jednej ramce?
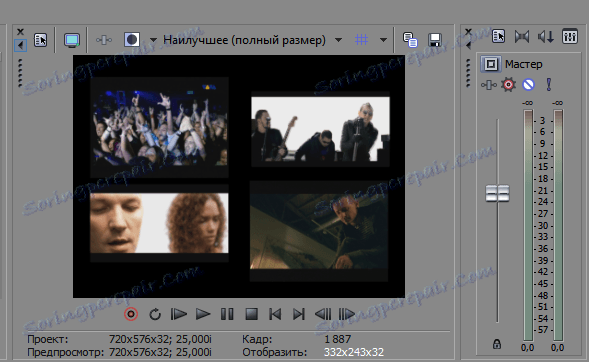
Aby dodać więcej niż jedno wideo do jednej klatki, musisz użyć już znanego narzędzia "Przesuwanie i przycinanie wydarzeń ...". Kliknięcie ikony tego narzędzia spowoduje otwarcie okna, w którym należy zwiększyć rozmiar ramki (obszar oznaczony linią przerywaną) w stosunku do samego filmu. Następnie ułóż klatkę według potrzeb i dodaj kilka kolejnych filmów do ramki.
Jak zrobić wiele filmów w jednej klatce?
Jak zrobić zanikające wideo lub dźwięk?
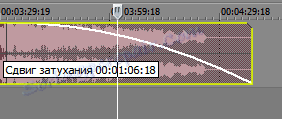
Tłumienie dźwięku lub wideo jest konieczne, aby zwrócić uwagę widza na pewne punkty. W Sony Vegas robienie blaknięcie jest dość łatwe. Aby to zrobić, po prostu znajdź w prawym górnym rogu fragmentu małą ikonę trójkąta i przytrzymując ją lewym przyciskiem myszy, pociągnij. Zobaczysz krzywą, która pokazuje, gdzie zaczyna się zanikanie.
Jak utracić wideo w Sony Vegas
Jak wyciszyć dźwięk w Sony Vegas
Jak wykonać korekcję kolorów?

Nawet dobrze zrobiony materiał może wymagać korekcji kolorów. Aby to zrobić w Sony Vegas, istnieje wiele narzędzi. Na przykład możesz użyć efektu "Kolor krzywe", aby rozjaśnić, przyciemnić film lub nakładać inne kolory. Możesz także używać takich efektów jak "Balans bieli", "Korektor koloru", "Odcień koloru".
Więcej informacji o tym, jak dokonać korekty kolorów w Sony Vegas
Wtyczki
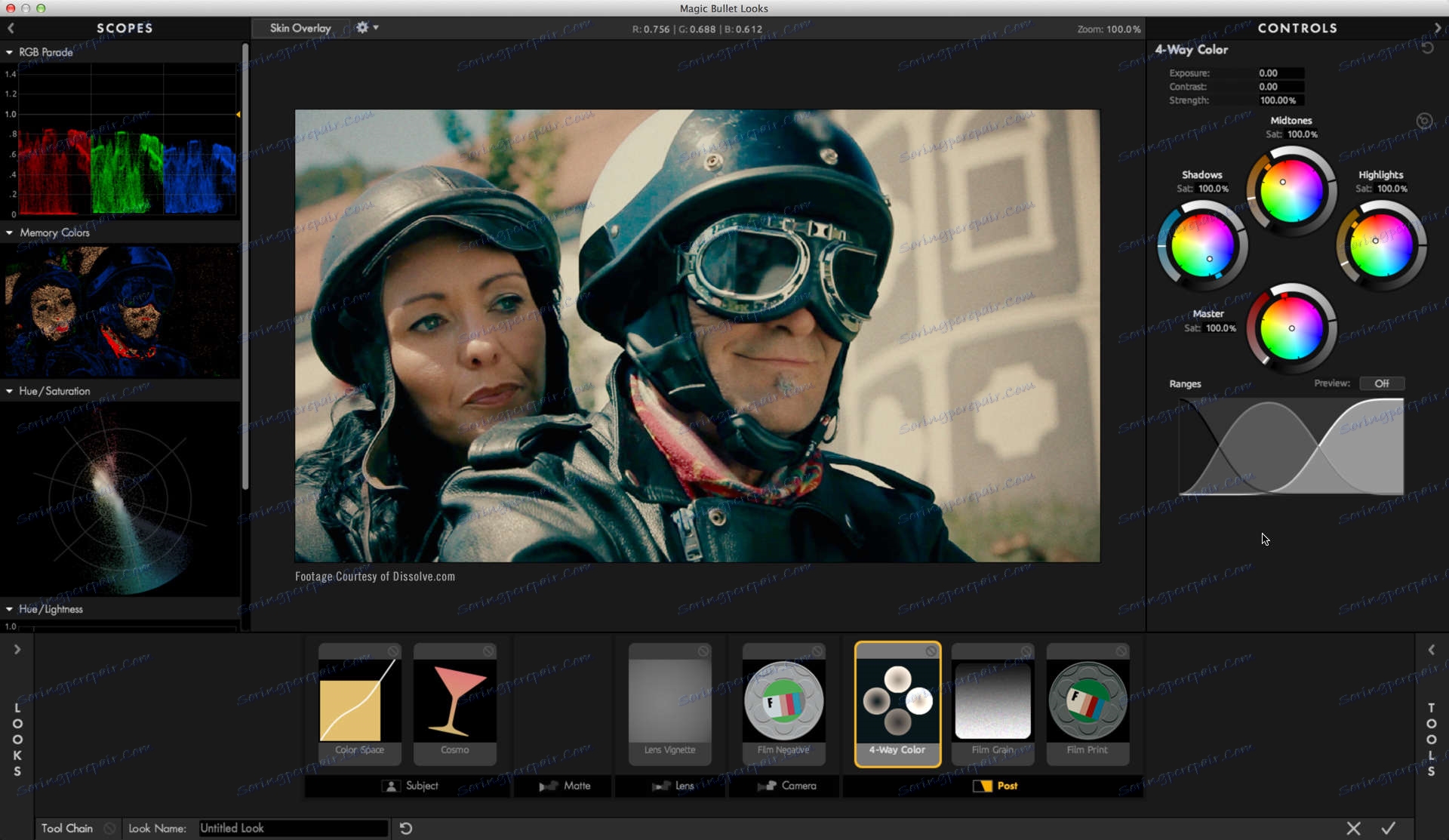
Jeśli podstawowe narzędzia Sony Vegas nie wystarczą, możesz zainstalować dodatkowe wtyczki. Aby to zrobić, jest to dość proste: jeśli pobrana wtyczka ma format * .exe, to po prostu określ ścieżkę instalacji, jeśli archiwum jest rozpakowane do folderu wtyczki wideo FileIO Plug-Ins.
Wszystkie zainstalowane wtyczki można znaleźć w zakładce "Efekty wideo".
Przeczytaj więcej o tym, gdzie umieścić wtyczki:
Jak zainstalować wtyczki do Sony Vegas?
Jedną z najpopularniejszych wtyczek Sony Vegas i innych edytorów wideo jest Magic Bullet Loox. Pomimo tego, że ten dodatek jest opłacany, warto. Dzięki niemu możesz znacznie rozszerzyć możliwości przetwarzania wideo.
Magic Bullet Loox dla Sony Vegas
Niezarządzany błąd wyjątku
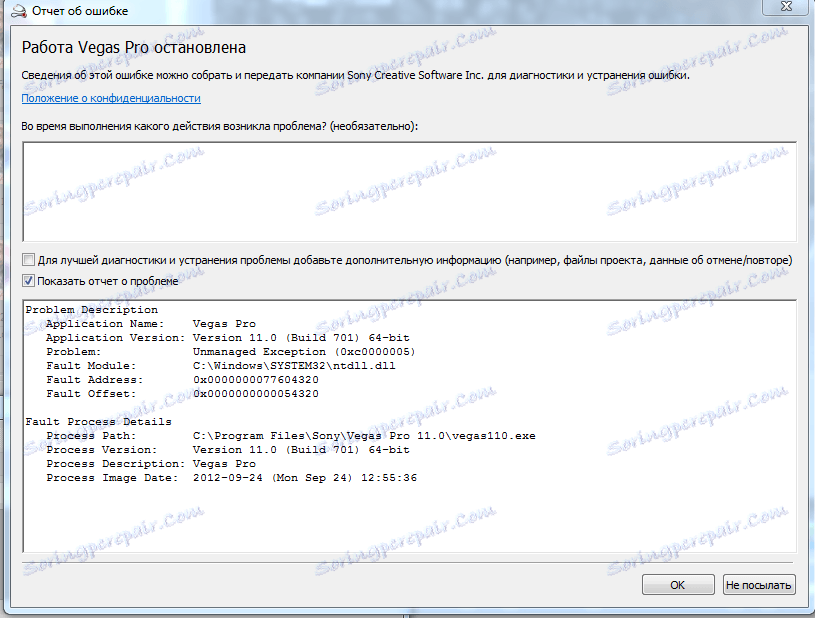
Często trudno jest określić przyczynę błędu niezarządzanego wyjątku, dlatego istnieje wiele sposobów jego rozwiązania. Najprawdopodobniej problem powstał z powodu niezgodności lub braku sterowników karty graficznej. Spróbuj zaktualizować sterownik ręcznie lub przy użyciu specjalnego programu.
Możliwe, że dowolny plik potrzebny do uruchomienia programu został uszkodzony. Aby dowiedzieć się, jak rozwiązać ten problem, kliknij poniższy link.
Niezarządzany wyjątek. Co powinienem zrobić?
Nie otwiera * .avi
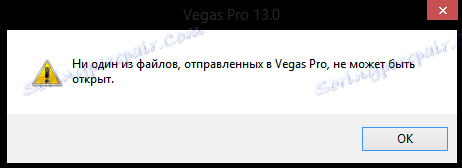
Sony Vegas jest dość kapryśnym edytorem wideo, więc nie zdziw się, jeśli odmówi otwarcia nagrań wideo w niektórych formatach. Najprostszym sposobem rozwiązania takich problemów jest przekonwertowanie wideo na format, który zostanie dokładnie otwarty w Sony Vegas.
Ale jeśli chcesz zrozumieć i poprawić błąd, najprawdopodobniej będziesz musiał zainstalować dodatkowe oprogramowanie (pakiet kodeków) i pracować z bibliotekami. Jak to zrobić, przeczytaj poniżej:
Sony Vegas nie otwiera * .avi i * .mp4
Błąd podczas otwierania kodeków
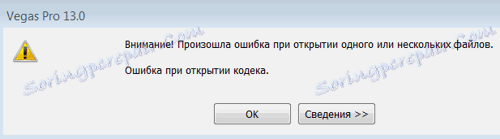
Wielu użytkowników napotyka błąd podczas otwierania wtyczek w Sony Vegas. Najprawdopodobniej problem polega na tym, że nie masz zainstalowanego pakietu kodeków lub zainstalowana jest nieaktualna wersja. W takim przypadku musisz zainstalować lub zaktualizować kodeki.
Jeśli z jakiejkolwiek przyczyny instalacja kodeków nie pomogła, po prostu przekonwertuj wideo na inny format, który zostanie dokładnie otwarty w Sony Vegas.
Naprawiamy błąd podczas otwierania kodeka
Jak stworzyć intro?
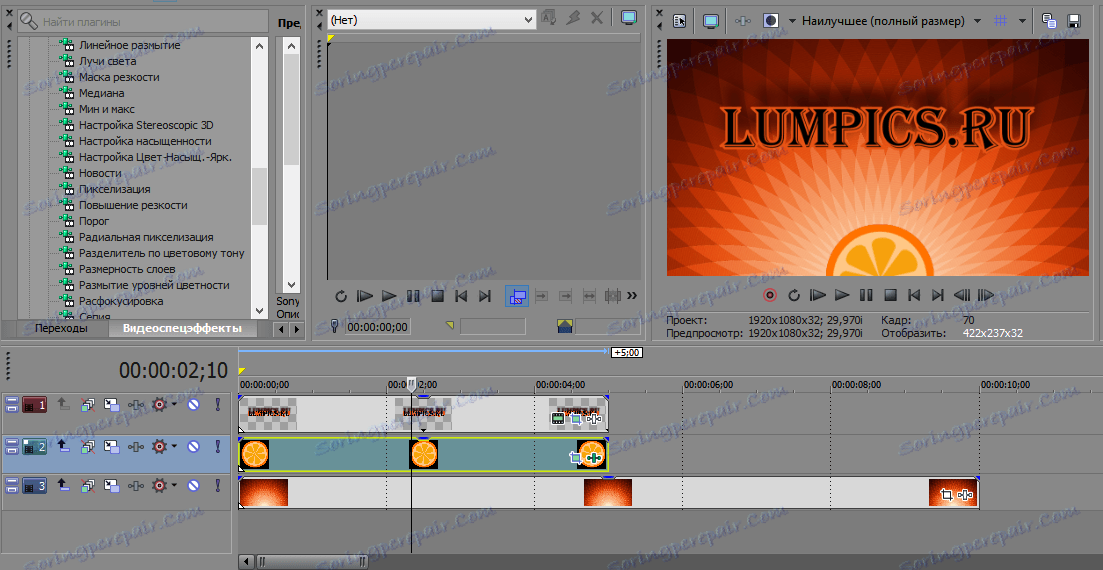
Intro - wprowadzenie wideo, które jest jak twój podpis. Przede wszystkim widzowie zobaczą intro, a dopiero potem wideo. Jak stworzyć intro, możesz przeczytać w tym artykule:
Jak stworzyć intro w Sony Vegas?
W tym artykule połączyliśmy kilka lekcji, o których można przeczytać powyżej, a mianowicie: dodawanie tekstu, dodawanie obrazów, usuwanie tła, zapisywanie wideo. A także nauczysz się tworzyć wideo od zera.
Mamy nadzieję, że te lekcje pomogą Wam zapoznać się z instalacją i edytorem wideo Sony Vegas. Wszystkie lekcje są tutaj zawarte w 13. wersji Vegas, ale nie martw się: nie różni się to zbytnio od tego samego Sony Vegas Pro 11.