R-Studio: algorytm korzystania z programu
Żaden użytkownik nie jest odporny na utratę danych z komputera lub dysku zewnętrznego. Może się to zdarzyć w przypadku awarii dysku, ataku wirusa, ostrej przerwy w zasilaniu, błędnego usunięcia ważnych danych, obejścia koszyka lub z koszyka. Połowa kłopotów, jeśli usuniesz informacje o charakterze rozrywkowym, ale czy na nośniku były cenne dane? Aby przywrócić utracone informacje, są specjalne narzędzia. Jednym z najlepszych z nich jest R-Studio. Porozmawiajmy bardziej szczegółowo o tym, jak korzystać z R-Studio.
Spis treści
Odzyskiwanie danych z dysku twardego
Główną funkcją programu jest przywracanie utraconych danych.
Aby znaleźć usunięty plik, możesz najpierw wyświetlić zawartość partycji dysku, na której wcześniej znajdował się. Aby to zrobić, kliknij nazwę partycji dysku i kliknij przycisk w górnym panelu "Pokaż zawartość dysku".
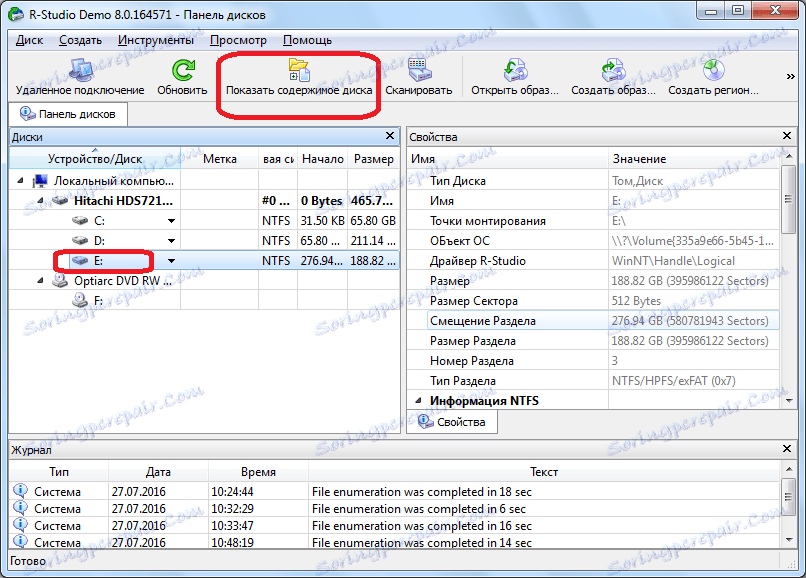
Przetwarzanie informacji z płyty rozpoczyna się od programu P-Studio.
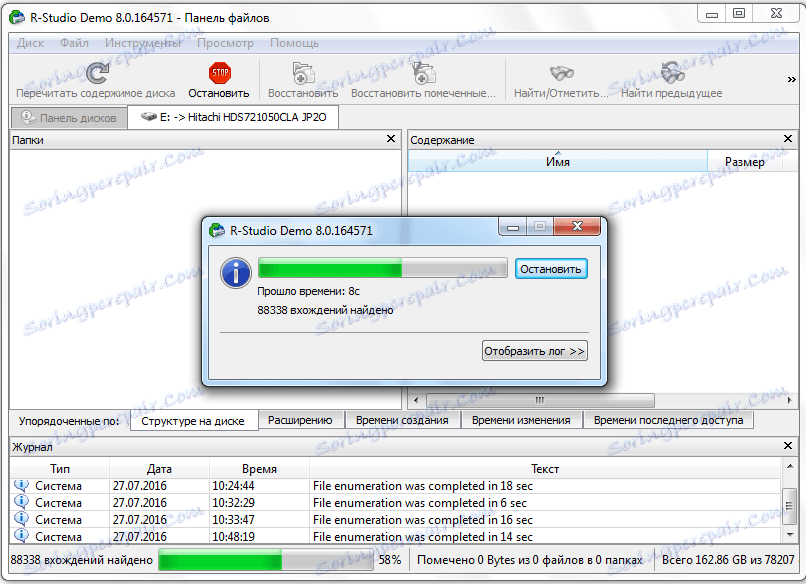
Po zakończeniu procesu przetwarzania możemy obserwować pliki i foldery znajdujące się w tej sekcji dysku, w tym usunięte. Usunięte foldery i pliki są oznaczone czerwonym X.
Aby przywrócić żądany folder lub plik, zaznacz go za pomocą haczyka i kliknij przycisk na pasku narzędzi "Przywróć zaznaczone".
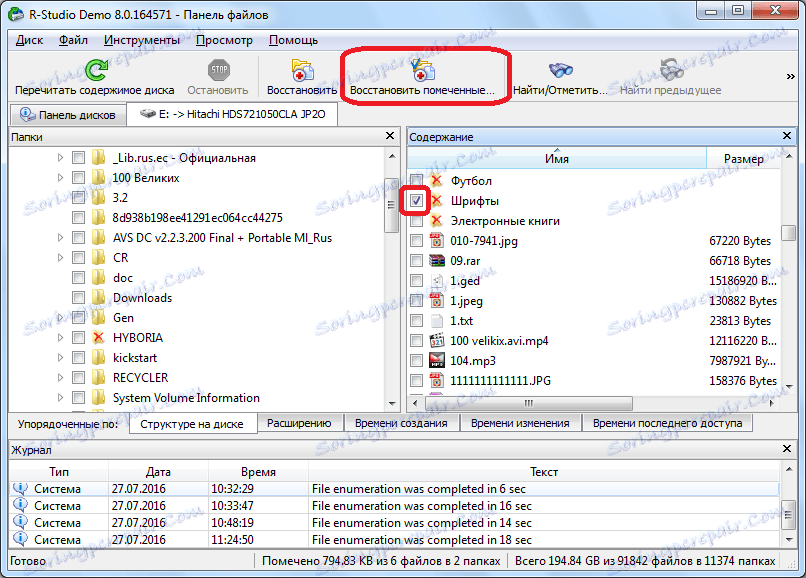
Następnie otworzy się okno, w którym musimy określić opcje odzyskiwania. Najważniejsze jest określenie katalogu, w którym zostanie przywrócony folder lub plik. Po wybraniu katalogu zapisywania i, jeśli trzeba, dokonaniu innych ustawień, kliknij przycisk "Tak".
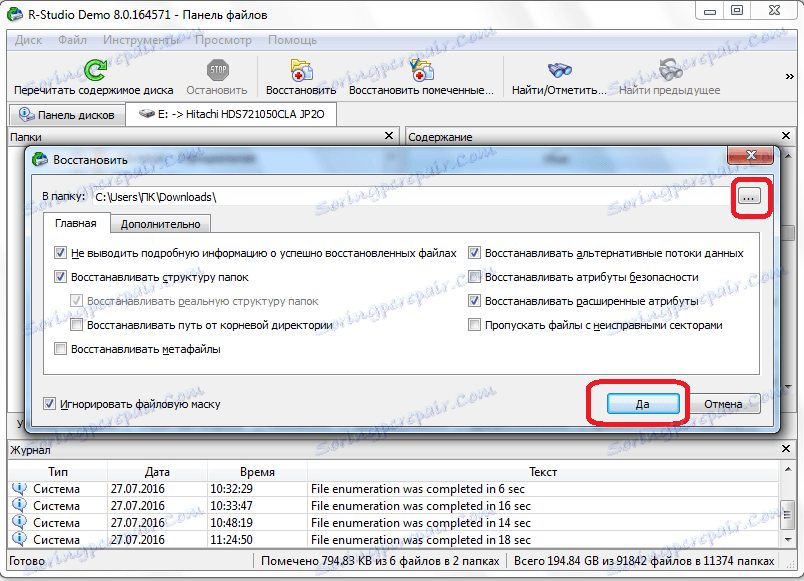
Następnie plik zostanie przywrócony do wskazanego wcześniej katalogu.
Należy zauważyć, że w wersji demo programu można przywrócić tylko jeden plik na raz, a następnie nie więcej niż 256 KB. Jeśli użytkownik zakupił licencję, grupa odzyskiwania plików i folderów o nieograniczonym rozmiarze staje się dostępna dla niego.
Przywróć według podpisów
Jeśli nie znalazłeś folderu lub pliku potrzebnego podczas skanowania dysku, oznacza to, że ich struktura została już naruszona, ze względu na nagrywanie nowych plików na usuniętych elementach lub wystąpiło nienormalne naruszenie struktury samej płyty. W takim przypadku proste skanowanie zawartości dysku nie pomaga i potrzebne jest pełne skanowanie podpisów. Aby to zrobić, wybierz żądaną partycję dysku i kliknij przycisk "Skanuj".
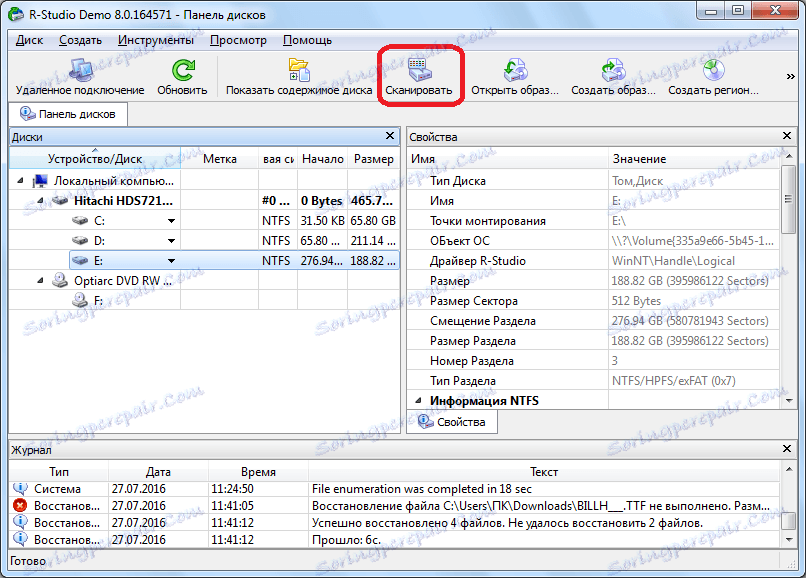
Następnie otworzy się okno, w którym można ustawić ustawienia skanowania. Zaawansowani użytkownicy mogą wprowadzać w nich zmiany, ale jeśli nie znasz się na takich rzeczach, to lepiej nie dotykać niczego tutaj, ponieważ programiści ustawili optymalne ustawienia dla większości przypadków domyślnie. Wystarczy kliknąć przycisk "Skanuj".
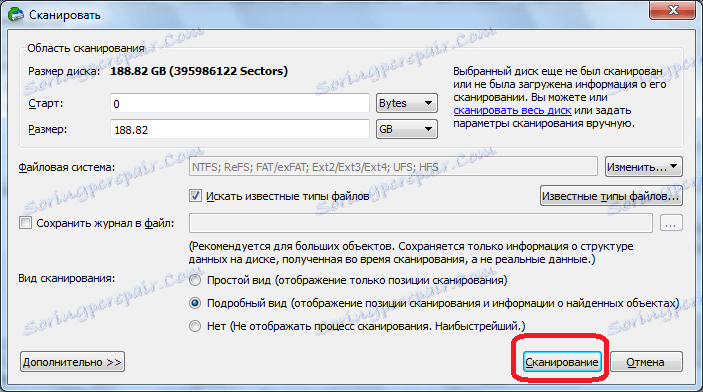
Rozpocznie się proces skanowania. Zajmuje to stosunkowo dużo czasu, więc musisz poczekać.

Po zakończeniu skanowania przejdź do sekcji "Znaleziono według podpisów".
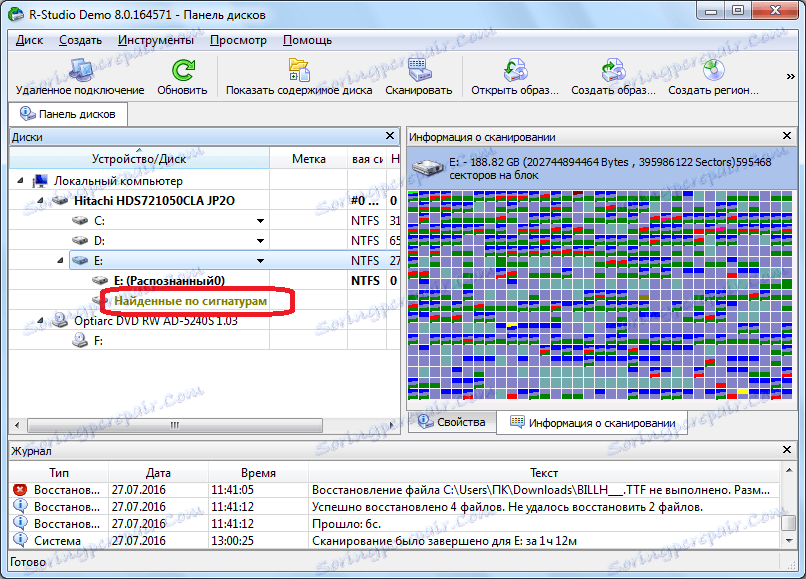
Następnie kliknij napis w prawym oknie programu P-Studio.
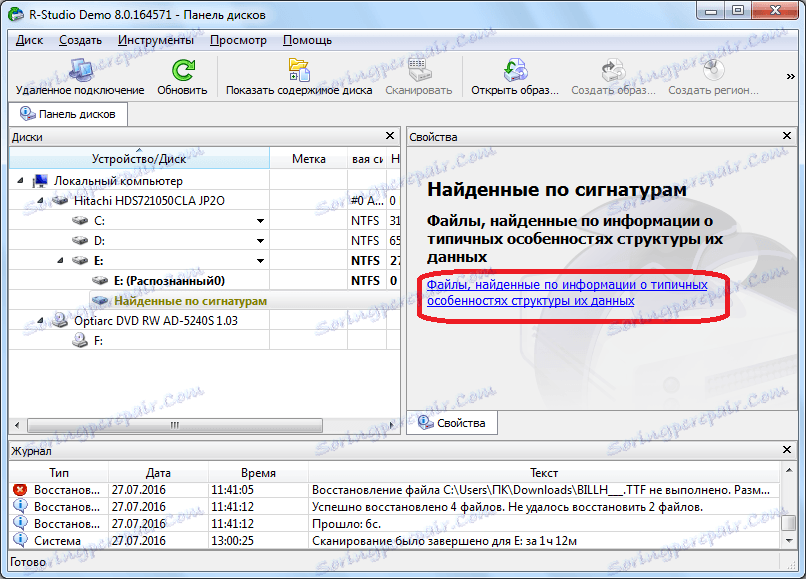
Po krótkim przetwarzaniu danych otwierana jest lista znalezionych plików. Są one pogrupowane w oddzielne foldery według rodzaju zawartości (archiwa, multimedia, grafika itp.).
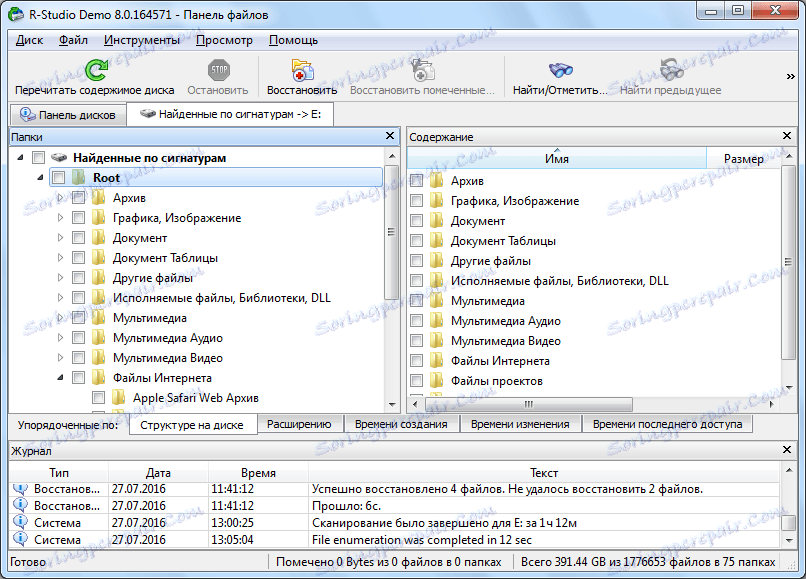
W plikach znalezionych przez sygnatury struktura ich umieszczenia na dysku twardym nie jest zapisywana, tak jak w poprzedniej metodzie odzyskiwania, nazwy i sygnatury czasowe również zostały utracone. Dlatego, aby znaleźć potrzebny element, będziemy musieli przejrzeć zawartość wszystkich plików o podobnym rozszerzeniu, dopóki nie znajdziemy tego, którego potrzebujemy. Aby to zrobić, wystarczy kliknąć plik prawym przyciskiem myszy, jak w normalnym menedżerze plików. Następnie przeglądarka dla tego typu plików zainstalowanych domyślnie w systemie zostanie otwarta.
Przywracanie danych, jak w poprzednim czasie: zaznacz żądany plik lub folder za pomocą haczyka, a następnie kliknij przycisk "Przywróć zaznaczone" na pasku narzędzi.
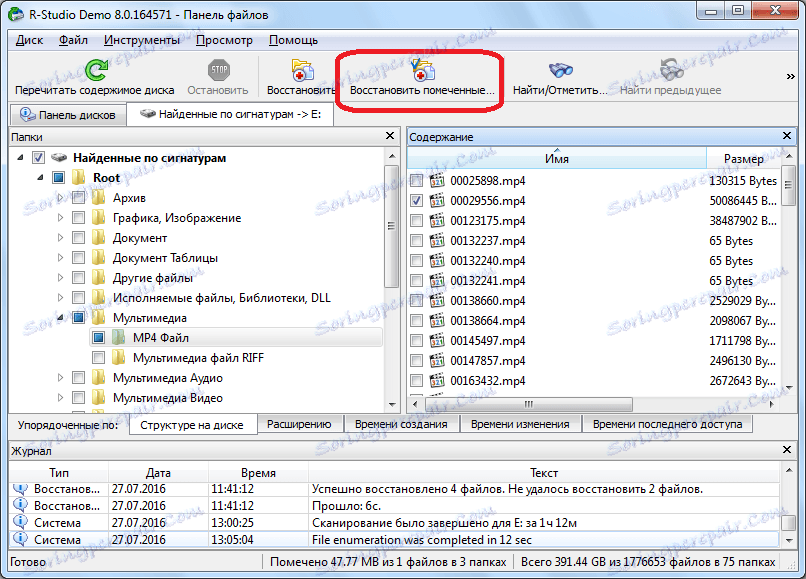
Edytowanie danych na dysku
Fakt, że program R-Studio to nie tylko aplikacja do odzyskiwania danych, ale wielofunkcyjny kombajn do pracy z dyskami, dowodzi tego, że posiada narzędzie do edycji informacji o dyskach, które jest edytorem szesnastkowym. Dzięki niemu możesz edytować właściwości plików NTFS.
Aby to zrobić, kliknij lewym przyciskiem myszy plik, który chcesz edytować, i wybierz element "Viewer-Editor" z menu kontekstowego. Lub możesz po prostu wpisać Ctrl + E.
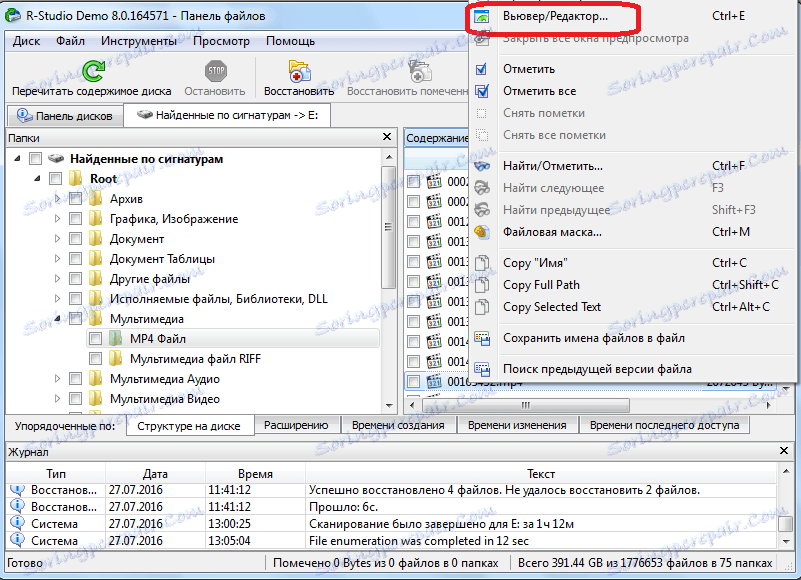
Potem otwiera się redaktor. Ale należy zauważyć, że tylko profesjonaliści mogą w nim pracować, i bardzo dobrze wyszkoleni użytkownicy. Normalny użytkownik może spowodować poważne uszkodzenie pliku poprzez nieefektywne korzystanie z tego narzędzia.
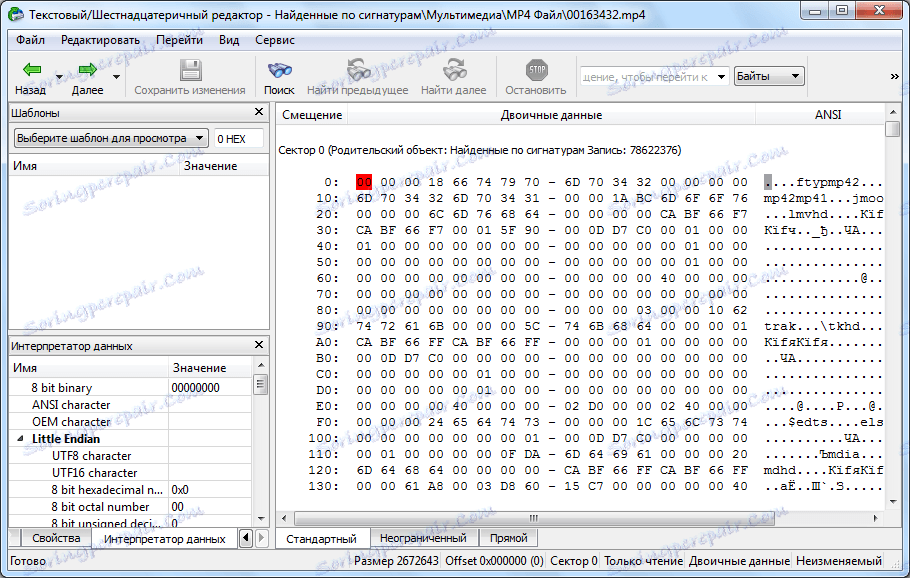
Tworzenie obrazu dysku
Ponadto program R-Studio umożliwia tworzenie obrazów całego dysku fizycznego, jego partycji i poszczególnych katalogów. Ta procedura może być używana zarówno jako kopia zapasowa, jak i do późniejszych manipulacji z zawartością dysku, bez ryzyka utraty informacji.
Aby rozpocząć ten proces, kliknij lewym przyciskiem myszy na obiekcie (dysk fizyczny, partycja dysku lub folder), którego potrzebujemy, a następnie w wynikowym menu kontekstowym przejdź do elementu "Utwórz obraz".
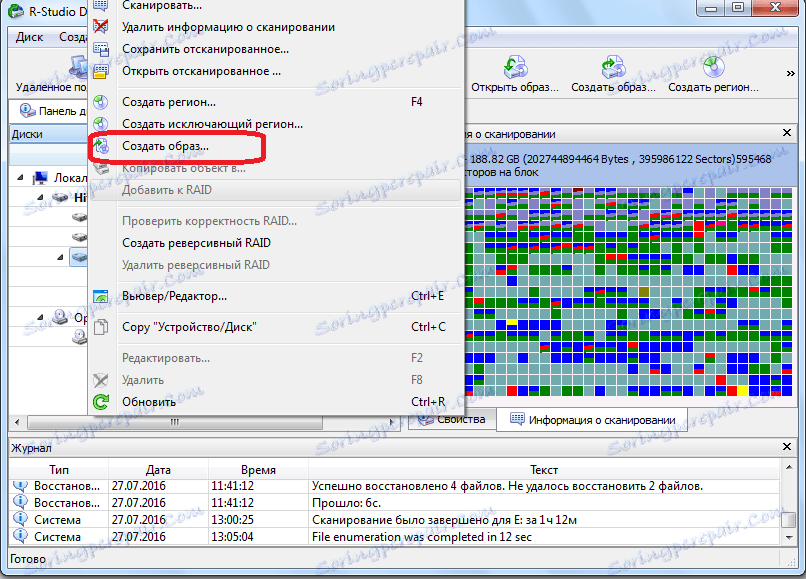
Następnie otwiera się okno, w którym użytkownik może dokonać ustawień dla utworzenia obrazu dla siebie, w szczególności określić lokalizację obrazu, który ma zostać utworzony. Najlepszy ze wszystkich, jeśli jest to nośnik wymienny. Możesz również pozostawić wartości domyślne. Aby bezpośrednio rozpocząć proces tworzenia obrazu, kliknij przycisk "Tak".
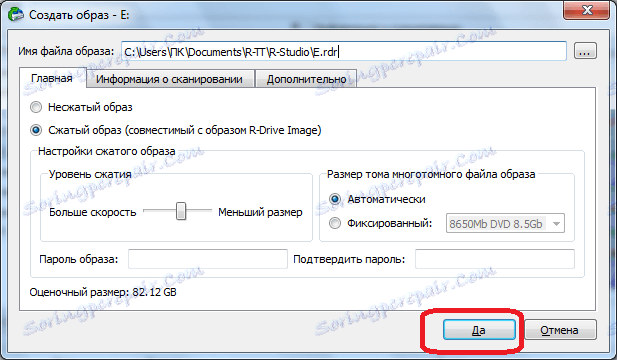
Następnie rozpoczyna się procedura tworzenia obrazu.
Jak widać, R-Studio to nie zwykła aplikacja do odzyskiwania plików. W swojej funkcjonalności istnieje wiele innych możliwości. Na szczegółowym algorytmie wykonywania niektórych działań dostępnych w programie zatrzymaliśmy się w tej recenzji. Ta instrukcja dotycząca pracy w R-Studio będzie bez wątpienia przydatna zarówno dla początkujących, jak i dla użytkowników z pewnym doświadczeniem.