Opcje użycia ImgBurn
ImgBurn - jedna z najbardziej popularnych aplikacji do nagrywania różnych informacji. Ale oprócz głównej funkcji, to oprogramowanie ma wiele innych przydatnych właściwości. W tym artykule powiemy Ci, co możesz zrobić z ImgBurn i jak jest on implementowany.
Spis treści
Do czego mogę użyć ImgBurn?
Oprócz użycia ImgBurn do zapisu danych na nośnikach dyskowych, możesz łatwo przenieść dowolny obraz na dysk, utworzyć go z dysku lub odpowiednich plików i przenieść poszczególne dokumenty na nośnik pamięci. Omówimy wszystkie te funkcje w bieżącym artykule.
Nagrywanie obrazu na dysk
Proces kopiowania danych na napęd CD lub DVD za pomocą ImgBurn wygląda następująco:
- Uruchom program, a następnie pojawi się lista dostępnych funkcji na ekranie. Musisz kliknąć lewym przyciskiem myszy na element o nazwie "Write image file to disc" .
- Wynikiem jest następujący obszar, w którym należy określić parametry procesu. Na samej górze, po lewej stronie, zobaczysz blok "Źródło" . W tym bloku należy kliknąć przycisk z obrazem żółtego folderu i szkła powiększającego.
- Następnie na ekranie pojawi się okno wyboru pliku źródłowego. Ponieważ w tym przypadku kopiujemy obraz na dysk, znajdujemy na komputerze żądany format, zaznaczamy go jednym kliknięciem LMC pod nazwą, a następnie klikamy wartość "Otwórz" w dolnym obszarze.
- Teraz włóż puste nośniki do napędu. Po wybraniu żądanych informacji do nagrywania powrócisz ponownie do konfiguracji procesu nagrywania. W tym momencie musisz również określić dysk, który będzie używany do nagrywania. Aby to zrobić, po prostu wybierz żądane urządzenie z rozwijanej listy. Jeśli taki posiadasz, urządzenie zostanie automatycznie wybrane domyślnie.
- W razie potrzeby można włączyć tryb sprawdzania nośnika po nagraniu. Odbywa się to za pomocą znacznika wyboru w odpowiednim polu wyboru, które znajduje się naprzeciwko wiersza "Weryfikuj" . Zwróć uwagę, że całkowity czas działania po włączeniu funkcji sprawdzania wzrośnie.
- Możesz także ręcznie dostosować szybkość procesu nagrywania. Aby to zrobić, w prawym panelu okna z parametrami znajduje się specjalna linia. Klikając na niego, pojawi się rozwijane menu z listą dostępnych trybów. Należy pamiętać, że jeśli prędkość jest zbyt wysoka, istnieje ryzyko nieudanego nagrywania. Oznacza to, że dane na niej zawarte mogą być niepoprawnie zapisane. Dlatego zalecamy pozostawienie bieżącego elementu bez zmian lub, przeciwnie, zmniejszenie prędkości zapisu w celu zwiększenia niezawodności procesu. Dopuszczalna prędkość jest w większości przypadków wskazywana na samym dysku lub może być widoczna w odpowiednim obszarze z ustawieniami.
- Po ustawieniu wszystkich parametrów kliknij obszar zaznaczony na zrzucie ekranu poniżej.
- Następnie pojawia się obraz postępu nagrania. W takim przypadku usłyszysz charakterystyczny dźwięk obrotu dysku w napędzie. Konieczne jest poczekanie do końca procesu, bez przerywania go, chyba że jest to absolutnie konieczne. Przybliżony czas do zakończenia można zobaczyć naprzeciwko wiersza "Pozostały czas" .
- Po zakończeniu procesu dysk zostanie automatycznie otwarty. Na ekranie pojawi się komunikat informujący, że napęd musi zostać ponownie zamknięty. Jest to konieczne w przypadkach, w których uwzględniono opcję weryfikacji, o której mowa w akapicie szóstym. Wystarczy kliknąć "OK" .
- Proces weryfikacji wszystkich zapisanych informacji na dysku uruchomi się automatycznie. Konieczne jest odczekanie kilku minut, aż na ekranie pojawi się komunikat o pomyślnym zakończeniu testu. W powyższym oknie kliknij przycisk "OK" .
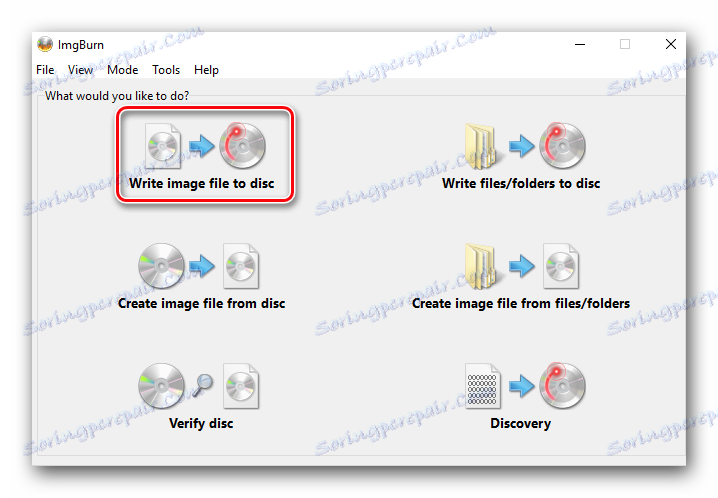
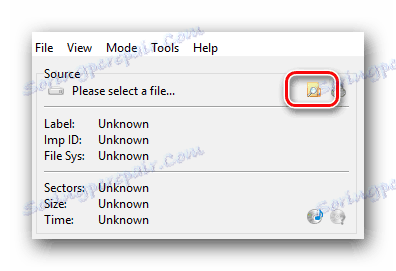
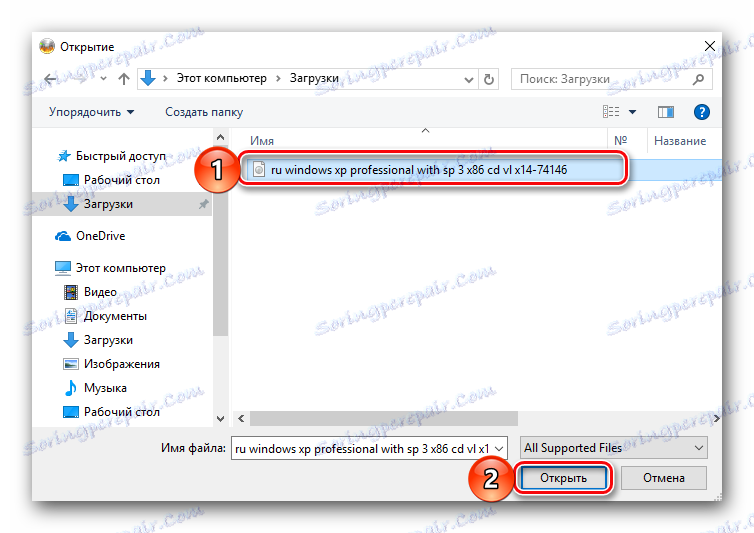
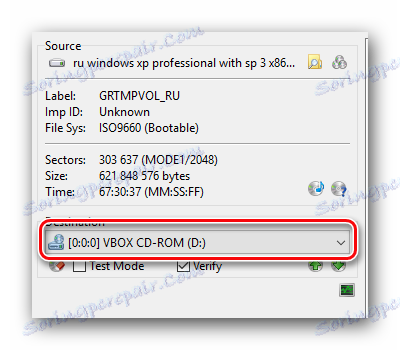
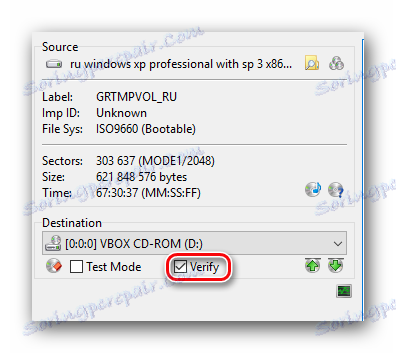
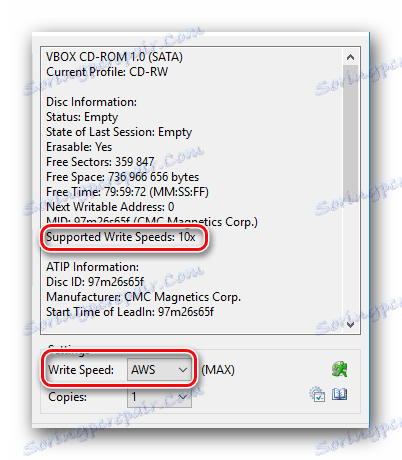
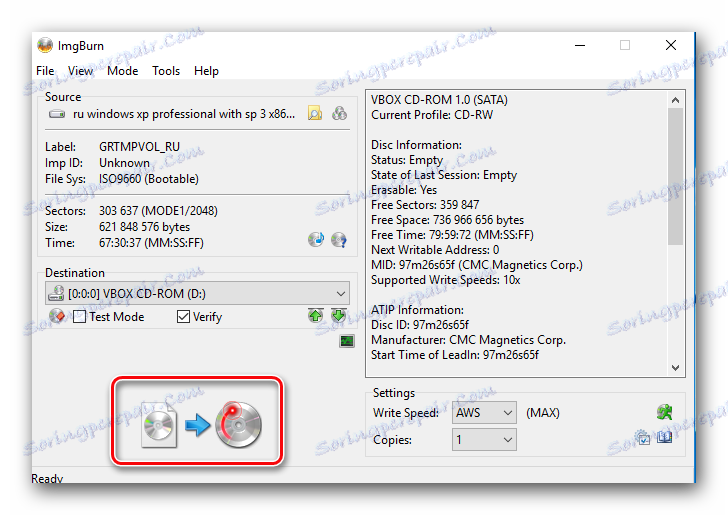
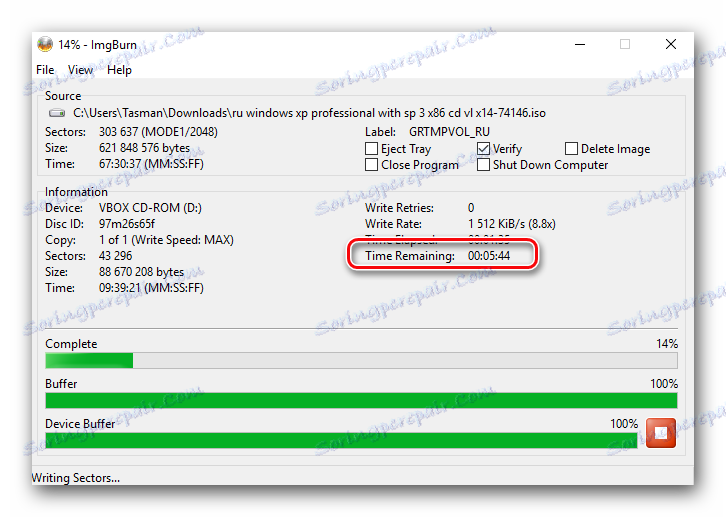
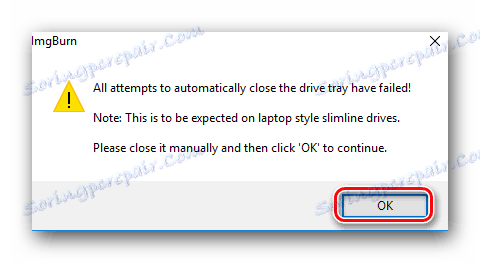
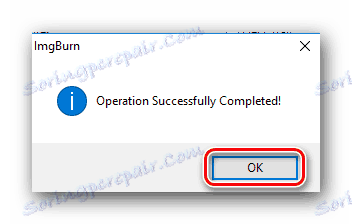
Następnie program zostanie ponownie przekierowany do okna parametrów nagrywania. Ponieważ napęd został pomyślnie zarejestrowany, to okno można po prostu zamknąć. To kończy funkcję ImgBurn. Po wykonaniu takich prostych czynności można łatwo skopiować zawartość pliku na nośnik zewnętrzny.
Tworzenie obrazu dysku
Ci, którzy stale korzystają z dowolnego dysku, warto będzie się dowiedzieć o tej opcji. Umożliwia tworzenie obrazu fizycznego nośnika. Taki plik zostanie zapisany na twoim komputerze. Jest to nie tylko wygodne, ale także pozwala na zapisywanie informacji, które mogą zostać utracone z powodu pogorszenia się fizycznego dysku przy jego regularnym użytkowaniu. Przystępujemy do opisu samego procesu.
- Uruchom ImgBurn.
- W menu głównym wybierz pozycję "Utwórz plik obrazu z płyty" .
- Następnym krokiem jest wybranie źródła, z którego obraz zostanie utworzony. Wkładamy nośnik do napędu i wybieramy żądane urządzenie z odpowiedniego rozwijanego menu u góry okna. Jeśli masz jeden dysk, nie musisz niczego wybierać. Zostanie on automatycznie określony jako źródło.
- Teraz musisz określić miejsce, w którym zostanie zapisany utworzony plik. Możesz to zrobić, klikając ikonę z folderem i szkłem powiększającym w polu "Miejsce docelowe" .
- Kliknięcie określonego obszaru spowoduje wyświetlenie standardowego okna zapisu. Musisz wybrać folder i podać nazwę dokumentu. Następnie kliknij "Zapisz" .
- W prawej części okna z ustawieniami wstępnymi zobaczysz ogólne informacje o dysku. Nieznacznie niższe zakładki, za pomocą których można zmienić prędkość odczytu danych. Możesz pozostawić wszystko niezmienione lub określić prędkość, którą obsługuje dysk. Ta informacja znajduje się powyżej wskazanych kart.
- Jeśli wszystko jest gotowe, kliknij obszar pokazany na poniższym obrazku.
- Na ekranie pojawi się okno z dwoma liniami postępu. Jeśli są wypełnione, rozpoczął się proces nagrywania. Czekamy na jego zakończenie.
- Następne okno wskaże pomyślne zakończenie operacji.
- Aby zakończyć, kliknij słowo "OK" , a następnie zamknij sam program.
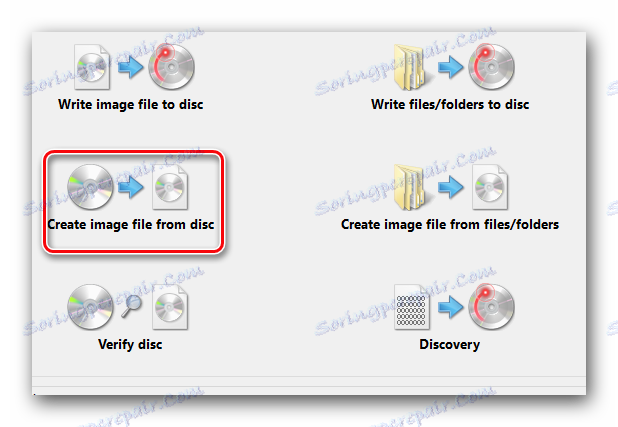
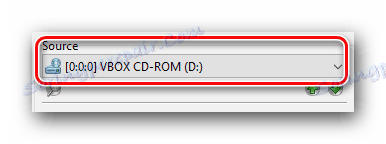
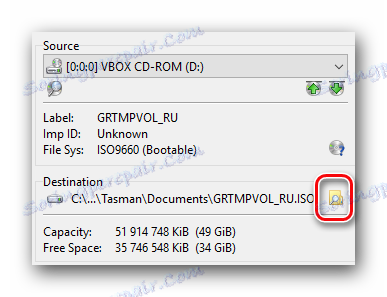
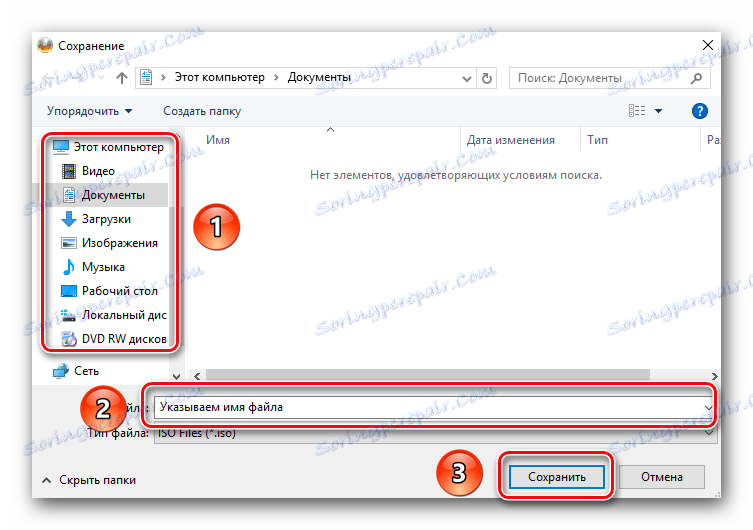
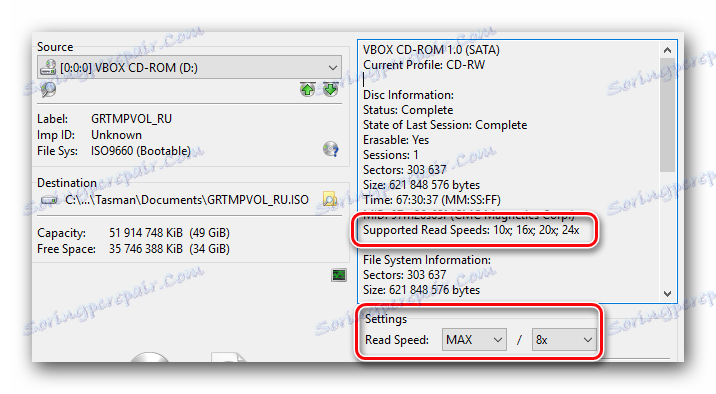
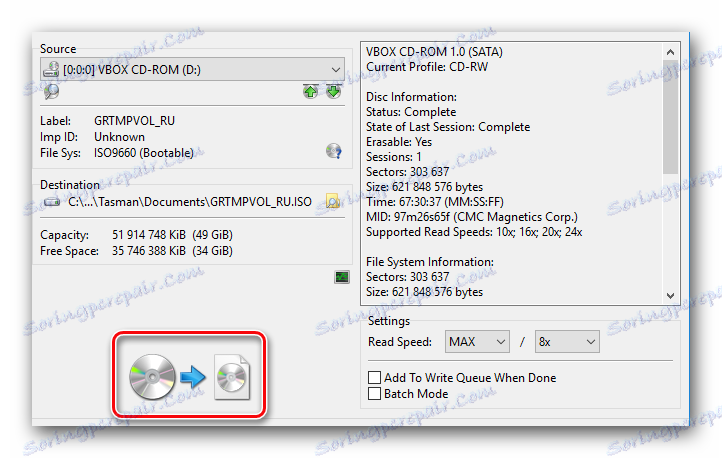
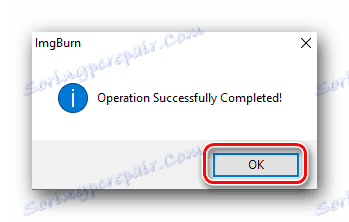
To kończy opis aktualnej funkcji. W rezultacie otrzymasz standardowy obraz dysku, którego możesz użyć natychmiast. Nawiasem mówiąc, możesz tworzyć takie pliki nie tylko za pomocą ImgBurn. W tym celu oprogramowanie opisane w naszym osobnym artykule jest doskonałe.
Czytaj więcej: Programy do tworzenia obrazu dysku
Napisz indywidualne dane na dysk
Czasami zdarzają się sytuacje, w których konieczne jest zapisanie na napędzie nie obrazu, ale zestawu dowolnych plików. Dokładnie dla takich przypadków w ImgBurn jest specjalna funkcja. W praktyce proces ten będzie miał następującą formę.
- Uruchom ImgBurn.
- W menu głównym należy kliknąć obraz podpisany jako "Zapisz pliki / folder na płytę" .
- W lewej części następnego okna zobaczysz obszar, w którym dane wybrane do nagrywania będą wyświetlane jako lista. Aby dodać swoje dokumenty lub foldery do listy, musisz kliknąć obszar w formie folderu z lupą.
- Otwarte okno wygląda na bardzo standardowe. Znajdź potrzebny folder lub pliki na komputerze, zaznacz je jednym kliknięciem lewym przyciskiem myszy, a następnie kliknij przycisk "Wybierz folder" w dolnym obszarze.
- Musisz więc dodać tyle informacji, ile potrzebujesz. Cóż, lub do momentu, gdy skończy się wolne miejsce. Możesz znaleźć resztę dostępnego miejsca, klikając przycisk w postaci kalkulatora. Jest w tym samym obszarze ustawień.
- Następnie zobaczysz osobne okno z wiadomością. W nim kliknij przycisk "Tak" .
- Te działania umożliwiają wyświetlanie informacji o napędzie w specjalnie przydzielonym obszarze, w tym o pozostałej wolnej przestrzeni.
- Przedostatnim krokiem jest wybór napędu do nagrywania. Kliknij specjalną linię w polu "Miejsce docelowe" i wybierz żądane urządzenie z listy rozwijanej.
- Po wybraniu potrzebnych plików i folderów powinieneś kliknąć przycisk ze strzałką z żółtego folderu na dysk.
- Zanim rozpocznie się rejestracja informacji na nośniku, na ekranie pojawi się następujący komunikat. W nim kliknij przycisk "Tak" . Oznacza to, że cała zawartość wybranych folderów będzie znajdować się w katalogu głównym dysku. Jeśli chcesz zachować strukturę wszystkich folderów i załączonych plików, wybierz opcję "Nie" .
- Następnie zostaniesz poproszony o ustawienie etykiet woluminu. Zalecamy pozostawienie wszystkich powyższych parametrów bez zmian i po prostu kliknięcie "Tak", aby kontynuować.
- Na końcu pojawi się powiadomienie z ogólnymi informacjami o zapisanych folderach danych. Wyświetli się ich całkowity rozmiar, system plików i etykieta woluminu. Jeśli wszystko jest w porządku , kliknij "OK", aby rozpocząć nagrywanie.
- Następnie wybrane wcześniej foldery i informacje na płycie zaczną nagrywać. Jak zwykle, wszystkie postępy będą wyświetlane w osobnym oknie.
- Jeśli nagrywanie powiedzie się, na ekranie pojawi się odpowiednie powiadomienie. Może być zamknięty. Aby to zrobić, kliknij "OK" w tym oknie.
- Następnie możesz zamknąć pozostałe okna programu.

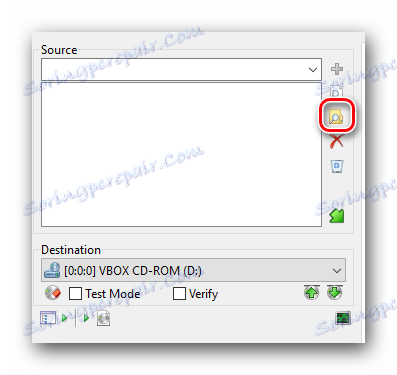
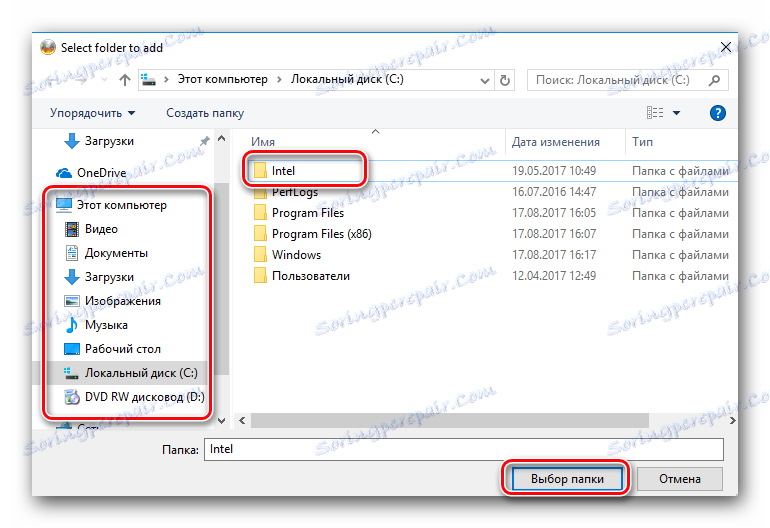
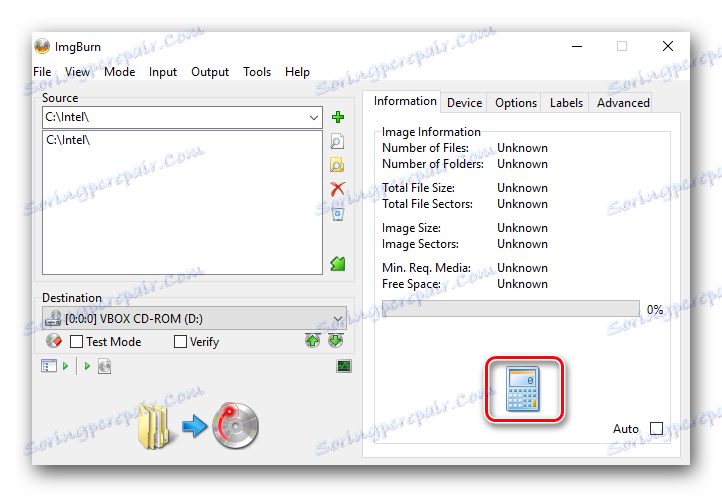
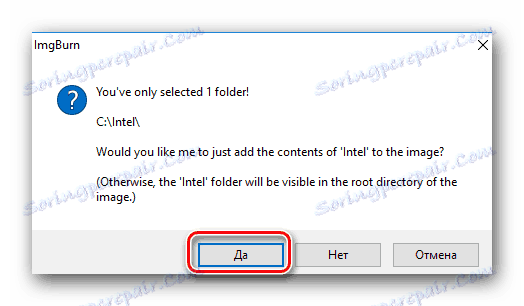
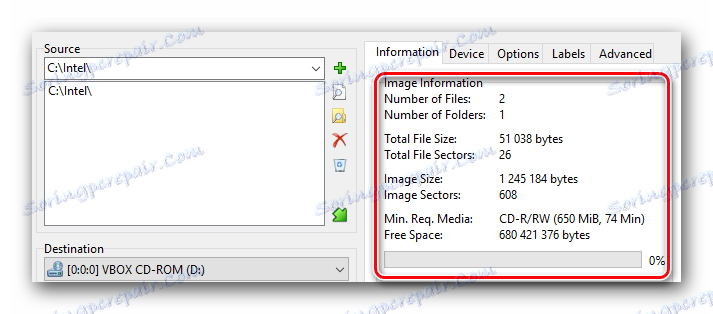
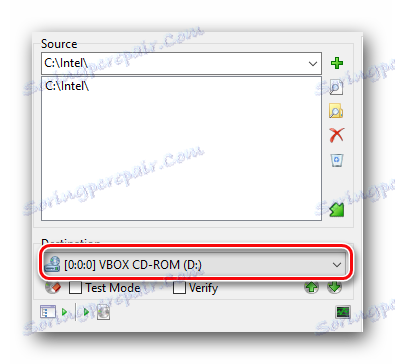
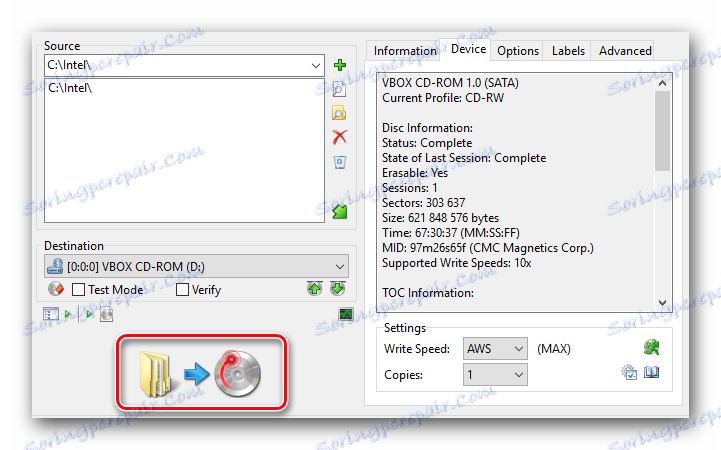



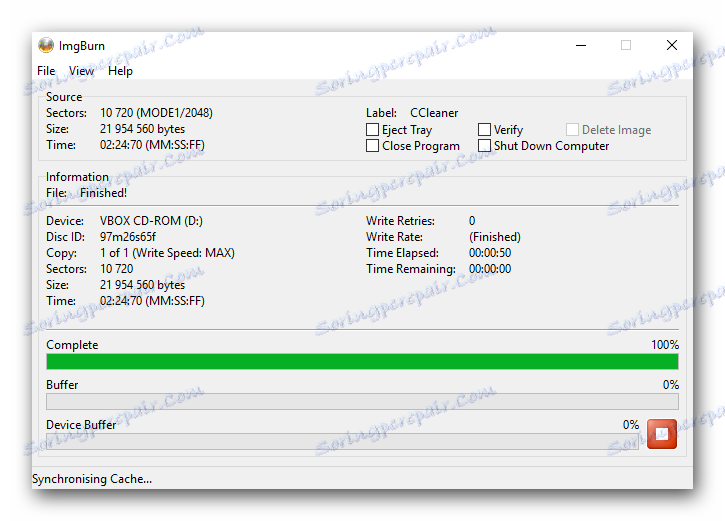

Tutaj faktycznie, i cały proces zapisywania plików na dysk za pomocą ImgBurn. Przejdźmy teraz do pozostałych funkcji oprogramowania.
Tworzenie obrazu z określonych folderów
Ta funkcja jest bardzo podobna do opisanej w drugim akapicie tego artykułu. Jedyną różnicą jest to, że możesz utworzyć obraz z własnych plików i folderów, a nie tylko z tych, które są obecne na określonym dysku. Wygląda tak.
- Otwieramy ImgBurn.
- W menu początkowym wybierz element, który zaznaczyliśmy na obrazku poniżej.
- Następne okno wygląda prawie tak samo, jak przy zapisywaniu plików na dysk (poprzedni akapit artykułu). W lewej części okna znajduje się obszar, w którym widoczne będą wszystkie wybrane dokumenty i foldery. Możesz je dodać za pomocą przycisku znanego Ci już w formie folderu z lupą.
- Oblicz pozostałą wolną przestrzeń za pomocą przycisku z obrazem kalkulatora. Klikając na niego, zobaczysz w polu wszystkie szczegóły przyszłego obrazu.
- W przeciwieństwie do poprzedniej funkcji, jako odbiornika, musisz określić folder zamiast dysku. To zapisze ostateczny wynik. W obszarze o nazwie "Miejsce docelowe" znajdziesz puste pole. Możesz zarejestrować ścieżkę do folderu własną ręką lub możesz kliknąć przycisk po prawej stronie i wybrać folder z udostępnionego katalogu systemu.
- Dodając wszystkie niezbędne dane do listy i wybierając folder do zapisania, musisz kliknąć przycisk start procesu tworzenia.
- Przed utworzeniem pliku pojawi się okno z wyborem. Klikając przycisk "Tak" w tym oknie, pozwalasz programowi wyświetlać zawartość wszystkich folderów do katalogu głównego obrazu. Jeśli wybierzesz "Nie" , hierarchia folderów i plików zostanie w pełni zachowana, tak jak w źródle.
- Następnie pojawi się monit o zmianę ustawień etykiety woluminu. Radzimy nie dotykać wymienionych tutaj przedmiotów, ale po prostu kliknij "Tak" .
- Na koniec zobaczysz podstawowe informacje o plikach zapisywanych w osobnym oknie. Jeśli nie zmieniłeś zdania, kliknij przycisk "OK" .
- Czas utworzenia obrazu zależy od liczby plików i folderów dodanych do niego. Po zakończeniu tworzenia pojawi się komunikat informujący o pomyślnym zakończeniu operacji, dokładnie tak, jak w poprzednich funkcjach ImgBurn. Kliknij "OK" w tym oknie, aby zakończyć.
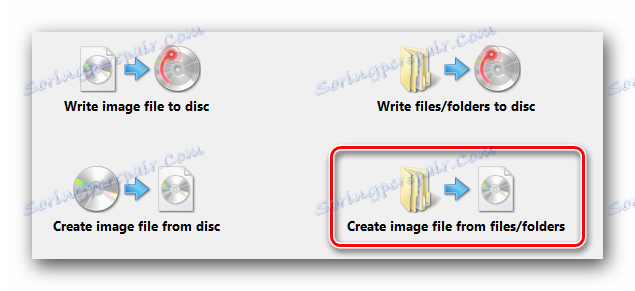
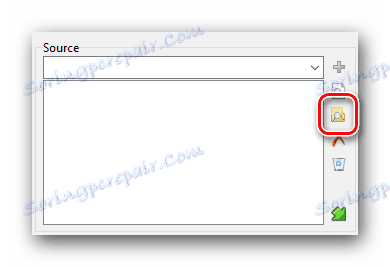
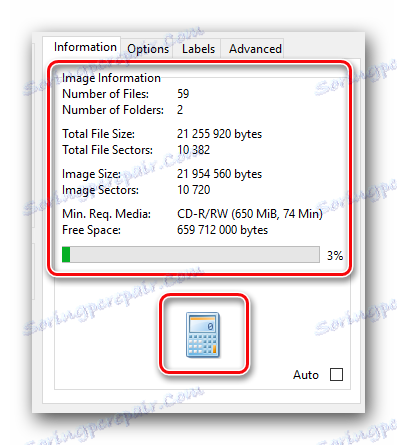
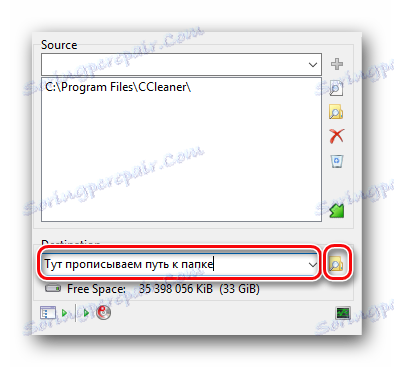
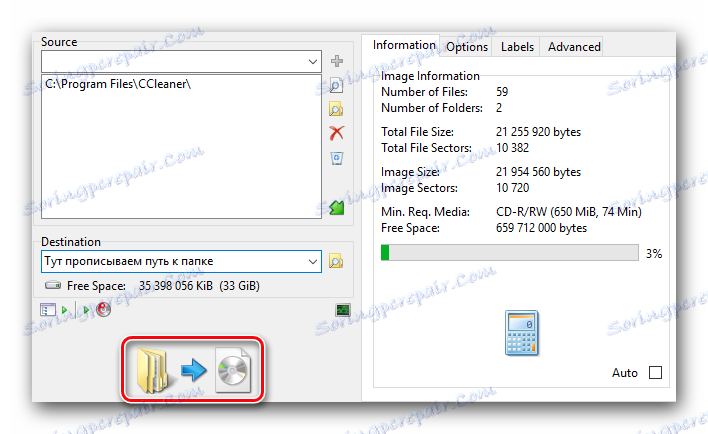




To wszystko. Twój obraz został utworzony i znajduje się w miejscu wskazanym wcześniej. Ten opis tej funkcji dobiegł końca.
Oczyszczanie dysku
Jeśli masz nośnik wielokrotnego zapisu (CD-RW lub DVD-RW), przydatna może okazać się opisana funkcja. Jak sama nazwa wskazuje, pozwala na usunięcie wszystkich dostępnych informacji od takich przewoźników. Niestety ImgBurn nie ma osobnego przycisku, który umożliwia wyczyszczenie napędu. Możesz to zrobić w określony sposób.
- Z menu startowego ImgBurn wybierz element, który przekieruje Cię do panelu, aby zapisać pliki i foldery na nośniku.
- Niezbędny przycisk do czyszczenia napędu optycznego jest bardzo mały i jest ukryty w tym oknie. Naciskamy na to, że w postaci dysku z gumką w pobliżu.
- W rezultacie małe okno pojawia się na środku ekranu. W nim można wybrać tryb czyszczenia. Są podobne do tych oferowanych przez system formatowanie dysku flash . Jeśli naciśniesz przycisk "Szybkie" , czyszczenie będzie powierzchowne, ale szybko. W przypadku przycisku "Pełny" wszystko będzie znacznie dokładniejsze, ale czyszczenie będzie tak wysokie, jak to tylko możliwe. Po wybraniu żądanego trybu kliknij odpowiedni obszar.
- Następnie usłysz, jak napęd zaczyna się obracać w napędzie. Procenty będą wyświetlane w lewym dolnym rogu okna. To jest postęp procesu czyszczenia.
- Gdy informacje z mediów zostaną całkowicie usunięte, pojawi się okno z komunikatem, o którym już wielokrotnie wspominaliśmy.
- Zamknij to okno, klikając przycisk "OK" .
- Teraz twój dysk jest pusty i gotowy do zapisywania nowych danych.

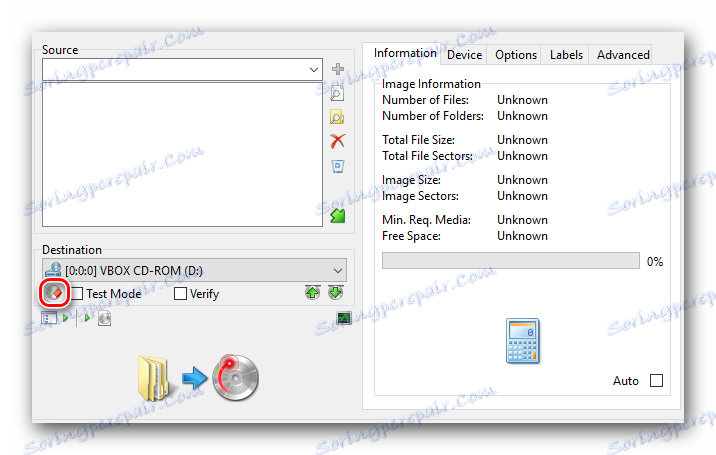
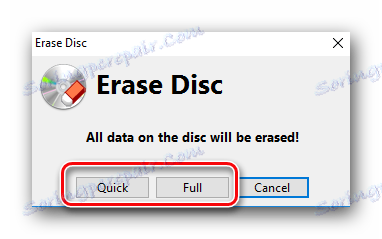
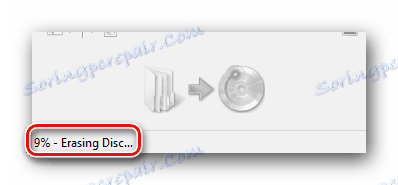

To była ostatnia z funkcji ImgBurn, o której chcieliśmy dziś porozmawiać. Mamy nadzieję, że nasze przywództwo okaże się skuteczne i pomoże w wykonaniu zadania bez szczególnych trudności. Jeśli chcesz utworzyć dysk rozruchowy z dysku rozruchowego, zalecamy przeczytanie naszego oddzielnego artykułu, który pomoże w tej sprawie.
Czytaj więcej: Wykonujemy dysk rozruchowy z bootowalnego dysku flash