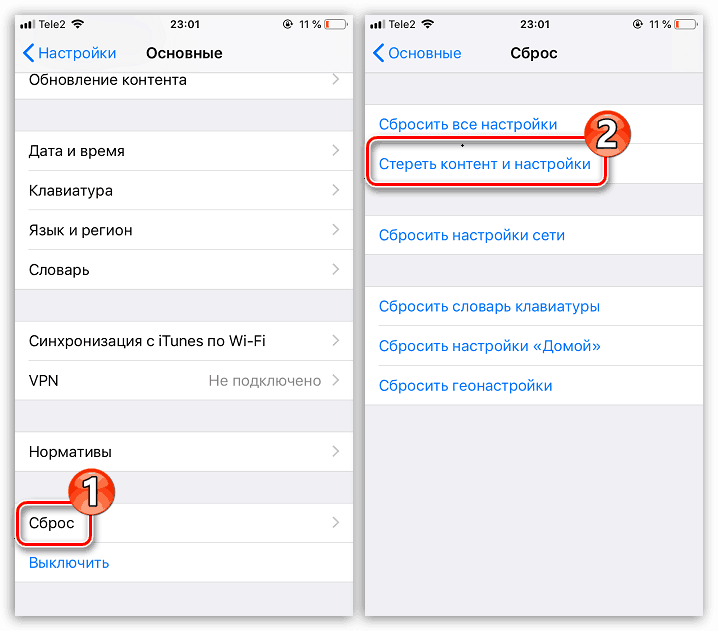Jak korzystać z iCloud na iPhone
iCloud to usługa w chmurze dostarczana przez Apple. Dzisiaj każdy użytkownik iPhone'a powinien mieć możliwość pracy z chmurą, aby uczynić swój smartfon bardziej wygodnym i funkcjonalnym. Ten artykuł stanowi przewodnik po pracy z iCloud na telefonie iPhone.
Treść
Używamy iCloud na iPhone
Poniżej rozważamy kluczowe funkcje iCloud, a także zasady pracy z tą usługą.
Włącz kopię zapasową
Jeszcze przed wdrożeniem przez Apple własnej usługi w chmurze wszystkie kopie zapasowe urządzeń Apple były tworzone przez iTunes i odpowiednio, były przechowywane wyłącznie na komputerze. Zgadzam się, nie zawsze jest możliwe podłączenie iPhone'a do komputera. ICloud doskonale rozwiązuje ten problem.
- Otwórz ustawienia w telefonie iPhone. W następnym oknie wybierz sekcję „iCloud” .
- Lista programów, które mogą przechowywać dane w chmurze, zostanie wyświetlona na ekranie. Aktywuj te aplikacje, które chcesz uwzględnić w kopii zapasowej.
- W tym samym oknie przejdź do „Kopia zapasowa” . Jeśli parametr „Kopia zapasowa w iCloud” jest wyłączony, musisz go włączyć. Kliknij przycisk „Utwórz kopię zapasową” , aby smartfon natychmiast rozpoczął tworzenie kopii zapasowej (wymagane jest połączenie Wi-Fi). Ponadto kopia zapasowa będzie okresowo aktualizowana automatycznie, jeśli istnieje bezprzewodowe połączenie z telefonem.

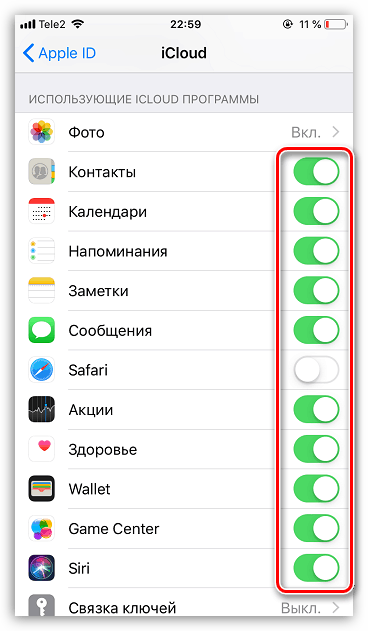
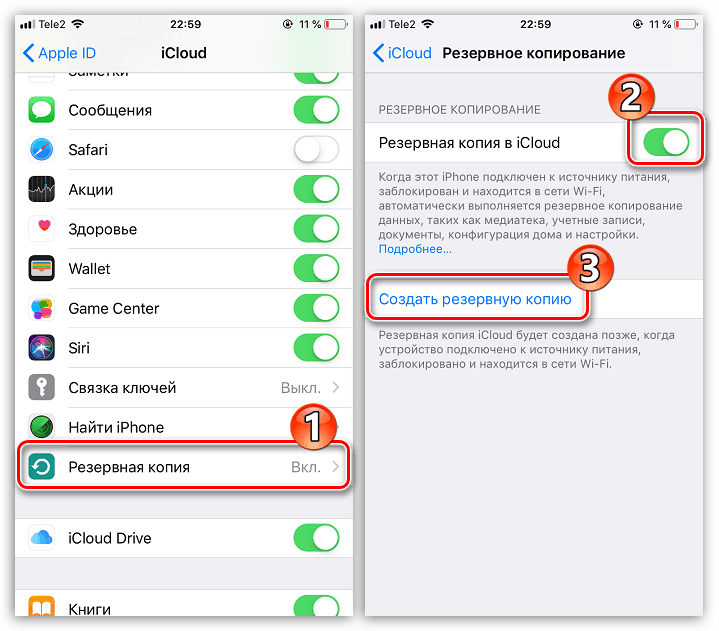
Instalacja kopii zapasowej
Po zresetowaniu ustawień lub przełączeniu na nowy iPhone, aby nie przeładowywać danych i nie wprowadzać niezbędnych zmian, należy zainstalować kopię zapasową zapisaną w iCloud.
- Kopię zapasową można zainstalować tylko na całkowicie czystym telefonie iPhone. Dlatego jeśli zawiera jakiekolwiek informacje, musisz je usunąć, przywracając ustawienia fabryczne.
![Zresetuj iPhone'a do ustawień fabrycznych]()
Więcej szczegółów: Jak wykonać pełny reset iPhone'a
- Gdy na ekranie pojawi się okno powitania, konieczne będzie wykonanie początkowej konfiguracji smartfona, zalogowanie się do swojego Apple ID, po czym system zaproponuje odzyskanie z kopii zapasowej. Przeczytaj więcej w artykule pod linkiem poniżej.
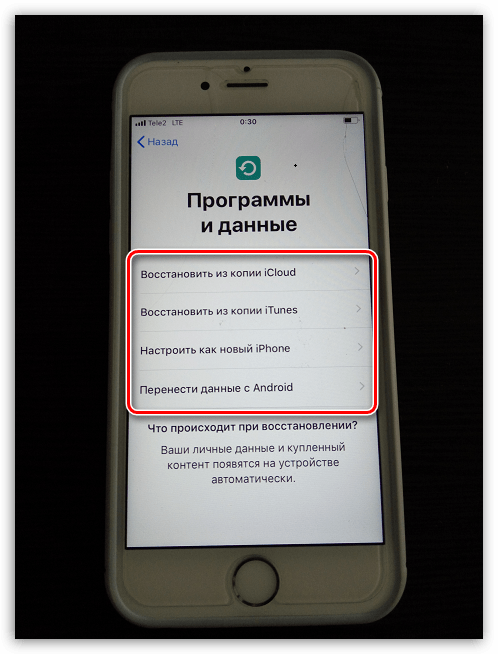
Więcej szczegółów: Jak aktywować iPhone'a
ICloud przechowywania plików
Przez długi czas iCloud nie można było nazwać pełnoprawną usługą w chmurze, ponieważ użytkownicy nie mogli przechowywać w niej swoich danych osobowych. Na szczęście Apple rozwiązało ten problem, implementując aplikację Pliki.
- Najpierw musisz się upewnić, że aktywowałeś funkcję „iCloud Drive” , która umożliwia dodawanie i przechowywanie dokumentów w aplikacji Pliki i dostęp do nich nie tylko na iPhone, ale także z innych urządzeń. Aby to zrobić, otwórz ustawienia, wybierz konto Apple ID i przejdź do sekcji „iCloud” .
- W następnym oknie aktywuj pozycję „iCloud Drive” .
- Teraz otwórz aplikację Pliki. W nim zobaczysz sekcję „iCloud Drive” , dodając pliki, do których je zapiszesz w pamięci masowej w chmurze.
- Aby uzyskać dostęp do plików, na przykład z komputera, przejdź do przeglądarki w strona iCloud , zaloguj się za pomocą konta Apple ID i wybierz sekcję „Dysk iCloud” .

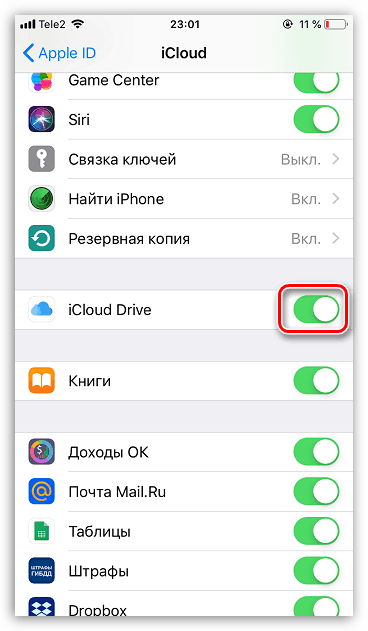
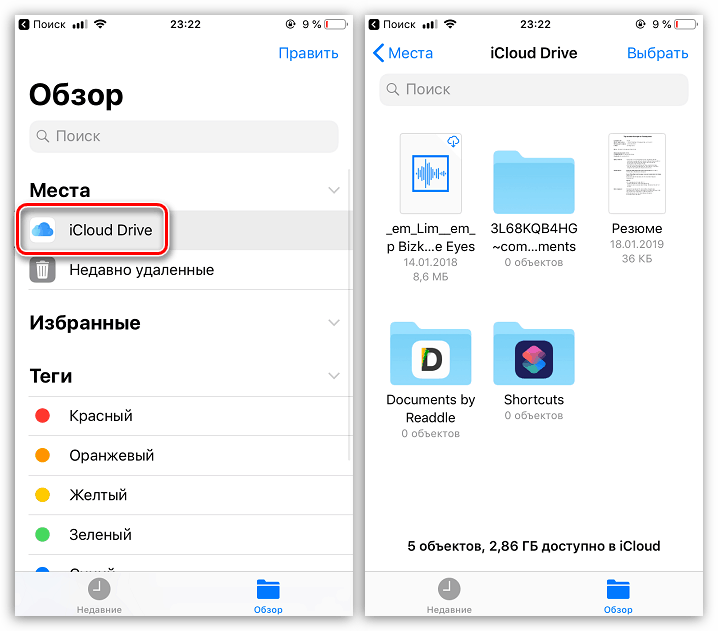
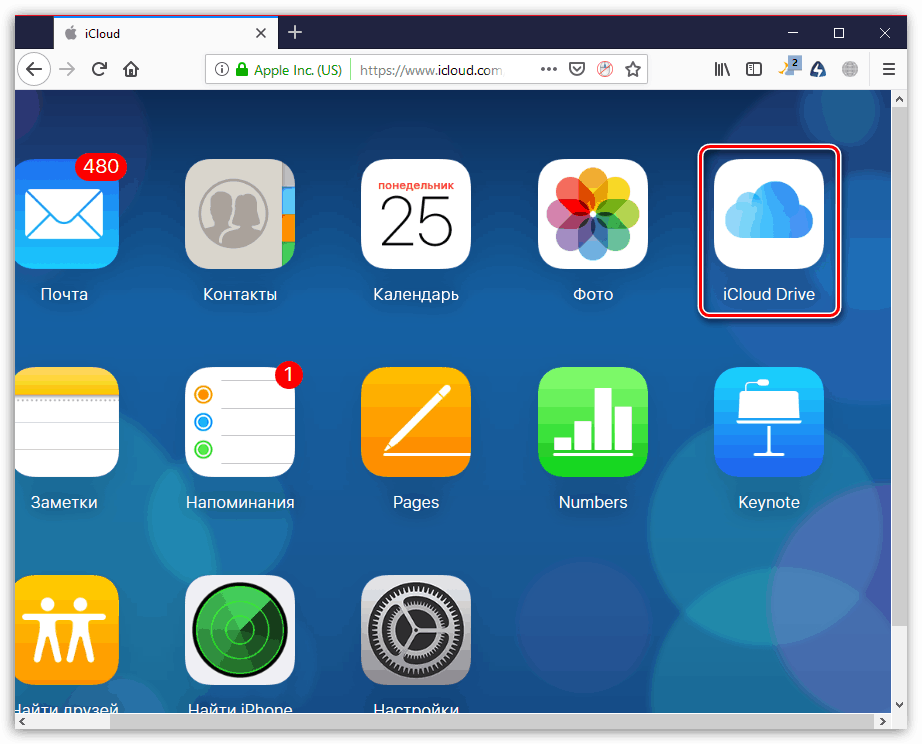
Automatyczne przesyłanie zdjęć
Zazwyczaj zdjęcia zajmują najwięcej miejsca na iPhonie. Aby zwolnić miejsce, wystarczy zapisać obrazy w chmurze, po czym można je usunąć ze smartfona.
- Otwórz ustawienia. Wybierz nazwę konta Apple ID, a następnie przejdź do iCloud .
- Wybierz sekcję „Zdjęcia” .
- W następnym oknie aktywuj opcję „Photo iCloud” . Teraz wszystkie nowe obrazy utworzone lub przesłane do Rolki z aparatu zostaną automatycznie przesłane do chmury (po połączeniu z siecią Wi-Fi).
- Jeśli jesteś użytkownikiem kilku urządzeń Apple, poniżej aktywuj parametr „My Photo Stream” , aby uzyskać dostęp do wszystkich zdjęć i filmów z ostatnich 30 dni z dowolnego gadżetu Apple.

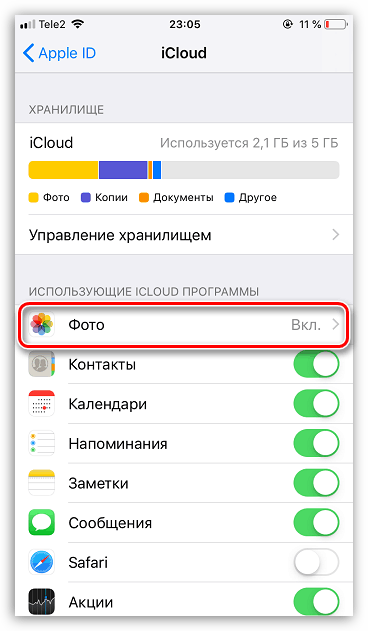
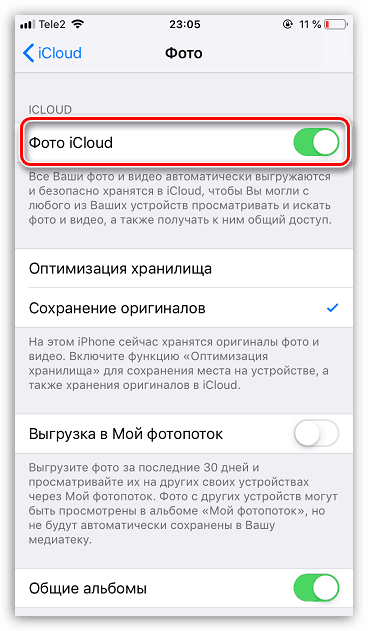
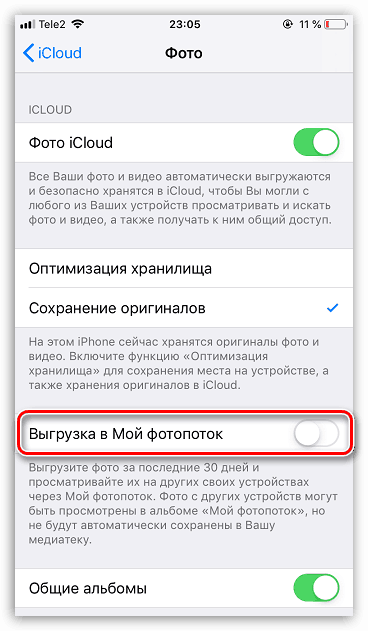
ICloud wolna przestrzeń
Jeśli chodzi o dostępną przestrzeń do przechowywania kopii zapasowych, zdjęć i innych plików iPhone'a, Apple zapewnia użytkownikom tylko 5 GB wolnego miejsca. Jeśli zatrzymasz się na bezpłatnej wersji iCloud, może być konieczne okresowe wydawanie pamięci masowej.
- Otwórz ustawienia Apple ID, a następnie wybierz sekcję „iCloud” .
- W górnej części okna możesz zobaczyć, jakie pliki i ile miejsca zajmują w chmurze. Aby przejść do czyszczenia, kliknij przycisk „Zarządzanie pamięcią masową” .
- Wybierz aplikację, informacje, których nie potrzebujesz, a następnie dotknij przycisku „Usuń dokumenty i dane” . Potwierdź to działanie. Zrób to samo z innymi informacjami.


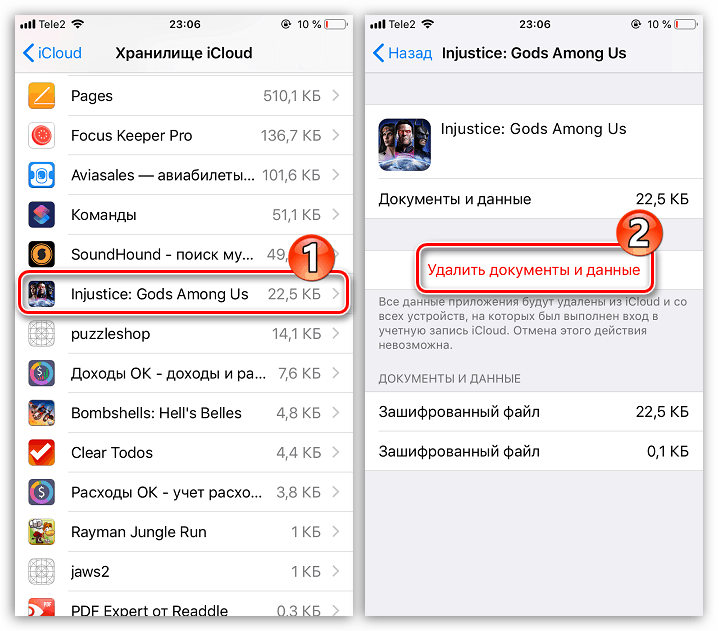
Zwiększ rozmiar pamięci
Jak wspomniano powyżej, tylko 5 GB miejsca w chmurze jest dostępne dla użytkowników za darmo. W razie potrzeby przestrzeń chmury można rozszerzyć, przełączając się na inny plan taryfowy.
- Otwórz ustawienia iCloud.
- Wybierz element „Zarządzaj pamięcią masową” , a następnie dotknij przycisku „Zmień plan przechowywania” .
- Zaznacz odpowiedni plan taryfowy, a następnie potwierdź płatność. Od tego momentu na Twoim koncie zostanie wydana subskrypcja z miesięczną opłatą abonamentową. Jeśli chcesz anulować wypłaconą stawkę, musisz wyłączyć subskrypcję.

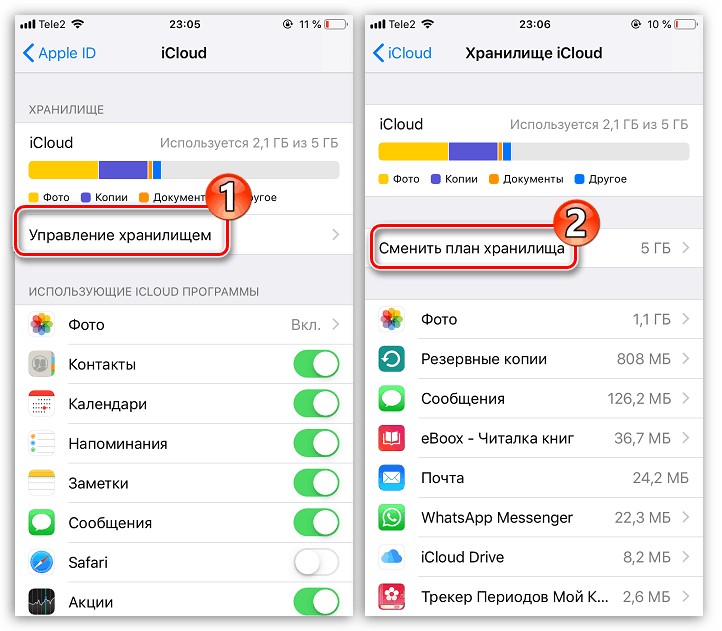
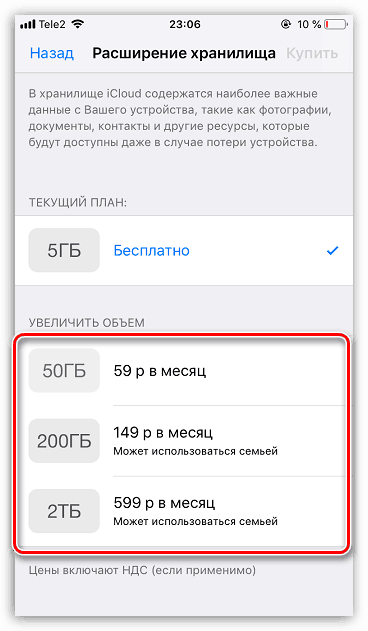
W artykule przedstawiono tylko najważniejsze niuanse korzystania z iCloud na iPhone.