Jak korzystać z HWMonitor
Program HWMonitor został stworzony w celu przetestowania sprzętu komputera. Za jego pomocą można przeprowadzić wstępną diagnostykę bez pomocy specjalisty.
Uruchomienie go po raz pierwszy może wydawać się, że jest dość skomplikowane. Brakuje innego rosyjskiego interfejsu. W rzeczywistości tak nie jest. Rozważmy na przykład, jak to się robi, przetestujemy mój netbook Acera.
Spis treści
Diagnostyka
Instalacja
Uruchom poprzednio pobrany plik. Możemy automatycznie zgodzić się ze wszystkimi przedmiotami, produkty reklamowe wraz z tym oprogramowaniem nie są instalowane (chyba, że zostały pobrane z oficjalnego źródła). To zajmie cały proces 10 sekund.
Kontrola sprzętu
Aby rozpocząć diagnostykę, nie musisz robić nic więcej. Po uruchomieniu program wyświetla już wszystkie wymagane parametry.
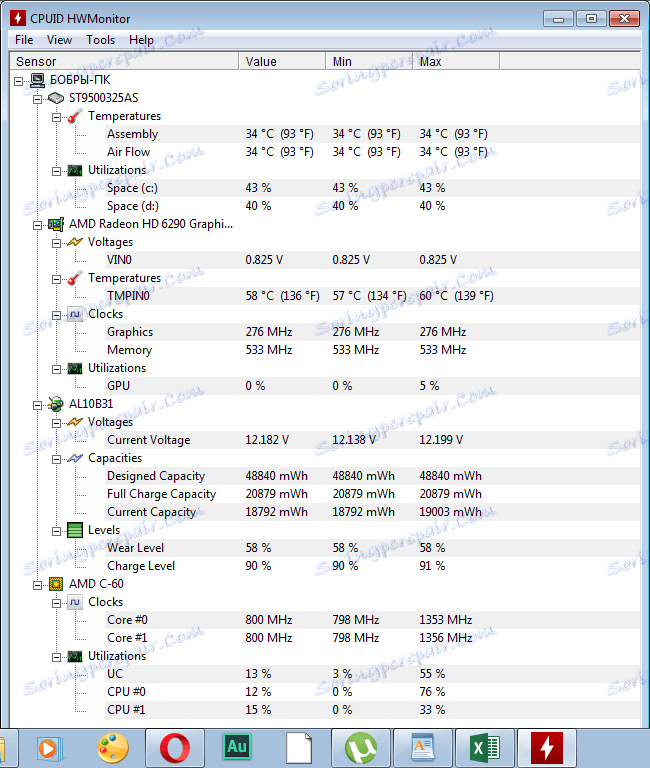
Nieznacznie zwiększ rozmiar kolumn, aby było wygodniejsze. Możesz to zrobić, pociągając za granice każdego z nich.
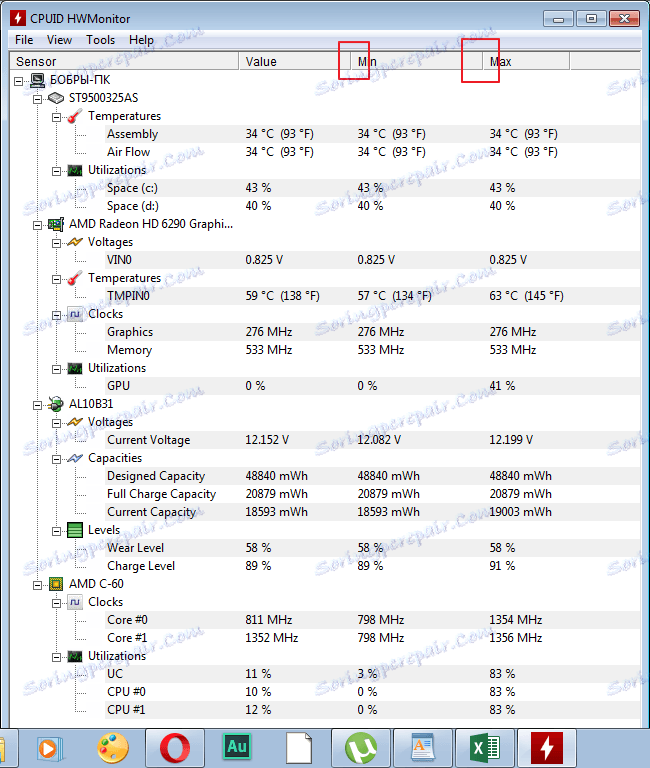
Ocena wyników
Dysk twardy
1. Weź mój dysk twardy. Jest pierwszym na liście. Średnia temperatura dla pierwszej kolumny wynosi 35 stopni Celsjusza . Normalne parametry tego urządzenia to 35-40 . Znaczy się martwić, że to nie jest konieczne. Jeśli wskaźnik nie przekracza 52 stopni , może być również normalny, zwłaszcza w upale, ale w takich przypadkach należy pomyśleć o chłodzeniu urządzenia. Temperatura powyżej 55 stopni Celsjusza wskazuje na problem z urządzeniem, należy podjąć natychmiastowe działania.
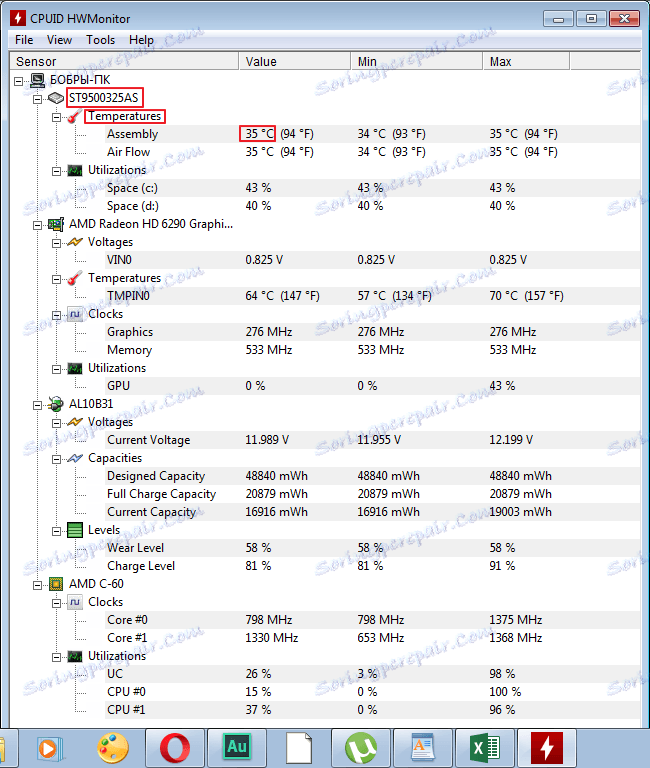
2. W sekcji "Utilizatoins" wyświetlane są informacje o stopniu wykorzystania dysku twardego. Im niższy ten wskaźnik, tym lepiej. Mam około 40% , co jest normalne.
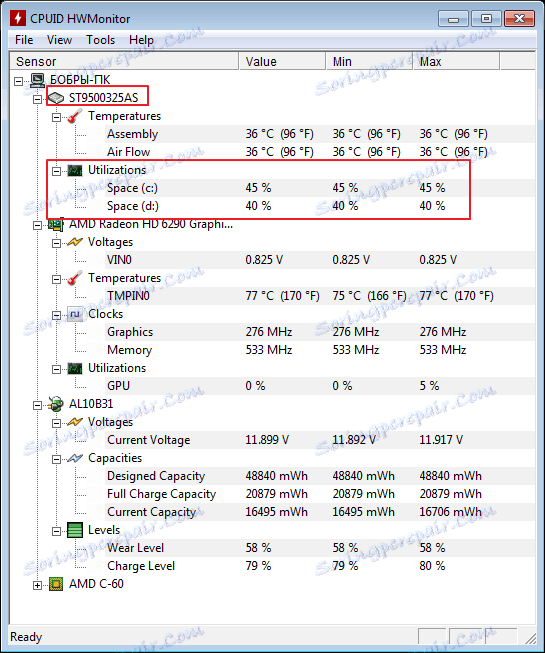
Karta wideo
3. W następnej sekcji widzimy informacje o napięciu karty graficznej. Normalna wartość to 1000-1250 V. Mam 0,825V . Wskaźnik nie jest krytyczny, ale jest okazja do refleksji.
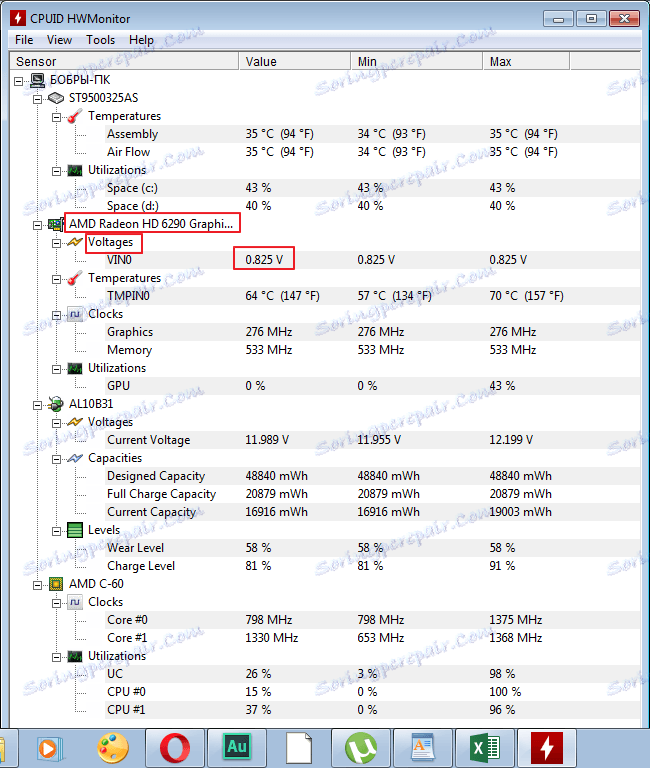
4. Następnie porównaj temperaturę karty graficznej w sekcji "Temperatura" . W granicach normy są wskaźniki 50-65 stopni Celsjusza . U mnie działa na najwyższych limitach.
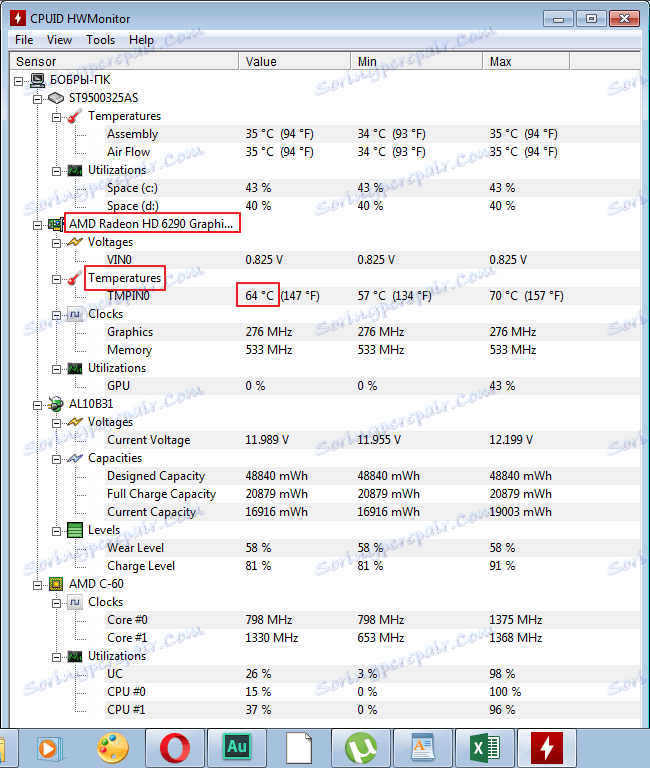
5. Jeśli chodzi o częstotliwość w sekcji "Zegary" , dla wszystkich jest inaczej, więc nie podam ogólnych liczb. Na mojej mapie normalna wartość wynosi do 400 MHz .
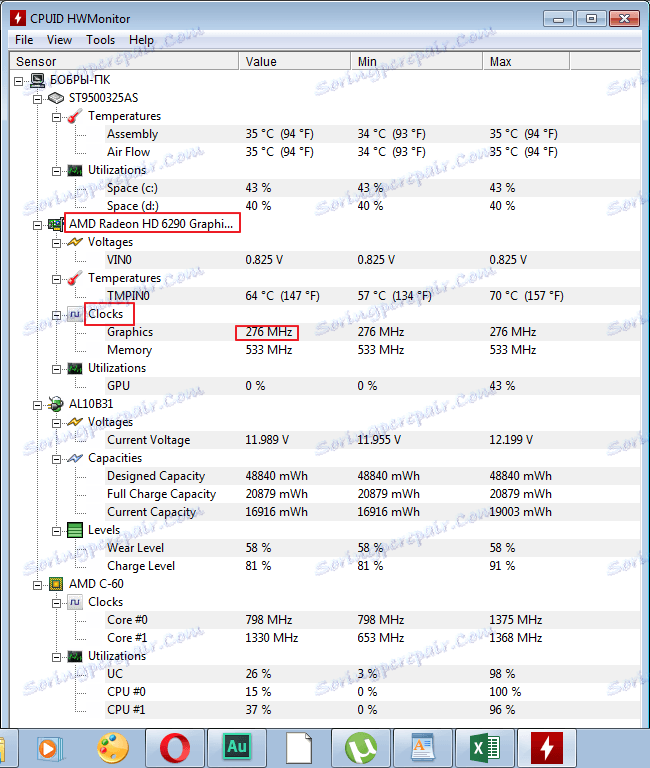
6. Obciążenie nie jest szczególnie orientacyjne bez pracy niektórych aplikacji. Przetestuj tę wartość lepiej podczas uruchamiania gier i programów graficznych.
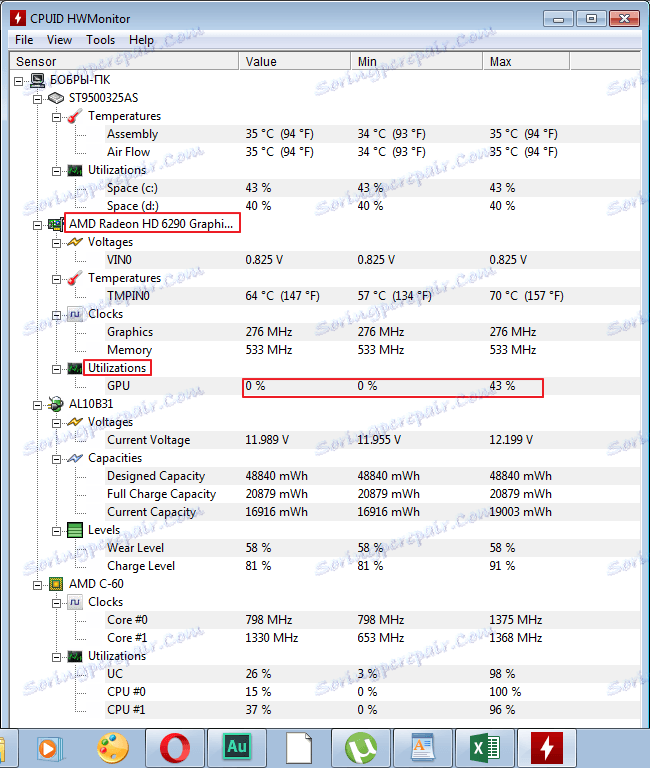
Bateria
7. Ponieważ jest to netbook, moje parametry to bateria (w komputerach to pole nie będzie). Normalna wartość napięcia baterii powinna wynosić do 14,8 V. Mam około 12 lat i nie jest źle.
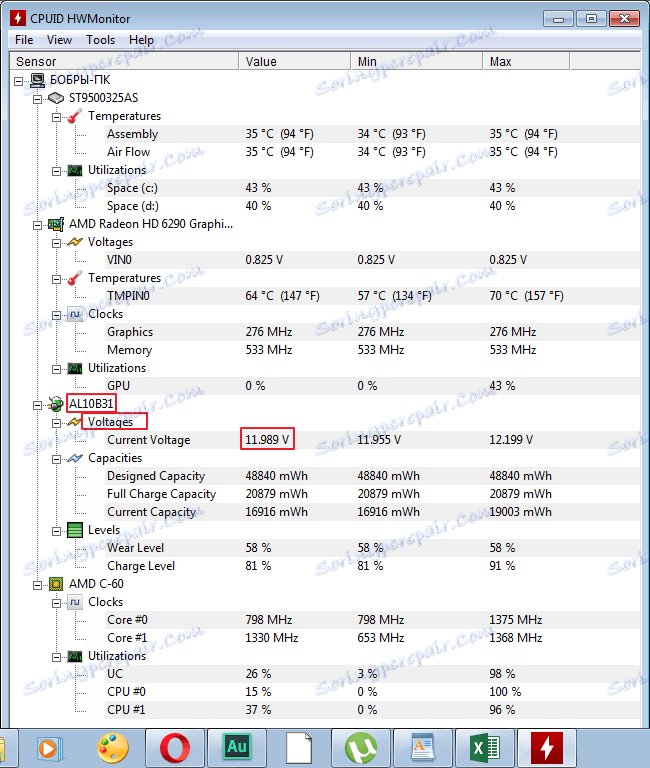
8. Dalej jest pojemność w sekcji "Możliwości" . Jeśli mówisz dosłownie, to w pierwszym wierszu jest "Design capacity" , w drugim "Full" , a następnie "Current" . Wartości mogą się różnić w zależności od baterii.
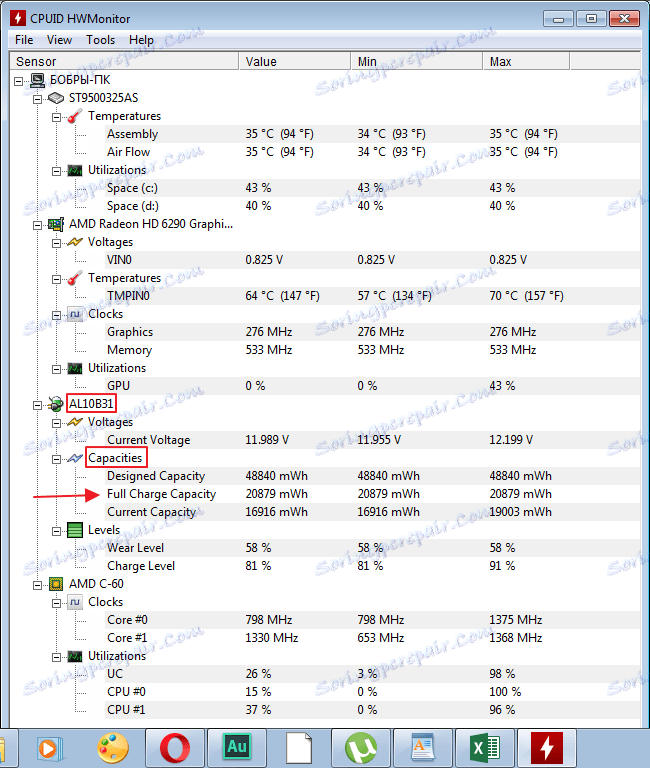
9. W sekcji "Poziomy" spójrzmy na poziom zużycia baterii w polu "Poziom zużycia" . Im niższa liczba, tym lepiej. "Poziom naładowania" pokazuje poziom naładowania. U mnie przy tych parametrach jest raczej dobry.
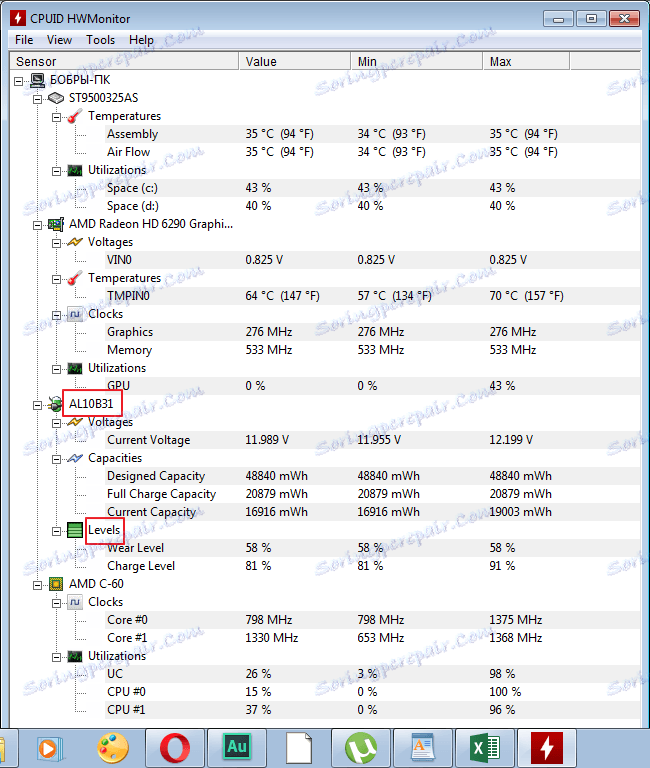
Procesor
10. Częstotliwość procesora zależy również od producenta sprzętu.
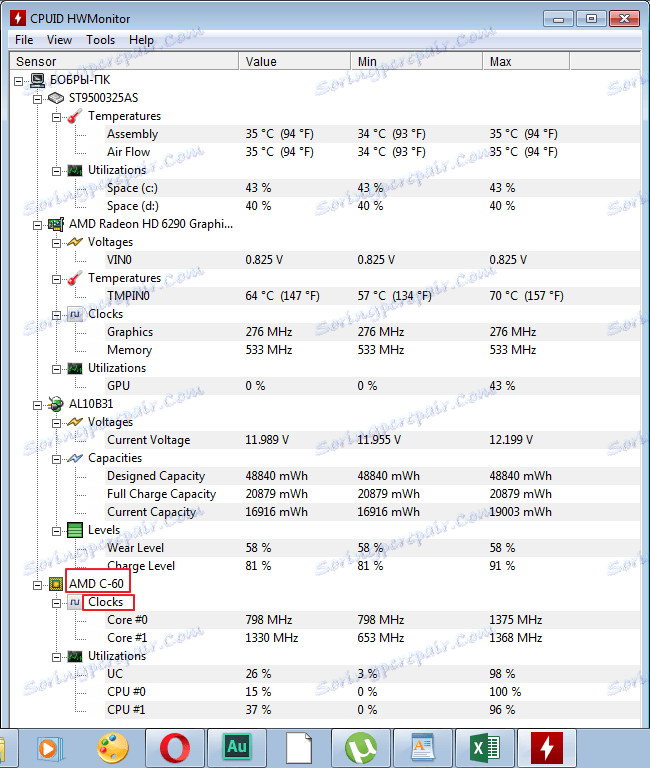
11. Ostatecznie wykorzystanie procesora jest oszacowane w sekcji "Wykorzystanie" . Wskaźniki te stale się zmieniają w zależności od uruchomionych procesów. Nawet jeśli widzisz 100% obciążenia, nie panikuj, to się dzieje. Możliwe jest zdiagnozowanie procesora w dynamice.
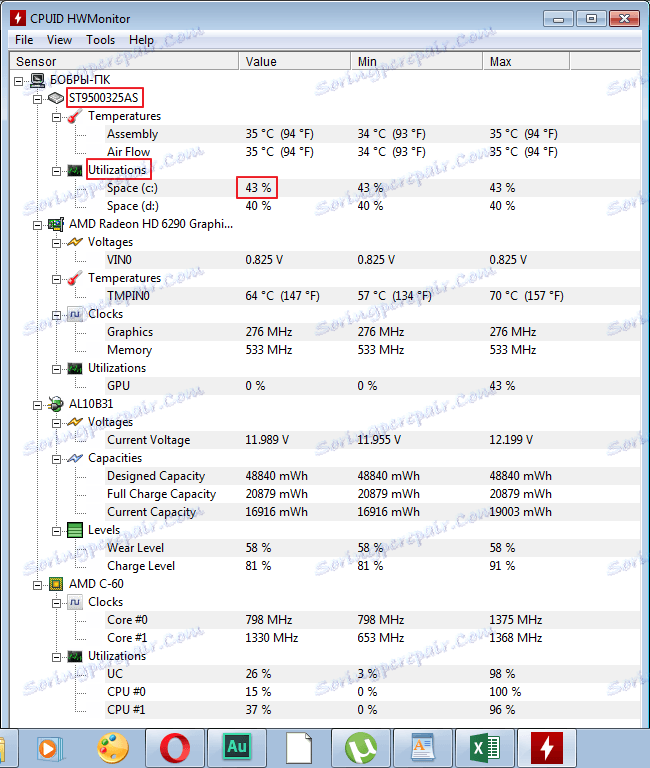
Zapisywanie wyników
W niektórych przypadkach uzyskane wyniki muszą zostać zachowane. Na przykład dla porównania z poprzednimi wskaźnikami. Możesz to zrobić w menu "Dane monitorowania zapisu plików" .
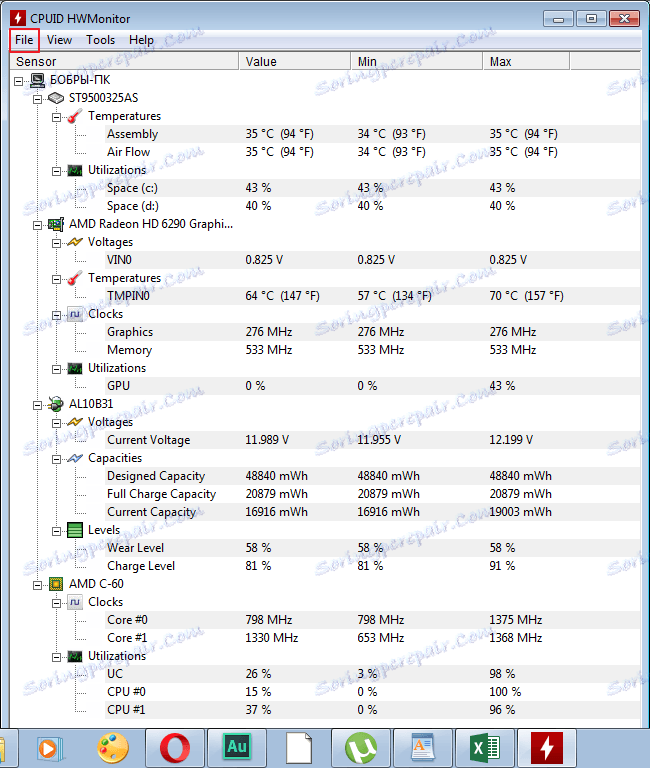
Na tym kończy się nasza diagnoza. W zasadzie wynik nie jest zły, ale karta wideo powinna zwracać uwagę. Nawiasem mówiąc, na komputerze mogą być jeszcze inne wskaźniki, wszystko zależy od zainstalowanego sprzętu.