CrystalDiskInfo: korzystanie z podstawowych funkcji
Stan twardego dysku komputera jest bardzo ważnym czynnikiem w funkcjonalności systemu. Wśród wielu narzędzi udostępniających informacje o wydajności dysku twardego dużą ilość danych wyjściowych charakteryzuje program CrystalDiskInfo. Ta aplikacja wykonuje głęboką analizę SMART dysków, ale jednocześnie niektórzy użytkownicy skarżą się na zawiłości zarządzania tym narzędziem. Pomyślmy, jak korzystać z CrystalDiskInfo.
Spis treści
Wyszukiwanie płyty
Po uruchomieniu narzędzia na niektórych komputerach w oknie CrystalDiskInfo może pojawić się następujący komunikat: "Disk not detected". W takim przypadku wszystkie dane dotyczące działania dysku będą absolutnie puste. Oczywiście powoduje to zamieszanie wśród użytkowników, ponieważ komputer nie może pracować z całkowicie wadliwym dyskiem twardym. Rozpoczynanie reklamacji dotyczących programu.

W rzeczywistości dość łatwo jest wykryć dysk. Aby to zrobić, przejdź do menu - "Usługa", na wyświetlonej liście wybierz pozycję "Zaawansowane", a następnie "Zaawansowane wyszukiwanie dysków".
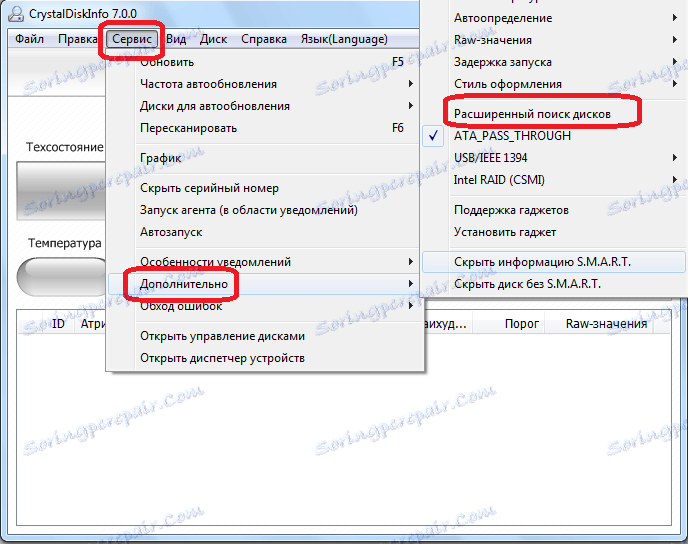
Po wykonaniu tej procedury dysk, a także informacje o nim, powinny pojawić się w głównym oknie programu.
Wyświetlanie informacji o dyskach
W rzeczywistości wszystkie informacje o dysku twardym, na którym jest zainstalowany system operacyjny, są otwierane natychmiast po uruchomieniu programu. Wyjątkiem są tylko te przypadki, które zostały wymienione powyżej. Ale nawet przy tej opcji wystarczy raz wykonać procedurę uruchamiania zaawansowanego wyszukiwania dysków, aby dla wszystkich następnych włączeń programu informacje z twardego dysku były natychmiast wyświetlane.
Program wyświetla zarówno informacje techniczne (nazwa płyty, objętość, temperatura itp.), Jak i dane analizy SMART. Istnieją cztery opcje wyświetlania parametrów dysku twardego w Crystal Disk Info: "good", "attention", "bad" i "unknown". Każda z tych cech jest oznaczona odpowiednim kolorem wskaźnika:
- "Dobry" - niebieski lub zielony (w zależności od wybranego schematu kolorów);
- Uwaga jest żółta;
- "Zły" jest czerwony;
- "Nieznany" jest szary.
Dane wyceny są wyświetlane zarówno w odniesieniu do indywidualnych charakterystyk dysku twardego, jak i całego dysku jako całości.

W prostych słowach, jeśli program CrystalDiskInfo zaznacza wszystkie elementy na niebiesko lub zielono - płyta jest w porządku. Jeśli są elementy zaznaczone na żółto, a zwłaszcza na czerwono, powinieneś poważnie pomyśleć o naprawie napędu.
Jeśli chcesz wyświetlić informacje nie dotyczące dysku systemowego, ale innego dysku podłączonego do komputera (w tym dysków zewnętrznych), kliknij element menu "Dysk" i wybierz żądany nośnik z wyświetlonej listy.

Aby wyświetlić informacje o dysku w wersji graficznej, przejdź do menu głównego "Narzędzia", a następnie wybierz element "Harmonogram" z wyświetlonej listy.
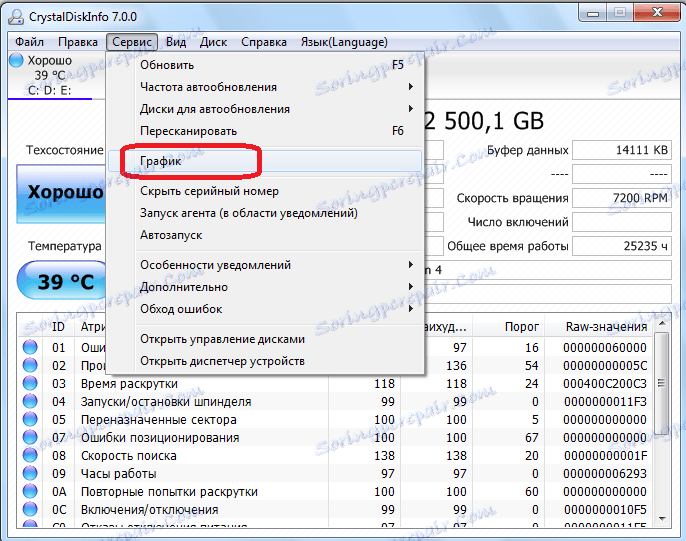
W otwartym oknie można wybrać konkretną kategorię danych, których wykres użytkownik chce wyświetlić.
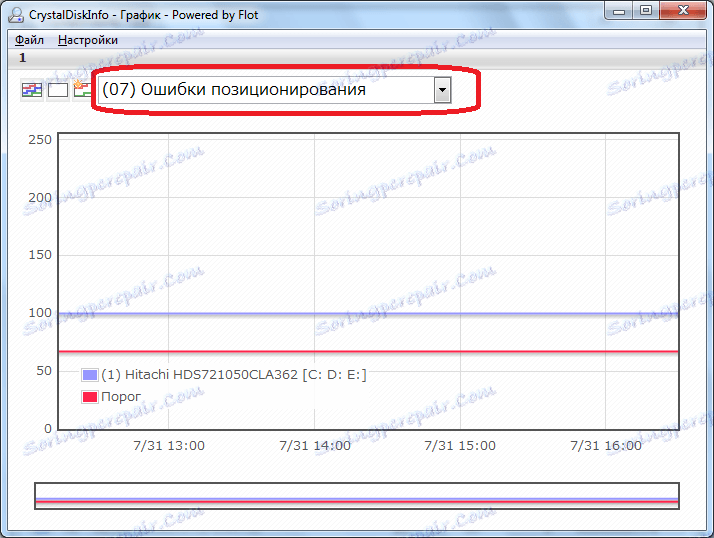
Agent uruchamiania
Program zapewnia również możliwość uruchamiania w systemie własnego agenta, który będzie działał w tle w tle, stale monitorując stan dysku twardego i wyświetlać komunikaty tylko wtedy, gdy ujawni się problem. Aby uruchomić agenta, wystarczy przejść do menu "Narzędzia" i wybrać "Uruchom agenta (w obszarze powiadomień)".

W tej samej sekcji menu "Narzędzia", wybierając pozycję "Autorun", możesz skonfigurować aplikację CrystalDiskInfo tak, aby była stale uruchamiana po uruchomieniu systemu operacyjnego.
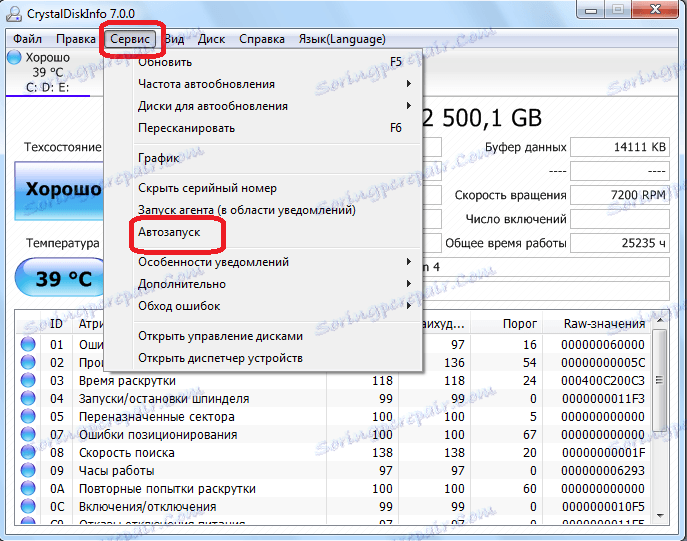
Dostosowanie działania dysku twardego
Ponadto aplikacja CrystalDiskInfo ma kilka opcji regulacji działania dysku twardego. Aby skorzystać z tej funkcji, wróć do sekcji "Narzędzia", wybierz "Zaawansowane", a następnie "Zarządzaj AAM / APM".
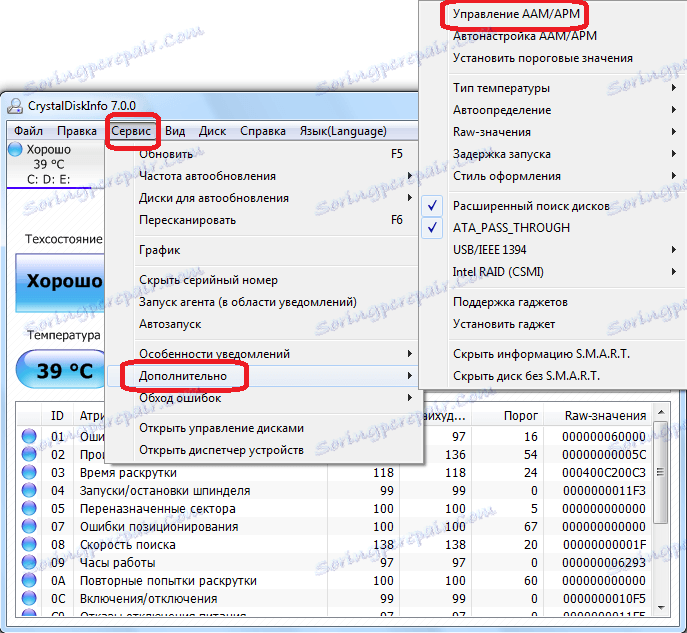
W otwartym oknie użytkownik będzie mógł kontrolować dwie charakterystyki dysku twardego - szum i moc, po prostu przeciągając suwak z jednej strony na drugą. Zarządzanie energią dysku twardego jest szczególnie przydatne dla właścicieli laptopów.
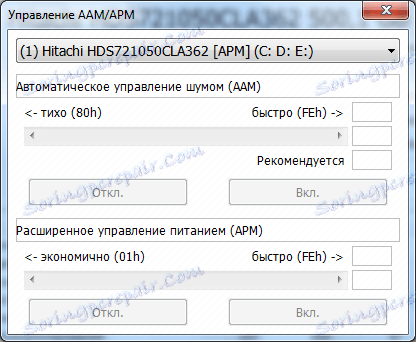
Ponadto w tej samej podsekcji "Zaawansowane" można wybrać opcję "Autotuning AAM / APM". W takim przypadku sam program określi optymalne wartości hałasu i zasilania.
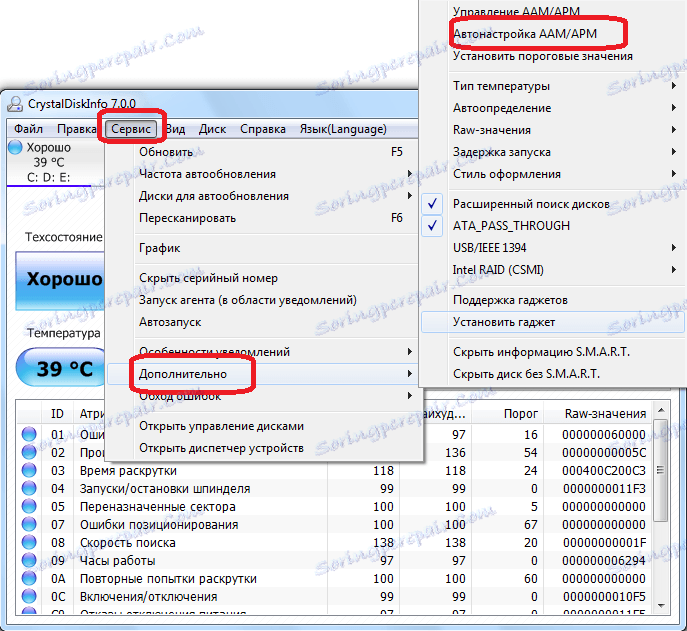
Zmień projekt programu
W CrystalDiskInfo możesz zmienić kolor interfejsu. Aby to zrobić, przejdź do zakładki menu "Widok" i wybierz jedną z trzech opcji projektu.

Ponadto można natychmiast włączyć tryb "zielony", klikając pozycję o tej samej nazwie w menu. W takim przypadku wskaźniki, które normalnie obsługują parametry napędu, nie będą wyświetlane na niebiesko, jak domyślnie, ale na zielono.

Jak widać, pomimo całego pozornego zamieszania w interfejsie aplikacji CrystalDiskInfo, zrozumienie jego działania nie jest tak trudne. W każdym razie, poświęcając czas na zbadanie możliwości programu raz, w dalszej komunikacji z nim nie będziesz już miał problemów.