Jak korzystać z Corel Draw
Corel Draw jest znany wielu projektantom, ilustratorom i grafikom jako wielofunkcyjne poręczne narzędzie do rysowania. Aby korzystać z tego programu w sposób racjonalny i nie bać się jego interfejsu, początkujący artyści powinni zapoznać się z podstawowymi zasadami jego pracy.
W tym artykule opiszemy, jak struktura Corel Draw jest zorganizowana i jak ją zastosować z największą wydajnością.
Spis treści
Jak korzystać z Corel Draw
Jeśli planujesz narysować ilustrację lub stworzyć makietę wizytówek, banerów, plakatów i innych produktów wizualnych, możesz bezpiecznie korzystać z Corel Draw. Ten program pomoże ci narysować wszystko, co chcesz i przygotuje układ do drukowania.
Wybierz program do grafiki komputerowej? Przeczytaj na naszej stronie internetowej: Co wybrać - Corel Draw lub Adobe Photoshop ?
1. Pobierz plik instalacyjny programu z oficjalnej strony dla programistów. Na początek może to być wersja próbna aplikacji.
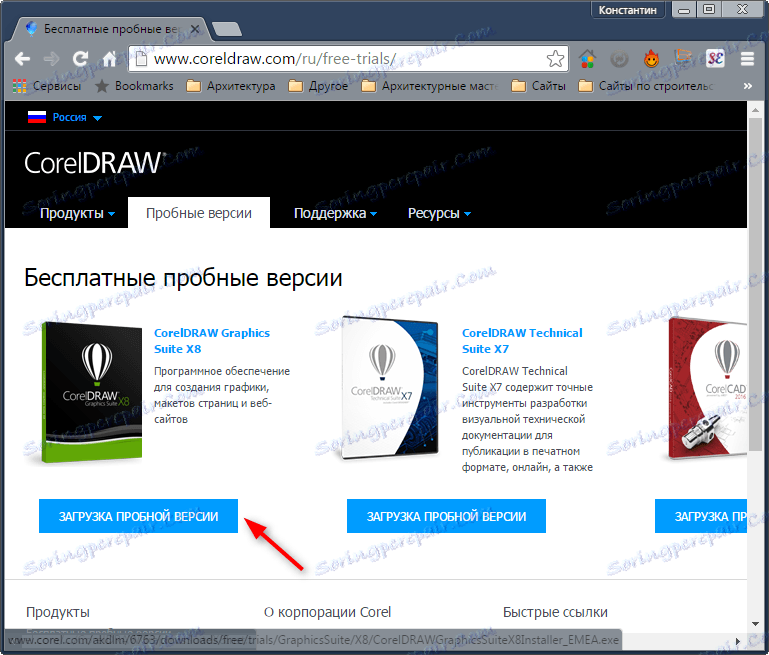
2. Po zakończeniu pobierania zainstaluj program na komputerze, postępując zgodnie z monitami kreatora instalacji.
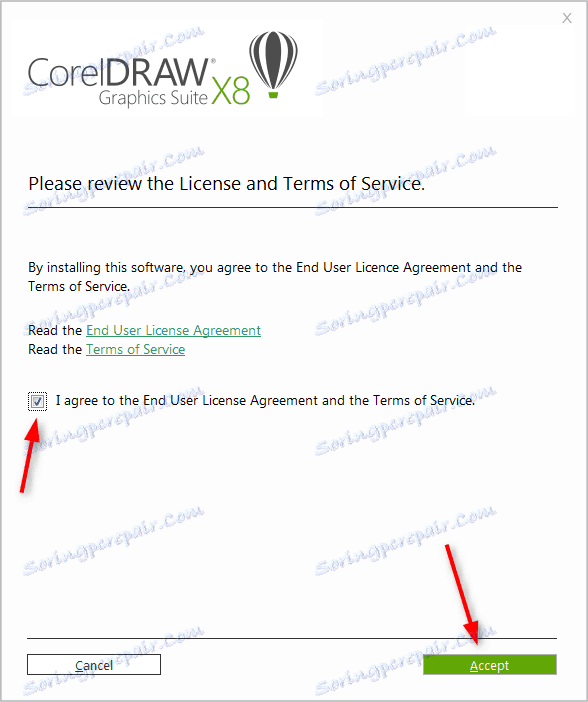
3. Po instalacji musisz utworzyć niestandardowe konto Corel.
Stworzenie nowego dokumentu Corel Draw
Przydatne informacje: Klawisze skrótów w programie Corel Draw
1. W oknie startowym kliknij "Utwórz" lub użyj skrótu klawiaturowego Ctrl + N. Określ parametry dokumentu: nazwa, rozmiar orientacji arkusza w pikselach lub jednostki metryczne, liczba stron, rozdzielczość, profile kolorów. Kliknij OK.
2. Przed nami jest obszar roboczy tego dokumentu. Zawsze możemy zmienić parametry arkusza pod paskiem menu.
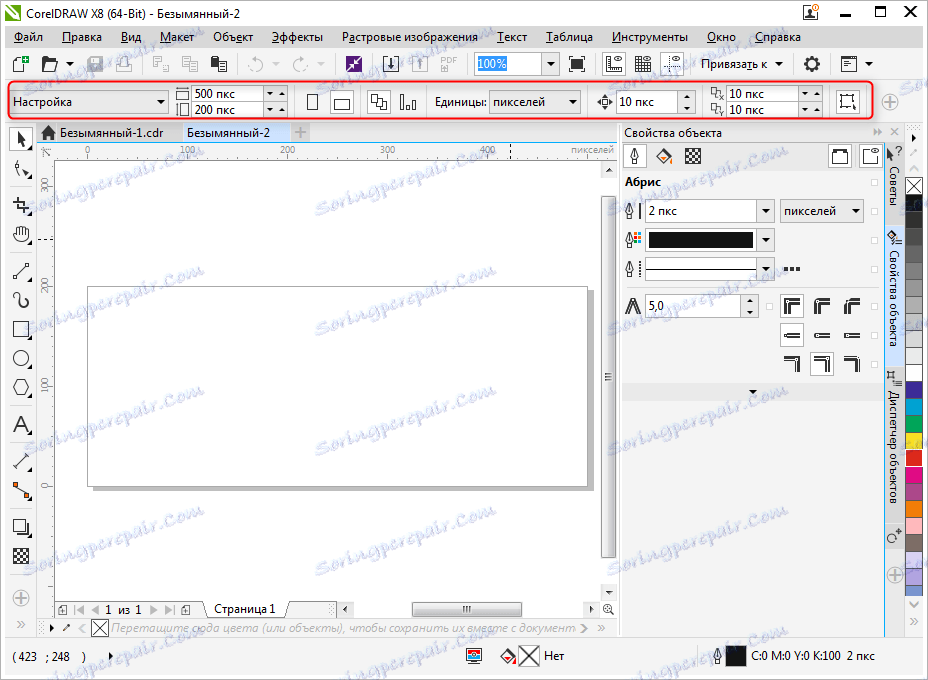
Rysowanie obiektów w Corel Draw
Rozpocznij rysowanie za pomocą paska narzędzi. Zawiera narzędzia do rysowania dowolnych linii, krzywych Beziera, wielobocznych konturów, wielokątów.
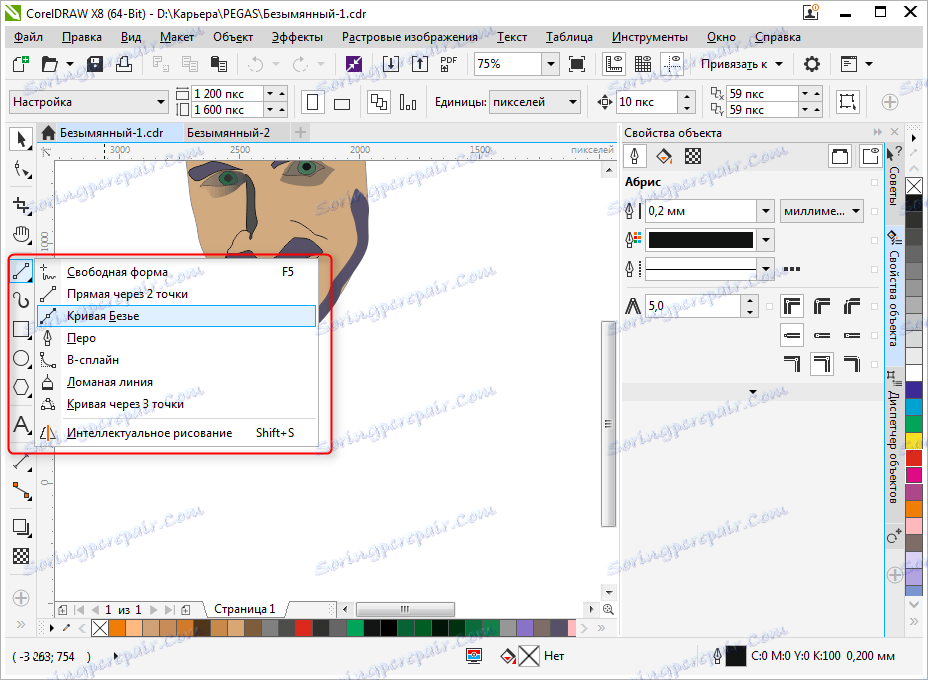
W tym samym panelu znajdziesz narzędzia do kadrowania i przesuwania, a także narzędzie "Form", które pozwala edytować punkty węzłowe splajnów.
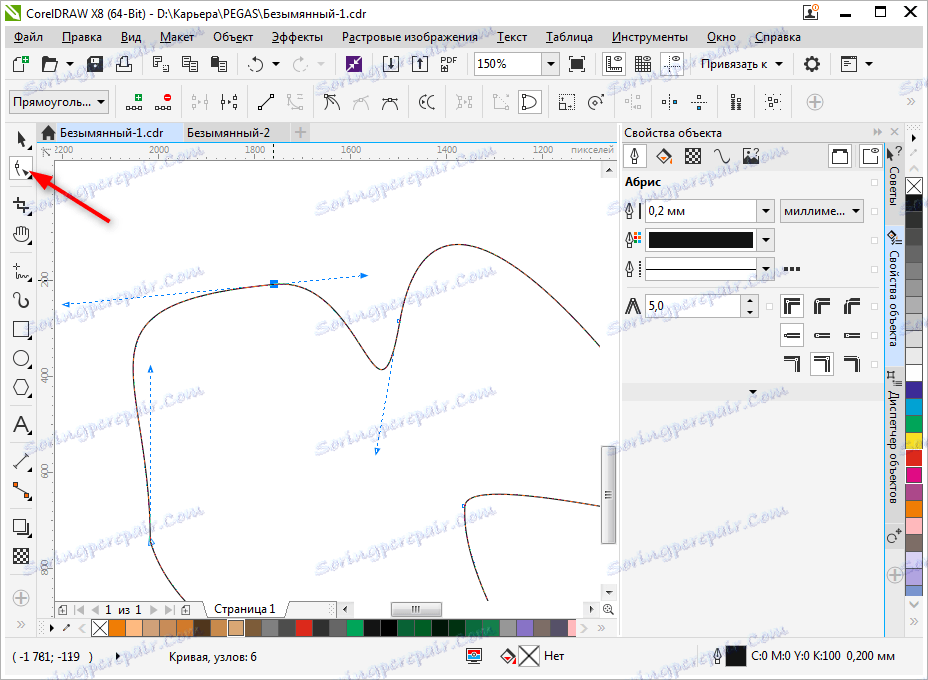
Edytowanie obiektów w programie Corel Draw
Bardzo często w pracy będziesz używał panelu "Właściwości obiektu" do edycji narysowanych elementów. Wybrany obiekt jest edytowany przez następujące właściwości.
- Abris. Na tej karcie ustaw parametry konturu obiektu. Jego grubość, kolor, rodzaj linii, fazowanie i cechy kąta złamania.
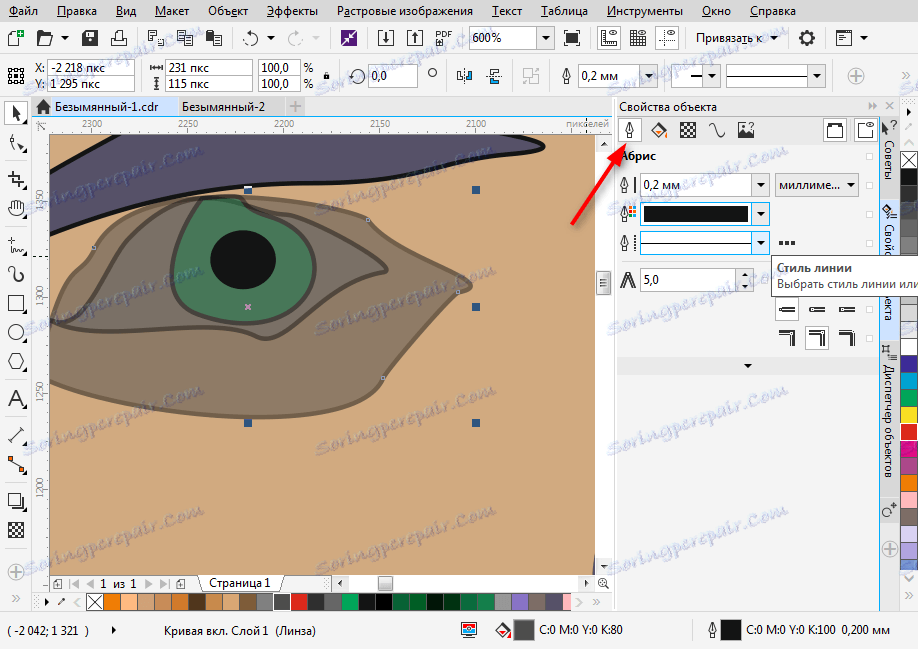
- Wylewanie. Ta zakładka określa wypełnienie zamkniętego obszaru. Może być prosty, gradientowy, wzorzysty i rastrowy. Każdy rodzaj wypełnienia ma własne ustawienia. Kolor wypełnienia można wybrać za pomocą palet we właściwościach obiektu, ale najwygodniejszym sposobem wybrania żądanego koloru jest kliknięcie go na pionowym pasku kolorów w pobliżu prawej krawędzi okna programu.
Zwróć uwagę, że kolory używane podczas operacji są wyświetlane w dolnej części ekranu. Można je również zastosować do obiektu, klikając je.
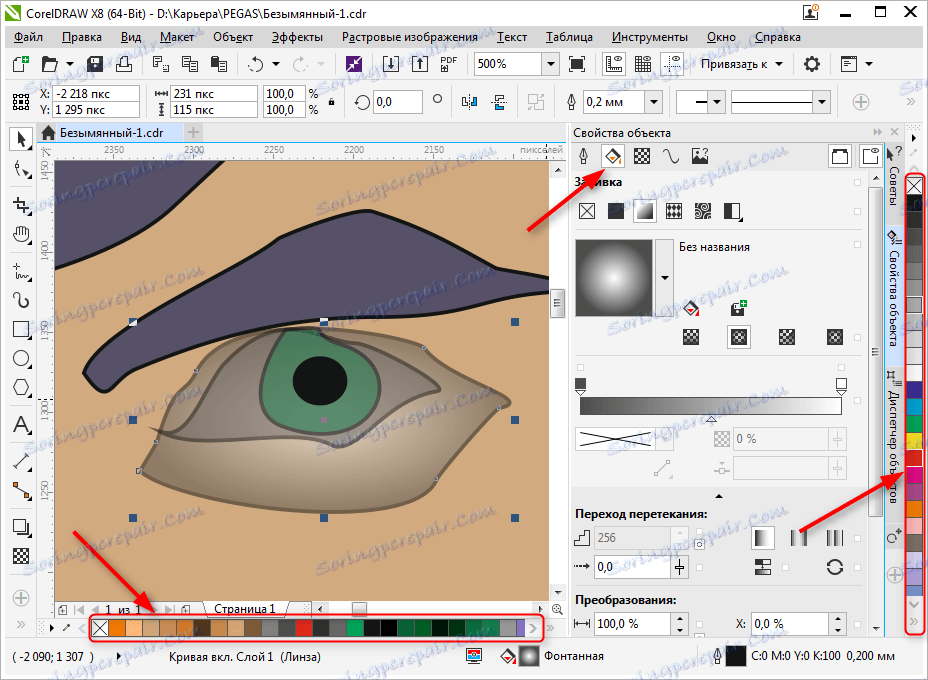
- Przejrzystość. Wybierz rodzaj przezroczystości obiektu. Może być jednorodna lub gradientowa. Użyj suwaka, aby ustawić jego stopień. Przez pasek narzędzi można szybko aktywować przezroczystość (patrz zrzut ekranu).
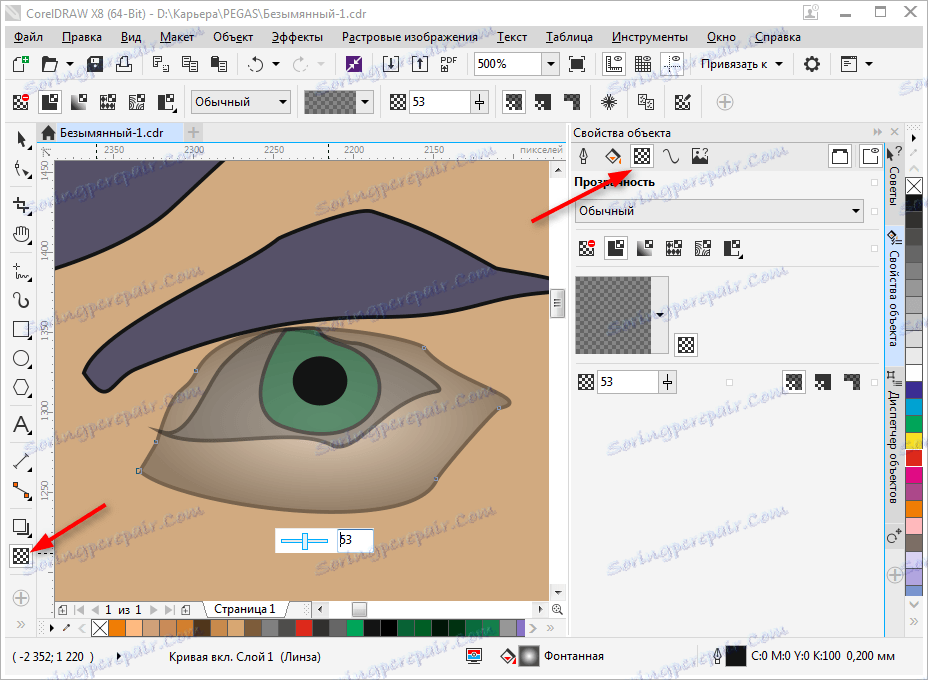
Wybrany obiekt może być skalowany, obracany, odbijany lustrzanie i proporcjonalny. Odbywa się to za pomocą panelu konwersji, który otwiera się na zakładce okna ustawień po prawej stronie obszaru roboczego. Jeśli ta karta nie jest dostępna, kliknij "+" pod istniejącymi kartami i zaznacz pole obok jednej z metod konwersji.
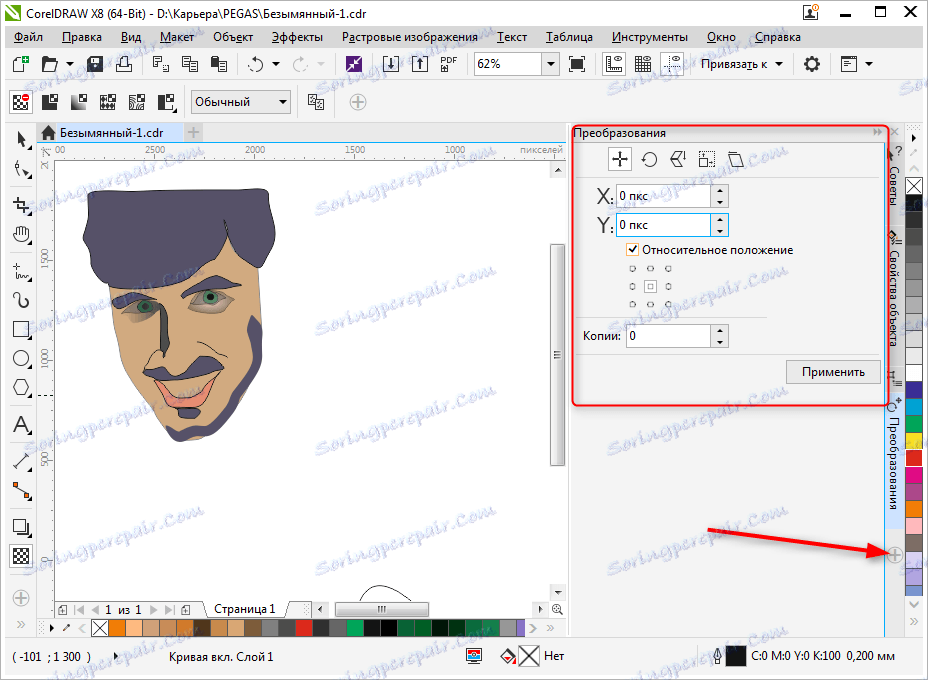
Ustaw wybrany obiekt na cień, klikając odpowiednią ikonę na pasku narzędzi. W przypadku cienia można określić kształt i przezroczystość.
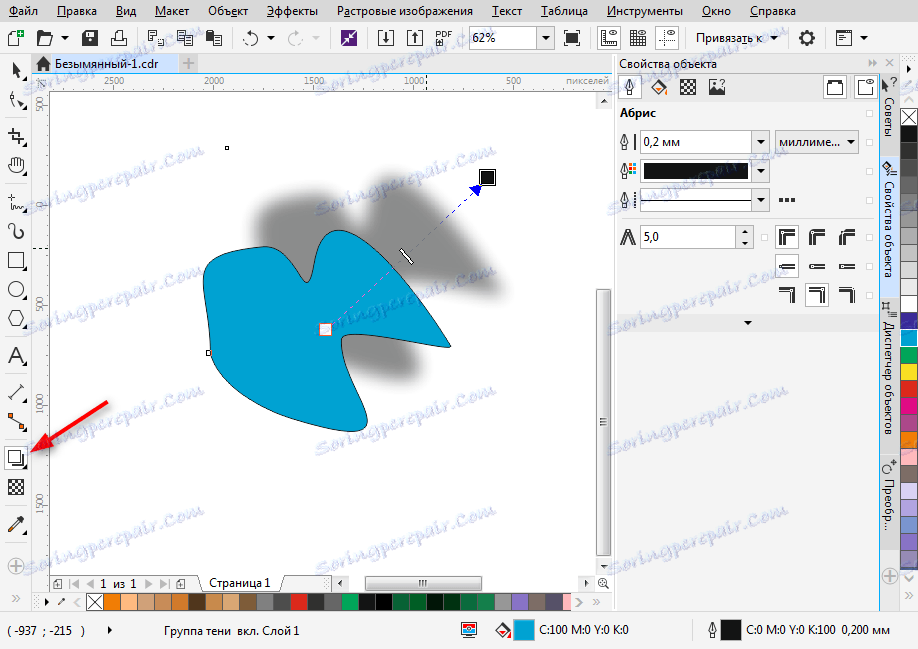
Eksportuj do innych formatów
Przed eksportowaniem rysunek musi znajdować się wewnątrz arkusza.
Jeśli chcesz wyeksportować do formatu rastrowego, na przykład JPEG, musisz wybrać zgrupowane zdjęcie i nacisnąć Ctrl + E, następnie wybrać format i zaznaczyć "Tylko wybrane". Następnie kliknij "Eksportuj".
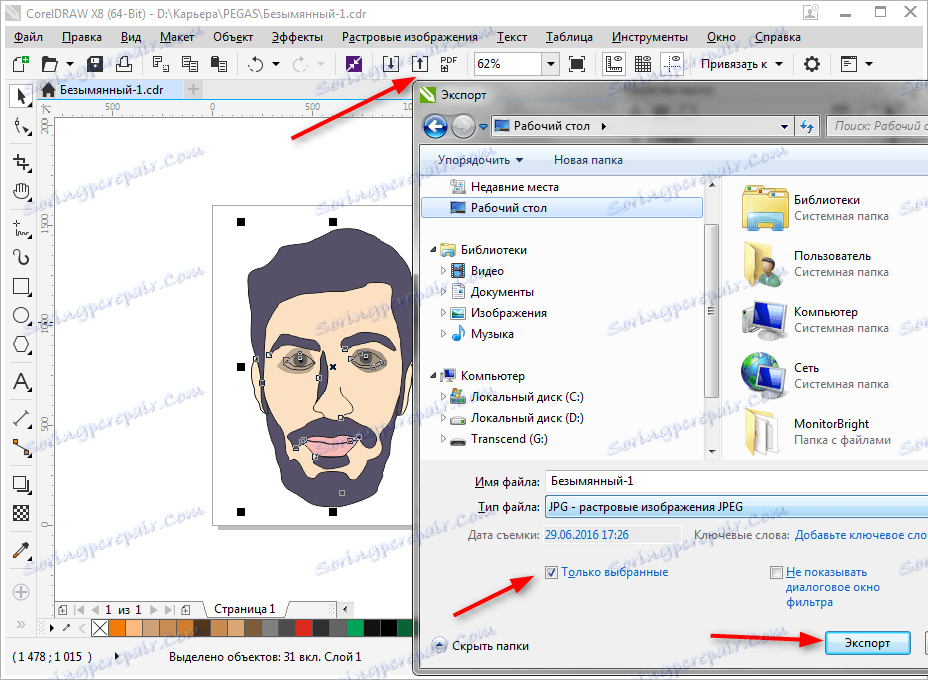
Otworzy się okno, w którym możesz określić ostateczne ustawienia przed eksportowaniem. Widzimy, że tylko nasz obraz jest eksportowany bez marginesów i wcięć.
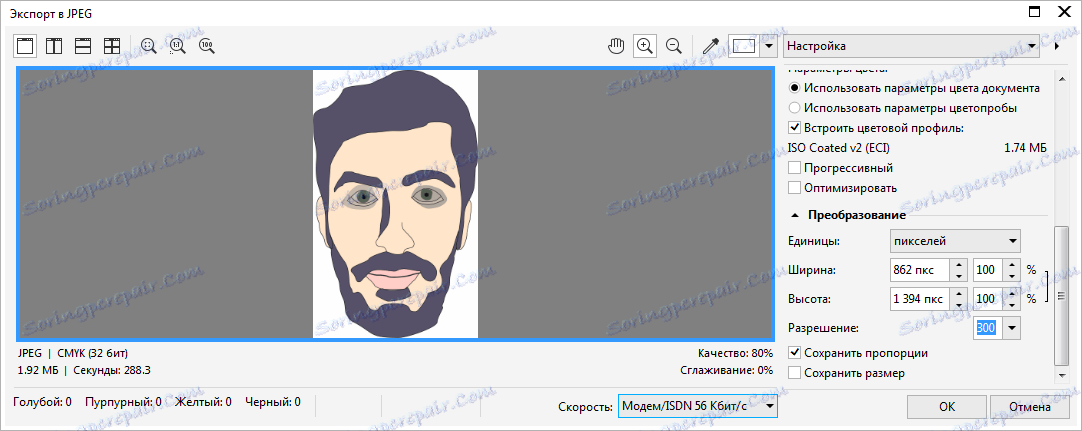
Aby zapisać cały arkusz, przed jego wyeksportowaniem należy go zaznaczyć kółkiem prostokąta i zaznaczyć wszystkie obiekty na arkuszu, w tym ten prostokąt. Jeśli nie chcesz, aby był widoczny, po prostu wyłącz kontur lub ustaw kolor obrysu na biały.
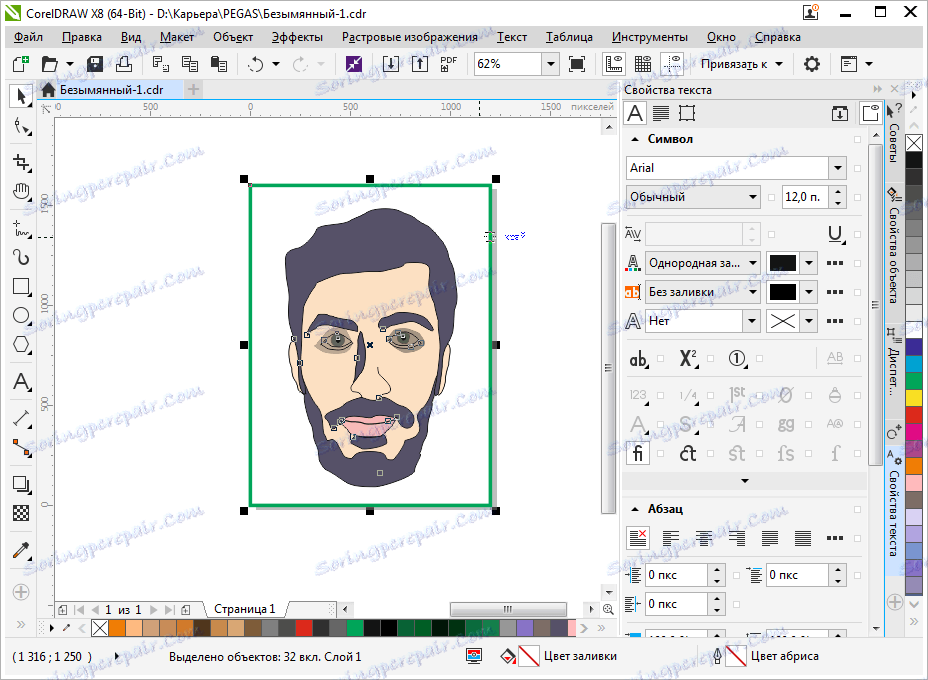
Aby zapisać plik w formacie PDF, nie ma potrzeby manipulowania arkuszem, cała zawartość arkusza zostanie automatycznie zapisana w tym formacie. Kliknij ikonę, jak na zrzucie ekranu, następnie "Opcje" i ustaw ustawienia dokumentu. Kliknij "OK" i "Zapisz".
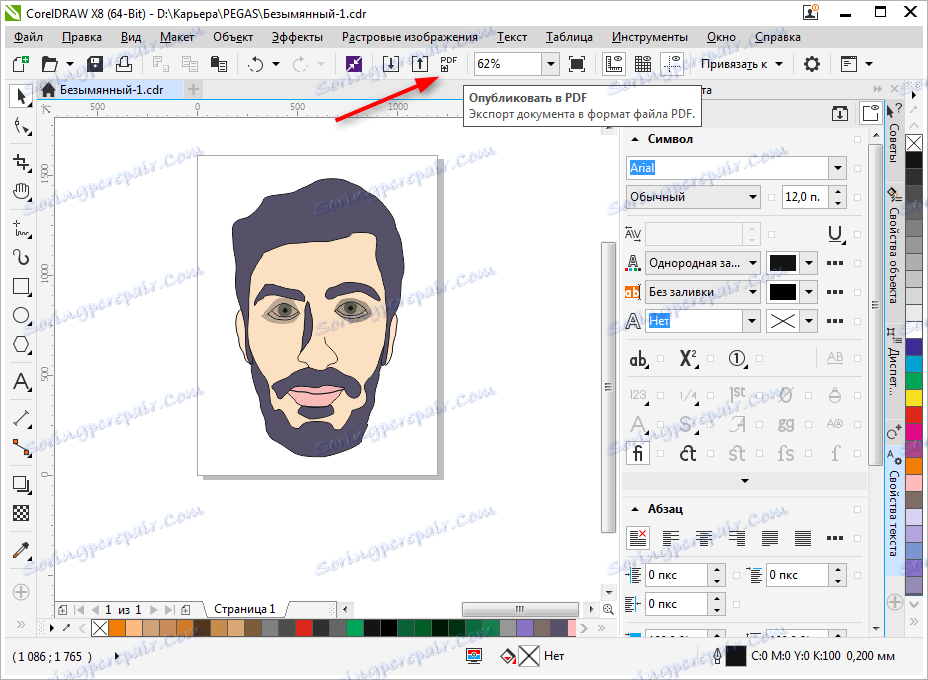
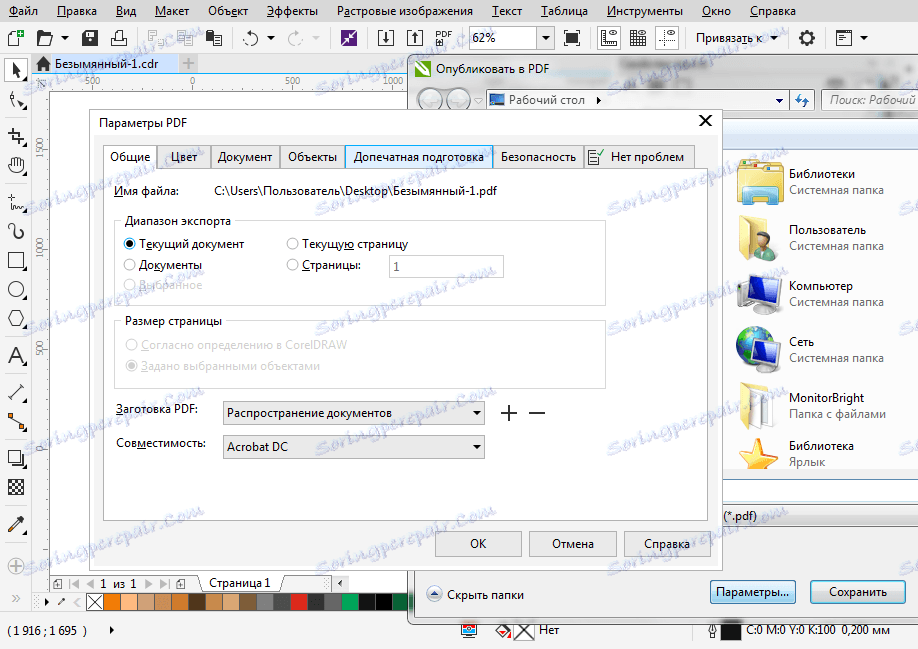
Radzimy przeczytać: Najlepsze programy do tworzenia dzieł sztuki
Przejrzeliśmy pokrótce podstawowe zasady korzystania z programu Corel Draw, a teraz jego opracowanie stanie się bardziej przejrzyste i szybsze. Udane eksperymenty w grafice komputerowej!