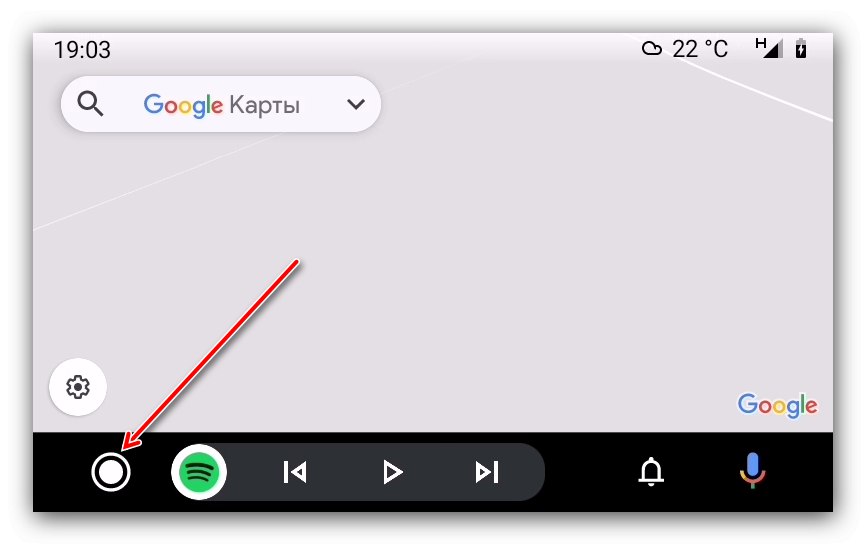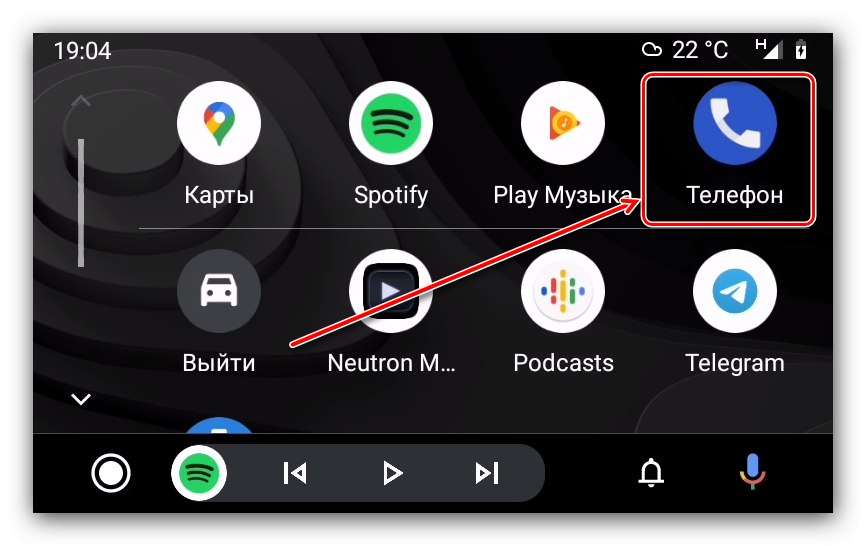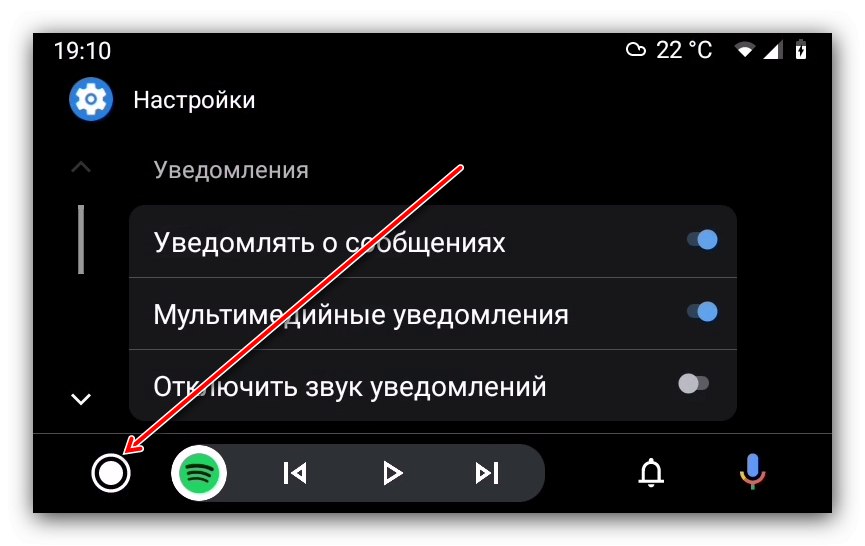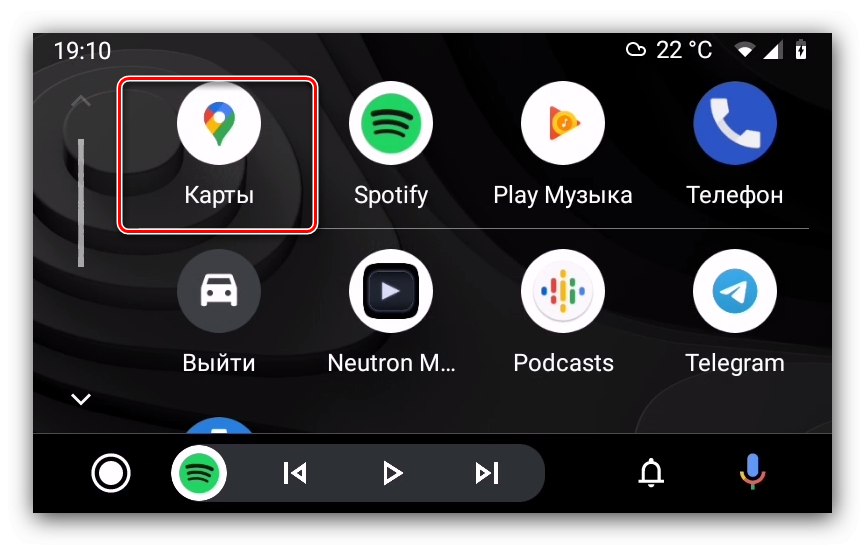Etap 1: Przygotowanie
Pierwszym krokiem jest odpowiednie przygotowanie zarówno smartfona, jak i samochodu.
- Najpierw upewnij się, że Twój telefon ma system Android w wersji 5.0 lub nowszej - w tym celu zalecamy skorzystanie z instrukcji z poniższego artykułu.
Więcej szczegółów: Jak sprawdzić wersję Androida na swoim telefonie
- Upewnij się również, że Twój komputer obsługuje tę powłokę - możesz to sprawdzić, klikając łącze na oficjalnej stronie internetowej.
- W przypadku urządzeń z systemem Android w wersji 9.0 lub starszej należy pobrać klienta Android Auto.
- Android 10 ma już wbudowany komponent do łączenia się z systemami pokładowymi samochodu, ale dla wygodniejszego sterowania zaleca się zainstalowanie aplikacji Android Auto na ekranie telefonu.
- Uruchom narzędzie po instalacji. Jeśli pojawi się monit o zainstalowanie lub zaktualizowanie niektórych usług, zrób to. W przeciwnym razie pomiń ten krok.
- Następnie musisz zaakceptować warunki użytkowania.
- Aplikacja będzie również musiała przyznać kilka uprawnień - postępuj zgodnie z instrukcjami wyświetlanymi na ekranie.
- Zaleca się aktywowanie powiadomień z Android Auto - jest to konieczne do normalnej pracy.
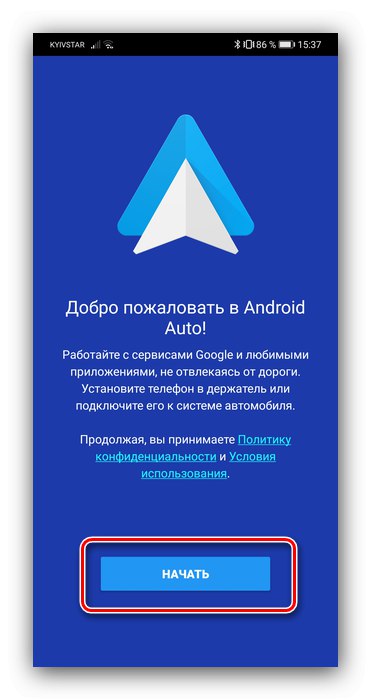
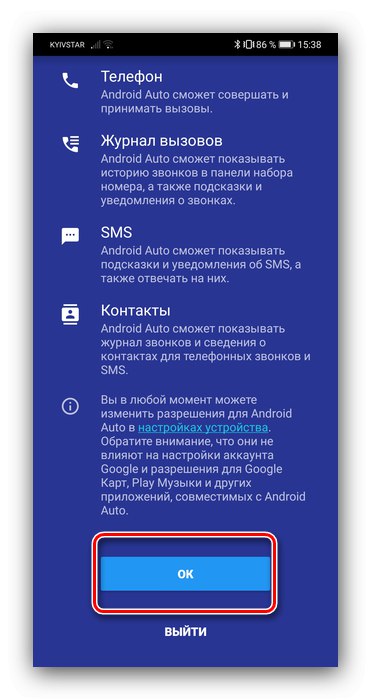
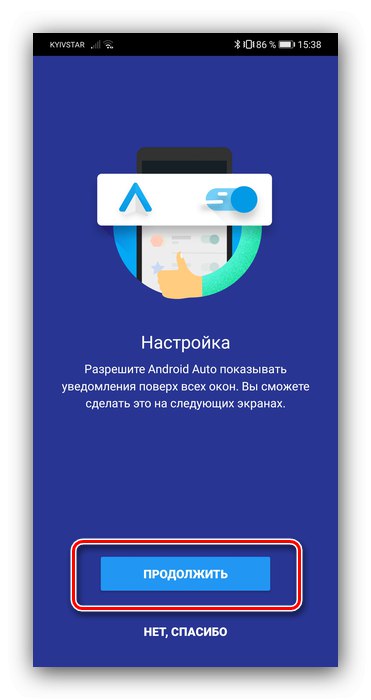
Po pojawieniu się głównego ekranu powłoki możesz przejść do następnego etapu.
Etap 2: Połączenie
Algorytm połączenia kablowego i bezprzewodowego różni się nieco, dlatego podamy ogólne kroki, koncentrując się na konkretnych.
- Uruchom samochód i włącz tryb parkowania, a następnie aktywuj usługę Android Auto w ustawieniach komputera pokładowego.
- Połącz system i smartfon za pomocą kabla USB. W przypadku metody bezprzewodowej włącz Bluetooth i Wi-Fi, a następnie przejdź do ustawień pierwszej z nich, aktywuj opcję „Widoczny dla wszystkich”, rozpocznij skanowanie i połącz się z komputerem maszyny.
- Otwórz aplikację powłoki na telefonie. Ponadto może być konieczne uruchomienie tego samego oprogramowania na wyświetlaczu samochodu.
- Poczekaj kilka sekund, aż telefon i komputer pokładowy nawiążą połączenie.
Jeśli masz jakiekolwiek problemy podczas procesu łączenia, zapoznaj się z odpowiednią sekcją tego artykułu.
Etap 3: użycie
Przejdźmy teraz do głównych aspektów korzystania z Androida Auto. Z obudową można pracować zarówno przez wyświetlacz w samochodzie, jak i ze smartfona, dlatego w każdej sekcji rozważymy oba scenariusze.
Instalowanie i usuwanie oprogramowania
Ponieważ Android Auto jest w zasadzie tylko powłoką nad głównym systemem, aplikacje zainstalowane w telefonie również będą wyświetlane w tym trybie - jedyną rzeczą jest to, że musiały zadeklarować jego obsługę.
Praca z ekranem głównym
- Podczas korzystania z Android Auto ze smartfona główną część jego ekranu głównego zajmują różne powiadomienia: przypomnienia, wiadomości, wskazówki nawigatora.
- Powyżej znajdują się przyciski dostępu do menu powłoki i uruchamiania mikrofonu.
- Na dole znajduje się pasek narzędzi umożliwiający szybki dostęp do ekranu głównego, budowanie trasy, odbieranie połączenia, odtwarzacz muzyki.
- Na wyświetlaczu samochodowym wszystko jest zaimplementowane trochę inaczej. Po pierwsze, główną przestrzeń zajmuje albo mapa z utwardzoną trasą, albo menu z programami, a powłoka grupuje je według ważności.
- Po drugie, górna część służy tylko do wskazywania czasu, stanu komunikacji i monitorowania stanu naładowania baterii.
- Po trzecie, u dołu pogrupowane są główne kontrolki - przełączanie między narzędziem nawigacyjnym a listą programów, widżetem multimedialnym, dostęp do listy powiadomień, a także wywoływanie poleceń głosowych.
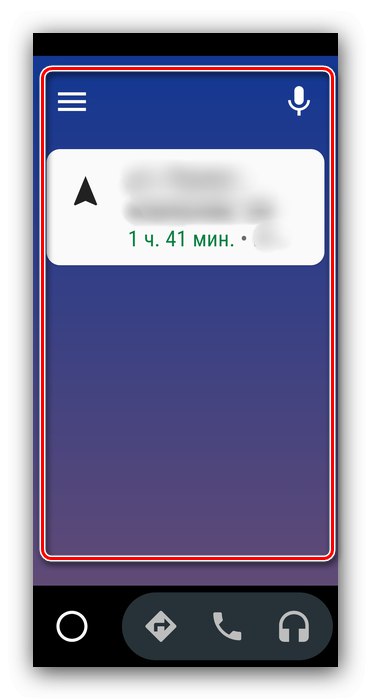
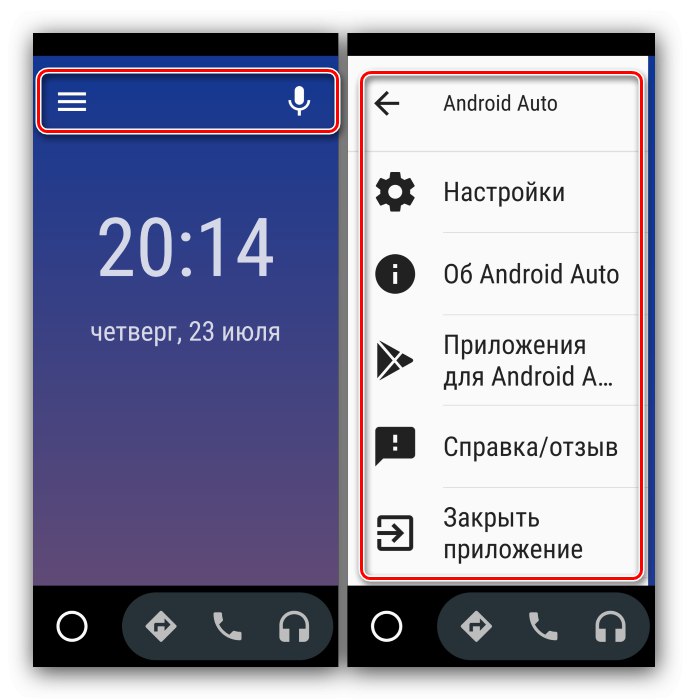
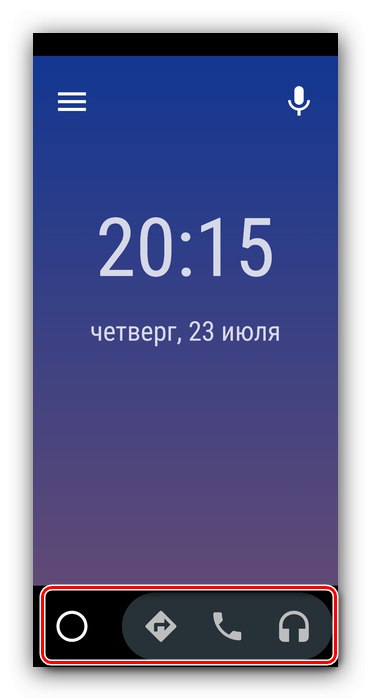
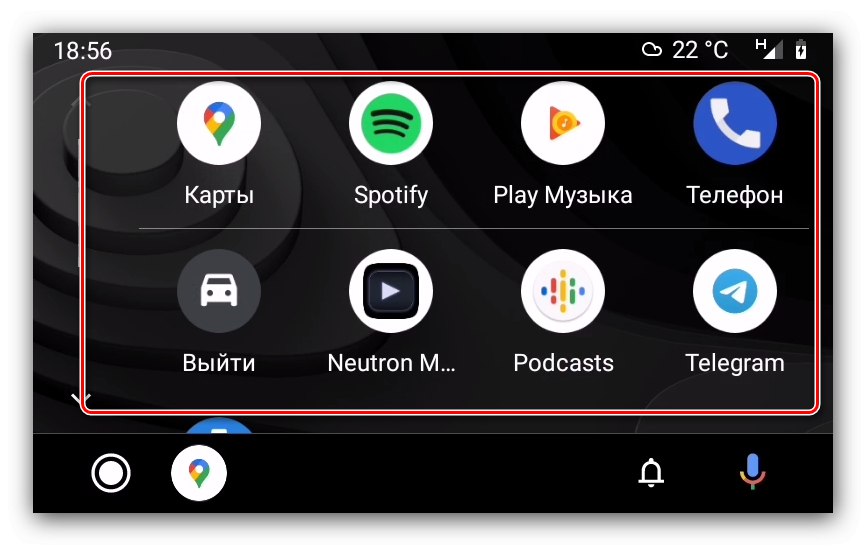
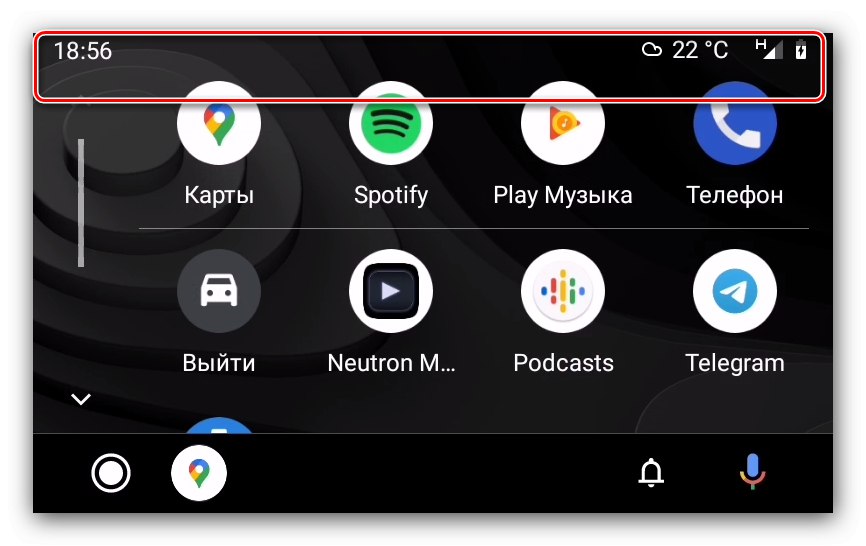
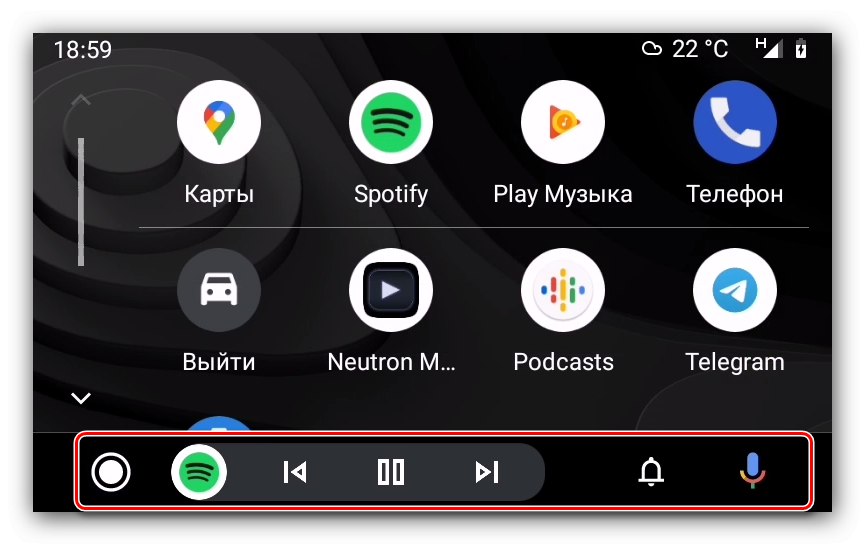
Połączenia
Wykonywanie połączeń i odbieranie połączeń przychodzących w powłoce Android Auto przebiega następująco:
- W przypadku połączenia przychodzącego na ekranie smartfona lub wyświetlaczu samochodu pojawi się powiadomienie - dotknij je, aby odebrać.
- W przypadku połączenia wychodzącego możesz użyć telefonu - tak jak podczas normalnej interakcji lub używając polecenia głosowego. Możliwe jest również wykonanie tej czynności za pomocą systemu pokładowego pojazdu - naciśnięcie przycisku powoduje przejście do menu.
![Otwórz menu aplikacji na wyświetlaczu jednostki głównej samochodu, aby dzwonić przez Android Auto]()
Dalej - do ikony dialera.
![Uruchomienie dialera na wyświetlaczu jednostki centralnej samochodu dla połączeń przez Android Auto]()
Wybierz opcję, która Ci odpowiada.
- Możesz także użyć polecenia głosowego: powiedz "Ok google"następnie "Połączenie" i podyktuj nazwę dzwoniącego lub wprowadzony numer.
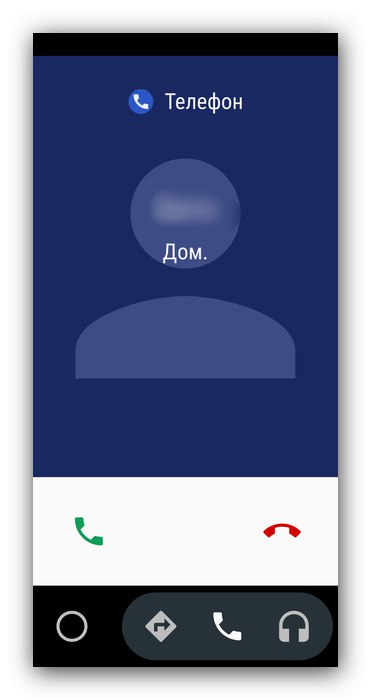
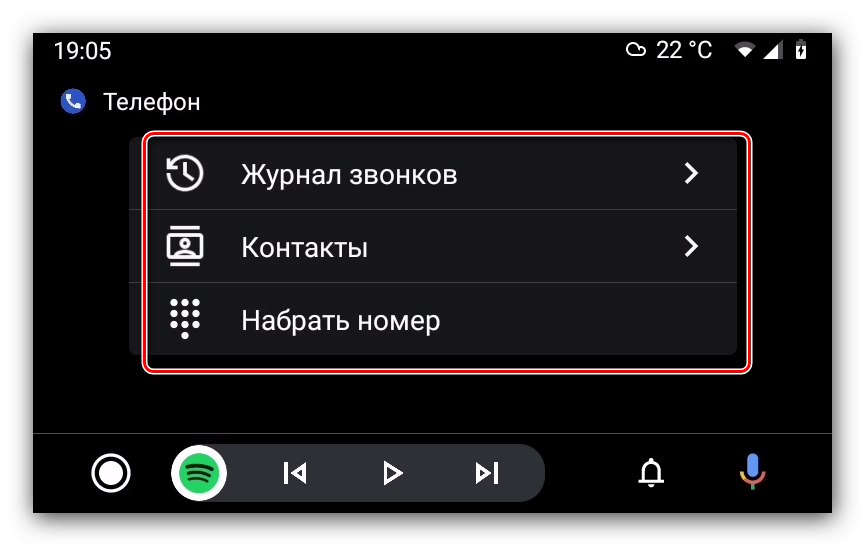
Wyznaczanie trasy nawigacyjnej
Istnieją dwie metody tworzenia trasy w Mapach Google.
- Pierwsza opcja to użycie poleceń głosowych: aktywuj odpowiednie wejście, a następnie mów „Trasa * wymagany adres *”.
- Drugi to układanie ręczne za pomocą wyświetlacza maszyny. Przede wszystkim zatrzymaj samochód i przełącz go w tryb parkowania. Następnie otwórz szufladę aplikacji.
![Przejdź do aplikacji w jednostce głównej samochodu, aby uzyskać wskazówki dojazdu przez Android Auto]()
Proszę wybrać „Karty”.
![Otwórz mapy w jednostce głównej samochodu do wyznaczania tras przez Android Auto]()
Kliknij pasek wyszukiwania u góry i wpisz nazwę miejsca docelowego.
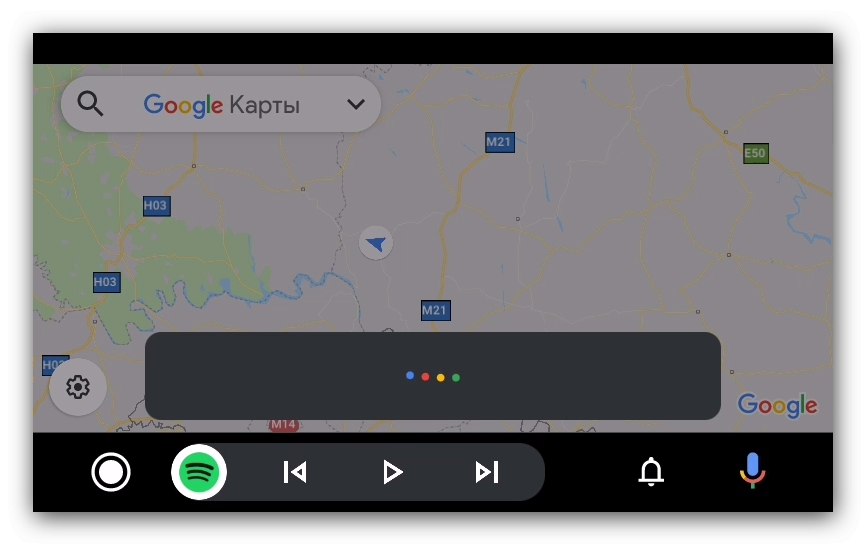
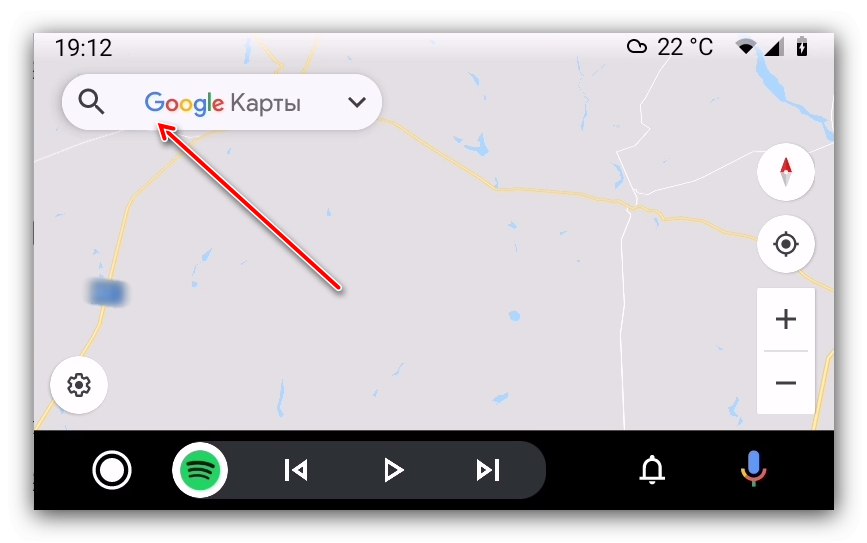
Trasa zostanie wyznaczona z Twojej aktualnej lokalizacji do wybranego adresu.
Eliminacja ewentualnych problemów
Przyjrzyjmy się teraz najczęstszym problemom, które mogą wystąpić podczas pracy z Android Auto.
System pokładowy nie widzi smartfona
Jest to najczęstszy możliwy problem, który występuje z różnych powodów. Kroki, aby go wyeliminować, są następujące:
- Sprawdź ponownie zgodność urządzeń - być może w rzeczywistości Twój samochodowy zestaw stereo nie działa z Android Auto.
- Sprawdź ponownie ustawienia - być może nie aktywowałeś trybów połączenia na smartfonie i komputerze pokładowym samochodu.
- Jeśli jesteś podłączony, sprawdź kabel - Android Auto jest bardzo wrażliwy na jakość akcesoriów, więc tanie rozwiązania mogą nie działać.
- Podczas łączenia się przez Bluetooth upewnij się, że ta opcja jest włączona na obu urządzeniach.
- Zainstaluj ponownie narzędzie Android Auto w telefonie.
Jeśli żaden z tych kroków nie pomógł, ale auto jest w 100% kompatybilne, możliwe są problemy ze sprzętem, więc skontaktuj się z serwisem.
Podczas łączenia pojawiają się błędy sieciowe
Błędy sieciowe to różnorodne problemy, których istotę wskazują kody numeryczne. Najczęstsze to 8, 12 i 16.
-
„Błąd sieci 8” oznacza, że urządzenie wykryło niespójność w działaniu usług Google Play na podłączonym smartfonie. Ten problem można rozwiązać, aktualizując pakiet usług Google Play i ustawiając prawidłową datę i godzinę.
Więcej szczegółów: Aktualizowanie usług Google Play
- Kod 12 wskazuje, że podczas pracy system nagłowny samochodu i smartfon straciły kontakt. W większości przypadków problem ten można rozwiązać, wymieniając kabel USB. W przypadku połączenia bezprzewodowego warto upewnić się, że połączenie między urządzeniami jest stabilne.
- Kod błędu 16 jest najbardziej irytujący, ponieważ konkretne przyczyny jego pojawienia się nie są do końca jasne. Wiadomo, że najczęściej występuje to na oprogramowaniu sprzętowym z funkcją klonowania aplikacji (np. Xiaomi i Huawei / Honor). Rozwiązaniem w tej sytuacji jest usunięcie całego zduplikowanego oprogramowania i innych kont Google, ale jeśli ten krok nie pomoże, konieczne będzie przywrócenie ustawień fabrycznych.
Więcej szczegółów: Resetowanie ustawień w systemie Android
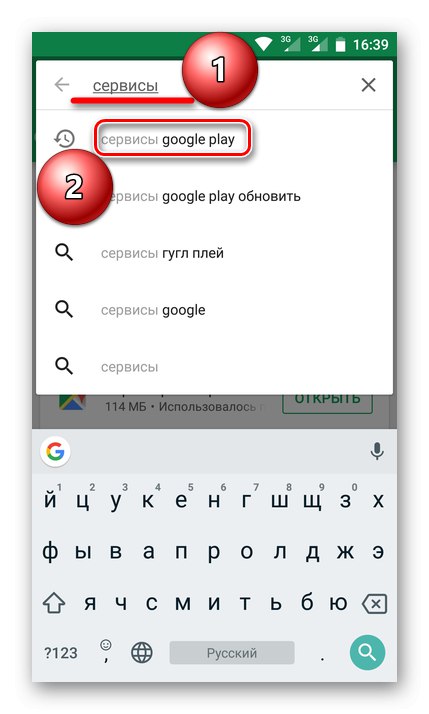
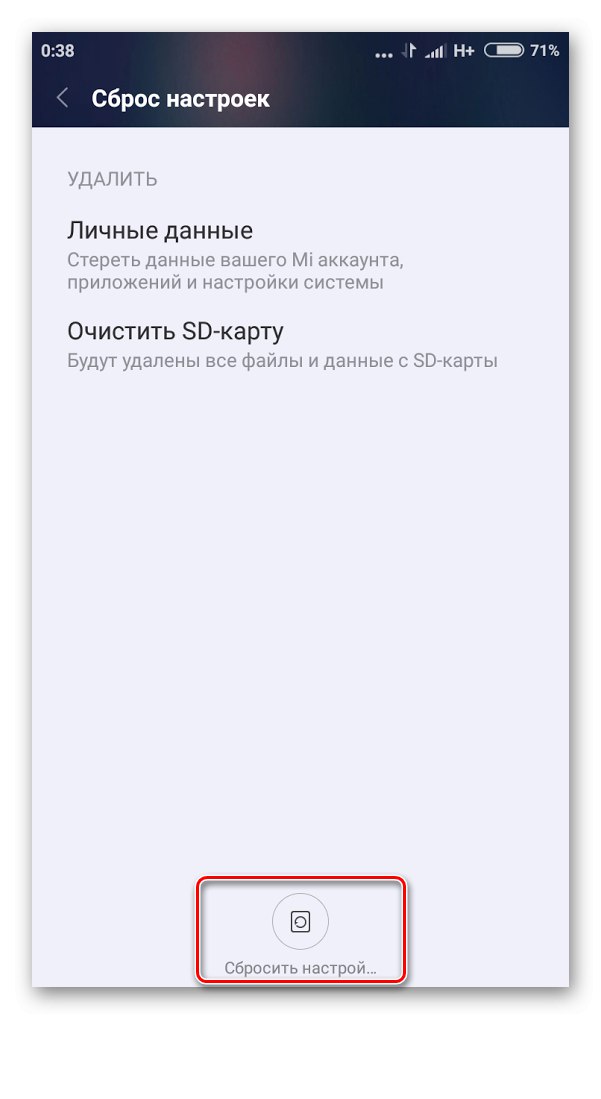
Rozdzielczość obrazu na głowie i podłączonych urządzeniach nie pasuje
Sedno problemu polega na tym, że czasami panoramiczne wyświetlacze systemu pokładowego wyświetlają obraz w proporcjach 4: 3. Możesz to naprawić w następujący sposób:
- Otwórz aplikację Android Auto na swoim telefonie.
- Wywołaj menu, przejdź do ustawień, przewiń listę parametrów na sam dół, do pozycji "Wersja"i stuknij 10 razy.
- W wyświetlonym ostrzeżeniu kliknij "OK".
- Następnie dotknij trzech kropek w prawym górnym rogu i wybierz „Dla programistów”.
- Poszukaj opcji na liście "Rozdzielczość wideo" - opcje będą dostępne „720p” i „1080p”... Aktywuj ten, który pasuje do rozdzielczości twojego smartfona.
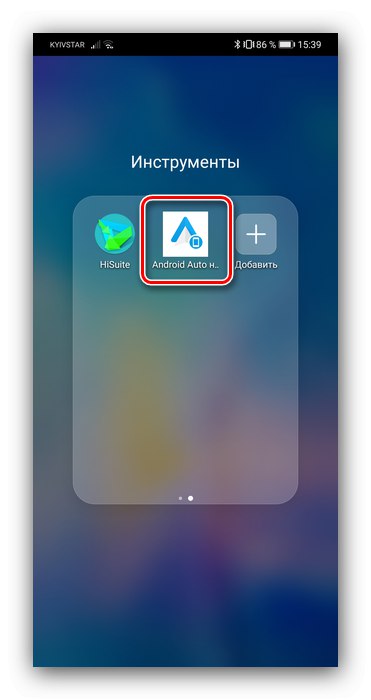
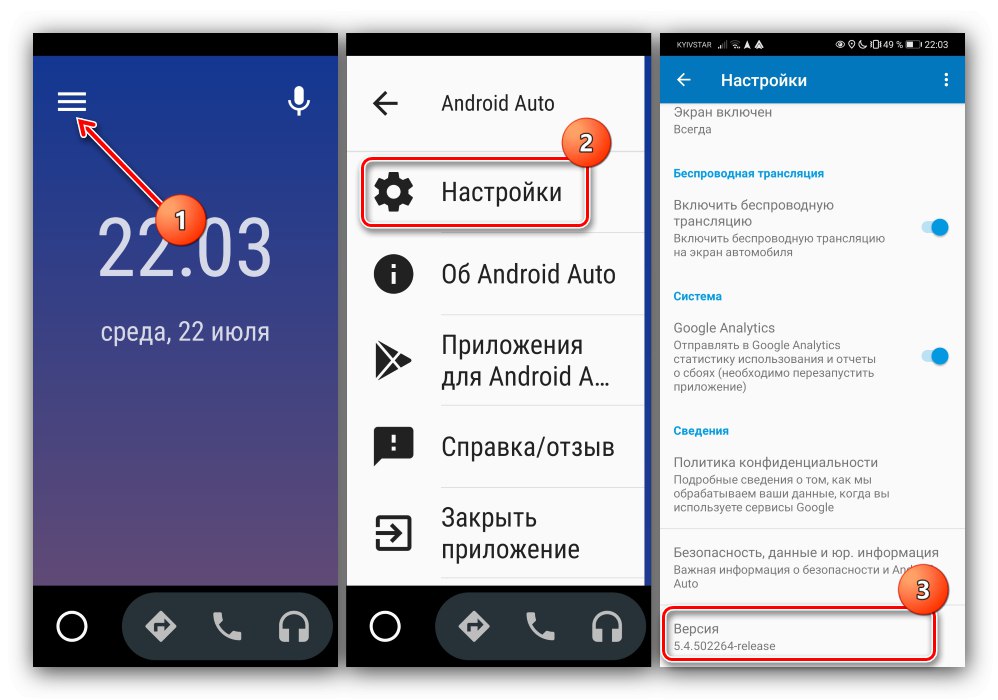
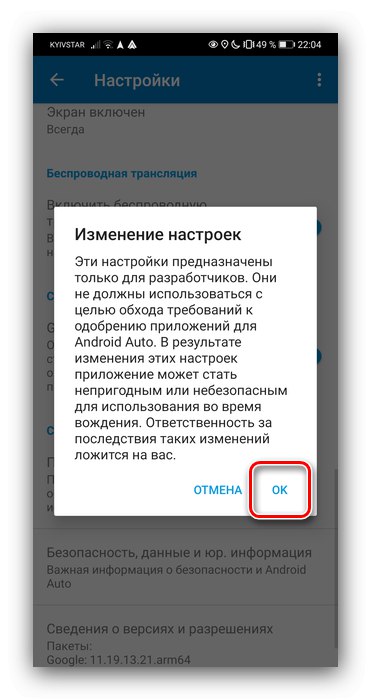
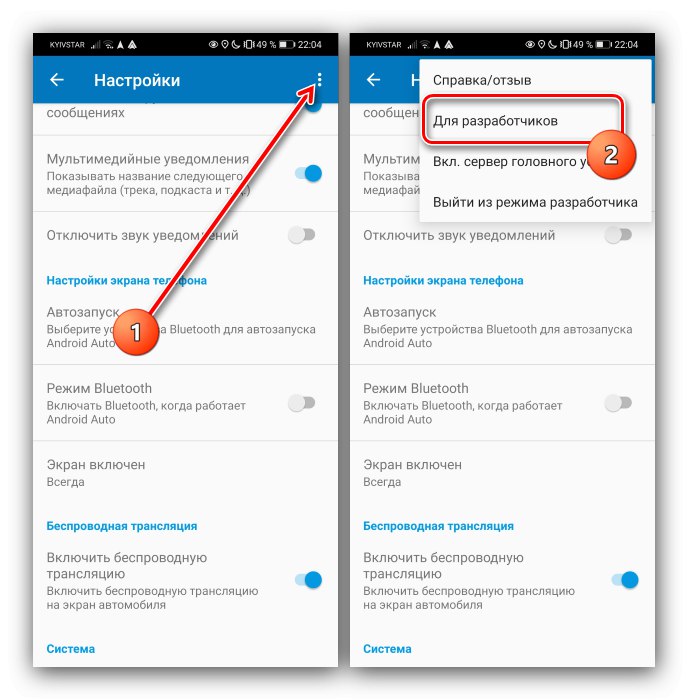
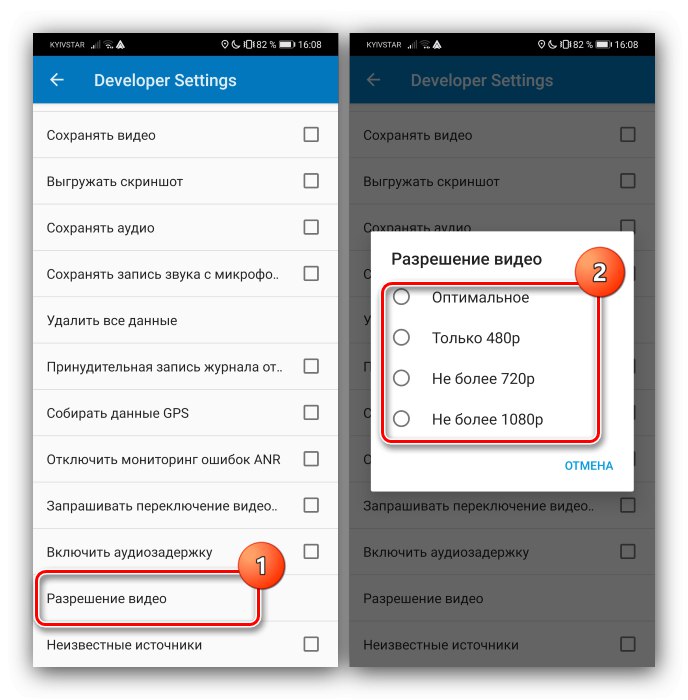
Należy teraz rozwiązać problem ze współczynnikiem proporcji na wyświetlaczu jednostki głównej.