Kluczowe zastosowania Adobe Lightroom
Jak korzystać Lightroom ? To pytanie zadawane jest przez wielu początkujących fotografów. I nie jest to zaskakujące, ponieważ program jest naprawdę szczęśliwy jest trudny do opanowania. Na początku nie wiesz, jak otworzyć zdjęcie! Oczywiście, nie można utworzyć jasnych instrukcji, jak z niego korzystać, ponieważ każdy użytkownik potrzebuje określonych funkcji.
Mimo to postaramy się zidentyfikować główne cechy programu i wyjaśnić w skrócie, w jaki sposób można je zrealizować. A więc, chodźmy!
Spis treści
Importuj zdjęcia
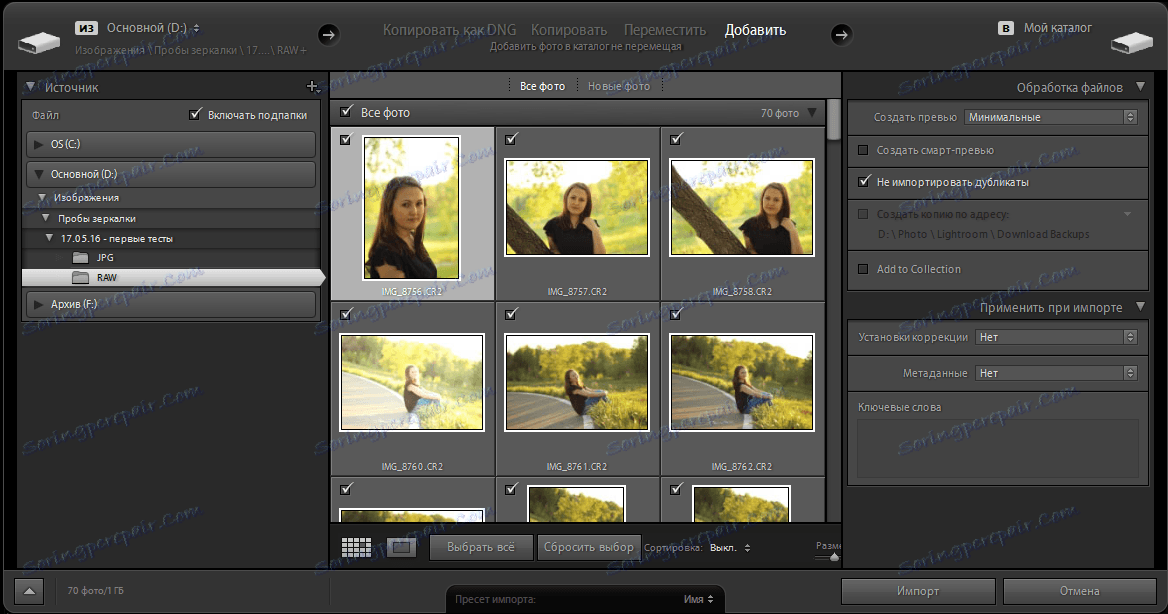
Pierwszą czynnością, którą należy wykonać natychmiast po uruchomieniu programu, jest zaimportowanie (dodanie) zdjęć do przetworzenia. Robi się to po prostu: kliknij na górnym panelu "Plik", a następnie "Importuj zdjęcia i filmy". Zanim pojawi się okno, jak na powyższym zrzucie ekranu.
Po lewej stronie wybierasz źródło za pomocą wbudowanego przewodnika. Po wybraniu określonego folderu, środkowa część wyświetli w nim obrazy. Teraz możesz wybrać zdjęcia, które chcesz. Nie ma żadnych ograniczeń co do liczby - możesz dodać co najmniej jedno, co najmniej 700 zdjęć. Przy okazji, aby uzyskać bardziej szczegółowe sprawdzenie zdjęcia, można zmienić tryb jego wyświetlania za pomocą przycisku na pasku narzędzi.
W górnej części okna możesz wybrać akcję z wybranymi plikami: skopiuj jako DNG, skopiuj, przenieś lub po prostu dodaj. Również prawy pasek boczny jest przypisany do ustawień. W tym miejscu warto zwrócić uwagę na możliwość natychmiastowego zastosowania wymaganego ustawienia przetwarzania do dodawanych zdjęć. Pozwala to zasadniczo uniknąć pozostałych etapów pracy z programem i natychmiast przystąpić do eksportu. Ta opcja jest odpowiednia, jeśli fotografujesz w formacie RAW i używasz Lightroom jako konwertera w JPG.
Biblioteka
Następnie przeglądamy sekcje i widzimy, co można w nich zrobić. Pierwszą z nich jest "Biblioteka". Możesz w nim przeglądać dodane zdjęcia, porównywać je między sobą, robić notatki i prostą regulację.
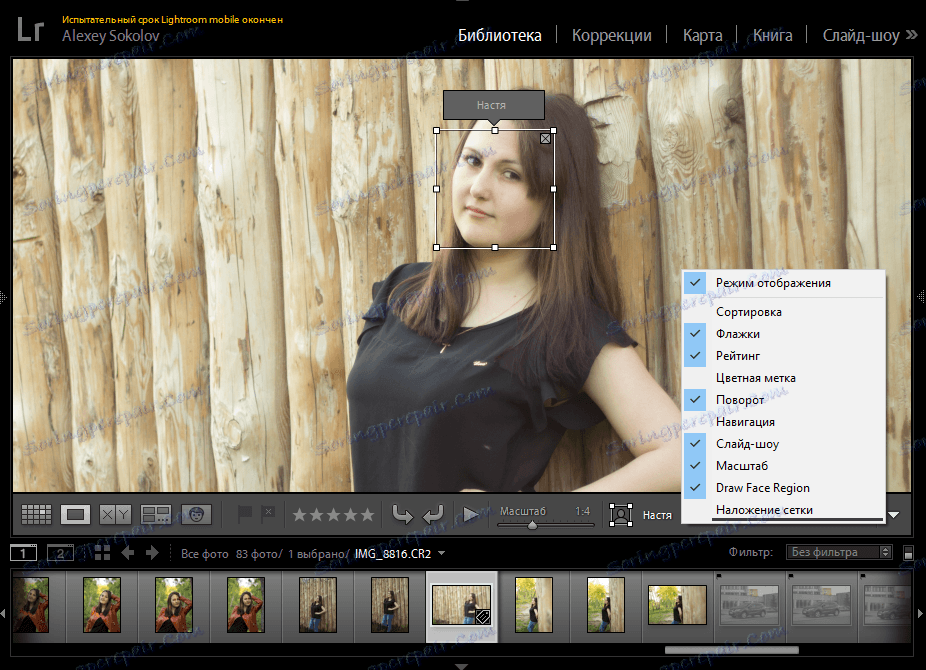
Dzięki trybowi siatki i tak wszystko jest jasne - możesz zobaczyć wiele zdjęć naraz i szybko przejść do właściwego - więc natychmiast przejdziemy do osobnego zdjęcia. Tutaj możesz oczywiście powiększyć i przesunąć zdjęcie, aby zobaczyć szczegóły. Możesz również zaznaczyć pole wyboru zdjęcia, zaznaczyć odrzucone, wpisać szacunkowe od 1 do 5, obrócić zdjęcie, oznaczyć osobę na zdjęciu, zastosować siatkę itp. Wszystkie elementy na pasku narzędzi są konfigurowane osobno, co widać na powyższym zrzucie ekranu.
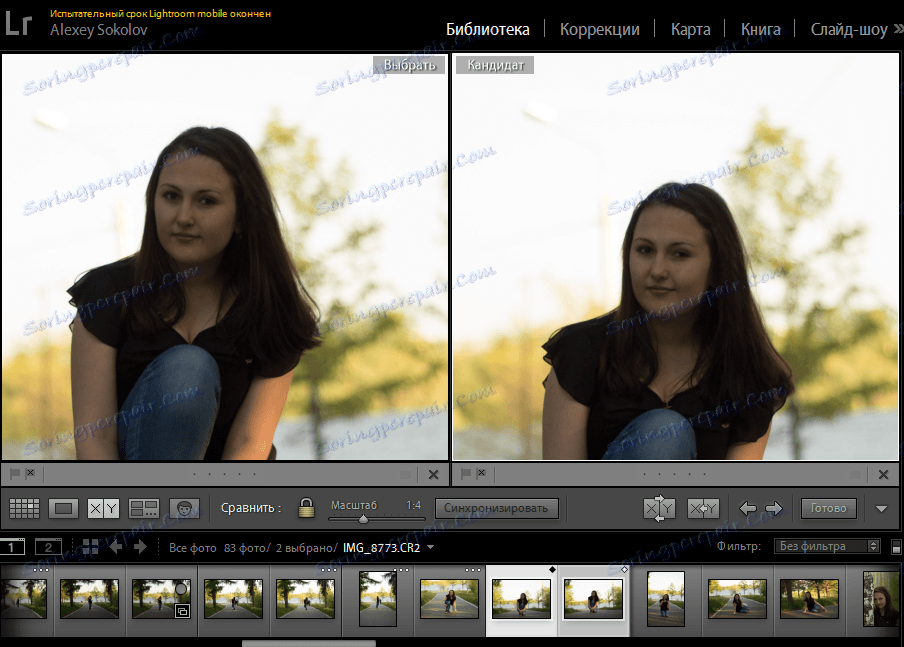
Jeśli trudno ci wybrać jedno z dwóch zdjęć - użyj funkcji porównania. Aby to zrobić, wybierz odpowiedni tryb na pasku narzędzi i dwa interesujące zdjęcia. Oba obrazy poruszają się synchronicznie i zwiększają w tym samym stopniu, co ułatwia wyszukiwanie "ościeży" i wybór konkretnego obrazu. Tutaj możesz zaznaczyć pola wyboru i podać zdjęcia, tak jak w poprzednim akapicie. Warto również zauważyć, że możesz porównać kilka zdjęć naraz, ale nie będzie to dostępne dla wymienionych funkcji - tylko oglądanie.
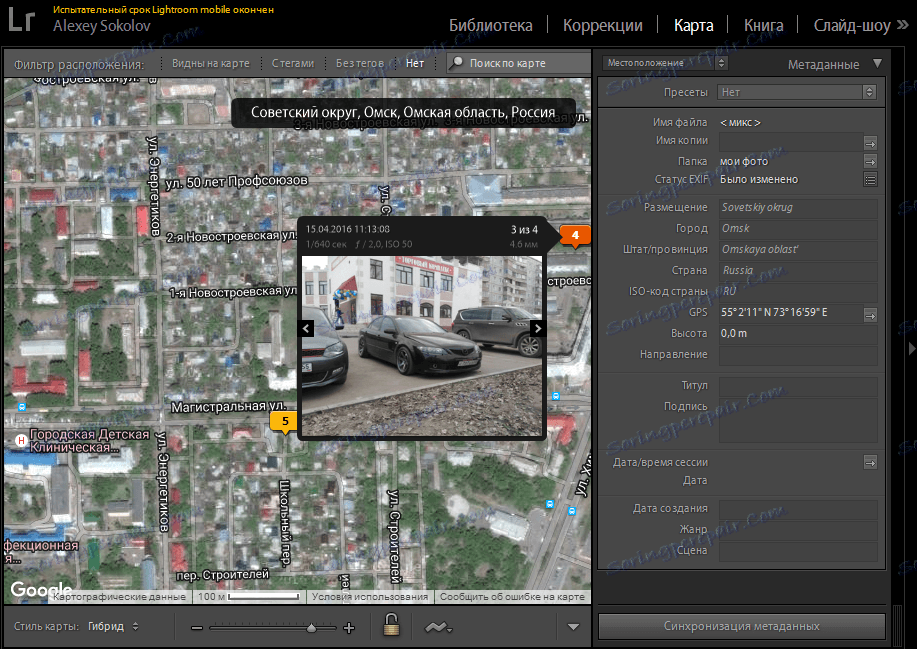
Ja osobiście poleciłbym również "Kartę" bibliotece. Z jego pomocą można znaleźć zdjęcia z określonego miejsca. Wszystko jest przedstawione w postaci liczb na mapie, które pokazują liczbę zdjęć z tej lokalizacji. Po kliknięciu numeru możesz zobaczyć tutaj zrobione zdjęcia i metadane. Po dwukrotnym kliknięciu zdjęcia program zmienia się na "Korekta".

Ponadto w bibliotece można wykonać prostą korektę, która obejmuje kadrowanie, balans bieli i korektę tonalną. Wszystkie te parametry są regulowane nie przez zwykłe suwaki, ale za pomocą strzałek - krok po kroku. Możesz robić małe i duże kroki, ale nie będziesz w stanie dokonać dokładnej korekty.
Ponadto w tym trybie możesz komentować, wyświetlać słowa kluczowe i wyświetlać oraz, jeśli to konieczne, zmieniać niektóre metadane (na przykład datę wykonania)
Korekty

Ta sekcja zawiera bardziej zaawansowany niż w bibliotece system edycji zdjęć. Przede wszystkim zdjęcie musi mieć odpowiedni skład i proporcje. Jeśli warunki te nie zostały spełnione podczas fotografowania, po prostu użyj narzędzia "Przycinanie". Za jego pomocą możesz wybrać proporcje szablonów i ustawić własne. Dostępny jest również suwak, dzięki któremu można wyrównać horyzont na zdjęciu. Warto zauważyć, że podczas kadrowania wyświetlana jest siatka, co upraszcza prezentację kompozycji.
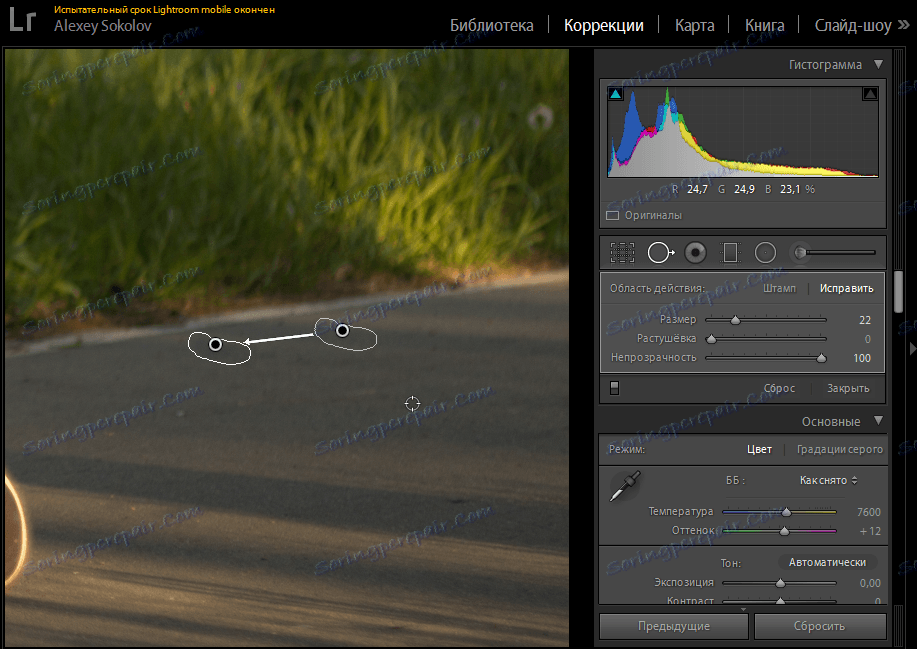
Następną funkcją jest lokalny odpowiednik "Stempla". Istota jest wciąż ta sama - poszukiwanie zdjęć na miejscu i niechcianych obiektów, wybierz je, a następnie poruszaj się po zdjęciu w poszukiwaniu poprawki. Oczywiście, jeśli nie zostaniesz automatycznie dopasowany, co jest mało prawdopodobne. Z parametrów można dostosować rozmiar obszaru, wtapianie i krycie.
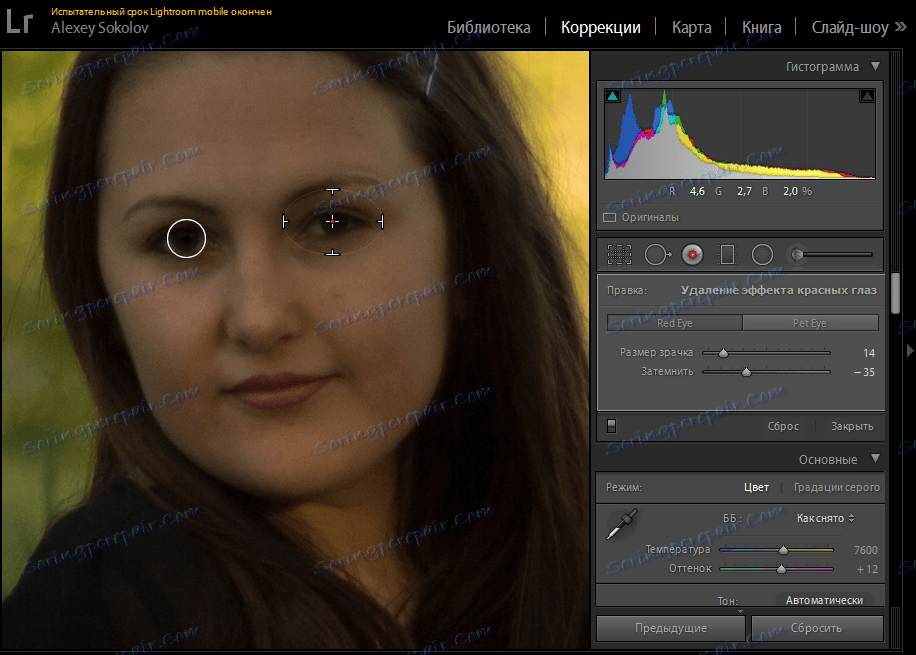
Osobiście od dawna nie widziałem zdjęcia, w którym ludzie mają czerwone oczy. Niemniej jednak, jeśli taka migawka zostanie złapana, możesz naprawić ościeżnicę za pomocą specjalnego narzędzia. Wybierz oko, ustaw rozmiar źrenicy ucznia i stopień zaciemnienia i gotowe.
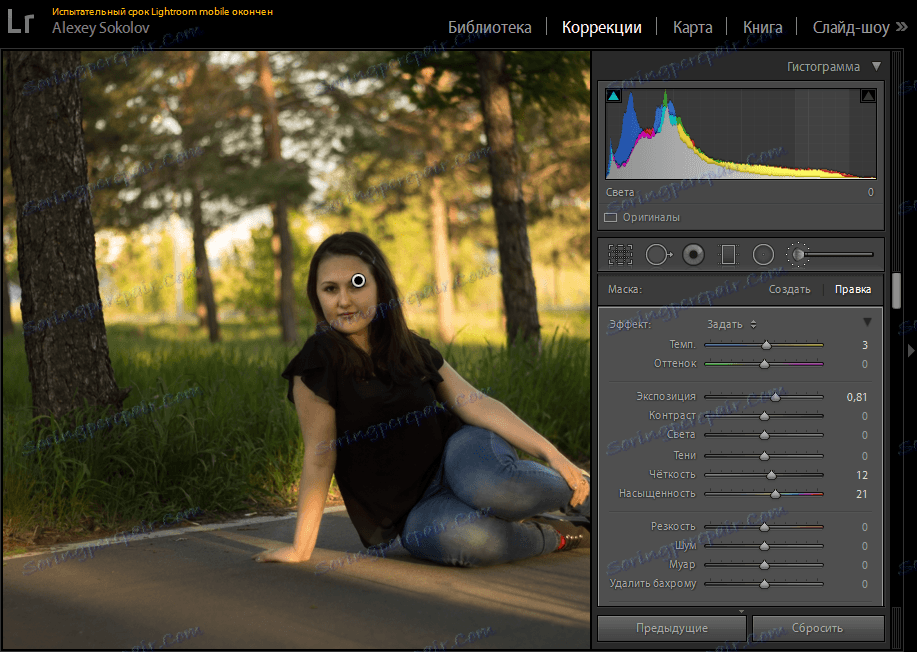
Trzy ostatnie narzędzia należy przypisać do jednej grupy, ponieważ różnią się one w rzeczywistości tylko sposobem selekcji. Jest to korekcja punktu obrazu poprzez maskowanie. A oto tylko trzy opcje nakładania się: filtr gradientowy, filtr radialny i pędzel korygujący. Rozważ przykład tego ostatniego.
Na początek można zmienić rozmiar pędzla, przytrzymując naciśnięty klawisz "Ctrl" i obracając kółkiem myszy, a następnie zmienić go na gumkę - naciskając "Alt". Ponadto można dostosować ciśnienie, wtapianie i gęstość. Twoim celem jest przydzielenie witryny, która będzie podlegać korekcie. Na koniec masz do dyspozycji chmurę suwaków, dzięki której możesz dostosować wszystko od temperatury i odcienia po szum i ostrość.

Ale to były tylko parametry maski. Dzięki wszystkim zdjęciom można ustawić tę samą jasność, kontrast, nasycenie, ekspozycję, cień i światło, ostrość. Wszystko? An, nie! Więcej krzywych, tonów, szumu, korekcji soczewki i wiele, wiele więcej. Oczywiście każdy z parametrów wart jest specjalnej uwagi, ale obawiam się, że nie będzie wystarczającej ilości artykułów, bo całe książki są napisane na te tematy! Tutaj możesz podać tylko jedną prostą poradę - eksperymentuj!
Tworzenie fotoksiążek

Wcześniej wszystkie zdjęcia były wyłącznie na papierze. Oczywiście te zdjęcia w przyszłości, z reguły, zostały dodane do albumów, które każdy z nas ma jeszcze wiele. Program Adobe Lightroom umożliwia przetwarzanie zdjęć cyfrowych ... z których można również utworzyć album.
Aby to zrobić, przejdź do zakładki "Książka". Wszystkie zdjęcia z bieżącej biblioteki zostaną automatycznie dodane do książki. Z ustawień na pierwszym miejscu jest format przyszłej książki, rozmiar, rodzaj okładki, jakość zdjęć, rozdzielczość podczas drukowania. Następnie możesz dostosować szablon, według którego zdjęcia będą umieszczane na stronach. I dla każdej strony możesz określić swój własny układ.
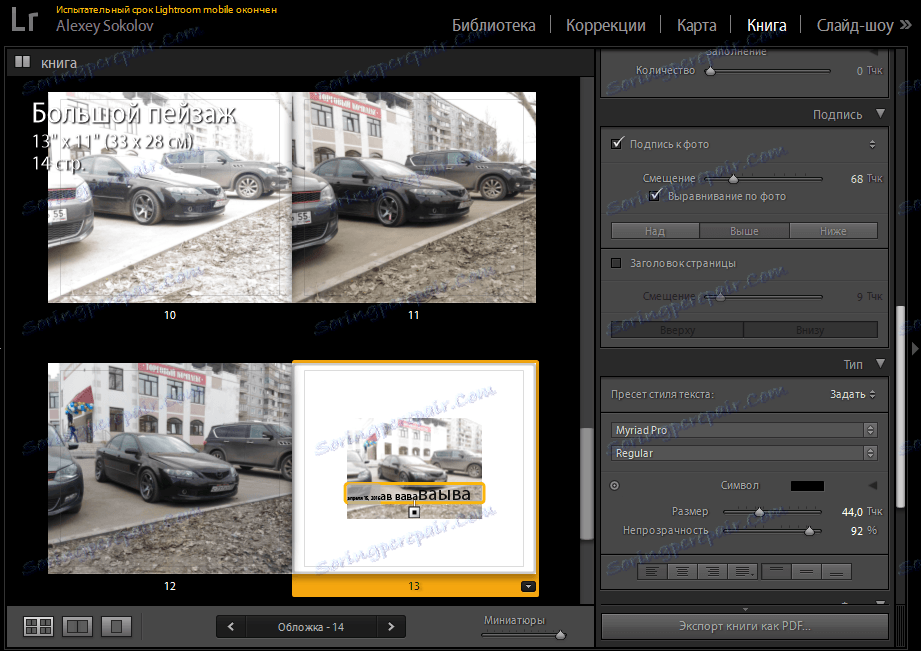
Oczywiście niektóre zdjęcia wymagają komentarza, który można łatwo dodać jako tekst. Tutaj korygowana jest czcionka, styl pisania, rozmiar, krycie, kolor i wyrównanie.
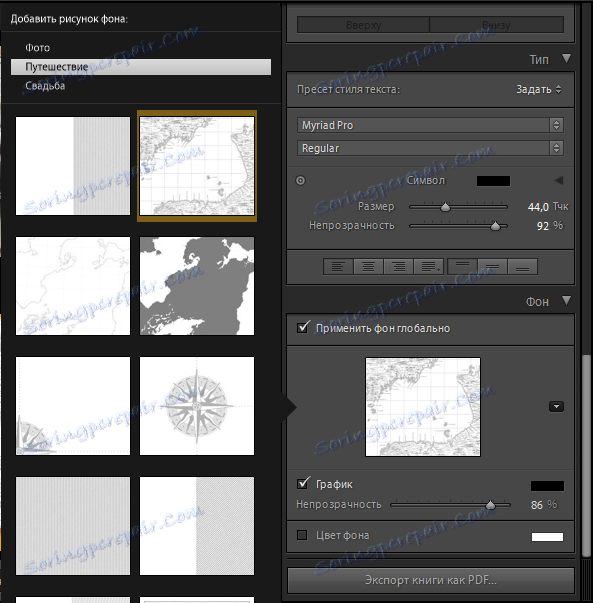
Wreszcie, aby nieco ożywić album ze zdjęciami, warto dodać trochę obrazu do tła. Program ma kilkadziesiąt osadzonych szablonów, ale można łatwo wstawić własny obraz. Na koniec, jeśli jesteś zadowolony ze wszystkiego, kliknij Eksportuj książkę jako PDF.
Tworzenie pokazu slajdów
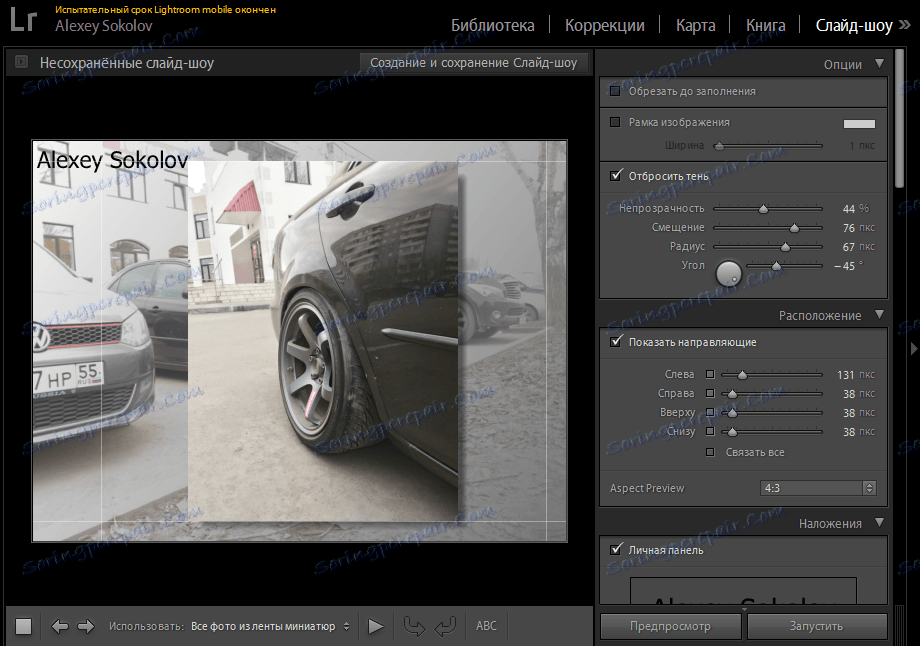
Proces tworzenia pokazu slajdów przypomina tworzenie "książki". Przede wszystkim wybierz sposób umieszczenia zdjęcia na slajdzie. Jeśli to konieczne, możesz włączyć wyświetlanie ramki i cienia, które są również szczegółowo regulowane.
Ponownie możesz ustawić własny obraz jako tło. Warto zauważyć, że można do niego zastosować gradient kolorów, dla którego dostosowuje się kolor, przezroczystość i kąt. Oczywiście możesz też narzucić własny znak wodny lub jakiś napis. Wreszcie możesz dodać muzykę.
Niestety, z opcji odtwarzania można skonfigurować tylko długość slajdu i przejścia. Tutaj nie ma efektów przejścia. Zwróć także uwagę, że odtwarzanie wyniku jest dostępne tylko w Lightroomie - nie można wyeksportować pokazu slajdów.
Galerie internetowe
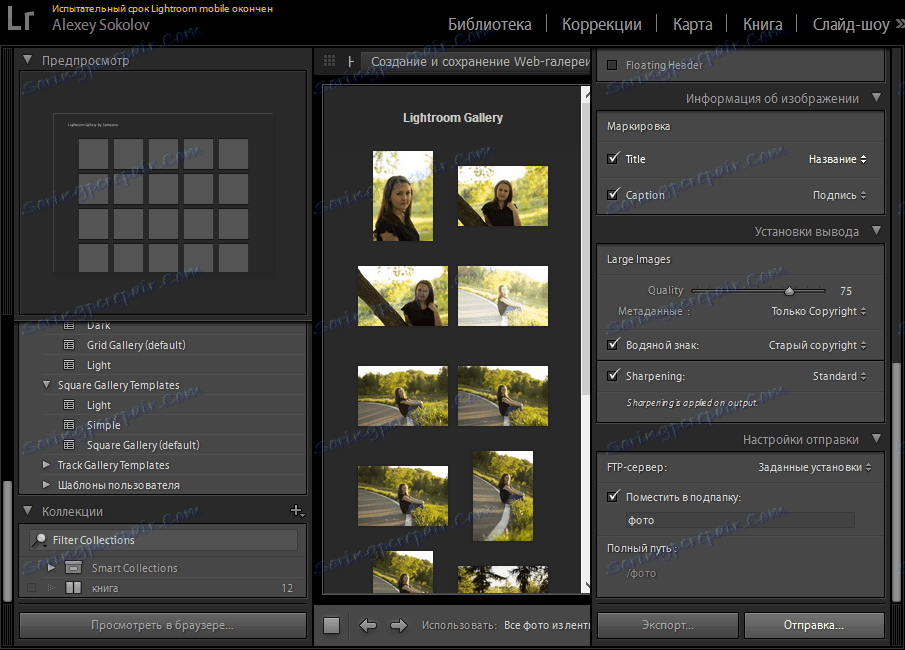
Tak, tak, Lightroom może być używany przez twórców stron internetowych. Tutaj możesz utworzyć galerię i natychmiast wysłać ją do swojej witryny. Ustawienia są wystarczające. Najpierw możesz wybrać szablon galerii, ustawić jej nazwę i opis. Po drugie, możesz dodać znak wodny. Wreszcie, możesz natychmiast wyeksportować lub natychmiast wysłać galerię na serwer. Oczywiście w tym celu należy najpierw skonfigurować serwer, podać login i hasło, a także podać adres.
Drukowanie
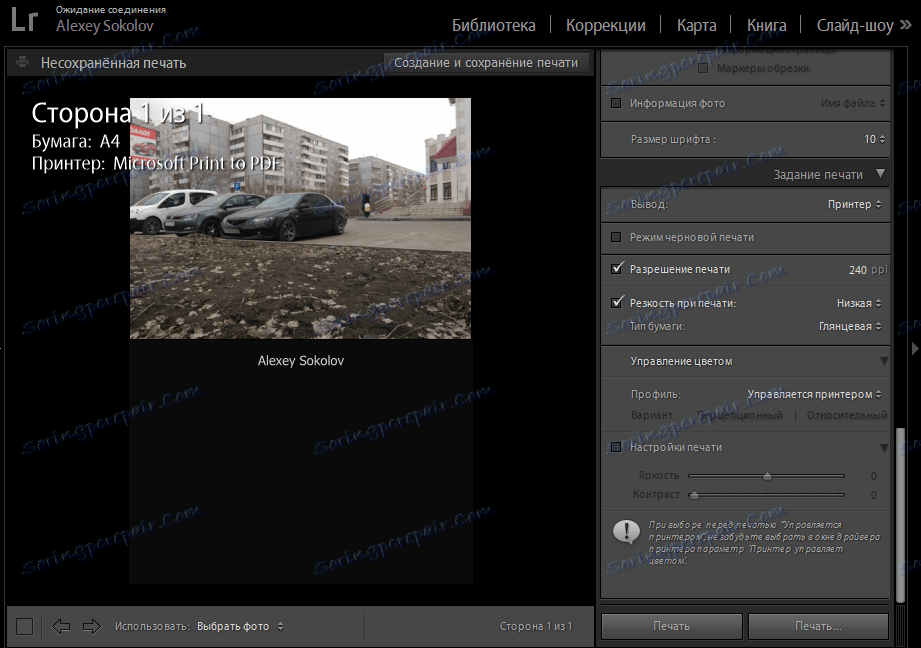
Z tego rodzaju programu należy się także spodziewać funkcji drukowania. Tutaj możesz ustawić rozmiar wydruku, umieścić wybrane zdjęcia, dodać osobisty podpis. Parametrów związanych bezpośrednio z drukiem to wybór drukarki, rozdzielczości i rodzaju papieru.
Wniosek
Jak widać, praca w LightRum nie jest tak trudna. Główne problemy, być może, dotyczą rozwoju bibliotek, ponieważ początkujący nie rozumie, gdzie szukać importowanych w różnym czasie grup obrazów. W pozostałej części Adobe Lightroom jest dość przyjazny dla użytkownika, więc idź do niego!