Acronis True Image: ogólne instrukcje
Zapewnienie ochrony bezpieczeństwa i poufności informacji przechowywanych na komputerze, a także kondycja całego systemu to bardzo ważne zadania. Dzięki nim kompleksowy zestaw narzędzi Acronis True Image doskonale pomaga. Za pomocą tego programu możesz zapisać swoje dane zarówno w wyniku przypadkowych awarii w systemie, jak i w wyniku ukierunkowanych złośliwych działań. Zobaczmy, jak pracować z programem Acronis True Image.
Spis treści
Tworzenie kopii zapasowej
Jedną z głównych gwarancji integralności danych jest utworzenie kopii zapasowej. Program Acronis True Image oferuje zaawansowane funkcje podczas wykonywania określonej procedury, ponieważ jest to jedno z głównych zadań aplikacji.
Natychmiast po uruchomieniu programu Acronis True Image zostanie otwarte okno startowe z opcją tworzenia kopii zapasowej. Kopię można wykonać w całości z całego komputera, pojedynczych dysków i ich partycji, a także z zaznaczonych folderów i plików. Aby wybrać źródło kopiowania, kliknij po lewej stronie okna, gdzie powinien znajdować się napis: "Edytuj źródło".
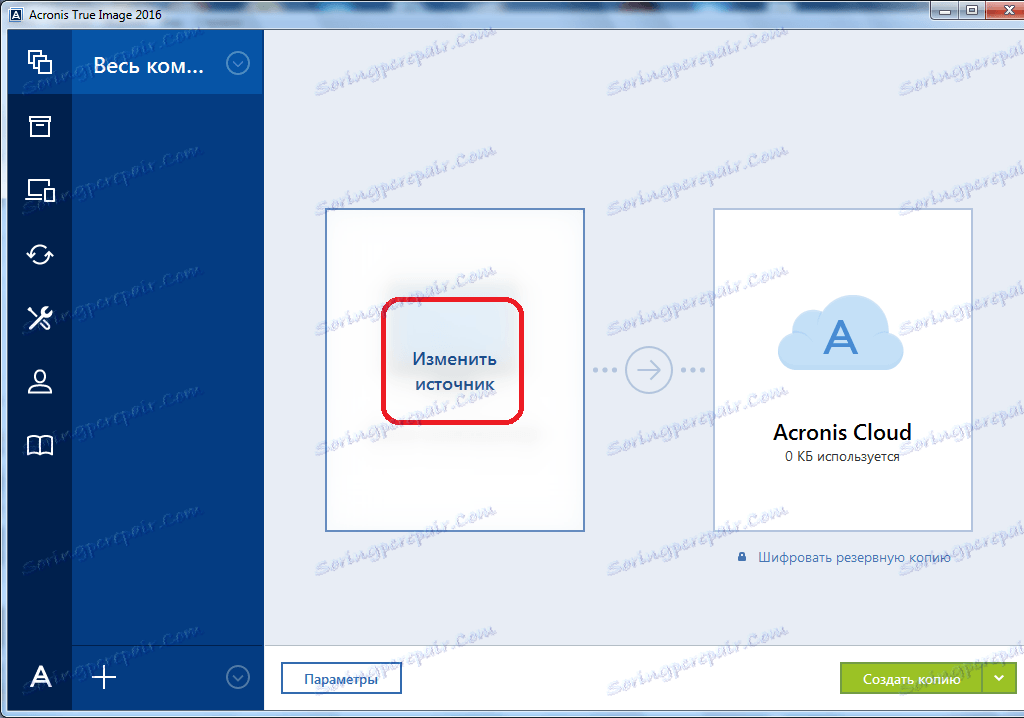
Znajdujemy się w sekcji wyboru źródła. Jak wspomniano powyżej, mamy do wyboru trzy opcje kopiowania:
- Cały komputer;
- Oddzielne dyski i partycje;
- Pojedyncze pliki i foldery.
Wybierz jedną z tych opcji, na przykład "Pliki i foldery".
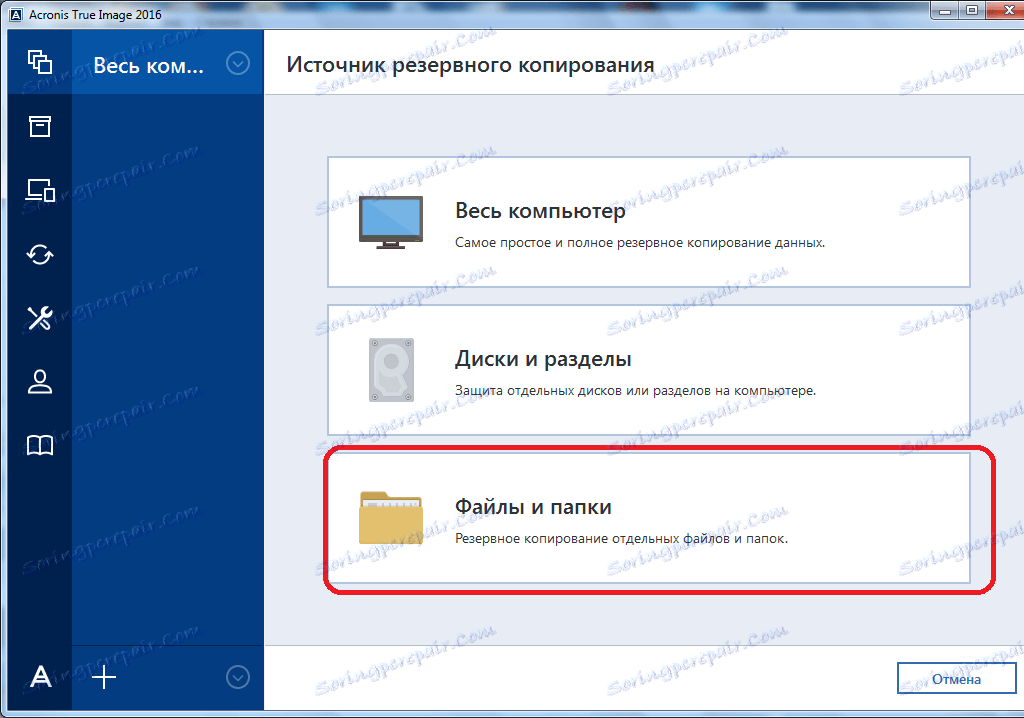
Przed nami otwiera się okno w postaci konduktora, w którym zaznaczamy foldery i pliki, które chcemy zarchiwizować. Zaznacz wymagane elementy i kliknij przycisk "OK".
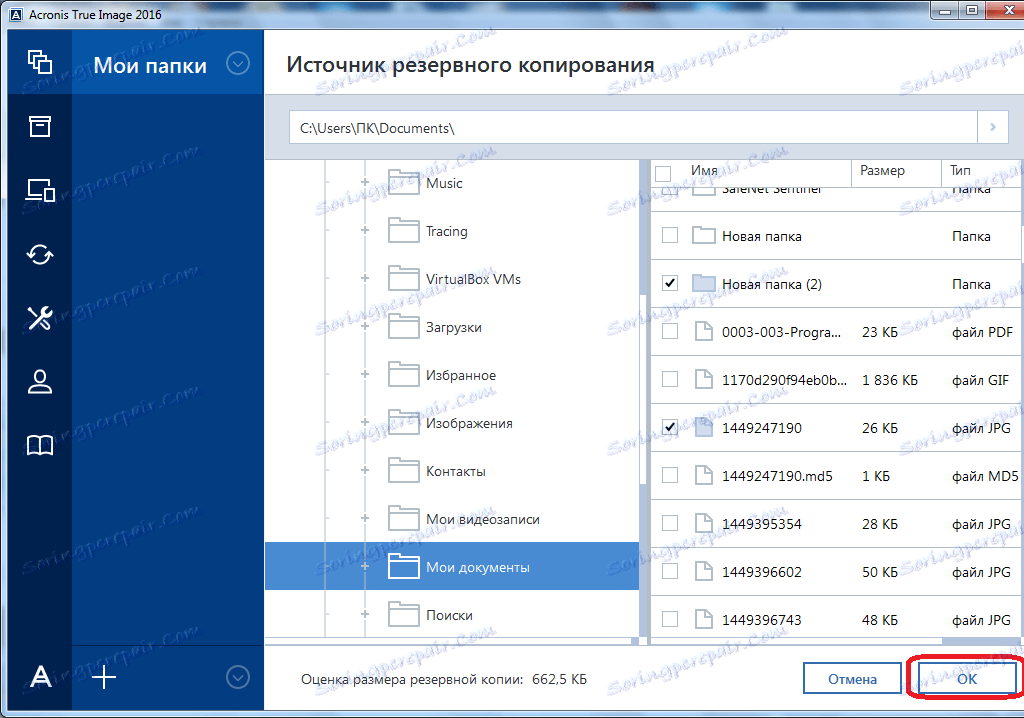
Następnie musimy wybrać miejsce docelowe kopii. Aby to zrobić, kliknij po lewej stronie okna ze słowem "Zmień miejsce docelowe".
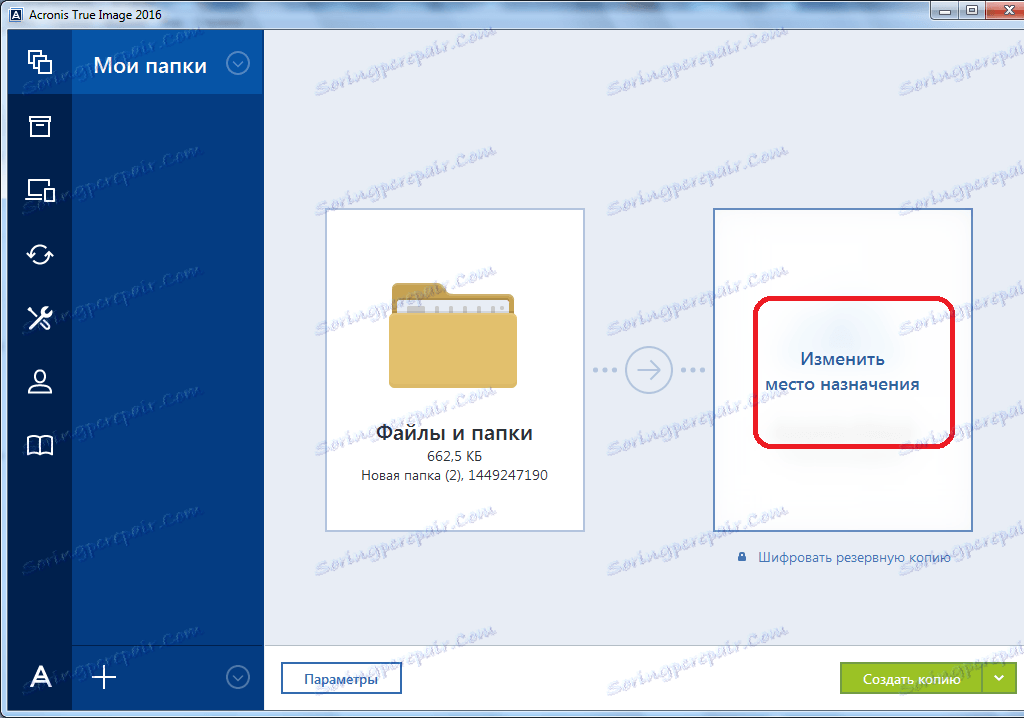
Istnieją również trzy opcje:
- Przechowywanie w chmurze Acronis Cloud z nieograniczoną przestrzenią dyskową;
- Wymienne nośniki;
- Umieść na twardym dysku komputera.
Wybierzmy na przykład magazyn chmury Acronis Cloud, w którym należy najpierw utworzyć konto.
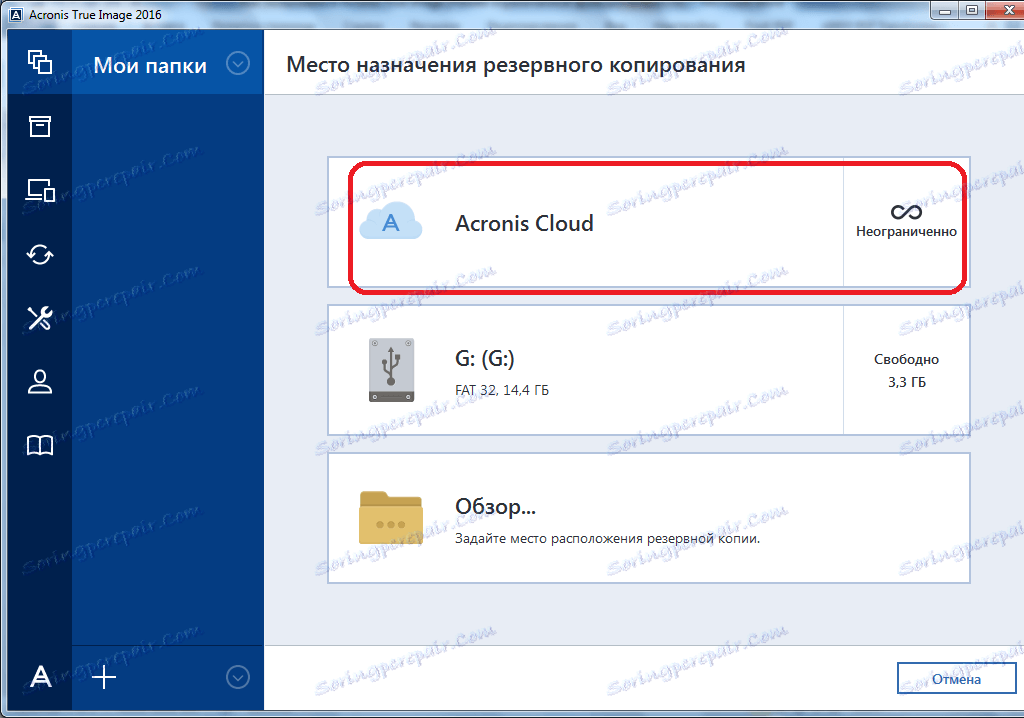
Tak więc, aby utworzyć kopię zapasową, prawie wszystko jest gotowe. Ale wciąż możemy zdecydować, czy zaszyfrować dane, czy pozostawić je bez ochrony. Jeśli zdecydowaliśmy się zaszyfrować, kliknij odpowiedni napis w oknie.
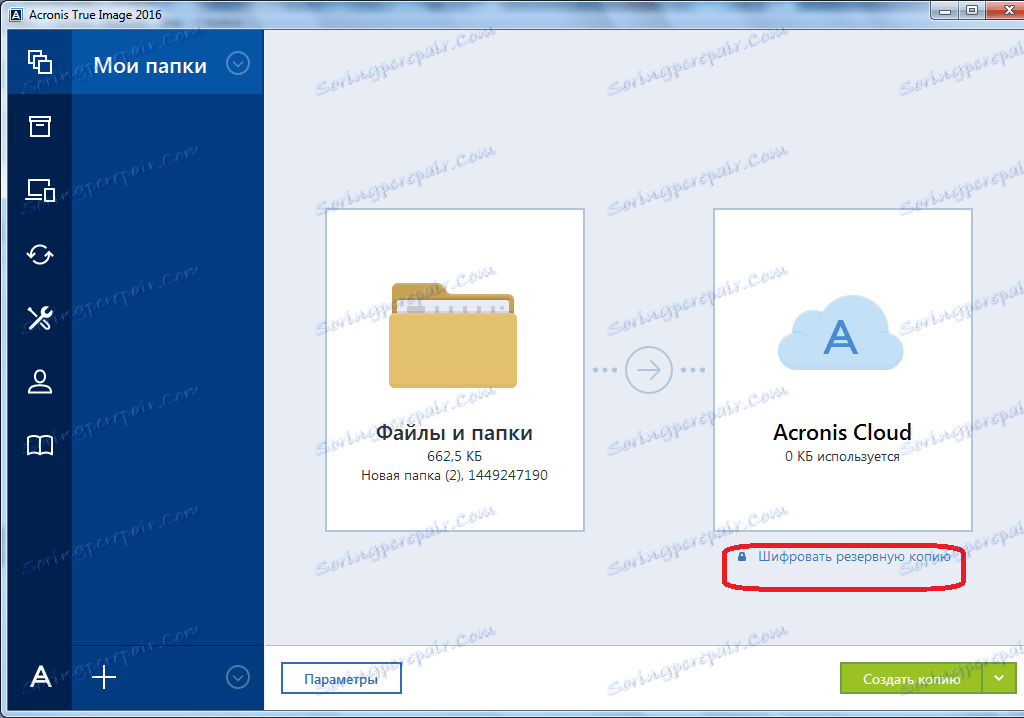
W otwartym oknie wpisz dwukrotnie dowolne hasło, które musisz zapamiętać, aby mieć dostęp do zaszyfrowanej kopii zapasowej w przyszłości. Kliknij przycisk "Zapisz".
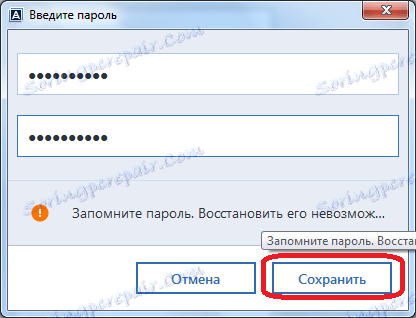
Teraz, aby utworzyć kopię zapasową, należy kliknąć zielony przycisk z napisem "Utwórz kopię".
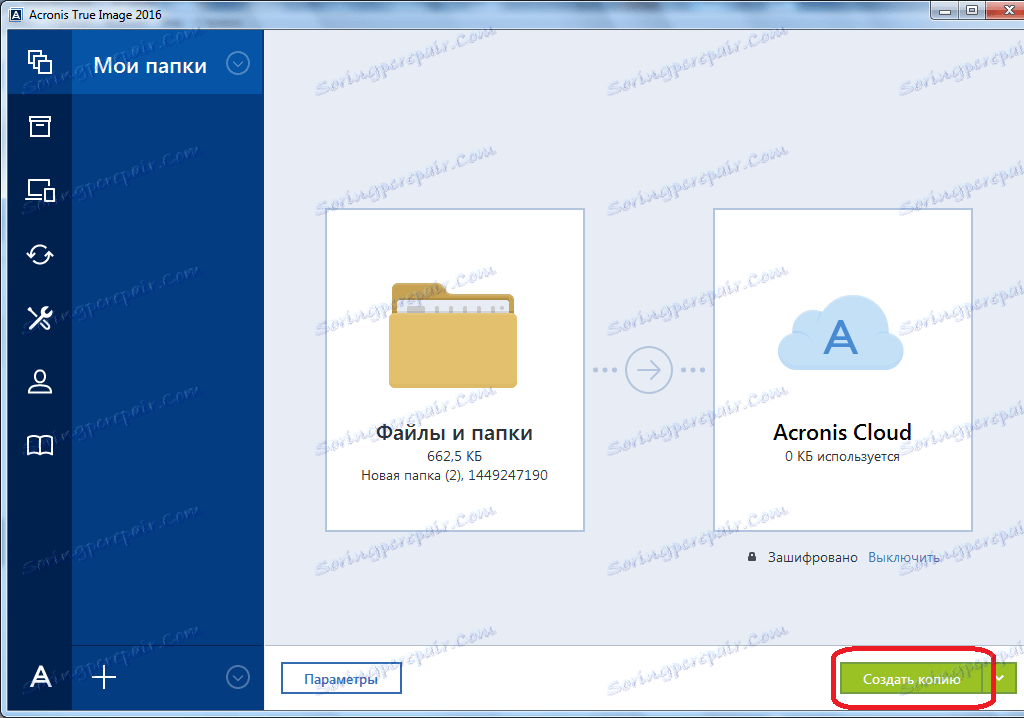
Następnie rozpoczyna się proces tworzenia kopii zapasowej, który można kontynuować w tle, podczas gdy robisz inne rzeczy.
Po zakończeniu procedury tworzenia kopii zapasowej w oknie programu między dwoma punktami połączenia pojawia się charakterystyczna zielona ikona z zaznaczonym tekstem.
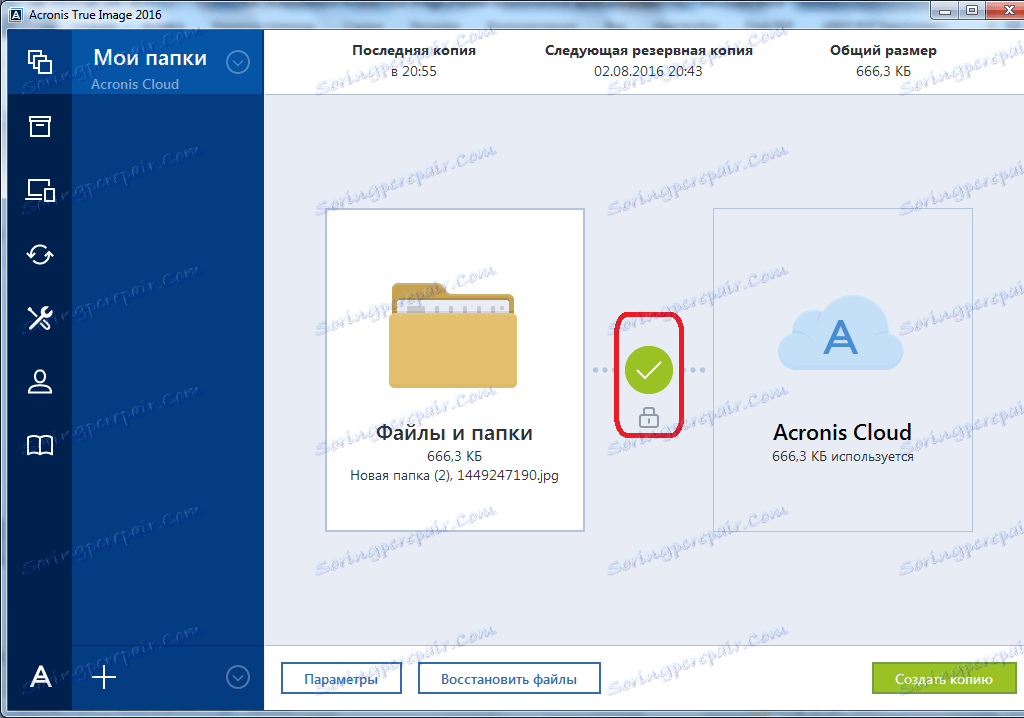
Synchronizuję
Aby zsynchronizować komputer z magazynem Acronis Cloud i uzyskać dostęp do danych z dowolnego urządzenia, w głównym oknie programu Acronis True Image przejdź do karty "Synchronizacja".
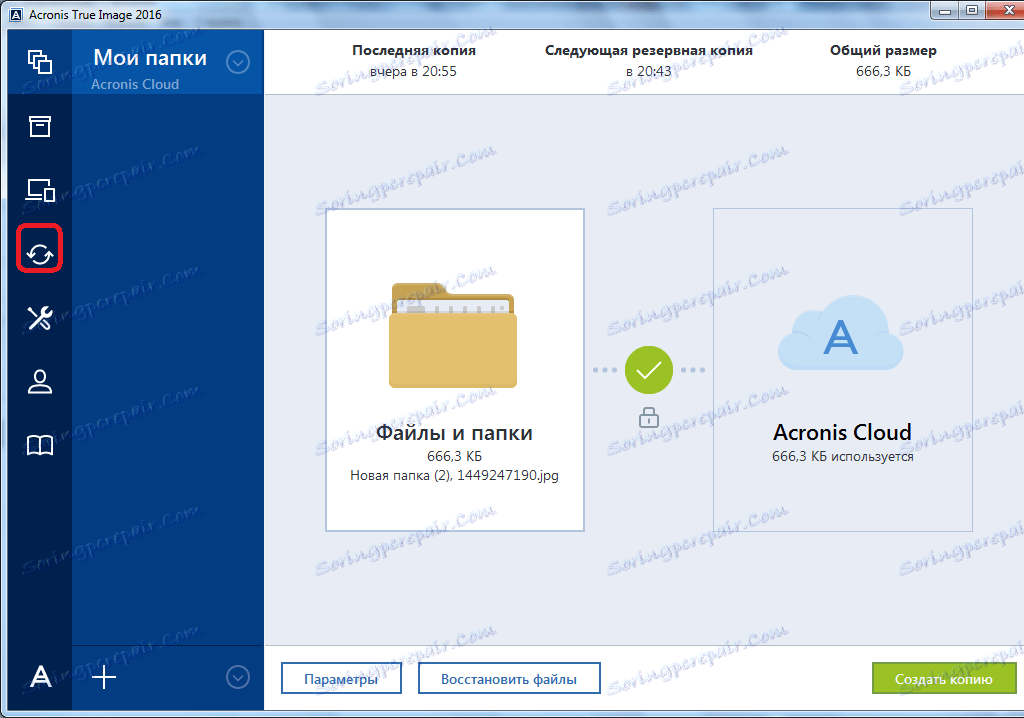
W otwartym oknie, w którym opisujemy ogólne możliwości synchronizacji, kliknij przycisk "OK".
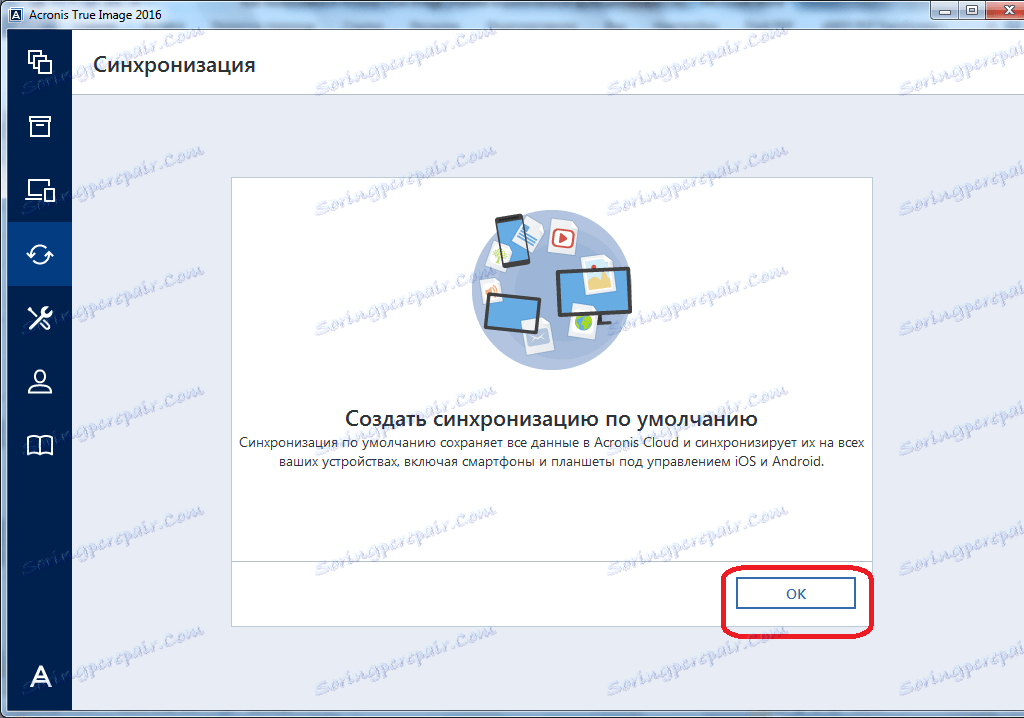
Następnie otworzy się menedżer plików, w którym należy wybrać folder, który chcemy zsynchronizować z chmurą. Szukamy potrzebnego nam katalogu i klikamy przycisk "OK".
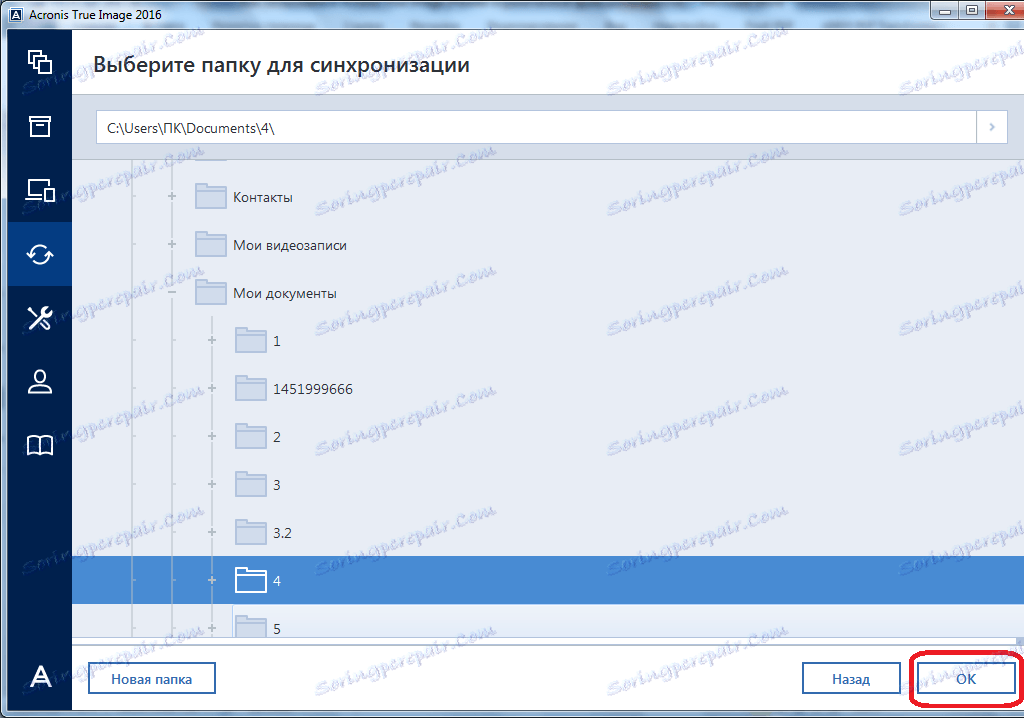
Następnie tworzona jest synchronizacja między folderem na komputerze i usługą w chmurze. Proces ten może zająć trochę czasu, ale teraz wszelkie zmiany w określonym folderze zostaną automatycznie przesłane do chmury Acronis.
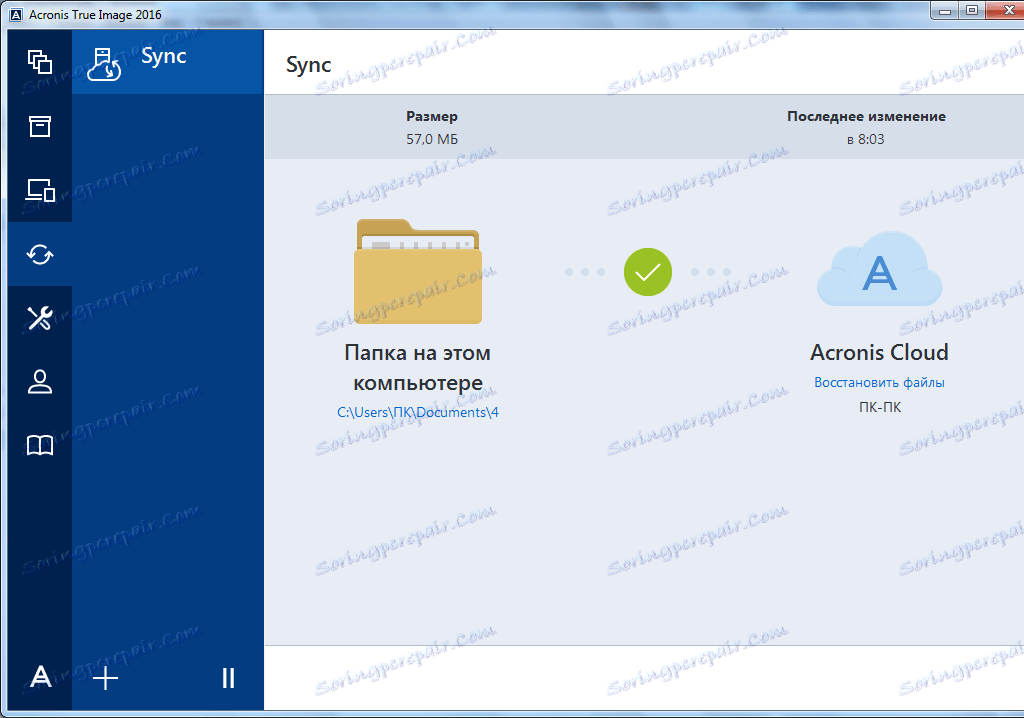
Zarządzaj kopią zapasową
Po przesłaniu kopii zapasowej danych do serwera Acronis Cloud można nią zarządzać za pomocą Panelu monitorowania. Istnieje również możliwość zarządzania i synchronizacji.
Na stronie początkowej Acronis True Image przejdź do sekcji o nazwie "Pulpit nawigacyjny".
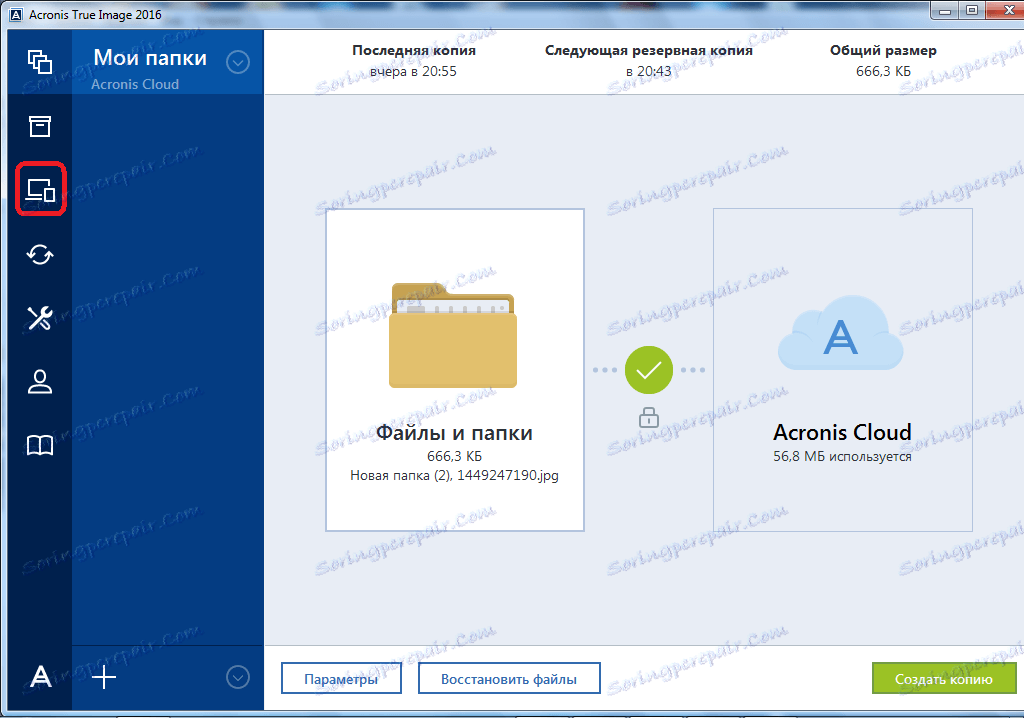
W otwartym oknie kliknij zielony przycisk "Otwórz panel monitorowania online".
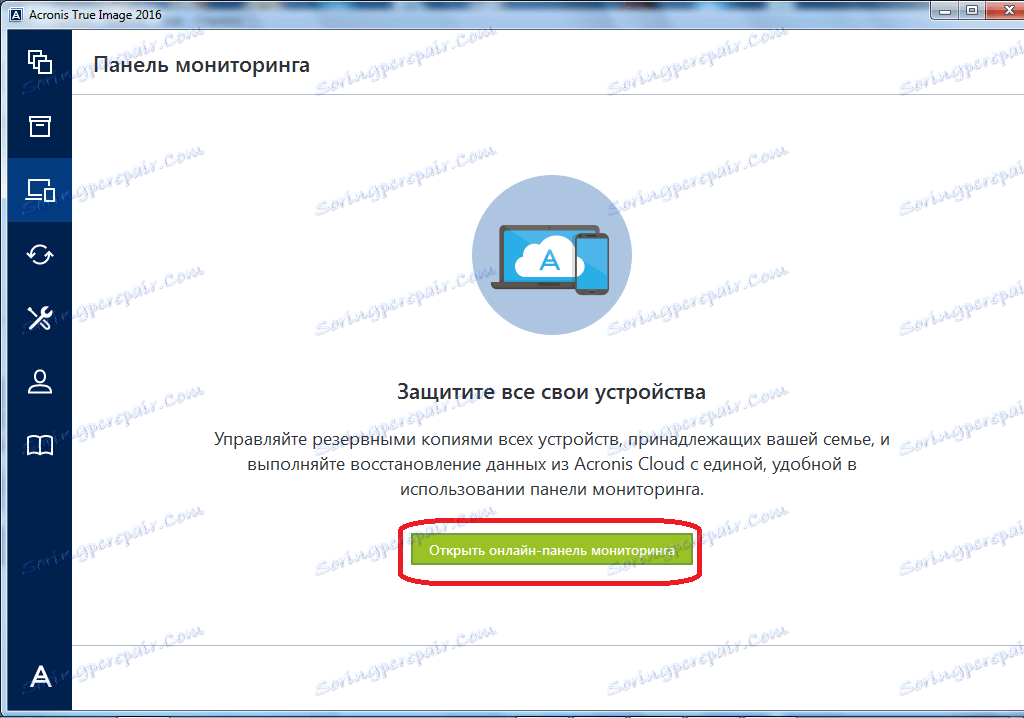
Następnie domyślnie uruchamiana jest przeglądarka zainstalowana na komputerze. Przeglądarka przekierowuje użytkownika na stronę Urządzenia na swoim koncie w usłudze Acronis Cloud, gdzie widoczne są wszystkie kopie zapasowe. Aby przywrócić kopię zapasową, kliknij przycisk "Przywróć".
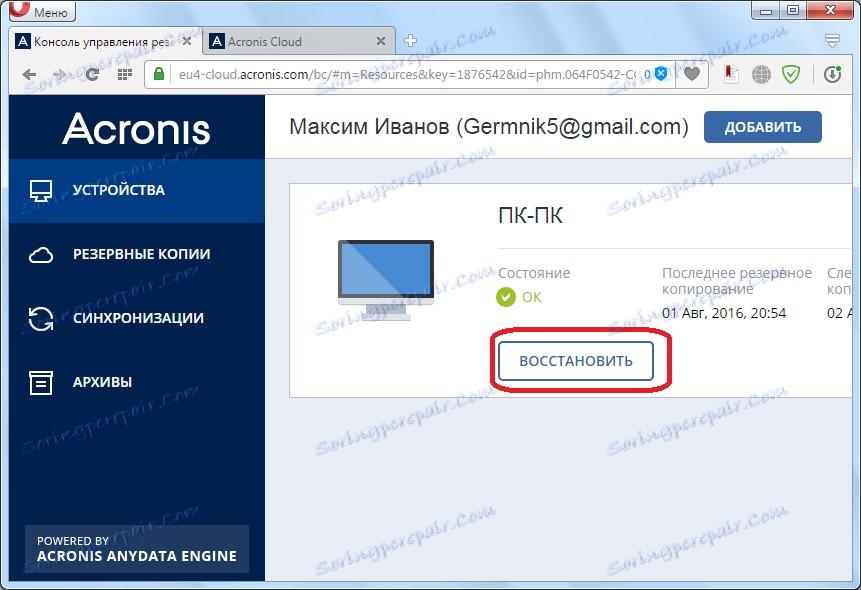
Aby wyświetlić synchronizację w przeglądarce, musisz kliknąć kartę o tej samej nazwie.
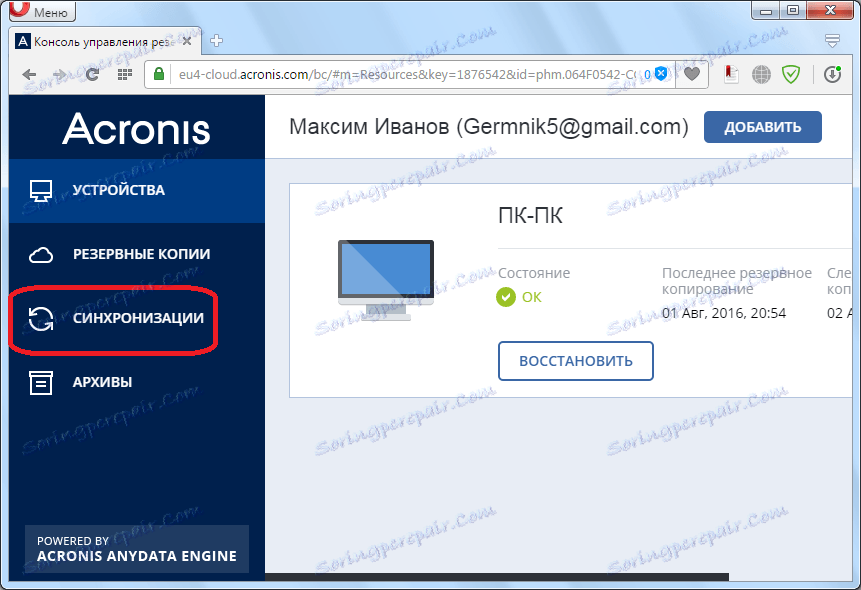
Tworzenie nośnika startowego
Dysk startowy lub dysk flash jest potrzebny po awarii awaryjnej w systemie, aby ją przywrócić. Aby utworzyć nośnik startowy, przejdź do sekcji "Narzędzia".
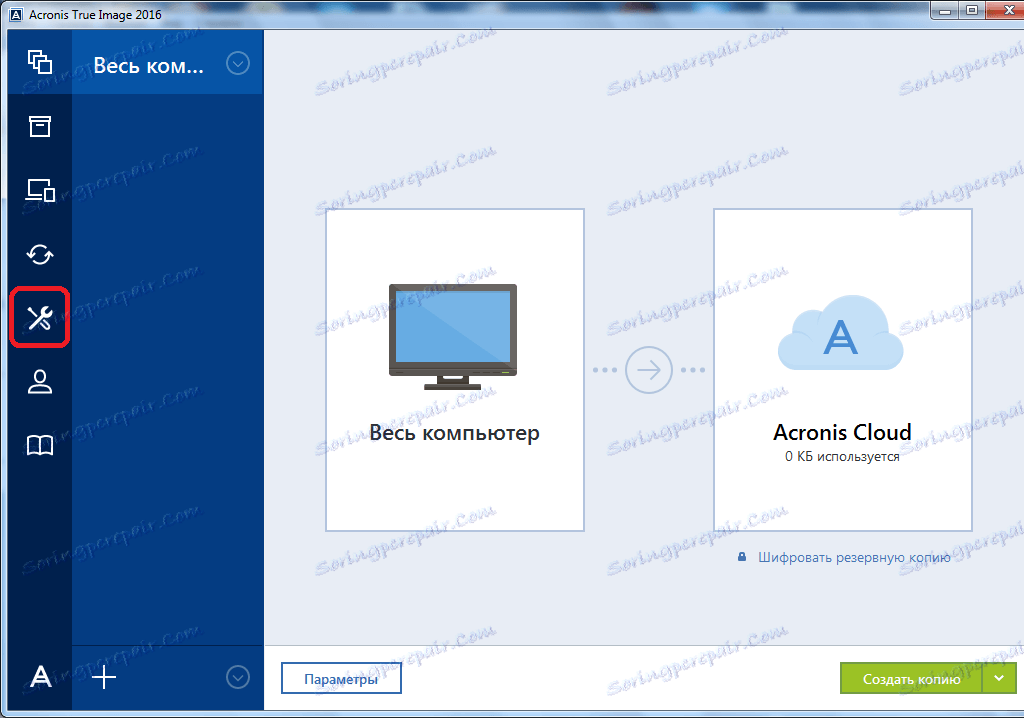
Następnie wybieramy element "Bootable Media Builder".
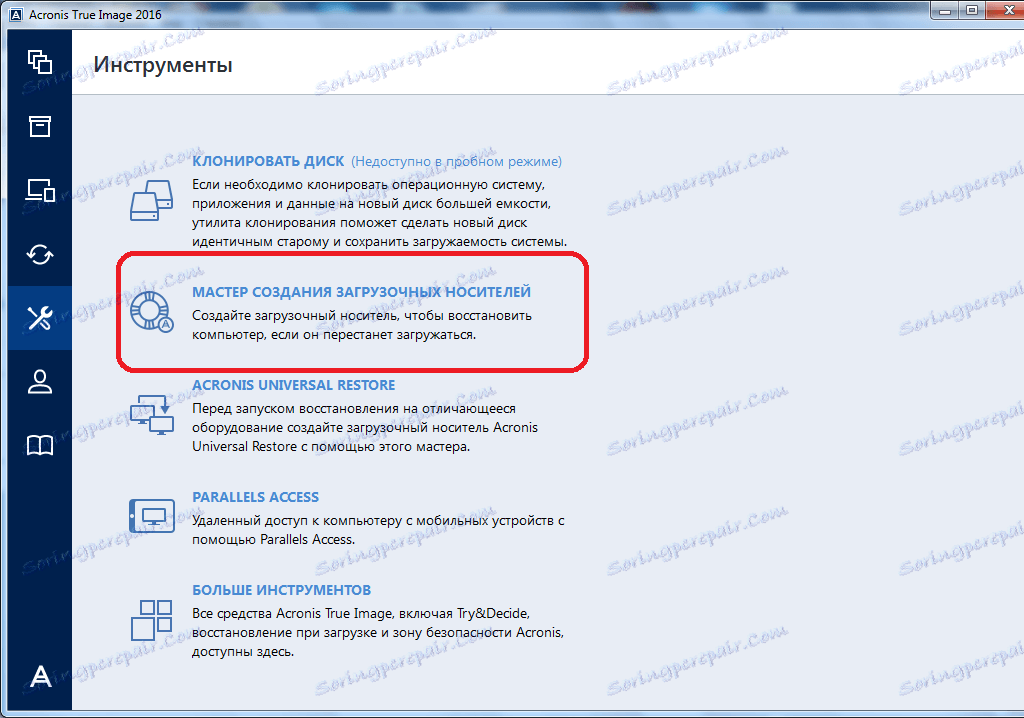
Następnie otworzy się okno z monitem o wybranie sposobu utworzenia nośnika startowego: przy użyciu zastrzeżonej technologii Acronis lub przy użyciu technologii WinPE. Pierwsza metoda jest prostsza, ale nie działa w niektórych konfiguracjach sprzętowych. Druga metoda jest bardziej skomplikowana, ale jednocześnie nadaje się do dowolnego "żelaza". Należy jednak zauważyć, że procent niekompatybilności bootowalnego dysku flash utworzonego za pomocą technologii Acronis jest wystarczająco mały, więc przede wszystkim należy użyć tego napędu USB i tylko w przypadku awarii, należy utworzyć dysk flash przy użyciu technologii WinPE.
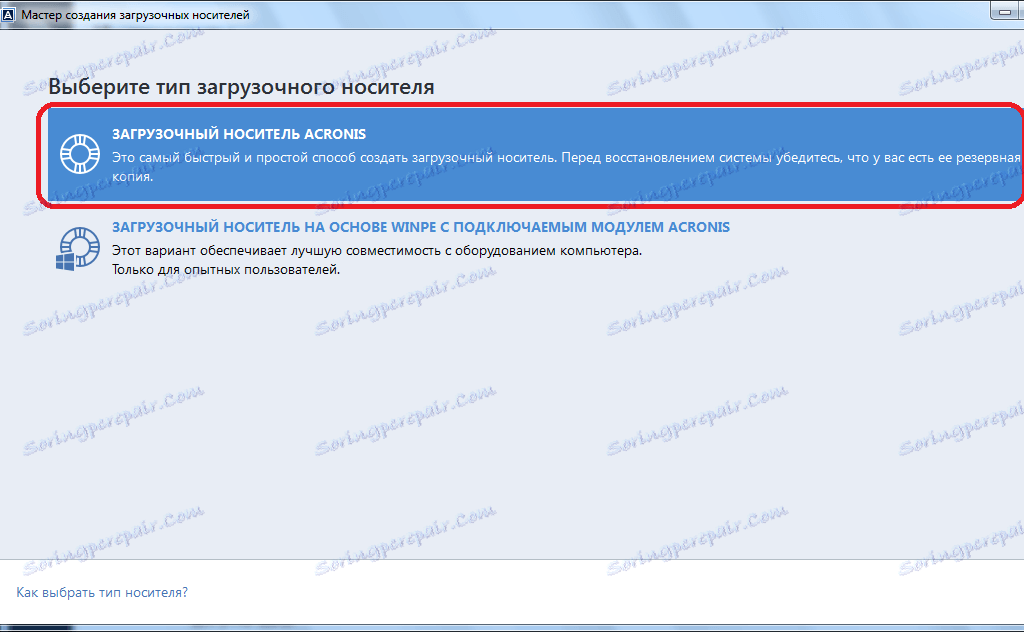
Po wybraniu metody tworzenia dysku flash USB otworzy się okno, w którym określisz określony napęd USB lub dysk.
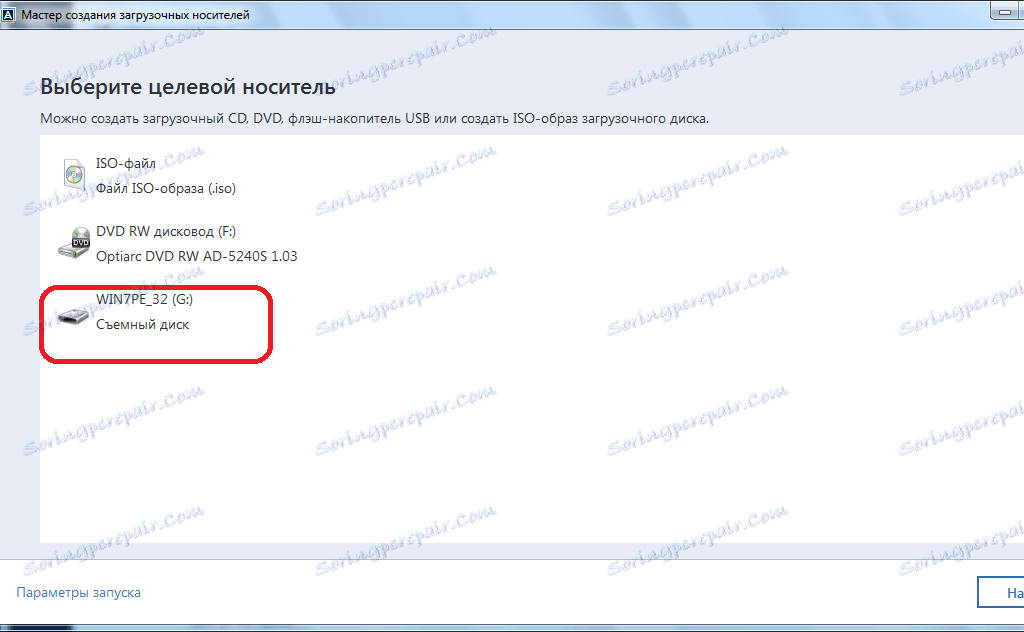
Na następnej stronie sprawdź wszystkie wybrane parametry i kliknij przycisk "Kontynuuj".
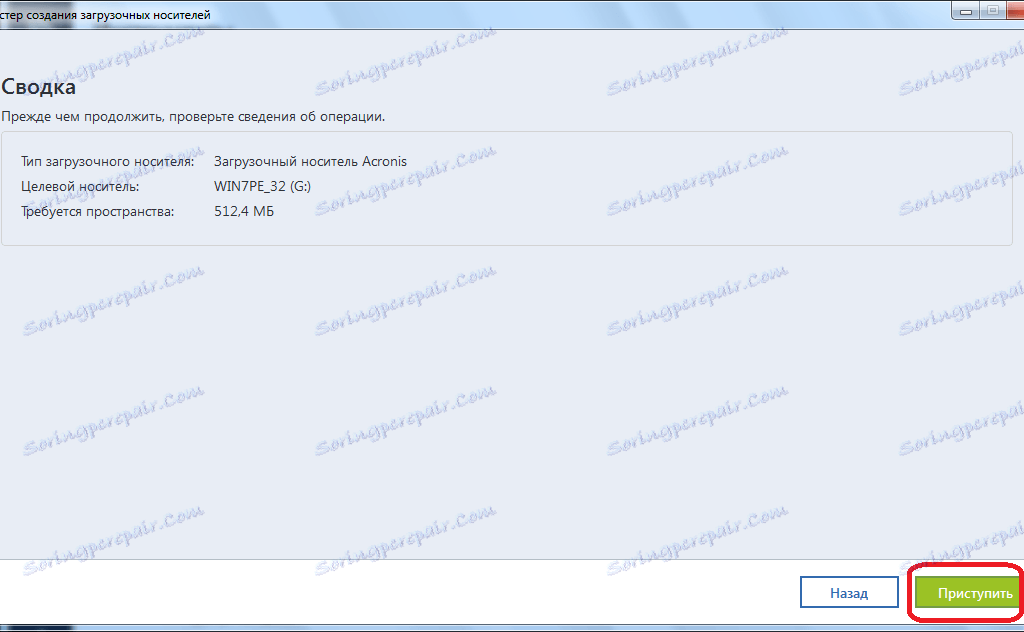
Następnie odbywa się proces tworzenia nośnika startowego.
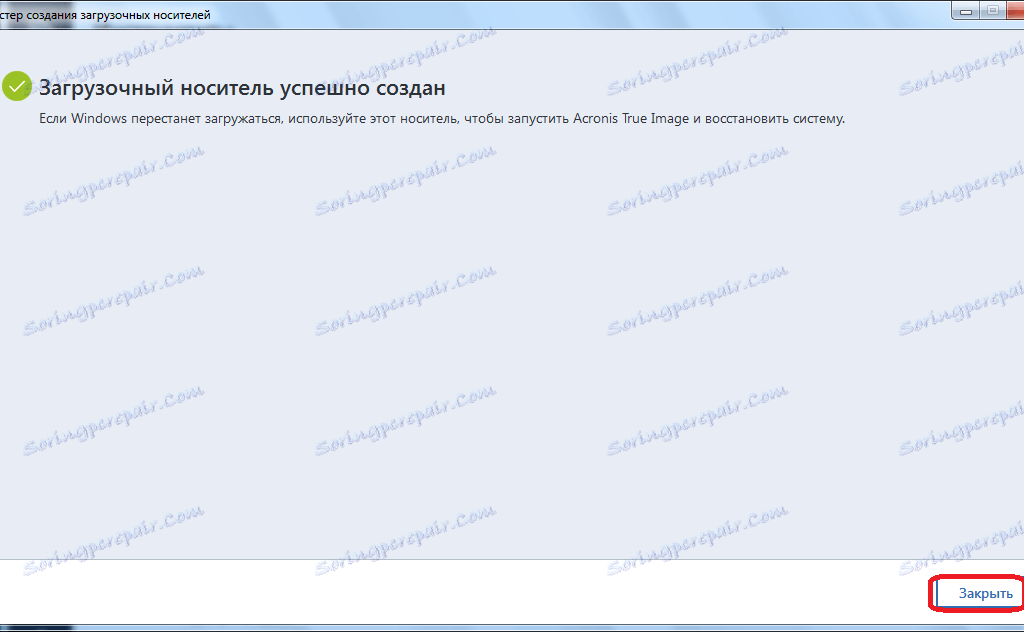
Jak utworzyć startowy dysk flash USB w programie Acronis True Image
Nieodwracalne usuwanie danych z dysków
W programie Acronis True Image dostępne jest narzędzie Drive Cleanser, które pomaga całkowicie usunąć dane z dysków i ich oddzielnych partycji, bez możliwości późniejszego odzyskiwania.
Aby skorzystać z tej funkcji, w sekcji "Narzędzia" przejdź do "Więcej narzędzi".
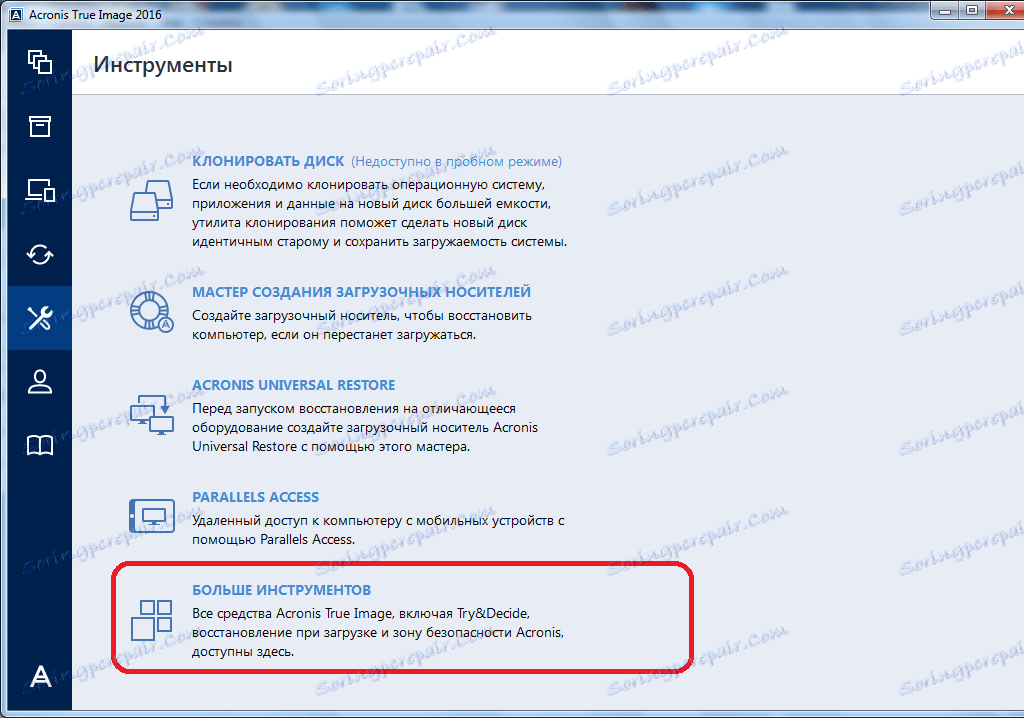
Następnie otworzy się Eksplorator Windows, który przedstawia dodatkową listę programów Acronis True Image, które nie są zawarte w głównym interfejsie programu. Uruchom narzędzie Drive Cleanser.
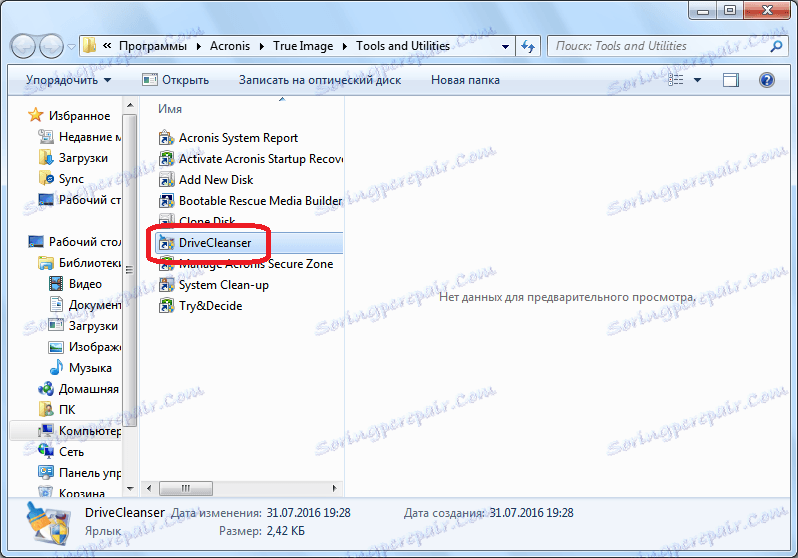
Przed nami otwiera okno narzędzia. Tutaj musisz wybrać dysk, partycję dysku lub nośnik USB, który chcesz oczyścić. Aby to zrobić, wystarczy jedno kliknięcie lewym przyciskiem myszy na odpowiednim elemencie. Po wybraniu kliknij przycisk "Dalej".
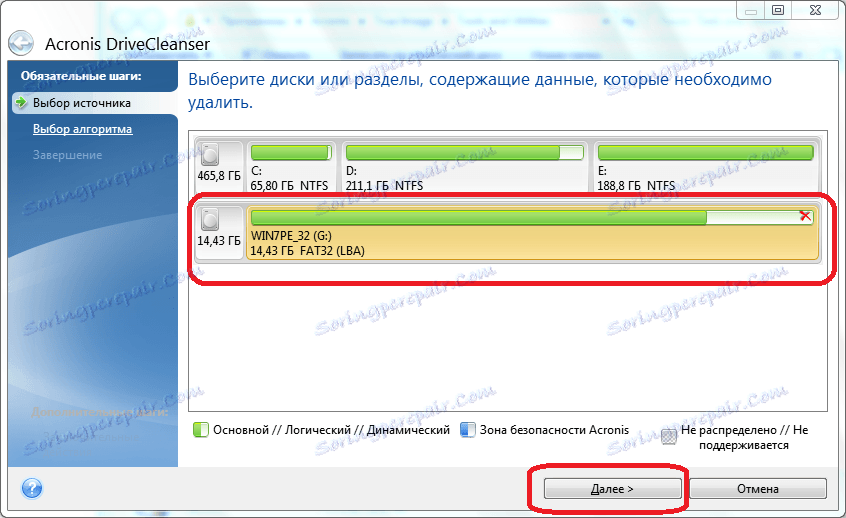
Następnie wybieramy metodę czyszczenia dysku i ponownie klikamy przycisk "Dalej".
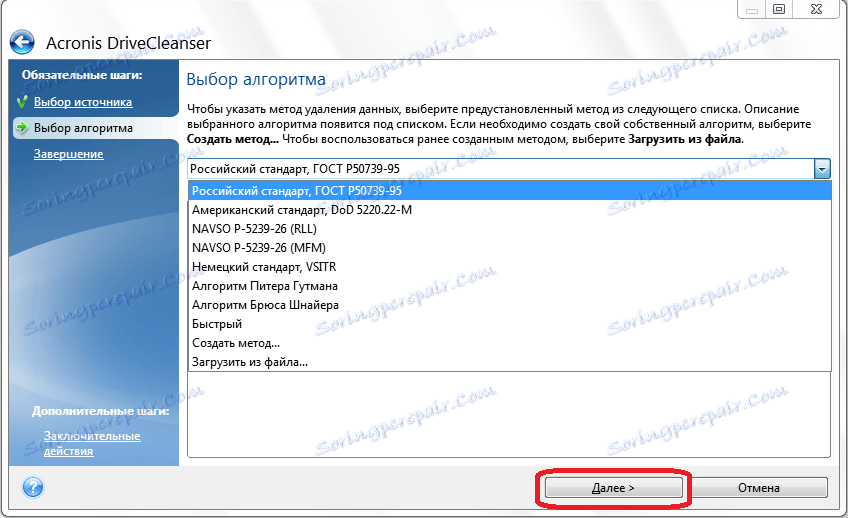
Następnie otworzy się okno z ostrzeżeniem, że dane na wybranej partycji zostaną usunięte i że zostaną sformatowane. Zaznaczamy obok napisu "Usuń wybrane partycje bez możliwości odzyskania" i kliknij przycisk "Kontynuuj".
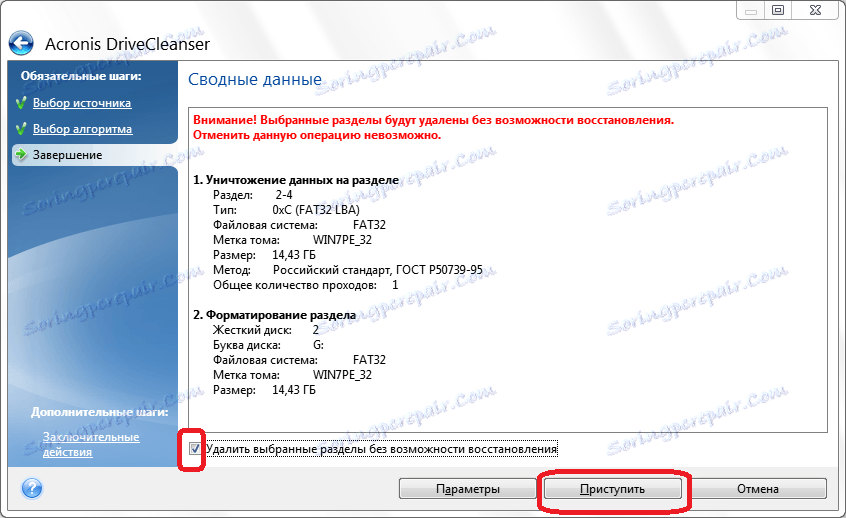
Następnie rozpoczyna się procedura nieodwołalnego usuwania danych z wybranej partycji.
Czyszczenie systemu
Za pomocą narzędzia Oczyszczanie systemu można wyczyścić dysk twardy z plików tymczasowych oraz inne informacje, które mogą pomóc osobie atakującej śledzić działania użytkownika na komputerze. To narzędzie znajduje się również na liście dodatkowych narzędzi programu Acronis True Image. Uruchom to.
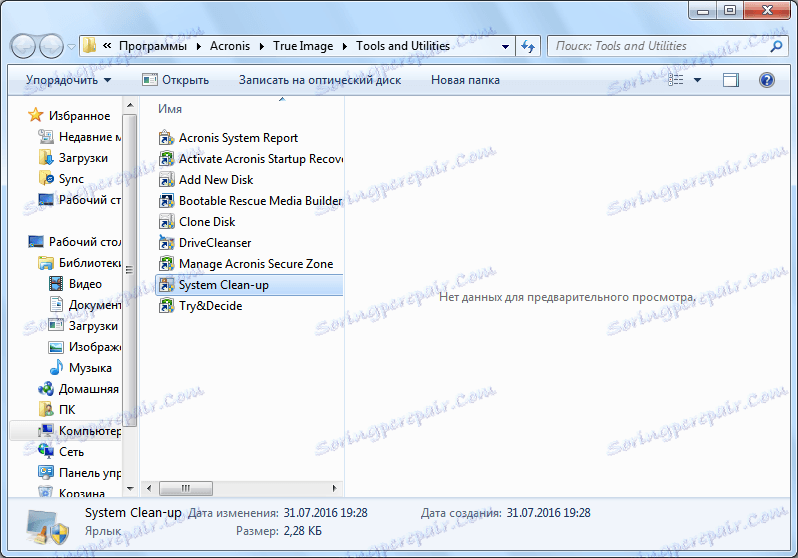
W otwartym oknie narzędziowym wybierz elementy systemowe, które chcesz usunąć, i kliknij przycisk "Wyczyść".
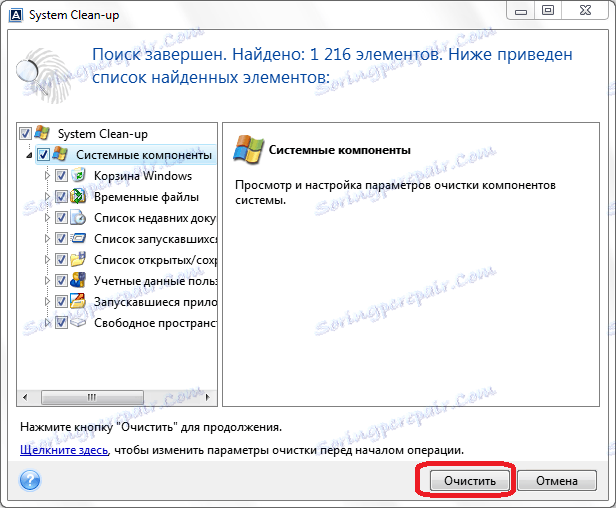
Następnie komputer jest czyszczony z niepotrzebnych danych systemowych.
Pracuj w trybie próbnym
Narzędzie Try & Decide, które jest także jednym z dodatkowych narzędzi programu Acronis True Image, umożliwia rozpoczęcie trybu próbnego. W tym trybie użytkownik może uruchamiać potencjalnie niebezpieczne programy, odwiedzać wątpliwe witryny i wykonywać inne czynności bez ryzyka uszkodzenia systemu.
Otwórz narzędzie.
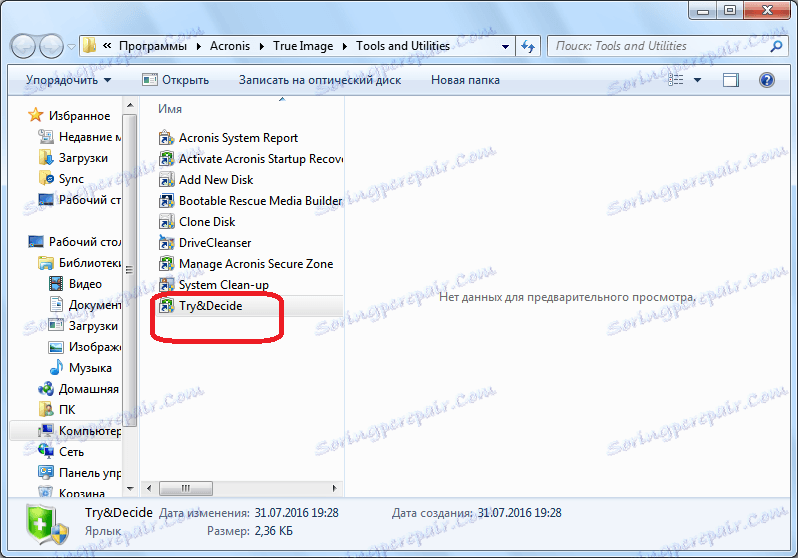
Aby włączyć tryb próbny, kliknij najwyższą etykietę w oknie, które zostanie otwarte.
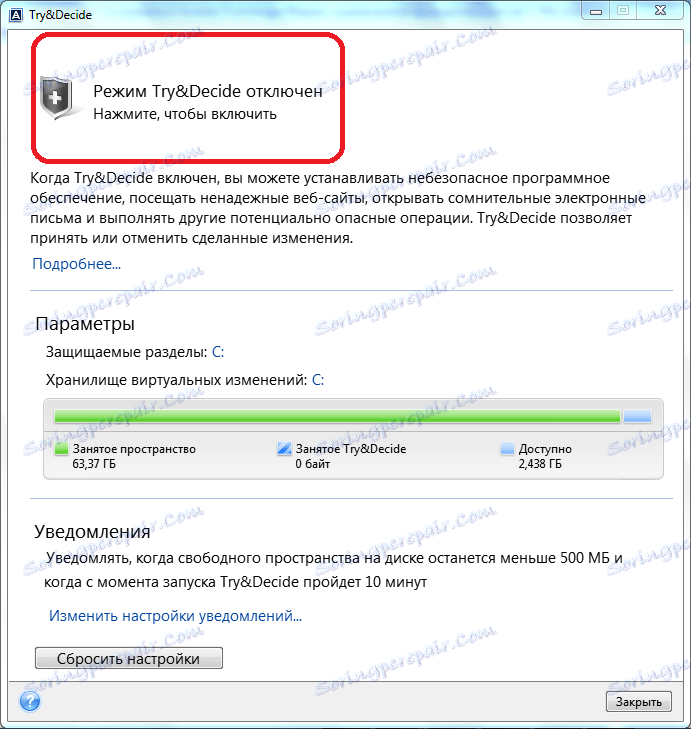
Następnie rozpoczyna się tryb operacyjny, w którym nie ma prawdopodobieństwa uszkodzenia systemu przez szkodliwe programy, ale jednocześnie tryb ten nakłada pewne ograniczenia na możliwości użytkownika.
Jak widać program Acronis True Image to bardzo rozbudowany zestaw narzędzi, który zapewnia maksymalny poziom ochrony danych przed utratą lub kradzieżą przez intruzów. Jednocześnie funkcjonalność aplikacji jest tak bogata, że poznanie wszystkich funkcji programu Acronis True Image zabiera dużo czasu, ale warto.