Instalowanie najnowszych aktualizacji Microsoft Word
Jeśli często używasz MS Word do pracy lub szkolenia, niezwykle ważne jest, aby korzystać z najnowszej wersji programu. Oprócz tego, że Microsoft stara się szybko poprawić błędy i wyeliminować niedociągnięcia w pracy swojego potomstwa, regularnie dodaje do niego nowe funkcje.
Domyślnie opcja instalacji automatycznej aktualizacji jest włączona w ustawieniach każdego programu wchodzącego w skład pakietu Microsoft Office. A jednak czasami konieczne staje się sprawdzenie, czy dostępne są aktualizacje oprogramowania. Na przykład może być konieczne wyeliminowanie niektórych błędów w pracy.
Lekcja: Jak zapisać dokument, gdy Ward się zawiesi
Aby sprawdzić, czy są aktualizacje i, w rzeczywistości, zaktualizować program Word, wykonaj następujące kroki:
1. Otwórz program Word i kliknij przycisk "Plik" .
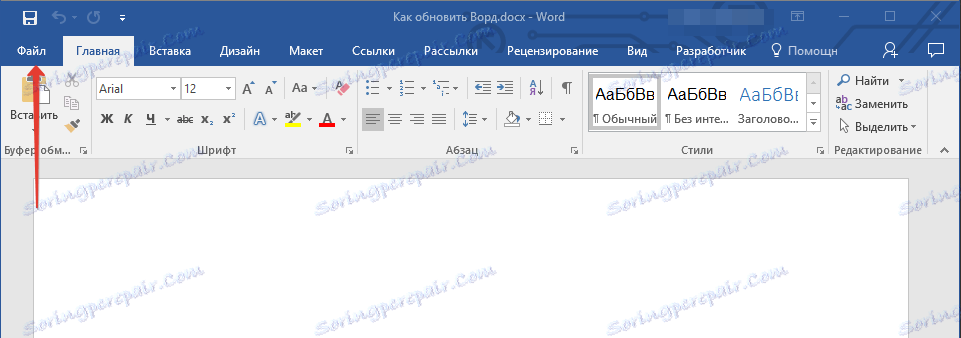
2. Wybierz sekcję "Konto" .

3. W sekcji "Informacje o produkcie" kliknij przycisk "Aktualizuj ustawienia" .

4. Wybierz Aktualizacja .
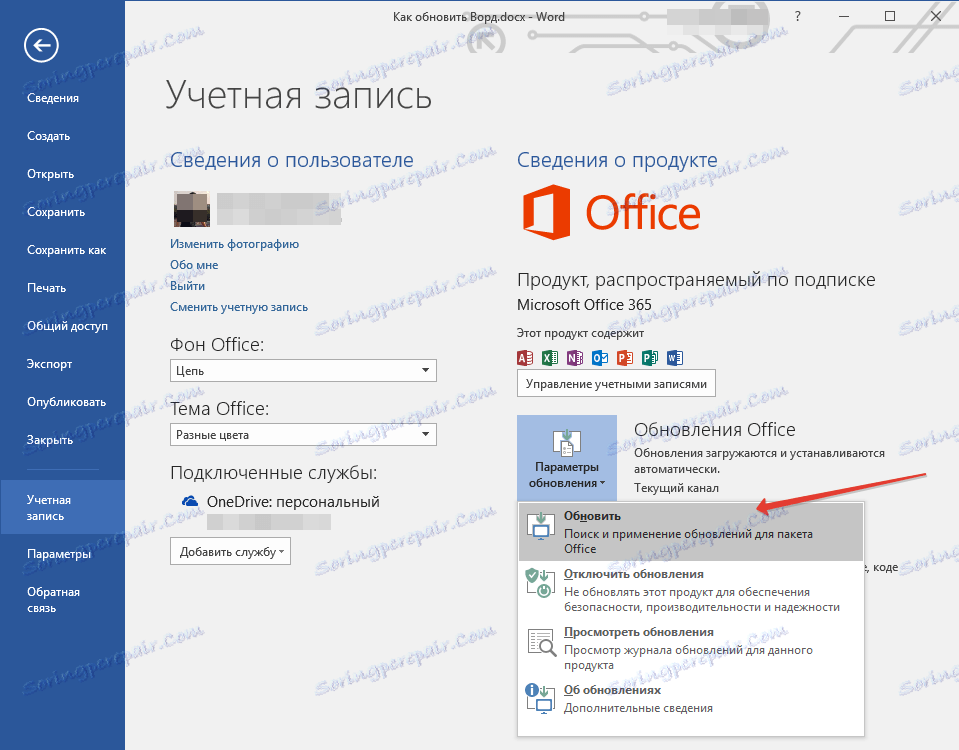
5. Sprawdź dostępność aktualizacji. Jeśli są dostępne, zostaną pobrane i zainstalowane. Jeśli nie ma żadnych aktualizacji, pojawi się następujący komunikat:

6. Gratulacje, zainstalowana zostanie najnowsza wersja programu Word.
Uwaga: Bez względu na to, który z programów pakietu Microsoft Office zostanie zaktualizowany, aktualizacje (jeśli istnieją) zostaną pobrane i zainstalowane dla wszystkich komponentów pakietu Office (Excel, PowerPoint, Outlook itp.).
Włączanie automatycznego sprawdzania aktualizacji
W przypadku, gdy sekcja "Aktualizacja Office" jest zaznaczona na żółto, a po kliknięciu przycisku "Aktualizuj ustawienia", brakuje sekcji "Aktualizacja" , funkcja automatycznej aktualizacji programów biurowych jest wyłączona. Dlatego, aby zaktualizować Word, musi być włączona.
1. Otwórz menu "Plik" i przejdź do sekcji "Konto" .
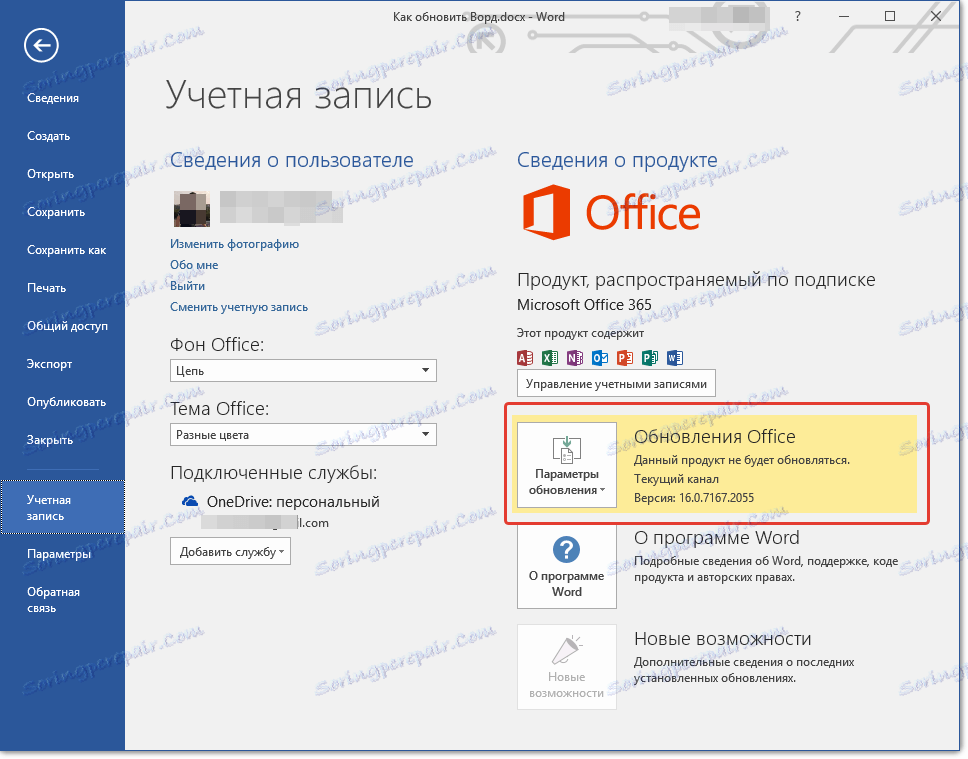
2. Kliknij przycisk "Aktualizuj ustawienia" i wybierz "Włącz aktualizacje" .
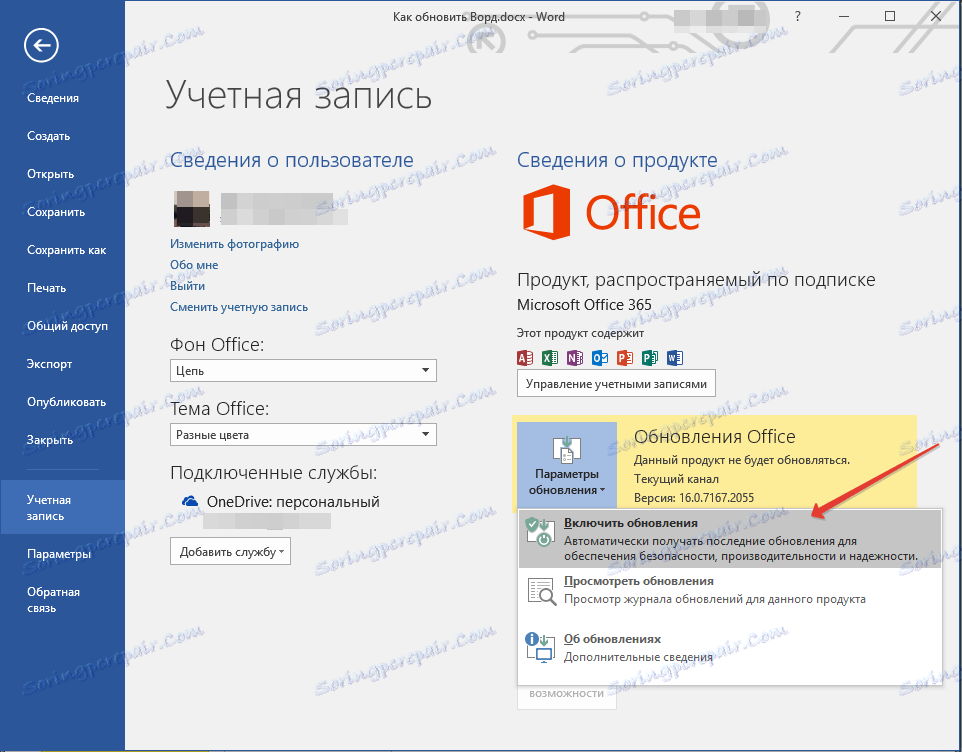
3. Potwierdź swoje działania, klikając "Tak" w oknie, które się pojawi.
4. Uwzględnione zostaną automatyczne aktualizacje dla wszystkich składników pakietu Microsoft Office, możesz teraz zaktualizować program Word, korzystając z instrukcji podanych powyżej.
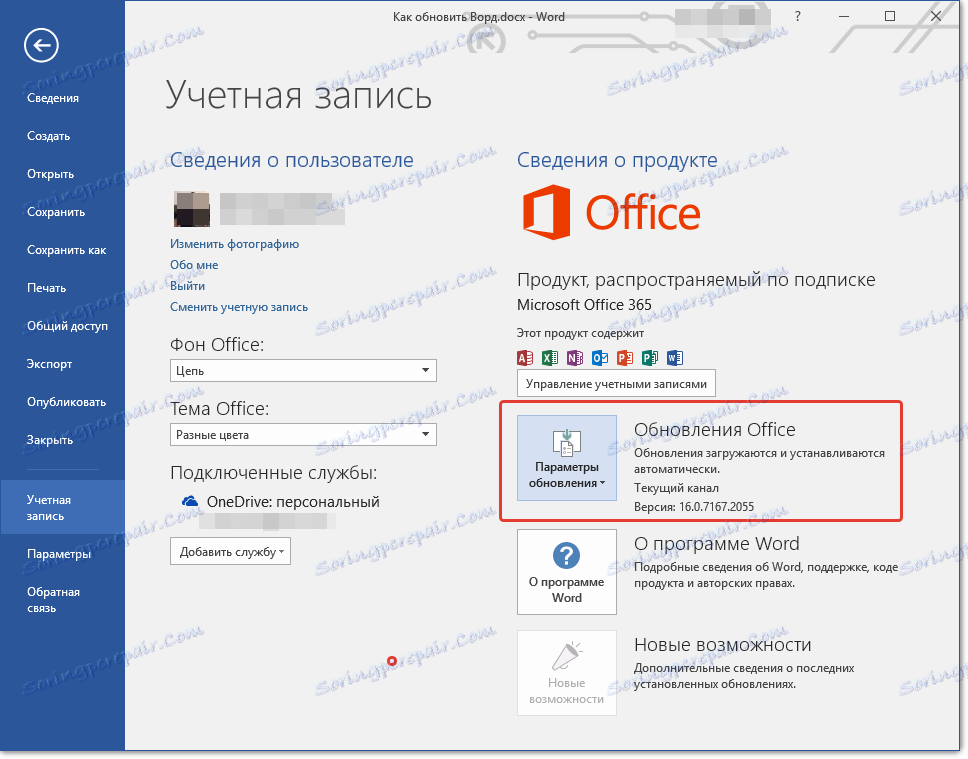
To wszystko, z tego krótkiego artykułu nauczyłeś się aktualizować Word. Zalecamy, aby zawsze używać najnowszych wersji oprogramowania i regularnie instalować aktualizacje od programistów.