Jak zaktualizować sterownik na komputerze, używając rozwiązania DriverPack
W tym artykule dowiemy się, jak zaktualizować sterownik na komputerze za pomocą najbardziej wygodnego i popularnego rozwiązania DriverPack. Dlaczego tak ważne jest aktualizowanie całego oprogramowania? Pytanie jest poprawne, ale istnieje wiele odpowiedzi na nie, jednak wszystkie z nich prowadzą do tego, że bez nowych wersji oprogramowania sprzęt komputerowy działa go o rząd wielkości gorszy, jeśli działa w ogóle.
DriverPack Solution to narzędzie, które pozwala automatycznie instalować i aktualizować sterowniki na laptopie lub komputerze. Program ma dwie wersje - pierwsza jest aktualizowana przez Internet, a druga jest dystrybuowana wraz z niezbędnym oprogramowaniem w jej składzie i jest jego kopią offline. Obie wersje są bezpłatne i nie wymagają instalacji.
Spis treści
Aktualizacja sterowników za pomocą DriverPack Solution
Automatyczna aktualizacja
Ponieważ instalacja nie jest wymagana, po prostu uruchom plik wykonywalny. Po uruchomieniu natychmiast widzimy okno za pomocą przycisku "Zainstaluj automatycznie".
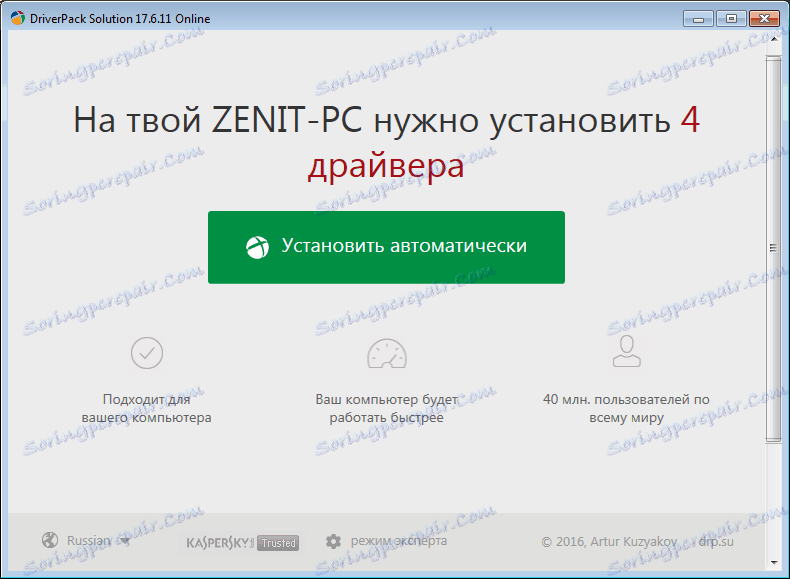
Ta funkcja jest przydatna dla tych, którzy rozumieją komputery na poziomie początkującym, ponieważ po kliknięciu przycisku program wykonuje szereg następujących funkcji:
1) Utwórz punkt przywracania, który zwróci poprzednie wersje oprogramowania w przypadku awarii
2) Skanuj system w poszukiwaniu przestarzałych sterowników
3) Zainstaluj oprogramowanie, którego brakuje na komputerze (przeglądarka i kilka dodatkowych narzędzi)
4) Zainstaluj brakujące sterowniki w systemie Windows 7 i nowszych, a także zaktualizuj stare do najnowszych wersji
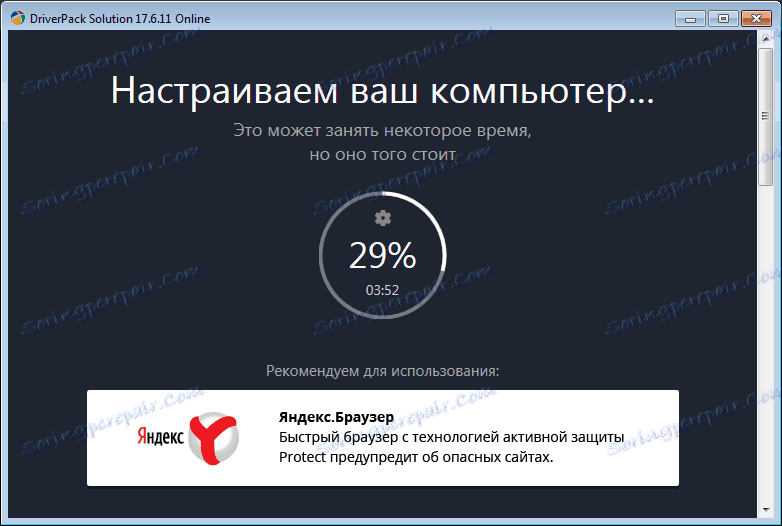
Po zakończeniu konfiguracji wyświetli się powiadomienie o pomyślnej instalacji.
Tryb ekspercki
Jeśli użyjesz poprzedniej metody, możesz zauważyć, że niewiele zależy od użytkownika, ponieważ program robi wszystko samodzielnie. Jest to duży plus, ponieważ instaluje wszystkie niezbędne sterowniki, ale wadą jest to, że instaluje oprogramowanie, którego większość użytkowników w ogóle nie potrzebuje.
W trybie eksperckim możesz wybrać, co zainstalować, a co nie. Aby przejść do trybu eksperta, kliknij odpowiedni przycisk.
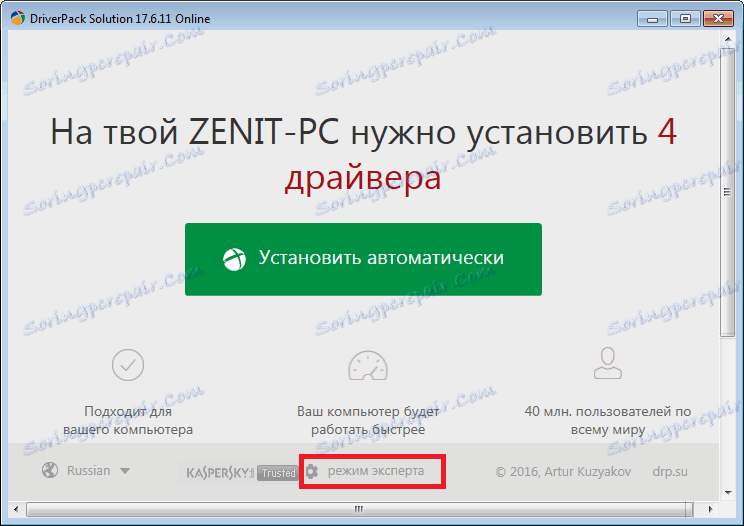
Po kliknięciu otworzy się okno Zaawansowane. Przede wszystkim konieczne jest wyłączenie instalacji dodatkowych programów. Możesz to zrobić na karcie oprogramowania, odznaczając niepotrzebne pola wyboru.
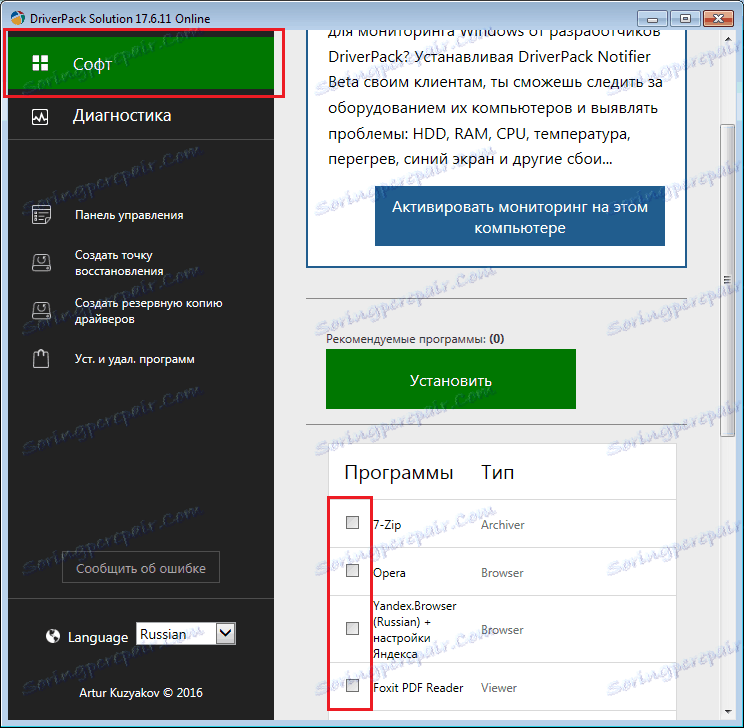
Teraz powinieneś wrócić do zakładki Sterowniki.
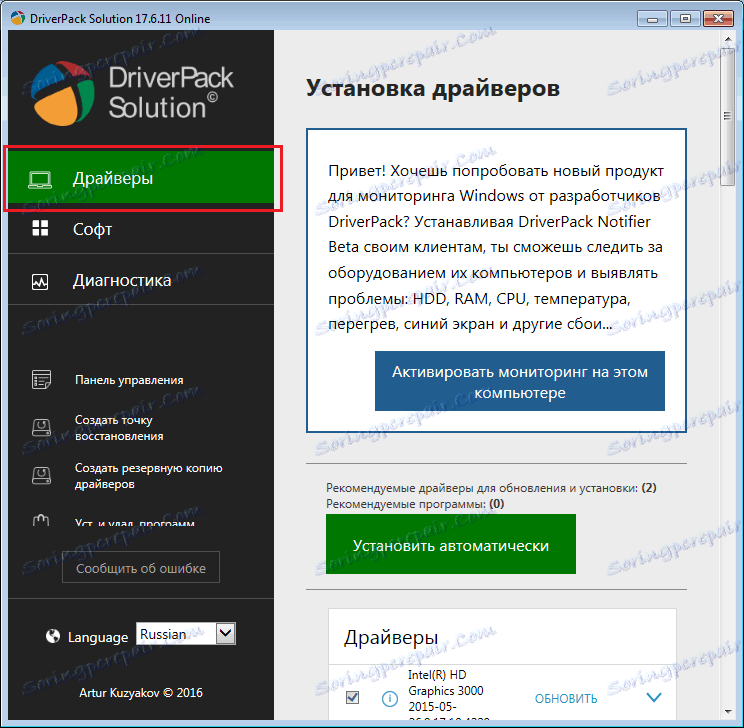
Następnie zaznacz wszystkie oprogramowanie po prawej stronie, które jest napisane "Aktualizacja" i kliknij przycisk "Zainstaluj automatycznie". W takim przypadku całe wybrane oprogramowanie zostanie zainstalowane w systemie Windows 10 i OS w wersji niższej.
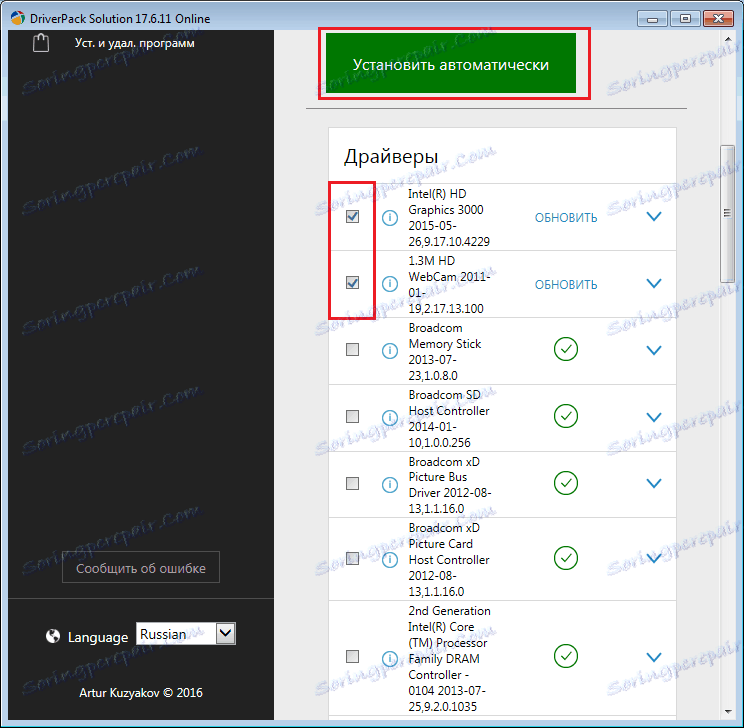
Ale możesz zainstalować je pojedynczo, klikając przycisk "Aktualizuj".
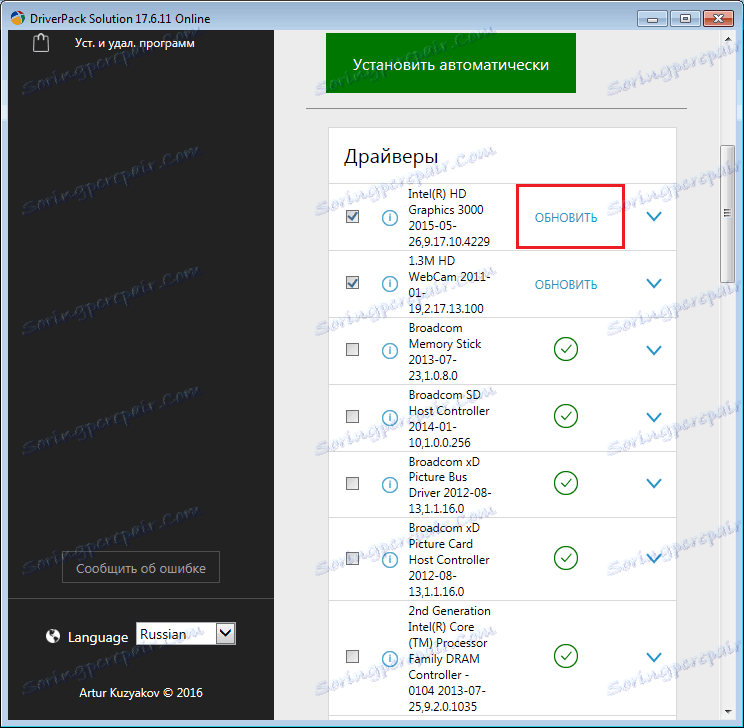
Aktualizacja bez pomocy programów
Oprócz aktualizacji sterowników za pomocą programów innych firm można je aktualizować przy użyciu standardowych metod na komputerze, chociaż system nie zawsze widzi, kiedy wymagana jest aktualizacja. W Windows 8 działa to trochę inaczej.
Możesz to zrobić w następujący sposób:
1) Kliknij prawym przyciskiem myszy "Mój komputer" w menu "Start" lub "Pulpit" i wybierz z menu "Zarządzanie".
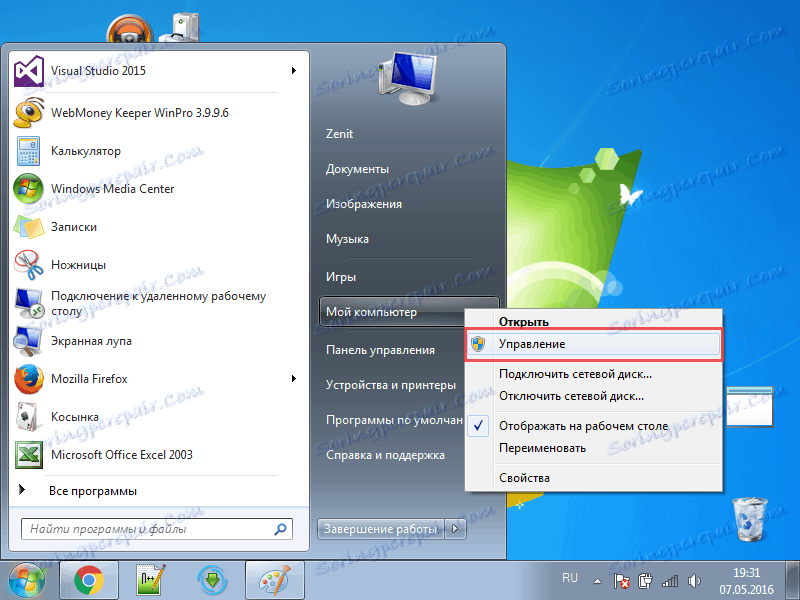
2) Następnie wybierz "Menedżer urządzeń" w oknie, które zostanie otwarte.
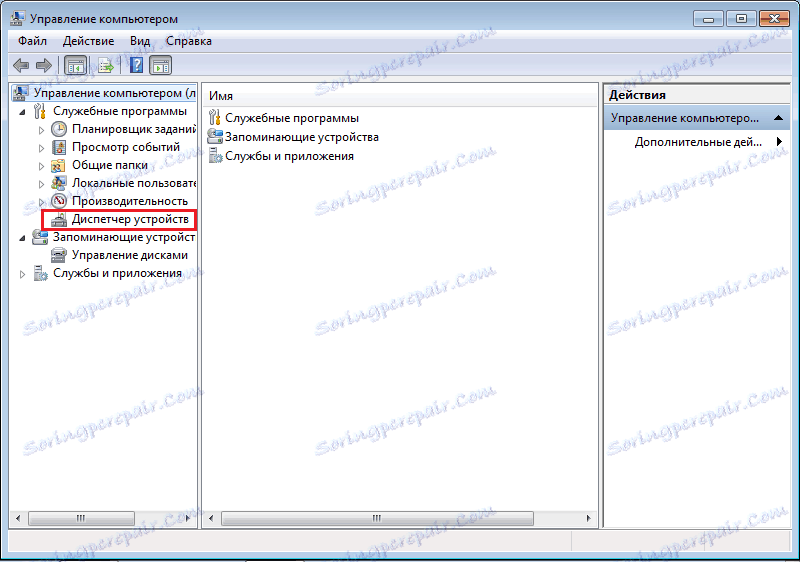
3) Następnie musisz znaleźć żądane urządzenie na liście. Zwykle obok urządzenia, które chcesz zaktualizować, pojawia się żółty wykrzyknik.
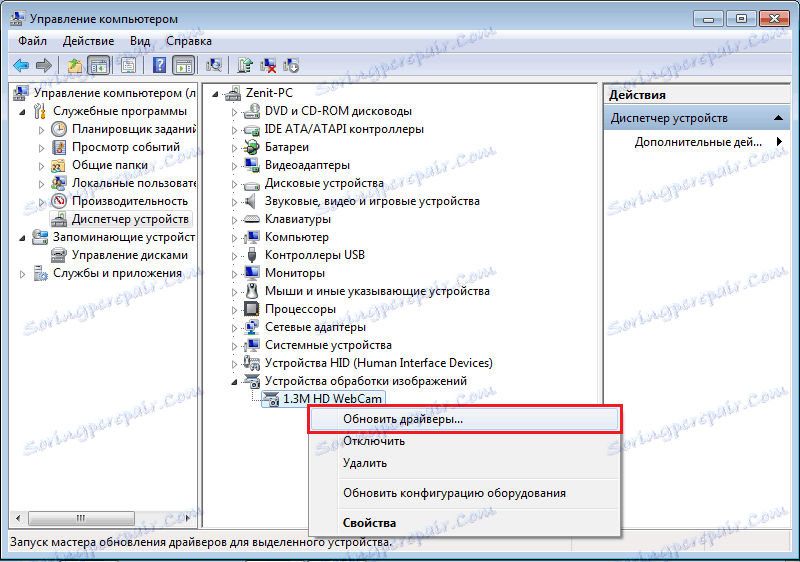
4) Następnie są dwie ścieżki aktualizacji, ale wyszukiwanie na komputerze nie jest odpowiednie, ponieważ wcześniej trzeba pobrać oprogramowanie. Kliknij "Automatycznie szukaj zaktualizowanych sterowników".
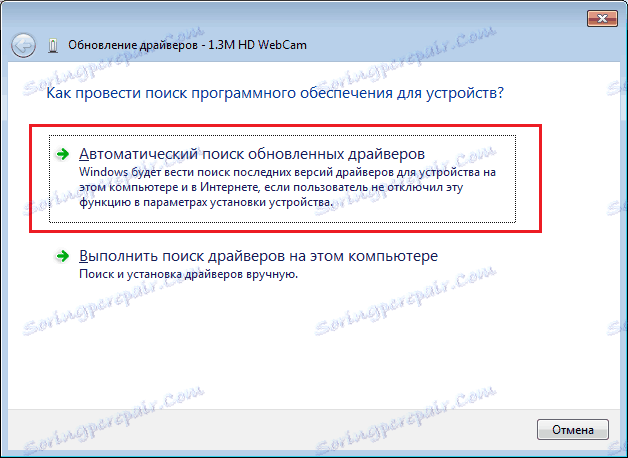
5) Jeśli sterownik wymaga aktualizacji, pojawi się okno, w którym będziesz musiał potwierdzić instalację, w przeciwnym razie system powiadomi Cię, że aktualizacja nie jest wymagana.
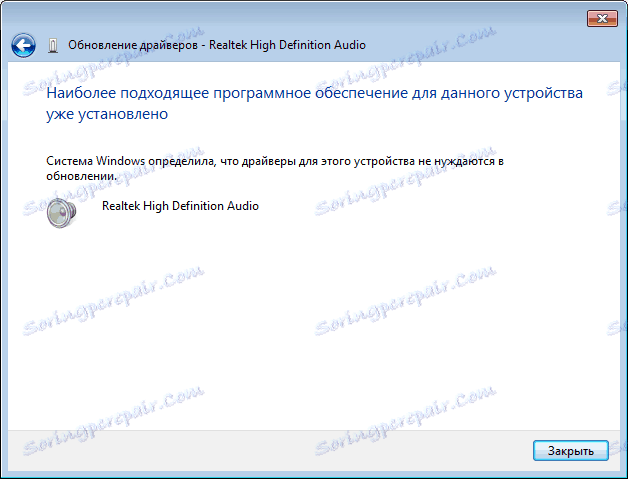
Czytaj także: Najlepsze programy do aktualizacji sterowników
Przyjrzeliśmy się dwóm sposobom aktualizacji sterowników na twoim komputerze. Pierwsza metoda wymaga rozwiązania DriverPack, a ta opcja jest bardziej wydajna, ponieważ system nie zawsze rozpoznaje stare wersje bez oprogramowania innej firmy.