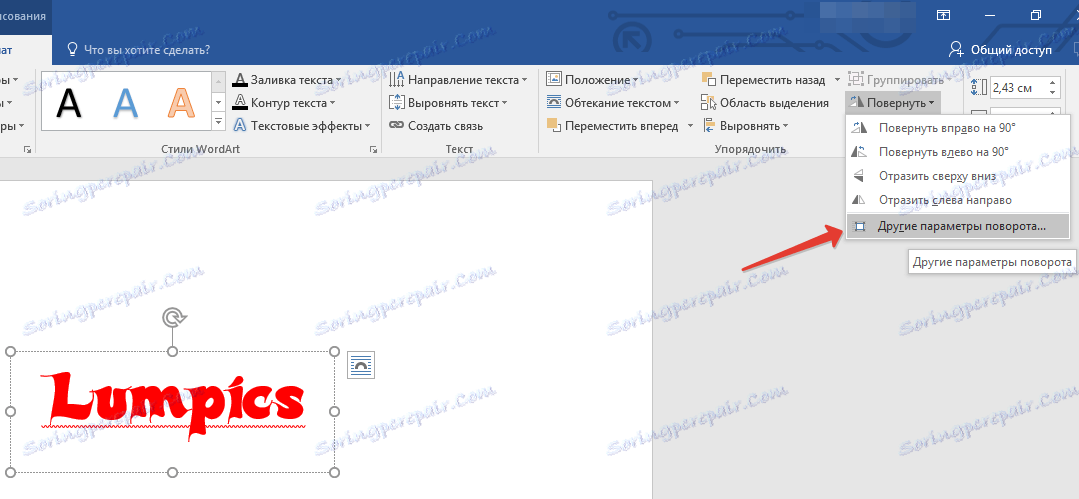Przekształcamy tekst w Microsoft Word
MS Word jest najbardziej wielofunkcyjnym, najpopularniejszym i najczęściej używanym na świecie narzędziem do pracy z tekstem. Ten program jest czymś więcej niż banalnym edytorem tekstu, ponieważ jego możliwości nie ograniczają się do prostego pisania, edycji i zmiany formatowania.
Wszyscy czytaliśmy tekst od lewej do prawej strony i pisaliśmy / drukujemy dokładnie to samo, co jest dość logiczne, ale czasami trzeba odwrócić, a nawet odwrócić tekst. Można to zrobić z łatwością w Słowie, co omówimy później.
Uwaga: Poniższe instrukcje są wyświetlane w programie MS Office Word 2016 i będą również miały zastosowanie do wersji 2010 i 2013. O tym, jak włączyć tekst w Word 2007 i wcześniejszych wersjach tego programu, porozmawiamy w drugiej połowie artykułu.
Osobno warto zauważyć, że opisana poniżej metodologia nie implikuje rotacji już ukończonego tekstu napisanego w dokumencie. Jeśli chcesz przewinąć wcześniej napisany tekst, musisz go wyciąć lub skopiować z dokumentu, w którym jest on zawarty, a następnie użyć go zgodnie z naszymi instrukcjami.
Spis treści
Obróć i przewiń tekst w programie Word 2010 - 2016
1. Z zakładki "Strona główna" przejdź do zakładki "Wstaw" .
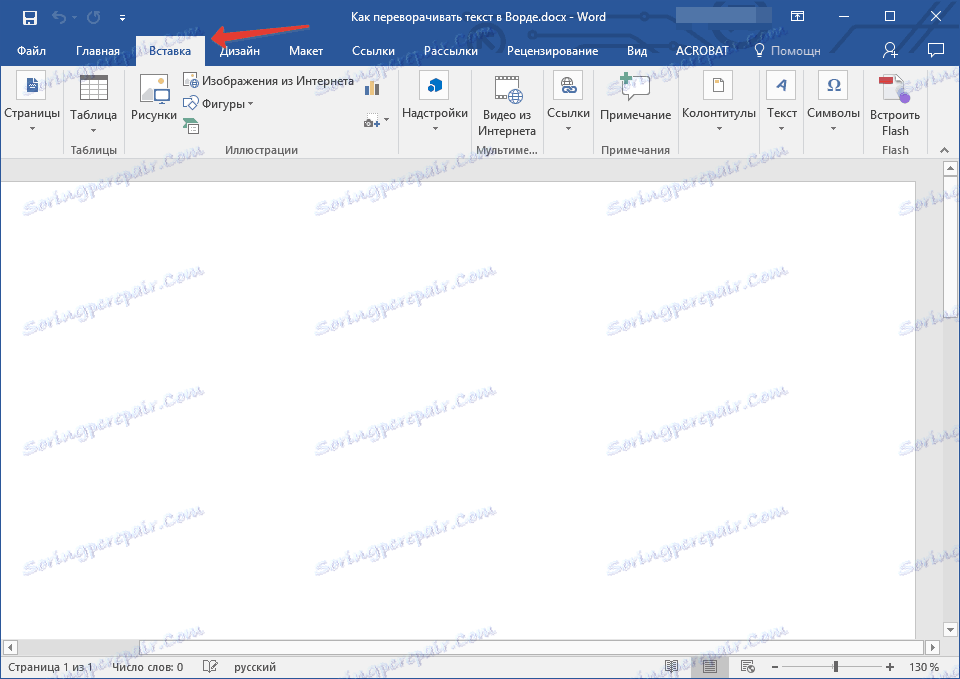
2. W grupie "Tekst" znajdź przycisk "Pole tekstowe" i kliknij go.
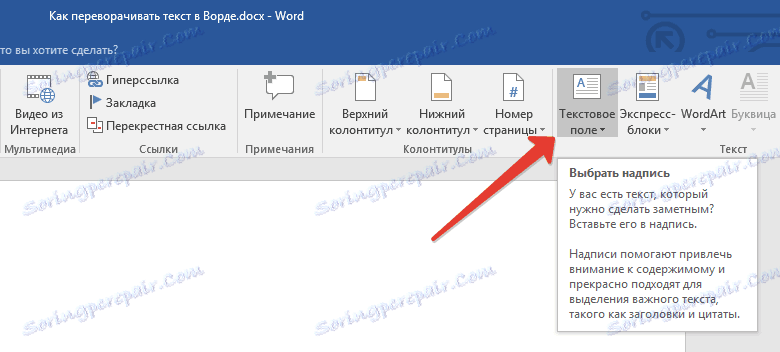
3. W rozwiniętym menu wybierz odpowiednią opcję umieszczania tekstu na arkuszu. Opcja "Prosty napis" (pierwszy na liście) jest zalecana w przypadkach, gdy nie potrzebujesz ramki tekstowej, to znaczy, potrzebujesz niewidocznego pola i tylko tekstu, z którym możesz pracować w przyszłości.
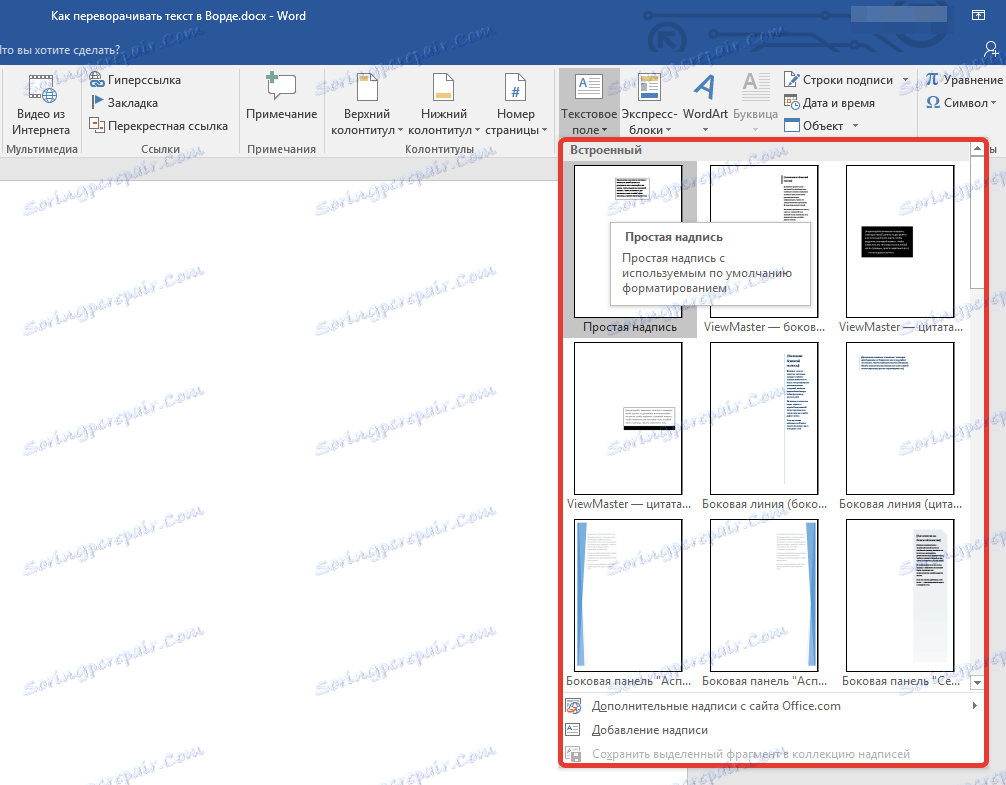
4. Zobaczysz pole tekstowe z tekstem szablonu, który można dowolnie zastąpić tekstem, który chcesz obrócić. Jeśli wybrany tekst nie pasuje do kształtu, możesz go zmienić, przeciągając go po bokach za krawędzie.
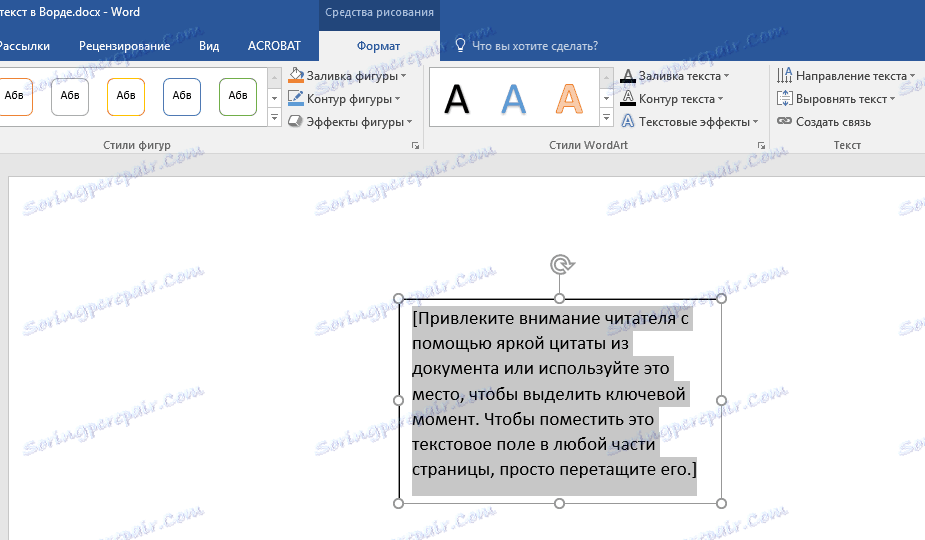
5. W razie potrzeby sformatuj tekst, zmieniając jego czcionkę, rozmiar i położenie wewnątrz kształtu.

6. Na karcie Format znajdującej się w sekcji głównej Narzędzia do rysowania kliknij przycisk Kształt linii .
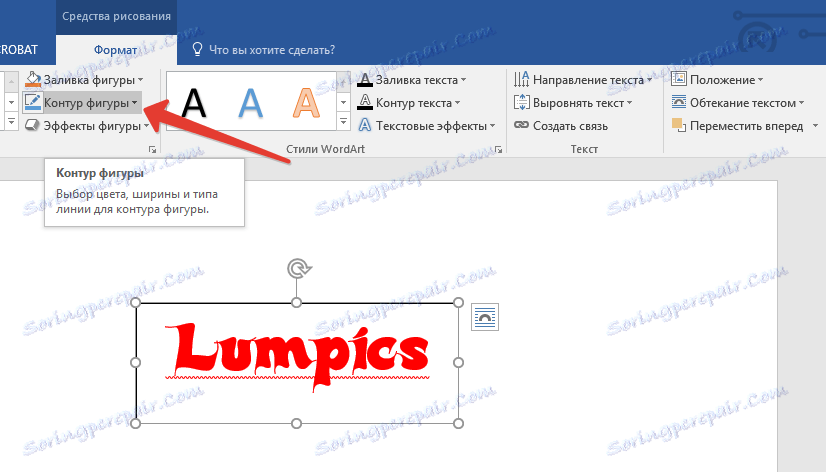
7. Z menu, które się pojawi, wybierz "Bez konturu" , jeśli jest to potrzebne (aby ukryć przynależność tekstu do pola tekstowego) lub ustaw dowolny kolor zgodnie z potrzebami.
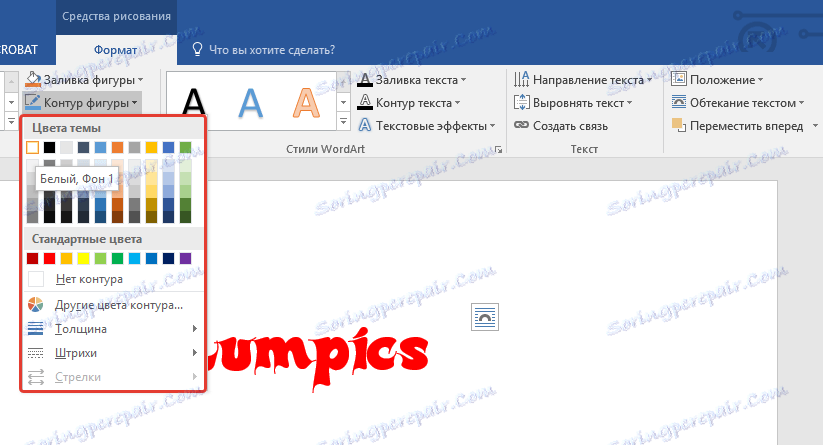
8. Odwróć tekst, wybierając dogodną i / lub niezbędną opcję:
- Chcąc obrócić tekst w programie Word pod dowolnym kątem, kliknij okrągłą strzałkę nad polem tekstowym i przytrzymaj ją, obracając cyfrę za pomocą myszy. Po ustawieniu żądanej pozycji tekstu kliknij myszą poza polem.
- Aby obrócić tekst lub obrócić słowo w wyrazie do ściśle określonego kąta (90, 180, 270 stopni lub dowolne inne dokładne wartości), na karcie Format w grupie Rozmieść, kliknij przycisk Obróć i wybierz żądaną opcję z wyskakującego menu.
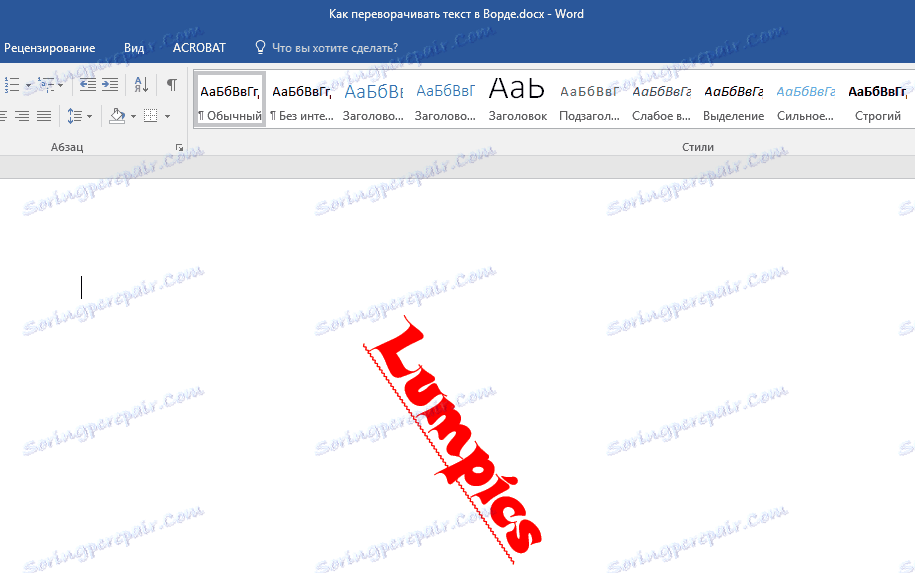
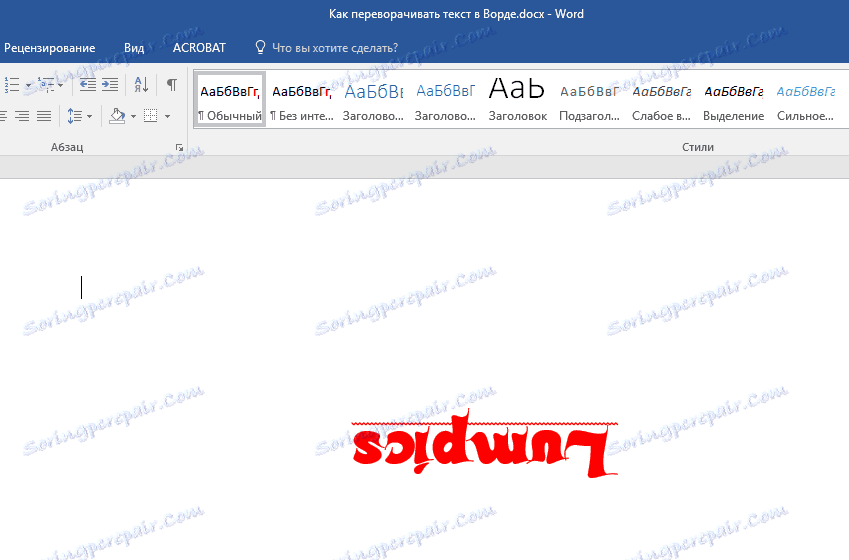
Uwaga: Jeśli wartości określone w tym menu są domyślnie nieodpowiednie, kliknij Obróć i wybierz Inne opcje toczenia .
W wyświetlonym oknie możesz określić żądane parametry obracania tekstu, w tym konkretny kąt obrotu, a następnie kliknąć OK i kliknąć arkusz poza polem tekstowym.
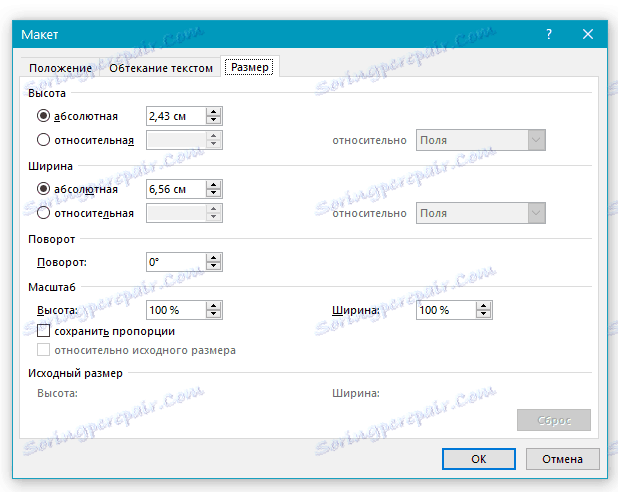
Obróć i obróć tekst w programie Word 2003 - 2007
W wersjach komponentu oprogramowania Microsoft Office 2003 - 2007 pole tekstowe jest tworzone jako obraz, obraca się dokładnie w ten sam sposób.
1. Aby wstawić pole tekstowe przejdź do zakładki "Wstaw" , kliknij przycisk "Podpis" , z rozwiniętego menu wybierz pozycję "Narysuj napis" .
2. W wyświetlonym polu tekstowym wprowadź żądany tekst lub wklej go. Jeśli tekst nie przeszkadza, zmień rozmiar pola, rozciągając je za krawędzie.
3. Jeśli to konieczne, sformatuj tekst, edytuj go, po prostu umieść go w wymaganej formie, zanim odwrócisz tekst do góry nogami w programie Word lub obrócisz go tak, jak chcesz.
4. Przypomnij tekst, wytnij go ( Ctrl + X lub polecenie "Wytnij" w zakładce "Strona główna" ).
5. Wstaw pole tekstowe, ale nie używaj skrótów klawiszowych ani standardowego polecenia: na karcie "Strona główna" kliknij przycisk "Wklej" i wybierz opcję "Wklej specjalnie" w rozwiniętym menu.
6. Wybierz żądany format obrazu, a następnie naciśnij "OK" - tekst zostanie wstawiony do dokumentu jako obraz.
7. Obróć lub przewiń tekst, wybierając jedną z wygodnych i / lub wymaganych opcji:
- Kliknij okrągłą strzałkę nad obrazem i przeciągnij ją, obracając obrazek z tekstem, a następnie kliknij poza figurą.
- W zakładce "Format" (grupa "Rozmieść" ) kliknij przycisk "Obróć" i wybierz żądaną wartość z rozwiniętego menu lub określ własne parametry, wybierając pozycję "Inne parametry rotacji" .
Uwaga: używając techniki zamachu opisanej w tym artykule, możesz również włączyć tylko jedną literę w słowie w Wordzie. Jedynym problemem jest to, że zajmie to bardzo dużo czasu, aby wykonać zadanie w słowach akceptowanych do czytania. Ponadto niektóre odwrócone litery można znaleźć w sekcji znaków przedstawionych w szerokim zakresie w tym programie. Aby uzyskać więcej informacji, przeczytaj nasz artykuł.
Lekcja: Wstawianie znaków i znaków do słowa
To wszystko, teraz już wiesz, jak obrócić tekst w MS Word pod dowolnym kątem, a także jak go odwrócić. Jak mogłeś już zrozumieć, możesz to zrobić we wszystkich wersjach popularnego programu, zarówno w najnowszych, jak i starszych. Życzymy samych pozytywnych wyników w pracy i szkoleniu.