Włączamy tabelę z danymi w MS Word
Microsoft Word, będąc naprawdę wielofunkcyjnym edytorem tekstu, pozwala pracować nie tylko z danymi tekstowymi, ale również tabelami. Czasami podczas pracy z dokumentem konieczne jest odwrócenie tego samego stołu. Pytanie, jak to zrobić, interesuje wielu użytkowników.
Lekcja: Jak zrobić tabelę w Wordzie
Niestety, w programie Microsoft nie można po prostu przejąć i obrócić tabeli, zwłaszcza jeśli jej komórki zawierają już dane. Aby to zrobić, ty i ja będziemy musieli wybrać małą sztuczkę. Którego, przeczytaj poniżej.
Lekcja: Jak w piśmie Worda w pionie
Uwaga: Aby stół był pionowy, utwórz go od podstaw. Wszystko, co można zrobić za pomocą standardowych środków, to po prostu zmienić kierunek tekstu w każdej komórce z poziomej na pionową.
Dlatego naszym zadaniem jest obrócić tabelę w WORD 2010 - 2016 i ewentualnie we wcześniejszych wersjach tego programu, wraz ze wszystkimi danymi zawartymi w komórkach. Na początek zauważamy, że dla wszystkich wersji tego produktu biurowego instrukcja będzie prawie identyczna. Być może niektóre elementy będą się różnić wizualnie, ale nie zmienia to dokładnie punktu.
Odwracanie tabeli za pomocą pola tekstowego
Pole tekstowe to rodzaj ramki umieszczanej na arkuszu dokumentu w programie Word i umożliwia umieszczanie tekstów, plików graficznych i, co najważniejsze, tabel dla Ciebie. To pole można obracać na arkuszu, jak chcesz, ale najpierw musisz nauczyć się go tworzyć
Lekcja: Jak odwrócić tekst w programie Word
Aby dowiedzieć się, jak dodać pole tekstowe do strony dokumentu, możesz zapoznać się z artykułem podanym w powyższym linku. Natychmiast przystępujemy do przygotowania stołu na tak zwany zamach stanu.
Mamy zatem tabelę, którą należy odwrócić, oraz gotowe pole tekstowe, które nam w tym pomoże.
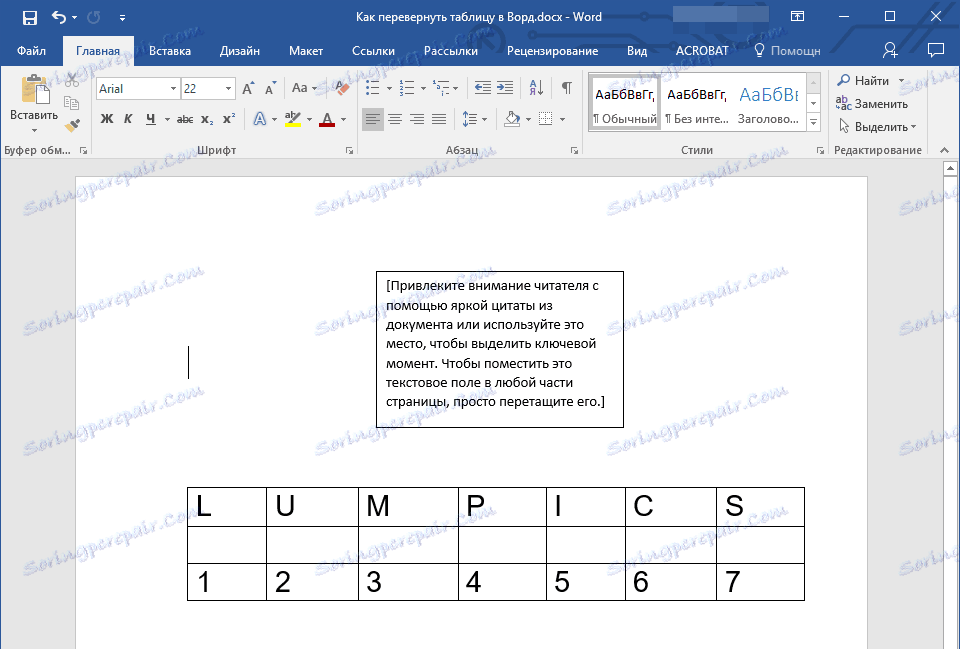
1. Najpierw musisz dopasować rozmiar pola tekstowego do rozmiaru tabeli. Aby to zrobić, umieść kursor na jednym z "okręgów" znajdujących się na jego ramce, kliknij lewym przyciskiem myszy i przeciągnij w pożądanym kierunku.
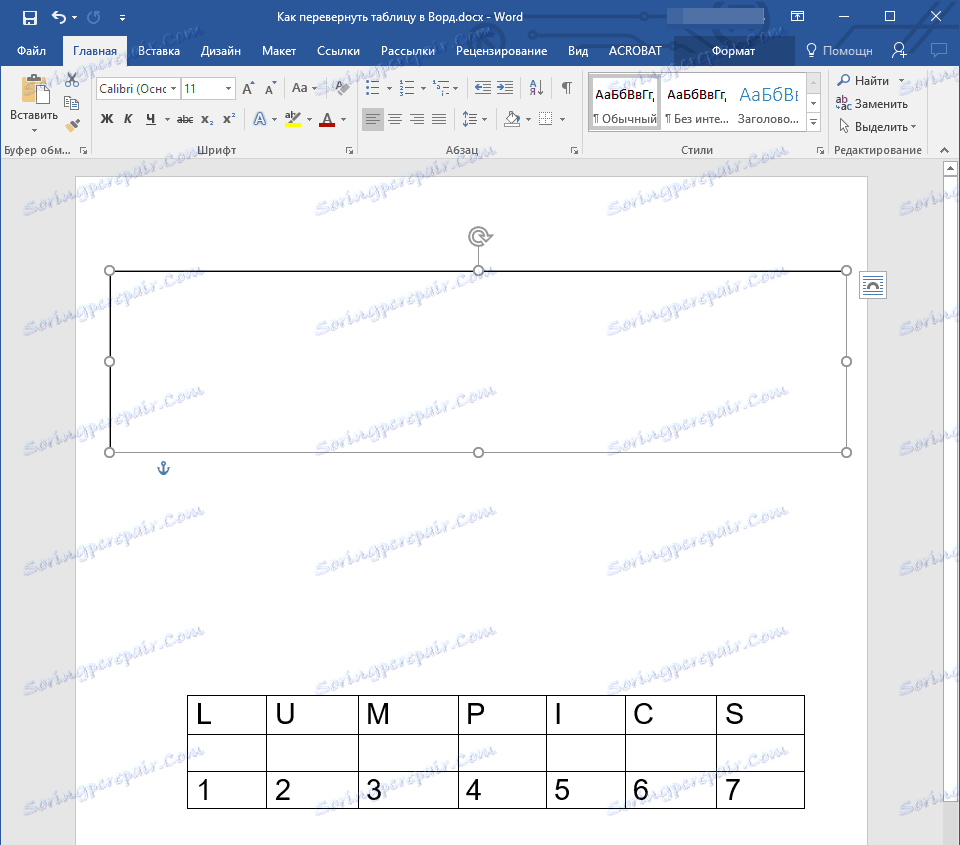
Uwaga: Rozmiar pola tekstowego można później dostosować. Oczywiście tekst standardowy wewnątrz pola będzie musiał zostać usunięty (wystarczy go wybrać, naciskając "Ctrl + A", a następnie "Usuń". Podobnie, jeśli pozwalają na to wymagania dokumentu, można zmienić rozmiar tabeli.
2. Kontur pola tekstowego powinien stać się niewidoczny, ponieważ, widzisz, jest mało prawdopodobne, że twój stół będzie wymagał niezrozumiałego obrazu. Aby usunąć ścieżkę, wykonaj następujące czynności:
2. Kontur pola tekstowego powinien stać się niewidoczny, ponieważ, widzisz, jest mało prawdopodobne, że twój stół będzie wymagał niezrozumiałego obrazu. Aby usunąć ścieżkę, wykonaj następujące czynności:
- Kliknij lewy przycisk myszy na ramce pola tekstowego, aby go aktywować, a następnie wywołaj menu kontekstowe, klikając prawym przyciskiem myszy bezpośrednio na ścieżce;
- Kliknij przycisk "Ścieżka" znajdujący się w górnym oknie wyświetlanego menu;
- Wybierz "Bez zarysu" ;
- Ramki pola tekstowego staną się niewidoczne i będą wyświetlane tylko wtedy, gdy pole jest aktywne.
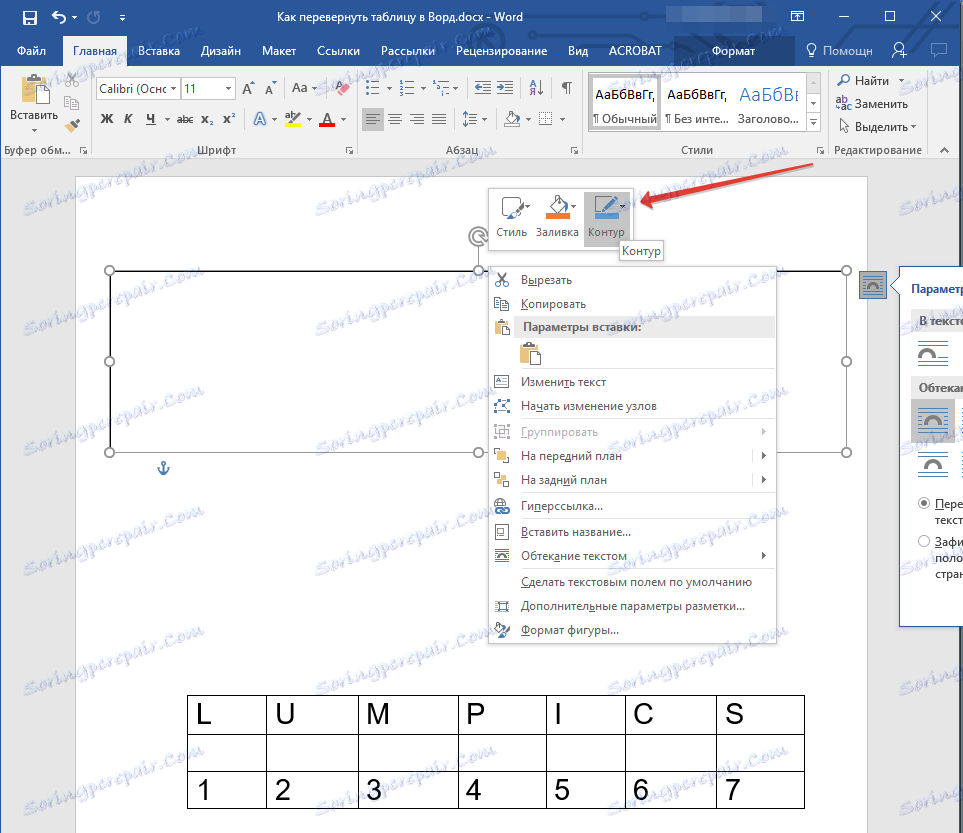
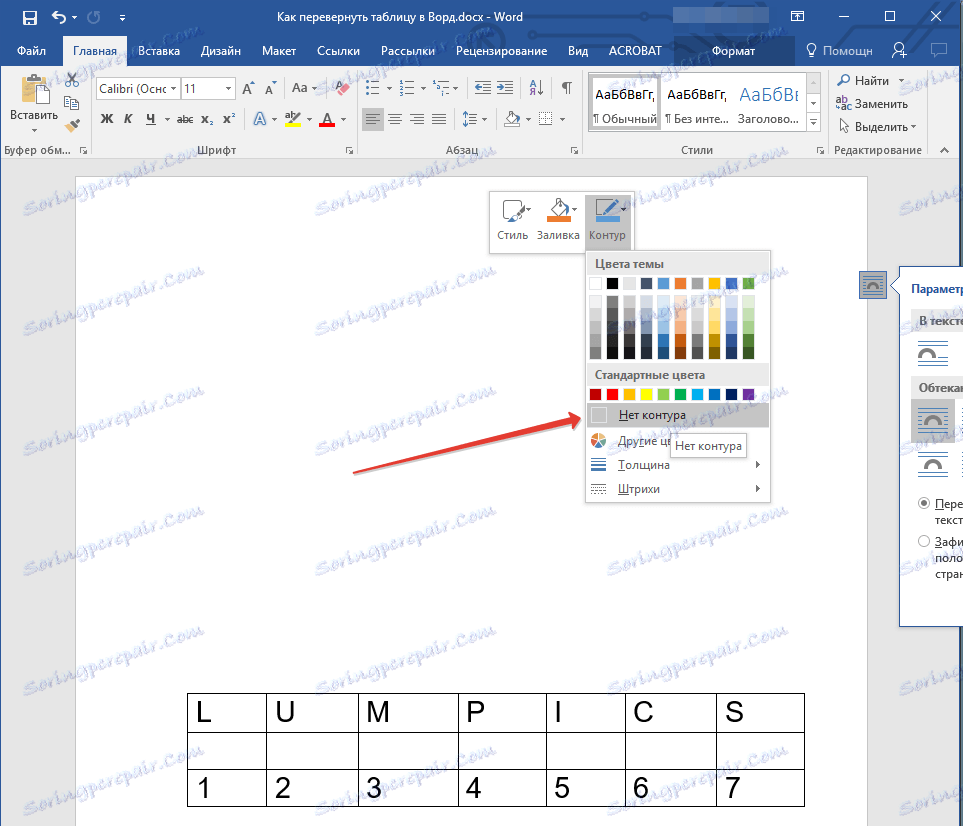

3. Wybierz tabelę ze wszystkimi jej zawartością. Aby to zrobić, kliknij lewym przyciskiem myszy w jednej z komórek i naciśnij "Ctrl + A" .

4. Skopiuj lub wytnij (jeśli nie potrzebujesz oryginału) tabelę, naciskając "Ctrl + X" .
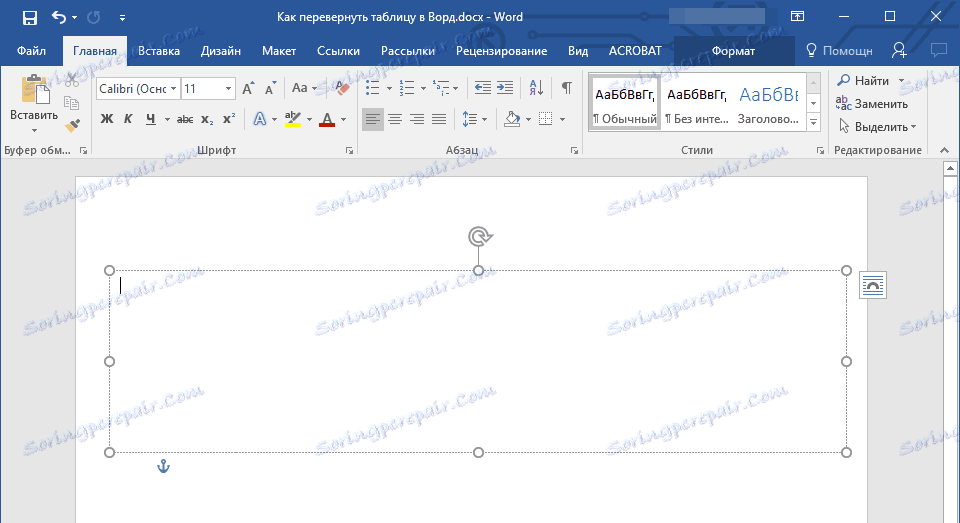
5. Wstaw tabelę w polu tekstowym. Aby to zrobić, kliknij lewym przyciskiem myszy na polu pola tekstowego, aby go aktywować, i naciśnij "Ctrl + V" .
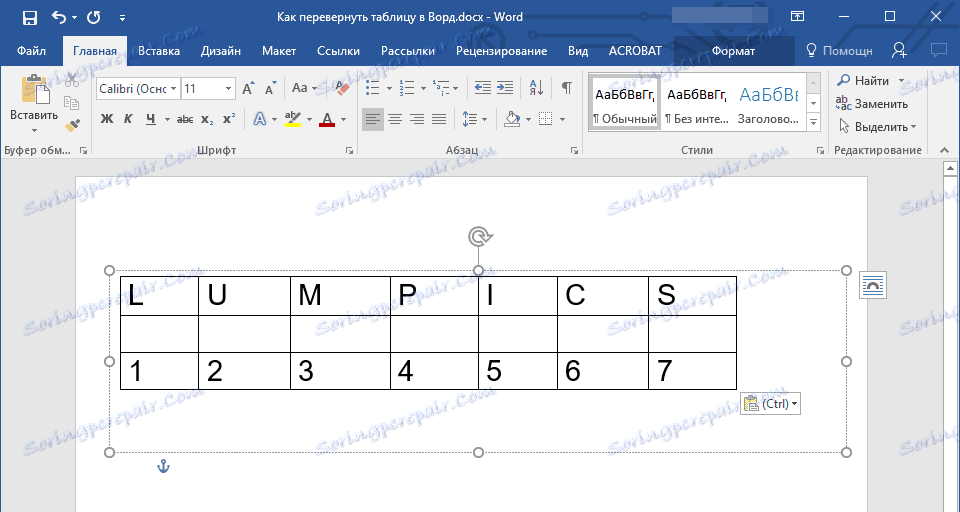
6. Jeśli to konieczne, dostosuj rozmiar pola tekstowego lub samej tabeli.
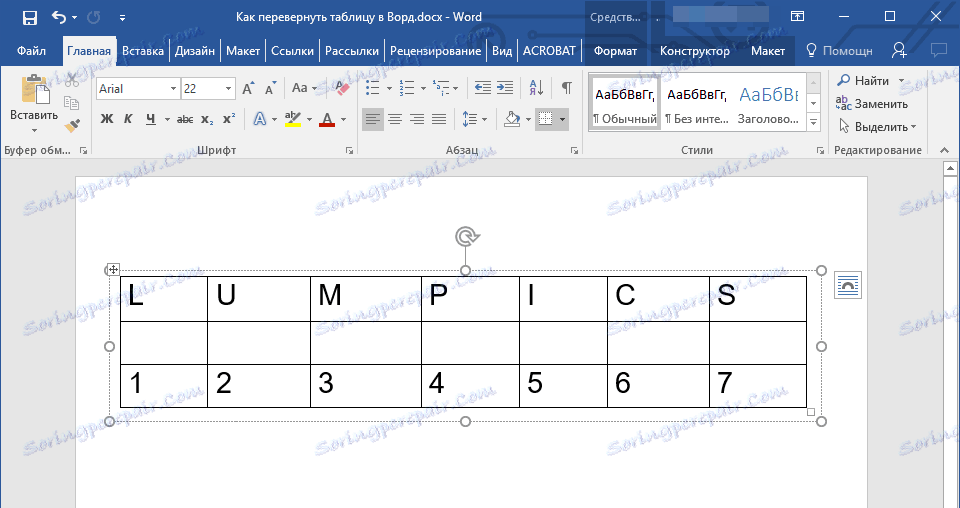
7. Kliknij lewym przyciskiem myszy niewidoczny kontur pola tekstowego, aby go aktywować. Użyj okrągłej strzałki u góry pola tekstowego, aby zmienić jej położenie na arkuszu.
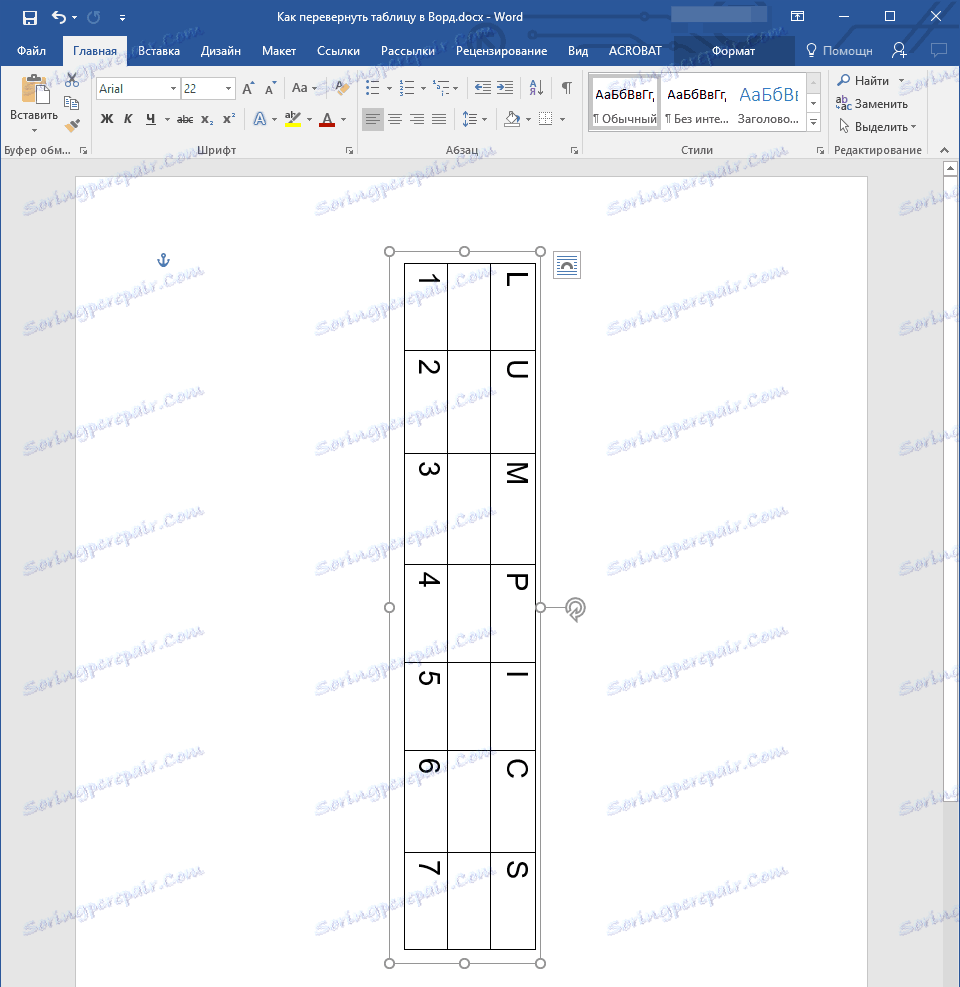
Uwaga: Za pomocą okrągłej strzałki można obracać zawartość pola tekstowego w dowolnym kierunku.
8. Jeśli Twoim zadaniem jest, aby pozioma tabela w programie Word była ściśle pionowa, obróć ją lub obróć pod pewnym kątem, wykonaj następujące czynności:
- Przejdź do zakładki "Format" znajdującej się w sekcji "Narzędzia do rysowania" ;
- W grupie "Uporządkuj" znajdź przycisk "Obróć" i kliknij go;
- Wybierz wymaganą wartość (kąt) z rozwiniętego menu, aby obrócić tabelę w polu tekstowym.
- Jeśli musisz ręcznie określić dokładny stopień obrotu, w tym samym menu wybierz "Inne parametry rotacji" ;
- Ręcznie ustaw wymagane wartości i kliknij "OK" .
- Tabela w polu tekstowym zostanie odwrócona.
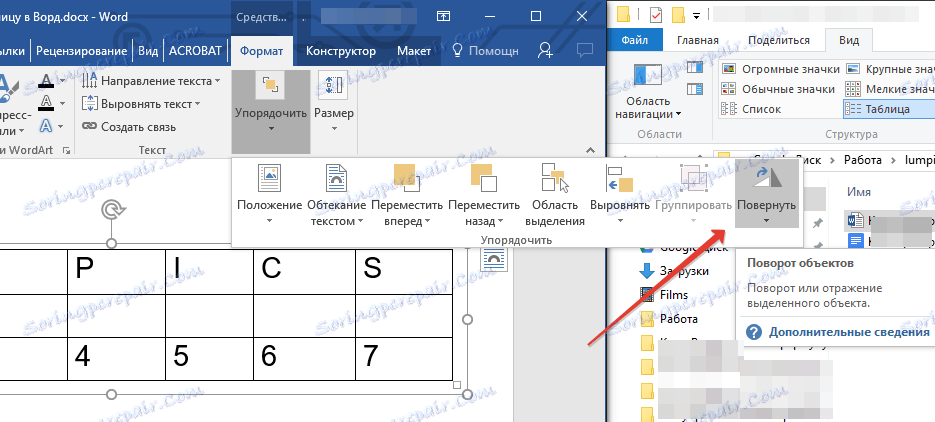
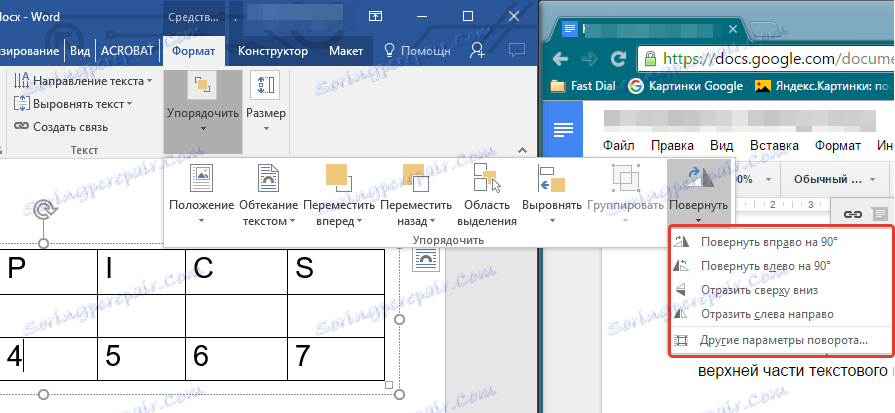
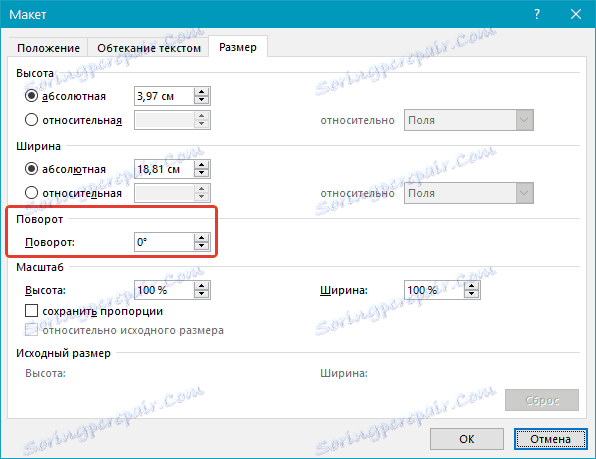
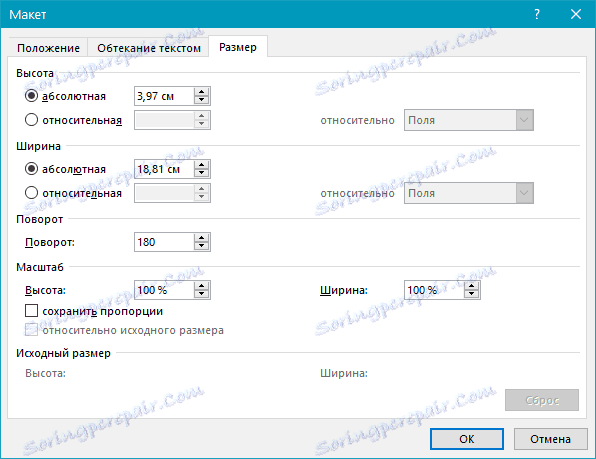
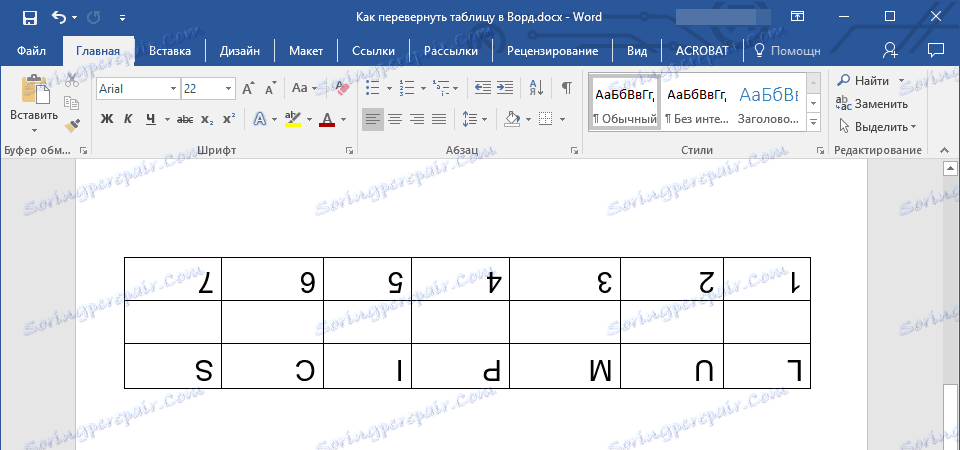
Uwaga: W trybie edycji, który jest aktywny po kliknięciu pola tekstowego, tabela, podobnie jak cała jej zawartość, jest wyświetlana w normalnej, tj. Poziomej pozycji. Jest to bardzo wygodne, gdy trzeba coś zmienić lub coś dodać.
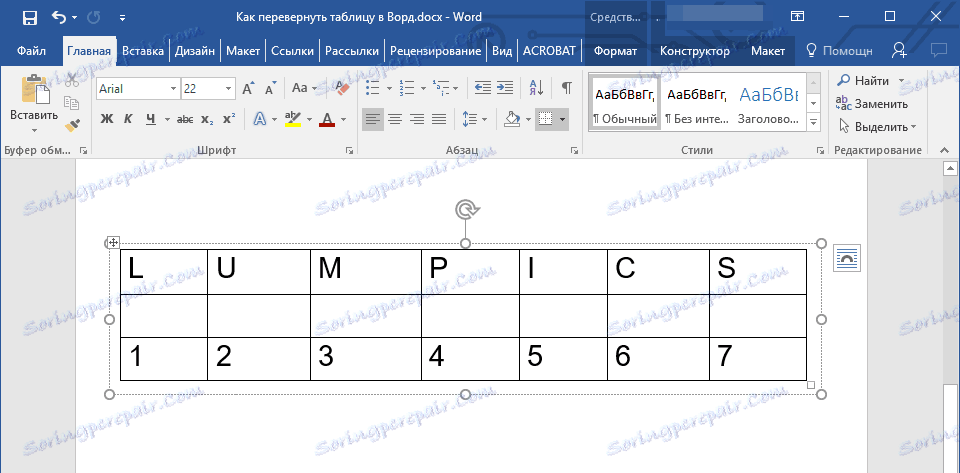
To wszystko, teraz wiesz, jak wdrożyć arkusz kalkulacyjny w programie Word w dowolnym kierunku, w sposób arbitralny lub w dokładnie określony sposób. Życzymy Ci produktywnej pracy i tylko pozytywne rezultaty.